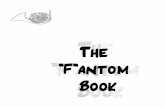Fantom-X Workshop Series: Performing with the Fantom-X · 2013. 12. 3. · Fantom-X, as described...
Transcript of Fantom-X Workshop Series: Performing with the Fantom-X · 2013. 12. 3. · Fantom-X, as described...

1
Performing with the Fantom-X
®ÂØÒňΙ
No. 8 in the Fantom-X Workshop Series
Workshop

© 2004 Roland Corporation U.S.All rights reserved. No part of this publication may be reproduced in any form without the written permission of Roland Corporation U.S.
2

3
About the Fantom-X Workshop Series
The Fantom-X Workshop Series is a collection of booklets describing how to get the most out of some of the exciting features of the Roland Fantom-X family of products. Much of what’s discussed in the series also applies to the Fantom-S keyboard and, to a lesser degree, the original Fantom.
Each booklet covers a single topic, with easy-to-follow explanations, procedures and illustrations. Have fun learning to master the Fantom-X in convenient bite-sized pieces.
Other Booklets in the Fantom-X Workshop Series
• The Fantom-X Experience—A quick tour of how the major Fantom-X creative tools interact.
• The Sounds of the Fantom-X—A tour of the Fantom-X sounds and Patch mode.
• The Rhythms of the Fantom-X—Exploring the pads, drum sounds and rhythms of the Fantom-X.
• The Fantom-X Effects—This booklet helps you get the most out the powerful effects processing in the Fantom-X.
• Recording Music on the Fantom-X—Learn how to record your music in the Fantom-X’s full-featured sequencer.
• Sampling on the Fantom-X—Capture loops, vocals, noises or any other sound with the Fantom-X’s advanced sampling capabilities.
• Smart Storage in the Fantom-X—Learn all about the Fantom-X’s storage options for samples and other data.
• Making a CD of Your Fantom-X Music—Learn how to turn your Fantom-X music into a final audio CD.
• Advanced Fantom-X Recording Techniques—Learn how to use time-based effects, record arpeggios, work with mastering effects and record realtime patch tweaks.
About This Booklet
The Fantom-X is a potent performance machine, chock full of features that help make your onstage experiences fun, and provide inspiration as you perform. You can easily combine sounds, and split the keyboard so you can play different patches with the left and right hands. You can also manipulate your sounds in realtime using a powerful set of controllers.
In this booklet, we’ll cover the Fantom-X’s Performance mode in detail as it relates to playing music in a live setting. (Performance mode is also used in recording on the Fantom-X, as described in the Workshop series booklet Recording Music on the Fantom-X.)
Understanding the Symbols in This Booklet
Throughout this booklet, you’ll come across information that deserves special attention—that’s the reason it’s labeled with one of the following symbols.
A note is something that adds information about the topic at hand.
A tip offers suggestions for using the feature being discussed.
Warnings contain important information that can help you avoid possible damage to your equipment, your data or yourself.

4
About Performance Mode
The Fantom-X’s Performance mode allows its sound generator to play multiple instruments—up to a total of 16—all at one time. This differs from Patch mode, where you can play two instruments at once—one on the keyboard and one on the pads.
Each of the sound generator’s 16 instruments in Performance mode is called a “part.” You can select any patch or rhythm set for any part, and each has its own set of parameters that determine how it plays.
The ability to play multiple patches and/or rhythm sets at once makes the Fantom-X a “multitimbral” instrument.
A Fantom-X performance isn’t just about parts and part parameters, though. Performance mode brings a number of Fantom-X features together in one place, allowing it to do some cool and sophisticated tricks. It’s ideal for using the Fantom-X in a live playing setup.
Using Performance mode, you can:
• combine multiple patches and play them at the same time, creating a single enormous sound.
• “split” the keyboard, so that you can play one patch with your left hand and a different one with your right.
• map a range of patches to different areas on the keyboard, providing access to multiple tone colors at the same time.
• process a patch (or multiple patches) using all three of the Fantom-X’s MFX processors.
• use the Fantom-X’s realtime controls to affect only the desired sounds while leaving the others alone.
• play the Fantom-X and control external MIDI devices—all at the same time.
• recall a multitude of Fantom-X features at the touch of a button.
As you can see, Performance mode is especially suited to—well, duh—performing music. Hence the name.
Of course, you don’t have to use Performance mode in a live music situation—Patch mode will work perfectly well for you if you don’t need Performance mode’s added features.
For information on using Performance mode to create a musical arrangement using the Fantom-X sequencer, see the Workshop series booklet Recording Music on the Fantom-X.
Getting Into Performance Mode
You can enter Performance mode using either of two buttons.
Press:
• LAYER/SPLIT—to display the Performance Layer screen. This screen is optimized for combining parts and defining key ranges . It also provides information about the status of the Fantom-X effects and sequencer. Most of what we’ll be doing in this booklet starts with the Performance Layer screen.
• MIXER—to display the Performance Mixer1 screen, where performance parts can be manipulated in a studio-like environment. This is the screen you’d most often start on when working with the Fantom-X’s sequencer. The Performance Mixer1 screen is discussed in detail in the Workshop series booklet Recording Music on the Fantom-X.

5
Selecting Performances
Fantom-X performances are stored in groups, or “banks.” The:
• User bank—contains 64 memory locations in which you can store your own performances, or edits of the factory performances.
• Preset bank—holds the 64 pre-programmed factory performances.
• Card bank—holds up to 64 performances that you’ve stored on an installed PC memory card.
You can scroll and select stored performances on the Performance Layer screen by highlighting the performance number or bank name and turning the VALUE dial.
Most likely, though, you’ll find it more convenient to select performances with the more direct methods described next.
Selecting from the Performance List
You can select a performance from the Performance Layer screen or by opening the Performance List.
1. Press LAYER/SPLIT.2. Press F5 (Perf List) to display the Performance List screen.
3. Press F2 (↓) and/or F1 (↑) to display the desired performance bank: User, Preset, or Card.
4. Turn the VALUE dial to select the desired performance.5. Press F8 (Select) to confirm your selection.
Selecting Favorite Performances
The Fantom-X allows you to store the performances you use most often as “favorites.” There are eight Favorite banks, and eight performances can be stored in each bank.
The Fantom-X also has a feature called “Live Settings” that provides way to quickly access both performances and patches during a live performance. We’ll discuss this feature later in this booklet.
Adding a Performance to the Favorites List
1. Select the desired performance as described in the previous section.
2. Press LAYER/SPLIT, and then press F5 (Perf List) to display the Performance List screen.
3. Press F3 (Favorite) to display the Favorite Performance screen.

6
4. Press F2 (↓) and/or F1 (↑) to choose the desired Favorites bank.
5. Turn the VALUE dial to select a location for the performance within the selected Favorites bank.
6. Press F6 (Regist) to add the currently selected performance as a new favorite.
From the factory, the Fantom-X comes with favorite performances already stored in Favorites Bank 1. You can overwrite a stored favorite by simply storing your own favorite performance its location.
Selecting a Performance from the Favorites List
From the Favorite Performance screen:
1. Press F2 (↓) and/or F1 (↑) to choose the desired Favorites bank.
5. Turn the VALUE dial to select the location for the performance within the selected Favorites bank.
6. Press F8 (Select) to recall the selected favorite.
Removing a Performance from the Favorites List
In the Favorite Performance screen, select the performance you wish to remove from the list, and then press F5 (Remove).
Exploring the Factory Performances
Before we get into creating our own custom performances, let’s try out some of the factory preset performances that demonstrate the type of things you can do in Performance mode.
After making a selection, play up and down the keyboard’s entire length to check out what you’ve got. Play the drum pads, too, and note how the sounds assigned to them change when you select different performances.
Performance Description
PRST:34 Piano & Vox A really nice two-patch layer.
PRST:36 PhaserRhodes1 A fat electric piano, using all three MFX processors.
PRST:46 Str Stack FS A rich and full strings layer, using three patches.
PRST:49 Brass Sec FS A super-fat brass layer, using three patches.
PRST:51 Nice “Slicer” A massive split/layer, using two different MFX “Slicer” effects.
PRST:52 Fat “Waves” Another massive split/layer, with the arpeggiator assigned to the right-hand side of the keyboard.
PRST:53 Tone Dly Ens A cool three-way split.
PRST:56 Neutron A huge three-patch layer, using all three MFX processors.

7
Creating Your Own Performances
A Fantom-X performance brings a host of features together in one place, at the single touch of a button.
A performance contains:
• settings for 16 different parts.• settings for the Fantom-X’s realtime controls.• effects settings.• rhythm group settings.• the designation of one part to be played from the pads,
the so-called “pad part.”• the designation of one part to play an arpeggio, the so-
called “arp part.”• arpeggio settings.• a master tempo setting.• Chord Memory settings.
• settings for the control of external MIDI devices.
You can freely edit any of the Fantom-X’s preset performances or create your own, storing your changes to any user performance location.
Starting From Scratch
When creating a new performance from scratch, we recommend starting with the factory-preset performance PRST:01 Seq:Template. This performance has all its parameters set to their default settings, providing a perfect “blank slate” for creating a performance from the ground up.
Another method of starting from scratch is to initialize a selected performance, resetting its parameters to the factory default settings.
From the Performance Layer screen:
1. Select the desired performance.2. Hold SHIFT and press F1 (Init) to display the Performance
Initialize window.
3. Press 6 or 5 to select Default. 4. Press F8 (Select).5. Press F8 (Exec) to initialize the selection.
Selecting Sound Control in Step 3 above initializes only the Offset and Vibrato values in the performance—we’ll explain these later. All other performance settings remain as they were.
You’re not changing anything in a stored performance when you initialize it. You’re creating a new performance in the Fantom-X’s work RAM. Nothing gets saved until you store the performance to a user memory location. We’ll cover storing performances later in this booklet.
About the Performance Layer Screen
The Performance Layer screen is the place to start when you’re setting up the Fantom-X for live playing. It features a graphical display that makes setting up your own layers and splits easy. It also provides useful information about what’s happening in the currently selected performance. As such, you’ll probably want to make it your “home” screen while playing live with the Fantom-X.

8
Press LAYER/SPLIT to display the Performance Layer screen.
Information strip
Name area
Part and Key Range area
Realtime Control area
Information Strip
At the top of the Performance Layer screen, you’ll see useful information about the currently selected performance and the Fantom-X sequencer.
Transpose amount Loop status
Effects status
Current song name Current measure Sequencer status
Current tempo
Current time signatureOctave Shift amount
• Current song name—shows the name of the currently loaded song.
• Current measure—shows the current song location by measure number.
• Sequencer status—shows the current playback state of the sequencer.
• Octave Shift amount—shows the current value of the Octave Shift function.
• Transpose amount—shows the current amount of keyboard transposition.
You can quickly transpose the entire performance by selecting the Transpose value and turning the VALUE dial or pressing INC or DEC. A value of C signifies no transposition. You can transpose up 6 semitones by dialing in the F# value, or down 5 semitones by dialing in G.
• Effects status—shows the on/off status of the Fantom-X effects processors. Effects that are currently turned on are highlighted.
• Current tempo—shows the performance’s Preferred Tempo setting (we’ll show you how to set this in a bit). If a song is playing, this shows the song’s current tempo.
• Current time signature—show’s the song’s time signature at the current location.
• Loop status—shows when looped song playback is turned on. “Loop” is shown in green letters when looping is on.
The song and sequencer information on the Performance Layer screen is very handy when you’re playing along with the Fantom-X sequencer during a live show. For more information on using the sequencer, see the Workshop series’ booklet Recording Music on the Fantom-X.
Name Area
The name of the current performance appears here, as well as the currently selected part’s patch or rhythm set.
Name of the selected performance
Name of the sound assigned to the selected part

9
Part and Key Range Area
The part and key range area provides information about the 16 parts in the current performance. You can see the parts that can sound when you play the Fantom-X keyboard, and the key range in which they can be played.
Settings for four parts at a time are displayed horizontally onscreen. Select parts for playing and editing using 6 and/or 5. During selection, the display scrolls so you can select any of the performance’s 16 parts. The black arrow at the left edge of the screen points to the current selection. When a part is selected, you can play it on the keyboard.
When you choose a new performance, Part 1 is automatically selected.
Part number Keyboard switch Key range indicator
Selection arrow Pad Part indicator
Here’s what’s here:
• Part number—This shows each part number.• Keyboard switch—A part’s keyboard switch setting
determines whether or not the part sounds when the keyboard is played, allowing you to play multiple parts simultaneously. If a part’s keyboard switch box is:• checked—the part sounds.• not checked—the part doesn’t sound unless it’s the
currently selected part.
To place a check in a part’s keyboard switch box, highlight the box and turn the VALUE dial.
• Key range indicator—Each part can play over the entire keyboard or within a specified range of keys. The key range indicator shows the key range set for a part by displaying a blue line over a picture of the Fantom-X keyboard. We’ll discuss setting a part’s key range in a bit.
• Selection arrow—This shows the currently selected part.• Pad Part indicator—This indicates that a part is set to be
playable by the drum pads. We’ll talk about this later.
Realtime Control Area
This area shows the currently active realtime control knobs and switches, as well as the current D-Beam status.
Layers and Splits
One of the Fantom-X’s most powerful performance tools is its ability to “layer” sounds and “split” the keyboard. If you’re new to electronic keyboard terminology, here’s what these terms mean. In a:
• layer—two or more parts can be played simultaneously from the Fantom-X’s keyboard.
• split—two or more parts can be assigned to their own range of keyboard keys, allowing you to play different patches or rhythm sets on different areas on the keyboard.
A layer or split can be simple—using only two parts—or complex, using up to 16 parts. Layers and splits can even be used together in the same performance.

10
Creating Layers
In this section, we’ll be using the Patch List screen to select patches and rhythm sets for the parts in our performance. If you don’t know how to use the Patch List screen, see the Workshop series booklet The Sounds of the Fantom-X, or refer to the Fantom-X Owner’s Manual.
1. Press LAYER/SPLIT to display the Performance Layer screen.
2. Press 6 or 5 to highlight the desired part. (We’ve selected Part 1 here, as shown circled in red.
3. Turn the VALUE dial to place a check in the selected part’s keyboard switch box.
4. Press F1 (Patch List) to display the Patch List screen where we’ll select a sound the selected part. You can see the number of the currently selected part the top of the Patch List screen.
5. Choose the desired patch or rhythm set, and then press F8 (Select) to return to the Performance Layer screen.
6. Press 6 or 5 to select another part, and then turn the VALUE dial to place a check in its keyboard switch box.
7. Press F1 (Patch List) to display the Patch List screen again on which you can now select a sound for this part.
8. Choose the desired patch or rhythm set for the second part in your layer. When you play the keyboard to audition your selection, you’ll hear both parts’ sounds at the same time.
If you want to audition a selected patch or rhythm set in isolation, press and hold F8 (preview).
9. When you’ve decided on a patch or rhythm set, press F8 (Select).
10. Repeats Steps 7-9 to layer any additional parts.
A Word About Layers and Polyphony
Patches and rhythm sets are collections of sounds called “waves” and “samples.” Every synth and sampler has a limit to the amount of waves and samples it can play at one time. This limit is referred to as an instrument’s “available polyphony,” and each sample or wave in use is called a “voice” in this context.
Many Fantom-X patches are very complex, using lots of waves and/or samples to create their sound. Ultra-fat sounds can actually use up to eight voices when you play a single key!
The Fantom-X can play a hefty 128 voices at once, and this is usually more than enough. However, when you’re layering patches, it’s possible you’ll notice some notes not sounding when you’re playing lots of chords.
If you run into this situation, check the patches you’re using and see if you could swap one (or more) of them out for a patch that uses fewer voices.

11
Another method is to reserve voices for the most important parts in your performance. This can be done on a Part View screen, which we’ll discuss a little later in this booklet.
You can easily see the number of voices you’re using at any one time from the Performance Layer screen. Hold down SHIFT and press F4 (Voice Mon) to view a dynamic display of the number of voices currently in use.
Creating Splits
Splits are created by defining key ranges for layered performance parts. With a split, a layered part is confined to one area of the Fantom-X keyboard.
You set a part’s key range by selecting its lowest and highest notes, displayed as “note numbers.”
To set the key range for a part:
1. Use the procedure in “Creating Layers” to turn on the keyboard switches for the desired parts and for selecting their sounds.
2. On the Performance Layer screen, press 6 and/or 5 to select a part whose key range you’d like to set.
3. Press F3 (Key Range). The Key Range window pops open.
In this window you can see the part’s keyboard switch, as well as the part’s current lowest and highest notes.
4. Press 4 and/or 3 to select the Lower value.5. Turn the VALUE dial to choose the part’s lowest note.6. Press 4 and/or 3 to select the Upper value.7. Turn the VALUE dial to choose the part’s highest note.
8. Press 6 and/or 5 to select additional parts as desired, and then repeats Steps 4-7 to adjust their key range settings.
9. When you’re finished, press F8 (Close).
Each Fantom-X patch can play across a 128-note range. Even though your keyboard has fewer physical keys than this—61, 76, or 88, depending on the Fantom-X model—you can get to these additional pitches by shifting the octave range of the keyboard using the -OCT and +OCT buttons. When you shift the Fantom-X keyboard up or down by octaves, the key range indicators in the Performance Layer screen update to show the current location of each part’s key range.
Configuring Realtime Control
The same realtime control of Fantom-X sounds that adds so much to their expressiveness in Patch mode is also available in Performance mode.
You can use any of the Fantom-X’s reatime controls to manipulate the currently selected part’s sound, configuring the part so it responds in the desired manner.
When you use realtime control, it doesn’t just affect the sounds inside the Fantom-X—a string of data can also be sent to the MIDI OUT jack, from where it can travel to external MIDI devices. This data is transmitted on the MIDI channel assigned to the currently selected part.
In addition, the Fantom-X’s Pitch Bend/Modulation lever affects the sound of any part whose Keyboard switch is turned on, whether or not the part is selected. Pitch Bend and Modulation MIDI messages can also be transmitted on the part’s channel.
To set up a performance’s realtime control from the Performance Layer screen, press F4 (Ctrl Setting)—the Control Setting (Performance) screen appears in which you can press F2 (↓) and/or F1 (↑) to select and set up each of the Fantom-X’s realtime controllers.

12
You can enable each part’s response to any realtime controller by pressing F7 (Ctrl Switch) and setting the checkboxes on the Control Switch (Performance) screen as desired.
You can set each part to respond to or ignore the following realtime controllers:
• P.B. (Pitch Bend) • Aft (Aftertouch)• Mod (Modulation) • Hold (Hold pedal)• Ctrl (Control pedal) • Beam (D Beam)• Knob 1-4 (the four REALTIME CONTROL knobs)
When a box is checked, its part responds to the corresponding controller.
Adding Effects
In Performance mode, all of the Fantom-X’s killer effects are at your disposal, ready to enhance any performance in a variety of ways. To learn about the Fantom-X effects and how to set them up in a performance, see the Workshop series booklet The Fantom-X Effects.
Rhythms and the Arpeggiator
Assigning the Pads to Play a Performance Part
The Fantom-X pads can always play one of a performance’s 16 parts—this part is referred to as the “pad part.” The pads can play its sound whether the part’s keyboard switch box is checked or not.
If the part designated as the pad part has its keyboard switch box checked—or it is currently selected within the performance—its sound can be played on both the pads and the keyboard.
You can select the pad part on the Pad Setting (Performance) screen. To get there from any Performance mode screen:
1. Press the PAD SETTING button to display the Pad Setting (Performance) screen.

13
2. Press 6, 5, 3 and/or 4 to highlight the Pad Part number as circled in red in the previous illustration.
3. Turn the VALUE dial to designate the part as the pad part.
Using a Rhythm Group in a Performance
The Fantom-X‘s rhythm groups provide rhythm patterns to the drum pads. Each performance remembers its selected rhythm group and whether the RHYTHM button is turned on or off.
Stored in each rhythm group is a “recommended “rhythm set that’s automatically selected when a rhythm group is first selected. When you’re selecting rhythm groups in Performance mode, this rhythm set is selected for the part designated as the pad part.
To learn about working with rhythm groups, rhythm patterns and the drum pads, see the Workshop series booklet The Rhythms of the Fantom-X.
Using the Arpeggiator in a Performance
In Performance mode, the arpeggiator can be used with any of the 16 performance parts. This part is designated as the “arp part,” and it can be selected from the Arpeggio (Performance) screen.
The on/off status of the ARPEGGIO button and all of the current settings in the Arpeggio (Performance) screen—including your arp part selection—are remembered when a performance is stored.
The Arp/Rhythm parameter values are shared by the arpeggiator and the rhythm patterns.
Assigning the Arpeggiator to a Performance Part
1. From any Performance mode screen, hold down SHIFT and press ARPEGGIO to display the Arpeggio (Performance) screen.
2. Press 6, 5, 3 and/or 4 to highlight the Arp Part number, shown here circled in red.
3. Turn the VALUE dial to select the desired arp part.
To learn about using the arpeggiator, see the Workshop series booklet The Fantom-X Experience.

14
Setting the Master Tempo
For each performance, you can choose a master tempo setting called the “recommended tempo. ”This setting provides tempo information for the rhythm patterns and the arpeggiator.
1. From the Performance Layer screen, press F4 (Ctrl Setting).
2. Press F2 (↓) and/or F1 (↑) to select the Tempo tab.
3. Turn the VALUE dial to select the desired tempo.4. Press EXIT to return to the Performance Layer screen.
You can press TEMPO and manually change the current performance’s tempo setting. When a new performance is selected—or the current performance is re-selected—the tempo setting reverts to the recommended tempo stored in the performance.
Working with External MIDI Devices
With its extensive set of MIDI capabilities, the Fantom-X excels as a master controller in a multi-instrument MIDI rig. Each performance part can store settings for controlling external MIDI devices on one of 16 different MIDI channels, allowing you to reconfigure an entire MIDI setup just by selecting the performance.
When working with external MIDI devices in Performance mode, you can:
• choose up to 16 sounds in external devices by sending Program Change and/or Bank Select messages when you select a performance.
• send up to 16 different volume and 16 different pan settings to external devices when you select a performance.
External device program change, volume and pan values are set in the Part View screens discussed in the next section.
• use the Fantom-X’s realtime controllers to transmit MIDI Control Change messages that allow you to manipulate the sounds in external devices in realtime.
• set up layers and splits that play sounds in other MIDI devices as well as on the Fantom-X itself.
In a performance, each part transmits MIDI note messages in its designated key range.
To get the most out of using the Fantom-X with other MIDI devices, you’ll need a basic understanding of the fundamentals of MIDI. If you’d like to learn more about how MIDI works, contact Roland Product Support—they can point you to some excellent learning resources.
Working Out Part Details
With the basic performance setup out of the way, you can dig into a multitude of parameters to affect the sound and behavior of its individual parts, including their interaction with external MIDI devices. All of these parameters can be found on the Part View screens.

15
The Part View Screens
From the Performance Layer screen, press F2 (Part View) to display the first Part View screen.
On the Part View screens, the performance’s part parameters are presented in an easy-to-read table. Each horizontal line represents one part and contains a set of its parameters. To edit a parameter on a Part View screen, highlight the desired parameter and turn the VALUE dial.
There are far too many part parameters to display at once, so they’re spread out over eight Part View screens. To select the desired screen, press its F button.
In the Fantom-X Owner’s Manual, the chapter “Creating a Performance” provides detailed information on the parameters found on the Part View screens. There’s more information there than we have room for in this booklet, but here’s a quick overview of each Part View screen to get you started.
• Level/Pan—Here you can set the volume and pan for each part. You can also select patches and/or rhythm sets on this screen. See Page 107 in the Owner’s Manual.
• Output/Effect—On this screen, parts can be routed to the Fantom-X’s outputs and effects processors. See Page 108 in the Owner’s Manual.
• Pitch—This screen lets you to make coarse and fine tuning adjustments to each part. Portamento and pitch bend can be set here, too. See Page 109 in the Owner’s Manual.
• Offset—Here you can adjust basic filter and envelope settings for each part’s patch or rhythm set. These settings are relative values—or “offsets”—of those stored in the patch or rhythm set. See Page 110 in the Owner’s Manual.
• Key Range—You can adjust each part’s key range and velocity sensitivity here, as well as reserve playback voices for individual parts. See Page 110 in the Owner’s Manual.
• Scale/Tune—On this screen, you can set a part’s sound to play in a tuning of your own choice or design by programming the tuning of each note in an octave. See Page 111 in the Owner’s Manual.
• External—Here you can set up the control of external MIDI devices and enable parts’ reception of MIDI data from within the Fantom-X or from an external device. See Page 112 in the Owner’s Manual.
• MIDI Filter—On this screen, you can tell parts to ignore specific MIDI controllers, including onboard control. See Page 113 in the Owner’s Manual.
Part View Parameter Tables
The following tables show where you’ll find all of the part parameters on the Part View screens, along with a key to their onscreen abbreviations.
It’s easy to get overwhelmed with all the part parameters that can be adjusted. But don’t worry—you can often make a performance sound great without touching them, or with a just a few tweaks.

16
Part View Level/Pan Screen
Full Parameter Name: Shown As:
Patch Type under “Patch”
Patch Bank under “Patch”
Patch Number under “Patch”
Keyboard Switch KB
Solo Switch So
Mute Switch Mu
Part Level Level
Part Pan Pan
Part View Output Effect Screen
Full Parameter Name: Shown As:
Part Output Assign Out
Part Output MFX Select (unlabeled)
Part Output Level Output
Part Chorus Send Level Chorus
Part Reverb Send Level Reverb
MFX 1 Source 1
MFX 2 Source 2
MFX 3 Source 3
Chorus Source C
Reverb Source R
To learn about the Output Effect screen’s parameters, see the Workshop series booklet The Fantom-X Effects.
Part View Pitch Screen
Full Parameter Name: Shown As:
Part Octave Shift Oct
Part Coarse Tune Crs
Part Fine Tune Fine
Part Mono/Poly M/P
Part Legato Switch Legato
Part Pitch Bend Range Bend
Part Portamento Switch under “Portamento”
Part Portamento Time under “Portamento”
Part View Offset Screen
Full Parameter Name: Shown As:
Part Cutoff Offset Cutoff
Part Resonance Offset Reso
Part Attack Time Offset Attack
Part Release Time Offset Release
Part Decay Time Offset Decay
Part View Key Range Screen
Full Parameter Name: Shown As:
Keyboard Switch KB
Part Keyboard Range Lower under “Range”
Part Keyboard Range Upper under “Range”
Part Velocity Sensitivity Offset Velo
Part Vibrato Rate under “Vibrato”
Part Vibrato Depth under “Vibrato”
Part Vibrato Delay under “Vibrato”
Voice Reserve Voice

17
Part View Scale Tune Screen
In the Part View Scale Tune screen, you can set a part’s sound to play using a tuning of your own choice or design
by programming the tuning of each note in an octave.
Part View External Screen
Full Parameter Name: Shown As:
Receive Switch RX
Receive Channel Ch
External Bank Select MSB under “BankSel”
External Bank Select LSB under “BankSel”
External Program Change Number Prog
External Level ExtLevel
External Pan ExtPan
Part View MIDI Filter Screen
Full Parameter Name: Shown As:
Receive Program Change Switch PC
Receive Bank Select Switch BS
Receive Pitch Bend Switch PB
Receive Polyphonic Pressure Switch PA
Receive Channel Pressure Switch CA
Receive Modulation Switch Md
Receive Volume Switch Vo
Receive Pan Switch Pn
Receive Expression Switch Ex
Receive Hold 1 Switch Hd
Phase Lock Switch Phase
Velocity Curve Curve
Saving a New or Edited Performance
To avoid losing your work, store your performance in the Fantom-X’s user or card memory before selecting another performance or powering off. Here’s how.
Start by pressing WRITE—the Write Menu screen appears, ready to store your performance since you’re in Performance mode.
Press ENTER to display the screen where you’ll name the performance, or if you prefer, press F1 (Perf )—if Performance isn’t already selected, just press F1 (Perf ).

18
To name a performance:
1. The first character position is underlined, so turn VALUE to select the first character of the performance’s name.
2. Press 4 to move the underline to the next character’s position, and turn the VALUE dial to select the second character.
3. Repeat Step 2 to enter the characters of the rhythm set name you want.
As you name the performance, you can:
• Press F1 (Change Type) repeatedly to jump between upper-case, lower-case and numeric characters.
• Press F2 (Delete) to remove the character at the underline’s current location.
• Press F3 (Insert) to insert a blank space for selecting a new character at the underline’s current location.
When you’ve finished naming the performance, press F8 (Write). The Performance Write window pops up:
1. Use F3 (↓) and/or F2 (↑) to select the Fantom-X’s internal user memory as the location in which the rhythm set is to be saved, or to select Card if you’ve installed a memory card.
2. Turn the VALUE dial to select the user or card location in which you’d like to store the performance, and then press F8 (Write) to store the it.
Don’t worry about replacing one of the factory performances. They’re all copies of preset performances permanently stored in your Fantom-X.
3. The Fantom-X asks if you’re sure you want to proceed. Press F8 (Exec) to finish storing the performance.
Other Performance Tools
Chord Memory
The Fantom-X’s Chord Memory feature allows you play a group of notes—up to the entire 128 that the sound generator can produce—by pressing a single key. This group of notes is called a “chord form.” Most of the time, of course you’ll use Chord Memory to play chords, which use far less than 128 notes.
There are 64 preset Chord Memory chord forms available, as well as 64 user locations for storing your own. A performance remembers whether the CHORD MEMORY button’s on or off, as well as the selected chord form.
You can use Chord Memory either Patch or Performance mode, but it’s particularly useful in Performance mode. This is because Chord Memory only uses Performance Part 1—all other parts are unaffected. For example, you could split the keyboard to play one-finger chords in Part 1 with your left hand while soloing on another part’s lead patch with your right hand. Or you could use Chord Memory to play chords in a tight multi-split setup where there aren’t enough notes available in a key range to finger complex chords.
Chord Memory should be used only with polyphonic patches.
To turn Chord Memory on, press CHORD MEMORY so its indicator is lit.

19
Selecting and Auditioning Chord Forms
1. With Chord Memory on, hold down SHIFT and press CHORD MEMORY to display the Chord Memory screen.
2. With the Chord Form value highlighted—as shown above—turn the VALUE dial to select a stored chord form.
3. To hear a chord form, play single notes on the keyboard.
You can play chord forms on one key at a time—if you strike multiple keys the chord form for the last key played is heard.
If you let go of one key while another is held down, the remaining key’s chord form plays.
Since Chord Memory is only active on Part 1 of a performance, you may get some surprising atonal results when playing layers. To remedy this, isolate Part 1 into its own key range when working in Performance mode.
4. To hear chord forms played as a rolled chord, press F1 (Rolled Chord) so its indicator turns red. To alter the playback of the rolled chord, select Rolled Chord Type and turn the VALUE dial.
The speed of a chord roll is determined by the force with which you strike the key.
Editing a Chord Form
To edit a chord form, select it and then press F7 (Edit). The Number/Note window pops open. To:
• add a note to the chord form—play it on the keyboard.• delete a note from the chord form—highlight the desired
note, and then press F5 (Delete Note).
To save your changes:
1. Press F8 (Write) to display the Chord Name screen.2. Enter a name of up to 16 characters, and then press F8
(Write). The Chord Write window pops open.3. Turn the VALUE dial to choose a user location, and then
press F8 (Write).4. When the Fantom-X asks if you’re sure you want to finish
storing the chord form, press F8 (Exec).
Using RPS
RPS—short for “Realtime Phrase Sequence”—is a powerful feature that allows you to play and of the 100 possible patterns stored in a Fantom-X song from a single key or drum pad.
Using RPS, a keyboard key or drum pad can be assigned to play—or “trigger”—a pattern. Up to eight patterns can play simultaneously, and there are parameters that let you determine how each pattern plays.
A pattern can be as simple or sophisticated as you like—from a short repeating phrase to a full-blown multi-MIDI-channel musical arrangement.
RPS phrases aren’t samples—they’re made up entirely of MIDI data, which you can record using the Fantom-X sequencer. To play a sample using RPS, record a pattern using the patch or rhythm set that plays the sample.

20
Record Your Patterns
Before you can use the RPS function, you’ll need to create a new song—or open an existing one—and record the patterns you wish to use. This is done using the Fantom-X sequencer. To learn about recording patterns and about songs, see the Workshop series booklet Recording Music on the Fantom-X.
When you’re recording a pattern for use with RPS, use realtime control sparingly. RPS works best with patterns that contain only note data.
Setting Up RPS
After your patterns have been recorded in a song—and with the song loaded into the Fantom-X’s song memory—you can assign drum pads and keyboard keys to trigger the patterns.
To do this, hold down SHIFT and press RPS to display the RPS Setup screen.
The top line of the RPS Setup screen displays the name of the currently loaded song—the song that contains your patterns—the current song measure and the current playback status of the Fantom-X sequencer.
To adjust parameters on the RPS Setup screen, press 6, 5, 3 and/or 4 to highlight the desired parameter and then turn the VALUE dial to select the desired value.
When you’re done setting the RPS parameters, you can return to the previous screen by pressing F8 (Exit).
Common RPS Settings
Common RPS settings affect the way all patterns are triggered, whether they’re played from the pads or the keyboard.
The Trigger Quantize value determines when a pattern starts playing after being triggered by a pad or key. If it’s set to:
• REAL—the patterns start playing as soon as it’s triggered.• BEAT—the patterns start playing at the beginning of the
next beat.• MEASURE—the patterns start playing at the beginning of
the next measure.
When Trigger Quantize is set to BEAT or MEASURE, the patterns start in time with the current tempo setting.
The Velocity Sens setting determines the volume at which triggered patterns play. You can set it to:
• OFF—so the patterns play at the volumes recorded in the patterns.
• LOW, MED, HIGH—so the patterns’ volumes are dictated by how hard you strike their pads or keys. The selected setting, LOW, MED or HIGH, determines the amount of force required to trigger a pattern at its maximum volume.

21
The LOW, MED and HIGH Velocity Sens settings work in conjunction with the recorded velocity values of a pattern’s notes. Also, the pattern’s overall volume is controlled by its part’s level settings.
Programming a Pad to Trigger a Pattern
To assign a pattern to a pad:1. Press RPS so it’s lit and strike the desired pad. The selected
pad appears on the right side of the display highlighted in orange. Pads that already have pattern assignments are highlighted in blue and display their pattern numbers.
Pad 1 is selected but a pattern hasn’t yet been chosen.
Pad 2 is selected and a pattern has been chosen. Pad 1 is
already set up.
2. Turn the VALUE dial to select the desired pattern for the pad. Strike and hold a pad to audition its RPS pattern.
3. Repeat Steps 1 and 2 to assign patterns to additional pads.
To change the pattern number assigned to a pad:
1. Strike the desired pad.2. Turn the VALUE dial to select a different pattern.
To remove all pattern assignments from a pad:
1. Strike the desired pad.2. Turn the VALUE dial to select OFF.
Programming a Keyboard Key to Trigger a Pattern
To assign a pattern to a keyboard key:
1. Press RPS so it’s lit and strike the desired key—the key is highlighted in blue on the piano keyboard on the bottom of the display. Keys that already have pattern assignments are highlighted in red.
2. Turn the VALUE dial to select the desired pattern for the key. Strike and hold a key to audition its RPS pattern.
3. Repeat Steps 1 and 2 to assign patterns to additional keys.
To change the pattern number assigned to a key:
1. Strike the desired key.2. Turn the VALUE dial to select a different pattern.
To remove all pattern assignments from a key:
1. Strike the desired key.2. Turn the VALUE dial to select OFF.
Creating a Stop Pad
You can program a pad or key to stop any pattern that’s currently playing.
1. Strike the desired pad or key to select it.2. Turn the VALUE dial counter-clockwise to select STOP.

22
RPS Playback Mode
The RPS Playback Mode parameter’s value determines a triggered pattern’s behavior. Each pad and key has its own Playback Mode setting. You can set Playback Mode to:
• LOOP1—so the pattern loops continuously when the pad or key is struck and held down. Playback stops when the pad or key is released.
• LOOP2—so the pattern loops continuously after it’s been triggered, even after the pad or key is released. Stop the pattern by striking the pad or key again.
• ONCE—so the pattern plays once each time the pad or key is struck.
Mute Groups
When you trigger a pattern assigned to a mute group, it stops the playback of any other pattern in the mute group. Mute groups are handy when you’re using several patterns one-after-another and want to ensure that they don’t overlap.There are 31 different mute groups, and each pad or key can be assigned to one of these groups.
To assign a pad or key to a mute group:
1. Strike the desired pad or key. 2. Highlight the pad or key’s Mute Group value and then
turn the VALUE dial to select the desired mute group. To remove the pattern from all mute groups, set Mute Group to OFF.
Saving Your RPS Settings
Your RPS settings are stored with the song that contains the patterns you’re triggering. Therefore, to save your RPS settings, save everything in a Fantom-X song file:
1. Press SAVE/LOAD.2. Press F2 (Save Song) to display the Song File Name
screen.3. Enter a name for the song file, and then press F8 (Write).4. Choose the user or card memory location in which you
want to store the song file, and then press F8 (Save).5. The Fantom-X asks if you’re sure. Press F8 (Exec) to finish
saving the file, or F7 (Cancel) to abort the save procedure.
Playing Patterns Using RPS
To play your song’s patterns, load the song into the Fantom-X’s if it isn’t already loaded. Press the RPS button so its indicator is lit and play the pads and keys you’ve set up as RPS triggers. That’s it!
To learn how to load songs, see the Workshop series booklet Recording Music on the Fantom-X.
When RPS is on, any individual pads or keys that are assigned to trigger patterns can be used only for that purpose. Their normal behavior—playing a patch, rhythm set or rhythm pattern—resumes when RPS is turned off.

23
Live Settings
The Fantom-X’s Live Setting feature allows you to quickly select your most frequently used sounds using the F buttons. Live settings are much like favorites in Patch or Performance mode—but with a few extra twists.
There are a total of 320 different live setting locations, organized into 20 banks containing 16 live setting locations each. Any patch or performance can be stored as a live setting. In this sense, live settings are like super-favorites. As you select a live setting patch or performance, the Fantom-X quietly changes modes automatically.
When a patch is stored as a live setting, it contains the sounds selected for both the keyboard and the pads.
Each live setting bank also features a text display area. This allows you to display .txt files—created on your computer and imported into the Fantom-X—that can contain useful gig information such as set lists, song lyrics, clubowners’ names and so on.
You select live settings on the Live Setting Play screen. To display this screen, hold SHIFT and press PIANO MODE.
Selecting Live Settings
On the Live Setting Play screen:
1. Press 6 and/or 5 to display the desired live setting bank.
2. There are 16 live settings in each bank. To select:• Live Setting 1-8—press F Button 1-8.• Live Setting 9-16—hold SHIFT and press F Button 1-8.
To let you know at a glance whether a patch or a performance is stored at a particular live setting location, the selection buttons have color designations.
• a blue button—indicates that a patch is stored at the live setting location.
• a red button—indicates that a performance is stored at the live setting location.
Empty live setting buttons—where no live setting has yet been stored—show their location numbers.
Performances are stored here
Patches are stored here
Empty locations
When a live setting is selected, its onscreen F button label lights and its details are shown at the top of the display.
Highlighted live setting number
When a patch or rhythm set is selected, Patch mode’s sounds are shown here.
Patch or performance name

24
Storing a Patch or Performance as a Live Setting
1. Select the patch or performance you’d like to store as a live setting.
2. Hold SHIFT and press ENTER to display the Live Setting Edit screen.
3. Press 6 and/or 5 to choose the desired live setting bank.
4. Press 4 and/or 3 to underline the desired live setting location number. Numbered locations already contain live settings.
In this illustration, Live Setting 3 has just been stored. Locations 9 and 14 are currently empty, and
we’re about to store a live setting at Location 9.
5. Press F8 (Regist) to store a live setting at the selected location.
The Fantom-X ships with live settings already stored in the first seven banks. You can overwrite a stored live setting by selecting its location and pressing F8 (Regist).
Removing a Live Setting
From the Live Setting Edit screen:
1. Press 6 and/or 5 to select the desired live setting bank.2. Press 4 and/or 3 to select the live setting you’d like to
remove.3. Press F7 (Remove).
You can also remove all the live settings stored in particular bank all at once. From the Live Setting Edit screen:
1. Press 6 and/or 5 to select the bank you’d like to clear.2. Hold SHIFT and press F7 (Remove Bank).
Displaying Your Own Text in a Live Setting Bank
Here’s are the steps adding your own text to a live setting bank.
1. Create a Plain Text File on Your Computer
You can create plain text files using a text editing software program. Most computers ship with a text editor already installed, such as WordPad (Windows), TextEdit (Mac OS X), or SimpleText (Mac OS 9). Many popular word processing programs can create plain text files as well. The completed document should have the file extension “.txt.”

25
2. Connect the Fantom-X to Your Computer Via USB
Connect the Fantom-X to a USB-equipped computer using any of the following operating systems: Windows XP/2000/Me or higher, Mac OS 9.04 or higher, or Mac OS X.
Before connecting the Fantom-X to your computer via USB and activating communication, perform the following steps:
1. Press MENU, select System, and then press ENTER.2. Press F2 (↓) and/or F1 (↑) to select the USB tab.3. Set USB Mode to STORAGE by turning the VALUE dial
clockwise until the Message from Fantom-X window appears—press F8 (OK) to proceed.
4. Press F8 (System Write) to store your new setting.5. Turn off the Fantom-X and start up your computer.6. Using a USB A/B-type cable, connect the A-type USB plug
to a USB jack on your computer, and the other end to the B-type USB jack on the Fantom-X.
USB A plug USB B plug
8. Turn on the Fantom-X.
To activate the USB connection:
1. Press PATCH/RHYTHM, and then press MENU.2. Turn the VALUE dial to select USB Storage, and then press
ENTER—the USB Select screen appears.3. On this screen, you provide your computer access to the
Fantom-X’s user memory or card memory. To choose:• user memory—press F3 (Internal).• card memory—press F6 (Memory Card).
4. The Fantom-X displays “Connected” when USB communication is established.
The Fantom-X’s user or card memory appears on the computer in a new window or on the desktop as a removable storage device. User memory appears as “FANX USER.” Card memory appears as “FANX CARD.”
When the USB connection is turned on, don’t unplug the USB cable connecting the Fantom-X and the computer.
3. Transfer the Plain Text File to the Fantom-X
1. Open FANX USER or FANX CARD on your computer.2. Open the TMP folder, and then open the TEXT folder.3. Locate the plain text file on your computer, and copy it
into the TEXT folder.
4. Close the USB Connection
When you’re done transferring data between the Fantom-X and the computer, manually cancel the USB connection between them. This tells each device that USB communication is being ended.
For Window XP/2000/Me users:
1. Click the Safely Remove Hardware button located in the taskbar at the lower right of your computer screen to cancel the connection with the currently mounted Fantom-X memory area.
2. On the Fantom-X, press F8 (Exit).
For Macintosh users:
1. Select the FANX USER or FANX CARD icon and drag it to the trash.
Once the USB connection has been cancelled, you can safely disconnect the USB cable from the Fantom-X and your computer. Press EXIT to leave the USB Storage screen.

26
5. Import the Plain Text File into a Live Setting Bank
Now that the text file is inside the Fantom-X, you can import it into the desired live setting bank.
1. From the Live Setting Edit screen, press 6 and/or 5 to the choose the bank in which you’d like to display the text file.
2. Press F6 (Import Text) to display the Import Text screen.3. Press F1 (User) or F2 (Card) to the choose the memory area
in which the text file is stored.4. Press 5 and/or 6 to highlight the text file.5. Press F8 (Import Text). The text file is displayed onscreen.6. Press F8 (Exec) to import the text file into the live setting
bank.
The End
We hope you’ve enjoyed this introduction to performing with the Fantom-X. Check out the other Workshop series booklets, as well your Fantom-X Handbook and Owner’s Manual. We’re confident you’ll have a great time with the exciting, inspiring Fantom-X.
For the latest Fantom-X updates and support tools, visit the Roland U.S. Web site at www.RolandUS.com. If you need personal assistance, call our amazing Product Support team at 323-890-3745.