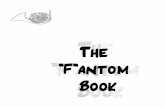Roland Fantom-Xa Workshop: Speed Sequencing.
Transcript of Roland Fantom-Xa Workshop: Speed Sequencing.

1
Speed Sequencing
®ÂØÒňΙ
Workshop
© 2005 Roland Corporation U.S.All rights reserved. No part of this publication may be reproduced in any form without the written permission of Roland Corporation U.S.

2
About the Fantom-Xa Workshop Booklets
Roland’s Fantom-Xa workstation keyboard provides lots of creative power at an affordable price. It shares many of the features of its more expensive siblings—the Fantom X6, X7, and X8—including killer sounds, 128-note polyphony, a full-featured 16-track sequencer, sampling capabilities, and so much more.
The Fantom-Xa Workshop booklets discuss some of the things you can do with your Fantom-Xa. Each booklet focuses on one topic, and is intended as a companion to your Fantom-Xa Owner’s Manual.
About This Booklet
The Fantom-Xa is designed to be a great songwriter’s keyboard. From its sounds to its sampling to its built-in 16-track sequencing capabilities, it’s all about making the creative process simple, fast, and rewarding.
The Fantom-Xa’s built-in sequencer allows you to build up a song’s arrangement, bit-by-bit, adding one instrument at a time, recording track-by-track. This is a great way to work when you’re deliberately and carefully building a song from the ground up.
The Fantom-Xa also offers you a way to absolutely slam down a new arrangement fast in the heat of inspiration. You can pile on instruments without ever stopping the music until you’re finally ready to take a breath and hear what you’ve done. Think of this as “speed sequencing.” It’s the topic of this booklet. Speed sequencing’s a great way to throw together a song when your new musical idea is at its freshest. You can, of course, go back later and tidy things up, editing your recordings, changing their sounds, and so on.
Understanding the Booklet’s Symbols
Throughout this booklet, you’ll come across information that deserves special attention—that’s the reason it’s labeled with one of the following symbols.
A note is something that adds information about the topic at hand.
A tip offers suggestions for using the feature being discussed.
Warnings contain important information that can help you avoid possible damage to your equipment, your data, or yourself.
Before We Start
As shipped from the factory, the Fantom-Xa loads “Turlence,” one of its demo songs, when you power up. You can change this behavior if you like—we’ll explain how to do this on the next page, in “Turning Off the Automatic Loading of ‘Turlence’”.
In any event, if “Turlence” is loaded in your Fantom-Xa, you’ve got to erase it before you can record a song of your own, since a single Fantom-Xa song can be loaded at a time.
Clearing the Song Memory
Don’t worry that you’re permanently discarding “Turlence”—the song is safely stashed in the Fantom-Xa’s permanent memory. You can hear it at any time by holding down SHIFT and pressing MENU, as described on the Owner’s Manual cover. You can also reset the Fantom-Xa to load “Turlence” at startup, as it does straight from the factory.

3
1. Press SONG EDIT↔LIST to display the SNG EDIT (TRK) screen.
If the SNG LIST screen appears when you press SONG EDIT↔LIST, press the button again—the button toggles between these two screens.
2. Press F3 (UTILITY) to display the Song Utility Menu.
3. Press F2 (SONG CLEAR).4. When the Fantom-Xa asks if you’re sure you’d like to
proceed, press F6 (EXEC)—”Song Clear Completed!” appears, and the Fantom-Xa is ready for your new song.
Turning Off the Automatic Loading of “Turlence”
1. Press PATCH/RHYTHM, LAYER/SPLIT or MIXER.
2. Press MENU, and then select System if it isn’t already selected.
3. Press ENTER to display the System Menu.
4. Press F1 (General).
5. Press F2 (AUTO LD) to display the Auto Load parameters.
6. Press 6 twice to highlight Load Demo Song at Startup.7. Turn the VALUE dial to set the parameter to OFF.8. Press F6 (WRITE) to lock in the change.
Speed Sequencing Procedure
In the interest of, er, speed, the following steps presume certain choices, such as the order in which you’ll record tracks, and so on. At the end of the tutorial, we’ll point out a number of ways you may choose to customize this procedure.
The whole idea of this procedure is to show how you can record an entire arrangement on the Fantom-Xa without stopping. To get the full effect, please don’t press the sequencer’s Stop button until we tell you to!
1. Press LAYER/SPLIT to display the PERFORMANCE LAYER screen.
If you played “Turlence” before clearing it, you’ll see PRST : 01 Turlence
here.
2. Press 3, and then press INC once or turn the VALUE dial to select PRST : 01 Seq: Template.
If you saw “Turlence” in Step 1, press 3, and then turn VALUE to select PRST :
01 Seq: Template.

4
3. Press the Record button.
The Fantom-Xa metronome starts and the Realtime Rec (for “Record”) Standby window appears.
4. Press F3 (LOOP REC) to display the looping parameters.
If LOOP REC isn’t checkmarked at the bottom of the screen as shown above, press F3 (LOOP REC) again so it is—this turns loop recording on.
By default, the sequencer plays for two measures, and then loops, playing the same two measures over and over.
5. Press F4 (INPUT QTZ), for “Input Quantize,” so it’s checkmarked onscreen above the F4 button.
Quantizing can help correct any timing mistakes you make as you play—input quantizing does this as you record. The default quantizing values shown in the display will move all of the notes you play precisely to their nearest 16th notes.
You can select the track you want to record by pressing the corresponding PART/TRACK button.
If the 9-16 button located to the right of the PART/TRACK buttons is unlit, the buttons select Tracks 1-8, as shown by the white labels above the buttons. When the 9-16 button is lit, the buttons select Tracks 9-16, as shown by their gray labels.
The 9-16 button
We’ll begin recording with Track 10, where drum beats are typically recorded—it’s a good place to start a new musical idea. In the Seq : Template performance we selected earlier, a rhythm set is assigned to Track 10.
6. Press 9-16 so it’s lit, and then press the second PART/TRACK button as shown below to select Track 10.
7. Press the Play button.
The Realtime Rec Control window appears, and the Fantom-Xa gives you a four-beat countoff before it begins playing its empty measures over and over.

5
Don’t worry about letting the sequencer run on and on. A MIDI sequencer—such as the one in the Fantom-Xa—won’t actually record anything until you play some notes, which we’re not ready to do just yet.
A bell sound signifies the start of each measure, and you can see where you are in the Realtime Rec Control window. During recording, you’ll play along with the metronome.
8. Press the Record button once more—so it’s flashing—to enter Rehearsal mode.
Rehearsal mode allows you to practice what you want to play before recording begins. For now, find a bass drum and a snare on the keyboard, and work out a basic beat.
9. When you’ve got your beat together, press Record again—it lights solidly to show that you’re out of Rehearsal mode and ready to record.
10. Watch the screen, and at the start of the sequence—0001:01—begin playing your two-measure beat.
11. After the two measures, stop playing and listen to what you’ve recorded—it’ll keep playing over and over, waiting for you to record some more. (If you don’t like what you played, hang on, we’ll talk about erasing notes in a bit.)
12. Press Record again to go back into Rehearsal mode. Since the Fantom-Xa is recording in Mix mode, you can
add additional notes to your track without replacing what you’ve already recorded.
13. Explore the other sounds on the keyboard and rehearse a percussion part to add on top of the kick and snare.
14. When you’re ready, press Record again and perform your percussion part.
You can remove any recorded notes you want to get rid of at any time using Erase mode. Here’s how.
15. Press the ERASE/UNDO button to display the Erase window.
To erase a note, hold down its key when the note plays—the Fantom-Xa removes the note. To remove multiple notes, hold down the lowest note you want to remove as well as the highest—all notes in-between are also erased. The display shows the key(s) you’ve pressed.
In this screenshot, we’ve erased a bunch of unwanted conga notes played by Middle C
and the D and E just above it.
16. When you’re done erasing notes, press F6 (CLOSE) to leave the Erase window.
17. Press Record again to re-enter Rehearsal mode. Now let’s record another track.18. Press Play to close the Realtime Rec Control window so
you can see the entire Fantom-Xa screen.19. Press the PART/TRACK 9-16 button to turn it off, and press
the first PART/TRACK button to select Track 1—you can see onscreen that Track 1 is selected for recording, as shown in the illustration on the next page.

6
Each long row of dots is a track. A solid line represents the currently selected track.
20. Play the keyboard—in this performance, a piano is assigned to Track 1, so figure out a piano part to go along with Track 10.
21. Press Play to show the Realtime Rec Control window so you can once again see where you are.
22. Press the Record button again to exit Rehearsal mode, and then record your new piano part.
23. Press Record to enter Rehearsal mode again, and then press Play to hide the Realtime Rec Control window.
25. Press PART/TRACK Button 2—let’s now record on Track 2.26. Track 2 is currently set to use a piano sound, but we can
change that. Underneath the Fantom-Xa’s pads, press the CATEGORY button so it lights.
The Fantom-Xa’s patches are arranged in instrument categories to make it easy for you to find the patch you want. When CATEGORY is lit, you can press a pad to display a patch category. By default, Pad 0 is selected—above the pad, “PIANO” is printed, and on the display, you can see a list of acoustic piano patches.
25. Try out the various pads, and turn the VALUE dial or use the 6 and 5 buttons to select a new patch. You can audition patches on the keyboard since we’re in Rehearsal mode.
Each pad provides access to a few related categories. You can get to these additional categories by pressing 4 and 3.
26. When you’ve found a patch with which you’d like to record, press F6 (SELECT) and work out the part you want to play.
27. Press Play to display the Realtime Rec Control screen, press Record to exit Rehearsal mode, and then record your new track.
You can continue in this way, adding as many tracks as you like.
28. When you’re done recording, hit Stop, then Reset and Play to hear what you’ve recorded.
Reset Stop
You can save what you’ve recorded as a new Fantom-Xa song. See “Saving a Song (Save)” in the Fantom-Xa Owner’s Manual to learn how.

7
Options, Options, Options
To keep our tutorial simple, we skipped right past a whole range of possibilities you might want to explore. Here’s a partial list of things you might want to do differently in real life.
• Recording mode—In Step 3, when we first displayed the Realtime Rec Standby window, we left Rec Mode set to MIX, so that new notes we play are recorded on top of any already-recorded notes. You might, on the other hand, prefer the REPLACE setting, where anything new you record replaces anything already on the track.
• Loop length—When we turned on loop recording in Step 4, we elected to use the default LOOP/PUNCH parameter setting of LOOP( 2 MEAS). In real life, you’d more likely want to set this parameter to LOOP( 4 MEAS), for a four-measure loop, or LOOP( 8 MEAS) for an eight-measure loop.
• Input quantize settings—We used the default Input Quantize settings, correcting note timing strictly to a grid of 16th notes. You may prefer some other beat value, or you may prefer to add a shuffle feel to your playing instead of using a grid. You may also prefer to record without quantizing, and then quantize later using the Fantom-Xa’s song-editing tools.
• Metronome—You may prefer to record without a metronome when you’re working with a Fantom-Xa rhythm. See the Fantom-Xa Owner’s Manual to learn how to turn off the metronome.
• Track choices—We recorded on Tracks 10, 1, and 2, in that order. You can, of course, record on whatever tracks you like, and in any order.
• Erasing options—The Erase window offers a range of ways to erase recorded data on the fly. See the Fantom-Xa Owner’s Manual for details.
• Keys or pads—In this tutorial, we used the keyboard. You can also record from the Fantom-Xa pads.
These are just a few ideas. Take time to explore all of the recording options and song-editing tools explained in your Owner’s Manual. You’ll find the Fantom-Xa to be a potent creative companion.
The End
We hope you’ve enjoyed this quick spin around the “Fantom-Xa recording studio.” Keep an eye out for other Fantom-Xa Workshop booklets, all available for downloading at www.RolandUS.com.
For the latest Fantom-Xa updates and support tools, visit the Roland U.S. Web site at www.RolandUS.com. If you need personal assistance, call our amazing Product Support team at 323-890-3745.