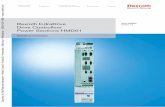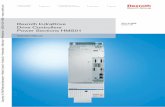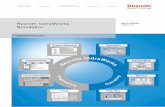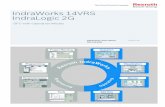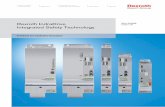Rexroth IndraWorks Edition 02 13VRS Engineering
Transcript of Rexroth IndraWorks Edition 02 13VRS Engineering

Application Manual
Electric Drivesand Controls Pneumatics Service
Linear Motion and Assembly TechnologiesHydraulics
Rexroth IndraWorks13VRSEngineering
R911336870Edition 02

Rexroth IndraWorks13VRSEngineering
Application Manual
DOK-IWORKS-ENGINEE*V13-AP02-EN-P
RS-99f9d54d4ec0bfcb0a6846a501306563-2-en-US-4
This documentation describes the application of IndraWorks in which theRexroth Engineering tools are integrated. It includes instructions on how towork with IndraWorks and how to operate the oscilloscope function.
Edition Release Date Notes
Edition 01 06.2012 First editionEdition 02 03.2013 Modifications implemen‐
ted
Copyright © Bosch Rexroth AG 2013This document, as well as the data, specifications and other information setforth in it, are the exclusive property of Bosch Rexroth AG. It may not be re‐produced or given to third parties without its consent.
Liability The specified data is intended for product description purposes only and shallnot be deemed to be a guaranteed characteristic unless expressly stipulatedin the contract. All rights are reserved with respect to the content of this docu‐mentation and the availability of the product.
Published by Bosch Rexroth AGBgm.-Dr.-Nebel-Str. 2 ■ 97816 Lohr a. Main, GermanyPhone +49 93 52 18 0 ■ Fax +49 9352 18 8400http://www.boschrexroth.com/IW Platform JaWa (FrWe/PiGe)
Note This document has been printed on chlorine-free bleached paper.
Title
Type of Documentation
Document Typecode
Internal File Reference
Purpose of Documentation
Record of Revision
Bosch Rexroth AG DOK-IWORKS-ENGINEE*V13-AP02-EN-P Rexroth IndraWorks 13VRS Engineering

Table of ContentsPage
1 About this Documentation.............................................................................................. 71.1 Validity of the Documentation................................................................................................................. 71.2 Required and Supplementing Documentations...................................................................................... 71.2.1 Engineering......................................................................................................................................... 71.2.2 Visualizing........................................................................................................................................... 81.3 Information Representation.................................................................................................................... 81.3.1 Safety Instructions............................................................................................................................... 81.3.2 Symbols Used..................................................................................................................................... 91.3.3 Names and Abbreviations................................................................................................................... 9
2 Important Instructions on Use...................................................................................... 112.1 Intended Use........................................................................................................................................ 112.1.1 Introduction........................................................................................................................................ 112.1.2 Areas of Use and Application............................................................................................................ 112.1.3 Unintended Use................................................................................................................................. 11
3 Basic Terms................................................................................................................. 133.1 Basic Terms - IndraWorks.................................................................................................................... 133.1.1 General Information........................................................................................................................... 133.1.2 About this Documentation................................................................................................................. 133.1.3 Elements of the IndraWorks User Interface....................................................................................... 143.1.4 Title, Menu and Status Bar................................................................................................................ 143.1.5 Toolbars............................................................................................................................................. 153.1.6 Workspace......................................................................................................................................... 153.1.7 Project Explorer................................................................................................................................. 173.1.8 Library Explorer................................................................................................................................. 183.2 First Steps - IndraWorks....................................................................................................................... 183.2.1 General Information........................................................................................................................... 183.2.2 Starting IndraWorks........................................................................................................................... 183.2.3 Creating a New Project...................................................................................................................... 183.2.4 Opening a Project.............................................................................................................................. 183.2.5 Adding a New Device to a Project..................................................................................................... 193.2.6 Exiting IndraWorks............................................................................................................................ 19
4 Working with IndraWorks............................................................................................. 214.1 General Information.............................................................................................................................. 214.2 Working with Projects and Devices...................................................................................................... 214.2.1 Projects and Project Data.................................................................................................................. 214.2.2 Start Screen....................................................................................................................................... 274.2.3 Devices.............................................................................................................................................. 284.2.4 Project Explorer Views...................................................................................................................... 374.2.5 Using Library..................................................................................................................................... 394.2.6 Element Search in a Project.............................................................................................................. 41
DOK-IWORKS-ENGINEE*V13-AP02-EN-P Rexroth IndraWorks 13VRS Engineering
Bosch Rexroth AG I/295
Table of Contents

Page
4.2.7 Scanning for Devices......................................................................................................................... 424.2.8 Offline and Online Mode.................................................................................................................... 514.2.9 Switching from Offline to Online........................................................................................................ 524.3 Adding Files to IndraWorks Project...................................................................................................... 564.3.1 Introduction........................................................................................................................................ 564.3.2 Adding File......................................................................................................................................... 564.3.3 Editing File......................................................................................................................................... 584.3.4 Adding New Element from Template to Project................................................................................. 604.3.5 Deleting File from Project.................................................................................................................. 604.4 Archiving and Restoring Projects.......................................................................................................... 604.4.1 General Information........................................................................................................................... 604.4.2 Archiving a Project............................................................................................................................. 614.4.3 Restoring Project............................................................................................................................... 644.4.4 Restoring Project from File System................................................................................................... 644.4.5 Restoring Project from Device........................................................................................................... 674.5 Exporting and Importing Project Data................................................................................................... 704.5.1 Overview............................................................................................................................................ 704.5.2 Exporting Elements........................................................................................................................... 704.5.3 Viewing Content of Export File.......................................................................................................... 724.5.4 Importing Elements............................................................................................................................ 734.6 Comparing Project Data....................................................................................................................... 754.6.1 General Information........................................................................................................................... 754.6.2 Starting "Compare" Function............................................................................................................. 764.6.3 Working with the "Compare" Function............................................................................................... 794.6.4 Merging.............................................................................................................................................. 844.6.5 Options.............................................................................................................................................. 854.7 Validating Project Data......................................................................................................................... 874.7.1 General Information........................................................................................................................... 874.7.2 Starting Validation............................................................................................................................. 874.7.3 Using Validation Messages............................................................................................................... 884.8 Persistence........................................................................................................................................... 884.9 Multilingual Projects.............................................................................................................................. 894.9.1 General Information........................................................................................................................... 894.9.2 Setting Master Language of Project.................................................................................................. 894.9.3 Managing Project Languages............................................................................................................ 894.9.4 External Project Translation.............................................................................................................. 914.10 Version Control - Installing Team Server.............................................................................................. 974.10.1 Introduction........................................................................................................................................ 974.10.2 Team Server with Microsoft® Visual SourceSafe.............................................................................. 974.10.3 Team Server with ApacheTM Subversion®...................................................................................... 1014.11 Version Control................................................................................................................................... 1074.11.1 Introduction...................................................................................................................................... 1074.11.2 Definition of Terms.......................................................................................................................... 1084.11.3 Preparation...................................................................................................................................... 1104.11.4 Functional Scope............................................................................................................................. 1124.11.5 Managing Versions.......................................................................................................................... 132
Bosch Rexroth AG DOK-IWORKS-ENGINEE*V13-AP02-EN-P Rexroth IndraWorks 13VRS Engineering
II/295
Table of Contents

Page
4.11.6 Library Projects................................................................................................................................ 1344.11.7 Synchronizing Working Versions..................................................................................................... 1404.11.8 Troubleshooting............................................................................................................................... 1424.12 Compatibility Mode............................................................................................................................. 1434.12.1 Term Definition................................................................................................................................ 1434.12.2 Use in IndraWorks Engineering....................................................................................................... 1444.13 Printing................................................................................................................................................ 1474.13.1 General Information......................................................................................................................... 1474.13.2 Print Settings................................................................................................................................... 1474.13.3 Printing Project and Device Data..................................................................................................... 1564.14 IndraWorks User Management........................................................................................................... 1634.14.1 General Information......................................................................................................................... 1634.14.2 Configuring User Management (IndraWorks Engineering).............................................................. 1644.14.3 Working at Operating Stations with User Management................................................................... 1734.15 User Login with EKS Keys.................................................................................................................. 1764.15.1 General Information......................................................................................................................... 1764.15.2 Enabling EKS System in IndraWorks Operation............................................................................. 1764.15.3 Installing EKS USB Driver............................................................................................................... 1774.15.4 Setting up Users and Groups.......................................................................................................... 1844.15.5 Querying EKS Key Data in the PLC Program................................................................................. 1874.16 PLC Interface of the User Management............................................................................................. 1884.16.1 General Information......................................................................................................................... 1884.16.2 Enabling PLC Interface.................................................................................................................... 1884.16.3 Users Logged In and Out by PLC Program..................................................................................... 1904.16.4 Querying Current User in PLC Program.......................................................................................... 1914.16.5 PLC Permissions............................................................................................................................. 1914.16.6 Application example: Switching Permission Levels via Key Switch................................................ 1934.17 Firmware Management....................................................................................................................... 1954.18 License Management......................................................................................................................... 1964.18.1 Licensing IndraWorks Components................................................................................................. 1964.18.2 WinStudio Licensing........................................................................................................................ 1994.18.3 Licensing Runtime Functions in the control..................................................................................... 2014.19 Network Cluster.................................................................................................................................. 2024.19.1 General Information......................................................................................................................... 2024.19.2 Creating Network Configuration...................................................................................................... 2024.19.3 Opening Existing Network Configuration......................................................................................... 2064.19.4 Adding Network Configuration to a Project...................................................................................... 2064.20 Configuring Data Accesses................................................................................................................ 2074.20.1 General Information......................................................................................................................... 2074.20.2 Areas of User Interface.................................................................................................................... 2094.21 Remote Service.................................................................................................................................. 2104.21.1 General Information......................................................................................................................... 2104.21.2 I-Remote Client Software................................................................................................................ 2104.22 External Applications.......................................................................................................................... 2124.22.1 General Information......................................................................................................................... 2124.22.2 Adding Application or HTML Page.................................................................................................. 212
DOK-IWORKS-ENGINEE*V13-AP02-EN-P Rexroth IndraWorks 13VRS Engineering
Bosch Rexroth AG III/295
Table of Contents

Page
4.22.3 Changing Properties of an Application............................................................................................ 2134.22.4 Changing Properties of HTML Page................................................................................................ 2144.22.5 Deleting Application or HTML Page................................................................................................ 2154.23 "Options" Dialog.................................................................................................................................. 2154.23.1 General Information......................................................................................................................... 2154.23.2 Functional Areas.............................................................................................................................. 2154.23.3 Operating......................................................................................................................................... 2164.23.4 General Options.............................................................................................................................. 2164.24 "Customize" Dialog ............................................................................................................................ 2184.25 SCP-OPC Configurator....................................................................................................................... 2184.25.1 General Information......................................................................................................................... 2184.25.2 Operation......................................................................................................................................... 2194.26 Info ..................................................................................................................................................... 2224.27 Other Windows and Troubleshooting................................................................................................. 2234.27.1 Message Windows.......................................................................................................................... 2234.27.2 Error Handling................................................................................................................................. 2264.27.3 IndraWorks Black Box..................................................................................................................... 2284.28 Help.................................................................................................................................................... 2344.28.1 IndraWorks Online Help.................................................................................................................. 234
5 Operating the Oscilloscope Function......................................................................... 2375.1 General Information............................................................................................................................ 2375.2 Operation............................................................................................................................................ 2375.2.1 Control Elements............................................................................................................................. 2375.2.2 Graph Area...................................................................................................................................... 2395.2.3 Signal Legend.................................................................................................................................. 2435.3 Starting the Oscilloscope.................................................................................................................... 2485.3.1 General Information......................................................................................................................... 2485.3.2 Starting in Offline Mode................................................................................................................... 2495.3.3 Starting in Online Mode/Switching to Online Mode......................................................................... 2505.4 Configuring a Measurement............................................................................................................... 2515.4.1 General Information......................................................................................................................... 2515.4.2 Single Device Measurement (Connecting to a Device and Selecting Signals)............................... 2525.4.3 Multiple Device Measurement (Connecting to Devices and Selecting Signals).............................. 2545.4.4 Configuring the Resolution.............................................................................................................. 2575.4.5 Configuring a Trigger....................................................................................................................... 2585.5 Performing a Measurement................................................................................................................ 2645.5.1 Measurement Mode......................................................................................................................... 2645.5.2 Single Device Measurement............................................................................................................ 2655.5.3 Multiple Device Measurement......................................................................................................... 2665.6 Evaluation........................................................................................................................................... 2685.6.1 General Information......................................................................................................................... 2685.6.2 Time Diagram.................................................................................................................................. 2695.6.3 Bit Analysis...................................................................................................................................... 2695.6.4 FFT.................................................................................................................................................. 2715.6.5 Frequency Response...................................................................................................................... 273
Bosch Rexroth AG DOK-IWORKS-ENGINEE*V13-AP02-EN-P Rexroth IndraWorks 13VRS Engineering
IV/295
Table of Contents

Page
5.6.6 Contour Diagram............................................................................................................................. 2755.6.7 Path Deviation................................................................................................................................. 2795.6.8 Circle Test....................................................................................................................................... 283
6 Service and Support.................................................................................................. 287
Index.......................................................................................................................... 289
DOK-IWORKS-ENGINEE*V13-AP02-EN-P Rexroth IndraWorks 13VRS Engineering
Bosch Rexroth AG V/295
Table of Contents

Bosch Rexroth AG DOK-IWORKS-ENGINEE*V13-AP02-EN-P Rexroth IndraWorks 13VRS Engineering
VI/295

1 About this Documentation1.1 Validity of the Documentation
Overview of target groups andproduct phases
In the following figure, the encircled activities, product phases and targetgroups refer to this documentation.In the product phase "Engineering", the target group "Programmer" canexecute the activities "program" and "configure" using this documentation.
Presales Aftersales
Selection Mounting(assembly/installation) Engineering Commissioning Operation De-
commissioningProduct-phases
Targetgroups
Activities
Design engineer
Programmer
Technologist
Processspecialist
Select
Prepare
Design
Construct
Mechanic/electrician
Unpack
Mount
Install
Programmer
Commissioning engineer
Parameterize
Program
Configure
Simulate
Technologist
Process specialist
Optimize
Test
Machineoperator
Maintenancetechnician
Service
Operate
Maintain
Removefaults
Createthe NC program
Mechanic/electrician
Disposal company
Dismount
Dispose
Fig.1-1: Assigning the documentation to target groups, product phases and thetarget group activities
1.2 Required and Supplementing Documentations1.2.1 Engineering
Documentation titles with type codes and parts numbers
Rexroth IndraWorks 13VRS Software InstallationDOK-IWORKS-SOFTINS*V13-CORS-EN-P, R911336880This documentation describes the IndraWorks installation.Rexroth IndraWorks 13VRS EngineeringDOK-IWORKS-ENGINEE*V13-APRS-EN-P, R911336870This documentation describes the application of IndraWorks in which the Rexroth Engineering tools are integrated. It in‐cludes instructions on how to work with IndraWorks and how to operate the oscilloscope function.Rexroth IndraWorks 13VRS IndraLogic 2G PLC Programming SystemDOK-IWORKS-IL2GPRO*V13-APRS-EN-P, R911336876This documentation describes the PLC programming tool IndraLogic 2G and its use. It includes the basic use, first steps,visualization, menu items and editors.Rexroth IndraWorks 13VRS Basic Libraries IndraLogic 2GDOK-IL*2G*-BASLIB**V13-LIRS-EN-P, R911336285This documentation describes the system-comprehensive PLC libraries.
DOK-IWORKS-ENGINEE*V13-AP02-EN-P Rexroth IndraWorks 13VRS Engineering
Bosch Rexroth AG 7/295
About this Documentation

Rexroth IndraWorks 13VRS WinStudioDOK-IWORKS-WINSTUD*V13-APRS-EN-P, R911336882This documentation describes the installation of the software, working with WinStudio and the creation and operation of ap‐plications.Rexroth IndraWorks 13VRS CamBuilderDOK-IWORKS-CAMBUIL*V13-APRS-EN-P, R911336291This documentation describes the basic principles and operation of the CamBuilder, the cam editing tool.Rexroth IndraWorks 13VRS Field BusesDOK-IWORKS-FB******V13-APRS-EN-P, R911336872This documentation describes potential field buses and IndraLogic 2G libraries which are used with the IndraLogic XLC,IndraMotion MLC and IndraMotion MTX systems. This manual is the basis for the online help.Rexroth IndraWorks 13VRS IndraMotion Service ToolDOK-IWORKS-IMST****V13-RERS-EN-P, R911337707This documentation describes the IndraMotion Service Tool (IMST). It is a web-based diagnostic tool to access the controlsystems IndraMotion MLC L25, L45 or 65 as well as the MLP via an Ethernet high-speed connection. The IMST allowsOEMs, end users and service engineers to access and remotely diagnose a system. A PC with Internet Explorer version 6or 7 is required.
Tab.1-2: IndraWorks documentation overview - Engineering
1.2.2 VisualizingDocumentation titles with type codes and parts numbers
Rexroth IndraWorks 13VRS HMIDOK-IWORKS-HMI*****V13-APRS-EN-P, R911336874This documentation describes the functions, configuration and operation of the user interfaces IndraWorks HMI Engineeringand IndraWorks HMI Operation.
Tab.1-3: IndraWorks documentation overview - Visualization
1.3 Information Representation1.3.1 Safety Instructions
If there are safety instructions, they contain certain signal words (Danger,Warning, Caution, Notice) and if applicable, signal alert symbols (acc. toANSI Z535.6-2006).The signal word draws the attention to the safety instruction and indicates therisk potential.The signal alert symbol (warning triangle with exclamation mark) positionedin front of the signal words Danger, Warning and Caution indicates hazardsfor individuals.
DANGERIn case of non-compliance with this safety instruction, death or serious injurywill occur.
WARNINGIn case of non-compliance with this safety instruction, death or serious injurycan occur.
Bosch Rexroth AG DOK-IWORKS-ENGINEE*V13-AP02-EN-P Rexroth IndraWorks 13VRS Engineering
8/295
About this Documentation

CAUTIONIn case of non-compliance with this safety instruction, minor or moderate in‐jury can occur.
NOTICEIn case of non-compliance with this safety instruction, material or propertydamage can occur.
1.3.2 Symbols UsedNote Notes are represented as follows:
This is a note for the user.
Tip Tips are represented as follows:
This is a tip for the user.
1.3.3 Names and AbbreviationsTerm Explanation
Checkout Term in the field of version controlChanges possible
Hijack Term in the field of version controlChanges possible (local)
IWE IndraWorks Engineering
IWO IndraWorks Operation
NC Numerical Control
OEM Original Equipment Manufacturer
VCS Version Control System
Tab.1-4: Names and abbreviations used
DOK-IWORKS-ENGINEE*V13-AP02-EN-P Rexroth IndraWorks 13VRS Engineering
Bosch Rexroth AG 9/295
About this Documentation

Bosch Rexroth AG DOK-IWORKS-ENGINEE*V13-AP02-EN-P Rexroth IndraWorks 13VRS Engineering
10/295

2 Important Instructions on Use2.1 Intended Use2.1.1 Introduction
Bosch Rexroth products represent state-of-the-art developments and manu‐facturing. The products are tested prior to delivery to ensure operating safetyand reliability.The products may only be used as intended. If they are not used as intended,situations occur that result in damage to property or personal injury.
Bosch Rexroth shall not assume any warranty, liability or paymentof damages in case of damage resulting from a non-intended useof the products; the use shall solely bear all risks from unintendeduse of the products.
Before using Rexroth products, ensure that all the prerequisites for an inten‐ded use of the products are met:● Anybody handling Bosch Rexroth products in any way is obliged to read
and consent to the relevant safety instructions and the intended use.● The original condition of hardware products may not be altered; in other
words, no structural modifications are permitted. It its not permitted todecompile software products or alter source codes.
● Do not install damaged or defective products or use them in operation.● It has to be ensured that the products have been installed as described
in the relevant documentation.
2.1.2 Areas of Use and Application
IndraWorks Engineering is used for configuration, parameterization, program‐ming and diagnostics.IndraWorks Engineering is used for selected Bosch Rexroth drive and controlsystems.Additionally, the specifications given in the "Areas of Use and Application" forthe control and drive systems used with the IndraWorks Engineering do alsoapply.
IndraWorks Engineering is designed for a screen setting of 96DPI. The use of other settings is considered as unintended andcan cause an incomplete or incorrect display of screen elements.
2.1.3 Unintended UseAny use of IndraWorks Engineering in applications other than those specifiedabove or under operating conditions and other than those described in thedocumentation and the technical specifications is considered as "uninten‐ded".Furthermore, IndraWorks Engineering must not be used in any applicationsnot expressly approved by Bosch Rexroth.
DOK-IWORKS-ENGINEE*V13-AP02-EN-P Rexroth IndraWorks 13VRS Engineering
Bosch Rexroth AG 11/295
Important Instructions on Use

Bosch Rexroth AG DOK-IWORKS-ENGINEE*V13-AP02-EN-P Rexroth IndraWorks 13VRS Engineering
12/295

3 Basic Terms3.1 Basic Terms - IndraWorks3.1.1 General Information
IndraWorks is the carrier system for the integration of the Bosch Rexroth en‐gineering tools.Comprehensive functions, such as project navigation, project administrationas well as the generation of project data and configuration data, are centrallyexecuted.Basically, there are two integration types:● In case of full integration, all user actions are performed in the
IndraWorks main window.Examples are:– The parameterization of devices in an IndraWorks project.– The configuration of HMI control elements for visualization panels.– The PLC programming tool IndraLogic 2G.
● The connection to IndraWorks allows a comfortable integration of 3rd
party tools. 3rd party tools can be called directly from the IndraWorksproject management in their own display format.Example: – The PLC programming tool IndraLogic 1x.
For basic information on the IndraWorks operation, refer to thechapter3.2 First Steps - IndraWorks, page 18.
3.1.2 About this DocumentationThis manual provides information on:Elements of the IndraWorks user interface, page 14This section provides an overview on the visual IndraWorks components andtheir functions.Chapter3.2 First Steps - IndraWorks, page 18.Instructions and templates to facilitate the use of IndraWorks are given in thefollowing chapters. They provide a detailed description of the most importantIndraWorks components.
DOK-IWORKS-ENGINEE*V13-AP02-EN-P Rexroth IndraWorks 13VRS Engineering
Bosch Rexroth AG 13/295
Basic Terms

3.1.3 Elements of the IndraWorks User Interface
1 Project2 Device3 Project Explorer4 Menu5 Toolbars6 Library7 Library information8 Workspace9 Output window and diagnostics10 Messages11 Status barFig.3-1: IndraWorks user interface
3.1.4 Title, Menu and Status BarThe IndraWorks main window is enclosed by the title bar and menu bar aswell as by the status bar.The title bar shows the name of the active window in the workspace.The menu bar contains the menu entries with the corresponding commands.Select a command to execute an action.The status bar provides information on the current project and menu com‐mands.
Bosch Rexroth AG DOK-IWORKS-ENGINEE*V13-AP02-EN-P Rexroth IndraWorks 13VRS Engineering
14/295
Basic Terms

3.1.5 ToolbarsToolbars permit quick access to frequently used menu entries and buttons.Own toolbars can be created, menus and buttons can be added. Newly cre‐ated toolbars are displayed under View ▶ Toolbars. Toolbars can be shownor hidden there.When exiting IndraWorks, the toolbar modifications and all new toolbars aresaved. The last settings are activated when restarting IndraWorks.
Default toolbar When IndraWorks is started, the "default" toolbar is shown below the mainmenu. If necessary, this toolbar can be moved with the mouse or hidden viaView ▶ Toolbars.
Fig.3-2: Default toolbarIt provides the following commands:● Create New Project (see main menu File ▶ New ▶ Project)● Open Project (see main menu File ▶ Open ▶ Project)● Cut (see main menu Edit ▶ Cut)● Copy (see main menu Edit ▶ Copy)● Paste (see main menu Edit ▶ Paste)● Undo (see main menu Edit ▶ Undo)● Redo (see main menu Edit ▶ Redo)● Synchronizes active project● Toolbars (see main menu Tools ▶ Customize... ▶ Toolbars)
3.1.6 WorkspaceGeneral Information
IndraWorks provides various options and tools supporting the managementof the windows opened in the workspace.Two window types are distinguished in IndraWorks:● Document windows● Tool windows
To enable a window, a list of all windows opened in IndraWorkscan be shown using the shortcut <Ctrl>+<Tab>. This list remainsopen until the <Ctrl> button is pressed. Select the window to beenabled with the cursor keys or press <Tab>. The list is closedand the selected window is enabled when releasing the <Ctrl>key.
Document WindowsIndraWorks supports two views for the document windows – tabs and sub‐windows (MDI - Multiple Documents Interface).In the subwindow mode, all document windows are arranged in the work‐space. Several windows can be displayed at the same time (e.g. overlap‐ping).
DOK-IWORKS-ENGINEE*V13-AP02-EN-P Rexroth IndraWorks 13VRS Engineering
Bosch Rexroth AG 15/295
Basic Terms

In the tab mode, only one document window is displayed. It occupies the en‐tire workspace. The other open document windows are represented as tabsat the upper edge of the workspace. To show such a window, click on its tab.To switch between the two modes, select Windows ▶ Windows as Tabs.
Windows in the Workspace Double-click on an object in the Project Explorer to open a window in theworkspace. Data or properties of that object can now be edited. Dependingon the object type, the window is either a dialog or an editor. All open docu‐ment windows are listed in the Windows menu. To display a window in theforeground, select the corresponding menu item or click on a visible part ofthe window in the workspace.
In the register tab mode, a list of all open document windows canbe opened via the arrow icon on the top right or in the workspace.Select the document window to be displayed in the foreground viadouble-click or cursor keys and "Enter".
Select Windows ▶ Windows to open the "Window List" dialog to manage theopen windows in the workspace.
Fig.3-3: "Window List" dialog
Tool WindowsTool windows are listed under View or in View ▶ Other Windows. To changethe behavior of the tool windows, either use the system menu (right-click onthe title bar of the tool window) or the Windows menu.
Dockable Tool windows are "dockable" by default. A tool window is opened either float‐ing (undocked) or docked to the edge of the workspace. To dock a floatingtool window at the edge of the workspace, deselect the "dockable" property.The window is arranged as additional tab in the workspace. If the "dockable"property is selected again, the window returns to its position it had before itsarrangement in the workspace.
Hide This command hides the active window. The window can be shown again viathe menu item View.
Floating This command changes the window mode from floating to docked and viceversa.
Auto Hide This setting hides the tool windows at the edge of the border in such a waythat they are only indicated by a tab displaying the window title. To maximizethe window again, the mouse pointer is to be moved over the tab. Thus, theworkspace can be enlarged.
Bosch Rexroth AG DOK-IWORKS-ENGINEE*V13-AP02-EN-P Rexroth IndraWorks 13VRS Engineering
16/295
Basic Terms

Arranging WindowsOverlapping, Cascading, Tiled In the subwindow mode, the windows in the workspace can be arranged in
overlapping, cascading or tiled modes. Therefore, select the command fromthe Window menu.
Grouping Document Windows In the tab mode, document windows can be grouped. Use the system menucommands of the document windows. The document windows can be ar‐ranged in vertical and horizontal groups and easily be moved from one groupto another.
In the tab mode, the document windows can be dragged anddropped within the document window area.
System menu of document win‐dows
Using the system menu of the document windows in the subwindow mode,these windows can be minimized, restored, closed and moved as well aszoomed in and out. Using the system menu in the tab mode, new horizontaland vertical groups can be created, document windows moved from onegroup to the other and document windows closed. To activate the documentwindows one after the other, press <Ctrl>+<F6>.
Full Screen To display the area of your document as large as possible on the screen, ac‐tivate the full-screen mode via View ▶ Full Screen. All tool windows are hid‐den and the workspace occupies the entire remaining area. The menu bar isstill shown. Any toolbars via the "Customize..." dialog. Display tool windowsin full-frame mode via View. The configuration selected is stored when exitingthe full screen mode and is restored when it is called the next time. To returnto the normal display mode, click on the "Full Screen" button of the "FullScreen" toolbar. Alternatively, press <Ctrl>+<Alt>+<F> or use the menu.
Supporting Several Screens: Floating Document Windows Document windows can be dragged from the workspace and to anotherscreen in the tab mode as well as in the subwindow mode (MDI - MultipleDocuments Interface) using tabs and title bars.● This allows an optimum use of the available screen area.● Floating document windows are always displayed with a individual but‐
ton on the Windows task bar and can be enabled like other Windowsapplications via <Alt>+<Tab>.
● If a floating document window is to be displayed again in IndraWorksEngineering, drag it back to the workspace.
Even floating document windows can create outputs in the statusbar or in the message windows for example.
3.1.7 Project ExplorerGeneral Information
The Project Explorer is located left from the workspace in the IndraWorksmain window. The Project Explorer represents the projects and their compo‐nents structured as tree.
ProjectA project contains all devices, communication connections and other compo‐nents required for operating a machine or a system. The tree structure ofthese components reflects the device topology of the automation solution.
DOK-IWORKS-ENGINEE*V13-AP02-EN-P Rexroth IndraWorks 13VRS Engineering
Bosch Rexroth AG 17/295
Basic Terms

DeviceA device is a component of a project, e. g. a control or a drive. Usually, a de‐vice consists of a hardware part and a software part.In IndraWorks, devices are selected from a library and added to a project.Subsequently, the functions available in the devices are called or lower-leveldevices are configured.
3.1.8 Library ExplorerThe library explorer is located right from workspace in the IndraWorks mainwindow. It represents all libraries available for your projects in a structure. Li‐braries can contain hardware components such as devices and softwarecomponents such as function blocks.
3.2 First Steps - IndraWorks3.2.1 General Information
This section describes a few typical operating sequences in IndraWorks.Follow these descriptions to become familiar with the use of IndraWorks andto understand how the individual components interact.
3.2.2 Starting IndraWorksStart IndraWorks via Start ▶ Programs ▶ Rexroth ▶ IndraWorks (Versionxxx) ▶ Engineering.
3.2.3 Creating a New ProjectTo create a new IndraWorks project, select File ▶ New ▶ Project....The "Create New Project" dialog opens.
Fig.3-4: Create New ProjectEnter the project name, select the compatibility mode or the storage locationof the project in the file system. The compatibility mode specifies theIndraWorks version that is required to edit a project.The selected project language is the master language of your user texts. De‐fine the letter types and font sizes via "Fonts…".
3.2.4 Opening a ProjectTo open a project, select File ▶ Open ▶ Project....The directory "My Documents" is set as default in the "Open Project" dialog.Move to the IndraWorks project and confirm it with "Open". The project isnow loaded.
Bosch Rexroth AG DOK-IWORKS-ENGINEE*V13-AP02-EN-P Rexroth IndraWorks 13VRS Engineering
18/295
Basic Terms

From IndraWorks version 13V06, the extended project format is supported.The entire project content is not stored in a directory anymore but in a file.This file has the extension .xiwp. The file can be directly selected in the dia‐log. A directory-based project can also be selected. Open the project directo‐ry and select the contained .iwp file.
3.2.5 Adding a New Device to a ProjectThe Library Explorer displays all available devices of the installed libraries.To add a device to the current project, drag the device from the library to theproject. The device can only be dragged directly to the project folder or to thedevices of the project which accept the currently selected device type as sub‐device.
Fig.3-5: Library (devices)
3.2.6 Exiting IndraWorksExit IndraWorks via File ▶ Exit or with <Alt>+<F4>.
DOK-IWORKS-ENGINEE*V13-AP02-EN-P Rexroth IndraWorks 13VRS Engineering
Bosch Rexroth AG 19/295
Basic Terms

Bosch Rexroth AG DOK-IWORKS-ENGINEE*V13-AP02-EN-P Rexroth IndraWorks 13VRS Engineering
20/295

4 Working with IndraWorks4.1 General Information
In IndraWorks, you work with objects of various contents, the so-called appli‐cation data. These objects can be created, managed, edited and filed as filesin a structure in an IndraWorks project. The workspace in IndraWorks con‐sists of a top-level project. Each project can contain a collection of foldersand files. These objects are also called resources.
4.2 Working with Projects and Devices4.2.1 Projects and Project Data
In IndraWorks, devices and objects (resources) are compiled to projects rep‐resented in a tree structure in the Project Explorer.The project node forms the uppermost hierarchy level for a project. All subor‐dinate nodes in the tree represent devices, communication connections, func‐tions or merely structuring elements, e. g. folders, which are comparable withdirectories in a file system.
DOK-IWORKS-ENGINEE*V13-AP02-EN-P Rexroth IndraWorks 13VRS Engineering
Bosch Rexroth AG 21/295
Working with IndraWorks

The figure below shows an exemplary project with a drive:
Fig.4-1: Project Explorer (tree structure of a project)Every node can provide a corresponding main menu item with subitems anda context menu. The content and function of the commands provided in thismenu depend on the particular node.If necessary, the "Project" toolbar can be shown. When it is shown for thefirst time, this toolbar is floating, but it can be moved to the desired positionusing the mouse.
Fig.4-2: Toolbar: ProjectIt provides the following commands:● Switch project offline (cf. main menu Project ▶ Switch Devices Offline...)● Switch project online (cf. main menu Project ▶ Switch Devices Online...)● Start offline parameterizations (cf. main menu Project ▶ Start Offline Pa‐
rameterizations…)● Scan for devices (cf. main menu Project ▶ Scan for Devices...)● Archive project (cf. main menu Project ▶ Archive)
Bosch Rexroth AG DOK-IWORKS-ENGINEE*V13-AP02-EN-P Rexroth IndraWorks 13VRS Engineering
22/295
Working with IndraWorks

● Restore project (cf. main menu Project ▶ Restore...)Creating new project To create a new project, select File ▶ New ▶ Project... or press <Ctrl>
+<Shift>+<N>.Enter a project name into the "Create New Project" dialog and select the di‐rectory in which the project is to be saved. Use the "Compatibility mode:" boxto create a new project that is compatible with an older IndraWorks version.In this case, the functions of later IndraWorks versions are not available.
IndraWorks projects that have been selected for a compatibilitymode greater than or equal to 13V06 are saved as individual filein the extended storage format. This project file has the file exten‐sion .xiwpIf a compatibility mode smaller than 13V06 is selected,IndraWorks creates a directory to store the project. To select sucha project (e.g. when opening it), the project directory has to beopened and the .iwp file has to be selected.
From the dialog box, select the master language for the project, i. e. the lan‐guage used for creating the project. The fonts for the text display can also bedefined - this applies to the proportional fonts as well as to monospace fonts.This is particularly recommended for languages requiring specific fonts to dis‐play text such as Asian languages.
Fig.4-3: Create New ProjectOpening existing project Upload existing projects via File ▶ Open ▶ Project... or <Ctrl>+<Shift>+<O>.
The dialog "Open Project" is displayed.IndraWorks projects that have been created in a compatibility mode greaterthan or equal to 13V06, are available as files of type *.xiwp. Select the file toopen a project and click on "Open".
DOK-IWORKS-ENGINEE*V13-AP02-EN-P Rexroth IndraWorks 13VRS Engineering
Bosch Rexroth AG 23/295
Working with IndraWorks

Fig.4-4: Open project - Project with file extension .xiwpProjects with a compatibility mode of smaller than 13V06 are stored in theproject directory. Open the project directory and select the .iwp file.
Fig.4-5: Open project - Project is available as directoryIndraWorks can identify whether the project selected has been created withan earlier version and whether conversion is required before it can beopened.In this case, agree to the conversion and continue to load the project. If youdo not agree to the conversion, loading is canceled.IndraWorks allows creating a backup copy prior to project conversion. Whencreating a backup copy, it is stored under the same name as the project to be
Bosch Rexroth AG DOK-IWORKS-ENGINEE*V13-AP02-EN-P Rexroth IndraWorks 13VRS Engineering
24/295
Working with IndraWorks

converted plus the extension ".bak" and it is stored to the same directory inwhich the project to be converted is stored.During conversion, the conversion dialog display the executed conversionsteps. If errors occur during conversion, the error is written to a log file andloading the project is canceled. In the event of an error, open the log file di‐rectly from the conversion dialog. The file is saved under the name "Compo‐nentConverter.log" in the project directory.
Deleting existing project To delete an existing project, select the menu item File ▶ Delete ▶ Project...or use the shortcut <Ctrl>+<Shift>+<D>. This function is available withoutopening the project in IndraWorks.A dialog prompts to select the project to be deleted. Confirm the safetyprompt and the selected project is deleted.The projects located on local drives are moved to the Windows Recycle Binand can thus be restored if necessary.
In the following exceptional cases, projects are finally deleted:● The project to be deleted is located on a network drive● The project to be deleted is currently opened in IndraWorks
The delete function is aborted if:● The project is located on a read-only data carrier● Your access rights are insufficient● The project is opened by another application
Copying existing project Projects in the extended storage format (.xiwp) can be copied in Windows.Projects available as project directories can be copied without opening by us‐ing the following function:● To start the function, select the menu item File ▶ Copy ▶ Project... or
use the shortcut <Ctrl>+<Shift>+<C>.● Select the .iwp file in the directory of the project to be copied. The "Copy
Project" dialog is displayed after the source project has been selected.
Fig.4-6: Copy ProjectThe "Select..." button next to the "Directory:" field allows changing the selec‐tion of the source project.Based on the selected project, the input field "Project is copied to:" automati‐cally offers a suggestion for the project copy. Therefore, the storage directoryof the original project remains and a unique name is defined for the projectdirectory of the duplicate. Specify a different storage directory and a differentname via Select....Press Cancel to close the dialog without any further action.
DOK-IWORKS-ENGINEE*V13-AP02-EN-P Rexroth IndraWorks 13VRS Engineering
Bosch Rexroth AG 25/295
Working with IndraWorks

OK starts the actual copying. Depending on the size of the source project,this may take a while. In this case, a dialog shows the copying progress.The copying dialog is automatically closed after completion.
The "Copy" function is not available if the project to be copied isopened in IndraWorks.
Recent projects Go to File ▶ Recent Projects for a list of recently edited projects. Left click onan entry in this list to open the selected project.
Fig.4-7: Menu: Recent projectsClosing project Close a current project via File ▶ Close ▶ Project. In case of projects with an
extended project format (.xiwp), the user can chose to save or discardchanges made since the time the project has been saved. Project directoriesare automatically saved upon closing.
Renaming project In case of a directory-based project (.iwp), the project can be renamed inIndraWorks. Select the project node. The project name can be changed viathe context menu "Rename" or via <F2>.The project in the extended project format .xiwp have to be renamed file-based. Only change the name of the project file, the extension .xiwp has tobe retained.
Deleting project To delete an open project, select the project node in the Project Explorer andselect either the context menu item "Delete" or press <Del>.
Confirm the safety prompt and the project opened in IndraWorksis finally deleted.
Properties To open the "Properties" dialog, select the project node and go to Propertiesin the context menu.● The "Properties" dialog displays the key settings of the current project.
Bosch Rexroth AG DOK-IWORKS-ENGINEE*V13-AP02-EN-P Rexroth IndraWorks 13VRS Engineering
26/295
Working with IndraWorks

● A comment for the project can be entered.Saving project To save an edited or new project, select Save in the context menu.
Save Project As To save an open project to a different storage location under a differentname, select File ▶ Save As.
Fig.4-8: Save Project AsThe dialog suggests a new name for the project to be changed. Another stor‐age location can also be changed. The storage type of the new project canbe specified via the check box "File type". Select *.xiwp for the extended proj‐ect format. When selecting *.iwp, the new project is created as directory. Af‐ter closing the dialog with "Save", IndraWorks saves a new project.
If the source project is available as a directory-based project, allchanges to the project are also applied to the source project whenexecuting the action "Save Project As".Directory-based projects in the compatibility mode smaller than13V06 cannot be saved in the extended project format .xiwp, asthis format is not supported by older IndraWorks versions.A new, individual project is created. The project has not beenadded to version control.
4.2.2 Start ScreenUnless a project has been uploaded, the start screen is displayed automati‐cally when the Engineering desktop is started.This occurs in the following cases:● IndraWorks was newly installed● The project was closed when IndraWorks was exited the last time● The setting causing the previous project to be uploaded at start is not
enabledThe start screen provides various options to create or open a project. Towork with it, click on the individual functions or use <Tab> and <Enter>.
DOK-IWORKS-ENGINEE*V13-AP02-EN-P Rexroth IndraWorks 13VRS Engineering
Bosch Rexroth AG 27/295
Working with IndraWorks

To open the recently opened projects, use the links in the start screen area ofthe same name. The project directory of every project and the IndraWorksversion, which can be used to edit the project, is displayed in a tooltip. Deletethe link to a project from the area via the context menu item "Remove fromList".The start screen can be shown and hidden at any time via View ▶ StartScreen.
Fig.4-9: Start Screen"Create an empty project" This function opens the "Create New Project" dialog. It corresponds to the
main menu under File ▶ New ▶ Project...."Scan for devices" This function creates an empty project with a defined name and starts the
scanner to search for devices. Simultaneously, the view "Configure" is activa‐ted (see chapter 4.2.7 "Scanning for Devices" on page 42).
"Open project" This function opens a project filed on a local or network drive. It correspondsto the main menu under File ▶ Open ▶ Project....
"Restores the project" This function restores a project from an archive on a local drive, a networkdrive or a removable media. The function corresponds to the main menuProject ▶ Restore ▶ From File System.
"Recent projects" The list of recently opened projects displays the project names and thechange date. To open a project, click on the project name. This function cor‐responds to the main menu under File ▶ Recent Projects.
"Do not show at start" If this setting is enabled, the start screen is not displayed automatically whenthe Engineering desktop is started.
4.2.3 DevicesAdding Devices From Library
Add devices from a library to a project via "Drag and Drop" or the contextmenu.
Bosch Rexroth AG DOK-IWORKS-ENGINEE*V13-AP02-EN-P Rexroth IndraWorks 13VRS Engineering
28/295
Working with IndraWorks

Context menu The context menu provides the commands available in the particular context.For commands to edit devices such as Cut, Delete, Copy and Paste, go tothe menu under Edit. In contrast to the context menu, disabled entries arevisible in the main menu. They are displayed in grey.
Pasting from library via "Drag andDrop"
Select a device from the library and drag it to the Project Explorer.The mouse pointer indicates possible insertion positions.An arrow with a plus sign on a target device with a blue background (includ‐ing the project itself) signals that the device can be pasted to this position.
Fig.4-10: Project Explorer (pasting from library via Drag and Drop)The new device is added behind all other devices of this element.A strikethrough circle symbolizes that it is not possible to paste a device tothis position.
Fig.4-11: Project Explorer (pasting via Drag and Drop not possible)New devices can also be added to the project at certain selected positions.In the following example, the new device was pasted below the sercos node.
DOK-IWORKS-ENGINEE*V13-AP02-EN-P Rexroth IndraWorks 13VRS Engineering
Bosch Rexroth AG 29/295
Working with IndraWorks

Fig.4-12: Project Explorer (pasting at desired target position)In the second example, the new device is added below the element createdbefore.Move the mouse to the desired target position. This position is representedby a line. The background color of the respective target element is blue.
Fig.4-13: Project Explorer (pasting between project nodes)Pasting via clipboard Use also the clipboard to add devices to a project.
Bosch Rexroth AG DOK-IWORKS-ENGINEE*V13-AP02-EN-P Rexroth IndraWorks 13VRS Engineering
30/295
Working with IndraWorks

Fig.4-14: Project Explorer (pasting devices from the clipboard)
Devices can also be pasted from third-party components to theProject Explorer via the clipboard. This requires a complete de‐scription of the device as XML text in the clipboard.
Adding via the Menu Item "Add"Click on Add in the context menu to open a list of elements which can beadded at the selected element in the Project Explorer.
For the project node, the "Add" function is also provided in themain menu under Project ▶ Add.
The "Add" dialog is especially useful for multiple adding or pasting at a de‐fined position. Start the "Add" dialog via the first context menu item Add.... Todock the dialog permanently to any window, enable the docking capability viathe context menu on the title page and drag the dialog to the desired areasand drop it.
DOK-IWORKS-ENGINEE*V13-AP02-EN-P Rexroth IndraWorks 13VRS Engineering
Bosch Rexroth AG 31/295
Working with IndraWorks

Fig.4-15: AddFirst, select a category and then the element to be added. For more detailedinformation on the selected element, refer to the "Description" field.If the element provides a help document, it can be opened via the contextmenu by right-clicking on the element.
Close dialog after adding If the checkbox Close dialog after adding is not set, the dialog remains open.Further elements can thus be added. The selection in the Project Explorercan be changed and the matching elements for adding are displayed. In thismode, the dialog remains in the foreground.
Show elements context-sensitive If the checkbox Show elements context-sensitive is selected, only elementsthat can be added with the current selection in the Project Explorer areshown. To show all elements from the library, deselect the checkbox. If theselection is changed in the Project Explorer in this mode, it has no effect onthe display of elements in the "Add" dialog.
Add The element selected in the "Add" dialog is attached to the selected elementas last child element in the Project Explorer via the Add button.
The right section of the Add button allows the insertion at a de‐fined position: Down arrow button. Click on this arrow and a con‐text menu opens which allows the insertion in front of an element.
CloseThe Close button completes adding and closes the "Add" dialog.
HelpThe Help button open the help for the "Add" dialog.
Devices in the Project ExplorerDeleting devices Delete devices with <Del> or Delete.Cutting devices The Cut command stores a reference to the selected device in the clipboard.
The device prepared for cutting is identified by a special icon (arrow pointingto the top right) and by a gray font as long as the device information is loca‐ted in the clipboard. Cancel the process with <Esc>.
Bosch Rexroth AG DOK-IWORKS-ENGINEE*V13-AP02-EN-P Rexroth IndraWorks 13VRS Engineering
32/295
Working with IndraWorks

If the device is inserted at a new position, it is removed from its original posi‐tion.
Copying devices Copy copies the selected element to the clipboard. The element can now bepasted to the target position.The device prepared for copying is also identified by a special icon (arrowpointing to the top right with plus sign) and by a gray font as long as the de‐vice information is in the clipboard. Cancel the process with <Esc>.It is possible to paste the device directly to an element or to positions be‐tween elements.
Copying, cutting and pasting withthe mouse
Devices can also be copied, cut and pasted via Drag and Drop. Drag a de‐vice to another possible position and drop it. If <Ctrl> is pressed while drag‐ging, a copy of the device is created at the target position.
Renaming devices To change the device name, click on the enabled element, use the contextmenu or <F2>.The element name is displayed in input mode. Stop editing at any time with<Esc>. If the entered name is not accepted, the original name is automatical‐ly entered again.
Opening element-specific dialogsand editors
Double-click on an element in the Project Explorer, to open the dialog or edi‐tor belonging to the element. Alternatively, focus the element and press <En‐ter>.If the dialog or editor is already open, it is set to the foreground.Also open the dialog or editor via "Open" in the context menu or in the ele‐ment-specific main menu.
If an element has no dialog or editor but sub-elements, the sub‐tree below the element expands or collapses.
Tooltips To display brief information on devices, place the mouse pointer on that de‐vice for more than one second.
Fig.4-16: Project Explorer (displaying tooltips at devices)Displaying error states If the device-specific software reports an error, the respective device is
shown in red font. If this device is in a non-expanded part of the tree, the de‐vice visible at the next higher level in the hierarchy is displayed in red. Theincorrect element is identified in the icon by a white cross on a red back‐ground. Additionally, an error text is displayed for further limitation.
DOK-IWORKS-ENGINEE*V13-AP02-EN-P Rexroth IndraWorks 13VRS Engineering
Bosch Rexroth AG 33/295
Working with IndraWorks

Fig.4-17: Project Explorer (displaying error states at devices)Incorrect elements become immediately visible in the tree structure.
Fig.4-18: Project Explorer (displaying error states at device nodes)Disabled elements Elements can be disabled if, for example, they cannot be reached in the con‐
text. Disabled elements are displayed in light-gray in the tree structure andthe icon of the device is highlighted. Such elements cannot be reached ormodified by commands any longer.
Bosch Rexroth AG DOK-IWORKS-ENGINEE*V13-AP02-EN-P Rexroth IndraWorks 13VRS Engineering
34/295
Working with IndraWorks

Fig.4-19: Project Explorer (disabled elements in the Project Explorer)Structuring with folders Use the context menu Add ▶ Folder to add new folders to the structure at val‐
id positions.Folders can be moved, copied, deleted and renamed. Additionally, parallelpartial views of the project can be opened via the context menu of the folder.
Fig.4-20: Project Explorer (structuring with folders)
Selecting Multiple ElementsThe Project Explorer supports the selection of multiple elements (multiple se‐lection) to execute the commands simultaneously on these elements. Onlycommands that can be executed on all selected elements are shown in thecontext menu.
Selecting individual elements To select and deselect individual elements, press and hold the <Ctrl> key.
DOK-IWORKS-ENGINEE*V13-AP02-EN-P Rexroth IndraWorks 13VRS Engineering
Bosch Rexroth AG 35/295
Working with IndraWorks

Fig.4-21: Project Explorer (select individual elements)Selecting range Select the starting element via mouse click. While pressing and holding the
<Shift> key, select the end element via mouse click. This automatically se‐lects all visible elements between the starting and end element.
Fig.4-22: Project Explorer (select range)Select a range as well via keyboard. Use the cursor keys to select the start‐ing element. While pressing and holding the <Shift> key, navigate to the endelement with <Cursor up> or <Cursor down>. This automatically selects allvisible elements between the starting and end element.
Selecting level Select the starting element via mouse click. While pressing and holding the<Ctrl>+<Shift> keys, select the end element via mouse click. This automati‐cally selects all elements between the starting and end element visible at thesame level. This means that sub-elements are not selected.
Bosch Rexroth AG DOK-IWORKS-ENGINEE*V13-AP02-EN-P Rexroth IndraWorks 13VRS Engineering
36/295
Working with IndraWorks

Fig.4-23: Project Explorer (select level)
4.2.4 Project Explorer ViewsNew views can only be created on elements supporting this functionality. Theelement selected is created as root element in the view window and the viewwindow is added to the main window (Project Explorer). Thus, the display ofthe projects can be structured better and facilitate the navigation in the proj‐ect.
Creating new view If an element supports the "New View" command, it is displayed in the con‐text menu. Activate this command to create a new view window and add it asfurther tab to the main window (Project Explorer).
Positioning view The view window can be positioned as desired. By moving to the tab with theleft mouse button pressed, navigation crosshairs are displayed representingthe different positioning possibilities.
DOK-IWORKS-ENGINEE*V13-AP02-EN-P Rexroth IndraWorks 13VRS Engineering
Bosch Rexroth AG 37/295
Working with IndraWorks

1 The view window is positioned above2 The view window is positioned next on the right3 The view window is positioned below4 The view window is positioned next on the left5 The view window is added as tab to the windowFig.4-24: Project Explorer (positioning view)
The arrangement of views can only be saved by closing projects ifthese overlap or are assigned as tabs. Thus, we recommend thepoints 1 and 3 (arrangement above and below) or point 5 (ar‐rangement as tab).
Closing view Close the view windows with one of the following actions:
Bosch Rexroth AG DOK-IWORKS-ENGINEE*V13-AP02-EN-P Rexroth IndraWorks 13VRS Engineering
38/295
Working with IndraWorks

1 "Close View" in the context menu2 "X" in the window header3 "Close View" in the context menu of the tab "Application"4 "Close" in the window header below "window position"Fig.4-25: Project Explorer (close view)
4.2.5 Using LibraryGeneral Information
The library contains all devices available in the platform. The library uses thedata required from the standardized device description file to configure andparameterize. This data is structured and subdivided according to manufac‐turers and stored in the "Runtime\Library\Devices\Group name" directory.
Functional AreasThe library is divided into a navigation area with the tree structure of all instal‐led devices and into an area providing current information on the selected de‐vice.
Navigation area The navigation area is divided into library groups. The various groups aresubdivided according to the manufacturers and functional components. Thedevices are defined by their names and the respective device-specific icon.
Information area As soon as an element is selected in the navigation area, current data on thedevice is displayed in the information area.
DOK-IWORKS-ENGINEE*V13-AP02-EN-P Rexroth IndraWorks 13VRS Engineering
Bosch Rexroth AG 39/295
Working with IndraWorks

1 Library group with its individual tree2 Folders3 Devices4 Module for device5 Navigation area6 Information areaFig.4-26: Library (functional areas)
OperationNavigation Navigation around the tree structure of the devices is done using the cursor
keys and mouse.To expand nodes at the "plus" sign, press the <right cursor> or double-click.To close the nodes at the "minus" sign, press the <left cursor> or double-click.
Adding devices to project Add devices from the library to the Project Explorer via Drag and Drop. (seechapter "Adding Devices From Library" on page 28). After insertion, the soft‐ware package of the device is started.
Bosch Rexroth AG DOK-IWORKS-ENGINEE*V13-AP02-EN-P Rexroth IndraWorks 13VRS Engineering
40/295
Working with IndraWorks

Also use the clipboard to add devices with Copy and Paste.Expanding library To add devices, copy new device description files or complete structures to
the "Runtime\Library\Devices\Group name" directory. This data is automati‐cally applied to the graphical display when the platform is started the nexttime. Copying data on the level of library groups is not allowed.
4.2.6 Element Search in a ProjectThe element search function allows to browse through the project and searchfor elements containing a specific character string in their name. The "Ele‐ment search" command is provided in the context menu of the Project Explor‐er if the selected element contains at least one sub-element.The found elements of the project are displayed in the "Search Results" win‐dow. For more information, please refer to chapter 4.27.1 "Message Win‐dows" on page 223.The "Element Search" command opens the following dialog:
Fig.4-27: Search (Project Explorer - Search element in the project)The following can be specified for the "element search in the project":● The character string to be searched for● Where the character string is to be searched for● Which search options are to be used
Search for: Enter the character string to be searched for in the "Search for:" input field.Click on the button to provide the 20 previously entered character stringsin a drop-down list.
Search in: The "Search in:" box shows the starting element which is the first of all sub-
elements to be compared with the character string. The button can beused to apply the current selection from the Project Explorer.
The "Search in:" box allows the listing of multiple starting ele‐ments. All starting elements are included in the search.Therefore, select multiple elements (multiple selection) from theProject Explorer before and apply this selection by clicking on the
button.
DOK-IWORKS-ENGINEE*V13-AP02-EN-P Rexroth IndraWorks 13VRS Engineering
Bosch Rexroth AG 41/295
Working with IndraWorks

Search options: Enable the desired search options:● Match case
The search is case-sensitive● Match word
The search finds only elements which precisely match the characterstring searched for
Search All: Click on the "Search All" button to display a list of all found elements in the"Search Results" window. The status bar displays the progress of the search.
Close: Click on the "Close" button to exit the element search.
4.2.7 Scanning for DevicesGeneral Information
In IndraWorks, devices connected to the PC can be scanned. This option issupported by a wizard.Depending on the device type selected, the devices can be scanned via theserial interface or the Ethernet, PCI or Profibus interface.
Starting scanner To start the wizard, select Project ▶ Scan for Devices... or click on the "Scansfor devices" icon in the toolbar.
Fig.4-28: Scans for devicesInformation on the operation When a wizard page is opened for the first time, the input boxes contain de‐
fault values.If invalid characters, special characters or numbers outside the valid valuerange are entered, a red circle with a white exclamation mark is displayedwhen exiting the input box. The tooltip for this icon displays the messagecause.To reset changed values to default values, click on "Default Settings".Switch between the wizard pages using "<<Back" and "Next>>" if allowed bythe values entered.Exit the wizard at any time with "Cancel".
Information on timeout settings Set the timeout value to be used for scanning in certain dialogs under"Advanced...".
The scanner tries to establish a communication to the devices tobe scanned. The timeout is the period available to the connecteddevices to respond to a scanner request, thus identifying them‐selves. Scanning is decelerated by a high timeout and acceler‐ated by a low timeout. If the timeout is too low, the scanner mightfail to detect all devices.We recommend using the default timeout value.
OperationSelecting devices First, select the device types to be scanned for. Highlight the respective en‐
tries in the "Installed" list and apply them with the "right-hand arrow" via dou‐ble-click or Drag and Drop. Deselect the selected devices with the "left-hand
Bosch Rexroth AG DOK-IWORKS-ENGINEE*V13-AP02-EN-P Rexroth IndraWorks 13VRS Engineering
42/295
Working with IndraWorks

arrow" via double-click or drag and drop. Change the scanning order with"arrow up" and "arrow down".
Fig.4-29: Scan for Devices (select devices)Click on "Next>>" to move to the next dialog. This dialog depends on the in‐terface used to scan for the device. The interface (serial RS232, serialRS485, Ethernet, PCI, Profibus) is specified at the device type.
Settings for the serial RS232 inter‐face
If a device type that allows scanning via a serial RS232 interface is selected,the following dialog is displayed.
DOK-IWORKS-ENGINEE*V13-AP02-EN-P Rexroth IndraWorks 13VRS Engineering
Bosch Rexroth AG 43/295
Working with IndraWorks

Fig.4-30: Scan for Devices (serial RS232 device data)To define the COM ports to be used to scan for a device, apply the respectiveentries in the "Available" list with the "right arrow" via double-click or drag anddrop. Selected COM ports can also be deselected. The order can bechanged with the "arrow up" and "arrow down".In addition, select the parity and the baud rate for the scan. If "Adjust baudrate" is checked, the scanner tries to adjust devices connected to this inter‐face to the selected baud rate.
Adjusting the baud rate can change the baud rate of devices al‐ready configured. Thus, the communication with those devicescan become impossible. Adjust the configuration of those devicesto be able to communicate again!
Click on "Advanced..." to open a dialog to enter the timeout to be used by thescanner for this device type.Select the COM port, baud rate and parity first and then click on "Next >>" tomove to the next dialog.
Bosch Rexroth AG DOK-IWORKS-ENGINEE*V13-AP02-EN-P Rexroth IndraWorks 13VRS Engineering
44/295
Working with IndraWorks

Settings for the serial RS485 inter‐face
If a device type that allows scanning via a serial RS485 interface is selected,the following dialog is displayed:
Fig.4-31: Scan for Devices (serial RS485 device data)
To address several devices via a serial interface, it is possible tobuild up a RS485 bus using RS232/RS485 converters.Basically, the scanner settings for the serial RS485 interface cor‐respond to the settings for the serial RS232 interface. Only thedifferences between the RS485 interface and the RS232 interfaceare explained here.
In contrast to the RS232 interface, a scanning range for the device addressesto be scanned has to be entered. The area allows ranges from 0 to 99. If sin‐gle addresses are specified, separate them with a semicolon. To specify ad‐dress ranges, enter a starting address, a hyphen and an end address. Clickon "Advanced..." to open a dialog for further settings.
DOK-IWORKS-ENGINEE*V13-AP02-EN-P Rexroth IndraWorks 13VRS Engineering
Bosch Rexroth AG 45/295
Working with IndraWorks

Fig.4-32: Advanced Settings (serial RS485 device data)"Automatic switching between send and receive"If RS232/RS485 converters with automatic switch between send and receive(recommended) are used, the settings for "Delay of sending, PC" and "Delayof answer, drive" are irrelevant and thus disabled.If a converter is used that needs signals to switch between send and receive,enter a delay time for sending in the PC and a delay time for answering thedrive that ensures a reliable communication.
If converters without automatic switching between send and re‐ceive are used, the FIFO buffer of the respective serial interfacehas to be disabled. For more information, refer to the documenta‐tion of the operating system.
For further information on RS485, refer to the documentation ondrive commissioning.
Bosch Rexroth AG DOK-IWORKS-ENGINEE*V13-AP02-EN-P Rexroth IndraWorks 13VRS Engineering
46/295
Working with IndraWorks

Setting for Ethernet interface If a device type allowing the scan via Ethernet interface is selected, the fol‐lowing dialog is displayed:
Fig.4-33: Scan for Devices (Ethernet device data)● Network search
The network search is used to search for drives in a subnet directly con‐nected to the PC
● Address searchThe address search is used to search for drives in the specified addressrange
Drives up to firmware version MPx16 can exclusively be found us‐ing the address search.
The network search can also find drives for which the networksettings of the PC or the IP address of the found device have tobe adjusted before applying them to the IndraWorks project. Ifsuch devices were found, this is indicated in the dialog on the de‐vice application and special dialogs provide help when adjustingthe configuration. These dialogs are explained in the following.
DOK-IWORKS-ENGINEE*V13-AP02-EN-P Rexroth IndraWorks 13VRS Engineering
Bosch Rexroth AG 47/295
Working with IndraWorks

Adjusting network configuration ofthe PC
If Ethernet devices are to be applied to the IndraWorks project that can bereached by adding an additional IP address at the network adapter of the PCvia TCP/IP, the following dialog is displayed:
Fig.4-34: "Adjust IP Configuration" (additional IP address at the PC)Click on Extend IP Address Settings Now and an additional IP address is as‐signed to the network adapter connected to the device. Select/deselect thecheckbox Restore old settings when exiting and the adjustments are undoneor not undone when exiting IndraWorks.
All changes made are discarded upon the PC restart irrespectiveof the Restore old settings when exiting checkbox.
Devices at a running system can be connected without changingtheir configuration by adjusting the network configuration of thePC.
Adjusting IP address of the device If Ethernet devices are to be applied to the IndraWorks project that can onlybe reached by changing the IP address at the device via TCP/IP, the follow‐ing dialog is displayed:
Fig.4-35: "Adjust IP Configuration" (adjust IP address at device 1)
Bosch Rexroth AG DOK-IWORKS-ENGINEE*V13-AP02-EN-P Rexroth IndraWorks 13VRS Engineering
48/295
Working with IndraWorks

Open the following dialog to change the IP address of the device via the"Change..." button:
Fig.4-36: "Change IP Configuration in Device" (adjust IP address at the device2)
Changing the IP address of a device changesits configuration. This can interrupt the con‐nection to other devices.
WARNING
Settings for PCI If a device type that allows scanning via a PCI interface is selected, no furtherdata entry is required. Either the next setting dialog or the scan dialog opens.
DOK-IWORKS-ENGINEE*V13-AP02-EN-P Rexroth IndraWorks 13VRS Engineering
Bosch Rexroth AG 49/295
Working with IndraWorks

Settings for Profibus If a device type that allows scanning via a Profibus interface is selected, thefollowing dialog is displayed:
Fig.4-37: Scan for Devices (Profibus device data)
The scanner scans for drives whose master communication takesplace via Profibus using a Hilscher Profibus card installed on thePC.Thus, a Hilscher Profibus card CIF50-PB/CIF60-PB has to be in‐stalled on the PC. For information on the installation of thesecards, refer to the documents provided with the cards.
Enter a baud rate and an address for the bus master of the Profibus.Additionally, the ident number of the device type is displayed, but cannot beedited.Click on "Advanced..." to open a dialog to enter the timeout to be used by thescanner for this device type.When an address and a baud rate for the bus master is selected, click on"Next>>" to move to the next dialog.
Scan dialog After the setting dialog has been edited for each selected interface, the scandialog opens. This automatically starts the scanning. This process can be
Bosch Rexroth AG DOK-IWORKS-ENGINEE*V13-AP02-EN-P Rexroth IndraWorks 13VRS Engineering
50/295
Working with IndraWorks

stopped at any time with "Stop scanning for devices" and restarted with "Startscanning for devices".
Fig.4-38: Scan for Devices (found devices)Applying found devices When a device has been found, it is displayed in the list.
If a device is selected in the list, additional information on this device is dis‐played.Select the checkbox to the left of the devices to be added to the project.Select the Identify checkbox to flash the device for example. This checkbox isnot available for all devices.Some devices have to be adjusted in their configuration before applying themto the project.Click on Finish to exit the scan process and to apply the selected devices tothe project. Depending on the device type, another wizard to enter further pa‐rameters might be started when the devices are added to the project.
4.2.8 Offline and Online ModeOffline Mode
When a new project is created or an existing project is opened, the connec‐ted devices are in offline mode. All changes made to the project data aresaved in the project, but they do not affect the data in the target devices.
Displaying offline mode The offline mode of a device can be detected with the display of its node inthe project tree:● No superimposed status icon to the lower right
Fig.4-39: Device node, offline mode
DOK-IWORKS-ENGINEE*V13-AP02-EN-P Rexroth IndraWorks 13VRS Engineering
Bosch Rexroth AG 51/295
Working with IndraWorks

Online ModeIn online mode, changes are saved in the project and simultaneously appliedto the data memory of the target device.Special attention has to be paid to the PLC application. To work online with aPLC application, use the "Login" command. For details, refer to the descrip‐tion of the device.
NOTICEMaterial damage caused by failures in the activation of motors and moving el‐ements!⇒ In online mode, damage can be caused by an inadvertent transmission ofdata to the target device. Before changing any project data, ensure that thischange does not cause any damage.
Displaying online mode The online mode of a device can be detected at the display of its node in theproject tree:● Superimposed blue status icon in the lower right● Blue font
Fig.4-40: Device node, online status
4.2.9 Switching from Offline to OnlineWhat Happens While Switching?
Four switching steps As soon as a device is switched online, IndraWorks performs the followingsteps:● First, IndraWorks tries to establish a communication to the device (com‐
munication adjustment)● Then, IndraWorks verifies whether the projected device structure match‐
es the existing device structure (structure adjustment)● In the next step, IndraWorks verifies for the device whether the projec‐
ted device configuration matches the existing configuration (configura‐tion adjustment)
● Finally, IndraWorks compares device data in the project with data in thetarget device for the device (data adjustment)
Only when all steps have been completed successfully, a device can beswitched online.The sections below provide a detailed description of these steps.
SwitchingSwitch a project to online via Project ▶ Switch Devices Online.... Alternatively,use Switch Online in the context menu of the device node.
Bosch Rexroth AG DOK-IWORKS-ENGINEE*V13-AP02-EN-P Rexroth IndraWorks 13VRS Engineering
52/295
Working with IndraWorks

Fig.4-41: Switch Devices Online...If several devices are connected, you are prompted to select the devices forthe online editing:
Fig.4-42: Switch Devices Online (device selection)
To work online with a PLC application of a device, use the "Login"command. For details, refer to the description of the device.
Communication AdjustmentVerifying the communication con‐
nectionFirst, the communication connection to the devices of the project is verified. IfIndraWorks can communicate with all devices, the structure adjustment is au‐tomatically carried out in the next step.Otherwise,● optionally scan for a device or● repeat the switching of this device to online mode or● cancel switching to online mode for this device.
Fig.4-43: Online switch (communication connection not possible)
DOK-IWORKS-ENGINEE*V13-AP02-EN-P Rexroth IndraWorks 13VRS Engineering
Bosch Rexroth AG 53/295
Working with IndraWorks

Scanning for device The scanner is used to scan for a device (see chapter 4.2.7 "Scanning forDevices" on page 42 )If a device is found, the communication settings of the device are applied. Ifno device is found, switching is canceled.
Structure AdjustmentIn the structure adjustment, IndraWorks verifies whether the projected devicestructure corresponds to the existing structure.For example, the device peripherals for a control are checked as follows:● Number and type of drives connected● Number and type of I/O bus devices connected
The structure adjustment depends on the device type. Details onswitching a device to online mode can be found in its documenta‐tion.
If the projected structure corresponds to the existing structure, the configura‐tion adjustment is carried out in the next step.
Recovering structural inconsisten‐cies
Data in the project that differs from the data in the target device is shown in atool window.The tool window provides the following information:● Overview on structural inconsistencies● Data set in the project● Data in the target device● Cause of the problem● Notes on possible troubleshooting
Bosch Rexroth AG DOK-IWORKS-ENGINEE*V13-AP02-EN-P Rexroth IndraWorks 13VRS Engineering
54/295
Working with IndraWorks

Fig.4-44: Online switch (Inconsistencies of structure adjustment)Once the inconsistencies are recovered, switching can be performed again. IfIndraWorks does not detect any further structural inconsistencies, the config‐uration adjustment is carried out as next step.
Configuration AdjustmentThe configuration of the various devices has to be adjusted (e. g. the projec‐ted and actual number of a drive can deviate from a SERCOS ring).
The configuration adjustment depends on the device type. Detailson switching a device to online mode can be found in its docu‐mentation.
If the projected configuration matches the existing configuration, the data ad‐justment is carried out in the next step.
Recovering configuration inconsis‐tencies
Data in the project that differs from the data in the target device is shown in atool window.The tool window provides the following information:● Overview on configuration inconsistencies● data set in the project,● data existing in the destination device,● cause of the problem,● possible solution to the problem.Once the inconsistencies have been recovered, switch again. If IndraWorksdoes not detect any further configuration inconsistencies, the data adjustmentis carried out in the next step.
DOK-IWORKS-ENGINEE*V13-AP02-EN-P Rexroth IndraWorks 13VRS Engineering
Bosch Rexroth AG 55/295
Working with IndraWorks

Data AdjustmentData of individual devices have to be adjusted, for example:● Motion program of a control● Velocity limitation of a drive
The data adjustment depends on the device type. Details onswitching a device to online mode can be found in its documenta‐tion.
Recovering data inconsistencies Data in the project that differs from the data in the target device is shown in atool window.The tool window provides the following information:● Overview on data inconsistencies● data set in the project,● data existing in the destination device,● cause of the problem,● possible solution to the problem.Once the inconsistencies have been recovered, switch again. If IndraWorksdoes not detect any further data inconsistencies, switching is completed.
4.3 Adding Files to IndraWorks Project4.3.1 Introduction
Existing files can be added to an IndraWorks project so that documentations,data sheets or additional information are transferred with the project.The embedded file is displayed in the project. To edit the file, call the current‐ly registered application in IndraWorks.
If Automation Interface is used HTML sites with embedded scriptcode providing access functionality to the Automation Interfacecan be added or run in an IndraWorks project.
4.3.2 Adding FileIf a project node allows files to be added, Add ▶ File can be selected in thecontext menu.
Bosch Rexroth AG DOK-IWORKS-ENGINEE*V13-AP02-EN-P Rexroth IndraWorks 13VRS Engineering
56/295
Working with IndraWorks

Fig.4-45: Adding files to a projectWhen selecting this menu item, the "Open" dialog opens.
Fig.4-46: "Select file" dialogSelect a file and add a copy of this file to your project by clicking on "Open".The file can be edited there.
DOK-IWORKS-ENGINEE*V13-AP02-EN-P Rexroth IndraWorks 13VRS Engineering
Bosch Rexroth AG 57/295
Working with IndraWorks

Fig.4-47: File added to the projectThe icon used is the default icon of this file type. The name is the file namewithout the file name extension.
4.3.3 Editing FileOpen To open the embedded file, double-click on it, press <Enter> or use the con‐
text menu. IndraWorks starts the application registered for editing in the Win‐dows operating system.
Fig.4-48: Editing an embedded fileIn the case shown above, the PDF reader is started.
IndraWorks can start the editing application when the file isopened and exits it when the project is closed or the user inter‐face is shut down.All other actions, such as printing or saving a file, are executed bythe editing application.
Automation Script... After adding an HTML page with embedded Automation Script to the project,the context menu provides the Automation Script... menu item. Use this menuentry to obtain access to the Automation Script properties.
Bosch Rexroth AG DOK-IWORKS-ENGINEE*V13-AP02-EN-P Rexroth IndraWorks 13VRS Engineering
58/295
Working with IndraWorks

Fig.4-49: Embedded file, Automation Script...When selecting this menu item, the "Automation Script Configuration" dialogopens.
Fig.4-50: "Automation Script Configuration" dialogThe "Automation Script Configuration" dialog displays the file name and thestorage location of the HTML file. In the Window Mode list, it can be definedwhether the HTML page is to be started as integrated in IndraWorks or exter‐nally.The current version runs HTML pages only integrated in IndraWorks.
Cut, Copy, Paste To move the file into the project, select Cut and Paste . Drag and drop canalso be used.Use Copy and Paste to create a copy of the file at a different position in theproject.
DOK-IWORKS-ENGINEE*V13-AP02-EN-P Rexroth IndraWorks 13VRS Engineering
Bosch Rexroth AG 59/295
Working with IndraWorks

Delete To remove the file from the project, select Delete. If started, the editing pro‐gram is exited.
Rename To rename the file, press <F2> or use the context menu.
4.3.4 Adding New Element from Template to ProjectTo add a new element to a project select Add ▶ New Element in the contextmenu. In the following dialog, select the category containing the desired tem‐plate. The right part of the dialog displays the templates available in that cate‐gory. When selecting a template, it is opened with the default editor of thiselement.
Fig.4-51: Add New Element
4.3.5 Deleting File from ProjectRemove the inserted files from the project with Delete. The subdirectory con‐taining the file is moved together with the file to the Windows Recycle Bin.
4.4 Archiving and Restoring Projects4.4.1 General Information
With IndraWorks, projects can be archived on the local file system and on anFTP server (device or computer) connected via network. These archives canbe restored on the file system of the local computer.A wizard supports working with archives. Switch between the wizard pagesvia "<<Back" and "Next>>" if allowed due to the entered values.When a page is opened for the first time, the input boxes contain default val‐ues. Otherwise, your last entries are displayed.Exit the wizard at any time with "Cancel". Values entered up to that point arenot saved and archiving is canceled.
Bosch Rexroth AG DOK-IWORKS-ENGINEE*V13-AP02-EN-P Rexroth IndraWorks 13VRS Engineering
60/295
Working with IndraWorks

4.4.2 Archiving a ProjectStarting the archiving wizard To archive a project, select the project node in the Project Explorer and se‐
lect Archive... in the context menu.Alternatively, select Project ▶ Archive... in the main menu or the followingicon in the toolbar:
Fig.4-52: Archives the projectArchive Properties On the first page of the wizard, a name and comment can be specified for the
archive. Optionally, the archive can be protected by a password. Enter thepassword a second time in "Confirm password" to verify your entry. Confirmwith "Next>>".
Fig.4-53: Archiving Project (Archive Properties)Archive target settings On this page, specify whether to save the archive on a local file system
and/or on an FTP server (device or computer) connected via network.
DOK-IWORKS-ENGINEE*V13-AP02-EN-P Rexroth IndraWorks 13VRS Engineering
Bosch Rexroth AG 61/295
Working with IndraWorks

Fig.4-54: Archiving Project (Archive Target Settings)Storing archive on file system Specify in the input box "Target directory" in which directory of your local file
system the archive to be created is to be stored. Alternatively, click on the"..." button to select a target directory.
Storing on FTP server Specify the target device the archive is to be stored in via the input box "De‐vice name, host name or IP address".There are four possibilities:● IP address (nnn.nnn.nnn.nnn)● Computer name of the target device● Selection via drop-down list. This list contains all FTP-compatible devi‐
ces of the active project as well as the last five target devices (devicename, IP address or host name) used during archiving.
● Add the target device from the list of all FTP-compatible devices shownfor the active project using the "..." button.
Click on "Next>>" and the wizard establishes automatically a connection tothe set device. Any connection interferences to the target device are dis‐played in an error message.
Parts of archive Define the archive parts on this page. Select the archiving scope in the rightrange for every archivable element or device displayed in the left navigationarea.Confirm with "Next>>".
Bosch Rexroth AG DOK-IWORKS-ENGINEE*V13-AP02-EN-P Rexroth IndraWorks 13VRS Engineering
62/295
Working with IndraWorks

Fig.4-55: Archiving Project (Parts of archive)Verifying entries Verify entries on this page. Start the archive creation with "Finish".
Fig.4-56: Archiving Project (verify user entries)"Create Archive" progress bar The archive is created and stored in the specified target location. This proc‐
ess is displayed via a progress bar.Summary After archiving, settings and results are displayed.
DOK-IWORKS-ENGINEE*V13-AP02-EN-P Rexroth IndraWorks 13VRS Engineering
Bosch Rexroth AG 63/295
Working with IndraWorks

To avoid inconsistencies during archiving, the active project isclosed before archiving and then opened again.
Fig.4-57: Archiving Project (Summary)
4.4.3 Restoring ProjectTo restore a project, select Project ▶ Restore... from the main menu or clickon the following button in the toolbar:
Fig.4-58: Restores the project
4.4.4 Restoring Project from File SystemSelecting restoration type On the first page of the wizard, select whether to restore the project from an
archive of the local file system or from an FTP server (device or computer)connected via network. Select "Restore from File System".
Selecting archive Select the archive on the next page. Click on the "…" button to scan for thearchive.A comment is displayed for the selected archive.
Bosch Rexroth AG DOK-IWORKS-ENGINEE*V13-AP02-EN-P Rexroth IndraWorks 13VRS Engineering
64/295
Working with IndraWorks

Fig.4-59: Restore Project from File System (select archive)
If the archive type is unknown, the comment area displays "***AT‐TENTION! The selected archive is not an IndraWorks project ar‐chive ***". In this case, continue the restoration after the safetyprompt confirmation.
Selecting target directory On the next page, select the directory in which the project is to be restored.
DOK-IWORKS-ENGINEE*V13-AP02-EN-P Rexroth IndraWorks 13VRS Engineering
Bosch Rexroth AG 65/295
Working with IndraWorks

Fig.4-60: Restore Project from Archive (select target directory)Verifying entries Entries can be verified on this page. Start restoring the project from the ar‐
chive with "Finish".
Fig.4-61: Restore Project from Archive (verify user entries)Entering password If the archive was created with a password, you are prompted to enter the
password.
Bosch Rexroth AG DOK-IWORKS-ENGINEE*V13-AP02-EN-P Rexroth IndraWorks 13VRS Engineering
66/295
Working with IndraWorks

"Restore to Temporary Directory"progress bar
First, the project is restored from the archive in a temporary directory of thelocal drive. This process is displayed via a progress bar. Subsequently, theproject is copied to the target directory.If a project folder already exists in the specified target directory, you areprompted to rename the project folder.
Fig.4-62: Project Folder (rename project folder)Summary After the restoration, settings and results are displayed.
Fig.4-63: Restore Project from Archive (Summary)Select the checkbox "Open project when closing the wizard" to open the re‐stored project automatically.
4.4.5 Restoring Project from DeviceSelecting restoration type On the first page, select whether to restore the project from an archive of the
local file system or from an FTP server (device or computer) connected vianetwork. Select "Restore from FTP Server (device or computer)".
DOK-IWORKS-ENGINEE*V13-AP02-EN-P Rexroth IndraWorks 13VRS Engineering
Bosch Rexroth AG 67/295
Working with IndraWorks

Selecting archive On this page, select device and archive name.
Fig.4-64: Restore Project from Archive (select archive)Device name, host name or IP ad‐
dressEnter the device containing the archive to be restored in the "Device name,host name or IP address" input box.There are four possibilities:● IP address (nnn.nnn.nnn.nnn)● Computer name of the target device● Selection via drop-down list. This list box contains all FTP-compatible
devices of the active project as well as the last five target devices (de‐vice name, host name or IP address) used during restoration
● Select a device using the "…" buttonWhen selecting the device via the selection list or the device browser, theconnection to the selected device is established automatically.When entering the IP address or computer name, establish the connection tothe target device via "Connect".After the connection has been established, all archives available on the de‐vice are displayed in the "Archive overview" list. Select the archive to be re‐stored and click on "Next>>".
Selecting target directory Select a directory on the local drive in which the project is to be restored fromthe archive.
Bosch Rexroth AG DOK-IWORKS-ENGINEE*V13-AP02-EN-P Rexroth IndraWorks 13VRS Engineering
68/295
Working with IndraWorks

Fig.4-65: Restore Project from Archive (select target directory)Verifying entries Entries can be verified on this page. Start the restoration with "Finish".
Fig.4-66: Restore Project from Archive (Check the user entries)1. "Get Archive from Target De‐
vice" progress displayDuring restoration, the archive is copied from the device to the local drivefirst. This process is shown in a progress bar.
Entering password If the archive was created with a password, you are prompted to enter thepassword.
DOK-IWORKS-ENGINEE*V13-AP02-EN-P Rexroth IndraWorks 13VRS Engineering
Bosch Rexroth AG 69/295
Working with IndraWorks

2. "Restore to Temporary Directo‐ry" progress bar
Subsequently, the project is restored from the archive to a temporary directo‐ry on the local drive. This process is shown in a progress bar. Subsequently,the project is copied to the target directory.If the selected target directory already exists, you are prompted to enter anew one.
Summary After restoration, settings and results are displayed.
Fig.4-67: Restore Project from Archive (Summary)Select the checkbox "Open project when closing the wizard" to open the re‐stored project automatically.
4.5 Exporting and Importing Project Data4.5.1 Overview
IndraWorks Engineering can export and import project elements. The prereq‐uisite is that the respective elements support this functionality.
4.5.2 Exporting ElementsStarting Export Wizard
IndraWorks Engineering provides two export options:● To export a project, select Project ▶ Export... in the main menu● To export a certain project element, highlight the element in the Project
Explorer and select Export... in the context menu
Bosch Rexroth AG DOK-IWORKS-ENGINEE*V13-AP02-EN-P Rexroth IndraWorks 13VRS Engineering
70/295
Working with IndraWorks

The export wizard is displayed:
Fig.4-68: Export Wizard
Selecting Elements for ExportFirst, verify name and location of the export file and adjust the details if nec‐essary. Information on the content of the export file can be optionally enteredin the "Description" field.The elements to be exported are displayed in a tree structure:● Click on the "+" or "-" symbols in the tree to reduce or expand the dis‐
play of the tree. All sublevels of an element can also be selected or de‐selected via the context menu.
● Click on the checkbox next to the element to select or deselect an ele‐ment for export. Sub-elements can also be selected or deselected viathe context menu of an element.
● Individual elements provide specific export options. Highlight an elementin the tree to show its options in the right section of the dialog and tomake settings.
Exporting Selected ElementsClick on the "Finish" button in the export wizard to start exporting the selectedelements with the corresponding settings.
Verifying ResultsAfter the export, a summary of the procedure is displayed on the "Verify Ex‐port Results" page.● The symbol shows you whether the export has been successful or
whether errors have occurred.
DOK-IWORKS-ENGINEE*V13-AP02-EN-P Rexroth IndraWorks 13VRS Engineering
Bosch Rexroth AG 71/295
Working with IndraWorks

● For information on the performed operations, warnings and errors, referto the result list.
● Click on the individual entries in the result list to display further details.End the export wizard with "Close".
The messages of the latest export are also listed in an own cate‐gory in the IndraWorks message window. If there is detailed infor‐mation on a message, double-click on an entry in the messagewindow to display it. Double-click on a message and the corre‐sponding project element is additionally selected in the ProjectExplorer if the element is still available in the project.
4.5.3 Viewing Content of Export FileTo view the content of an export file, select File ▶ Open ▶ Export file... in themain menu. Select the export file in the "Open Export File" dialog to see thefile content in an individual window:
Fig.4-69: View of the export file
To display multiple file contents at the same time, select the ex‐port files in the dialog.
● Click on the "+" or "-" symbols in the tree to reduce or expand the filecontent. All sublevels of an element can also be selected or deselectedvia the context menu.
● Select Open Export File... in the context menu to display the content ofa different export file.
● Select Close Export File in the context menu to close the selected ex‐port file.
● Click on Properties of Export File... in the context menu to receive infor‐mation on storage location, size, date of creation and other properties ofthe export file.
Bosch Rexroth AG DOK-IWORKS-ENGINEE*V13-AP02-EN-P Rexroth IndraWorks 13VRS Engineering
72/295
Working with IndraWorks

Import elements from the export file view to the project viadrag&drop (see chapter Starting Import Wizard, page 73).It can also be imported by copying an element in the export fileview and pasting it to an element in the Project Explorer. SelectCopy in the context menu to copy an element from the export file.Subsequently, select Paste in the context menu of the project topaste the copied element to the selected location in the project.
4.5.4 Importing ElementsStarting Import Wizard
With IndraWorks Engineering, contents from an export file can be imported toa project via drag&drop:● Open the export file as described in chapter 4.5.3 Viewing Content of an
Export File, page 72.● Drag the element to be imported from the export file view to the target
element in the Project Explorer.Drag with the left mouse button to directly start the import wizard whendropping the element. If possible, press <Ctrl> to change the presettingfrom "Insert" to "Overwrite" before dropping the element. Press <Alt>again to preselect "Replace" instead of "Overwrite".
While replacing, elements are removed from the project if theyare not in the export file.While overwriting, elements are maintained in the project if theyare not in the export file.See chapter Configuring Import, page 74.
Drag with the right mouse button to get possible import and comparisonoperations displayed when dropping.If the element to be imported cannot be imported to the target element,a respective symbol is displayed and dropping is impeded.
● Drop the element to be imported on the target element to start the im‐port wizard
Alternatives for drag&drop:● Select the main menu item Project ▶ Import... to import a project. Select
an export file containing a project.● Highlight the target element for the import in the Project Explorer and
select Import... in the context menu of the element. Select an export filewhose contents can be directly imported into the element in the ProjectExplorer.
DOK-IWORKS-ENGINEE*V13-AP02-EN-P Rexroth IndraWorks 13VRS Engineering
Bosch Rexroth AG 73/295
Working with IndraWorks

Configuring ImportThe import can be configured in detail using the import wizard:
Fig.4-70: Import wizardAn alternative procedure for an element can be selected in the selection list:● Insert: The element from the export file is added - including its sub-ele‐
ments - to the target element in the project.● Overwrite: The target element in the project is overwritten by the ele‐
ment from the export file. Already existing sub-elements in the projectare overwritten and new ones are added.
● Replace: The target element in the project is overwritten by the elementfrom the export file. Already existing sub-elements in the project areoverwritten and new ones are added. Elements available in the project,but not in the export file, are deleted.
● Delete: The project element and all its sub-elements are deleted.Additionally, there are the following options:● Click on the "+" or "-" symbols in the tree to reduce or expand the dis‐
play. All sublevels of an element can also be selected or deselected viathe context menu.
● Click on the checkbox next to the element to enable or disable an im‐port. Furthermore, use the context menu to select or deselect the opera‐tions for the respective sub-elements.
● Select Exclude element... in the context menu to exclude an individualelement from the import. This option is only available for the operations"Overwrite" and "Replace".
● Select Compare... in the context menu to show the differences betweenthe element from the export file and the target element in the project.This option is only available for the operations "Overwrite" and "Re‐place".
Bosch Rexroth AG DOK-IWORKS-ENGINEE*V13-AP02-EN-P Rexroth IndraWorks 13VRS Engineering
74/295
Working with IndraWorks

● Highlight an element in the right section of the dialog to show additionaloptions and to make settings.
The configured import is summarized as brief description in thelower section of the dialog.
The setting options vary according to the element type and importprocedure. For example, certain individual procedures cannot bedisabled and not all procedures provide additional options.
Importing Selected ElementsClick on Finish in the import wizard to start the import of the selected ele‐ments.
Verifying ResultsAfter the import, a summary of the procedure is shown on the "Verify ImportResults" page:● The icon shows whether the import was successful or whether errors
occurred.● For information on the performed operations, warnings and errors, refer
to the result list.● Click on the individual entries in the result list to display further details.Exit the import wizard with Close.
The messages of the latest import are also listed in an own cate‐gory in the IndraWorks message window. If there is detailed infor‐mation on a message, double-click on an entry in the messagewindow to display it. Double-click on a message and the corre‐sponding project element is additionally selected in the ProjectExplorer if the element is still available in the project.
After the import to a version-controlled project, all elements modi‐fied during the import are hijacked. Chapter Applying HijackedVersion, page 124 describes how to apply the project versionmodified during import to the version control.
4.6 Comparing Project Data4.6.1 General Information
In IndraWorks, individual elements of the project can be compared. Individualelements or their properties can also be merged.
The "Compare" function is supported by the following systems:● IndraLogic XLC/IndraMotion MLC● IndraDrive
For more system-specific and component-specific information, refer to:● IndraLogic XLC/IndraMotion MLC: "Compare" and "Merge" in the
XLC/MLC● IndraLogic 2G: "Compare" and "merge" PLC objects● FDT Container: "Compare" in the FDT Container
DOK-IWORKS-ENGINEE*V13-AP02-EN-P Rexroth IndraWorks 13VRS Engineering
Bosch Rexroth AG 75/295
Working with IndraWorks

The basis: Elements A project consists of a hierarchy of elements. Elements are displayed as no‐des in the Project Explorer. Elements are also called objects.An element is defined via its properties.The comparison always refers to an element that is compared to another ele‐ment. Comparison takes place for each property of the elements.
Two elements are identical if all their properties match. It appliesirrespective of the fact whether the complete hierarchy of the sub‐elements is the same.
Two elements can even be identical if their sub-elements differfrom each other.
Additionally, an element has references to their direct sub-elements (directchild elements).If an element has direct sub-elements (direct child elements), these elementsare also compared.
If a sub-element has further sub-elements, these are not automat‐ically included during comparison.To compare the complete hierarchy of the sub-elements, use the"Compare all Sub-Elements" function.
Overview on "Compare" functions In IndraWorks, the following can be compared via the Project Explorer usingthe context menu:● Project elements with elements of an export file● Elements within a projectFurthermore, elements of two export files can be compared via the menuTools ▶ Compare... .The "Compare" function is also available with the following functions underversion control:● Open Project from Version Control● Change Project Version● Show Version History● Manage Library Projects
4.6.2 Starting "Compare" FunctionStarting "Compare" function There are two possibilities to start the "Compare" function:
1. Via the context menu in the Project Explorer● If two elements of one project are to be compared, select the de‐
sired two elements in the Project Explorer and activate the "Com‐pare..." function in the context menu. The comparison is started.The prerequisite is that the respective elements support this func‐tionality and provide it in the context menu.
Bosch Rexroth AG DOK-IWORKS-ENGINEE*V13-AP02-EN-P Rexroth IndraWorks 13VRS Engineering
76/295
Working with IndraWorks

Fig.4-71: Context menu Compare... (two project elements)● To compare an element of a project with an export file, select the
respective element in the Project Explorer and activate the "Com‐pare..." function in the context menu. The "Select Sources forComparison" dialog opens to select the export file.
Fig.4-72: Context menu Compare... (project element with export file)2. Start the "Compare" function via the menu item Tools
To compare the two export files with each other, select Tools ▶ Com‐pare... in the menu.
DOK-IWORKS-ENGINEE*V13-AP02-EN-P Rexroth IndraWorks 13VRS Engineering
Bosch Rexroth AG 77/295
Working with IndraWorks

Fig.4-73: Context menu Compare... (two export files)Selecting sources If an export file is part of the comparison, the "Select Sources for Compari‐
son" dialog is opened after the "Compare..." function has been enabled. Se‐lect the sources for comparison.
Fig.4-74: Dialog Select sources for comparison (project element with export file)
The "Select Sources for Comparison" dialog is not displayed iftwo elements of the same project are compared.
If an element of a project is compared with an export file, the selected ele‐ment is automatically displayed as path in the text field "Left Source". In thiscase, only the right source file has to be selected. Click on the left part of thebutton and select the export file for comparison in the "Open" dialog.
Export files compared last Click on the right part of the button with the arrow and the subme‐nu opens. It shows a list of the latest compared export files. Leftclick on an entry in this list and the selected export file opens.
Selecting starting element The elements in the export file are presented in a tree structure. Select theelement to start the comparison with in the dialog.
Open the dialog and the root element is preselected by default.
Bosch Rexroth AG DOK-IWORKS-ENGINEE*V13-AP02-EN-P Rexroth IndraWorks 13VRS Engineering
78/295
Working with IndraWorks

Fig.4-75: Dialog Select an element for comparisonClick "OK" to select the highlighted element as starting element for the com‐parison.
4.6.3 Working with the "Compare" FunctionThe result of the comparison is displayed in a separate dialog called "Com‐parison".The dialog is divided into the following sections:● Toolbar● "Properties" section● Comparison status of the properties● "Direct sub-elements" section● Comparison status of direct sub-elements● "Compare all Sub-Elements" function
DOK-IWORKS-ENGINEE*V13-AP02-EN-P Rexroth IndraWorks 13VRS Engineering
Bosch Rexroth AG 79/295
Working with IndraWorks

Fig.4-76: Dialog ComparisonToolbar The toolbar in the upper part of the dialog serves the navigation and provides
the following functions for comparison/merger:
Symbol Description
Show previous element: Clicking this symbol navigates to the previouselement in the history of the already displayed elements.
Show next element: Clicking this symbol navigates to the next elementin the history of the already displayed elements.
Select next difference: Clicking this symbol selects the next difference.
Select previous difference: Clicking this symbol selects the previousdifference.
Preselect for the merger: Clicking this symbol preselects the selectedline for the merger.Note: If no merger is possible for the selected line, no preselection canbe made.
Reset preselection for merger: Clicking this symbol no longer prese‐lects the selected line for the merger.
Start merger: Clicking this symbol carries out the merger for all prese‐lected lines.
Tab.4-77: Toolbar"Properties" section The comparison results for each property of the element are displayed in this
section.
Bosch Rexroth AG DOK-IWORKS-ENGINEE*V13-AP02-EN-P Rexroth IndraWorks 13VRS Engineering
80/295
Working with IndraWorks

The view of the comparison results varies according to the ele‐ment. In the figure below, a comparison of two text files is shownin list view.
Fig.4-78: Dialog: ComparisonIn the list, matching properties are shown in black font color by default.If there are differences, the respective property is shown in red font color bydefault.Color and font of the comparison can be individually adapted in the "Text Set‐tings" screen in the menu Tools ▶ Options. For a detailed description of thesefunctions, refer to the chapter 4.6.5 Options, page 85.
The toolbar buttons are enabled or disabled depending on the se‐lected property.
Comparison status of the proper‐ties
Below the "Properties" list is a comparison status displaying the number ofmatches and differences of the element properties compared.
Two elements are identical if all their properties match. It appliesirrespective of the fact whether the complete hierarchy of the sub‐elements is the same.
Two elements can even be identical if their sub-elements differfrom each other.
"Direct sub-elements" section In this section, the direct sub-elements of the two compared elements areshown in a list view.
DOK-IWORKS-ENGINEE*V13-AP02-EN-P Rexroth IndraWorks 13VRS Engineering
Bosch Rexroth AG 81/295
Working with IndraWorks

The display comprises● Icon● Left element and left source position● Right element and right source positionIn the "Direct sub-elements" list, matching elements and source positions areshown in black font color by default. If there are differences, the respectiveelement and source position are shown in red font color by default.
If a sub-element has further sub-elements, these are not automat‐ically included during comparison.To compare the complete hierarchy of the sub-elements, use the"Compare all Sub-Elements" function.
Fig.4-79: Dialog Comparison ("Direct sub-elements" section)
Double-click on the selected element in the "Direct sub-elements"section to start the comparison for the highlighted element and todisplay its result. The prerequisite is that the left and right elementexist.If the element is under version control, it has to be available in thelabeled version.
Comparison status of direct sub-elements
Below the "Direct sub-elements" section is the corresponding comparisonstatus which displays the number of matches and differences of the directlycompared sub-elements and corresponding source positions.
Matches are found only if the properties and source positions ofthe compared elements are identical.
Bosch Rexroth AG DOK-IWORKS-ENGINEE*V13-AP02-EN-P Rexroth IndraWorks 13VRS Engineering
82/295
Working with IndraWorks

"Compare all Sub-Elements" func‐tion
Click on the "Compare all Sub-Elements" button to compare the complete hi‐erarchy of the sub-elements from the starting element up to the deepest sub-elements.
The "Compare all Sub-Elements" function is not available if:● The element does not have any sub-elements● The element is under version control but not available in a
labeled version
The comparison results are displayed for the individual elements in a listview.
Fig.4-80: Dialog Results of comparison
The "Comparison Results" dialog is a tool window. It can be shif‐ted and docked at the margin of the workspace at any time.
The toolbar in the upper part of the "Comparison results" dialog serves as fil‐ter and provides the following functions:
Symbol Description
Show all elements: Clicking this symbol shows all differing and comply‐ing elements.
Show only differing elements: Clicking this symbol shows only the dif‐fering elements.
Show only complying elements: Clicking this symbol shows only thecomplying elements.
Tab.4-81: Toolbar
DOK-IWORKS-ENGINEE*V13-AP02-EN-P Rexroth IndraWorks 13VRS Engineering
Bosch Rexroth AG 83/295
Working with IndraWorks

A right click on the element in the list displays the respective context menu:1. If a left and a right element exist in the list, the following context menu is
displayed:
Fig.4-82: Context menu items in the list of the comparison resultsSelect the context menu item Compare to compare all elements and toshow the result in the "Comparison" dialog.Select the left element in the Project Explorer via the context menu itemSelect Left Element in Project.Select the right element in the Project Explorer via the context menuitem Select Right Element in Project.
2. If only the left or the right element exists in the list, the following contextmenu is displayed:
Fig.4-83: Selecting the parent element of the context menuDisplay the parent element of the selected element via the context menuitem Select Parent Element.
4.6.4 MergingThe "Comparison" dialog can also merge individual lines. The prerequisite isthat the left side of the comparison is a project.The required functions are provided in the toolbar.Proceed as follows:
1. If working under version control, ensure that writing to the target formerging is possible. If required, use the "Check out" function for the tar‐get element.
2. Select the lines to be merged via the symbol.
3. Click on the symbol and merging starts for all preselected lines. Thedata is transferred from the right side (source) to the left side (target).
Bosch Rexroth AG DOK-IWORKS-ENGINEE*V13-AP02-EN-P Rexroth IndraWorks 13VRS Engineering
84/295
Working with IndraWorks

Fig.4-84: Dialog Comparison (merging)
If no merger is possible for the selected line, no preselection canbe made.
Mainly, the individual properties can be merged.Furthermore, lines from the list "Direct sub-elements" can bemerged.This is possible in the following cases:● No element is on the left (target). One element is on the
right. When merging, the element is inserted on the left.● One element is on the left (target). No element is on the
right. When merging, the element is removed from the leftside.
If working under version control, ensure that the target (parent el‐ement) allows write access for merging and that the element onthe right is available in a labeled version.
The merging procedure varies in some details depending on theelement type.
4.6.5 OptionsSet options in the "Options" dialog to customize the comparisons. To go tothe "Options" dialog, select Tools ▶ Options... in the menu. Click on the"Comparison" node.
DOK-IWORKS-ENGINEE*V13-AP02-EN-P Rexroth IndraWorks 13VRS Engineering
Bosch Rexroth AG 85/295
Working with IndraWorks

Text Settings Set color and font for the comparison under "Text Settings".
Fig.4-85: Dialog Options (comparison/text settings)Third Party Tool Specify an external comparison application in the "Options" screen under
"Third Party Tool" to display differences in the files.The prerequisite is that the comparison application is installed on the PC.
Fig.4-86: Dialog Options (comparison/third party tool)Click on the "..." button and select the third party tool in the "Open" dialog.
PLC Options Specify the behavior when comparing PLC elements under "PLC Options". Itcan be specified whether spaces, comments or properties have to be consid‐ered.OK saves all changes and closes the dialog.
Bosch Rexroth AG DOK-IWORKS-ENGINEE*V13-AP02-EN-P Rexroth IndraWorks 13VRS Engineering
86/295
Working with IndraWorks

4.7 Validating Project Data4.7.1 General Information
For engineering procedures such as import or merging, IndraWorks tempora‐rily allows comfortable working with discrepancies. This refers to bus ad‐dresses and names for example.IndraWorks provides the possibility to check project data for discrepancies.This functionality is known as validation. Discrepancies are displayed asmessages in the message window.Validation messages can be of type error, warning or information.
● The validation detects existing and obvious configuration er‐rors and discrepancies and reports them. Full accuracy ofthe configuration data cannot be guaranteed!
● The "Validate" function is only available for selected projectelements. "Validation" takes place for these elements/components only!
For more detailed component-specific information on the "validation", refer to:● IndraLogic XLC/IndraMotion MLC: Validation● IndraLogic HMI: Validation
4.7.2 Starting ValidationStart validating via the context menu item "Validate" at the following projectelements:● Project node● IndraMotion MLC● IndraLogic XLC● Visualization device VxxWhen a validation is started, already existing validation messages are de‐leted in the message window.
Starting at the project node is a comfort feature. Note that the"Validate" function is only available for the selected project ele‐ments. "Validation" takes place for these elements/componentsonly!
Executing validation The validation is visualized via a dialog with progress display if required.
Fig.4-87: Progress display at a running validation
DOK-IWORKS-ENGINEE*V13-AP02-EN-P Rexroth IndraWorks 13VRS Engineering
Bosch Rexroth AG 87/295
Working with IndraWorks

As long as the progress display is visible, IndraWorks Engineering cannot beoperated.After the validation has been completed, the result is temporarily displayed inthe status bar:
Fig.4-88: Status bar after completed validation If validation messages are present, these are listed in the message windowunder the category "Validation". Therefore, the message window is set in theforeground.
Canceling validation The "Cancel" button of the progress display allows aborting a running valida‐tion.The validation abort is displayed as follows in the status bar:
Fig.4-89: Status bar after canceled validationThe messages found up to then are displayed in the message window underthe category "Validation (canceled)".
Project data can still contain further discrepancies, since not allchecks have been performed!
4.7.3 Using Validation MessagesThe message window lists all messages generated during a validation underthe category "Validation" or "Validation (canceled)":
Fig.4-90: Dialog Validation messages in the message windowThe buttons "Errors", "Warnings" and "Information" are used to show or hidethe messages of the respective type.To recover a reported error, the respective dialog or the document windowopens when double-clicking on the message.For more message window option, see chapter 4.27.1 "Message Windows"on page 223
4.8 PersistenceIndraWorks opens the latest opened project at next start.
Bosch Rexroth AG DOK-IWORKS-ENGINEE*V13-AP02-EN-P Rexroth IndraWorks 13VRS Engineering
88/295
Working with IndraWorks

Windows arranged in the document window area before IndraWorks hasbeen exited remain located there after restart.
4.9 Multilingual Projects4.9.1 General Information
Creating and editing multilingualprojects
The language and text management integrated in IndraWorks allow to createand edit multilingual projects. Multilingual relates to the language of the usertexts (e.g. configured messages, texts in HMI screens, program comments).Do not mistake this multilingual function for the language of the user inter‐face.The following procedure is recommended:● Create project and select master language● Plan and configure the project. All texts are entered in the master lan‐
guage.● Add new languages to the project● Export user texts of the project to one translation file per additional lan‐
guage● Translate the texts, i.e. edit the translation files● Import translated texts to the project
4.9.2 Setting Master Language of ProjectThe language used to create an IndraWorks project is called the master lan‐guage. Any number of further languages can be added to the project later onin addition to the master language.Define the master language in the "Project language" list box of the "CreateNew IndraWorks Project" dialog when creating a new project.
Fig.4-91: "Create New IndraWorks Project" dialogUse the "Fonts" button to define the fonts for the text display. This is particu‐larly recommended for languages requiring specific fonts to display text, e.g.Asiatic languages.The default setting for the fonts of the master language is:Proportional font: Arial, 10 points
4.9.3 Managing Project LanguagesAdding new language to project To add a new language to the project, select Project ▶ Language ▶ Manage
Project Languages.
DOK-IWORKS-ENGINEE*V13-AP02-EN-P Rexroth IndraWorks 13VRS Engineering
Bosch Rexroth AG 89/295
Working with IndraWorks

Fig.4-92: "Manage Project Languages" dialogTo open the "Manage Project Languages" dialog, click on "Add…" in the"Manage Project Languages" dialog.
Fig.4-93: "Add Project Language" dialogSelect the language to be added to the project.
Bosch Rexroth AG DOK-IWORKS-ENGINEE*V13-AP02-EN-P Rexroth IndraWorks 13VRS Engineering
90/295
Working with IndraWorks

Fig.4-94: "Manage Project Languages" dialogRepeat this process until all necessary languages are added to the project.To change the font of an additional language, select the language from the"Additional languages" list and click on "Fonts…".Click on "Close" to return to the IndraWorks main window.
When a new language is added, the internal text memories areprepared to implement and manage texts in this language. It isnot translated to this language.
Any added language can be selected as the active language.Thus, all language-specific user texts entered after this point intime are stored in the text memories of that language.Editing in an additional language is only suitable when correctinga text or making minor changes to a project.For the actual engineering, it is explicitly recommended to onlyuse the master language. Do not add any other languages and donot translate user texts until the project has been completed.If a project is to be expanded or revised, it is also recommendedusing the master language and translating the new user texts onlyafterwards.
Deleting additional language fromproject
To delete a language from the project, select Project ▶ Language ▶ ManageProject Languages. Select the language to be deleted from the "Additionallanguages" list and click on "Delete…" Confirm the safety prompt.
4.9.4 External Project TranslationGeneral Information
IndraWorks has an export/import interface for the texts of a project. This datainterface allows texts to be exported to a translation file which can then betranslated outside of IndraWorks.To do this, a spreadsheet program is required which is able to read and write*.csv files and which supports UNICODE.
DOK-IWORKS-ENGINEE*V13-AP02-EN-P Rexroth IndraWorks 13VRS Engineering
Bosch Rexroth AG 91/295
Working with IndraWorks

For example, Microsoft Excel 2003 or OpenOffice.org Calc are suitable forediting translation files. The operation of these two programs differs only inthe setting of text export and text import filters to open and save the transla‐tion files.After the translation has been completed, import the translation file.IndraWorks assigns the appropriate translations from the translation file tothe original texts in the project.The section below describes the translation of the texts of a translation filewith the example of OpenOffice.org Calc.The following steps are required:
1. Export the translation file from IndraWorks2. Import the translation file to OpenOffice.org Calc3. Translate texts The translated texts are inserted into the translation file4. Export the translation file from OpenOffice.org Calc5. Import the translation file to IndraWorks
Exporting Translation File from IndraWorksOpen the "Export Translation File" dialog via Project ▶ Language ▶ ExportTranslation File....
Fig.4-95: "Export Translation File" dialogSource language Select in this list box, which language version of the texts is written to the
translation file as original text.The master language is preset in this field after opening the dialog. However,any other project language can also be selected as source language.
Target language Select in this list box, which language is the target language in the translationfile. This entry is later evaluated during import to properly assign the importedtexts to the correct text memories in the project.
Export only texts that are not yettranslated
Use this checkbox to define whether all texts are exported to the translationfile or only those that do not yet have a translation in the target language.Check this option if you have already revised a translated project and wish toexport the new texts only. When they are imported, the texts of the translationfile are merged with the translated texts in the project.Click on "OK" to open a dialog to define the directory and the name of thetranslation file.
Bosch Rexroth AG DOK-IWORKS-ENGINEE*V13-AP02-EN-P Rexroth IndraWorks 13VRS Engineering
92/295
Working with IndraWorks

Fig.4-96: "Export Translation File" dialog, saving the fileThe name suggested by IndraWorks has the following format:TranslationFile.SourceLanguage.TargetLanguage.csvFor example, a translation file from German to US English:TranslationFile.de-DE.en-US.csvThe name can be edited, but is is recommended not to change the name ex‐tension (e.g. .de-DE.en-US.csv).
Import Translation File to OpenOffice.org CalcDownload a translation file to OpenOffice.org via File ▶ Open Select the fileto be opened and click on "Open".This opens the "Text Import" dialog.
Fig.4-97: OpenOffice.org calc, text import dialog
DOK-IWORKS-ENGINEE*V13-AP02-EN-P Rexroth IndraWorks 13VRS Engineering
Bosch Rexroth AG 93/295
Working with IndraWorks

Character set "Unicode" has to be set in this list box. This should already be preset, sinceOpenOffice.org Calc automatically detects the character set used in the file.
Separator options Select the separator option "Separated by" and "Tab" as separator.Text separator Text separators are not used in the translation file. Delete the suggested sep‐
arator.Click on "OK" to download the translation file to OpenOffice.org Calc.
Translate Texts in OpenOffice.org CalcAfter having downloaded the translation file to OpenOffice.org Calc, aspreadsheet is opened. It contains five columns and a number of lines de‐pending on the number of texts.
Fig.4-98: OpenOffice.org calc, translating textsThe first line of the spreadsheet is a header and describes the column con‐tents.
Column 1: Source language Column 1 contains the texts of the source language. The header contains theISO code for this language.
Column 2: Target language Column 2 contains the texts of the target language. The header contains theISO code for this language. Depending on the settings in the export dialog,the other lines of this column are empty or display existing translations.
Columns 3, 4, 5: Administrationdata
Columns 3 to 5 contain administration data used to assign the translatedtexts properly when imported in IndraWorks.
Do not change the header or the administration data. Otherwise,the translation file cannot be imported.
During the translation, the translated texts are entered in column 2. Duringimport, these texts are read in IndraWorks.
Bosch Rexroth AG DOK-IWORKS-ENGINEE*V13-AP02-EN-P Rexroth IndraWorks 13VRS Engineering
94/295
Working with IndraWorks

Note the following character strings during translation: "{%tab%}","{%lf%}", "{%crlf%}"During export, these character strings are inserted in texts con‐taining tabulator and end-of-line characters. Do not change thesecharacter strings in the translation.Example: Source text: Hallo{%tab%}Welt!!!Translation: Hello{%tab%}World!!!While the translation file is imported to IndraWorks, the characterstrings are reconverted into the original characters.
Exporting Translation File from OpenOffice.org CalcAfter the translation, save the translation file. It is recommended to save theedited file under a different name via File ▶ Save As.
Fig.4-99: OpenOffice.org Calc, dialog: Save file as, export translation fileFile type Select "Text CSV" from the "File type" field.
Editing filter settings Use the "Edit filter settings" checkbox to select the filter settings before sav‐ing the file in the "Export of text files" dialog.To open the "Export of text files" dialog, click on "Save".
Fig.4-100: OpenOffice.org calc, text export dialog
DOK-IWORKS-ENGINEE*V13-AP02-EN-P Rexroth IndraWorks 13VRS Engineering
Bosch Rexroth AG 95/295
Working with IndraWorks

Character set Select "Unicode" from this list box.Field separator Select "{Tab}" as "Field Separator".Text separator Delete the character in the "Text separator" field.
The export filter has to be set as described above, since otherwise, the trans‐lation file cannot be imported into IndraWorks.
Importing Translation File in IndraWorksTo import the texts of a translation file to the current project, select Proj‐ect ▶ Language ▶ Import Translation File. From the file selection dialog, se‐lect the translation file to be imported.
Fig.4-101: "Import Translation File" dialog; select fileThe import options can now be set in the "Import Translation File" dialog.
Fig.4-102: "Import Translation File" dialogReplacing translated texts with
current translationSelect this checkbox to replace existing translations with the current transla‐tions. This is for example reasonable if the translation file contains a com‐plete set of texts which have been revised in their language and are now tobe applied to the project.If this option is not selected, already translated texts in the project are notchanged. thus, the corresponding texts of the translation file are ignored.
Show statistics after import Select this checkbox to view import statistics after the import.
Bosch Rexroth AG DOK-IWORKS-ENGINEE*V13-AP02-EN-P Rexroth IndraWorks 13VRS Engineering
96/295
Working with IndraWorks

Fig.4-103: "Import Statistics" dialogTotal entries Total number of lines read from the translation file.
Valid Number of the lines in the translation files identified as valid.Invalid Number of the lines in the translation files identified as invalid. Such lines de‐
velop mainly if the export filter failed to be set properly while the translationfile has been translated and saved in the external program.
Added texts Number of new texts imported to the project.Replaced texts Number of the texts already translated in the project which have been over‐
written by the imported more current text.
4.10 Version Control - Installing Team Server4.10.1 IntroductionOverview on Topics
This chapter provides instructions on the installation and setup of team serv‐ers used with IndraWorks. A team server provides a central storage locationfor versioned IndraWorks projects and is thus the basic prerequisite to usethe version control in IndraWorks.First, a short overview is provided on the version control systems supportedby IndraWorks. Subsequently, the possible installation variants with their spe‐cific advantages and disadvantages are shown. At the end, there is a de‐tailed explanation on the execution of the different installation variants.
Supported Version Control SystemsIndraWorks allows the following version control systems to be used on teamservers:● Microsoft® Visual SourceSafe 2005● Apache Subversion® 1.6
4.10.2 Team Server with Microsoft® Visual SourceSafeInstalling Visual SourceSafe
Install Microsoft Visual SourceSafe 2005 on the team server
DOK-IWORKS-ENGINEE*V13-AP02-EN-P Rexroth IndraWorks 13VRS Engineering
Bosch Rexroth AG 97/295
Working with IndraWorks

Note the documentation on Microsoft Visual SourceSafe 2005
Installing ENI ServerInstall the ENI server on the team serverInsert the IndraWorks installation CD and select the "Team server" setup op‐tion
When using a firewall, the port 1241 has to be enabled in the fire‐wall.
Creating Visual SourceSafe DatabaseVisual SourceSafe Administrator
Creating database First, create a database using the "Visual SourceSafe Administrator" tool.1. Creating directory for the database
Create directory2. Starting Visual SourceSafe administration
Start ▶ Programs ▶ Microsoft Visual SourceSafe ▶ Microsoft VisualSourceSafe administration
3. Starting database wizardFile ▶ New database...
4. Following the wizardSelect the directory created in step 1 as storage location.Select the database model "Lock-Modify-Unlock".
5. Confirming safety promptWhen using the ENI server, it is not necessary to set up special accessrights.
Creating user accounts The following user accounts have to be defined in the newly created data‐base:● ENI user account
A separate account has to be created for the ENI server. This account isrequired to access the database. Create a user with the name "ENI" forexample and any password. Remember user name and password. Bothhave to be entered later on into the "ENI Control" program when settingup the ENI server.
● User accounts for project editorsA separate user account has to be defined for each project editor to en‐sure that modifications in database objects can be uniquely assigned.Create one user account for each project editor.
Creating user account:1. Starting Visual SourceSafe administration
Start ▶ Programs ▶ Microsoft Visual SourceSafe ▶ Microsoft VisualSourceSafe administration
2. Adding userUser ▶ Add user...or press <Ctrl>+<A>.
Bosch Rexroth AG DOK-IWORKS-ENGINEE*V13-AP02-EN-P Rexroth IndraWorks 13VRS Engineering
98/295
Working with IndraWorks

3. Assigning user name and passwordSelect the Read-only checkbox only if the user should only have readaccess to IndraWorks projects. Subsequently, confirm with OK.
The user name as well as the password of the user account canonly be changed by the administrator of the database.
Setting Up ENI ServerGeneral InformationAfter the installation, the ENI server is started automatically and the tools de‐scribed below are available in the task bar and the "Start" menu.
Fig.4-104: Icon and context menu of the ENI server in the task bar
Fig.4-105: ENI server in the "Start" menu
ENI AdminThis program does not require any settings to operate with IndraWorks.
ENI ControlOverview The "ENI Control" program allows stopping, configuring and restarting the
ENI server.
"ENI Control" and "ENI Admin" cannot be active at the same time!
When "ENI Control" is started, a password dialog is displayed. This dialogcan be used to specify a password to protect the ENI server against unau‐thorized configuration. If no password was or should be specified, exit the di‐alog with "Cancel". Subsequently, the "ENI Control" user interface opens:
DOK-IWORKS-ENGINEE*V13-AP02-EN-P Rexroth IndraWorks 13VRS Engineering
Bosch Rexroth AG 99/295
Working with IndraWorks

Fig.4-106: Dialog ENI control (user interface)"Service" tab: The "Service" tab displays the state of the "ENI Server" Windows system
service. It can be started or stopped via the "Start Service" and "Stop Serv‐ice" buttons.
"Communication" tab: Make or check the following server settings:● Port: 1241 (IndraWorks default value)● Communication timeout: 60 s (this setting is required to ensure that the
transfer of bigger files is not canceled)● Idle processing interval: 60 s (IndraWorks default value)The client settings should not be modified.
"Database" tab: The ENI-VCS driver has to be selected and parameterized on the "Database"tab. Stop the service (see above) before changing the settings.Select the "SourceSafe 6.0 and 2005" driver in the "Select Database Driver"field. If this driver is not available, add it. To do this, click on the "star" buttonto the right of the list box.Select the ENIDrvSourceSafe6.edd driver file located in the installation di‐rectory of the ENI server: ENI Server\Drivers
If the ENI installation directory is unknown, use the ENI systemservice. Search for the "ENI Server" service under Control Pan‐el ▶ Administrative Tools ▶ Services. For the storage location ofthe ENI.exe file, refer to the properties of this service. TheDrivers directory is also stored there.
Bosch Rexroth AG DOK-IWORKS-ENGINEE*V13-AP02-EN-P Rexroth IndraWorks 13VRS Engineering
100/295
Working with IndraWorks

Fig.4-107: Selecting the driver of the ENI serverSpecify the following under "Database Configuration":● Location of srcsafe.ini
Enter the path of the srcesafe.ini file of the created database. The fol‐lowing figure shows the default Windows Explorer which can be used tosearch for the directory.
Fig.4-108: "srcsafe.ini" storage location● Root project
If the ENI server is not supposed to store its files and directories directlyto the root directory of the database, specify an initial path (e.g. $/IndraWorks)
● Temporary folderDirectory in which the temporary database files are stored (e.g. C:\Temp).
● ENI userEnter the ENI server user name created in the "Visual-SourceSafe Ad‐ministrator" tool. See also chapter Visual SourceSafe Administrator,page 98.
● ENI passwordEnter the password of the ENI user account.
● "Structured saving of folders"This setting is not important for IndraWorks.
Click on Apply to save the settings. Click on Start Service on the "Service"tab (see above) to start the server with the new settings. If all settings arecorrect, the "Current Status" field indicates the "Running" state.
4.10.3 Team Server with ApacheTM Subversion®Installation Variants
The following three installation variants are common for a team server withSubversion. The installation variants differ for example in performance anddata security of the team server and affect the team server access.
DOK-IWORKS-ENGINEE*V13-AP02-EN-P Rexroth IndraWorks 13VRS Engineering
Bosch Rexroth AG 101/295
Working with IndraWorks

1. Subversion serverSubversion runs as service on the team server.
2. Apache server with Subversion moduleThe Apache server runs on the team server. Subversion runs as modulein the Apache server.
3. Apache server with Subversion module and SSLThe Apache server runs on the team server. Subversion runs as modulein the Apache server. The connection between engineering stations andthe team sever is secured using SSL.
The following table compares the installation variants in detail. Select themost suitable installation variant for your purposes.Subversion installation variants
Subversion server Apache server +Subversion module
Apache server +Subversion module+ SSL
Network protocol svn:// http:// https://
Addressingsvn://<Computer‐Name>/<Path to re‐pository>
http://<Computer‐Name>/svn/<Pathto repository>
https://<Computer‐Name>/svn/<Pathto repository>
Installation Quick and easyMore difficult thanthe Subversionserver
More difficult thanthe Subversionserver
PerformanceFaster than http /https since state-oriented
Slower than svnsince there is nostate
Slower than svnsince there is nostate
Security
Passwords arestored as plain texton the server. Thatmeans that theserver is to be se‐cured accordingly.Repository contentis transferred asplain text in the net‐work.
Passwords arestored as hash val‐ue on the server.Network traffic isnot coded.
Passwords arestored as hash val‐ue on the server.Network traffic isSSL-coded
Logging NoApache loggingfunctions; verycomprehensive
Apache loggingfunctions; verycomprehensive
Repository brows‐ing with web brows‐er
No Yes Yes
Server operationbehind firewall
Required port shar‐ing
Generally withoutproblems since httpprotocol
Generally withoutproblems sincehttps protocol
Tab.4-109: Subversion installation variants
Receiving Subversion Binary PackageSubversion is an open source version control system available as binarypackages for the installation on different operating system platforms. The bi‐
Bosch Rexroth AG DOK-IWORKS-ENGINEE*V13-AP02-EN-P Rexroth IndraWorks 13VRS Engineering
102/295
Working with IndraWorks

nary packages are not provided by the Apache Subversion project, but byseveral so-called "maintainers".The following website provides an overview on the maintainers and availablebinary packages: http://subversion.apache.org/
Installing Team Server with Subversion ServerThis installation instruction refers to the binary package of the "CollabNet"maintainer for the Microsoft® Windows operating system. Download this bi‐nary package from the following website: http://www.collab.net/.
Fig.4-110: Downloading the binary package Subversion 1.6 for WindowsStart the installation and the default settings can be applied. To modify thepath of the default storage location c:\svn_repository, make changes inthe installation under Repository Path.
Subversion is not yet active after installation. Subversion is auto‐matically started at each system restart. The service can also bestarted manually via net start CSVNsvnserve.When using a firewall, the port 3690 has to be enabled in the fire‐wall.
For more information on Subversion such as the installation and administra‐tion, refer to the book under http://svnbook.red-bean.com/ or to the "Readme"file of the installation described above.
Creating Subversion database First, create a database using the svnadmin tool. It is assumed in the follow‐ing examples that the storage location <Repository_Path> is c:\svn_repo-sitory.
svnadmin is part of a Subversion installation.
1. Call the Windows command line interpreter cmd.exe2. Change to the storage directory of the database
cd <Repository_Path>3. Creating database
svnadmin create <Repository_Name>
DOK-IWORKS-ENGINEE*V13-AP02-EN-P Rexroth IndraWorks 13VRS Engineering
Bosch Rexroth AG 103/295
Working with IndraWorks

Below <Repository_Name>, different directories (conf, dav, db,hooks, locks) and files (format, README.txt) are created.
Example:
Creating databasecd c:\svn_repositorysvnadmin create c:\svn_repository
Enabling User Management The subversion user management is activated using the configuration filesvnserve.conf contained in the storage location.1. Change the directory in the subdirectory conf2. Open the file svnserve.conf with an editor (notepad)3. Remove the comment character '#' from the line # password-db =
passwd4. Remove the comment character '#' from the line # anon-access =
read and change the read value to noneOnly authenticated users can access.
5. Remove the comment character '#' from the line # auth-access =writeAuthenticated users have read and write access.
6. Archive file and close the editorUser management The actual user management is performed with entries in the passwd file.
This file is located in the same directory as svnserve.conf.1. Open the file passwd with an editor (notepad)2. User and password are entered below [users] in the format User =
Password.Example:
User management[users]# harry = harryssecret# sally = sallyssecretuser1 = xyz123user2 = abc456
Installing Team Server with Apache Server and Subversion ModuleThis installation instruction refers to the binary package of the "CollabNet"maintainer for the Microsoft® Windows operating system. Download this bi‐nary package from the following website: http://www.collab.net/. The installa‐tion package from the preceding chapter can also be used, but configurationand user management have to be set "manually".
Bosch Rexroth AG DOK-IWORKS-ENGINEE*V13-AP02-EN-P Rexroth IndraWorks 13VRS Engineering
104/295
Working with IndraWorks

Fig.4-111: Downloading binary package Edge for Windows
CollabNet Subversion Edge requires a Java Runtime installation.
Call the installation and specify its storage location. The actual administrationis carried out via the address http://localhost:3343/csvn/. The administrationtool of Edge is called.
Fig.4-112: Administration tool of Subversion EdgeCreating Subversion database Select "Repositories" and create a storage location in the administration tool
of Edge.
DOK-IWORKS-ENGINEE*V13-AP02-EN-P Rexroth IndraWorks 13VRS Engineering
Bosch Rexroth AG 105/295
Working with IndraWorks

Fig.4-113: Creating Subversion storage locationUser management The user management is carried out via "Users". New users are created or
user rights are changed.
Fig.4-114: User management
Installing Team Server with Apache, Subversion Module and SSLThe communication can be secured via SSL for a secure data transmission.That means that the client call is carried out via "https" instead of "http". Go to"Administration" and enable "Subversion server should serve via https".
Fig.4-115: Enabling https protocol
Bosch Rexroth AG DOK-IWORKS-ENGINEE*V13-AP02-EN-P Rexroth IndraWorks 13VRS Engineering
106/295
Working with IndraWorks

4.11 Version Control4.11.1 Introduction
IndraWorks Engineering allows working with versioned projects available onone team server. Several IndraWorks users can work simultaneously on suchversioned projects.
The function "Version Control" is subject to license.It is supported by the following systems:● IndraLogic XLC/IndraMotion MLC
For more system-specific and component-specific information, refer to:● IndraLogic XLC/IndraMotion MLC: Version control of the XLC/MLC● IndraMotion MTX: Version control of the MTX● FDT Container: Version Control for the FDT Container● HMI: Version Control for HMI
Fig.4-116: IndraWorks users work parallely at one team project on the team serv‐er
Among others, version control comprises the following functions:● Exclusive editing of project elements. Only one user is allowed at a time
to edit one element. This requires that the user checks out the elementand checks it in again after editing.
● Recording the version history of each element. The revision history ofeach versioned element is recorded and can therefore be followed.
● Storing project parts in library projects. This is an advanced version con‐trol. Library projects allow central storage of PLC project parts as ver‐sioned projects. Elements from library projects can be used in differentteam projects.
DOK-IWORKS-ENGINEE*V13-AP02-EN-P Rexroth IndraWorks 13VRS Engineering
Bosch Rexroth AG 107/295
Working with IndraWorks

4.11.2 Definition of TermsOverview
The IndraWorks version control system uses specific terms indicated and de‐fined below.
Fig.4-117: Version control overview
DefinitionsTeam server The team server is the PC on which the version control sys‐
tem runs. The version control system consists of a versioncontrol database and a respective server service. On thisteam server, all versioned projects are saved, managed andprovided to the users.Currently, IndraWorks supports the version control systems"Visual SourceSafe" and "Subversion".
Repository Repository is a general term for a version control databaseespecially used in the Subversion environment. A repositoryis a "storage location" for versioned data. It can be designedas "real" database or as directory structure.
Engineeringstation
An engineering station is a PC on which IndraWorks Engi‐neering is used to work with versioned projects. This PC isseen as client from the team server view.
Versionedproject
A versioned project is an IndraWorks project under versioncontrol. The database objects are stored on the team server.A project under version control can only be edited accordingto version control rules. Examples of versioned projects:Team project, library project.
Team project A team project is an IndraWorks project under version controlwhich is saved on the team server and on which multipleusers can work at the same time. To edit a team project,users have to create working copies of it on their engineeringstations.
Library project A library project is a special IndraWorks project under versioncontrol which is virtually identical to a team project seen froma technical point of view. However, the special feature ofsuch a library project is that it can be used to manage PLCelements which can be implemented in different team proj‐
Bosch Rexroth AG DOK-IWORKS-ENGINEE*V13-AP02-EN-P Rexroth IndraWorks 13VRS Engineering
108/295
Working with IndraWorks

ects. For more information, refer to the chapter 4.11.6 LibraryProjects, page 134.
Library ele‐ment
A library element is an element of a library project. Library el‐ements can be added to team projects.
Working copy Every IndraWorks user working with a project under versioncontrol has to create a working copy of this versioned projecton his/her engineering station. To create a working copy,execute the function Open Project from Version Control,page 115. If a non-versioned project is added to version con‐trol, it automatically becomes a working copy afterwards.The version control synchronizes the editing of these workingcopies of multiple users with the team server.
Local teamproject folder
A local team project folder is a local data folder on an engi‐neering station. Such a folder is automatically created foreach working copy of a project under version control andeach library project used in a team project. This local teamproject folder contains a subset of the database projects onthe team server. This subset contains only those databaseprojects required for the version currently edited on the engi‐neering station.The local team project folder is intended for synchronizationwith the team server and allows the user to continue workingwith a working copy without connection to the team server.Team project folders are automatically created and man‐aged. The user only has to specify a directory on the localhard disk where this data is stored. See also chapter 4.11.2 Definition of Terms, 108 and chapter Options, page 110.
Version A new version is assigned to each element of a project underversion control as soon as one user transfers the changesmade to the team server (check-in). Comments describingthe modifications can be added to these versions. Thesemodifications can also be displayed and compared in a histo‐ry.The "latest version" is the latest version of an element or aproject under version control. Modifications can only be madein this latest version.In addition, there are "labeled versions" which are defined forthe complete project and store the complete version of a proj‐ect at a certain time. Such a labeled version can be restored.A labeled version cannot be modified.For more detailed information on the version management,refer to the chapter 4.11.5 Managing Versions, page 132.
Version Con‐trol
Synonyms are version management system, version controlsystem or VCS. VCS stands for Version Control System. Ver‐sion control systems are used in software development toplace source texts under version control and to coordinateaccess by multiple users. All modifications are recorded andall file versions are backed up with a time stamp and useridentification in an archive. The version control system is akind of version management. The comprehensive disciplineis Software Configuration Management (SCM). It ensuresthat every user works with the current state or can access thearchived states respectively. Thus, a version control systemis not only interesting for engineering teams, but also for indi‐
DOK-IWORKS-ENGINEE*V13-AP02-EN-P Rexroth IndraWorks 13VRS Engineering
Bosch Rexroth AG 109/295
Working with IndraWorks

vidual engineers. It allows to create versions which can berestored at any time, e.g. if an older version needs to be ac‐cessed.
VSS VSS is the abbreviation for Microsoft Visual SourceSafe, theMicrosoft version control system.
Under IndraWorks, Visual SourceSafe 2005 is approved as ver‐sion control system.
SVN SVN is the abbreviation for Subversion, a free version controlsystem (open source).
IndraWorks supports Subversion Version 1.6.
4.11.3 PreparationAccessing Team Server
Users can only work with the team server if they have a user account. Thisuser account is created by the administrator of the team server (for examplethe Visual SourceSafe database). IndraWorks requests the user name andpassword when the team server is accessed for the first time. This login re‐mains until IndraWorks is closed.
To ensure that modifications to database objects can be uniquelyallocated, a user account may not be used by multiple users.
To set up user accounts, refer to the chapter Visual SourceSafe Administra‐tor, page 98.
OptionsVersion control can only be used after the following two settings have beenmade: Name or address of the team server in the network and directory ofthe local team project folder.For the settings, go to Tools ▶ Options ▶ General ▶ Version Control.
Fig.4-118: Options (version control in IndraWorks)Team server The team server used by default when versionizing or calling
projects is selected (name or address).Directory forlocal teamproject folder
Specify the directory for the engineering station in which thelocal team project folders are stored and managed.
For more detailed information on the local team project folders,refer to the chapter 4.11.2 Definition of Terms, page 108.
Bosch Rexroth AG DOK-IWORKS-ENGINEE*V13-AP02-EN-P Rexroth IndraWorks 13VRS Engineering
110/295
Working with IndraWorks

Selecting and Logging In to Team ServerBefore creating new team projects on a team server or retrieving team proj‐ects from a team server, select a team sever and log in.Enter a URL for the selected team server, as for a web browser, into the"Select Team Server" dialog. Another option is to select a URL from the se‐lection list of the recently used URLs.Click on the Connection Test... button to check whether a connection can beestablished to the team server.
Fig.4-119: Select Team ServerURL formats for the supported version control systems:● Team server with ENI and Microsoft SourceSafe
eni://<ComputerName>● Team server with Subversion and svn protocol
svn://<ComputerName>[/<Repository path>]● Team server with Subversion and https protocol
http://<ComputerName>/svn[/<Repository path>]● Team server with Subversion and https protocol
https://<ComputerName>/svn[/<Repository path>]
The structure of the URL depends on the installation and configu‐ration of the team server.In case of doubts, contact the administrator of your team server.
Select the team server and a login dialog is displayed if you are not yet log‐ged in to this team server.Enter user name and password and confirm with OK.
Fig.4-120: Team Server Login
DOK-IWORKS-ENGINEE*V13-AP02-EN-P Rexroth IndraWorks 13VRS Engineering
Bosch Rexroth AG 111/295
Working with IndraWorks

4.11.4 Functional ScopeProperties of Versioned Projects
Element StatesIn addition to its normal icon, each element in an IndraWorks project underversion control has a status icon for the version control. An exception are ele‐ments which are not under version control. The states and exceptions are de‐scribed below:
Checked in: This element is under version control and theuser has no write access on the team server. The elementcannot be edited. To edit the element, check it out or hijack it.This status icon symbolizes the states "Disconnected" and"Checked out by":Disconnected: The element is in a project under version con‐trol which has been disconnected from the version controlsystem. Hijack the element to edit it in a disconnected state.This removes the project element from the version controland it can be edited locally.Checked out by: The element has been checked out by an‐other user on another engineering station.Another possibility is that the project was opened multipletimes from the version control. Thus, several local team proj‐ect folders exist. The element was checked out in another lo‐cal team project folder.Checked out: The user obtained write access from the teamserver. The element can be edited and is protected againstchanges made by other users on other engineering stations.Hijacked: The element is temporarily not version-controlledand may be edited locally on the engineering station. The el‐ement can even be edited if the engineering station is notconnected to the team server.The "Hijacked" state can result from a failed working copyupdate: The element in the working copy does not corre‐spond to the version-controlled state on the team server.Note: "Hijacked" elements on the team server are not protec‐ted from changes by other users!Not versioned: The element has been recently added to theproject but not yet added to the version control.No icon: The element is not versioned. This is for examplethe case with elements whose data is automatically gener‐ated from other project elements.
The status icon of library elements is extended by a shortcut icon(see chapter Visualizing Library Elements in the Team Project,page 139).
If another user checks an element out or in, its state in the projecttree is not updated automatically. For more detailed information,refer to the chapter Definition of Terms, page 124.
Bosch Rexroth AG DOK-IWORKS-ENGINEE*V13-AP02-EN-P Rexroth IndraWorks 13VRS Engineering
112/295
Working with IndraWorks

State TransitionsThe figure below shows the possible states of the elements of a versionedIndraWorks project and the possible state transitions. The functions for thestate transitions are described in the following chapters.
Fig.4-121: Overview on states of a versioned project element
Project FunctionsOverviewSome of the version control functions refer to the entire IndraWorks project.Some of these functions can be opened in the IndraWorks file menu, othersin the context menu of the project node. The context menu also contains thegeneral functions of all project elements introduced in the next chapter.Version control function in the "File" menu:● File ▶ Open ▶ Project from Version Control...Functions in the "Version Control" context menu of the project node:● Create Team Project...● Add Project to Version Control...● Label Version...● Change Version...● Manage Library Projects...● Disconnect from Team Server...● Remove Team Server Connection...
DOK-IWORKS-ENGINEE*V13-AP02-EN-P Rexroth IndraWorks 13VRS Engineering
Bosch Rexroth AG 113/295
Working with IndraWorks

The menu entries are provided according to the current versioncontrol status of the project.
Adding Project to Version Control: "Create Team Project"The "Create Team Project" function is only for projects not added to versioncontrol. Proceed with the following steps to add a project to version control:Prerequisite: The team server is set up. User accounts are available. Refer toChapter 4.10.3 Team server with Apache Subversion, page 101 or Chapter4.10.2 Team server with Microsoft® Visual SourceSafe, page 97.
1. In the Project Explorer, click on the project node and select in the con‐text menu Version Control ▶ Create Team Project....
2. Select the team server on which the project is to be versioned.3. Log in to the team server. If you are already logged in to this team serv‐
er since IndraWorks has been started, this step is omitted.4. Select a storage location for the team project on the team server.
Fig.4-122: Select storage location for team project (on the team server)Create new folders and delete existing ones (delete via context menu).Continue with OK.
Use directories to structure the storage on the team server. Thisfacilitates navigation and increases clarity. Do not create toomany directories or team projects on one directory level.
After having been deleted via the context menu, the folders areno longer visible although they still exist in the database. The fold‐ers can only be permanently removed by a database administra‐tor (see http://msdn.microsoft.com/en-en/library/h2bd48cc%28VS.80%29.aspx).In addition, only the database administrator is authorized to re‐name folders.
Bosch Rexroth AG DOK-IWORKS-ENGINEE*V13-AP02-EN-P Rexroth IndraWorks 13VRS Engineering
114/295
Working with IndraWorks

After having been added to version control, the project can be editedconsidering the version control functions.
Opening Project from Version ControlAny user opening a project from version control also creates a working copyat the same time.
Proceed as follows:1. Start the function under File ▶ Open ▶ Project from Version Control...2. Select the team server3. Log in to the team server4. Select a team project on the team server
Fig.4-123: Select Team Project (on the team server)When navigating through the folder structure of the team server, thereare two icons which allow distinguishing between IndraWorks projectsand mere organizational folders. If an IndraWorks project is selected,the "Details" section displays more detailed information on the project.
DOK-IWORKS-ENGINEE*V13-AP02-EN-P Rexroth IndraWorks 13VRS Engineering
Bosch Rexroth AG 115/295
Working with IndraWorks

After the selection has been confirmed with OK, the "Select Team Proj‐ect Version" dialog is displayed:
Fig.4-124: Select Team Project VersionSelect the project version to be retrieved here. The differences betweentwo versions of the project can be displayed via the context menu.After the version has been selected with OK, the corresponding teamproject folder is automatically created.
5. Subsequently, enter a storage location in which the working copy of theteam project is stored. Optionally, the suggested compatibility mode canbe changed.
Fig.4-125: Dialog to create a working copy of a team projectAfter the working copy has been created, the project can be edited con‐sidering the version control functions.
Only the user who created the working copy is allowed to makechanges to the project by checking it in and out.
Adding Project Again under Version ControlThis function can be used to create a new versioned project on the teamserver based on an existing versioned project. The new versioned projectgets its own version history and can be further developed independently ofthe original versioned project.
Bosch Rexroth AG DOK-IWORKS-ENGINEE*V13-AP02-EN-P Rexroth IndraWorks 13VRS Engineering
116/295
Working with IndraWorks

After this function has been executed, you are still in the workingcopy belonging to the original team project. To work at the newteam project, open it from version control first.
Labeling VersionLabeling a version identifies the latest checked-in state of all elements of theteam project with a unique name. Label any version that might be accessedlater on.To label a version, click on the project node in the Project Explorer and selectVersion Control ▶ Label Version... from the context menu. Enter a label and acomment on a version in the dialog and click on OK.
Fig.4-126: Label Team Project VersionFor more detailed information on the version management, refer to the chap‐ter 4.11.5 Managing Versions, page 132.
Note that the label always relates to the latest, checked-in versionof the team project. If you or another user has checked out or hi‐jacked project elements, it is not the current working version thatis labeled but the current version of these elements on the teamserver.Furthermore, a version can only be labeled if used library projectsare also implemented in a labeled version. For more detailed in‐formation, refer to the chapter Adjusting Versions and Storage Lo‐cations of Library Projects, page 139.
Changing VersionChanging a version of the project updates the working copy up to a specificversion of the team project. It can be selected between the latest version(newest) and the labeled (or older) versions.Highlight two versions and click on "Compare Selected Versions" to displaydifferences between two versions (see chapter 4.6 Comparing Project Data,page 75).To change the version of a project, click on the project node in the ProjectExplorer and select Version Control ▶ Change Version... from the contextmenu. Select the version to be retrieved and confirm with OK.
DOK-IWORKS-ENGINEE*V13-AP02-EN-P Rexroth IndraWorks 13VRS Engineering
Bosch Rexroth AG 117/295
Working with IndraWorks

Fig.4-127: Change Team Project Version
Note that once a version of a project has been labeled, it cannotbe edited any longer. To change a team project, retrieve the latestversion.For more detailed information, refer to the chapter 4.11.5 Manag‐ing Versions, page 132.
Managing Library ProjectsThis function allows to add library projects elements to be inserted into thecurrent team project. It also allows to change the library project versionsused. For more information, refer to the chapter 4.11.6 Library Projects, page134.
Disconnecting from Team ServerIf the team server is not available, the "disconnected" state is automaticallyassigned to the local working copy.The connection can be manually disconnected via Version Control ▶ Discon‐nect from Team Server...."Disconnected" state only allows local working. Elements checked out prior tothe disconnection can be edited directly. Otherwise, the "hijacking" functioncan be used.
Use this function to work independently of the team server if thereis no connection to the network or to log out the user.
Reconnecting to Team ServerTo reconnect to the team server, click on the project node in the Project Ex‐plorer and select Version Control ▶ Restore Connection to Team Server... inthe context menu.The "Select Team Server" dialog is displayed. The input field "URL" of the di‐alog is already pre-assigned with the URL of the team server by default.
Bosch Rexroth AG DOK-IWORKS-ENGINEE*V13-AP02-EN-P Rexroth IndraWorks 13VRS Engineering
118/295
Working with IndraWorks

Fig.4-128: Select Team ServerTo restore the connection to the team server, do not change the URL andconfirm with OK. The connection to the team server is restored. Log in againwith user name and password.If reconnection to the team server fails, an error message is displayed.
To change the user, use the "Disconnect from Team Server" and"Reconnect to Team Server" functions.
Connecting to Different Team ServerIt might be required to connect an existing working copy with a different teamserver. This is for example the case if the team server is exchanged and theversion control database "moves" to a different team server. The completeversion control database is usually transferred to the new team server. Thus,only the URL of the team server changes from the view of the EngineeringPC.
When connecting a working copy to a different team server, anexact copy of the version control database of the original teamserver has to be available.
To connect a working copy to another team server, select the context menuitems of the project node Version Control ▶ Disconnect from Team Serverand then Version Control ▶ Reconnect to Team Server.
Fig.4-129: Select Team ServerIn the "Select Team Server" dialog, the "URL" input field is pre-assigned withthe URL of the previous team server. Change the entry and enter the URL ofthe team server used to connect the new working copy to. Perform a connec‐tion test and confirm the dialog with OK.The version control checks whether the team project and all library projectsused by the team project are available on the specified team server. If this isnot the case, a corresponding error message is displayed.
DOK-IWORKS-ENGINEE*V13-AP02-EN-P Rexroth IndraWorks 13VRS Engineering
Bosch Rexroth AG 119/295
Working with IndraWorks

After a successful check, the version control connects the working copy tothe newly specified team sever. New local team project storages and the li‐brary projects are created and synchronized with the team server version.The working copy is also updated. This process can take several minutes de‐pending on the project size. The project elements checked out or hijacked inthe working copy remain unchanged.
To move the version control database to a different team server,proceed as follows:
1. Ensure that no project elements in the working copies on theEngineering PCs are checked out or hijacked
2. Disconnect from the team server on all Engineering PCs3. Transfer the version control database to the new team serv‐
er4. Reconnect to the team server on all Engineering PCs and
enter the URL of the new team server
Deleting Connection to Team ServerTo convert a working copy to a completely local IndraWorks project which isdisconnected from the team server, remove the connection via Version Con‐trol ▶ Remove Team Server Connection...
Deleting the connection to the team server cannot be undone!● Elements checked out prior to deletion continue to be disa‐
bled for other users. Only the version control database ad‐ministrator is allowed to undo this state!
● If the connection is removed, information on the origin of im‐plemented elements from library projects is lost!
Project Element FunctionsOverviewA versioned project has a number of functions which allow working with indi‐vidual project elements. Therefore, the context menu of the respective ele‐ment has to be opened.Version control functions of project elements● Check Out...● Undo Checkout● Check In...● Hijack● Undo Hijacking● Refreshing Status Display● Display Versioned Elements...● Update Working Copy...● Show Version History...● Properties...● Delete● Insert Element from Library Project...
Bosch Rexroth AG DOK-IWORKS-ENGINEE*V13-AP02-EN-P Rexroth IndraWorks 13VRS Engineering
120/295
Working with IndraWorks

Most of the version control functions are also available in the "Versioned Ele‐ments" dialog.
The menu entries are provided according to the current versioncontrol state of the element.
Additionally, most of the version control functions are also available in thetoolbar. The icons of the selected element are enabled or disabled in theProject Explorer according to the version control state.
Fig.4-130: Toolbar of the version control
To show or hide the toolbar of the version control, selectView ▶ Toolbars ▶ Version Control in the menu.
Checking OutTo edit a project element exclusively, it has to be checked out. Checked-outelements are protected from changes by other users.To check out project elements, proceed as follows:● Context menu Check Out... of the respective elements in the Project Ex‐
plorer● Context menu Check Out... of the respective elements in the "Versioned
Elements" dialog (see chapter Displaying Versioned Elements, page125).
● Activate automatic check-out to edit an element.When checking out via the context menu, the system first checks whetherthere are new versions of the elements to be checked out in the team project.Unless new versions are found, the same "Check Out" dialog that is used foran automatic checkout is displayed. This dialog allows entering a comment tothe planned changes. Click on OK to check out the project element.
Fig.4-131: Check Out (project element)If an element is edited without being checked out before, the element ischecked out automatically. This also updates the element to the current ver‐sion of the team project.
DOK-IWORKS-ENGINEE*V13-AP02-EN-P Rexroth IndraWorks 13VRS Engineering
Bosch Rexroth AG 121/295
Working with IndraWorks

When checking out via the context menu, a dialog is shown which displaysthe elements with a later version in the team project. This dialog allows tospecifically exclude elements from the update by hijacking (for details seeUpdating Working Copies, page 127).In addition, use the context menu to open the version history of the element.There, it can then be compared with other versions or the current project ver‐sion as described in the chapter Show History, page 129. Additionally, yourlocal changes can also be merged with the changes made in the team proj‐ect. For more detailed information, refer to the chapter 4.6.4 Merging, page84.
When checking out, updating elements is normally allowed. Thus,changes made in the meantime and checked in by other userscan be seen. This ensures that you do not work with outdatedversions and thus prevents unintentional overwriting of changesmade by other users in the team project.
The "Check Out" function can only be used if the versioned proj‐ect is available in its "latest version", since labeled versions can‐not be changed any longer (see also chapter 4.11.5 ManagingVersions, page 132). Additionally, the "read-only" attribute canimpede library elements from being checked out (see chapter4.11.6 Library Projects, page 134).
Note that adding and deleting sub-elements of a project elementalso constitutes an editing process which requires that the projectelement on the level above has been checked out. Adding anddeleting sub-elements is only visible on other engineering stationsif the project element on the level above has been checked inagain.
Undoing CheckoutYou might have modified a checked out project element and would like to un‐do these changes. Therefore, select Undo Checkout... in the context menu ofone or several elements. In the following dialog, click OK.
Fig.4-132: Undo CheckoutThe element has now the version it had before it was checked out.
Bosch Rexroth AG DOK-IWORKS-ENGINEE*V13-AP02-EN-P Rexroth IndraWorks 13VRS Engineering
122/295
Working with IndraWorks

Checking InThis function is displayed for an element added newly to the working copy aswell as for a checked-out element. New elements which are added or impor‐ted are not automatically checked in. This can only be done with the Check Infunction.The changes from the working copy can only be applied to the team project ifthe changed elements are checked in. Check-in comments can be made.Therefore, select Check In... in the context menu of one or several elements.In the following dialog, click OK.
Fig.4-133: Check In (project element)
When checking in multiple elements at the same time, the originalcheck-out comments are applied as check-in comments by de‐fault (checkbox selected). To enter a check-in comment which ap‐plies to all elements to be checked in, deselect the checkbox.
When an element is checked in, the current local editing version of that ele‐ment is applied to the version control system. A new version of the project el‐ement is generated and can be retrieved by other users.
When elements are checked in, all non-versioned sub-elementsare automatically added to the team project.
Compatibility During the further development of IndraWorks, it might become necessary tochange internal data structures of project elements or to add new properties.The consequence is that these project elements can no longer be retrievedand edited from the version control with older IndraWorks versions as soonas they have been edited or checked in with a later IndraWorks version.Thus, compatibility to older IndraWorks versions is thus limited for these proj‐ect elements.To ensure that the compatibility of elements of a team project to olderIndraWorks versions is not limited without intention, IndraWorks checks be‐fore each check in whether the current version of the element to be checkedin is compatible with the version the element had when it was checked out.As soon as IndraWorks identifies a potential limitation of compatibility, a cor‐responding message is output. Then decide whether the check in is to becontinued with compatibility limitation or canceled.To avoid multiple asking at further check-ins, select the checkbox in the mes‐sage window.
DOK-IWORKS-ENGINEE*V13-AP02-EN-P Rexroth IndraWorks 13VRS Engineering
Bosch Rexroth AG 123/295
Working with IndraWorks

Fig.4-134: Warning message if the compatibility with older IndraWorks versionsis limited at check-in
HijackingIndraWorks Engineering provides the possibility of temporary exclusion ofproject elements from version control. The project elements remain checked-in in the team project but can nevertheless be locally edited on the engineer‐ing station. This also works if there is no connection to the team server, forexample when working on the project on site at a machine or if the teamserver is not reachable in the network. This functionality is called "hijacking"and can be accessed via the Hijack context menu.Practical applications for hijacking:● Working on a project on site with a customer but there is no connection
to the team server. Using hijacking, the can be edited project locally. Af‐terwards, when back in office, apply the modifications made to the teamproject.
● Trying changes in the project without having to check out the respectiveproject elements. Make changes and tests in the project using hijacking.Afterwards, either undo the changes and return to the initial version orapply the modified version to the team project.
● Making changes while another user is working on an element and it isthus disabled it (checked out).
If in "hijacked" state, a project element is not protected fromchanges by other users. That means that, while working locally ona project element, other users can modify or even delete this proj‐ect element in the team project.
Undo HijackingTo discard local changes in a project element, select the function Undo Hi‐jacking in the context menu of one or several elements. The changes are un‐done and the version prior to hijacking is restored.
Applying Hijacked VersionTo apply a local version to the team project (by hijacking), perform the follow‐ing two steps.
1. Check out changed element (context menu Check out) to obtain writeaccess from the team server (see Checking Out, page 121)
2. Check in checked-out element (context menu Check in) to send the ver‐sion to the team server (see Checking In, page 123)
Refreshing Status DisplayWhen working on project elements (check out, check in), their status displayin the Project Explorer is automatically updated. However, if another user
Bosch Rexroth AG DOK-IWORKS-ENGINEE*V13-AP02-EN-P Rexroth IndraWorks 13VRS Engineering
124/295
Working with IndraWorks

checks out an element, their states in your working copy are not automatical‐ly refreshed. A change in state becomes only obvious after e.g. trying tocheck out this element and it is not possible.To force refreshing of the status display for all project elements, click on anynode in the Project Explorer and select from the context menu Version Con‐trol ▶ Refresh Status Display. This refreshes the status of the element and allits sub-elements.
Displaying Versioned ElementsTo find out which elements have been checked out, hijacked, added or disa‐bled by other users while working with a versioned version or thereafter, usethe "Versioned Elements" dialog (context menu Version Control ▶ DisplayVersioned Elements...).
Fig.4-135: Versioned ElementsDescription of dialog functions:Name Name of the element. Click on the column header to sort the
list.Status Current status of the element. Click on the column header to
sort the list.Project Name of the team or library project to which the element be‐
longs. Click on the column header to sort the list.Label Information on the labeled version (or "latest version") in
which the element is available. All elements of a project areavailable in the same version. Click on the column header tosort the list.
Storage loca‐tion on server
Precise path on the team server where the element is filed.Click on the column header to sort the list.
Update 1 The list is created again using the Project Explorer. Changesin status caused by actions made directly in the Project Ex‐plorer are not automatically updated in this dialog.
Update 2 The current status of all elements in the list is retrieved fromthe team server.
Filter The filter is applied by activating the "Filter" checkbox. Clickon the Filter... button to open the dialog to configure the filter.Elements can be hidden in this dialog.
DOK-IWORKS-ENGINEE*V13-AP02-EN-P Rexroth IndraWorks 13VRS Engineering
Bosch Rexroth AG 125/295
Working with IndraWorks

Fig.4-136: Filter (for versioned elements)Reduce the list of versioned elements by deactivating specific criteria. For ex‐ample, all checked-in elements can be hidden and to see only the editedones. All elements of a specific library project can also be hidden.Then, use the dialog to simultaneously edit multiple elements via the contextmenu if required. In the following example, all checked-out elements arechecked in together.
Fig.4-137: Versioned Elements (collected commands)To select multiple elements, perform one of the following actions:● Select all elements: <Ctrl>+<A>.● Select an area: Highlight the first element with the mouse, press and
hold the <Shift> key and highlight the last element.
Bosch Rexroth AG DOK-IWORKS-ENGINEE*V13-AP02-EN-P Rexroth IndraWorks 13VRS Engineering
126/295
Working with IndraWorks

● Select individual elements: Press and hold the <Ctrl> key and highlightthe elements to be selected one after the other.
The context menu also provides the function Select in project. Thus, it can befound out to which element in the Project Explorer the list element corre‐sponds.
Updating Working CopyBy updating the working copy, a project element, including its sub-elements,is updated to the latest version available in the team project. Thus, applychanges to your working copy made to the team project by other users.In the Project Explorer, click on the project element and select in the contextmenu Version Control ▶ Update Working Copy.This function checks whether the team project contains new versions for theselected project element an all its sub-elements.Unless new versions are found, a message is displayed informing that yourworking copy is up-to-date.Otherwise, a dialog shows the elements for which there are new versions inthe team project.
Fig.4-138: Update Working CopyThis dialog has the same filter and sorting options as described in the chapterDisplaying Versioned Elements, page 125.To exclude elements from updating, hijack them. The context menu providesthe "Hijack" and "Undo Hijacking" functions.In addition, use the context menu to open the version history of the element.There, versions can be compared with each other or with the current projectversion as described in the chapter Show History, page 129. Additionally,your local changes can also be merged with the changes made in the teamproject. For more detailed information, refer to the chapter 4.6.4 Merging,page 84.OK starts the actual update.If the list of elements to be updated contains checked-out or hijacked ele‐ments, a warning is displayed that these elements are not updated.
DOK-IWORKS-ENGINEE*V13-AP02-EN-P Rexroth IndraWorks 13VRS Engineering
Bosch Rexroth AG 127/295
Working with IndraWorks

Fig.4-139: Warning for checked-out or hijacked elementsConfirm the warning with OK to retrieve the latest versions of all checked-inelements from the team server and to apply them to your working copy.
Checked-out or hijacked elements are not updated. This preventslocal changes from being overwritten.
If an element cannot be updated to the current version, it is hi‐jacked automatically. This is also applicable if sub-elements can‐not be inserted or deleted. In both of these cases, the version inthe working copy is different from the current version in the teamproject.Thus, eliminate the error cause and initiate an update of the ele‐ment with "Undo Hijacking". The element can only be updated ifyour computer is connected to the team server.Apply also your current working copy to the team project via thecheck out and check in functions.
The "Update Working Copy" function does not apply to the work‐ing copy of a labeled version, since labeled versions cannot bechanged.
Forcing Complete Working Copy UpdateThe working copy is usually updated with regard to the scope of project ele‐ments to be updated. Before updating, determine for which project elementsof the working copy are later versions available on the team server. Theseproject elements are then updated in the working copy with the team serverdata.New versions on the team server might not correctly be identified when up‐dating the working copy. This is especially the case if the working copy wasnot closed properly.● The Engineering PC is switched off while the working copy is still open
in IndraWorks● IndraWorks is closed by the Windows Task Manager while the working
copy is still openThese cases can be resolved with a complete working copy update. The dataof all project elements is retrieved from the team server and applied to theworking copy. Only checked out and hijacked project elements remain un‐changed.While opening a working copy, the version control checks whether the work‐ing copy was properly closed in the last session. If this is not the case, awarning is displayed requesting to update the working copy.
Bosch Rexroth AG DOK-IWORKS-ENGINEE*V13-AP02-EN-P Rexroth IndraWorks 13VRS Engineering
128/295
Working with IndraWorks

Fig.4-140: Warning is displayed if the working copy was not properly closed.Click on the project node in the Project Explorer and select the context menuitem Update Working Copy or click on the corresponding button in the tool‐bar. The working copy is now completely updated.The working copy can be updated completely at any time if Update WorkingCopy is selected for the project node. In contrast to other project elements, adialog is displayed at the project node while updating. In this dialog, a com‐plete update can be selected.
Fig.4-141: Option when updating the project nodeSelect "Force complete working copy update" and click on OK for a completeworking copy update.
The update preview is not displayed if a complete working copyupdate is being executed.
Showing Version HistoryTo show the version history of a project element, click on the project elementin the Project Explorer and select Version Control ▶ Show History... in thecontext menu. The following dialog shows a list of the versions and labeledreleases of the project element.
DOK-IWORKS-ENGINEE*V13-AP02-EN-P Rexroth IndraWorks 13VRS Engineering
Bosch Rexroth AG 129/295
Working with IndraWorks

Fig.4-142: Version History of ProjectsThe first version of the element is created while it is generated. Additionalversions of the element are created while checking in.The "Version History" dialog displays versions and labels. Labels are createdwhile a labeled project version is generated. Refer to the function LabelingVersion, page 117.
This dialog allows comparing two versions of the element witheach other or one version with the current project version. Formore detailed information, refer to 4.6 Comparing Project Data,page 75.
PropertiesThe "Properties" dialog under Version Control ▶ Properties provides informa‐tion on the versioned element.The dialog is divided into the following sections:● "General" tab● "Storages" tab● "Version History" function
Bosch Rexroth AG DOK-IWORKS-ENGINEE*V13-AP02-EN-P Rexroth IndraWorks 13VRS Engineering
130/295
Working with IndraWorks

Fig.4-143: Version Properties"General" tab Status Status of the element (also indicated at the icon in the Project
Explorer)Label "Last version" or name of the labeled version currently calledLocal stor‐age location
Specification where the element is stored in the local teamproject folder (and not in the project directory).
Storage lo‐cation ofserver
Path to the storage location on the server.
"Storages" tab The local storages used by a project are displayed in this section. This dis‐play includes the team project storage location of the project as well as a listof library project locations used.
Fig.4-144: Version PropertiesA right click on the highlighted element in the list displays the context menu.By selecting the context menu item Open Local Directory with Windows Ex‐plorer..., an instance of the Windows Explorer is started and the respectivedirectory of a local storage location is displayed.Additionally, the path of the local or server-based storage location can becopied to the clipboard via the context menu item Copy Path to Clipboard.
DOK-IWORKS-ENGINEE*V13-AP02-EN-P Rexroth IndraWorks 13VRS Engineering
Bosch Rexroth AG 131/295
Working with IndraWorks

"Version History" function Click on Version History to display the version history of the element.
DeletingDeleting an element is a general function in IndraWorks projects. However,observe the following for versioned projects:
A versioned element can only be deleted if it is not checked out.
Restoring deleted element. There are various variants:● Variant 1: The superordinate element has not been checked
in yet.While the element was deleted, the superordinate elementwas checked out or hijacked. If this action is "undone", theelement is displayed again.
● Variant 2: The superordinate element was checked in.Check out the superordinate element. Compare the currentversion of the superordinate element with a version wherethe subordinate element still existed. Subsequently, selectthe desired element from the list of "Direct sub-elements"and apply it to the current version using the "Merge" func‐tion.
● Variant 3: Before deleting, a version of the project was la‐beled.A labeled project version can be restored (function ChangeVersion...).
Inserting Element from Library ProjectIf library projects are configured to be used in the current team project, ele‐ments from these library projects can be inserted into the project at certainlocations. For more information, refer to the chapter 4.11.6 Library Projects,page 134.
4.11.5 Managing VersionsA team or library project can comprise multiple labeled versions. Such la‐beled versions can be restored but not edited any longer.To continue working based on a labeled version, a "version branch" of theproject has to be created (project has to be branched). The project is againadded to version control (see chapter Add Project to Version Control, page116).In order to not loose track of the various versions and version branches of aversioned project, it is recommended to create a folder structure with informa‐tion on the version or version branch. An example of a folder structure isshown in the following.
Bosch Rexroth AG DOK-IWORKS-ENGINEE*V13-AP02-EN-P Rexroth IndraWorks 13VRS Engineering
132/295
Working with IndraWorks

Fig.4-145: Example of a folder structure of team and library projectsIn the first step, the database is divided into three directories:
1. UserProjects: This directory contains a separate directory for each engi‐neer where he/she can store own (test) projects.
2. LibraryProjects: This directory contains all library projects which providegeneral PLC program parts for use in team projects.
3. MachineProjects: This directory contains the team projects in which en‐tire plants (or parts thereof) are configured and which include the proc‐ess logic. These projects are downloaded to the respective control.
Each team or library project has its own directory at the next lower level. Thisdirectory is used to organize the various versions and branches of this proj‐ect.This is illustrated by the example of the "BottleFiller":● One directory for each version branch. This directory includes the ver‐
sion label of the branch in its name (e.g. "BottleFiller_v1.x"). "x" is a pla‐ceholder for labeled versions within a branch.
● One IndraWorks project for each version branch. The project name assuch always remains the same in the various branches. The labeledversions in a project extend the label of the branch (e.g. "v1.1").
● A separated branch is a subdirectory of the superordinate branch. Thisfolder name corresponds to the labeled project version from which thebranch was separated and it also provides "x" as a placeholder. For ex‐ample, the branch "BottleFiller_v1.1.x" was separated from the labeledversion "v1.1" of the superordinate branch.
This structure presents a comprehensible version history at branch level, be‐yond the labeled versions of an individual project. The separation of branchescan be nested as deeply as desired.
This structure shows an example of possible version and branchorganizations. When selecting a storage structure on the teamserver, ensure that the number of directories and projects storeda directory level does not become too large.Use directories to structure the storage on the team server. Thisfacilitates navigation and increases clarity.
DOK-IWORKS-ENGINEE*V13-AP02-EN-P Rexroth IndraWorks 13VRS Engineering
Bosch Rexroth AG 133/295
Working with IndraWorks

4.11.6 Library ProjectsDefinition and Purpose of Use
With "library projects", PLC elements as well as general files (e.g. *.doc,*.pdf) and folders can be centrally versioned and used in different team proj‐ects at the same time.Library projects are specific team projects referenced in other team projects.In team projects, library projects can be used in the current or in a labeledversion. The versions of the library elements are used in the team project ac‐cording to the version selection of the library project.
Do not confuse library projects with PLC libraries. PLC librariesare precompiled PLC program packages which can be used in anIndraWorks project. Library projects are versioned IndraWorksprojects providing PLC program parts as source code or as gen‐eral files and folders.
Creating Library ProjectsSeen from a technical point of view, library projects are identical to normalteam projects.As it is the case with team projects, library projects are also created using thefunction Add Project to Version Control: Create Team Project, page 114.While creating library projects, consider the following:● PLC program parts provided for team projects have to be stored in the
library project under "General module folder". Therefore, a control sup‐porting IndraLogic 2G (e.g. MLC) from the IndraWorks library has to becreated in a library project. A control can be used to test the providedPLC program parts.
Apart from these prerequisites, consider the following when organizing libraryprojects:● Useful distribution of PLC program elements. All PLC program elements
summarized in a library project have commonly labeled versions as‐signed to them. Associated program elements developed as package in‐dependently of other part programs are therefore to be organized inseparate library projects.
● Unique naming/labeling for library projects. PLC library projects includedin a team project may not have the same name. Therefore, unique proj‐ect names are to be assigned.
● Structured storage of library projects. Define the directory structure forlibrary projects so that the engineers of team projects requiring libraryelements can easily orientate. Also observe the instructions on organiz‐ing versions in chapter 4.11.5 Managing Versions, page 132.
Managing Library ProjectsBy means of the library project management, the library projects are organ‐ized in a team project.The respective library project has to be added to the list of used library proj‐ects of the team project before being able to insert library project elements ina team project.
Only library projects from the team server, on which the currentteam project is versioned, can be used.
Bosch Rexroth AG DOK-IWORKS-ENGINEE*V13-AP02-EN-P Rexroth IndraWorks 13VRS Engineering
134/295
Working with IndraWorks

In the Project Explorer, select the function Versions Control ▶ Manage LibraryProjects... in the context menu of the project node to access the library proj‐ect management. Library projects can be added or removed, their propertiescan be displayed or modified and the latest library project version can be la‐beled.The library projects are displayed in a table. Each line represents a libraryproject
Fig.4-146: Manage Library ProjectsName The library project name is displayed. This table cell cannot
be changed.If newer labeled library project versions are available on theteam server, the table cell is highlighted in bold. Furthermore,a tooltip is displayed informing the user about newer versionswhen the cursor hovers over the table cell.
Used version The library project version used in the working copy is dis‐played. This table cell cannot be changed.If the cursor hovers over this table cell, a tooltip with the com‐ment that has been entered when labeling the library projectversion is displayed.
Target version A different library project version can be selected.Write-protec‐tion
The write protection status of the library project is displayed.The write protection for library projects used in the last ver‐sion can be changed. Library projects of a labeled versionare always write-protected.
Adding a library project Click on Add... or select Add... in the table context menu of the library projectmanagement.This opens a dialog to select versioned projects on the team server. Select aversioned project and confirm the selection by clicking on OK to access thedialog for selecting the version. Select the library project version and confirmby clicking on OK.
When selecting the version, the differences between the projectversions can be displayed by clicking on "Compare selected ver‐sions" (also see chapter 4.6 "Comparing Project Data" on page75).
DOK-IWORKS-ENGINEE*V13-AP02-EN-P Rexroth IndraWorks 13VRS Engineering
Bosch Rexroth AG 135/295
Working with IndraWorks

A library project can be easily exchanged with a variant of the li‐brary project previously created with "Add Project to Version Con‐trol...". The library project variant has to be located in a differentteam server directory and has to have the name as the libraryproject to be exchanged.Add a new variant of the library project. The version control de‐tects that a library project with the same name is already usedand suggests to replace the existing library project with the selec‐ted one. All elements used in the project are replaced by the re‐spective elements of the new library project.
Changing a library project version To change the library project version, select the version in the table columnTarget version of the library project. The library project version currently usedin the working copy cannot be selected as target version. Selecting an emptyentry as target version results in retaining the currently used version. Thus,the version is not changed.Please not that the target version can only be changed for a specific libraryproject if no library project elements are checked out or hijacked in this work‐ing copy.Please also note that the write protection of a library project is sporadicallyactivated when changing from "last version" to a "labeled version".
Changing the write protection of alibrary project
To check out and edit elements of a library project of the last version, the li‐brary project cannot be read-only. Uncheck the checkbox in the Read-onlycolumn of the library project.Please note that library projects of a labeled version are always read-only;the write protection cannot be removed.
Removing the library project To remove a library project from the team project, highlight the library projectin the table and click on Remove or select Remove in the context menu.Please note that a library project cannot be removed as long as the workingcopy still contains library project elements.
Applying changes to the workingcopy or discarding the changes
All changes made in the library project management do not directly affect theworking copy but are retained in the RAM. To exit the library managementclick on Close or press <ESC> and discard all changes. The working copy isnot modified.To apply library project management changes to the working copy, click onOK.
Show library project details To show library project details, highlight the library project in the table andclick on Details... or select Details... in the context menu. The selected libraryproject details are displayed in the dialog.
Bosch Rexroth AG DOK-IWORKS-ENGINEE*V13-AP02-EN-P Rexroth IndraWorks 13VRS Engineering
136/295
Working with IndraWorks

Fig.4-147: Details of a library projectName Library project nameLocal stor‐age location
Storage location of the local storage location of a library proj‐ect
Storage lo‐cation ofserver
Storage location of the library project on the team server.
Label Currently used version of the library project.Labeling the library project By labeling a library project, the latest library project version of the team serv‐
er is identified. The library project management facilitates the labeling of li‐brary project without having to open the library projects in IndraWorks Engi‐neering.Prerequisite: The library projects to be labeled have to be used in the lastversion in the team project.To label a library project, select the library project in the library project man‐agement and select Label version ... in the context menu. The following pro‐cedure is identical to labeling a team project.Please note that always the last project data status checked in to the teamserver is labeled. If library elements have been checked out or hijacked whenlabeling a version, the local project data status can deviate from the status onthe team server. In this case, a warning is displayed to prevent that a datastatus the user did not want to label is labeled.
Using Elements from Library ProjectsInserting Elements from Library Project into Team ProjectGeneral folders and files from a library project can be inserted at a corre‐sponding location into the team project as it is the case with the PLC ele‐ments in the "General module folder".Therefore, select Version Control ▶ Insert Element from Library Project... inthe context menu at the desired location in the IndraWorks project.
DOK-IWORKS-ENGINEE*V13-AP02-EN-P Rexroth IndraWorks 13VRS Engineering
Bosch Rexroth AG 137/295
Working with IndraWorks

Fig.4-148: Insert Library Element (example for "General module folder")Functional DescriptionLibrary project This drop-down list contains all library projects referenced by
the team project. The content of the currently selected libraryproject is displayed.
Manage... Add or remove references to library projects or edit theirproperties as described in the chapter Managing Library Proj‐ects, page 134.
Library ele‐ments
The relevant section of the selected library project is shown.Elements of the "General module folder" and general filesand folders are provided for insertion. All other elements aredisabled or hidden.
Paste The selected library including its existing sub-elements areinserted into the team project.
Elements can only be inserted if they are permitted at the locationselected in the project. For example, name and type of the ele‐ment or number of already existing elements are considered.
Elements inserted to a team project from a library project mightrequire certain PLC libraries.When an element from a library project is inserted into a teamproject, the required PLC library references are not added auto‐matically. The required library reference has to be created man‐ually in the library manager of the team project.
Inserted library elements can be edited in the team project if thelibrary project is used in its "Last version" and the read-onlycheckbox is disabled.
Bosch Rexroth AG DOK-IWORKS-ENGINEE*V13-AP02-EN-P Rexroth IndraWorks 13VRS Engineering
138/295
Working with IndraWorks

If a folder containing elements of other library projects is insertedfrom a library project, the team project has to contain referencesto the corresponding library projects (see chapter Managing Li‐brary Projects, page 134).
Visualizing Library Elements in Team ProjectThe library elements inserted to a team project are labeled in the Project Ex‐plorer. The icon showing the status of a versioned element is extended by ashortcut icon for library elements.
Fig.4-149: Example: Upper icon - Library element (checked in); Lower icon: Ver‐sioned element in team project (checked in)
Removing Library Elements from Team ProjectTo remove library elements from the team project, delete them from the Proj‐ect Explorer. It is important where the library element belongs to.There are two cases:
1. The library element to be deleted was added to a team project folder orelement. Thus, the superordinate element is part of the team project. Inthis case, the library element is removed while being deleted, but it re‐mains part of the library project on the server.
2. The library element to be deleted was inserted along with a superordi‐nate element (e.g. a folder). Thus, the superordinate element is alsopart of the library project. In this case, the deletion of the element alsodeletes it from the library project.
If library elements were inserted into the team project as group(e.g. in a folder), they are to be removed as group. Otherwise, anelement might accidentally be deleted from the library project. Todetermine whether an element is a part of the library project, usethe "Properties" or the "Versioned Elements" dialog. For more de‐tailed information, refer to Project Element Functions, page 120.
Creating Team Project TemplatesLibrary projects can be used to provide PLC functionalities required in manyprojects at a central place. Multiple library projects and elements can be re‐quired in one team project. At the same time, some of the team projects differfrom each other only to a minor degree, for example, if they are different ver‐sions of the same machine type.In this case, it can be recommended to create templates of such team proj‐ects in which the required library projects have already been configured andlibrary elements have already been inserted. These templates can be storedon the team server. Create a working copy of these templates and, using thefunction "Add Project to Version Control", create then a new variant of thisteam project including its library elements. Thus, a new team project does nothave to be created.
Adjusting Versions and Storage Locations of Library ProjectsChanging Version Used in Library ProjectIf a working copy of the library project is created, versions can also be la‐beled for library projects. The library project version to be used can be set in
DOK-IWORKS-ENGINEE*V13-AP02-EN-P Rexroth IndraWorks 13VRS Engineering
Bosch Rexroth AG 139/295
Working with IndraWorks

a team project. Use the dialog Project Node ▶ Version Control ▶ Manage Li‐brary Projects....To change the library project version used, highlight the corresponding lineand select Properties.... Subsequently, select a labeled version from the dia‐log that is displayed. Apply the new setting (Close) to set all inserted libraryelements to the selected version.
A version can only be labeled in a team project in which libraryprojects are used if there is no library project used as "Last ver‐sion". This is not possible, since the "Last version" of the libraryproject can change.Additionally, the library project version used can only be changedif the team project is not in a labeled version.
Membership of Project ElementsWhile a PLC program is developed, it might be necessary to change themembership of a program element. This can involve:
Transfer to a library projectPrerequisite: One or more elements of the team project are to be transferredto a library project and inserted as library element(s).
1. Export the particular element and delete it from the team project2. Open a working copy of the library project3. Import the element and check in all checked-out elements4. If necessary, label a version5. Open the working copy of the team project and insert the library element
Transfer to the team projectPrerequisite: An element of a library project is to become part of the teamproject (for example to make project-specific changes).
1. Export element2. Delete element from project3. Re-import element and execute "Check In" in the context menu of the
element
4.11.7 Synchronizing Working VersionsThis chapter describes the synchronization of different working versions. Thisrefers to changes made without proper checkout and check in or if contentsfrom other projects are to be applied to a team or library project.
The "Compare" and "Merge" functions are not described in detailas they are described in other sections of this document. Formore detailed information, refer to the chapter 4.6 ComparingProject Data, page 75.
Synchronizing local working version after reconnection to team serverPrerequisite: Changes were made while there was no connection to the teamserver. The project contains checked-out, hijacked and/or new elements. Af‐ter reconnection to the team server, these changes are to be applied to theteam or library project.
1. Reconnect to team server
Bosch Rexroth AG DOK-IWORKS-ENGINEE*V13-AP02-EN-P Rexroth IndraWorks 13VRS Engineering
140/295
Working with IndraWorks

2. Open the "Versioned Elements" dialog via the project node3. Deselect all checked-in elements in the "Filter" dialog and close with OK4. Sort the elements in the list by status5. Highlight and check in all checked-out elements6. Apply the versions of all hijacked elements as described in the chapter
Applying Hijacked Version, page 124.
If the working copy is available in a labeled version of a versionedproject, the related elements cannot be checked out. A labeledversion can only be changed after a version branch has been cre‐ated. For more detailed information, refer to the chapter4.11.5 Managing Versions, page 132.
Applying exported IndraWorks project to team projectPrerequisite: There is an IndraWorks project whose contents are to be ap‐plied to a team or library project. Changed and new elements are to be ap‐plied.
1. Open project to be applied and export it (via the project node)2. Open working copy of team or library project to which the exported con‐
tents are to be applied.3. Use the Compare... function of the project node and compare it with the
exported contents.4. Use the Compare all Sub-Elements function in the "Compare" dialog.
This opens a comparison table. The right-hand column displays the con‐tents of the export file, the left-hand column the open project.
5. Check out different elements (marked in red), compare them with eachother (context menu) and merge them if necessary.
If the working copy is available in a labeled version (or a used li‐brary project), the related elements cannot be checked out. A la‐beled version can only be changed after a version branch hasbeen created. For more detailed information, refer to the chapter4.11.5 Managing Versions, page 132.
6. If new elements are included in the export file, these elements can beapplied to the project during comparison as follows:● Right-click on the new element and execute "Select Parent Ele‐
ment". If the parent element is also a new element, repeat this stepuntil an element present in both columns is selected.
● Check out this element in the project using the function "Show LeftElement in Project" via the context menu.
● Compare the two elements in the comparison table via the contextmenu. The new element is shown on the right side in the "Sub-ele‐ments" table of the "Compare" dialog. Highlight this element andexecute "Preselect for merging".
● "Start merging". The new element has now been inserted into theteam project.
7. Close the "Comparison Results" window and check in all checked-outelements using the "Versioned Elements" dialog of the project node.
DOK-IWORKS-ENGINEE*V13-AP02-EN-P Rexroth IndraWorks 13VRS Engineering
Bosch Rexroth AG 141/295
Working with IndraWorks

Applying exported IndraWorks project to team project without serverconnectionPrerequisite: There is an IndraWorks project whose contents are to be ap‐plied to a team project while the team server is not available. Changed andnew elements are also to be applied.
1. Proceed as described above: "Apply a version of an exportedIndraWorks project to a team project"
2. Hijack elements (instead of checking them out)3. To apply the changes to the team server, follow the steps described un‐
der "Synchronizing local working version after reconnection to teamserver".
Applying contents of archived IndraWorks project to a team projectThere is an archive of a project whose contents are to be applied to a teamproject.
1. Open and export archive2. Open working copy of team project and apply exported project version
to project. Proceed as described in the steps above.
4.11.8 TroubleshootingErrors are recorded in the Windows event display on the engineering station.Open the Windows event display via the Windows Control Panel or the userinterface of the "ENI Control" (under Service ▶ Display Event Log... or thetask bar icon ▶ Event Log...).The following sections describe examples of various errors with potential cau‐ses and solutions.Example:
Team server not accessible or login to team server fails.
● Team server is not accessible in the network.● ENI server is stopped. See "Team server cannot be started".● User account is not created in the database.● ENI user account is not created in the database.
Example:
Team server cannot be started.
The settings under ENI Control ▶ Database can be incorrect:● Database driver has not been selected or is no longer available.● After the team server has been installed for the first time, the ENI user
name and the password have to be entered again.● ENI user account has not been created.● Storage location of the SourceSafe database entered is incorrect or has
changed.
Bosch Rexroth AG DOK-IWORKS-ENGINEE*V13-AP02-EN-P Rexroth IndraWorks 13VRS Engineering
142/295
Working with IndraWorks

Example:
While retrieving a working copy, error messages on missing PLC libraries,device description files or non-installed DTMs (DeviceTypeManager) are dis‐played.
These missing elements were available on the engineering station on whichteam or library project were created. These elements also have to be instal‐led on other clients.● PLC libraries are installed via the repository (Tools ▶ Library Reposito‐
ry...).● Device description files are installed via the device database
(Tools ▶ Device Database).● DTMs are installed in the Windows System (manufacturer's installation
program).
Example:
Element cannot be checked out.
● Element is checked out (disabled) by another user.● Element was inserted from a library project and the library project is
available in a labeled version or it is read-only.● Element belongs to the team project and the team project is available in
a labeled version.● Working copy was created with another team server user account.
Working copy can only be edited with the user account used for is crea‐tion.
Example:
Elements checked out by a user whose working copy is no longer available(e.g. Working copy deleted the hard disk damaged).
● Solution 1: The user creates a new working copy to undo the checkout.● Solution 2: The database administrator undoes the checkout by the
user.● Possible changes made by the user get lost in either case, since these
changes were only made in the working copy.
Example:
Elements of working copy are grayed out (inactive) or cannot be edited.
● The appropriate editing license (for example CamBuilder) might notavailable on the engineering station.
4.12 Compatibility Mode4.12.1 Term Definition
From 13VRS, IndraWorks projects are labeled with an ID when they are cre‐ated. This ID indicates the minimum IndraWorks installation required to editthe project.If a project with an older version ID is opened, there is no automatic conver‐sion, but the IndraWorks Engineering is in the compatibility mode. If changesare made in the project, it is ensured that it can still be edited in the olderIndraWorks version.
DOK-IWORKS-ENGINEE*V13-AP02-EN-P Rexroth IndraWorks 13VRS Engineering
Bosch Rexroth AG 143/295
Working with IndraWorks

However, this means that the new available functions causing an incompati‐ble change in the project are disabled. If one of these functions is selected,IndraWorks Engineering output a corresponding note.The compatibility mode can explicitly be changed or switched off. The projectcompatibility with the original version is lost.
4.12.2 Use in IndraWorks EngineeringDisplaying Compatibility Mode in IndraWorks Engineering
When editing a project in the compatibility mode, less functions are availablein IndraWorks.If a project is opened in the compatibility mode, the mode is displayed at dif‐ferent locations of the user interface:
1. In the IndraWorks Engineering window title bar2. In the tooltip of the project node3. In the "Properties" dialog of the project
The compatibility mode of each of the recently opened projects is specified.
Creating New ProjectThe compatibility mode is determined when creating a new project. It is disa‐bled by default. Thus, the project is created for the current IndraWorks ver‐sion. If the compatibility mode is switched off, all functions are enabled whenediting the project. However, the project cannot be opened by olderIndraWorks versions.
Fig.4-150: Creating a new project, compatibility mode: OffIf the project is to be created for a specific older IndraWorks version, selectits version ID in the drop-drown list "Compatibility mode".
Fig.4-151: Selecting the compatibility mode: 13V02
Displaying Compatibility Mode of Closed ProjectThe Windows Explorer shows the minimum IndraWorks version required toedit a project via the tooltip of a project folder.
Bosch Rexroth AG DOK-IWORKS-ENGINEE*V13-AP02-EN-P Rexroth IndraWorks 13VRS Engineering
144/295
Working with IndraWorks

Fig.4-152: Tooltip of a projectIf the project is opened with a higher IndraWorks version, the tooltip displayof the Windows Explorer corresponds to the compatibility mode.
Opening ProjectOpen the project with the "Open Project" dialog. The tooltip shows the ver‐sion of the selected project folder (like the display in the Windows Explorer).IndraWorks checks whether it supports the compatibility mode for project ed‐iting before opening a project.The following possibilities are:
1. The project has no version ID.This applies for projects created with an IndraWorks version lower than13.2. There is an automatic conversion to the format of the version13V02. This is the oldest project version possible. The project is nowopened in this compatibility mode.
2. The project version is not supported.The project was created with a higher IndraWorks version. If the projectis edited, it might become invalid for this version. Opening is thus abor‐ted with a respective message.
3. The project version corresponds to the installed IndraWorks version.The project is opened. The compatibility mode is disabled and all func‐tions are available in the IndraWorks installation.
4. The project version corresponds to an older IndraWorks version.The project is opened and edited in the compatibility mode.
Editing Project in Compatibility Mode; Changing Compatibility ModeWhen editing a project in the compatibility mode, new, compatibility-violatingfunctions can be selected via interface. IndraWorks does not make thechanges in the project, but displays a corresponding message.To use these functions, change the compatibility mode of the project explicit‐ly. Go to the menu item "Change Compatibility Mode..." from the contextmenu of the project node and the dialog (with the same name) is started.
Fig.4-153: Change the Compatibility ModeSelect the version ID in the drop-down list "Compatibility mode". If the highestversion is selected, the compatibility mode is switched off. OK stores the newversion ID in the project. The project is now stored compatibly to theIndraWorks version.
DOK-IWORKS-ENGINEE*V13-AP02-EN-P Rexroth IndraWorks 13VRS Engineering
Bosch Rexroth AG 145/295
Working with IndraWorks

Thus, the compatibility with the original IndraWorks version is lostand can generally not be restored.
Project Export/ImportIf a project is exported including the root node, the set compatibility mode ofthe project is saved in the export file. When creating a new project from theexport file content, the saved mode is suggested as compatibility mode forthe new project.If a different compatibility mode is selected, the data is converted when ap‐plied to the new project. If problems occur, these are reported.
Compatibility Mode for Versioned ProjectsCreating Team Project and Working CopyWhen creating a team project, the compatibility mode of the original project issaved in the Version Control system. When creating a working copy of thisteam project ("Open Project from Version Control"), the compatibility mode ofthe original project is suggested as compatibility mode of the new project.A different compatibility mode can be selected, if required. Problems duringinserting or updating of project elements that can result in hijacked states.
Changing Compatibility Mode of Working CopyThe compatibility mode of a working copy can be changed as for an ordinaryproject. This does not automatically change the compatibility mode of otherworking copies and the team project. If changed data is checked in after thenew compatibility mode without all users working with the team project havingagreed, compatibility problems arise when updating project data of otherworking copies.
For versioned projects, everyone working with the team projecthas to agree to a compatibility mode change. The compatibilitymode of all working copies and the suggested value in the teamproject have to be equal.
Changing Suggested Value for Compatibility Mode in Team ProjectThe suggested value for the compatibility mode when creating a workingcopy is the property value of the project node and can be changed for eachworking copy. Therefore, go to the menu item Change Compatibility Node ofTeam Project... via the context menu of the project node. A dialog with thesame name is displayed (see above "Select Compatibility Mode from Work‐ing Copy"). When selecting a different compatibility mode and exiting the dia‐log with OK, the suggested value is saved locally first. The project node ischecked out if checkout has not yet been performed. When checking in theproject node, the new value is applied to the team project and used as sug‐gested value for the compatibility mode when creating more working copies.
Compatibility Mode Depending on Filing FormatFrom IndraWorks 13V06, projects can be saved in an extended project for‐mat as individual file with the extension .xiwp. The compatibility mode of aproject specifies the IndraWorks version required to edit a project. Thus, it isnot possible to select a lower compatibility mode than 13V06 for a project inthe .xiwp format.Directory-based projects with a compatibility mode of smaller than 13V06cannot be a saved as .xiwp using the Save As function.
Bosch Rexroth AG DOK-IWORKS-ENGINEE*V13-AP02-EN-P Rexroth IndraWorks 13VRS Engineering
146/295
Working with IndraWorks

4.13 Printing4.13.1 General Information
IndraWorks provides the functionalities "Print", "Print Preview" and "Print Set‐tings" to document your data.Choose between printing:● Data of a device● Data of a project including all devicesThe scope of data can be detailed via a dialog.
The print menu items depend on your current working context andcan only be selected if a printable element is selected.
4.13.2 Print SettingsOverview
Configure the print in IndraWorks via the "Print Settings" dialog.Go to the dialog in IndraWorks Engineering and in IndraWorks Operation viathe menu items File ▶ Print Settings....The context menu of the project node also provides the Print Settings... op‐tion.
Fig.4-154: Context menu of the project node
DOK-IWORKS-ENGINEE*V13-AP02-EN-P Rexroth IndraWorks 13VRS Engineering
Bosch Rexroth AG 147/295
Working with IndraWorks

The following tabs are displayed in the "Print Settings" dialog:● Layout● Cover Page● Paper Size● General Information
Main ButtonsThe "Print Settings" dialog has the following buttons:● OK
OK saves all changes and closes the dialog.● Cancel
Cancel discards all changes and closes the dialog. This also applies tochanges made with the "Import" function.
● DefaultDefault resets all print settings to default.
● Export...Export... opens the "Print Settings" dialog. Select between two options:1. Select "Export as user-defined print settings" to save the print settingsof the current project as user-defined template. These user-defined printsettings are used for new projects.2. Use "Export to different location" to export the print settings of thecurrent project and import them to apply them to another project. Openthe "Export Print Settings" dialog with "Browse...". Enter name and thetarget directory for the export file.
● Import...Import the previously exported print settings via "Import...". Click on "Im‐port" and select a previously created export file in the "Import Print Set‐tings" dialog. Confirm with "OK" The import is carried out and the impor‐ted print settings are displayed.
● Help"Help" starts the IndraWorks online help.
"Layout" TabPage LayoutThe page layout consists of header, footer and the printable area. Headersand footers as well as the printable area are displayed on the tab in propor‐tion to the selected page settings.
Bosch Rexroth AG DOK-IWORKS-ENGINEE*V13-AP02-EN-P Rexroth IndraWorks 13VRS Engineering
148/295
Working with IndraWorks

Fig.4-155: Print Settings, "Layout" tab (portrait)The printable area is the area that remains once the header, footer and bor‐ders have been removed. This area can be filled with data to be printed.The data displayed is sample data and intended to show the settings for thetable of contents.The page layout corresponds to the page format selected (portrait/landscape)on the "Paper Size" tab.
Fig.4-156: Print Settings, "Layout" tab (landscape)If the "Auto Size" checkbox is selected, the page displayed is automaticallyadjusted to the available display area.The page view can be zoomed in and out using the "+", "-" buttons. The "Au‐to Size checkbox" is disabled.
DOK-IWORKS-ENGINEE*V13-AP02-EN-P Rexroth IndraWorks 13VRS Engineering
Bosch Rexroth AG 149/295
Working with IndraWorks

Table of ContentsChange font settings for heading, first level heading, second level headingand third level heading and their indentation via the "Layout" tab and on the"General" tab.Right-click on the printable area of the "Layout" tab to display the relevantcontext menu.
Fig.4-157: Context menu (table of contents)"Heading Font..." Select Heading Font... to display the "Font" dialog. The font, font size and
font color for the heading of the table of contents can be selected."First Level Font..." Select First Level Font... to display the "Font" dialog. Font, font size and font
color for the first level headings of the table of contents can be selected."Second Level Font..." Select Second Level Font... to display the "Font" dialog. Font, font size and
font color for the second level headings of the table of contents can be selec‐ted.
"Third Level Font..." Select Third Level Font... to display the "Font" dialog. Font, font size and fontcolor for the third level headings of the table of contents can be selected.
"Indentation" The indentation of the heading levels of the table of contents can be activa‐ted.
Header and FooterThe header and footer area is divided into six fields each . They are separa‐ted from each other by row separators.Text and images can be inserted into the fields. The row separators can bemade visible on the printout using borders.Change the size of header or footer by dragging the row separators with themouse. This allows the size of every field to be enlarged or reduced.Right-click on the header or footer to display the context menu.
Fig.4-158: Context menu (header and footer)"Text" The menu item Text has submenu items to configure the texts of the selected
field of header and footer.
Fig.4-159: Context menu (text)
Bosch Rexroth AG DOK-IWORKS-ENGINEE*V13-AP02-EN-P Rexroth IndraWorks 13VRS Engineering
150/295
Working with IndraWorks

"Edit"Select Text ▶ Edit to edit the selected field. An editor with the content of theselected field is displayed in the header/footer.
Fig.4-160: EditorWhen editing a text in the editor, right click to select the Insert Variable... con‐text menu item.
Fig.4-161: Context menu in the editorThe "Select Variable" dialog is displayed:
Fig.4-162: Select VariableThe selected variable is inserted at the cursor's position in the editor.Variables cannot be edited but only added or deleted in the editor.
"Fonts" Select Text ▶ Font to display the "Font" dialog. The settings are applied to thetext in the selected field.
"Alignment" The selected alignment is applied to the text in the selected field.
Fig.4-163: Context menu (alignment)Image Select Image ▶ Insert... to insert an image into the selected field. Select the
image file via dialog. The image is adjusted to fit the available area in thefield.Select Image ▶ Remove to remove the selected image from the selectedfield.
DOK-IWORKS-ENGINEE*V13-AP02-EN-P Rexroth IndraWorks 13VRS Engineering
Bosch Rexroth AG 151/295
Working with IndraWorks

Fig.4-164: Context menu (image)Borders Select Border to apply the settings for the border to the selected header or
footer.
Fig.4-165: Context menu (borders)
ScalingThere are scaling measures in the upper and lower section of the "Layout"tab to facilitate the alignment of the vertical separation lines/borders in head‐er and footer."Layout" tab: Right-click outside the displayed page to display the Scale con‐text menu.
Fig.4-166: Context menu (scaling)● Select Scale On Bottom to show the scaling measure at the bottom of
the "Layout" tab.● Select Scale On Top to show the scaling measure at the top of the "Lay‐
out" tab.
Margins"Layout" tab: Right-click on the border section of the displayed page to dis‐play the Margins context menu.
Fig.4-167: Context menu (margins)
Bosch Rexroth AG DOK-IWORKS-ENGINEE*V13-AP02-EN-P Rexroth IndraWorks 13VRS Engineering
152/295
Working with IndraWorks

Open the "Page Layout Margins" dialog.
Fig.4-168: Page Layout Margins
"Cover Page" TabConfigure the cover page using the "Cover Page" tab.
Only if the "Cover Page" checkbox is selected on the "General"tab, the cover page is included in the print preview of the printout.
Cover page information The data to be printed on the cover page is configured in Cover page infor‐mation. The individual data/cover page information is presented in the listview as a combination of "Key" and "Value".
All "keys" and "values" are chronologically displayed on the coverpage.
Fig.4-169: Print Settings ("Cover Page" tab)● Button"New"
DOK-IWORKS-ENGINEE*V13-AP02-EN-P Rexroth IndraWorks 13VRS Engineering
Bosch Rexroth AG 153/295
Working with IndraWorks

This opens the "Create Cover Page Item" dialog:
Fig.4-170: Create Cover Page ItemOK adds the key and the value to the "Cover Page Item" list view on the"Cover Page" tab.
● Button "Edit"Select an existing key in the "Cover Page Item" list. "Edit" opens the"Edit Cover Page Item" dialog. Edit data in this dialog.
● Button "Delete"Select an existing key in the "Cover Page Item" list. Delete deletes thecover page information (key and value).
Default keys are available in the "cover sheet information". Theycannot be deleted. The values of "Title" and "Author" can bechanged. All other values such as "Project name" and "Printingdate" are determined from the project node and the current date/time.
Fonts In the Fonts section, the font for heading and printable text can be config‐ured.
● "..." opens the "Font" dialog.● The fonts are also used for the separator sheet.
"Paper Size" TabThe "Paper Size" tab displays the settings supported by the current printer.If no printer is installed, the default paper formats are displayed in the "For‐mat" field.
Bosch Rexroth AG DOK-IWORKS-ENGINEE*V13-AP02-EN-P Rexroth IndraWorks 13VRS Engineering
154/295
Working with IndraWorks

Fig.4-171: Print Settings ("Paper Size" tab)
The selected orientation determines the presentation of the layouton the "Layout" tab.
Click on "Printer..." to open a dialog, in which, for example, the printer can beselected and the printer properties viewed.
"General" TabThe General tab allows to make general print settings listed in the followingsections:● "Options"● "Fonts"
Fig.4-172: Print Settings ("General" tab)
DOK-IWORKS-ENGINEE*V13-AP02-EN-P Rexroth IndraWorks 13VRS Engineering
Bosch Rexroth AG 155/295
Working with IndraWorks

"Option" The "Options" section uses checkboxes:● "Separator Sheet"
Select this checkbox to add a separator sheet between chapters.● "Page Break"
Select this checkbox to apply a page break at the end of each chapter.The "Separator Sheet" and "Page Break" options exclude each other.However, both options can be deselected.
● "Indentation"Select the "Indentation" checkbox to indent all heading levels in the ta‐ble of contents.
● "Cover Page"Select the "Cover Page" checkbox to include the cover page in the printpreview and in the printout.
Fonts In the "Fonts" section, the font for heading and headings in the table of con‐tents can be selected.
● "..." opens the "Font" dialog.● The example of the table of contents on the "Layout" tab is
used as preview of the selected fonts and the indentation.
4.13.3 Printing Project and Device DataPrint Components
The print comprises several pages shown in the following section as exam‐ple.
Cover Page Design your cover page if desired.Use the "Cover Page" tab of the print settings, see chapter "Cover Page Tab"on page 153.
Fig.4-173: Print/print preview - Example "Cover Page"
Only if the "Cover Page" checkbox is selected on the "General"tab, the cover page is included in the print preview of the printout.
Table of contents The table of contents generally includes the following information:● 1. The first heading level displays the device name.● 1.1. The second heading level displays the data categories of the de‐
vice.
Bosch Rexroth AG DOK-IWORKS-ENGINEE*V13-AP02-EN-P Rexroth IndraWorks 13VRS Engineering
156/295
Working with IndraWorks

● 1.1.1. The third heading level displays the file name of the printed datacategory.
Configure the table of contents in the "Print Settings" on the "General" tab.Refer to chapter "General Tab" on page 155.
A table of contents is not created if only one element is to be prin‐ted.
Fig.4-174: Print/print preview - Example "Table of Contents"Separator sheet - Device This page contains the name and the description (optional) of the selected
device.
Separator sheet and cover page have the same font.
DOK-IWORKS-ENGINEE*V13-AP02-EN-P Rexroth IndraWorks 13VRS Engineering
Bosch Rexroth AG 157/295
Working with IndraWorks

Configure the separator sheet in the "Print Settings" on the "General" tab.Refer to chapter "General Tab" on page 155.
Fig.4-175: Print/print preview - Separator sheet "Device"Separator sheet - Device data This page contains the name of the device data.
Separator sheet and cover page have the same font.
Configure the separator sheet in the "Print Settings" on the "General" tab.Refer to chapter "General Tab" on page 155.
Bosch Rexroth AG DOK-IWORKS-ENGINEE*V13-AP02-EN-P Rexroth IndraWorks 13VRS Engineering
158/295
Working with IndraWorks

Fig.4-176: Print/print preview - Separator sheet "Device data"Device data This page contains device data and device-specific information.
DOK-IWORKS-ENGINEE*V13-AP02-EN-P Rexroth IndraWorks 13VRS Engineering
Bosch Rexroth AG 159/295
Working with IndraWorks

Fig.4-177: Print/print preview - Device data
Print and Print PreviewChoose between the print preview or printing of:● Data of a device● IndraWorks project data including all devices
The scope of the data can be detailed in both cases via a dialog.
Proceed as follows:1. Open IW project:
Open IW project with printable devices.2. Select function:
Bosch Rexroth AG DOK-IWORKS-ENGINEE*V13-AP02-EN-P Rexroth IndraWorks 13VRS Engineering
160/295
Working with IndraWorks

Select element to be printed:● To print data of an IndraWorks project with its devices or to display
it in the print preview, select the project node in the Project Explor‐er.
● To print the data of individual devices/nodes or to display these inthe print preview, select the device/node in the Project Explorer.
Enable the function Print... or Print Preview... in the context menu of theselected node . Alternatively, use the functions in the main menu File.
Fig.4-178: Print/print preview - Select function3. Selecting data to be printed:
The following dialog displays all the printable devices and nodes of theproject on the left side.Highlight a device or printable node in this tree structure and the rele‐vant data categories of this node are displayed on the right side of thedialog. The data categories display an overview on the printable data ofthe selected node.Select the devices and nodes to be printed and their data categories tobe printed and select them with the mouse.
DOK-IWORKS-ENGINEE*V13-AP02-EN-P Rexroth IndraWorks 13VRS Engineering
Bosch Rexroth AG 161/295
Working with IndraWorks

Fig.4-179: Print/print preview - Select data and data categories
● Focus on a node in the tree structure, to use its contextmenu to select or deselect all printable data of this node andof its subordinate nodes.
● The selection for data and data categories remains aftercompletion of the "Print" and "Print Preview" functions.
Confirm with "Next>>".4. Check:
Check your settings in the next dialog.
Fig.4-180: Print/print preview - Check settings
Bosch Rexroth AG DOK-IWORKS-ENGINEE*V13-AP02-EN-P Rexroth IndraWorks 13VRS Engineering
162/295
Working with IndraWorks

● The dialog indicates the selected devices and nodes and their datacategories with a checkmark.
● The selected printer and basic settings are shown in the "Printer"area.
● Use the "Page Setup..." button to change the printer and the set‐tings for margins, page orientation and paper size.
● "Finish" starts "printing" or the "print preview".5. Progress bar
A progress bar is displayed until all pages are prepared for printing orprint preview.Stop this process with "Cancel". However, the pages already preparedare printed or displayed.
4.14 IndraWorks User Management4.14.1 General Information
Operating mode of the user man‐agement
The user management ensures that only authorized personnel get access toprotected functionalities at the IndraWorks operating stations. To access aprotected functionality, log in to the operating station with user name andpassword. The authorization system checks the rights of the registered userand declines to execute the function if the user has not the necessary rights.The user management (configuration of users, groups and rights as well assettings) is set up in IndraWorks. The user management data is stored in theIndraWorks project.Use the "Transmit and Activate Visualization Data" function to transfer theuser management data of the Engineering PC to the operating stations.
User management and version control cannot be simultaneouslyused in one project. In a versioned project, the user managementcannot be enabled.
User management in theIndraWorks project
User management data is stored in IndraWorks projects. Thus, differentIndraWorks projects can have individual user databases each.When a new IndraWorks project is created or when a project created by anolder IndraWorks version is opened, an initial user database with exactly oneuser is created. This user is the administrator (user name "Admin"). The ad‐ministrator has all permissions and can thus access all protected functions.The user account of the administrator is only to be used for administrativepurposes.
Users, groups, permissions A user represents a person who has to work at an operating station and thusneeds certain permissions. Every user has a unique user name. They haveother properties such as first and last name, description and settings. Permis‐sions are not directly assigned to each user in IndraWorks. They have thepermissions of the groups they belong to.Groups allow permission profiles to be defined and assigned to one or multi‐ple users. Permissions are assigned to groups and users are added togroups. A user is provided with the permissions of all groups he is added to.A permission allows to access a certain protected functionality at an ope‐rating station.
Initial password If you create a new user, he has an empty initial password. To log in a userfor the first time, only the user name has to be entered. The user manage‐ment identifies this first login and asks the user to define a password.
DOK-IWORKS-ENGINEE*V13-AP02-EN-P Rexroth IndraWorks 13VRS Engineering
Bosch Rexroth AG 163/295
Working with IndraWorks

Administrator The administrator (user name "Admin") is the super user in IndraWorks. Theadministrator already exists in an initialized user database immediately aftercreating a new IndraWorks project. The administrator is provided with all per‐missions without any restrictions. The user data of the administrator cannotbe changed except for some settings. Additionally, the administrator cannotbe deleted.During manufacturing, do not work as administrator at the operating station.During manufacturing, it is recommended to change the initial administratorpassword and to lock the user account of the administrator.
Default groups The user management provides predefined default groups with characteristicpermission profiles of frequently found user groups. This simplifies the config‐uration and the assignment of permissions. Add users to the default groupsto assign typical permission profiles. Thus, the configuration effort is mini‐mized.Default groups are specified and cannot be edited or deleted. Default groupscan be copied and this copy can be modified according to the requirements.The copy of a default group is a "normal" group, i. e. it can be edited and de‐leted.
4.14.2 Configuring User Management (IndraWorks Engineering)Activating User Management
At first, the user management is disabled when creating a new project. In thisstate and after transmitting the visualization data on an operating device, allprotected functions of the operating device are enabled.To activate the user management, select the menu option Project ▶ HMI Proj‐ect Planning ▶ User Management Active in IndraWorks Engineering.When this menu option is selected, configure the user management inIndraWorks Engineering. After the transmission of visualization data to anoperating device, the authorization check according to your project planningis enabled.
User and Group ListTo display the user list or the group list of an IndraWorks project, open thisproject and select Project ▶ HMI Project Planning ▶ Configure User Manage‐ment. The "Configure User Management" dialog is opened. This dialog con‐sists of two tabs, one containing the user list, the other one containing thegroup list. Click on the tabs "User" or "Groups" to display the respective list.
Fig.4-181: "Configure User Management" dialog - User list
Bosch Rexroth AG DOK-IWORKS-ENGINEE*V13-AP02-EN-P Rexroth IndraWorks 13VRS Engineering
164/295
Working with IndraWorks

User name The user name is the name entered in the login dialog together with the password.
Full Name This column displays the full name of the user in the format <last name>, <firstname>.
Description This column contains a brief description of the user.
Status The status of the user is displayed here. Status "unlocked" means that the user canbe logged in to IndraWorks. If the status is "locked", IndraWorks does not allow thisuser to log in.
Below the user list, there are the buttons "New...", "Properties...", "Copy...","Delete", "Lock" and "Reset Password". To select one of those functions clickon the according button. The functions are described in detail later on in thissection.
Fig.4-182: "Configure User Management" dialog - Group listThe group list consists of the columns "Group Name" and "Description" dis‐playing group name or brief group description.The buttons "New...", "Properties...", "Copy...", "Delete" and "Permissions..."are located below the group list. To select one of those functions click on theaccording button. The functions are described in detail later on in this section.
Creating New User1. Open the dialog "Configure User Management" and click on the "User"
tab on "New..." to open the user dialog.
DOK-IWORKS-ENGINEE*V13-AP02-EN-P Rexroth IndraWorks 13VRS Engineering
Bosch Rexroth AG 165/295
Working with IndraWorks

Fig.4-183: Step 1: Enter data of the new user
User name The user logs in with this name in IndraWorks. It must not contain blanks and it has tobe unique in the IndraWorks project.
First name First name of the user (optional)
Last name Last name of the user (optional)
Description Brief description of the user (optional)
Code If working with external login procedures, the code assigned to the user has to be en‐tered here, e.g. the EKS key. Entered codes have to be unique in the project. Thisfield can remain empty.
Enter a user name in the "General" tab. The user name has to beunique in the IndraWorks project. An error message is issued if the username has already been assigned to another user. The other input boxesof this tab are optional and can remain empty.
2. Click on the "Settings" tab and adjust the settings for the new user.
Bosch Rexroth AG DOK-IWORKS-ENGINEE*V13-AP02-EN-P Rexroth IndraWorks 13VRS Engineering
166/295
Working with IndraWorks

Fig.4-184: Step 2: Adjust the settings
Password expires Select this option if the user password is to expire after a defined time. The user hasto enter a new password. Set the expiry time in days.
Ask to change the pass‐word
This option is relevant if the "Password expires" option is selected. If "Ask to changethe password" is selected, the user is prompted to change the password some daysbefore the password expires. The number of days can be defined.
Log out user automati‐cally
Select this option to log out the user automatically if no action (keyboard, mouse) hasbeen performed for some time. Define the number of minutes after which the user isautomatically logged out after the last action.
Lock user automaticallyfrom
Select this option, to lock the user from a defined date onwards. After this locking theuser cannot login in IndraWorks.
3. Click on the "Membership in Groups" tab and assign the new user toone or several groups.
DOK-IWORKS-ENGINEE*V13-AP02-EN-P Rexroth IndraWorks 13VRS Engineering
Bosch Rexroth AG 167/295
Working with IndraWorks

Fig.4-185: Step 3: Assign new user to groups4. Click on OK to confirm the entries and to close the "New User" dialog.
The new user is now displayed in the user list.
Editing Users1. Open the "Configure User Management" dialog and select the user to
be edited in the user list.2. Click on Properties... or press <Return> to open the "Edit User" dialog.
Alternatively, double-click on the user to be edited in the user list. Theinput boxes of the "Edit User" dialog contain the current user data.
3. Change the user data and apply these changes with OK.
Copying Users1. Open the "Configure User Management" dialog and select the user to
be copied from the user list.2. Click on Copy... to open the "Edit User" dialog. The input boxes of the
"Edit User" dialog are pre-assigned with the data of the original user.The input boxes for user name and code are empty, since this data hasto be unique for every user in an IndraWorks project.
3. Enter a new user name and, if necessary, change the predefined set‐tings. Click on OK to apply the entries. The copied user is now displayedin the user list.
Deleting Users1. Open the "Configure User Management" dialog and select the user to
be deleted in the user list.2. Click on Delete or press <Del>.3. Confirm the following security prompt with Yes and the user is deleted
and the corresponding entry is removed from the user list.
Bosch Rexroth AG DOK-IWORKS-ENGINEE*V13-AP02-EN-P Rexroth IndraWorks 13VRS Engineering
168/295
Working with IndraWorks

Locking and Unlocking UsersLock a user to deactivate a user account temporarily. The user managementrejects to log in locked users. To enable a user account, a locked user can beunlocked at any time. The locked or unlocked status is displayed for eachuser in the "Status" column of the user list.
To lock or unlock a user, proceed as follows:1. Open the "Configure User Management" dialog and select the user to
be locked or unlocked in the user list. The Lock or Unlock label belowthe user list matches the current unlocked/locked state of the selecteduser.
2. Click on Lock or Unlock to change the user status. The spacebar can al‐so be pressed instead. The changed unlock status is displayed immedi‐ately in the user list.
Resetting User PasswordThe "Reset Password" function changes the password of a user to its initialstate. At next login, the user is prompted to enter a new password. This func‐tion is useful if a user cannot remember his password and thus not log in.
1. To reset the password of a user, open the "Configure User Manage‐ment" dialog and select the user in the user list.
2. Click on Reset Password to request the user to enter a new password atnext login.
Creating New Group1. Open the dialog "Configure User Management" and click on the
"Groups" tab on New... to open the group dialog.
Fig.4-186: New Group (enter data of the new group)
Group name Name of the group
Description Brief description of the group (optional)
DOK-IWORKS-ENGINEE*V13-AP02-EN-P Rexroth IndraWorks 13VRS Engineering
Bosch Rexroth AG 169/295
Working with IndraWorks

Enter a group name in the "General" tab. The "Description" input box ofthis tab is optional and can remain empty.
2. Click on the "Members" tab and assign users to the new group by se‐lecting the corresponding checkboxes.
Fig.4-187: New Group (enter members of the new group)3. Close the group dialog with OK to confirm the entries. The new group is
now displayed in the group list.
Editing Group1. Open the "Configure User Management" dialog and select the group to
be edited in the group list.2. Click on Properties... to open the "Edit User" dialog. The input boxes of
this dialog are pre-assigned with the current data of the group.3. Change the group data as required and apply those changes with OK.
Copying Group1. Open the "Configure User Management" dialog and select the group to
be copied from the group list.2. Click on Copy... to open the group dialog. The input boxes of this dialog
are pre-assigned with the data of the original group, except for the groupname. It is empty and has to be entered.
3. Enter a new group name and, if necessary, change the predefined set‐tings. Apply the settings with OK. The copied group is now displayed inthe group list.
Deleting Group1. Open the "Configure User Management" dialog and select the group to
be deleted in the group list.2. Click on Delete or press <Del>.3. If the following security query is confirmed with Yes, the group is deleted
and the corresponding entry is removed from the group list.
Bosch Rexroth AG DOK-IWORKS-ENGINEE*V13-AP02-EN-P Rexroth IndraWorks 13VRS Engineering
170/295
Working with IndraWorks

Editing Group Permissions1. Open the "Configure User Management" dialog and select the group
whose permissions are to be edited in the user list.2. Click on Permissions... or press <Return> to open the "Permissions" di‐
alog.3. Change the permissions of the group by selecting or deselecting the
checkboxes on the different tabs.4. Confirm the entries and close the "Permissions" dialog with OK.
SettingsOpen the "Configure User Management" dialog and click on the Settings but‐ton. Now, define the settings for login, network passwords, network user lock‐ing, external login and logging into the dialog.
Fig.4-188: SettingsLogin In the "Login" section, adjust the settings for the login procedure and for auto‐
matic login.Select "Login with name and password" if the users are to enter their username and their password at login. If users call protected functions without be‐ing logged in or without the necessary permissions, the login dialog opensautomatically.If an external login procedure is to be used, select "External login". The exter‐nal login is here representative for all login procedures that require, for exam‐ple, a key switch or an Euchner EKS key instead of a user name and a pass‐word. This enables a login on operation stations without keyboard, simply byinserting a key or an EKS key.Use the "Login user automatically" option to define a default user. If this op‐tion is enabled and a user is selected, the user management causes the loginof this default user immediately after the start of IndraWorks or if no otheruser is logged in.
DOK-IWORKS-ENGINEE*V13-AP02-EN-P Rexroth IndraWorks 13VRS Engineering
Bosch Rexroth AG 171/295
Working with IndraWorks

Network passwords and user lock‐ing
Select this option if your IndraWorks project comprises several operating sta‐tions and if password changes or user lockings are to be applied to all ope‐rating stations of the project.Select a directory unlocked for network sharing. This directory is used to syn‐chronize the passwords and the list of locked users in the operating stations.The selected interval defines the period after which synchronization takesplace. The shorter the period selected, the faster a password change at oneoperating station affects the other operating stations for example. However,too short intervals can unnecessarily load the system. Thus, the shortest in‐terval is two minutes. Select the interval as long as possible and as short asnecessary.
External login This section only applies to you if you are using external login proceduresand Euchner EKS keys and Euchner EKM software. The EKM software gen‐erates unlock files from the serial numbers of the EKS keys. These files areused by the user management to detect whether an EKS key is unlocked fora user login.Select whether unlocking he EKS keys is to be monitored and which directorystores the unlock files. This directory has to be accessible via network share.Enter an interval after which the unlock files are read in again. Note as wellfor this interval: as long as possible, as short as necessary.
Logging The user management has a logging function, that writes all login and logoutprocedures and all permission queries into a log file. Select the "Enable log‐ging" checkbox to switch on the logging function.The log file is located in the IndraWorks project (...ProjectDirectory\db\IndraWorks.Userman.Log.csv) and is a Unicode CSV text file. It can beopened and analyzed by MS-Excel or OpenOffice-Calc for example. The col‐umn separator is a semicolon.To avoid the log file growing uncontrollably in size, its size is monitored. If thefile exceeds a maximum size, it is reduced to a minimum line number. Thefirst entries of the log file are removed. Thus, the current logging entries arepreserved.Define the size the log file can reach before it is reduced via "Maximum sizeof log file". Use "Length of log file after reduction" to define the number oflines preserved in the reduced log file.
Export and ImportExporting User DatabaseTo use the user database of one IndraWorks project in other IndraWorksprojects, export this user database into a zip file. Load the other IndraWorksproject(s) and import the zip file with the exported user data.
1. Open the "Configure User Management" dialog and click on Export... toexport the user database.
2. In the file selection dialog, select the directory the user database is to beexported to and enter the name of the zip file.
3. Start the export with OK.
Importing User Database1. Open the "Configure User Management" dialog and click on Import... to
import an exported user database into an IndraWorks project.2. Select the .zip file to be imported in the file selection dialog and start the
import with OK.
Bosch Rexroth AG DOK-IWORKS-ENGINEE*V13-AP02-EN-P Rexroth IndraWorks 13VRS Engineering
172/295
Working with IndraWorks

During import, the data of the current user database is replacedby the data to be imported. This cannot be undone. Note this toavoid data loss.
Importing ACC001.DATUsing the import function, load user databases created with older IndraWorksversions (file ACC001.DAT).
1. Open the "Configure User Management" dialog and click on Import... toimport an ACC001.DAT file into an IndraWorks project.
2. Select the "Acc001.DAT" file type and the file.3. Start the import using OK.
At import, the users are loaded from the ACC001.DAT file. Thedata of the current user database is replaced by the data to beimported. This cannot be undone. Note this to avoid data loss.
4.14.3 Working at Operating Stations with User ManagementEntering Password at First Login
If you log in at the operating station for the first time, you are requested toenter a new password.
Proceed as follows:1. Select File ▶ Login User... in the main menu2. Enter your user name in the login dialog (do not enter a password!) and
click OK.
Fig.4-189: Login User (first user login)3. The user management detects that you logged in for the first time or that
your password has been reset and prompts you to enter a new pass‐word. Confirm the following message with OK.
DOK-IWORKS-ENGINEE*V13-AP02-EN-P Rexroth IndraWorks 13VRS Engineering
Bosch Rexroth AG 173/295
Working with IndraWorks

Fig.4-190: User management identifies first login4. Enter the new password, confirm it and click OK. From now on, your
user name and password have to be entered when logging in.
Fig.4-191: Entering new password and confirm passwordIf you are logged in, you can now work with your permissions at the operatingstation.
Logging In User1. To log in in IndraWorks, select File ▶ Login User...2. Enter user name and password into the login dialog and close the dialog
with OK.If the user name and the password are correct, you are logged in. Otherwise,an error message is issued.
Logging Out User1. To log out at the operating station, select File ▶ Logout User... in the
main menu2. A message confirms the logout.
Changing Password1. To change your password, log in to the operating station first.2. Select File ▶ User Management ▶ Change Password....3. In the "Change Password" dialog, enter your old and new password and
confirm the password. Click on OK.
Bosch Rexroth AG DOK-IWORKS-ENGINEE*V13-AP02-EN-P Rexroth IndraWorks 13VRS Engineering
174/295
Working with IndraWorks

Fig.4-192: Changing Password
Logging In with Reference Code and Key CodeLogging in with reference code and key code allows to log into the operatingstation with administrator rights. It is only to be used if no normal login is pos‐sible. To log in with reference code and key code, proceed as follows:
1. Select File ▶ User Management ▶ Login with Reference Code and KeyCode.
2. The "RefCode" field of the login dialog displays an eight-digit referencecode. Send this reference code to Bosch Rexroth Service. Do not closethe login dialog.
Fig.4-193: "Login User" dialog with reference code and key code3. You receive a key code associated with your reference code from Bosch
Rexroth Service. Enter this code in the "KeyCode" input box of the logindialog and click on OK. Now, you are logged in with administrator rights.
A key code only works together with the matching reference code. Each loginprovides a new reference code. Old key codes cannot be used.
All functions can be executed (administrator rights) after login withreference code and key code. Be very careful while working andlogging out after you have completed working at the operatingstation.
DOK-IWORKS-ENGINEE*V13-AP02-EN-P Rexroth IndraWorks 13VRS Engineering
Bosch Rexroth AG 175/295
Working with IndraWorks

4.15 User Login with EKS Keys4.15.1 General Information
The following sections describe the use of the EKS keys for the user login.
4.15.2 Enabling EKS System in IndraWorks OperationOnce IndraWorks has been installed, all files necessary to operate the EKSsystem are available on your PC or control panel, but they are not yet activa‐ted.
To activate the EKS system in IndraWorks Operation, proceed as fol‐lows:
1. Search for the _DDP.OPDLoadingSequenceForEksLoginDC.xmlfile in the Config subdirectory of the IndraWorks installation directoryand delete the underscore in front of the file name.
It is also possible to save the file DDP.OPDLoadingSequence-ForEksLoginDC.xml in the IndraWorks project.This causes a restricted availability. The EKS system is onlyavailable on the control panel if the respective project was activa‐ted for IndraWorks Operation.If this is desired, copy the file _DDP.OPDLoadingSequence-ForEksLoginDC.xml located in the Windows Explorer to thesubdirectory Config of the HMI device belonging to the ope‐rating station in the IndraWorks project and delete the under‐score.
2. If you work with the USB variant of the EKS terminals, install the EKSUSB driver as described in chapter 4.15.3 "Installing EKS USB Driver"on page 177.No further installation is required for the EKS terminals with either a seri‐al or an Ethernet interface.
Several EKS terminals can be operated at the same time (also in‐termix operation serial connection, via USB and Ethernet).
3. If you work with the Ethernet variant of the EKS terminals, provide the IPaddress(es) of the terminal(s) to the IndraWorks Operation. This is car‐ried out by editing the file DDP.OPDLoadingSequenceForEksLo-ginDC.xml. Therefore, enter one or several IP addresses as value intothe entry Terminals EthernetAddresses. The IP addresses areseparated by a semicolon or a comma.Example: ...<TerminalsEthernetAddresses="192.168.1.10;192.168.1.11" />...
4. Start IndraWorks Engineering and select the "External login" in the"User Management" via Project ▶ User Management ▶ Configure....
Bosch Rexroth AG DOK-IWORKS-ENGINEE*V13-AP02-EN-P Rexroth IndraWorks 13VRS Engineering
176/295
Working with IndraWorks

Fig.4-194: Settings dialog (Select "External login")
After selecting "External login", a login is still possible with nameand password via Project ▶ User Management ▶ Login User....Additionally, the user management in IndraWorks Operation al‐lows to log in by inserting an EKS key into a connected EKS ter‐minal. Removing the EKS key from the EKS terminal logs out theuser automatically.
5. After the configuration of the user management has been completed(see chapter 4.15.4 "Setting up Users and Groups" on page 184), thevisualization data has to be transferred to the operating station and hasto be activated.A subsequent restart of the IndraWorks Operation on the operating sta‐tion is required.
4.15.3 Installing EKS USB DriverThe files for the EKS USB driver are located on the installation DVD of yourIndraWorks installation.
To install the Euchner EKS USB driver, proceed as follows:1. Connect the EKS terminal to a free USB port
After the insertion of the EKS terminal in the USB port, the followingmessage is displayed:
DOK-IWORKS-ENGINEE*V13-AP02-EN-P Rexroth IndraWorks 13VRS Engineering
Bosch Rexroth AG 177/295
Working with IndraWorks

Fig.4-195: Windows detected the newly connected EKS terminalThe Windows Hardware Wizard is started immediately afterwards.
Fig.4-196: Found new hardware wizard dialog
2. Click on "Next>>".
Bosch Rexroth AG DOK-IWORKS-ENGINEE*V13-AP02-EN-P Rexroth IndraWorks 13VRS Engineering
178/295
Working with IndraWorks

Fig.4-197: Found new hardware wizard dialog (installing hardware driver)
3. Click on "Next>>".
Fig.4-198: Found new hardware wizard dialog (finding driver files)
4. Click on "Next>>".
DOK-IWORKS-ENGINEE*V13-AP02-EN-P Rexroth IndraWorks 13VRS Engineering
Bosch Rexroth AG 179/295
Working with IndraWorks

Fig.4-199: Locate file (selecting the driver)Select the file FTDIBUS.INF in the respective directory on the installa‐tion DVD and click on "Open".
Fig.4-200: Found new hardware wizard dialog (confirming driver selection)
5. Click on "Next>>".The EKS USB driver is now installed
Bosch Rexroth AG DOK-IWORKS-ENGINEE*V13-AP02-EN-P Rexroth IndraWorks 13VRS Engineering
180/295
Working with IndraWorks

Fig.4-201: Found new hardware wizard dialog (completing installation)
6. Click on "Finish" to complete the installation of the EKS USB driver. Im‐mediately after the installation of the EKS USB driver, a virtual serialport is installed for the newly connected EKS terminal.
Fig.4-202: Windows detects a new virtual serial portAfter the new virtual serial port has been detected by Windows, the Win‐dows Hardware Wizard is started again.
DOK-IWORKS-ENGINEE*V13-AP02-EN-P Rexroth IndraWorks 13VRS Engineering
Bosch Rexroth AG 181/295
Working with IndraWorks

Fig.4-203: Found new hardware wizard dialog
7. Click on "Next>>".
Fig.4-204: Found new hardware wizard dialog (installing hardware driver)
8. Click on "Next>>".
Bosch Rexroth AG DOK-IWORKS-ENGINEE*V13-AP02-EN-P Rexroth IndraWorks 13VRS Engineering
182/295
Working with IndraWorks

Fig.4-205: Found new hardware wizard dialog (finding driver files)
9. Click on "Next>>".
Fig.4-206: Found new hardware wizard dialog (confirming driver selection)
10. Click on "Next>>".
DOK-IWORKS-ENGINEE*V13-AP02-EN-P Rexroth IndraWorks 13VRS Engineering
Bosch Rexroth AG 183/295
Working with IndraWorks

Fig.4-207: Found new hardware wizard dialog (completing installation ofvirtual serial port)
11. Click on "Finish" to complete the driver installation. The EKS terminal isready.
4.15.4 Setting up Users and GroupsThe IndraWorks user management analyzes the protection level stored in theEKS key, the special function "Rework" and the cost center data saved onthe key if necessary and logs in a user depending on this data. The user tobe logged in is defined via a code given by the administrator.
Fig.4-208: Properties of user dialog (the field "Code" defines the user to be log‐ged in when inserting a certain EKS key)
Bosch Rexroth AG DOK-IWORKS-ENGINEE*V13-AP02-EN-P Rexroth IndraWorks 13VRS Engineering
184/295
Working with IndraWorks

The user management creates the code from the EKS key data according tothe following scheme:Pattern: eks_level_<ProtectionLevel>[_[r][o]][_<CostCenter>]The protection level is a three-digit decimal number. The user managementsupports protection levels from 000 to 099. The extension "_ro" is added ifthe special function "Rework" or "OperatingSystem" is set on the EKS key.Optionally, a four-digit cost center name (consisting of the characters A-Z and0-9) can be attached with an underscore. If the cost center is specified, it hasto match with the cost center data given on the EKS key to log in the userwith this code. Otherwise, the cost center information on the EKS key is ig‐nored, it is searched for a user and he is logged in if no cost center was de‐fined for him.Some examples of codes created from EKS key data are shown below:● eks_level_001 : EKS key with protection level 1, no special function, no
cost center● eks_level_002 : EKS key with protection level 2, no special function, no
cost center● eks_level_001_r : EKS key with protection level 1, special function "Re‐
work", no cost center● eks_level_001_o : EKS key with protection level 1, special function "Op‐
eratingSystem", no cost center● eks_level_001_ro : EKS key with protection level 1, special function "Re‐
work" and "OperatingSystem", no cost center● eks_level_001_ro_0815 EKS key with protection level 3, special func‐
tions "Rework" and "OperatingSystem" as well as the cost center "0815"
The following user configuration and group configuration is recom‐mended when using the EKS system in IndraWorks:
1. Create a user for each protection level and for each protection level withspecial functions. Assign a code to the users according to the protectionlevel and special functions.
DOK-IWORKS-ENGINEE*V13-AP02-EN-P Rexroth IndraWorks 13VRS Engineering
Bosch Rexroth AG 185/295
Working with IndraWorks

Fig.4-209: Configure user management (user scheme based on EKS pro‐tection levels)
2. Create a group for every protection level and for every special function.Assign the necessary permissions to these groups. If the permissionprofiles of the groups are based on each other, assign only the permis‐sions not given to the "lower" groups.
Fig.4-210: Configure user management (group scheme based on EKS pro‐tection levels and special functions)
3. Assign every new user to the required groups.
Bosch Rexroth AG DOK-IWORKS-ENGINEE*V13-AP02-EN-P Rexroth IndraWorks 13VRS Engineering
186/295
Working with IndraWorks

Fig.4-211: Each user of an EKS protection level is member of the respec‐tive groups. The EKS protection level 4 with the special func‐tions "Rework" and "OperatingSystem" is shown in the example.
4.15.5 Querying EKS Key Data in the PLC ProgramUsing the function block "IL_Eks" Starting from IndraWorks version 10V04, an "IL_Eks" function block is availa‐
ble in the "RIL_UserMan.lib" library. This can be used to easily query the EKSkey data. Thus, the function block has to be defined as global variable in thePLC program and the instance has to be called cyclically. Additionally, thevariable name has to be introduced to the EKS system by entering it as valueinto the file DDP.OPDLoadingSequenceForEksLoginDC.xml in the PlcFunctionBlockInstance entry.Example: ...<Plc FunctionBlockInstance="EKS_DATA01" />...Using the function block has several advantages:1. Only the instance of the function block has to be defined.2. Any number of function block instances can be defined per PLC. This al‐
lows to operate several operating stations using a PLC without EKS da‐ta of the individual operating stations affecting each other. Thus, foreach operating station, the name of the corresponding function blockhas to be entered into the respective file DDP.OPDLoadingSequence-ForEksLoginDC.xml.
3. The function block contains a watchdog mechanism and thus ensuresthat - in case of a communication interference between PC and PLC -the EKS data in the function block is automatically reset after 30 sec‐onds max.
4. The function block provides information whether a current communica‐tion interference between a PC and a PLC or a PC and an EKS terminalexists.
If an EKS key is inserted into an EKS terminal or if a key has already beeninserted when starting the user interface, the login of the respective user as
DOK-IWORKS-ENGINEE*V13-AP02-EN-P Rexroth IndraWorks 13VRS Engineering
Bosch Rexroth AG 187/295
Working with IndraWorks

well as the EKS key data are written into the PLC assigned to the active HMIdevice. They are available as outputs for a further processing at the functionblock specified. When removing the EKS keys from the EKS terminal or whenexiting the user interface, the data in the function block is reset.
Using global variables Instead of using the function block, the following global PLC variables can stillbe defined to analyze EKS key data or information on the current protectionlevel in a PLC program. Existing PLC programs do thus not have to be modi‐fied for the use of the function block.Program:
VAR_GLOBAL EKS_SerialNo:STRING(16); (*key serial number*) EKS_ProtectionLevel:INT; (*protection level*) EKS_WorkerIdent:STRING(7); (*worker ident*) EKS_SafetyOperationMode:BYTE; (*safety mode*) EKS_So1:BYTE; (*special functions*) EKS_So2:BYTE; (*special functions*) EKS_So3:BYTE; (*special functions*) EKS_So4:BYTE; (*special functions*) EKS_So5:BYTE; (*special functions*) EKS_So6:BYTE; (*special functions*) EKS_So7:BYTE; (*special functions*) EKS_So8:BYTE; (*special functions*) EKS_So9:BYTE; (*special functions*) EKS_KeyIn:BYTE; (*FFhex if key inserted, 00hex if no key*) END_VAR
As soon as an EKS key was inserted into an EKS terminal and the respectiveuser was logged in, IndraWorks writes the following data into the PLC as‐signed to the active HMI device if the variables mentioned above were de‐clared.EKS_SerialNo Serial number of the EKS key as string. If the EKS key is re‐
moved, this variable contains an empty string.EKS_Protec‐tionLevel
Protection level stored on the EKS key. Protection levelsfrom 00 to 99 are allowed. If the EKS key is removed, thisvariable is set to -1.
EKS_WorkerI‐dent
Workerident (e. g. employee number) as string. Use this dataarray to personalize EKS keys. If the EKS key is removed,this variable contains an empty string.
EKS_SafetyO‐perationMode
Safety mode. If the EKS key is removed, this variable is 0.
EKS_So1 toEKS_So9
Special functions. If the EKS key is removed, these variablesare set to 0.
EKS_KeyIn Flag "Key inserted". As long as an EKS key is inserted and acorresponding user is logged in, the value of this variable isFFhex; otherwise 00hex.
4.16 PLC Interface of the User Management4.16.1 General Information
The following sections describe the interface between user management andPLC. This interface allows the PLC-controlled user login and logout. It alsopermits querying the currently logged in user as well as certain authorizationsin the PLC program.
4.16.2 Enabling PLC InterfaceOnce IndraWorks is installed, all files necessary to operate the PLC interfaceare available on your PC or control panel, but they are not activated.
Bosch Rexroth AG DOK-IWORKS-ENGINEE*V13-AP02-EN-P Rexroth IndraWorks 13VRS Engineering
188/295
Working with IndraWorks

To activate the PLC interface in IndraWorks Operation, proceed as follows:1. Exit IndraWorks Operation2. Search for the _DDP.OPDLoadingSequenceForPlcLogin.xml file in
the Config subdirectory of the IndraWorks installation directory and de‐lete the underscore in front of the file name.
It is also possible to copy the file _DDP.OPDLoadingSequence-ForPlcLogin.xml to the subdirectory Config of an HMI deviceof the IndraWorks project and to remove the underscore. Theconsequence is that this file is only loaded if the respective proj‐ect and the HMI device for the IndraWorks Operation were activa‐ted.
3. Select "External login" in the IndraWorks user management to log in andlog out users via the PLC.
Fig.4-212: Settings dialog (Select "External login")
After selecting "External login", a login is still possible with nameand password via Project ▶ User Management ▶ Login User....Additionally, the user management in IndraWorks Operation al‐lows to log in and log out users by programming certain PLC vari‐ables.
4. After the configuration of the user management has been completed,the visualization data has to be transferred to the operating station andhas to be activated.A subsequent restart of the IndraWorks Operation on the operating sta‐tion is required.
DOK-IWORKS-ENGINEE*V13-AP02-EN-P Rexroth IndraWorks 13VRS Engineering
Bosch Rexroth AG 189/295
Working with IndraWorks

4.16.3 Users Logged In and Out by PLC ProgramThe user login and user logout is controlled by three PLC variables. Definethe following global PLC variables.Program:
VAR_GLOBAL UM_LoginCmd:BYTE; (* command, 00hex = logout, FFhex = login *) UM_LoginCode:STRING; (* code of the user to be logged in *) UM_MediaId:DWORD; (* release code, can be set to 0 *) END_VAR
In IndraLogic 2G, variables have to be declared without name‐space. Insert the following line above "VAR_GLOBAL": {at-tribute 'namespace' := ''}Furthermore, the variables have to be contained in the symbolconfiguration.
To log in a user, the PLC program has to perform the following steps in thegiven order:
1. Set PLC variable UM_MediaId to 02. Write the code of the user to be logged in into the PLC variable
UM_LoginCode3. Set PLC variable UM_LoginCmd to FFhex
Fig.4-213: Properties of user [the code defined in the user properties (see selec‐tion) has to be written into the PLC variable UM_LoginCode to log inthe user]
To log out a user, the PLC program has to set the PLC variable UM_Log‐inCmd to 0. This logs out of the current user irrespective of the current valueof the other two PLC variables.
Bosch Rexroth AG DOK-IWORKS-ENGINEE*V13-AP02-EN-P Rexroth IndraWorks 13VRS Engineering
190/295
Working with IndraWorks

4.16.4 Querying Current User in PLC ProgramThe user management status is represented by three PLC variables. Definethe following global PLC variables (see note in previous section).Program:
VAR_GLOBAL UM_UsermanEnabled:BYTE; (*indicates, whether the user management is enabled*) UM_UserLoggedIn:BYTE; (*indicates, whether a user is logged in*) UM_CurrentUserName:STRING; (*login name of the user *) END_VAR
The values of these PLC variables are written by the user man‐agement. Only Read-only access to the PLC variables is allowedin the PLC program.
The PLC variable UM_UsermanEnabled indicates whether the user manage‐ment is enabled (FFhex) or disabled (00hex).
If the user management is disabled, no permissions are checkedin the user interface and all functions are enabled.
The PLC variable UM_UserLoggedIn indicates whether a user is logged in(FFhex if users are logged in or 00hex if not logged in).The PLC variable UM_CurrentUserName contains the user name of the log‐ged in user or an empty string if no user is logged in.
Fig.4-214: Properties of user [After a successful login, the user managementwrites the user name (see selection) into the PLC variable UM_Cur‐rentUserName]
4.16.5 PLC PermissionsAssigning PLC Permissions to Groups
In the permission dialog box of the user management, 16 authorization bitscan be set or deleted on the "PLC" tab. As the other permissions in the user
DOK-IWORKS-ENGINEE*V13-AP02-EN-P Rexroth IndraWorks 13VRS Engineering
Bosch Rexroth AG 191/295
Working with IndraWorks

management, the PLC authorization bits are assigned to a specified group.When logging in a user into IndraWorks, a bit mask is created according tohis/her group via the authorization bits (OR operation) and written into theglobal PLC variable UM_Authorizations. In the PLC program, these bits canbe evaluated depending on the enabled functions.
Fig.4-215: Permissions of group (PLC authorization bits)
Querying PLC PermissionsThe UM_Authorizations PLC variable contains 16 authorization bits. Thesebits are set when logging in an user into IndraWorks Operation according tothe current permissions of the user. These are deleted when logging out. Themeaning of the individual bits can be assigned specifically for eachIndraWorks project.Define the following PLC variable:
VAR_GLOBAL {PLC authorization bits} UM_Authorizations:UINT;END_VAR
To block actions in the PLC that are to be controlled by an authorization bit,only the respective bit is to be tested before executing the action:PROGRAM PLC_PRGVAREND_VAR
IF UM_Authorizations.0 = TRUE { Test if bit 0 is set }THEN{ Execute actions that have been enabled by bit 0 }END_IFRETURN;
The value of these PLC variables is written by the user manage‐ment. Only read-only access to the PLC variable is permitted inthe PLC program.
Bosch Rexroth AG DOK-IWORKS-ENGINEE*V13-AP02-EN-P Rexroth IndraWorks 13VRS Engineering
192/295
Working with IndraWorks

4.16.6 Application example: Switching Permission Levels via Key SwitchTask
A key switch connected to the control panel is used to switch between sever‐al permission levels. The key switch has four positions:Position 1: Permission level "User". In this position, the key can be removed;i.e. this permission level is active even without a key.Position 2: Permission level "Maintainer".Position 3: Permission level "Programmer".Position 4: Permission level "Machine vendor".
Configuring User ManagementIn the user management, one user is defined for each of these four permis‐sion levels that are to be switched via key switch. The users are assigned toone or more groups according to the necessary permission profile.
Fig.4-216: Configure user management dialog (configuration example: one userper permission level)
"External login" is selected in the settings of the user management. Addition‐ally, it is defined to log in the user "key_switch_level_1" automatically. Thisensures the availability of at least this permission level.
DOK-IWORKS-ENGINEE*V13-AP02-EN-P Rexroth IndraWorks 13VRS Engineering
Bosch Rexroth AG 193/295
Working with IndraWorks

Fig.4-217: Dialog: Settings (User Management)
PLC ProgramThe key switch position is assigned to a user via a PLC program. This pro‐gram checks the key switch position and logs in the respective user.Program:
VAR_GLOBAL UM_UsermanEnabled:BYTE; UM_UserLoggedIn:BYTE; UM_CurrentUserName:STRING; UM_LoginCmd:BYTE; UM_LoginCode:STRING; UM_MediaId:DWORD; END_VAR
Program:
PROGRAM PLC_PRG VAR KeySwitch:BYTE; (*key switch*) END_VAR
Program:
(* ** Example: ** PLC controlled switching of permission levels by key switch *)(* actual key inquiry The inputs used by the key switch will be copied to the variable keyswitch Key switch position 1: 16#01 Key switch position 2: 16#02
Bosch Rexroth AG DOK-IWORKS-ENGINEE*V13-AP02-EN-P Rexroth IndraWorks 13VRS Engineering
194/295
Working with IndraWorks

Key switch position 3: 16#04 Key switch position 4: 16#08 *)UM_MediaId := 0; (*release control not used*)(*Key switch position 4, Bit 4 set*) IF KeySwitch = 16#08 THEN UM_LoginCode := 'keyswitch4'; UM_LoginCmd := 16#FF;(*Key switch position 3, Bit 3 set*) ELSIF KeySwitch = 16#04 THEN UM_LoginCode := 'keyswitch3'; UM_LoginCmd := 16#FF;(*Key switch position 2, Bit 2 set*) ELSIF KeySwitch = 16#02 THEN UM_LoginCode := 'keyswitch2'; UM_LoginCmd := 16#FF;(*Key switch position 1 or key removed, Bit 1 set*) ELSIF KeySwitch = 16#01 THEN UM_LoginCode := 'keyswitch1'; UM_LoginCmd := 16#FF;(*other values: logout current user*) ELSE UM_LoginCmd := 16#00; UM_LoginCode := '';END_IFRETURN;
4.17 Firmware ManagementA firmware download changes the properties of a device. It is onlyto be considered if specific functionalities, which are included in alater release of the firmware for the device, are required.It is not reasonable to perform a firmware download without pre‐cise knowledge of the improvement and of the versions involved.Contact our Service Department in connection with this.
Loss of user data!It is possible that some devices loose user data. Therefore, it isrecommended to archive the user data before downloading thefirmware.For more information on data archiving, refer to chapter 4.4 Ar‐chiving and Restoring Projects, page 60.
During the firmware download, the power supply of the devicemay not be switched off and the network connection may not beinterrupted. If one of the above mentioned occurs, the devicedoes not start and the firmware download has to be restarted.
Firmware management in IndraWorks provides the following functions:● Downloading firmware to a device● Displaying current firmware in a device● Displaying available firmware versions available for a download
DOK-IWORKS-ENGINEE*V13-AP02-EN-P Rexroth IndraWorks 13VRS Engineering
Bosch Rexroth AG 195/295
Working with IndraWorks

Starting firmware management To start the firmware management, use the context menu of a device or thedevice-specific items in the main menu. Select Firmware Management.
Describing dialog elements
Fig.4-218: "Firmware Management" dialogThe left window of the dialog displays the firmware versions available fordownload. Depending on the device used, it is possible to select a directorycontaining firmware files above this display.The right window of the dialog displays the current firmware in the device.Below these windows, the current status of the firmware versions available isdisplayed, e.g. "Ready for download".
Operation Before downloading the firmware, the device has to be in a"download-capable" state, i.e., all subroutines and the PLC haveto be stopped and the drives have to be in the parameterizationlevel (phase 2).
Check before downloading whether the firmware download is required. Com‐pare the current firmware in the device with the version to be loaded. If it isnecessary to download new firmware, proceed as follows:1. Highlight the firmware file to be loaded2. Consider further device-dependent options such as "Restart after down‐
load"3. Start the execution via "Download"During download, the progress display indicates the current status.
4.18 License Management4.18.1 Licensing IndraWorks ComponentsGeneral Information
The licenses of IndraWorks software components are managed via the "Op‐tions" dialog box. Open the Options dialog box in the IndraWorks Engineeringdesktop via Tools ▶ Options and then select the page"Software Licenses" un‐der "General".
Bosch Rexroth AG DOK-IWORKS-ENGINEE*V13-AP02-EN-P Rexroth IndraWorks 13VRS Engineering
196/295
Working with IndraWorks

Fig.4-219: Options dialog (licensing)The screen displays all available software components requiring a licenseand their license state. The entry scope depends on the system installed.
License state Description
- No license was installed on this PC. The componentcannot be used.
Licensed A full license was installed on this PC. The componentcan be used without any restrictions.
Demo license for 30 days A limited demo license was installed on this PC. Thecomponent can still be used for the evaluation for theperiod specified (30 days max.).
Tab.4-220: License stateTo view a license description, place the mouse pointer on the license entry.
Installing a License1. To license a software component, select it from the list and click on "Li‐
censing...".
If a full license is already installed, the "Licensing..." button is de‐activated.
DOK-IWORKS-ENGINEE*V13-AP02-EN-P Rexroth IndraWorks 13VRS Engineering
Bosch Rexroth AG 197/295
Working with IndraWorks

Fig.4-221: IndraWorks setup dialog (select license type)2. To activate a full license, go to step 4.3. With a test license, the selected software components can be tested for
30 days.
If the "test license" is deactivated, a test license has either al‐ready been installed or the component selected does not supporta test license.
Select Apply and got to step 5.4. Enter the activation key to install a full license. You have obtained the
necessary data together with the license.Instead of installing the license locally on the PC, install the license on adongle by selecting the "Save to Dongle" option.
The "Save to Dongle" option is only available if the license sup‐ports this option and if there is a dongle on the PC.
Select Apply.5. Read the license conditions.
To confirm the license conditions, select● I accept the license conditions
and confirm with Complete.If you do not accept the license conditions, select● Cancel
The license is not activated.
Removing a LicenseTo remove a license, select it from the list and click on "Delete".
Bosch Rexroth AG DOK-IWORKS-ENGINEE*V13-AP02-EN-P Rexroth IndraWorks 13VRS Engineering
198/295
Working with IndraWorks

Fig.4-222: Confirm to remove licenses dialogTo confirm the safety prompt, click on "Yes".
Showing License PropertiesTo show the properties of a software component requiring a license, selectthem from the list and click on "Properties...".The properties dialog shows a short description of the software componentas well as the parts number and the serial number of the license bought.
Fig.4-223: Properties of CamBuilder dialog
4.18.2 WinStudio LicensingIntroduction
The graduated licensing model allows an optimal adjustment to the requirednumber of variables and the necessary scope of functions. In this process,the larger licensing package covers the scope of functions of the smallerpackage. An upgrade to the next licensing version is possible without a prob‐lem.The WinStudio licensing process has been changed with the introduction ofWinStudio 7.x (IndraWorks 09VRS and higher). The following describes thenew license management system.
Overview on WinStudio LicensesThe following licenses are available:● WinStudio Lite
This license is part of the IndraWorks installation and allows the creationand execution of WinStudio projects with a maximum of 500 variables(tags). Furthermore, all CE devices are equipped with a Lite license forthe execution of Lite Runtime projects. In case of this license, alarms,recipes, reports, trends as well as TCP/IP driver screens and DDE driv‐er screens are not executed and can neither be created nor edited
● WinStudio Runtime 1K5 / 4K / 64K / 512K (RUN licenses)
DOK-IWORKS-ENGINEE*V13-AP02-EN-P Rexroth IndraWorks 13VRS Engineering
Bosch Rexroth AG 199/295
Working with IndraWorks

For the execution of WinStudio Runtime projects, licenses with a maxi‐mum of 1,500, 4,000, 64,000 and 512,000 WinStudio variables (tags)are available.
● WinStudio Engineering and Runtime 1K5 / 4K / 64K / 512K (RUD licen‐ses)This license allows the creation and execution of WinStudio projectswith a maximum of 1,500, 4,000, 64,000 or 512,000 WinStudio variables(tags).
● WinStudio Demo licenseThis license allows the testing of the entire scope of functions ofWinStudio for a period of 30 days. After the expiration of the test period,the last valid license (e.g. Lite license) is activeThe demo license may only be activated once.
For the activation of an IndraControl VEx device, only 1K5 and 4Kruntime licenses are available.
Activation of a WinStudio LicenseThe individual "WinStudio Runtime" and "WinStudio Engineering and Run‐time" licenses are subject to a charge and must be activated by entering alicensing key. You find your personal license key on the licensing screen.To activate a license, open the licensing dialog in IndraWorks Engineering viaTools ▶ Options ▶ General ▶ Software Licenses and select the entry"WinStudio". Use the Licensing… button to open the activation dialog and en‐ter the activation key.After activation of the license, it may be necessary to restart WinStudio Engi‐neering or IndraWorks Operation.
Saving the license on a dongle The activation key is generally only valid for one PC. In order to use one li‐cense on several PCs one after the other, you can transfer the license to adongle. The license is valid as long as the dongle is plugged into the USBport of the PC. Windows CE licenses (VEx) cannot be transferred to a don‐gle.Activation of licenses on VEx devicesTo activate the WinStudio license on a VEx device using the Windows CEoperating system, open the licensing dialog on the VEx device in the Win‐dows Start menu via Programs ▶ Rexroth ▶ WinStudio ▶ License Manage‐ment and enter the activation key. The licensing software is preinstalled onnew VEx devices. If you have already a VEx device without preinstalled li‐censing software, install the IndraWorks visualization software on the VExdevice and then activate the WinStudio license.To save the license settings, start IndraWorks Operation on the VEx deviceand save the Windows Registry.
It is no longer possible to activate the license using the WinStudioRemote Agent with the introduction of the new licensing process.Use the IndraWorks licensing dialog (see above) to activate the li‐cense.
It is no longer possible to transfer the license key using the inte‐grated WinStudio function with the introduction of the new licens‐ing process. The license key must be entered directly on the VExdevice.
Bosch Rexroth AG DOK-IWORKS-ENGINEE*V13-AP02-EN-P Rexroth IndraWorks 13VRS Engineering
200/295
Working with IndraWorks

IndraWorks license components for Windows CE are already pre‐installed on new devices. If you wish to update an existing VExdevice with the new software, install the runtime components onthe VEx device via the context menu of the VEx device inIndraWorks Engineering via Install software. The link might notexist. If this is the case, start the licensing dialog using \Stora-geCard\Rexroth\WinStudio\bin\IndraWorks.Licen-seImport.CE.exe. The licensing component requires .NetCompactFramework 2.0 so that the firmware can be updated if re‐quired.
Effects of a Missing or Inadequate LicenseIf you open a project with the WinStudio Editor which has been created onanother computer with a higher WinStudio license, the elements subject to li‐cense conditions in WinStudio Engineering are deactivated, i.e. in this case, itis not possible to create or edit these elements.When you start IndraWorks Operation, a message appears if the WinStudiolicense is not adequate for the current project. In the event of an inadequateor missing licenses, no WinStudio screens is displayed.
If you still want to use the current project, you can activate thedemo license. Use the IndraWorks licensing dialog (see above) toactivate the license.
4.18.3 Licensing Runtime Functions in the controlFor runtime functions in the control that are subject to license, an activation isnot required. However, a valid license sheet is required in order to use them.To find out which functions that are subject to license are used in a control,highlight the control in the Project Explorer and select the menu item RuntimeLicenses.... The menu item is only enabled at an online connection with theselected control.
Notes on how to interpret the li‐cense display
In the license display of the control, a version-dependent license (e.g.13VRS) is displayed as "type code". Such a "type code" is printed on the li‐cense sheet for each license. If both type codes match, the license is valid.A license printed on the license sheet is also valid if it does not bound to theversion displayed, but can be used version-comprehensively (type ID:NNVRS) or if this license is an upgrade license (type ID: URS).Note that a full license is additionally required in case of an upgrade license.
Fig.4-224: Notes on the presented license information in the "Licenses" dialogwindow
DOK-IWORKS-ENGINEE*V13-AP02-EN-P Rexroth IndraWorks 13VRS Engineering
Bosch Rexroth AG 201/295
Working with IndraWorks

If the note "Display of licenses not available for this device" is dis‐played after opening the license dialog, runtime licenses of thecontrol on the HMI can be checked (menu: Tools ▶ Op‐tions ▶ Software Licenses).
4.19 Network Cluster4.19.1 General Information
To operate several machines in a network cluster with access to data and di‐agnostics of neighboring machines, the following steps are required:● A network configuration listing all visualization devices and controls in
the machines of the network cluster has to be created.● The network configuration has to be added to the machine projects.Data access to a network control is always established via the visualizationdevice to which the control is assigned to. Thus, the network configurationhas to contain the visualization devices as well as the controls.
4.19.2 Creating Network ConfigurationGeneral Information
Create a new network configuration via File ▶ New ▶ File.... Select the tem‐plate "Network Configuration" in the dialog "New file" and confirm it with"Open". IndraWorks opens an editor used to edit and save this empty net‐work configuration.
Fig.4-225: Network configuration editorSpecify a name for the network cluster and define the individual devices inthe network in the network configuration editor.
Adding Devices to the Network ConfigurationThe following devices can be added to a network configuration:
Family Device types
Visualization devices BTV/Vxx
IndraLogic IndraLogic L20, IndraLogic L40, IndraLogic V,IndraLogic VPP21
MTX IndraMotion MTX L40, IndraMotion MTX P40,IndraMotion MTX P60
Tab.4-226: Available device typesTo add a device to the network configuration, right-click on the device list inthe editor and select the desired device type with Add in the context menu.
Bosch Rexroth AG DOK-IWORKS-ENGINEE*V13-AP02-EN-P Rexroth IndraWorks 13VRS Engineering
202/295
Working with IndraWorks

The desired device can also be dragged from the library to the device list("drag&drop").When adding a device to the network configuration, a dialog to edit the de‐vice properties opens. The device is only added to the list after the "Proper‐ties" dialog has been closed with "OK".
When a control is added, the corresponding visualization devicehas to be specified. Therefore, it is recommended that the visuali‐zation device is defined before adding a control (IndraLogic orMTX).
Editing Devices PropertiesGeneral Information The "Properties" dialog is opened automatically when a device is added. To
change the properties of a device already in the list, open the dialog by● Double-clicking on the device or● Selecting the device and pressing" Enter" or● Highlighting the device and selecting it under View ▶ Properties... or● Right-clicking on the device and selecting Properties... in the context
menu.Visualization Devices (BTV/Vxx)
Fig.4-227: "Properties" dialog for BTV/Vxx devicesName Input box for the device name. The name has to be unique in the network
cluster. The editor ensures the unambiguousness.Type Device type (only display)
Computer name Input box for the name used to reach the device in the networkMaster station Defines whether the visualization device is the master station. The editor en‐
sures that only one visualization device becomes the master station.Controls (IndraLogic, MTX)
DOK-IWORKS-ENGINEE*V13-AP02-EN-P Rexroth IndraWorks 13VRS Engineering
Bosch Rexroth AG 203/295
Working with IndraWorks

Fig.4-228: Properties dialog for IndraLogic and MTX devicesName Input box for the device name. The name has to be unique in the network
cluster. The editor ensures the unambiguousness.Type Device type (only display)
Assigned visualization device Defines the visualization device the control is assigned to. The drop-down listlists all visualization devices defined in the network configuration.
Control name in the project Enter the name of the control exactly as defined in the original project.
Changing SequenceChange the order of the devices in the network configuration by● Right-clicking on a device and selecting Up or Down in the context
menu or● Dragging a device to a different position
Removing DeviceDelete a device from the network configuration by● Right-clicking on the device and selecting Remove in the context menu
or● Highlighting the device and pressing <Del> or● Highlighting the device and Edit ▶ Remove in the main menuIf you are sure you want to delete the device, confirm the following note with"Yes".
Fig.4-229: Note when removing devices
Saving Network ConfigurationSave a network configuration via File ▶ Save.
Bosch Rexroth AG DOK-IWORKS-ENGINEE*V13-AP02-EN-P Rexroth IndraWorks 13VRS Engineering
204/295
Working with IndraWorks

If it is a new network configuration, a dialog to define the file name opens.
Fig.4-230: "Save Network Configuration" dialogIf the network configuration has already been saved or an existing networkconfiguration has been opened, the existing file is overwritten.If you want to save the network configuration under a different name, selectFile ▶ Save As....
When saving, ensure that the window of the network configurationeditor is active; otherwise other data is saved with the commands"Save" and "Save As".
Closing EditorTo close the network configuration editor, click on the "x" in the upper right ofthe document window or press <Ctrl> + <F4>.If there are unsaved changes in the network configuration, you are askedhow to proceed.
Fig.4-231: Note when closing the editorYes Saves the network configuration and closes the editor. If the network configu‐
ration was not saved before, the dialog to select a file name opens.No Discards the changes and closes the editor.
Cancel The editor is not closed.
DOK-IWORKS-ENGINEE*V13-AP02-EN-P Rexroth IndraWorks 13VRS Engineering
Bosch Rexroth AG 205/295
Working with IndraWorks

4.19.3 Opening Existing Network ConfigurationTo open an existing network configuration, click on File ▶ Open ▶ File... in themain menu. IndraWorks opens a dialog to select the file.
Fig.4-232: "Open Network Configuration" dialogConfirm the dialog with "Open". The network configuration editor is openedand displays the projected data.
Fig.4-233: Network configuration editorEdit a network configuration as described in "Creating Network Configura‐tion".
4.19.4 Adding Network Configuration to a ProjectTo display data of non-local controls in a visualization device in operatingmode, a relevant network configuration has to be added to the project.Select Project ▶ Add Network Configuration in the main menu of the openproject. IndraWorks opens a dialog to select the configuration file.
Bosch Rexroth AG DOK-IWORKS-ENGINEE*V13-AP02-EN-P Rexroth IndraWorks 13VRS Engineering
206/295
Working with IndraWorks

Fig.4-234: "Open Network Configuration" dialogSelect a file and press "Open". The network configuration is added to theproject and displayed in the Project Explorer.
Fig.4-235: Project with network configurationWhen adding a network configuration to a project that already contains one,the following message is displayed.
Fig.4-236: Warning when adding a network configuration to a project
4.20 Configuring Data Accesses4.20.1 General Information
Using the applicationThis application can be used to enable a computer for the reception of visual‐ization data (FTP server operation). Thus, other computers using IndraWorksEngineering can transfer their visualization data to this computer. IndraWorksOperation uses the visualization data.
DOK-IWORKS-ENGINEE*V13-AP02-EN-P Rexroth IndraWorks 13VRS Engineering
Bosch Rexroth AG 207/295
Working with IndraWorks

Additionally, this application can be used to operate a computer in a networkof operating stations (DCOM server operation). If this option is enabled, thiscomputer can also provide data for other computers via OPC.
Starting the applicationStart the application via the following menu items:Start ▶ Programs ▶ Rexroth ▶ IndraWorks ▶ Communication ▶ Data Access
Fig.4-237: IndraWorks Configuration of Data AccessesCanceling the application
Exit the interface via the inputs known from Windows applications (<Alt>+<F4>, <ESC>, etc.) and with Cancel. If settings were made, these are dis‐carded.
Calling the help functionOpen the corresponding online help chapter via Help or <F1>.
Changing and applying settingsThe user interface is divided into different sections. Settings can be seen andchanged in these sections (the settings are described in the following).If a change is made in the settings, the Apply button is enabled. Press thisbutton or OK to apply the changes. This might take some time and may notbe canceled. It is visualized by the Windows progress dialog.
Fig.4-238: IndraWorks Configuration of Data Accesses (progress bar)If errors occur while applying the settings, these are displayed in the user in‐terface.
Bosch Rexroth AG DOK-IWORKS-ENGINEE*V13-AP02-EN-P Rexroth IndraWorks 13VRS Engineering
208/295
Working with IndraWorks

If Apply was selected, exit the dialog with OK. Otherwise, the dialog is closedautomatically after the application of these settings.
4.20.2 Areas of User InterfaceComputer Information
No settings can be made in this area. Only the computer name is displayed.This specification is required to transmit visualization data from another com‐puter to this computer.
Data Accesses on this ComputerThe control elements in this area display the current state of a service or anoption and control this state. Therefore, click on the control element or usethe <Tab> key to jump to the corresponding element and press the <space‐bar>.
Enabling FTP service to receivevisualization data
This control element enables the FTP service. If the computer is supposed toreceive visualization data, this service has to run.The subordinate control element "Allow anonymous connections" indicateswhether FTP connections to your computer can be established without speci‐fying a user account (anonymous).The following settings are recommended:
Fig.4-239: FTP service enabled; user account has to be specified1. The FTP service is enabled.
Thus, visualization data can be transmitted to your computer. It can alsobe used as FTP server to store project archives for example.The FTP service is reachable via port 21.
2. Anonymous connections are not allowed.A valid user account (user name and password) has to be specified toestablish an FTP connection to your computer. A login dialog is usuallydisplayed at the computer actively establishing the connection.
The IndraWorks installation program has already made the rec‐ommended settings if you selected the installation option"IndraWorks Operation".
Enabling DCOM service for net‐work and OPC server operation
This control element enables the DCOM service required if your computer isintegrated into an operating station network or if an OPC server is to be oper‐ated on your computer.
Fig.4-240: DCOM service enabledThis setting is not made automatically. The DCOM service has to be explicitlyenabled at each computer.
DOK-IWORKS-ENGINEE*V13-AP02-EN-P Rexroth IndraWorks 13VRS Engineering
Bosch Rexroth AG 209/295
Working with IndraWorks

4.21 Remote Service4.21.1 General Information
General Information With I-Remote, an efficient teleservice software is available in IndraWorks toremotely control PC systems. I-Remote allows to access remote machinesand performs diagnostic and maintenance steps.
Note that PCs with Windows Vista and Windows 7 cannot be re‐mote-controlled via I-Remote.
Software components The I-Remote teleservice software consists of two software components.
Software component Description
Client Software component installed on the PCto be remote-controlled. After the installa‐tion, the client PC can be remote-control‐led from a service PC.
Control Software component installed on the re‐mote-controlled PC. After the installation,the control PC can remote-control PCson which a client is installed.
Tab.4-241: I-Remote teleservice softwareDelivery The client installation is an integral part of IndraWorks and can be enabled by
purchasing a valid license.The control installation is delivered as separate data carrier. To enable thiscomponent, a valid license is also required. For detailed help on the installa‐tion and operation of the I-Remote control software, refer to the data carrierof the control installation.
4.21.2 I-Remote Client SoftwareThe sections below refer exclusively to I-Remote client software.
Installation While IndraWorks is installed, the I-Remote setup for client software is storedon each control PC.To install the software, proceed as follows:● Select the menu item Setup under Start ▶ Pro‐
grams ▶ Rexroth ▶ IndraWorks ▶ I-Remote● Select the language and accept the license conditions.● Enter the license information which you received when you purchased
IndraWorks I-Remote in the "General" tab and click on "Generate"
Bosch Rexroth AG DOK-IWORKS-ENGINEE*V13-AP02-EN-P Rexroth IndraWorks 13VRS Engineering
210/295
Working with IndraWorks

Fig.4-242: "NetSupport License Manager" dialog
Enter the information exactly considering upper and lower cases.
● Click on "Install"● Close all applications and restart the computer This completes the in‐
stallation of IndraWorks I-Remote.IndraWorks integration After successful installation, find the I-Remote menu under Tools on the
IndraWorks Engineering desktop. The "I-Remote" menu has the followingmenu items: Enable, Disable and Configuration.
Authorization The use of the I-Remote functions requires the following authorizations:● You have to be logged in as main user or administrator in Windows.● The user logged in to IndraWorks has to have the special authorization
"I-Remote" or has to be a member of a group with this authorization(see chapter 4.14 IndraWorks User Management, page 163).
Activate Enables the I-Remote software. This PC can now be accessed from a servicePC with the I-Remote control software. Due to safety reasons, the user has toconfirm a connection request of the service PC in the default configuration.
Deactivate Disables the I-Remote software. The PC cannot be accessed via I-Remoteanymore.
configuration The I-Remote session between the service PC and the client PC can be free‐ly configured with regard to important configuration parameters such as:● Safety (user management, access rights)● Transport protocol● Available functionality while accessing● Web interface
DOK-IWORKS-ENGINEE*V13-AP02-EN-P Rexroth IndraWorks 13VRS Engineering
Bosch Rexroth AG 211/295
Working with IndraWorks

While an I-Remote session is being established, the configuration is valid forboth users of the session (for the service PC and for the client PC).Use the supplied documentation and online help of the NetSupport Managerto adjust the configuration.
4.22 External Applications4.22.1 General Information
IndraWorks allows to call any external applications and HTML pages. Onceprograms and HTML pages are configured correspondingly, these are dis‐played under Tools and can be started by selecting the entry.To configure and manage external applications, go to Tools ▶ External Appli‐cations...
When using the Automation Interface, create an HTML page withembedded script code containing the access functionality to theAutomation Interface. Add this functionality to the "Tools" menuas described in the following chapter.
Fig.4-243: "External Applications" dialog
4.22.2 Adding Application or HTML PageUse "Add" to open a dialog and to select an application file or HTML page. Toselect HTML pages, change the setting in the field "Data type" to "All Files".
Bosch Rexroth AG DOK-IWORKS-ENGINEE*V13-AP02-EN-P Rexroth IndraWorks 13VRS Engineering
212/295
Working with IndraWorks

Fig.4-244: "Select file" dialogConfirm the file selection with "Open" and the application or HTML page isdisplayed in the "Properties" dialog. Set the properties here (see chapter4.22.3 "Changing Properties of an Application" on page 213).After having confirmed all dialogs, the application or HTML page is displayedand can be opened via Tools ▶ External Applications....
Fig.4-245: "External Applications..." in the "Tools" menu
4.22.3 Changing Properties of an ApplicationTo open the "Properties" dialog for an application, select the "External Appli‐cations" dialog and click on "Properties...".
DOK-IWORKS-ENGINEE*V13-AP02-EN-P Rexroth IndraWorks 13VRS Engineering
Bosch Rexroth AG 213/295
Working with IndraWorks

Fig.4-246: "Properties" dialog, properties of external applicationsTitle This field automatically contains the description text of the application. The ti‐
tle is also used as display text in the menu.Command Enter the application name or select it via "...".Arguments Arguments to be transferred to the application at start can be optionally en‐
tered here.Working directory Enter the working directory optionally here or select it via "...".
Window mode Select whether the application is started with normal window size or in fullscreen mode as far as the application uses this parameter.
4.22.4 Changing Properties of HTML PageTo open the "Properties" dialog for an HTML page, select it in the "ExternalApplications" dialog and click on "Properties...".
Bosch Rexroth AG DOK-IWORKS-ENGINEE*V13-AP02-EN-P Rexroth IndraWorks 13VRS Engineering
214/295
Working with IndraWorks

Fig.4-247: "Properties" dialog, properties of external applicationsTitle This field contains automatically the description text of the HTML page. The
title is also used as display text in the menu.Command Enter the application name or select it via "...".Arguments This field is locked when adding HTML pages.
Working directory This field is locked when adding HTML pages.Window mode Define whether the HTML page is to be started integrated in IndraWorks or
externally. The current version runs HTML pages only integrated inIndraWorks.
4.22.5 Deleting Application or HTML PageTo remove an application or HTML page from IndraWorks, select the appro‐priate entry from the "External Applications" dialog and click on "Remove".
4.23 "Options" Dialog4.23.1 General Information
The "Options" dialog provides comprehensive setting options to customizeIndraWorks.These setting options range from the appearances of the user interface to itsresponses up to the specific settings of various program parts.The setting options are organized in "Options" screens. A single screens con‐tains associated or related settings.To go to the "Options" dialog, select Tools ▶ Options....
4.23.2 Functional AreasThe "Options" dialog is divided into a navigation area and an area to display"Options".
DOK-IWORKS-ENGINEE*V13-AP02-EN-P Rexroth IndraWorks 13VRS Engineering
Bosch Rexroth AG 215/295
Working with IndraWorks

Navigation area The navigation area contains the tree-like hierarchy of the "Options" screens.There are only folders on the highest level. Folders can contain "Options"screens and subfolders.
"Options" screens Select an element from the navigation area to display the corresponding "Op‐tions" screens. The corresponding settings can be viewed and edited.Select a folder in the navigation area to open an overview of its "Options"screens in the folder and a brief description.
4.23.3 OperatingChanging settings Select an element from the navigation area of the "Options" dialog to display
the corresponding "Options" screen.Make the desired settings on the "Options" screen. Several "Options"screens can be edited consecutively. These changes remain as long as the"Options" dialog is open.
Applying changed settings Click on "Apply" or "OK" to apply the changes.Restoring settings to default val‐
uesTo restore the default values on the current "Options" screen, click on "Re‐set". To apply the default settings, click on "Apply" or "OK".
Calling help Click on "Help" to open the online help for the current "Options" screen.Exiting "Options" dialog Click on "OK" to exit the "Options" dialog. The changes are applied.
Click on "Cancel" to discard all changes and to close the "Options" dialog,
4.23.4 General OptionsSettings
User interface language Select the user interface language in this section.Click on "OK" or "Apply" to update the display of the user interface in the se‐lected language.
Close Select "Prompt when exiting" and a safety prompt is displayed when exitingthe application.
Layout Restore layout:This option refers to the following properties: visibility, position and size oftool windows and toolbars. If this option is selected, changes in these proper‐ties are saved when exiting the application and restored at next start.If this option is deselected, the application is always displayed in the layoutupon delivery.Show menu bar:Use this option to hide and show the menu and title bar of the application.Note that the option is not available anymore after hiding the menu bar andclosing the "Options" dialog.
Use the shortcut <Alt> + <M>. It shows and hides the menu barand title bar.
Resetting layout Menus and toolbars:Press this button to undo all changes made in the menus and toolbars via"Customize". This resets these elements to their delivery state.Tool window:This button resets visibility, position and size of the tool window to the deliv‐ery state.
Bosch Rexroth AG DOK-IWORKS-ENGINEE*V13-AP02-EN-P Rexroth IndraWorks 13VRS Engineering
216/295
Working with IndraWorks

Changes in the "Reset layout" area are immediately applied andcannot be undone (not even by canceling the "Options" dialog)!
Software LicensesUse this site to manage the licenses of software components (see chapter4.18 License Management, page 196).
ShortcutsShortcuts for commands can be defined in this "Options" screen.
Fig.4-248: Options dialog (shortcuts)Categories Select a category to list the commands of that category in the "Commands"
column.Description This field provides a brief description on the command selected.
Shortcut for selected command If a shortcut is assigned to a selected command, it is displayed in this field.Click on "Delete" to remove the shortcut. If no shortcut exists, this field dis‐plays "None".
Enter new shortcut Press a key or a shortcut to define a new shortcut for the selected command.If the shortcut is already assigned to a different command, this is displayed inthe "Shortcut is already used by" field.
One shortcut can only be assigned to one command. If you as‐sign a shortcut already in use to a new command, that shortcutcannot be used for the previous command any longer.
ProjectsChange the settings for the Project Explorer here.These changes are only applied after restart.
DOK-IWORKS-ENGINEE*V13-AP02-EN-P Rexroth IndraWorks 13VRS Engineering
Bosch Rexroth AG 217/295
Working with IndraWorks

Fig.4-249: Options dialog (root directory of the Project Explorer)
4.24 "Customize" Dialog Use the "Customize" dialog to edit the menu and the toolbars.To open this dialog, select Tools ▶ Customize.
Adding a command to the menu ora toolbar
To add a command to a toolbar, display that toolbar. Afterwards, selectTools ▶ Customize and the "Commands" screen. Select the category for thecommand. Drag the command to be added from the "Commands" field to theappropriate position in the menu or toolbar.
Showing and hiding toolbars Toolbars can be shown or hidden. To do this, select Tools ▶ Customize andthe "Toolbars" screen. Make the appropriate settings in the "Toolbars" field.
Creating new toolbar To create an own toolbar, click the "New" button on the "Toolbars" screen.This opens the "Create New Toolbar" dialog and a name for the new toolbarcan be entered. Click "OK" to create the toolbar. It is floating. The toolbarname is entered in the toolbar list.
Renaming toolbar Select the user-defined toolbar to be renamed from the "Toolbars" field onthe "Toolbars" screen. Click on "Rename".
Only user-defined toolbars can be renamed.
Deleting toolbar Select the user-defined toolbar to be deleted from the "Toolbars" field on the"Toolbars" screen. Click on "Delete" and confirm the "Delete Toolbars" mes‐sage.
Only user-defined toolbars can be deleted.
4.25 SCP-OPC Configurator4.25.1 General Information
The SCP-OPC configurator declares the devices provided by SCP via OPC.The SCP-OPC configurator can be used to create the configuration files andto label them as active configurations. At the start of the OPC server, the ac‐
Bosch Rexroth AG DOK-IWORKS-ENGINEE*V13-AP02-EN-P Rexroth IndraWorks 13VRS Engineering
218/295
Working with IndraWorks

tive configuration is evaluated and the relevant SCP devices are created. Theselected devices are highlighted in blue. Modifications to an active configura‐tion can only take effect when the OPC server next restarts.In the main window of the application, the SCP-OPC configurator displays thelist of devices stored in the SCP-OPC configuration file. The following deviceproperties are displayed:
column Description
Device SCP device name, cannot be edited
Type SCP device type, cannot be edited
OPC Alias OPC alias name of the device; can be edited; optional
Tab.4-250: Device properties displayed
Fig.4-251: Display of configuration file
4.25.2 OperationCreating Device Configuration
Create a new SCP-OPC configuration file via the main menu File ▶ New. En‐ter the file name when saving the configuration. If there is any configurationdata that has not yet been saved when closing, you are asked to save it.
The heading of the application displays the path and file name ofthe currently open file. If a file was opened or modified after thelast change, the "*" symbol is shown in the dialog headline at theend of the file name.
Opening Device ConfigurationOpen a new SCP-OPC configuration file via the main menu File ▶ Open. Se‐lect the directory and the configuration file to be opened in a file selection dia‐log. Only the files with the extension "ini" are displayed. The SCP-OPC con‐figuration is displayed as a list of devices in the main window of the applica‐tion. If the opened file is the currently active SCP-OPC configuration, the sta‐tus bar of the application is a light green field with the label "active".
The heading of the application displays the path and file name ofthe currently open file. If a file was opened or modified after thelast change, the "*" symbol is shown in the dialog headline at theend of the file name.
DOK-IWORKS-ENGINEE*V13-AP02-EN-P Rexroth IndraWorks 13VRS Engineering
Bosch Rexroth AG 219/295
Working with IndraWorks

Adding DevicesTo display a selection dialog to select the devices to be added to your config‐uration, go to the main menu option Edit ▶ Add, the context menu option Addor the "Add" button and specify the data source. Devices already in the con‐figuration are grayed out in the selection dialog. Data sources are IndraWorksprojects, SCP-OPC configuration files or an active SCP-OPC configuration. Adialog to display the properties of a SCP device can be added for every de‐vice in the selection dialog as well as in the main window of the configuratorvia the "Properties" option.
The devices in a configuration have to be uniquely named. If devi‐ces - already in the configuration (grayed) - are selected in the di‐alog, these devices are not added.
Fig.4-252: Device selection
Displaying Device PropertiesThe properties dialog of the selected device of the device list can be dis‐played with all its properties using the main menu option Edit ▶ Properties,the context menu option Properties or the "Properties" button. The option isactivated only if exactly one device on the list has been selected.
The "Device Properties" dialog can be started either from themain window or from the device selection dialog.
Bosch Rexroth AG DOK-IWORKS-ENGINEE*V13-AP02-EN-P Rexroth IndraWorks 13VRS Engineering
220/295
Working with IndraWorks

Fig.4-253: Device properties
Changing Devices OPC AliasDevice name and device type cannot be changed by the user. These fieldsare displayed as non-editable fields with a grey background. However, theOPC alias name of a device can be changed by selecting the desired deviceand clicking on the OPC alias name field. The editing mode is closed with<Return> or by selecting another field.
The OPC alias name may only include the following characters:"a-z, A-Z, 0-9, _, -". If the name convention is infringed, a mes‐sage is displayed, the background of the field will turn red and anerror symbol will be displayed in the field. A description of thepresent error can also be found in the tooltip of the field labeledas incorrect.
Fig.4-254: Changing OPC alias name
Removing DevicesAfter confirming a safety prompt, the selected devices are removed from thedevice list using either the main menu option Edit ▶ Remove, the contextmenu option Remove or the "Remove" button.
DOK-IWORKS-ENGINEE*V13-AP02-EN-P Rexroth IndraWorks 13VRS Engineering
Bosch Rexroth AG 221/295
Working with IndraWorks

This option is only enabled if at least one device of the device listis selected.
Saving Device ConfigurationSave the currently edited configuration under the directory and file name giv‐en in the heading of the application using the main menu option File ▶ Save.
This option is only available if any changes were made since thedata was opened or last saved.The "Save" option is not available for newly created configura‐tions as long as no file name has been allocated.
Saving Device Configuration AsThe currently edited configuration can be saved under a different file nameusing the main menu option File ▶ Save As. Select the desired directory in afile selection dialog and enter the file name under which the file is to besaved. If this file already exists in the target directory, overwriting has to beconfirmed explicitly.
If configurations are newly created, the "Save" option is not avail‐able, since no file name has been specified yet. The "Save As"option is always available if a configuration file is open.
Activating Device ConfigurationIt can be specified to use the currently open file as active configuration viathe main menu option File ▶ Activate. This means that this configuration willbe used to generate the device list of the OPC server when the OPC servernext restarts. Only those devices are available via the OPC server, which aredefined in this configuration file.If the opened file is the currently active SCP-OPC configuration, the statusbar of the application is a light green field with the label "active".
A configuration can only be labeled as active if it was saved asfile before.
Closing ApplicationClose the application using either the main menu option Close or the systemmenu item x. If there are unsaved data you will be prompted to save the data.
4.26 Info Use Help ▶ Info... to call the IndraWorks information dialog.Click "Advanced >>" to view detailed information on the individual compo‐nents.The upper part of the dialog displays the exact version label and the buildnumber of the basic installation.The lower part of the dialog displays the license conditions.
Bosch Rexroth AG DOK-IWORKS-ENGINEE*V13-AP02-EN-P Rexroth IndraWorks 13VRS Engineering
222/295
Working with IndraWorks

Fig.4-255: Info dialog boxInstalled products and compo‐
nentsThis list displays the installed products.
Product details Select a product from the list to view detailed information (type code andcopyright) in the "Product details" field.
Advanced information Click on "Advanced>>" to additionally show the basic components of the in‐stalled software packages in the "Installed products" list. To hide this informa‐tion again, click on "Advanced<<".
Copy Info Click on "Copy Info..." to copy the displayed information. Not only the buildand version information on IndraWorks are copied, but also information onthe files to be installed, such as file size, creation date and key information onthe particular PC, processor and operating system. After copying is comple‐ted, an editor is started to process this information .
Calling extra info To obtain extra information on the product selected, click on the "Extra Info"button.
Used open source components The copyright information of the open source components used inIndraWorks can be displayed by showing "Advanced<<", highlighting the"Open Source Components" item and pressing "Extra Info...".
4.27 Other Windows and Troubleshooting4.27.1 Message WindowsGeneral Information
IndraWorks has different message windows to display errors, search results,diagnostics and messages. These windows can be shown or hidden individu‐ally as well as arranged in any order.
DOK-IWORKS-ENGINEE*V13-AP02-EN-P Rexroth IndraWorks 13VRS Engineering
Bosch Rexroth AG 223/295
Working with IndraWorks

EditionThe "Output" window can be shown and hidden via the menu View ▶ OtherWindows ▶ Output. It is used to log events and processes occurring whileworking with IndraWorks.
Fig.4-256: Output window
MessagesThe "Messages" window can be shown and hidden via the menu View ▶ Oth‐er Windows ▶ Messages.This window displays messages generated during certain processes such asPLC program compilation or project data validation for example.● Messages can be of type error, warning or information.● Apart from the description as text, each message is also provided with a
language-independent "ID".● "Element" labels a project element to which the message is assigned.● "Path" specifies the relative project path.● Specifying "Position" is optional. It is for example used as line/column
specification to display syntax errors in source texts.
Fig.4-257: MessagesThe upper area of the window is used to filter the messages to be displayed:● A selection list allows filtering processes. The process, whose messag‐
es are be displayed, can be selected here. If "All" is selected, processesare not filtered.
● Further filtering is carried out via the message type. One field is availa‐ble for each type. The number of messages of this type is displayed inthe field. Click of one of these fields to show or hide messages of therespective type.Enabled fields (message types) are labeled with a frame.
Bosch Rexroth AG DOK-IWORKS-ENGINEE*V13-AP02-EN-P Rexroth IndraWorks 13VRS Engineering
224/295
Working with IndraWorks

The displayed messages can be sorted according to the column contents. Itis sorted by clicking into the respective column header or via the contextmenu that is available at each message. Restore the original order again viathe context menu.
Many messages provide support when recovering the reportederror cause.● Double-click on a message to reach the position in a dialog
or source text where the message was caused● For a selected message, press <F1>"" to open the respec‐
tive chapter in the help system.
Selected messages can be copied to the clipboard with <Ctrl> +<C> or via the context menu item Copy.
Save messages to a text file via the context menu of the mes‐sage.
Device DiagnosticsShow and hide device diagnostics via Diagnostics ▶ Device Diagnostics.The device diagnostics shows a list of the currently pending diagnostics of adevice if:● The device or one of its subitems is selected in the Project Explorer● The device supports diagnostic messages● The device is in "online" stateOtherwise, an empty list is displayed.Each diagnostic message outputs the diagnostic number, diagnostic source(module for ProVi messages, channel number with MTX), date and time ofoccurrence as well as a descriptive text.
Fig.4-258: Device Diagnostics
Search ResultsShow and hide the "Search Results" window via View ▶ Other Win‐dows ▶ Search Results. This window lists the search results.The display in the "Search Results" window consists of a navigation bar, a re‐sult text and the display of the search result.
DOK-IWORKS-ENGINEE*V13-AP02-EN-P Rexroth IndraWorks 13VRS Engineering
Bosch Rexroth AG 225/295
Working with IndraWorks

Fig.4-259: Search resultsNavigation bar The navigation bar provides several buttons which are active or inactive de‐
pending on the search result.
● RefreshThe previous search query was executed again with the same settings.
● Display search request requestThe previous search request is opened in the "Search" window to adjustthe search settings and to perform the search again.
● Call current elementAn action is carried out for the current element. Alternatively, also startthis action via the <Enter> key or double-click.
● Call previous elementThe previous element is selected and an action is carried out for this el‐ement. It is also possible to press the shortcut <Shift>+<F8>.
● Call next elementThe next element is selected and an action is carried out for this ele‐ment. It is also possible to use <F8>.
● Extended viewClick this button to display the elements found in an extended view.
● Delete allThe list of found elements is deleted.
If the search results were determined based on the "elementsearch in the project", multiple elements can be selected in the"Search Results" window.Subsequently, click on "Call selected element" to select these ele‐ments in the Project Explorer. Commands can now be applied tothis multiple selection in the Project Explorer.For more detailed information on the "element search in a proj‐ect", refer to chapter 4.2.6 Element Search in a Project, page 41.
4.27.2 Error HandlingSoftware errors in IndraWorks are displayed via the following dialog:
Bosch Rexroth AG DOK-IWORKS-ENGINEE*V13-AP02-EN-P Rexroth IndraWorks 13VRS Engineering
226/295
Working with IndraWorks

Fig.4-260: Unexpected exceptionThe dialog provides three possibilities to look at and save information on theerror:● The first link opens a new dialog displaying detailed technical informa‐
tion on the error. This dialog also provides the possibility to save this da‐ta in a text file that is subsequently opened automatically in a Windowstext editor.
● The second link creates a detailed error report allowing subsequenterror analysis by Bosch Rexroth.
● The third link copies the error information to the clipboard and can sub‐sequently be pasted into an editor and or an email.
If an error occurs, close IndraWorks and restart it in order not todamage project data or cause subsequent errors.
Creating error report After selecting the link to create an error report, the following dialog opens tospecify the scope of the error report.
Fig.4-261: Creating error report
DOK-IWORKS-ENGINEE*V13-AP02-EN-P Rexroth IndraWorks 13VRS Engineering
Bosch Rexroth AG 227/295
Working with IndraWorks

Click on "OK" and IndraWorks creates an error report. All the informationgathered is saved as files in a subdirectory. Its name consists of "ErrorRe‐portFrom_" as well as the current date and time. The storage location of theerror report as well as the current progress are displayed in the following dia‐log:
Fig.4-262: Progress barIn this dialog, the storage location path can be copied into the clipboard ordisplayed completely as tooltip after highlighting it with the mouse.To find a saved error report at a later stage, proceed as follows:1. Open the Windows Explorer2. Navigate to the IndraWorks installation directory, normally to "C:\Pro‐
grams\Rexroth\IndraWorks"3. Search the "_LinkToLocalAppData" link file in the installation directory
and double-click. The Windows Explorer changes automatically to theconfiguration data directory applicable for this installation.
4. Change to the "IndraWorks Error Reports" subdirectory in the "Logs"subdirectory. This directory provides a corresponding subdirectory forevery error report created for this installation.
4.27.3 IndraWorks Black BoxIntroduction
IndraWorks Black Box Control is a tool for recording data from differentIndraWorks processes. It can be used to analyze problems.The recorded data includes visual operating interactions, program data (file,registry accesses, etc.) and errors in the program sequence (exceptions).The recorded data is defined via profiles. The processes monitored and theprogram data to be recorded are determined in a profile.IndraWorks Black Box provides a predefined selection of profiles:
Bosch Rexroth AG DOK-IWORKS-ENGINEE*V13-AP02-EN-P Rexroth IndraWorks 13VRS Engineering
228/295
Working with IndraWorks

Black box profiles
Profile name Processes Note
IndraWorks - Default DDP.EngineeringDesk‐top.exeDDP.OperationDesk‐top.exeIWDS.exeOPCScp.exeSCPServer.exeSCP.Runtime.Configu‐ration.exe
This profile is the default profile.
IndraWorks - only DDP DDP.EngineeringDesk‐top.exeDDP.OperationDesk‐top.exeIWDS.exeSCP.Runtime.Configu‐ration.exe
Limited process selection com‐pared to the default profile.
IndraWorks - only Com‐munication
OPCScp.exeSCPServer.exe
Limited process selection com‐pared to the default profile.
IndraWorks- hang situa‐tion
DDP.EngineeringDesk‐top.exeDDP.OperationDesk‐top.exeIWDS.exeOPCScp.exeSCPServer.exe
Hang situation records data fromblocking processes. This profileis started after blocking.
IndraWorks installation InstallManager.exeIW_InstUtil.exesetup.exe
Recording the installation proc‐ess.
IndraWorks - only DDP(file operations)
DDP.EngineeringDesk‐top.exeDDP.OperationDesk‐top.exeIWDS.exeSCP.Runtime.Configu‐ration.exe
Extension: File operations
SCP - Gateway SCPServer.exeGateway.exe
Specific recording of IndraLogic1.x data
DOK-IWORKS-ENGINEE*V13-AP02-EN-P Rexroth IndraWorks 13VRS Engineering
Bosch Rexroth AG 229/295
Working with IndraWorks

Profile name Processes Note
IndraWorks - only DDP(Garbage collector)
DDP.EngineeringDesk‐top.exeDDP.OperationDesk‐top.exeIWDS.exeSCP.Runtime.Configu‐ration.exe
Extension: Garbage collector
IndraWorks - only Com‐munication (network)
OPCScp.exeSCPServer.exe
Extension: Network operations
IndraWorks - IndraLogic IndraLogic.exe IndraLogic 1.x
IndraWorks - Drive Offli‐neServer
DDP.EngineeringDesk‐top.exeDDP.OperationDesk‐top.exeIWDS.exeOPCScp.exeSCPServer.exeDriveServer_M*.exe
In addition to the default pro‐cesses, data from the variousDriveServer processes is alsorecorded.
Tab.4-263: IndraWorks Black Box profile
Starting RecordingQuestion: At what time do you start a black box recording?
Response: You can start a recording at any time. The runtime of the black box is linkedto a process. As the black box recording affects the runtime behavior andperformance of a process, recording is only to be started specifically.Prepare for recording by calling the "Indraworks.Blackbox.exe" program fromthe installation directory. Select a profile and start recording via Start Record‐ing.
Fig.4-264: Black box recording dialog (start recording)Start Recording starts the "BlackBox.exe" process. This is integrated as iconinto the Windows message field (Window SysTray).
Bosch Rexroth AG DOK-IWORKS-ENGINEE*V13-AP02-EN-P Rexroth IndraWorks 13VRS Engineering
230/295
Working with IndraWorks

If the icon is pulsing, recording is running.No pulsing indicates that either an incorrect profile has been se‐lected or the process to be analyzed has not yet been started.Pay attention to this pulsing, since only then data is recorded.
Fig.4-265: Windows message field: Black box has started
Fig.4-266: Windows message field: Black box is recording
Stopping RecordingClick on Stop Recording to stop the recording. Log data is now generatedand stored in the "My Documents" directory with the file extension ".asl".
Fig.4-267: Black box recording dialog (recording stopped)The above diagram show the BlackBox Control following "Stop Recording".The file name is "guidfort lo-z7088 29.01.2009 08.49.asl". Go to Open foldercontaining the log file and start the Windows Explorer by selecting the "aslfile" directly.
Executing Special ProfilesThe preconfigured profiles cover the majority of applications. However, up‐loading new profiles is possible to further analyze an error or a non-config‐ured process. This analysis is not performed in the Black Box Control, but di‐rectly via the "Blackbox.exe" application in the Windows message field.
"Blackbox.exe" has to started via the IndraWorks Black Box Con‐trol before.
Select the black box icon and call the context menu.
DOK-IWORKS-ENGINEE*V13-AP02-EN-P Rexroth IndraWorks 13VRS Engineering
Bosch Rexroth AG 231/295
Working with IndraWorks

Fig.4-268: Black box context menuSwitch to the following dialog via Switch to Advanced Mode.
Fig.4-269: Black box dialog (advanced mode)All processes that can be analyzed are displayed in this window. The activeprofile is displayed as file name in the title bar. "IndraWorks.rpr" means in thiscase "IndraWorks - Default".Change the profile via File
Bosch Rexroth AG DOK-IWORKS-ENGINEE*V13-AP02-EN-P Rexroth IndraWorks 13VRS Engineering
232/295
Working with IndraWorks

Fig.4-270: Black box menuand select Apply Recording Profile... from the menu.Due to this selection, the new profile and the process list are loaded and thewindow title is adapted accordingly.
Fig.4-271: Black box dialog (new active profile)
NotesOperating Multiple Monitorswith modern operating systems, applications can run on multiple monitors.Note in this case that the black box only records visual data of the primarymonitor. In Windows, the primary monitor can be identified at the Windowstaskbar.
ResourcesAs data collection is performed within a process, the black box operation af‐fects the performance and memory use of the respective process. With oldercomputer systems with little CPU capacity and memory, the performance cansignificantly decrease during recording. It is thus recommended using a morepowerful computer for recording, e.g. a dual-core system with 1-2 GB of mainmemory. The consumption of resources is then negligible.
DOK-IWORKS-ENGINEE*V13-AP02-EN-P Rexroth IndraWorks 13VRS Engineering
Bosch Rexroth AG 233/295
Working with IndraWorks

Administrative RightsFor data collection purposes, the black box uses Windows debug and hooktechniques to link to a running process. It is therefore necessary that theblack box is provided with administrative rights.These can be given specifically in Windows via the Execute As... contextmenu.
Recording PeriodLog data is recorded in the black box in a ring buffer. Thus, stop recording ifthe situation to be analyzed occurred in order not to increase the volume ofdata unnecessarily.
Windows XP EmbeddedWindows XP Embedded is not supported by the black box.
4.28 Help4.28.1 IndraWorks Online Help
Help Start the online user documentation to learn the basics about IndraWorks viaHelp ▶ First Steps.
Fig.4-272: Help menu, first steps
Fig.4-273: Online information on first steps with IndraWorks
Bosch Rexroth AG DOK-IWORKS-ENGINEE*V13-AP02-EN-P Rexroth IndraWorks 13VRS Engineering
234/295
Working with IndraWorks

The folders displayed in the "Contents" depend on the installedcomponents installed.
Select Help ▶ Help to start the IndraWorks online user documentation.
Fig.4-274: Help menu (start online help)
Fig.4-275: Online information on IndraWorksContents See the entire IndraWorks Online Help via "Contents". It is sorted by topics.
Fig.4-276: Content of IndraWorks online help
DOK-IWORKS-ENGINEE*V13-AP02-EN-P Rexroth IndraWorks 13VRS Engineering
Bosch Rexroth AG 235/295
Working with IndraWorks

The folders displayed in the "Contents" depend on the installedcomponents installed.
Index The complete online IndraWorks help is provided in the "Index". It is sortedby keywords.
Fig.4-277: Help, IndexSearch Search for keywords in the complete online help via "Search". The search re‐
sults are displayed in a list with all associated topics.
Fig.4-278: Help, search for topicsRexroth Homepage Select Help ▶ Rexroth Homepage to go to the Bosch Rexroth homepage if
your computer is online.
Bosch Rexroth AG DOK-IWORKS-ENGINEE*V13-AP02-EN-P Rexroth IndraWorks 13VRS Engineering
236/295
Working with IndraWorks

5 Operating the Oscilloscope Function5.1 General Information
The oscilloscope is a powerful software-based measuring tool for commis‐sioning, servicing and testing drives and control systems. It is used to meas‐ure and evaluate the transient response of a drive, for example. It is thus pos‐sible to optimize the axes of a machine without additional measuring acces‐sories.In addition, the oscilloscope has a powerful measurement management proc‐ess and an extensive range of diagram types for the most diverse evalua‐tions. In addition to the diagram types ("Time diagram", "FFT" and "Frequen‐cy response") used in the drive technology, there are further diagram types("Contour diagram", "Path deviation" and "Circle test") which are used pre‐dominantly in the area of machine tools.
5.2 Operation5.2.1 Control Elements
The main window of the oscilloscope is split into different areas. The follow‐ing figure provides an overview:
Fig.5-1: Oscilloscope (1 - Toolbar, 2 - Graph area, 3- Signal legend, 4 - Ope‐rating area, 5 - Status bar)
DOK-IWORKS-ENGINEE*V13-AP02-EN-P Rexroth IndraWorks 13VRS Engineering
Bosch Rexroth AG 237/295
Operating the Oscilloscope Function

1 - ToolbarFile management This area of the toolbar provides functions for loading and saving measure‐
ments, as well as saving and printing the graph area.Analysis and layout (time dia‐
grams)Switch to the different diagram types of the oscilloscope, perform computa‐tions, view characteristics or change the layout of the interface.
Scaling The functions of this area provide the opportunity to scale the signal curvesdisplayed in the graph.
Cursor Show or hide two line cursors and zoom into the area marked with line cur‐sors.
Configuring and controlling themeasurement
In this area, configure the measurement and the measuring mode and controlthe measurement.
Layout control The signal legend (bottom window area) and the operating area (windowarea to the right) can be shown or hidden using the interface. The layout set‐tings are applied and are also valid upon an oscilloscope restart.
2 - Graph area In the graph area, measured and loaded signal curves and computations aredisplayed. Change the measuring curves, e.g. displace them, scale them orchange their color. The display in the graph area corresponds to the signallegend of the oscilloscope.In addition to direct operation of the mouse, the graph area has operatingfunctionalities in the context menu. A distinction is made between three graphareas. A special context menu is available for each of these graph areas.These three areas are the x-axis, y-axis and the diagram area, which is span‐ned by the axes.
3 – signal legend The signal legend displays all of the measurements and signals of the oscillo‐scope session and corresponds to the display in the graph area. In the signallegend, switch the active signal, or show or hide signals and computations inthe graph, for example.Depending on the selected element, different context menus are available inthe signal legend. In addition to connection management, functions for meas‐urement configuration and measurement control are thus provided e.g. on the"Measurement configuration" node. Show or hide the signal legend via thelayout functions of the toolbar.
4 – operating area The operating area is located at the right side of the oscilloscope window andprovides the tabs "Measure" and "Analyze". The user interface to configureand start a measurement is contained on the "Measure" tab. The "Analyze"tab provides the user interface to analyze (e.g., scale and position signalcurves...) as well as to execute measurements.Show or hide the operating area via the layout functions of the toolbar. Oper‐ate the oscilloscope when the operating area is hidden via context menusand the toolbar.
5 – status bar Here, the most important states and settings of the oscilloscope are dis‐played:● Fixed scaling● Trigger mode● Measuring mode● Measurement statusA tooltip with a brief description is displayed for every field of the status bar.
Bosch Rexroth AG DOK-IWORKS-ENGINEE*V13-AP02-EN-P Rexroth IndraWorks 13VRS Engineering
238/295
Operating the Oscilloscope Function

5.2.2 Graph AreaActive Signal
A measuring curve with double line width is displayed in the graph area. Thismeasuring curve represents the active signal in the oscilloscope. The y-axisin the graph area always displays the unit, scaling and color of the active sig‐nal. Switch the active signal in the graph area by selecting another measuringcurve with the mouse.Proceed as follows to switch the active signal in the graph area. Move themouse near or on the desired measuring curve. The oscilloscope tries imme‐diately to record the measuring point located nearest to the mouse cursor. Inthe graph, the recorded measuring point is displayed by a small circle on themeasuring curve. Left-click to select the measuring curve, on which themeasuring point is located, as an active signal. The selected curve is markedwith double line width and the associated y-axis is represented in the samecolor.
Displacing Measuring CurvesDisplace measuring curves in the diagram in the x- and y-direction. Depend‐ing on the selected diagram type, either all measuring curves or only themeasuring curves belonging to the active evaluation are displaced in the x-direction. In the y-direction, the displacement affects the active measuringcurve.
X-displacement Move the mouse cursor in the diagram area or in the area below the x-axis.Left-click and move the mouse to the left or right with the button pressed. Themeasuring curve and x-axis scaling are displaced accordingly. Release themouse button again once the target position is reached.The x-displacement affects all of the measuring curves represented in the fol‐lowing diagram types: "Measurement", "Time diagram", "FFT", "Frequencyresponse" and "Contour diagram". In the case of the "Path deviation" and"Circle test" diagram type, only the measuring curve belonging to the activeevaluation is displaced in the x-direction.
If the measuring curve extends beyond the visible diagram area inthe "Measurement", "Time diagram", "FFT" and "Frequency re‐sponse" diagram type, an arrow symbol is shown on the right orleft edge in the graph area. Click on the arrow symbol to scroll thegraph to the left or right.
Y-displacement Proceed as follows to displace the active measuring curve in the y-direction.Move the mouse cursor in the area to the left of the y-axis. The mouse cursoris changed to a "hand cursor". Left-click and move the mouse upward ordownward with the button pressed. The active measuring curve is alsomoved with the mouse. The y-axis is automatically adapted accordingly. Re‐lease the mouse button again once the target position is reached.To displace several curves in the y-direction, activate and displace the rele‐vant curve. Perform this procedure for every curve to be displaced.
Functions for displacing measuring curves in the x- and y-direc‐tions are also available via the operating area of the oscilloscopein the "X-scaling" and "Y-scaling" areas. They are used like themouse. A description of the corresponding buttons is provided viathe assigned tooltip.
DOK-IWORKS-ENGINEE*V13-AP02-EN-P Rexroth IndraWorks 13VRS Engineering
Bosch Rexroth AG 239/295
Operating the Oscilloscope Function

Scaling Measuring CurvesScale the measuring curves in the diagram in the x- and y-direction using themouse. Depending on the selected diagram type, either all measuring curvesor only the measuring curves belonging to the active evaluation are scaled inthe x-direction. In the y-direction, the scaling affects the active measuringcurve.
X-scaling Move the mouse cursor in the area below the x-axis. The mouse cursor ischanged to a "hand cursor". Press the <Ctrl> key; keep it pressed and thenleft-click. Move the mouse to the left or right with the button pressed. With themovement of the mouse, the measuring curves are also scaled, i.e. enlargedor shrunk in the x-direction. The x-axis is automatically represented in thesuitable scaling. Release the mouse button and <Ctrl> key again once thetarget scaling is reached.The x-scaling affects all of the measuring curves represented in the followingdiagram types: "Measurement", "Time diagram", "FFT", "Frequency re‐sponse" and "Contour diagram". In the case of the "Path deviation" and "Cir‐cle test" diagram type, only the measuring curve belonging to the active eval‐uation is always scaled in the x-direction.
Y-scaling Proceed as follows to scale the active measuring curve in the y-direction.Move the mouse cursor in the area to the left of the y-axis. The mouse cursoris changed to a "hand cursor". Press the <Ctrl> key; keep it pressed and thenleft-click. Move the mouse upward or downward with the button pressed. Theactive measuring curve is also scaled in the y-direction with the mouse, i.e.the measuring curve is enlarged or shrunk in the y-direction. The y-axis is au‐tomatically represented in the suitable scaling. Release the mouse buttonand <Ctrl> key again once the target scaling is reached.
X- and y-scaling Change the x- and y-scaling "at the same time". Move the mouse cursor inthe diagram area, which is spanned by the two axes. Press the <Ctrl> key;keep it pressed and then left-click. Move the mouse to the left or right, or up‐ward and downward, with the button pressed. Depending on the mousemovement, the curve is either scaled in x- or y-direction. All axes are auto‐matically represented in the suitable scaling.
Automatic scaling In the oscilloscope, there are different functions for automatically scalingmeasuring curves. These functions are provided via the toolbar or the "GraphArea "context menu below the Scaling menu item.Partly, these functions are also available via the operating area, in the "Auto‐matic Scaling" section.
Fixing scaling It is possible to fix the set scaling in the oscilloscope. If the scaling is fixed,the set scaling is also retained for a new measurement. When the "Fix Scal‐ing" switch is deactivated, measuring curves are automatically scaled againevery time a new measurement is performed.Via "FS" (Fixed Scaling) being displayed in the status bar, the black font colorshows that "Fix Scaling" is switched on. With the gray font color, "Fix Scaling"is switched off.
Functions for scaling measuring curves in the x- and y-directionsare also available via the operating area of the oscilloscope in the"X-scaling" and "Y-scaling" areas. They are used like the mouse.A description of the corresponding buttons is provided via the as‐signed tooltip.
Bosch Rexroth AG DOK-IWORKS-ENGINEE*V13-AP02-EN-P Rexroth IndraWorks 13VRS Engineering
240/295
Operating the Oscilloscope Function

Line CursorsShow two line cursors in the diagram and use them for scaling or measure‐ment tasks. The line cursors are represented as black, vertical dotted lines.One of the cursors is the active cursor; this is marked with double line width.The cursors are labeled with the cursor names "C1" or "C2" and the x-posi‐tion. Displace the labeling fields of each cursor with the mouse. Move themouse cursor on the corresponding labeling field and move this upward ordownward to the desired position with the left button pressed.Select line cursors with the mouse and drag them to the desired position ordisplace them using the arrow keys. The line cursor stops on the relevant po‐sition and remains, even when the measuring curves are displaced in the x-direction.
Showing cursors Show or hide the two line cursors via the Show Both Cursors button in thetoolbar, or via the corresponding button in the operating area in the "Zoom"section.
Setting cursors Set both cursors separately on the measured value of a curve. Proceed asfollows: Move the mouse cursor to the corresponding position of a measuringcurve. The closest measuring point is automatically recorded by the oscillo‐scope and is displayed on the measuring curve with a small circle. Open theCursor context menu and select the Set Cursor 1 or Set Cursor 2 menu item.The selected cursor is set precisely to the position of the recorded measuringpoint. The cursor is automatically shown, if it was not already displayed.
Cursor distance The distance between cursor 1 and cursor 2 is shown via a labeling field be‐tween the two cursors. The labeling field is connected to the cursors via aline. Displace this labeling field in the y-direction with the mouse.To displace the two cursors to the right or left at the same time while retainingthe set distance, click on the labeling field and displace the mouse in the x-direction with the left button pressed.
Value at the cursor In the signal legend, the y-value of the intersection point is displayed with theactive cursor in the "Value [Y] at the Cursor" column for each measuringcurve. Switch the active cursor and the value display is adapted.Via the Display Options ▶ Show Cursor Positions context menu item in thediagram area, show or hide a table displaying the y-values on the intersectionpoint of the relevant measuring curve with cursor 1 and cursor 2.Tools ▶ Show Cursor Positions can also be pressed to show or hide the ta‐ble.
ZoomingZooming into the area To zoom into an area in the diagram, select
● the Range Selection Frame menu item in the toolbar or● the Range Selection Frame menu item in the Diagram context menuSelect the graph and move the mouse to draw the zoom area. A zoom rec‐tangle appears. Its size is changed with the movement of the mouse. Re‐lease the mouse button. The area to be zoomed into is defined and automati‐cally sized to the entire graph area.
Area between the cursors To zoom into the area between the two cursors, select● the Maximize Area Between Cursors menu item in the toolbar or● the Scaling ▶ Maximize Area Between Cursors menu item in the Dia‐
gram context menu.
This functionality is also available via the Zoom Between the TwoCursors button of the toolbar in the "Zoom" section.
DOK-IWORKS-ENGINEE*V13-AP02-EN-P Rexroth IndraWorks 13VRS Engineering
Bosch Rexroth AG 241/295
Operating the Oscilloscope Function

Displaying Trigger Point in TimeAfter performing a "single shot" measurement, the point in time at which thetrigger was initiated is displayed in the diagram. The trigger point in time isdisplayed by a vertical, red dashed line. The line is labeled with a "T" and thetrigger point in time (date and time). Select the label and displace verticallywith the mouse.
Showing Several Y-AxisIn the view "time diagrams", the y-axes of the displayed signals are shown orhidden.In the following, a detailed description to show and hide y-axes is given:
Show all y-axes The y-axes of all displayed signals can be shown using this function.To activate this function, select the Tools ▶ Show all Y-Axis menu item in thetoolbar or select the Display Options ▶ Show all Y-Axis menu item in the Dia‐gram Area context menu.
Hide all y-axes The y-axes of all displayed signals can be hidden using this function. Onlythe y-axis of the active signal is displayed after the call.To activate this function, select the Tools ▶ Show one Y-Axis menu item inthe toolbar or select the Display Options ▶ Show one Y-Axis menu item in theDiagram Area context menu.
Showing/hiding of a y-axis The y-axis can be shown or hidden for a selected signal using this function.Proceed as follows to show a y-axis: Move the mouse to the correspondingsignal in the diagram. As soon as the signal has been recorded automatically,a small circle is displayed at the recorded measuring point. Select the menuitem Show Y-Axis in the context menu.Proceed as follows to show a y-axis. Move the mouse to the correspondingsignal in the diagram until the signal is recorded. Select the menu item ShowY-Axis in the context menu. The function can be called via the context menuof the y-axis. Select the menu item Show Y-Axis in the context menu of the y-axis.
Showing Characteristic TableThe oscilloscope supports the computation of characteristics for defined timeranges of the measuring curves.The following characteristics are supported:● Minimum (min.)● Maximum (max.)● Arithmetic average value (mean)● Quadratic average value (RMS)To activate this function, select the Tools ▶ Show Characteristic Values menuitem in the toolbar or select the Display Options ▶ Show Characteristic Val‐ues menu item in the "Diagram Area" context menu.After selecting this function, an area selection tool (gray area) is enabled inthe diagram and the characteristic table displaying the characteristics for theselected area (for every measuring curve) is shown to the right of the dia‐gram.
Adjusting the area Select the characteristic computation area and left-click. Two red "flags" areshown on the left and right of the characteristic area. Move the mouse cursorprecisely on one of these flags to change the mouse cursor into a horizontalleft-right arrow. Press and hold the left mouse button and move the mouse to
Bosch Rexroth AG DOK-IWORKS-ENGINEE*V13-AP02-EN-P Rexroth IndraWorks 13VRS Engineering
242/295
Operating the Oscilloscope Function

the left or right. At this point, the area is enlarged or shrunk to the left or right.Use this procedure to bring the left- and right-hand area boundary to the de‐sired position.Move the mouse in the characteristic computation area and press and holdthe left button to displace the entire area to the left or right.
Area size The area size, which is connected to the area boundaries by a line, is dis‐played via a labeling field between the two area boundaries. Displace this la‐beling field in the y-direction with the mouse.
More Display OptionsSet various display options, such as signal filter, curve display or display for‐mat of x- and y-axis, in the oscilloscope. Select the associated functions viathe operating area, in the graph area via the "Axes" context menus or via theDisplay Options "Diagram Area" context menu.
Signal filter Via the signal filter, control the display in the "Time diagram" diagram.It is possible to set the following filters:● No filter (display all signals)● Measured signals (only display measured signals)● Computed signals (only display computed signals)
Curve display Set how the curve is to be represented.The following representations are possible:● Interpolated (the individual measuring points are connected by lines)● Discrete (y-value is extended in parallel to the x-axis until a new meas‐
ured value is reached)● Interpolated with measuring points (interpolated representation with
marked measuring points)Show signal tables A signal table with all displayed signals is shown in the right diagram area.
5.2.3 Signal LegendGeneral Information
The signal legend provides an overview of the measurement configuration,measurements, signals and computations of the oscilloscope. Access thefunctions of the individual elements via the context menu.In the signal legend, a distinction is made between the following node types:● Measurement configuration● Last measurement● Measurement● Signal● Local computation● Global calculations
DOK-IWORKS-ENGINEE*V13-AP02-EN-P Rexroth IndraWorks 13VRS Engineering
Bosch Rexroth AG 243/295
Operating the Oscilloscope Function

The following figure shows, by way of example, a signal legend with twomeasurements:
Fig.5-2: Signal legend with measurement configuration and two measure‐ments
The "Measurement configuration", "Last measurement" and"Global calculations" nodes are nodes specified by the oscillo‐scope, which have special properties and cannot be renamed ordisplaced as regards their position.
The following section provides a description of all the node types of the signallegend:
Measurement configuration This node is always in the topmost position of the signal legend and displaysthe measurement configuration. Via the context menu, functions for configur‐ing and controlling the measurement are available. Below the node, all of thesignals selected for the measurement are displayed. Via the "Node" contextmenu, add computations, in which the signals selected are to be used as op‐erands in the measurement configuration.To create a measurement configuration, establish a connection to the device.Then, select the signals on the device and configure the trigger and resolu‐tion. These settings are forwarded to the connected device and there, theydefine the configuration for the next measurement.Signals and computations, which are displayed below the measurement con‐figuration, are displayed in gray. This means that no measured values arepresent for these entries.The Properties dialog of the measurement configuration provides an over‐view of the set values. Provide the measurement configuration with a nameand a comment. In the signal legend, the name after "Measurement configu‐ration" is displayed in square brackets. The comment is displayed in the "De‐scription" column after the device name of the connected device. The nameand comment are passed on when a measurement is performed, i.e. the newmeasurement is given the name and comment of the measurement configu‐ration.
Assign a meaningful name and comment to each measurementconfiguration. When working with several measurements, thisprovides a better overview during the following steps to render theoperations more user-friendly.
Last measurement This node is located below the "Measurement configuration" node in the sig‐nal legend and displays the measurement that was performed last. On thenode, the measurement name and a time stamp are displayed in squarebrackets. The time stamp specifies the point in time at which the measuringresult was delivered from the device to the oscilloscope. The device nameand the comment on the measurement is output in the "Description" column.
Bosch Rexroth AG DOK-IWORKS-ENGINEE*V13-AP02-EN-P Rexroth IndraWorks 13VRS Engineering
244/295
Operating the Oscilloscope Function

Below the "Last measurement" node, all of the signals and computations setbeforehand in the measurement configuration are displayed. Unlike with themeasurement configuration, the entries here are displayed in black. Thismeans that measured values are present for these entries. Show or hide thesignal in the diagram via the checkbox to the left of the first column of the sig‐nal legend. Show or hide all of the signals and computations of the measure‐ment via the checkbox on the measurement node.
Every new measurement is performed with the configuration of"measurement configuration". After a measurement is completed,the measuring results are again stored in the "Last measurement"node, overwriting the old values.
There is always one active signal in the oscilloscope. This signal is displayedas bold in the diagram and in the signal legend. Switch the active signal inthe signal legend by double-clicking or by pressing <Return>. The represen‐tation of the active signal in the diagram follows this switch in the signal leg‐end and vice versa.
Any changes made to the configuration in "Last measurement" bye.g. changing signal colors or adding a new computation areoverwritten with the configuration from "Measurement configura‐tion" when a new measurement is performed.To prevent this, a red exclamation mark is shown in the icon onthe "Last measurement" node as soon as the configuration hasbeen changed. To prevent accidental overwriting when a newmeasurement is performed, it is queried at the start of the ameasurement (when the exclamation mark is set) whether themeasurement configuration from "Last measurement" is to be ap‐plied as the active measurement configuration.Perform this step manually via the Apply Measurement Configura‐tion... context menu.
Measurement nodes A measurement node displays a measurement performed at an earlier pointin time and contains the measurement configuration and measuring results.Rename the node name and thus the name of the measurement. The timestamp displayed is fixed and cannot be deleted or renamed.Edit measurements and their subordinate signals or computations as follows:● Delete measurement/signals/computations, change colors, show or hide
in the graph● Signals/computations - change colors● Show or hide signals/computations in the graph● Rename measurement● Copy measurement● Apply measurement configuration as active measurement configuration
Signals Signals are displayed below a measurement node in the signal legend. Thepresence of a signal below a measurement node indicates that it is config‐ured in the measurement. The font color of the signal indicates whethermeasuring results are present for the signal. Signals cannot be renamed.
Local computation A local computation is always assigned to a measurement and only uses op‐erands from this measurement. Operands from other measurements are notavailable for a local computation.
DOK-IWORKS-ENGINEE*V13-AP02-EN-P Rexroth IndraWorks 13VRS Engineering
Bosch Rexroth AG 245/295
Operating the Oscilloscope Function

Create a local computation via the New Computation... context menu on the"Measurement configuration" node or on any measurement node.Save a measurement to save the local computations, too.
Global calculations A global calculation is not assigned to any measurement and can use oper‐ands from different measurements. It is displayed below the "Global calcula‐tions" node in the signal legend. This node is located right at the bottom ofthe signal legend.Create a global calculation via the New Computation... context menu of the"Global calculations" node of the graph area, or using the New button of theoperating area.Select Save All Measurements As... in the toolbar to save global calculations.
Switching the representation Switch the representation of the signal legend between "Structured Repre‐sentation" and "List Representation".In the structured representation, the complete data, including all of the struc‐tural elements, are displayed. In this view, configure the measurement. All ofthe functions for managing measurements are available.In the list representation, only measured and computed signals, which can bedisplayed in the diagram type currently selected, are displayed. The elementsare represented in a flat list.To switch the representation, press the Switching to List Representation orSwitching to Structured Representation buttons, which are located in the topleft-hand corner of the signal legend.
Managing MeasurementsThe signal legend of the oscilloscope enables working with several measure‐ments within one oscilloscope session.The following functions are available for managing these measurements:● Configure, perform and repeat measurements● Copying measurements and measurement configurations● Applying measurement configurations as the active measurement con‐
figuration● Saving, loading and deleting measurements● Rename and comment on measurements● Rename computationsThe following chapters provide a description of the most important functions.
Copying MeasurementsCopy measurements in the signal legend. When copying a measurement, themeasurement node, including all of the subordinate signals and calculations,is copied.Especially for the "Last measurement" node, this is reasonable, as this datais overwritten every time a new measurement is performed. Copying pre‐serves the data, even when a further measurement is performed.To copy a measurement, select the Copy Measurement menu item on thecontext menu of the measurement to be copied. The copy of the measure‐ment is located at the end of the signal legend (before the "Global calcula‐tions" node) and is provided with an index as a name extension.
Bosch Rexroth AG DOK-IWORKS-ENGINEE*V13-AP02-EN-P Rexroth IndraWorks 13VRS Engineering
246/295
Operating the Oscilloscope Function

It is also possible to copy the "Measurement configuration" node.A measurement node, which contains the copied configurationwithout measuring results, is provided as a result. The gray fontcolor indicates that there are still no measuring results present forthe corresponding signals and computations.Create and copy measurement configurations to create and savea set of different measurement configurations within one session.For example, create a set of measurement configurations for adrive optimization, save it in a file and forward it to the commis‐sioner of the drive. The commissioner can perform and save themeasurements and return them for further analysis.
Applying a Measurement ConfigurationIt is possible to perform every measurement again when working with severalmeasurements within one oscilloscope session. Apply the measurement con‐figuration of the corresponding measurement as the active measurementconfiguration. Perform the measurement with this configuration.Proceed as follows to apply a measurement configuration. On the contextmenu of the selected measurement, select the Apply Measurement Configu‐ration menu item. Upon selection of this function, the measurement configu‐ration of the selected measurement is applied in the "Measurement configu‐ration" node (topmost node) of the signal legend and the device-specific con‐figuration parts are transferred to the connected device. The "Measurementconfiguration" node is assigned the name of the measurement, from whichthe measurement configuration was applied, in square brackets as a nameextension. In the Description column, the associated measurement commentis displayed.Every new measurement is performed with this measurement configuration.After the measurement has been completed, the measuring results are savedin the "Last measurement" node with the current time stamp.The measurement configuration thus applied is valid until this is changed, theconnection to the device is disconnected or the measurement configuration ofanother measurement is applied as the active measurement configuration viathe Apply Measurement Configuration context menu.
Only apply a measurement configuration if there is a connectionto a device.
When connected to a multiple device configuration in the oscillo‐scope, select which device the measuring configuration is to beapplied to. In this case, another menu level is displayed in thecontext menu of the measuring node below the Apply MeasuringConfiguration node from which it can be selected to which targetdevice the measuring configuration is to be applied to.
Saving MeasurementsAll measurements displayed in the signal legend are only available for the du‐ration of the oscilloscope session and are lost again when the oscilloscope isexited. To provide a measurement beyond the session, the oscilloscope ena‐bles measurements to be saved in a file (format: "*.scope").Essentially, it is possible to save one selected measurement or all of themeasurements of a session in a file.
DOK-IWORKS-ENGINEE*V13-AP02-EN-P Rexroth IndraWorks 13VRS Engineering
Bosch Rexroth AG 247/295
Operating the Oscilloscope Function

Saving one measurement In the signal legend, select the measurement node of the measurement to besaved and press Save As... in the context menu. The "Save As" dialog isopened. Specify the name and storage location of the file and create the fileusing the Save button.The file contains the measurement, including the associated measurementconfiguration, all subordinate signals and computations.
Saving all measurements Select the Save All Measurements As... menu item in the toolbar or select theSave All Measurements As... menu item in the "Signal Legend" context menuon the table header of the "Elements" column. The "Save As" dialog isopened. Specify the name and storage location of the file and create the fileusing the Save button.The file contains all of the measurements of the signal legend, including theassociated measurement configuration, as well as the subordinate signalsand computations. In addition, the file also contains all global calculations.
Loading MeasurementsLoad previously saved measurements to the signal legend of an oscilloscopesession. There is no need to be connected to a device. Use this function toload previously saved measurements back into the oscilloscope and to fur‐ther edit them there.Proceed as follows to load measurements:Select the Load Measurements... menu item in the toolbar or select the LoadMeasurements... menu item in the "Signal Legend" context menu on the tableheader of the "Elements" column. The dialog of the same name is opened. Inthe dialog, select a file and view the content of the file. The representation ofthe content is identical to the representation in the signal legend, i.e. all of themeasurements, their signals and computations are displayed, and informa‐tion as to whether measured values are present (black) or not (gray) is provi‐ded. A checkbox used to set the measurements to be loaded is located to theleft of every measurement node.If a "Global calculations" node is displayed, it is only loaded if all existingmeasurements are selected for loading.Press OK to load the selected content.
5.3 Starting the Oscilloscope5.3.1 General Information
Start the oscilloscope via the Diagnostics ▶ Oscilloscope function in theIndraWorks main menu.
By default, the oscilloscope is displayed as a window withinIndraWorks. But it is also possible to "ungroup" this window fromIndraWorks and place it on a second screen, for example. Usethe mouse to drag and drop the tab of the "Oscilloscope" tab inthe selected screen area. The oscilloscope can thus be kept openwhile the main IndraWorks workspace is available for other tasks.If the previously "ungrouped" oscilloscope is to be displayedagain as grouped in IndraWorks, drag the window to the mainworkspace in IndraWorks and drop it.
Offline mode The oscilloscope starts in offline mode if not yet connected to a device whenstarted in IndraWorks. In this mode, it is not possible to perform measure‐
Bosch Rexroth AG DOK-IWORKS-ENGINEE*V13-AP02-EN-P Rexroth IndraWorks 13VRS Engineering
248/295
Operating the Oscilloscope Function

ments, but it is possible to read in, view and further edit measurement datasaved as a file.
It is also possible switch to online mode later on.
Online mode The oscilloscope starts in online mode if connected to a device.
5.3.2 Starting in Offline ModeStart the oscilloscope in offline mode if previously saved measurements areto be read in and edited.
Status In the "Active Measurement" operating area and in the status bar, the "NotConnected" status shows the oscilloscope is not connected to a device. Thisstate does not allow any measurements.
Fig.5-3: Oscilloscope, started in offline mode
In offline mode, read in, view and analyze previously saved meas‐urements via the toolbar, using the Load Measurements... button,or via Load Measurements... in the "Signal Legend" context menu(available on the column header of the Elements column).
Select the signals for a measurement after connecting to a device. Configurethe trigger and measurement. Perform a measurement.
DOK-IWORKS-ENGINEE*V13-AP02-EN-P Rexroth IndraWorks 13VRS Engineering
Bosch Rexroth AG 249/295
Operating the Oscilloscope Function

5.3.3 Starting in Online Mode/Switching to Online ModeMeasurement configuration After switching to online mode, the oscilloscope reads the configuration of the
connected device and displays this on the "Measurement configuration" nodein the signal legend. View or change the measurement configuration via thiscontext menu. Every configured signal is displayed below the "Measurementconfiguration" node.
Fig.5-4: Displaying the measurement configuration in the signal legendIf measurement data is already on the device, read it out from the device anddisplay it in the graph using Refresh.
The measurement performed or the measurement read using Re‐fresh is displayed in the signal legend below the "Last measure‐ment" node and is given the current time stamp as a name exten‐sion. The recorded values are displayed in the graph.A measurement contains measured data and configuration data.
Status The status of the measurement is displayed in the "Active Measurement"operating area and in the status bar. If the status is "Ready", a measurementcan be performed.Further status messages are: "Not Connected", "Not Configured", "Not Trig‐gered", "Triggered" and "Saving".In addition, a progress display is provided in the status bar. This progress dis‐play indicates the measurement data reading status after the measurement.
Bosch Rexroth AG DOK-IWORKS-ENGINEE*V13-AP02-EN-P Rexroth IndraWorks 13VRS Engineering
250/295
Operating the Oscilloscope Function

Updating (reading a measurementfrom the device)
If the device contains not only the configuration but also signal data, e.g. fol‐lowing a long-term measurement, view it via Refresh.
Fig.5-5: Displaying measured dataTo show or hide individual signals, select or deselect the relevant checkmarkto the left of the signal name.
The active signal The representation is always scaled according to the active signal. Active sig‐nals are represented in bold in the signal overview and marked in double linethickness in the graph. Activate a signal by clicking in the graph, by double-clicking or by pressing <Return> on the signal in the signal overview.
5.4 Configuring a Measurement5.4.1 General Information
The oscilloscope enables measurements to be performed on a device. Con‐nect the oscilloscope to the desired device.The devices available are displayed in the "Configure Devices" dialog.If using devices that support a multi-device measurement (e.g. viaSERCANS1), synchronized measurements can be performed on several de‐vices.
Single device measurement Select the device and the signals, configure the measurement and the triggerand start the measurement.
Multiple device measurement 1. Select a device that triggers the measurements of all the devices in‐volved (trigger device) for the multiple device measurement.
DOK-IWORKS-ENGINEE*V13-AP02-EN-P Rexroth IndraWorks 13VRS Engineering
Bosch Rexroth AG 251/295
Operating the Oscilloscope Function

2. Select the devices to be involved in the measurement.Configure the signals to be measured for each of the devices involved.
3. Configure the measurement and the trigger for the trigger device andstart the measurement.The measurement and trigger configurations are sent to all the devicesinvolved to enable synchronous measurements.
4. Start the measurement.
5.4.2 Single Device Measurement (Connecting to a Device and SelectingSignals)
Device SelectionConnect to the device on which an oscilloscope measurement is to be per‐formed. Open the "Configure Devices" dialog.To open the dialog, proceed with one of the following actions:● Toolbar: Configure Measurement ▶ Select Devices...● "Graph Area" context menu: Measurement ▶ Select Devices...● "Signal Legend" context menu, "Measurement configuration" node: Con‐
figure ▶ Select Devices...● Operating area: Signals button and then Devices.
Fig.5-6: Configure Devices (single device measurement)Select the single device measurement and the desired device from the list.Establish a connection between the oscilloscope and the selected device us‐ing the "Connect" button.Configure the signal to be recorded.
Signal SelectionDefine which signals of the connected device are to be recorded by the oscil‐loscope during the measurement. Open the "Configure Signals" dialog.
Bosch Rexroth AG DOK-IWORKS-ENGINEE*V13-AP02-EN-P Rexroth IndraWorks 13VRS Engineering
252/295
Operating the Oscilloscope Function

To open the dialog, proceed with one of the following actions:● Toolbar: Configure Measurement ▶ Signals...● "Graph Area" context menu: Measurement ▶ Configure ▶ Signals...● "Signal Legend" context menu, "Measurement configuration" node: Con‐
figure ▶ Signals...● Operating area: Signals button.
Fig.5-7: Configure SignalsIf there is already a connection to a device, the left-hand area of the dialogdisplays the signals supported by the device.The right-hand area shows the signals already selected for a measurement.The device node in the right-hand area also provides information on the num‐ber of signals selected or the number of signals that can still be selected.
Only the number of signals supported by the connected deviceare allowed for the measurement.
Add signals to the configurationSelect the signals, the measured values of which are to be recorded, in theleft-hand window.Highlight and add a signal● via the ">" button● by double-clicking on the highlighted signal● via the <Ins> key● via <spacebar>
When adding a signal to the measurement, it is applied from theleft-hand to the right-hand area. The signal is no longer availablein the left-hand area.
Remove signals from the configurationHighlight a configured signal to remove it from the configuration● via the "<" button● by double-clicking on the highlighted signal● via the <Del> key
DOK-IWORKS-ENGINEE*V13-AP02-EN-P Rexroth IndraWorks 13VRS Engineering
Bosch Rexroth AG 253/295
Operating the Oscilloscope Function

● via <spacebar>
When deleting a signal from the measurement configuration, it isdeleted in the right-hand screen area and is then available againin the left-hand screen area to be added to the measurementagain.
Measurement Configuration in the Signal LegendAfter selecting the signals to be measured, these are displayed in the signallegend below the "Measurement configuration" node.The signals are "grayed out". This means that no measured values are pres‐ent for these signals.
Fig.5-8: "Signal Legend": "Measurement configuration" nodeAccess all of the measurement configuration settings via the context menu ofthe "Measurement configuration" node.Use the configured signals in a computation, for example, via the New Com‐putation... context menu. The computation forms part of the configuration andis also displayed below the "Measurement configuration" node.
Fig.5-9: "Signal Legend": "Measurement configuration" node with computation(arithmetic)
5.4.3 Multiple Device Measurement (Connecting to Devices and SelectingSignals)
Device selection Connect to the devices used to perform an oscilloscope measurement. Openthe "Configure Devices" dialog.To open the dialog, proceed with one of the following actions:● Toolbar: Configure Measurement ▶ Select Devices...● "Graph Area" context menu: Measurement ▶ Select Devices...● "Signal Legend" context menu, "Measurement configuration" node: Con‐
figure ▶ Select Devices...● Operating area: Signals button and then Devices.Press the "Multiple Device Measurement" radio button.
Bosch Rexroth AG DOK-IWORKS-ENGINEE*V13-AP02-EN-P Rexroth IndraWorks 13VRS Engineering
254/295
Operating the Oscilloscope Function

Fig.5-10: Selecting the trigger deviceSelect the trigger device and the other device(s) to connect to and press"Connect".The progress display is shown while the connection is established.Initially, all devices are connected to the oscilloscope. Then, the configurationof the single devices is adjusted for the multiple device measurement. Thememory depth, pretrigger and sampling time of all the devices are adjusted tothat of the trigger device.After the device selection, configure the signals to be recorded in the device.
Signal selection Define which signals of the connected devices are to be recorded by the os‐cilloscope during the measurement. Open the "Configure Signals" dialog.Open the dialog as follows:● Toolbar: Configure Measurement ▶ Signals...● "Graph Area" context menu: Measurement ▶ Configure ▶ Signals...● "Signal Legend" context menu, "Measurement configuration" node: Con‐
figure ▶ Signals...● Operating area: Signals button.In the "Configure Signals" dialog, the signals supported and selected by all ofthe connected devices are displayed.
DOK-IWORKS-ENGINEE*V13-AP02-EN-P Rexroth IndraWorks 13VRS Engineering
Bosch Rexroth AG 255/295
Operating the Oscilloscope Function

Fig.5-11: Configure Signals (selecting the signals to be measured)
The signal selection procedure is identical to the procedure forthe single device measurement (refer to chapter 5.4.2 "SingleDevice Measurement (Connecting to a Device and Selecting Sig‐nals)" on page 252).
Measurement configuration in thesignal legend
After selecting the signals to be measured for every device, the measurementconfiguration is displayed in the signal legend. The "Measurement configura‐tion" node at the topmost level corresponds to the measurement configura‐tion of the trigger device (master), while the subordinate "Measurement con‐figuration" nodes contain the measurement configuration of the subordinatedevices (slave devices). In the Description column, the device name of thedevice is displayed for each measurement configuration.The signals are "grayed out". This means that no measured values are pres‐ent for the signals.
Fig.5-12: "Signal Legend": "Measurement configuration" nodeAccess all of the measurement configuration settings via the context menu ofthe "Measurement configuration" node.Use the configured signals in a computation, for example, via the New Com‐putation... context menu. The computation forms part of the configuration andis also displayed below the "Measurement configuration" node.
Bosch Rexroth AG DOK-IWORKS-ENGINEE*V13-AP02-EN-P Rexroth IndraWorks 13VRS Engineering
256/295
Operating the Oscilloscope Function

Fig.5-13: "Signal Legend": "Measurement configuration" node with computa‐tions (arithmetic)
5.4.4 Configuring the ResolutionConfigure the number of measuring points to be recorded in a specified timeperiod during a measurement. Open the "Configure Resolution" dialog.To open the dialog, proceed with one of the following actions:● Toolbar: Configure measurement ▶ Resolution...● "Graph Area" context menu: Measurement ▶ Configure ▶ Resolution...● "Signal Legend" context menu, "Measurement configuration" node: Con‐
figure ▶ Resolution...● Operating area: Configure Measurement buttonThe "Configure Resolution" dialog containing the default values for the selec‐ted device is opened and displays the values used last.
Fig.5-14: Configure Resolution
For multiple device measurement, only configure the measure‐ment for the trigger device.Configuration changes are transferred to the device, if necessary.
Recording time This field displays the product from memory depth and time period. No en‐tries can be made here.
Memory depth In this field, enter the number of measured values to be recorded as part of ameasurement. The values for the minimum and maximum memory depthsare provided by the device. If the entry exceeds or falls below these limit val‐ues, it is corrected.
Time period Set the time period used to sample the measured values during a measure‐ment. The time period describes the temporal distance between the individualmeasuring points. The supported time period values are provided by the de‐
DOK-IWORKS-ENGINEE*V13-AP02-EN-P Rexroth IndraWorks 13VRS Engineering
Bosch Rexroth AG 257/295
Operating the Oscilloscope Function

vice. If the entry differs from these time period values, they are automaticallycorrected to the nearest value.Save the changes made with OK. Before saving, the limits are checked andthe values entered are corrected, if necessary. The new measurement iscompletely configured now.Discard the changes with Cancel.
5.4.5 Configuring a TriggerGeneral Information
A trigger is a procedure initiated when a particular event occurs. The oscillo‐scope trigger controls the start of value recording (during a continuous meas‐urement). First, determine a particular event. If this event occurs during acontinuous measurement, the trigger is initiated, i.e. the measurement re‐cords the configured number of measured values with the initiation of the trig‐ger and is exited. It is thus possible to record only the area of interest thatstarts when the trigger event is initiated as part of a measurement.To configure the trigger, open the "Configure Trigger" dialog.To open the dialog, proceed with one of the following actions:● Toolbar: Configure Measurement ▶ Trigger...● "Graph Area" context menu: Measurement ▶ Configure ▶ Trigger...● "Signal Legend" context menu, "Measurement configuration" node: Con‐
figure ▶ Trigger...● Operating area: Configure button in the trigger section.
Trigger MethodsIn the "Configure Trigger" dialog, select a trigger method. The trigger meth‐ods supported by the connected device are displayed in the associated se‐lection box.
Fig.5-15: Selecting the trigger methodPossible trigger methods are:
Automatic trigger Select this trigger method to start the measurement directly with "Start". Theautomatic trigger is immediately initiated in the device after the measurementstart. A pretrigger cannot be set.Devices supporting this trigger method:● IndraDrive● MTX● MLC
Manual trigger Select this trigger method to initiate the trigger manually using the keyboardor mouse after the "Start". Set a pretrigger to also record the measured valuearea before the initiation of the manual trigger.Devices supporting this trigger method:● IndraDrive
Bosch Rexroth AG DOK-IWORKS-ENGINEE*V13-AP02-EN-P Rexroth IndraWorks 13VRS Engineering
258/295
Operating the Oscilloscope Function

● MTXSignal trigger Select this trigger method to trigger a particular signal and a particular value.
Both binary (e.g. input signals that provide information about switch positions)and numerical (e.g. speed, current, etc.) signals are supported.Devices supporting this trigger method:● IndraDrive● MLC
Program trigger With this trigger method, e.g. initiate the trigger with a particular program linein an NC program.Devices supporting this trigger method:● MTX
Fig.5-16: Configure Trigger (example: MTX: Program trigger)Example: IndraDrive: Manual trig‐
gerIndraDrive supports the Manual Trigger, Signal Trigger and Automatic Trig‐ger.Select the "Manual Trigger" option in the "Trigger method" area and confirmwith OK.
DOK-IWORKS-ENGINEE*V13-AP02-EN-P Rexroth IndraWorks 13VRS Engineering
Bosch Rexroth AG 259/295
Operating the Oscilloscope Function

Fig.5-17: Configure Trigger (example: IndraDrive: manual trigger)To initiate the manual trigger after starting the measurement, proceed withone of the following actions:● Toolbar: Trigger Measurement● "Graph Area" context menu: Measurement ▶ Trigger● "Signal Legend" context menu, "Measurement configuration" node: Trig‐
ger● Operating area: Trigger button.
IndraDrive does not provide the manual trigger if the P-0-0036 pa‐rameter is configured cyclically.
Setting a PretriggerA pretrigger defines the percentage of the measurement to be recorded be‐fore the actual trigger event. Select the pretrigger value between 0 % and100 %.
Fig.5-18: Selecting a pretrigger
Bosch Rexroth AG DOK-IWORKS-ENGINEE*V13-AP02-EN-P Rexroth IndraWorks 13VRS Engineering
260/295
Operating the Oscilloscope Function

If the trigger is initiated before the time span defined for the pre‐trigger has elapsed, only a part of the desired pretrigger is dis‐played.
Example: pretrigger Select a pretrigger of 50 %.Define a memory depth (number of measured values) of 4000.According to these settings, 2000 values are measured after the triggerevent.Result 1:If the trigger event was initiated after more than 2000 values have alreadybeen measured, 4000 values are provided and displayed in total (2000 val‐ues before the trigger event + 2000 values after the trigger event).Result 2:If the trigger event was initiated after 1000 measured values, only 3000 val‐ues are provided and displayed in total (1000 values before the trigger event+ 2000 values after the trigger event).
Signal Trigger (Example of IndraDrive)"Signal Trigger" trigger method If a measurement recording is to start depending on a signal value, select the
"Signal Trigger" method. If the signal configured as trigger has exceeded orfallen below the set value, the trigger is initiated. The measuring period iscomputed from the memory depth and the time period. The data is displayedtaking the pretrigger into consideration.Select "Signal Trigger" and press "Browse" in the "Configure Trigger" dialogto select the trigger signal.
DOK-IWORKS-ENGINEE*V13-AP02-EN-P Rexroth IndraWorks 13VRS Engineering
Bosch Rexroth AG 261/295
Operating the Oscilloscope Function

Fig.5-19: Configure Trigger (float signal as signal trigger)Selecting the signal Open the "Select Signal Trigger" dialog via the "..." button next to the signal
input. This dialog provides the trigger signals of the connected device. Selecta signal to be used for the trigger.
Hex/dec/bin (format switching) Use these radio buttons to switch between the hexadecimal, decimal and bi‐nary representation types. Depending on the data type of the selected triggersignal (here: float), the radio buttons are enabled or disabled.
Current signal value This field displays the current value of the trigger signal. Enter a suitable trig‐ger threshold.
Edge The trigger edges supported by the device are provided here. Depending onthe set edge, define when a trigger is to be initiated once the signal value isreached (rising, falling, equal to, not equal to).
Fig.5-20: Selecting possible trigger edgesTrigger value Enter the trigger value that the trigger signal has to reach, exceed or fall be‐
low to initiate the trigger event. The representation format is displayed de‐pending on the selected representation type. In the "Binary" representationtype, the additional information on the input cursor bit position is providedwhen editing the value.
Bosch Rexroth AG DOK-IWORKS-ENGINEE*V13-AP02-EN-P Rexroth IndraWorks 13VRS Engineering
262/295
Operating the Oscilloscope Function

If the trigger is not initiated during the measurement, adapt thetrigger value after measurement start. Use the operating area ofthe "Measurement" diagram type under "Signal Trigger" in the"Trigger value" field in order to enable a more suitable trigger val‐ue to be entered.
Triggering with Binary SignalsA binary signal can also be selected as trigger signal in the trigger dialog. Inthis case, trigger the status change of a particular bit. The trigger and triggermask are logically linked with AND. The trigger condition is satisfied if theevaluation logically results in "1".
Example: IndraDrive The "S-0-0013, State class 3" signal consists of 16 bits. For a complete defi‐nition of all bits, refer to the further reference given at the end of this descrip‐tion.In this example, bit 0 (actual velocity = command velocity) and bit 1 (actualvelocity < standstill window) are used to initiate the trigger.
Fig.5-21: Configure Trigger (bit signal as signal trigger)Define the trigger value and mask in the "Bin" representation type bit by bitthrough directly entering the relevant position. The bit position of the selectedbit is displayed at the end of the field.If another representation type is preferred while entering, switch between dif‐ferent representation types using the "Hex", "Dec" and "Bin" radio buttons.
DOK-IWORKS-ENGINEE*V13-AP02-EN-P Rexroth IndraWorks 13VRS Engineering
Bosch Rexroth AG 263/295
Operating the Oscilloscope Function

When a trigger value is entered, the bits of the trigger mask areautomatically set to identical values.Enter the trigger mask without affecting the trigger value.
5.5 Performing a Measurement5.5.1 Measurement Mode
The oscilloscope supports various measurement modes, in which a measure‐ment can be performed. Essentially, a distinction is made between the "singleshot" modes and the "trending" mode.In the single shot mode, the measurement is first performed on the device.After the measurement has been completed, the measured values are trans‐ferred from the device to the oscilloscope. In the "trending" mode, the meas‐ured values are continuously displayed during the measurement, i.e. the cur‐rently recorded measured values are continuously transferred from the de‐vice to the oscilloscope and displayed there. This results in a "continuous"diagram in trending mode.The set measurement mode is displayed both in the operating area and inthe status bar. Only switch the measurement mode before or after a meas‐urement, but not during a continuous measurement. To set the measurementmode, connect to a device.
Single shot The measurement is performed once the trigger condition occurs on the de‐vice. Following the measurement, the recorded measured values are trans‐ferred from the device to the oscilloscope and displayed there in the diagramand in the signal legend on the "Last measurement" node.
Single shot (reading manually) The measurement is performed once the trigger condition occurs on the de‐vice. The recorded measured values are not automatically transferred to theoscilloscope, however. They remain on the device. Should the measuring re‐sults be required, they have to be read out from the device in a separatestep.To read out the measuring results from the device, proceed with one of thefollowing actions:● Toolbar: Read Measurement Results From Device● "Signal Legend" context menu, "Measurement configuration" node: Re‐
fresh● Operating area: Refresh buttonThe measuring results read out from the device are displayed in the diagramand in the signal legend on the "Last measurement" node.
Single shot (repeating automati‐cally)
The measurement is performed once the trigger condition occurs on the de‐vice. The recorded measured values are then transferred from the device tothe oscilloscope and displayed there in the diagram and in the signal legendon the "Last measurement" node.In this mode, after the measurement data has been read, the next measure‐ment is performed automatically. Stop the measurement to exit the automaticrepetition of the measurement.To stop the measurement, proceed with one of the following actions:● Toolbar: Stop Measurement● "Graph Area" context menu: Measurement ▶ Stop● "Signal Legend" context menu, "Measurement configuration" node: Stop
Bosch Rexroth AG DOK-IWORKS-ENGINEE*V13-AP02-EN-P Rexroth IndraWorks 13VRS Engineering
264/295
Operating the Oscilloscope Function

● Operating area: Stop button.The measuring results read out from the device are displayed in the diagramand in the signal legend on the "Last measurement" node.
Trending (continuous measuring) The "Trending" measurement mode is the classic oscilloscope operationmode. In this mode, the measured values recorded by the device are continu‐ously transferred to the oscilloscope and displayed there. This results in a"continuous" display on the oscilloscope.Edit the signal curves with limited functionality during "continuous" display.The signal curves can thus be positioned or scaled using the mouse.To obtain the complete functionality for editing the measuring curves, switchthe display in the oscilloscope to "Pause". In pause mode, the data is still re‐corded in the background, but the display is no longer updated. In the dia‐gram area, "Pause" is shown in a large font.Stop "Pause" mode to update the display again. Stopping the display via"Pause" such that no measured values are lost.To switch the display to "Pause", proceed with one of the following actions:● Toolbar: Stop Continuous Display of Measurement (Trending)"● "Graph Area" context menu: Measurement ▶ Pause● "Signal Legend" context menu, "Measurement configuration" node:
Pause● Operating area: Pause button
The "Trending" measurement mode is only available if it is sup‐ported by the device.
In "Trending" mode, a recording buffer for a maximum of 10,000measured values is provided per signal. This buffer is implemen‐ted as a ring buffer, i.e. if the number of measured values ex‐ceeds the maximum number, the newly recorded measured val‐ues overwrite the old values.It is possible to "run" a measurement for an unlimited time in"Trending" mode. After exiting the measurement, only the last10,000 measured values are available per signal, however.
5.5.2 Single Device MeasurementStart the measurement in the configuration set beforehand. The status dis‐play in the oscilloscope displays the current measurement status during themeasurement.To start the measurement, proceed with one of the following actions:● Toolbar: Start Measurement● "Graph Area" context menu: Measurement ▶ Start● "Signal Legend" context menu ("Measurement configuration" node):
Start● Operating area: Start
DOK-IWORKS-ENGINEE*V13-AP02-EN-P Rexroth IndraWorks 13VRS Engineering
Bosch Rexroth AG 265/295
Operating the Oscilloscope Function

Fig.5-22: Single device measurement successfully completed
Restarting the measurement overwrites the previous measuringresults on the "Last measurement" node.
5.5.3 Multiple Device MeasurementStart the measurement in the configuration set beforehand. The currentmeasurement status is displayed in the status display of the oscilloscope.To start the measurement, proceed with one of the following actions:● Toolbar: Start Measurement● "Graph Area" context menu: Measurement ▶ Start● "Signal Legend" context menu ("Measurement configuration" node):
Start● Operating area: StartIf the master device identifies the trigger event, it starts the measurementsynchronously on the slave devices. Once a measurement has been suc‐cessfully performed, the status is set to "Ready" again. View the measured
Bosch Rexroth AG DOK-IWORKS-ENGINEE*V13-AP02-EN-P Rexroth IndraWorks 13VRS Engineering
266/295
Operating the Oscilloscope Function

values in both the graphic display and in the signal legend below the "Lastmeasurement" node:
Fig.5-23: Multiple device measurement running, no trigger has yet been initi‐ated.
DOK-IWORKS-ENGINEE*V13-AP02-EN-P Rexroth IndraWorks 13VRS Engineering
Bosch Rexroth AG 267/295
Operating the Oscilloscope Function

Once a measurement has been successfully performed, the status is set to"Ready" again and the measured values are indicated in the graphic display(here with signal legend enlarged by horizontal split bar):
Fig.5-24: Multiple device measurement successfully completed, results are lo‐cated below the "Last measurement" node
5.6 Evaluation5.6.1 General Information
Use the oscilloscope to display different diagram types, to obtain the bestpossible support for various measurement tasks.The following diagram types are available:● Time diagram● FFT● Frequency response● Contour diagram● Path deviation● Circle testSwitch between the individual diagrams using the toolbar selection box. Alayout adapted for editing is used for every diagram type.The oscilloscope is opened with the "Time diagram" diagram type.
Bosch Rexroth AG DOK-IWORKS-ENGINEE*V13-AP02-EN-P Rexroth IndraWorks 13VRS Engineering
268/295
Operating the Oscilloscope Function

The "Measurement" entry can be found in a selection box of thetoolbar. In this evaluation area, the layout is specially coordinatedto the configuration of a measurement. The configured resolutionand trigger are displayed in the operating area.
5.6.2 Time DiagramIn the "Time diagram" diagram type, the oscilloscope represents measuredand computed signal curves in the temporal procedure within a two-dimen‐sional coordinate system.Use measured signals and results of other computations as operands of acomputation.To add a new computation, proceed with one of the following actions:● Toolbar: New Computation... button● "Graph Area": New Computation... context menu● "Signal Legend": New Computation... context menu on various elementsThe oscilloscope supports the following computation types in the "Time dia‐gram" diagram type:● Arithmetic (basic arithmetic)● Universal computation (differential and integral calculus)● Bit analysis● Moving average
5.6.3 Bit AnalysisThe bit analysis enables individual bits from binary signals to be representedin the temporal process. It is a special form of the "time diagram", in whichselected bits are represented one on top of the other in a separate diagramarea.
configuration Proceed as follows to perform a bit analysis:1. Select the "Time diagram" diagram type in the toolbar and create a new
computation of the "Bit analysis" type.To create a new computation, proceed with one of the following actions:● Toolbar: New Computation... button● "Graph Area": New Computation... context menu● "Signal Legend": New Computation... context menu on various ele‐
ments2. In the "Define Computation" dialog, select the "Bit Analysis" computa‐
tion. Then select the signal, the bits of which are to be displayed. In the"Signal" selection box, all of the measured or computed signals thatsupport an integer representation format are provided.For the selected signal, the bits are displayed in a table in the dialog.The bit descriptions are displayed in the table next to the respective bit ifbit descriptions are provided by the connected device. If no bit descrip‐tions are available, the signal name and the bit number in parenthesisare displayed.
The user can also assign bit names. Open the name field andchange the bit name using the context menu function Rename inthe signal legend.
DOK-IWORKS-ENGINEE*V13-AP02-EN-P Rexroth IndraWorks 13VRS Engineering
Bosch Rexroth AG 269/295
Operating the Oscilloscope Function

3. For every bit to be displayed, activate the associated checkbox: The bitscan be selected in the tabular bit mask as well as in the bit mask to theright.#
Fig.5-25: Define Computation: Bit analysis4. Confirm the selection with OK.
Bosch Rexroth AG DOK-IWORKS-ENGINEE*V13-AP02-EN-P Rexroth IndraWorks 13VRS Engineering
270/295
Operating the Oscilloscope Function

Representation The following figure shows the "Time diagram" diagram type with activated bitanalysis:
Fig.5-26: "Time diagram" diagram type with activated bit analysisBy default, the bit analysis is shown in the bottom diagram area of the "Timediagram", separated from the measuring curves by a horizontal split bar. Inthe bit display, all the displacement and scaling options of the time axis areavailable. Via the signal legend, show or hide the individual bits or changetheir color. To apply further signals in the display, add a computation of thebit analysis type. Change a configured bit analysis by opening the "DefineComputation" dialog again via the Open context menu of the "Bit Analysis"node.Change the division of the diagram size between the measuring curves andbit analysis using the horizontal split bar directly above the bit analysis. En‐large or shrink the symbol area of the bit analysis in this way. A designationof the individual bits is automatically shown if there is sufficient space provi‐ded in the diagram area of the bit analysis.
5.6.4 FFTThe Fourier transformation is a mathematical procedure used in signal pro‐cessing. It is used to convert signals from the (time, sampling value) repre‐sentation to the (frequency proportion, amplitude) representation. For manyoperations and evaluations, a representation in the frequency area is moresuitable, e.g. for filter configurations or vibration analyses.The oscilloscope provides a Fast Fourier Transformation (FFT) via this dia‐gram type.
DOK-IWORKS-ENGINEE*V13-AP02-EN-P Rexroth IndraWorks 13VRS Engineering
Bosch Rexroth AG 271/295
Operating the Oscilloscope Function

configuration Proceed as follows to perform a FFT:1. Select the "FFT" diagram type in the toolbar and then create a new
computation.To create a new computation, proceed with one of the following actions:● Toolbar: New Computation... button● "Graph Area": New Computation... context menu● "Signal Legend": New Computation... context menu on various ele‐
ments2. In the "Define Computation" dialog, select a signal for the FFT.
Activate the "Amplitude in dB" checkbox, if the amplification/damping(display in decibels [dB], logarithmic dimension) is to be displayed in‐stead of the amplitude:
Fig.5-27: Define Computation: FFT3. Confirm the selection with OK.
Representation
Bosch Rexroth AG DOK-IWORKS-ENGINEE*V13-AP02-EN-P Rexroth IndraWorks 13VRS Engineering
272/295
Operating the Oscilloscope Function

Fig.5-28: "FFT" diagram typeFor further evaluation, use the functions and tools of the oscilloscope. Theseare provided via context menus, the toolbar and the operating area.
5.6.5 Frequency ResponseA very powerful way to evaluate a control loop is the frequency response. Itdescribes the response of the control loop in different frequency ranges. It issuitable for the representation of command value and disturbance response.To identify the frequency response, load the control loop with a suitable inputvariable (command value or disturbance variable). Then, observe the pro‐gress of the output variable (actual value). The result is represented in theBode diagram. The Bode diagram contains an amplitude response and aphase response.● Depending on the frequency of the input variables, the amplitude re‐
sponse describes the response of the input and output variable ampli‐tudes. It is conventional to represent this response in the decadic loga‐rithm or in decibels (decadic logarithm multiplied by 20).
● The phase response describes the angular misalignment (phase dis‐placement) between input and output variables.
Amplitude and phase responses are represented using the frequency of theinput variable. The frequency is also saved in the Bode diagram in the deca‐dic logarithm.With the frequency response, determine the cut-off frequency and the phasereserve of a control loop.
DOK-IWORKS-ENGINEE*V13-AP02-EN-P Rexroth IndraWorks 13VRS Engineering
Bosch Rexroth AG 273/295
Operating the Oscilloscope Function

configuration Proceed as follows to perform a frequency response computation:1. Select the "Frequency response" diagram type in the toolbar and create
a new computation.To create a new computation, proceed with one of the following actions:● Toolbar: New Computation... button● "Graph Area": New Computation... context menu● "Signal Legend": New Computation... context menu on various ele‐
ments2. In the "Define Computation" dialog, select the input signal and the out‐
put signal for the frequency response computation:#
Fig.5-29: Define Computation: Frequency response3. Under "Smoothing", automatically apply a moving average value using
the two computed signals. Select "Active" and specify the number ofmeasuring points using "Interval". Their arithmetic average value corre‐sponds to a new measuring point.
An interval of 15 is preset. That means 15 consecutive valuesform one measuring point according to the following formula:Y16new=(Y1+ .. +Y15)/15. The step-by-step displacement of the ini‐tial value to compute the next measuring point provides averagevalues up to the end of the measuring curve. The first 14 valuesof the original measuring curve do not provide average measuringpoints. They form (unchanged) the first 14 values in the display.
4. Under "Options" specify whether only smoothed signals or also the tem‐porary result of the computed signals without smoothing are to be dis‐played. Select or deselect the checkmark next to "Only smoothed dis‐play".
5. Select whether the -3db and the maximum of the resonance are also tobe marked in the graphical display to be able to determine these valuesfaster and more accurately.
6. Confirm the selection with OK.
Bosch Rexroth AG DOK-IWORKS-ENGINEE*V13-AP02-EN-P Rexroth IndraWorks 13VRS Engineering
274/295
Operating the Oscilloscope Function

Representation
Fig.5-30: "Frequency response" diagram typeFor further evaluation, use the functions and tools of the oscilloscope. Theseare provided via context menus, the toolbar and the operating area.
5.6.6 Contour DiagramUse the contour diagram to graphically represent the command contour(path) of a x- y-movement set in the NC command set on a machine tool.Enable a command-actual comparison through the additional representationof the actual contour.Display the x- and y-value for every measuring point of the two curves usingthe auxiliary cursors of the contour diagram.
configuration Proceed as follows to start the contour diagram:1. Select the "Contour diagram" diagram type in the toolbar and create a
new computation.To create a new computation, proceed with one of the following actions:● Toolbar: New Computation... button● "Graph Area": New Computation... context menu● "Signal Legend": New Computation... context menu on various ele‐
ments
DOK-IWORKS-ENGINEE*V13-AP02-EN-P Rexroth IndraWorks 13VRS Engineering
Bosch Rexroth AG 275/295
Operating the Oscilloscope Function

2. In the "Define Computation" dialog, set the x- and y-signals for the com‐mand and actual contours:#
Fig.5-31: Define Computation: Contour diagram3. Confirm the selection with OK.
Representation
Bosch Rexroth AG DOK-IWORKS-ENGINEE*V13-AP02-EN-P Rexroth IndraWorks 13VRS Engineering
276/295
Operating the Oscilloscope Function

Fig.5-32: "Contour diagram" diagram type
In the contour diagram, the "path error", i.e. the deviations be‐tween the command and actual contours, are displayed in thesame scaling as the entire contour, i.e. not intensified. The repre‐sentation of the deviation and entire contour thus corresponds tothe real proportion. Deviations can thus often only be representedin the graph after significant "zooming in".
DOK-IWORKS-ENGINEE*V13-AP02-EN-P Rexroth IndraWorks 13VRS Engineering
Bosch Rexroth AG 277/295
Operating the Oscilloscope Function

The following figure shows an enlarged section, thus making the deviationmore obvious:
Fig.5-33: Enlarged area in the contour diagramIn addition, the two cursors, one on the command contour and one on the ac‐tual contour, can be seen.
The cursor on the command contour is directly coupled to the cur‐sor on the actual contour. In the operating area, x- and y-valuesand a time value are displayed for the measuring points selectedby the cursor.
Bosch Rexroth AG DOK-IWORKS-ENGINEE*V13-AP02-EN-P Rexroth IndraWorks 13VRS Engineering
278/295
Operating the Oscilloscope Function

The following figure shows the control elements for the contour diagram inthe operating area of the oscilloscope:
Fig.5-34: Control elements for the contour diagram in the operating area of theoscilloscope
Having defined several diagrams, select these using the selection box right atthe top. The selection box has one entry per contour diagram. These entriescorrespond to the entries of the signal legend."Show diagram": Serves to show or hide the selected diagram."C1/C2": Select cursor 1 or cursor 2 using the C1/C2 radio button. Press thedirection keys or the < or > buttons to move the selected cursor in the graph."Command contour": The x- and y-value is displayed for the measuring pointselected using the cursor."Actual contour": The x- and y-value is displayed for the measuring point se‐lected using the cursor."Time": The time value of the measuring point selected by the cursor is dis‐played.Use the other buttons to create, edit and delete new contour diagrams or tochange the color of command and actual contours.For further evaluation, use the functions and tools of the oscilloscope. Theseare provided via context menus, the toolbar and the operating area.
5.6.7 Path DeviationThe editing result of a tool machine or the positioning accuracy of a roboticsapplication is greatly influenced by the dynamic and static accuracy of themachine motion. It is thus important to record, evaluate and, if necessary,compensate for motion deviations.Dynamic measurements provide information about the path response. Con‐clusions on the state of the machine and the adjustment parameters of thecontrol loops are drawn from this information.Static measurements only allow for conclusions on the geometric accuracy ofa machine.Machine manufacturers use the results to introduce (in a targeted manner)constructive measures for improvement in order to enhance accuracy.
DOK-IWORKS-ENGINEE*V13-AP02-EN-P Rexroth IndraWorks 13VRS Engineering
Bosch Rexroth AG 279/295
Operating the Oscilloscope Function

Machine operators can use the measurement of the path deviation for ac‐ceptance and regular accuracy checks, as well as preventative maintenanceof their machines.
configuration Proceed as follows to measure the path deviation:1. Select the "Path deviation" diagram type in the toolbar and then create a
new computation.To create a new computation, proceed with one of the following actions:● Toolbar: New Computation... button● "Graph Area": New Computation... context menu● "Signal Legend": New Computation... context menu on various ele‐
ments2. In the "Define Computation" dialog, set the x- and y-signals for the com‐
mand and actual contours:#
Fig.5-35: Define Computation: Path deviation3. Confirm the selection with OK.
Representation
Bosch Rexroth AG DOK-IWORKS-ENGINEE*V13-AP02-EN-P Rexroth IndraWorks 13VRS Engineering
280/295
Operating the Oscilloscope Function

Fig.5-36: "Path deviation" diagram type
In the diagram, the path errors, i.e. the path deviation betweenthe command and actual contours, are displayed with a high levelof sensitivity, i.e. intensified. The deviations in the diagram arethus easy to identify.
The example shows a typical use case. The deviation when traveling a circleis displayed. Typical errors at the quadrant crossings caused by frictional re‐sistance can be seen. The effect of the friction can be reduced withIndraDrive using the respective parameters. Check the optimization using thisdisplay.
DOK-IWORKS-ENGINEE*V13-AP02-EN-P Rexroth IndraWorks 13VRS Engineering
Bosch Rexroth AG 281/295
Operating the Oscilloscope Function

The following figure shows an enlarged section, thus making the deviationmore obvious:
Fig.5-37: Enlarged area in the path deviation diagramIn addition, the two cursors, one on the command contour and one on the ac‐tual contour, can be seen.
The cursor on the command contour is directly coupled to the cur‐sor on the actual contour. For a better understanding, the patherror has been computed.The path error is displayed in the operating area, in the "DistanceCursor1" or "Distance Cursor2" field.
Bosch Rexroth AG DOK-IWORKS-ENGINEE*V13-AP02-EN-P Rexroth IndraWorks 13VRS Engineering
282/295
Operating the Oscilloscope Function

The following figure shows the control elements for the path deviation in theoperating area of the oscilloscope:
Fig.5-38: Control elements for the path deviation in the operating area of the os‐cilloscope
Having defined several diagrams, select these using the selection box right atthe top. The selection box has one entry per diagram (path deviation). Theseentries correspond to the entries of the signal legend."Show diagram": Serves to show or hide the selected diagram."C1/C2": Select cursor 1 or cursor 2 using the C1/C2 radio button. Press thedirection keys or the < or > buttons to move the selected cursor in the graph."Distance cursor1": This field displays the distance between the commandcontour and actual contour at cursor1 in µm."Distance cursor2": This field displays the deviation between the commandcontour and actual contour at cursor2 in µm."Maximum distance": This field displays the maximum distance between thecommand contour and actual contour in µm."Scaling": This field displays the current factor used to compute the amplifica‐tion. It corresponds to the distance of two auxiliary lines."..." button: Set the factor used to compute the amplification. The current val‐ue is displayed in the "Scaling" field.Use the other buttons to create, edit and delete new diagrams or to changethe color of command and actual contours.For further evaluation, use the functions and tools of the oscilloscope. Theseare provided via context menus, the toolbar and the operating area.
5.6.8 Circle TestThe circle test is a method for checking the positioning accuracy and to as‐sess the controller settings of a CNC machine tool. Based on the results of aposition measurement of the tool zero point during the circle contour proce‐dure, the accuracy of the machine can be evaluated. The different deviations
DOK-IWORKS-ENGINEE*V13-AP02-EN-P Rexroth IndraWorks 13VRS Engineering
Bosch Rexroth AG 283/295
Operating the Oscilloscope Function

of the actual contour from the command contour provide information aboutthe errors and maladjustments of the machine.A simple method of the circle test is the direct recording of the path curvewith the machine's own measuring systems.
configuration Proceed as follows to perform a circle test:1. Select the "Circle test" diagram type in the toolbar and then create a
new computation.To create a new computation, proceed with one of the following actions:● Toolbar: New Computation... button● "Graph Area": New Computation... context menu● "Signal Legend": New Computation... context menu on various ele‐
ments2. In the "Define Computation" dialog, set the x- and y-values for the com‐
mand and actual contours:#
Fig.5-39: Define Computation: Circle test3. Confirm the selection with OK.
Representation
Bosch Rexroth AG DOK-IWORKS-ENGINEE*V13-AP02-EN-P Rexroth IndraWorks 13VRS Engineering
284/295
Operating the Oscilloscope Function

Fig.5-40: "Circle test" diagram type
In the diagram, the path errors, i.e. the path deviation betweenthe command and actual contours, are displayed with a high levelof sensitivity, i.e. intensified. The deviations in the diagram arethus easy to identify.
The circle test assumes that a circle was measured as a contourand uses the formulas of the path deviation to compute the actualcontour deviations.The operating options in the circle test are identical to the pathdeviation.
For further evaluation, use the functions and tools of the oscilloscope. Theseare provided via context menus, the toolbar and the operating area.
DOK-IWORKS-ENGINEE*V13-AP02-EN-P Rexroth IndraWorks 13VRS Engineering
Bosch Rexroth AG 285/295
Operating the Oscilloscope Function

Bosch Rexroth AG DOK-IWORKS-ENGINEE*V13-AP02-EN-P Rexroth IndraWorks 13VRS Engineering
286/295

6 Service and SupportOur worldwide service network provides an optimized and efficient support.Our experts offer you advice and assistance should you have any queries.You can contact us 24/7.
Service Germany Our technology-oriented Competence Center in Lohr, Germany, is responsi‐ble for all your service-related queries for electric drive and controls.Contact the Service Helpdesk & Hotline under:
Phone: +49 9352 40 5060Fax: +49 9352 18 4941E-mail: [email protected]: http://www.boschrexroth.com
Additional information on service, repair (e.g. delivery addresses) and trainingcan be found on our internet sites.
Service worldwide Outside Germany, please contact your local service office first. For hotlinenumbers, refer to the sales office addresses on the internet.
Preparing information To be able to help you more quickly and efficiently, please have the followinginformation ready:● Detailed description of malfunction and circumstances resulting in the
malfunction● Type plate name of the affected products, in particular type codes and
serial numbers● Your contact data (phone and fax number as well as your email ad‐
dress)
DOK-IWORKS-ENGINEE*V13-AP02-EN-P Rexroth IndraWorks 13VRS Engineering
Bosch Rexroth AG 287/295
Service and Support

Bosch Rexroth AG DOK-IWORKS-ENGINEE*V13-AP02-EN-P Rexroth IndraWorks 13VRS Engineering
288/295

IndexAAbout this documentation............................... 7, 13
Validity of the documentation........................... 7Add
Templates to project...................................... 60Add device to a project....................................... 19Add devices from library..................................... 28Add file................................................................ 56Add files to project.............................................. 56Application
Add, external................................................ 212Delete, external............................................ 215
ArchiveArchive project............................................... 61General information....................................... 60Restore project............................................... 64Restore project from device........................... 67Restore project from file system.................... 64
Arrange windows................................................ 17
BBasic terms - IndraWorks.................................... 13
About this documentation.............................. 13Title, menu and status bar............................. 14
Basic Terms - IndraWorksElements of the IndraWorks user interface.... 14General information....................................... 13Library Explorer.............................................. 18Project Explorer............................................. 17Toolbars......................................................... 15Workspace..................................................... 15
Black box notesAdministrative rights..................................... 234Operate multiple monitors............................ 233Recording period.......................................... 234Resources.................................................... 233Windows XP Embedded.............................. 234
CChange properties
External applications............................ 213, 214Client Software
Remote Service........................................... 210Compare project data......................................... 75
General information....................................... 75Merge............................................................. 84Options........................................................... 85Start "Compare" function............................... 76Work with Compare function.......................... 79
Compatibility mode........................................... 143Term definition............................................. 143Use in IndraWorks Engineering................... 144
Compatibility mode for versioned projectsChange compatibility mode of working copy 146
Change suggested value for compatibilitymode in team project................................... 146Create team project and working copy........ 146
Compatibility mode in versioned projectsCompatibility mode depending on filingformat........................................................... 146
Configuration adjustmentSwitch to online.............................................. 55
Configure a measurement 251, 258, 260, 261, 263Configure a trigger....................................... 258Configure the resolution............................... 257General information..................................... 251Multiple device measurement (connect‐ing to devices and selecting signals)........... 254Single device measurement (connect to adevice and select signals)............................ 252
Configure a triggerGeneral information..................................... 258Set a pretrigger............................................ 260Signal trigger (example of IndraDrive)......... 261Trigger methods........................................... 258Trigger with binary signals........................... 263
Configure data accesses.................................. 207Areas of user interface................................. 209General information..................................... 207
Context-sensitive adding..................................... 31Create a new project........................................... 18Create network cluster
Change sequence........................................ 204Close editor.................................................. 205Edit device properties.................................. 203General information..................................... 202Open existing network configuration............ 206Remove device............................................ 204Save network configuration.......................... 204
Create network configurationAdd devices to the network configuration.... 202Add network configuration to a project......... 206
Customize dialog ............................................. 218
DData adjustment
Switch to online.............................................. 56Delete file from project........................................ 60Devices
Add from library.............................................. 28Context-sensitive adding................................ 31In the Project Explorer................................... 32Multiple selection........................................... 35Select multiple elements................................ 35
Document windows............................................. 15
EEdit file................................................................ 58Elements of the IndraWorks user interface......... 14
DOK-IWORKS-ENGINEE*V13-AP02-EN-P Rexroth IndraWorks 13VRS Engineering
Bosch Rexroth AG 289/295
Index

Error handlingCreate error report....................................... 226
Evaluation......................................................... 268Bit analysis................................................... 269Circle test..................................................... 283Contour diagram.......................................... 275FFT.............................................................. 271Frequency response.................................... 273General information..................................... 268Path deviation.............................................. 279Time diagram............................................... 269
Export and ImportExport user database................................... 172Import ACC001.DAT.................................... 173Import user database................................... 172
Export project data.............................................. 70External applications
Add............................................................... 212Change properties............................... 213, 214General information..................................... 212Remove........................................................ 215
External project translation1. Export from IndraWorks............................. 922. Import to OpenOffice.org Calc................... 933. Translate in OpenOffice.org Calc............... 944. Export from OpenOffice.org Calc............... 955. Import in IndraWorks.................................. 96General information....................................... 91
FFirmware management..................................... 195First steps
Add device to a project.................................. 19General information....................................... 18Open project.................................................. 18Start IndraWorks............................................ 18
First StepsCreate new project......................................... 18Exit IndraWorks.............................................. 19
Functional areasOptions for IndraWorks................................ 215Use library...................................................... 39
GGeneral information.......................................... 237
Archive........................................................... 60External applications.................................... 212External project translation............................ 91IndraWorks..................................................... 13Multilingual projects....................................... 89Options for IndraWorks................................ 215Print.............................................................. 147Project Explorer............................................. 17Remote Service........................................... 210Use library...................................................... 39Work with IndraWorks.................................... 21Workspace..................................................... 15
General options................................................. 216Project Explorer........................................... 217Settings........................................................ 216Shortcuts...................................................... 217Software licenses......................................... 217
Graph areaActive signal................................................. 239Displace measuring curves.......................... 239Display options............................................. 243Display trigger point in time.......................... 242Line cursors................................................. 241Scale measuring curves............................... 240Show characteristic table............................. 242Zoom............................................................ 241
Graphic areaShowing several y-axis................................ 242
IImport project data.............................................. 70Important instructions on use.............................. 11
Intended use.................................................. 11IndraWorks black box....................................... 228
Execute special profiles............................... 231Start recording............................................. 230Stop recording.............................................. 231
IndraWorks Black BoxBlack box notes............................................ 233Introduction.................................................. 228
IndraWorks projectAdd file........................................................... 56Delete file....................................................... 60Edit file........................................................... 58Introduction.................................................... 56
IndraWorks user management.......................... 163Configure..................................................... 164Copy group.................................................. 170Copy users................................................... 168Create new group........................................ 169Create new user........................................... 165Delete group................................................ 170Delete users................................................. 168Edit group..................................................... 170Edit group permissions................................ 171Edit users..................................................... 168Export and import......................................... 172Lock and unlock users................................. 169Reset user password................................... 169Settings........................................................ 171User and group list....................................... 164User login/logout, password......................... 173
IndraWorks User managementActivate........................................................ 164
InfoWork with IndraWorks.................................. 222
Information representationNames and abbreviations................................ 9Safety instructions............................................ 8
Bosch Rexroth AG DOK-IWORKS-ENGINEE*V13-AP02-EN-P Rexroth IndraWorks 13VRS Engineering
290/295
Index

Symbols used.................................................. 9Intended use
Areas of use and application.......................... 11Introduction.................................................... 11
Intended UseAreas of use and application.......................... 11
IntroductionIndraWorks project......................................... 56
LLanguage of user interface............................... 216Language settings............................................. 216Layout tab
Header and footer........................................ 150Margins........................................................ 152Page layout.................................................. 148Scaling......................................................... 152Table of Contents......................................... 150
Library Explorer................................................... 18License IndraWorks components
License runtime functions in the control....... 201Licensing IndraWorks components................... 196
General information............................. 196, 199Installing a license........................................ 197Removing a license...................................... 198
MManage project languages
Multilingual projects....................................... 89Message windows............................................. 223Multilingual projects............................................ 89
External translation........................................ 91General information....................................... 89Manage project languages............................. 89Set master language...................................... 89
NNetwork cluster................................................. 202
Create network configuration....................... 202General information..................................... 202
OOffline and online mode
Offline............................................................. 51Online............................................................. 52
Online helpIndraWorks................................................... 234
Open project....................................................... 18Operate
Control elements.......................................... 237Options for IndraWorks................................ 216Signal legend............................................... 243
Operation.......................................................... 237Graph area................................................... 239Scan for devices............................................ 42Use library...................................................... 40
Options for IndraWorks..................................... 215
Functional areas.......................................... 215General information..................................... 215General options............................................ 216Operate........................................................ 216
Other windows and troubleshooting.................. 223
PPersistence......................................................... 88PLC authorizations
Assign PLC permissions to groups.............. 191Query PLC permissions............................... 192
PLC interface of the user management............ 188Application example..................................... 193Enable PLC interface................................... 188General information..................................... 188PLC permissions.......................................... 191Query current user in PLC program............. 191Users logged in and out by PLC program.... 190
Print................................................................... 147General information..................................... 147Print project and device data....................... 156Print settings................................................ 147
Print project and device dataPrint and print preview................................. 160Print components......................................... 156
Print settingsCover page tab ........................................... 153General tab ................................................. 155Layout tab ................................................... 148Overview...................................................... 147Paper Size tab ............................................ 154
Print SettingsMain buttons................................................ 148
ProjectExport - Elements.......................................... 70Import - Elements........................................... 73
Project and project dataViews in the Project Explorer......................... 37
Project ExplorerCreate new view............................................ 37Device............................................................ 18General information....................................... 17Project............................................................ 17Root directory............................................... 217
Projects and project dataDevices.......................................................... 28Element search in a project........................... 41Offline and online mode................................. 51Scan for devices............................................ 42Switch from offline to online........................... 52Use library...................................................... 39
RRemote Service................................................ 210
Client Software............................................. 210General information..................................... 210
Restore project
DOK-IWORKS-ENGINEE*V13-AP02-EN-P Rexroth IndraWorks 13VRS Engineering
Bosch Rexroth AG 291/295
Index

From device................................................... 67From file system............................................. 64
SScan for devices
General information....................................... 42Operation....................................................... 42
SCP OPC configuratorOperate........................................................ 219
SCP-OPC configurator...................................... 218Activate device configuration....................... 222Add devices................................................. 220Change devices OPC alias.......................... 221Close application.......................................... 222Create device configuration......................... 219Display device properties............................. 220General information..................................... 218Open device configuration........................... 219Remove devices.......................................... 221Save device configuration............................ 222Save device configuration as....................... 222
Search results................................................... 225Set master language
Multilingual projects....................................... 89Several screens: Floating document window...... 17Shortcuts........................................................... 217Signal legend
Apply a measurement configuration............ 247Copy measurements.................................... 246General........................................................ 243Load measurements.................................... 248Manage measurements............................... 246Save measurements.................................... 247
Single device measurement (connect to de‐vice and select signals)
Device selection........................................... 252Measurement configuration in the signallegend.......................................................... 254Signal selection............................................ 252
Software licenses.............................................. 217Start a measurement........................................ 264
Measurement mode..................................... 264Multiple device measurement...................... 266Single device measurement......................... 265
Start oscilloscopeStart in offline mode..................................... 249Start in online mode..................................... 250Switch to online mode.................................. 250
Start screen......................................................... 27Start the oscilloscope
General information..................................... 248Start the Oscilloscope....................................... 248Structure adjustment
Switch to online.............................................. 54Support
See service hotline....................................... 287Switch from offline to online
Communication adjustment........................... 53Configuration adjustment............................... 55Data adjustment............................................. 56Structure adjustment...................................... 54Switching........................................................ 52What happens while switching....................... 52
TTitle, menu and status bar.................................. 14Tool windows...................................................... 16Toolbars.............................................................. 15
UUnintended use
Introduction.................................................... 11Unintended Use
Consequences, non-liability........................... 11Use in IndraWorks Engineering
Compatibility mode for versioned projects... 146Create new project....................................... 144Display compatibility mode in IndraWorksEngineering.................................................. 144Display compatibility mode of closed proj‐ect................................................................ 144Edit project in compatibility mode;change compatibility mode.......................... 145Open project................................................ 145Project export/import.................................... 146
Use libraryFunctional areas............................................ 39General information....................................... 39Operation....................................................... 40
User login with EKS keys.................................. 176Enable EKS system in IndraWorks Oper‐ation............................................................. 176General information..................................... 176Install EKS USB driver................................. 177Query EKS key data in the PLC program.... 187Set up users and groups.............................. 184
User login/logout, passwordChange password........................................ 174Enter password at first user login................. 173Log in user................................................... 174Log in with reference code and key code.... 175Log out user................................................. 174
User managementGeneral information..................................... 163
VValidate project data........................................... 87
General information....................................... 87Start............................................................... 87Use................................................................. 88
Validity of the documentationInformation representation............................... 8
Version Control - Functional Scope - Project
Bosch Rexroth AG DOK-IWORKS-ENGINEE*V13-AP02-EN-P Rexroth IndraWorks 13VRS Engineering
292/295
Index

Add project to version control: Createteam project................................................. 114
Version control.................................................. 107Functional scope.......................................... 112Install team server.......................................... 97Introduction.................................................. 107Library projects............................................ 134Manage versions.......................................... 132Preparation.................................................. 110Synchronizing working versions................... 140Troubleshooting........................................... 142
Version control - ElementsRemove library elements from team project 139
Version control - Functional scopeProject functions.......................................... 113Properties of versioned projects.................. 112
Version control - Functional ScopeProject element functions............................. 120
Version control - Functional scope - ProjectConnect to different team server.................. 119Delete connection to team server................ 120Disconnect from team server....................... 118Reconnect to team server............................ 118
Version control - Functional Scope - ProjectAdd project again to version control............. 116Change version............................................ 117Label version................................................ 117Manage library projects................................ 118Open project from version control................ 115Overview...................................................... 113
Version control - Functional scope - Projectelements
Display versioned elements......................... 125Force complete working copy update.......... 128Insert element from library project............... 132
Version control - Functional Scope - Projectelements
Apply hijacked version................................. 124Refresh status display.................................. 124Show version history.................................... 129Update working copy................................... 127
Version Control - Functional Scope - Projectelements
Check in....................................................... 123Check out..................................................... 121Delete........................................................... 132Hijack........................................................... 124Overview...................................................... 120Properties..................................................... 130Undo check out............................................ 122Undo hijack.................................................. 124
Version control - Library projectsAdjust versions and storage locations oflibrary projects.............................................. 139Create team project templates..................... 139Definition and purpose of use...................... 134Manage library projects................................ 134Use elements from library projects.............. 137
Version control - Library projects - ElementsInsert elements from library project intoteam project................................................. 137Visualize library elements in team project.... 139
Version control - Library projects - VersionsChange version used in library project......... 139Membership of project elements.................. 140
Version control - Term definitionsDefinitions.................................................... 108Overview...................................................... 108
Version control preparationAccess team server..................................... 110Select and log in to team server.................. 111
Version control propertiesElement states............................................. 112State transitions........................................... 113
Version control systemDefinition of terms........................................ 108
Versions control preparationOptions......................................................... 110
WWinStudio licensing........................................... 199Work with IndraWorks
Add files to project......................................... 56Customize dialog ........................................ 218Device diagnostics....................................... 223Error handling.............................................. 226External applications.................................... 212Firmware management................................ 195General information....................................... 21Info............................................................... 222License Management................................... 196Message windows........................................ 223Multilingual projects....................................... 89Options for IndraWorks................................ 215Persistence.................................................... 88Print.............................................................. 147Remote Service........................................... 210With projects and devices.............................. 21
Work with projects and devicesStart screen.................................................... 27
Work with projects and project dataProjects and project data............................... 21
WorkspaceArrange windows........................................... 17Document windows........................................ 15General information....................................... 15Support several screens: Floating docu‐ment windows ............................................... 17Tool windows................................................. 16
DOK-IWORKS-ENGINEE*V13-AP02-EN-P Rexroth IndraWorks 13VRS Engineering
Bosch Rexroth AG 293/295
Index

Bosch Rexroth AG DOK-IWORKS-ENGINEE*V13-AP02-EN-P Rexroth IndraWorks 13VRS Engineering
294/295

Notes
DOK-IWORKS-ENGINEE*V13-AP02-EN-P Rexroth IndraWorks 13VRS Engineering
Bosch Rexroth AG 295/295

DOK-IWORKS-ENGINEE*V13-AP02-EN-P
Bosch Rexroth AG Electric Drives and Controls P.O. Box 13 57 97803 Lohr, Germany Bgm.-Dr.-Nebel-Str. 2 97816 Lohr, Germany Tel. +49 9352 18 0 Fax +49 9352 18 8400 www.boschrexroth.com/electrics