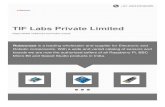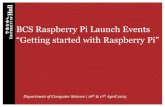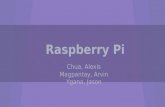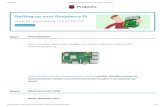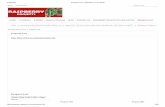Raspberry Pi - background of Raspberry Pi Foundation for Creative Technologists
Raspberry-Pi as a Home Server
-
Upload
booklover2 -
Category
Documents
-
view
53 -
download
1
description
Transcript of Raspberry-Pi as a Home Server

Raspberry-Pi as a home server
Romain Pellerinhttp://romainpellerin.eu
March 8, 2015

Contents
1 Setup 31.1 Minimal installation . . . . . . . . . . . . . . . . . . . . . . . . . . . . . . . . . . . . . 31.2 Update your Raspberry-Pi . . . . . . . . . . . . . . . . . . . . . . . . . . . . . . . . . . 41.3 Settings . . . . . . . . . . . . . . . . . . . . . . . . . . . . . . . . . . . . . . . . . . . . 41.4 Advanced settings . . . . . . . . . . . . . . . . . . . . . . . . . . . . . . . . . . . . . . 4
1.4.1 Keyboard . . . . . . . . . . . . . . . . . . . . . . . . . . . . . . . . . . . . . . . 41.4.2 Screen blank time . . . . . . . . . . . . . . . . . . . . . . . . . . . . . . . . . . 51.4.3 Auto login . . . . . . . . . . . . . . . . . . . . . . . . . . . . . . . . . . . . . . . 51.4.4 Auto start X server . . . . . . . . . . . . . . . . . . . . . . . . . . . . . . . . . . 51.4.5 Stopping Raspberry-Pi from auto changing source on TV . . . . . . . . . . . . 51.4.6 Auto-mount an external hard disk drive . . . . . . . . . . . . . . . . . . . . . . 51.4.7 Change hostname . . . . . . . . . . . . . . . . . . . . . . . . . . . . . . . . . . . 51.4.8 Reconfigure locales . . . . . . . . . . . . . . . . . . . . . . . . . . . . . . . . . . 51.4.9 Disable SWAP permanently . . . . . . . . . . . . . . . . . . . . . . . . . . . . . 6
1.5 Running from an external hard drive . . . . . . . . . . . . . . . . . . . . . . . . . . . . 61.6 Regular backups of your server . . . . . . . . . . . . . . . . . . . . . . . . . . . . . . . 7
2 Security 82.1 Firewall (iptables) . . . . . . . . . . . . . . . . . . . . . . . . . . . . . . . . . . . . . . 82.2 SSH . . . . . . . . . . . . . . . . . . . . . . . . . . . . . . . . . . . . . . . . . . . . . . 82.3 fail2ban . . . . . . . . . . . . . . . . . . . . . . . . . . . . . . . . . . . . . . . . . . . . 92.4 Sudoers . . . . . . . . . . . . . . . . . . . . . . . . . . . . . . . . . . . . . . . . . . . . 11
3 DynHOST 12
4 Apache 144.1 Basic installation . . . . . . . . . . . . . . . . . . . . . . . . . . . . . . . . . . . . . . . 144.2 HTTPS . . . . . . . . . . . . . . . . . . . . . . . . . . . . . . . . . . . . . . . . . . . . 14
4.2.1 Prerequisite . . . . . . . . . . . . . . . . . . . . . . . . . . . . . . . . . . . . . . 144.2.2 Generating the certificate . . . . . . . . . . . . . . . . . . . . . . . . . . . . . . 144.2.3 Setup Apache . . . . . . . . . . . . . . . . . . . . . . . . . . . . . . . . . . . . . 14
4.3 Build a lightweight media player . . . . . . . . . . . . . . . . . . . . . . . . . . . . . . 154.4 Add several websites . . . . . . . . . . . . . . . . . . . . . . . . . . . . . . . . . . . . . 16
4.4.1 VirtualHosts . . . . . . . . . . . . . . . . . . . . . . . . . . . . . . . . . . . . . 164.4.2 Bonus: DNS zone . . . . . . . . . . . . . . . . . . . . . . . . . . . . . . . . . . . 17
4.5 Monitor your websites . . . . . . . . . . . . . . . . . . . . . . . . . . . . . . . . . . . . 184.6 Advanced configuration . . . . . . . . . . . . . . . . . . . . . . . . . . . . . . . . . . . 184.7 Additional reading . . . . . . . . . . . . . . . . . . . . . . . . . . . . . . . . . . . . . . 19
5 Subversion 205.1 Basic installation . . . . . . . . . . . . . . . . . . . . . . . . . . . . . . . . . . . . . . . 205.2 SVN with Apache . . . . . . . . . . . . . . . . . . . . . . . . . . . . . . . . . . . . . . . 21
5.2.1 Setup repositories one by one . . . . . . . . . . . . . . . . . . . . . . . . . . . . 215.2.2 Global setup . . . . . . . . . . . . . . . . . . . . . . . . . . . . . . . . . . . . . 225.2.3 Authentication . . . . . . . . . . . . . . . . . . . . . . . . . . . . . . . . . . . . 22
5.3 Pre-commit and post-commit hooks . . . . . . . . . . . . . . . . . . . . . . . . . . . . 235.3.1 Pre-commit hook . . . . . . . . . . . . . . . . . . . . . . . . . . . . . . . . . . . 23
1

5.3.2 Post-commit hook . . . . . . . . . . . . . . . . . . . . . . . . . . . . . . . . . . 245.3.3 Testing . . . . . . . . . . . . . . . . . . . . . . . . . . . . . . . . . . . . . . . . 24
6 Git 25
7 Create your own seedbox 267.1 Basic installation . . . . . . . . . . . . . . . . . . . . . . . . . . . . . . . . . . . . . . . 267.2 Change default user that own the downloaded files . . . . . . . . . . . . . . . . . . . . 267.3 Ports and firewall . . . . . . . . . . . . . . . . . . . . . . . . . . . . . . . . . . . . . . . 26
8 Samba 27
9 VPN 299.1 The server part . . . . . . . . . . . . . . . . . . . . . . . . . . . . . . . . . . . . . . . . 299.2 The client part . . . . . . . . . . . . . . . . . . . . . . . . . . . . . . . . . . . . . . . . 319.3 Troubleshooting . . . . . . . . . . . . . . . . . . . . . . . . . . . . . . . . . . . . . . . . 349.4 Additional readings . . . . . . . . . . . . . . . . . . . . . . . . . . . . . . . . . . . . . . 34
10 Proxy 3510.1 tinyproxy . . . . . . . . . . . . . . . . . . . . . . . . . . . . . . . . . . . . . . . . . . . 3510.2 Squid . . . . . . . . . . . . . . . . . . . . . . . . . . . . . . . . . . . . . . . . . . . . . 35
10.2.1 Installation and settings . . . . . . . . . . . . . . . . . . . . . . . . . . . . . . . 3510.2.2 Additional readings . . . . . . . . . . . . . . . . . . . . . . . . . . . . . . . . . . 37
11 Mail server 38
12 ownCloud 3912.1 Basic installation . . . . . . . . . . . . . . . . . . . . . . . . . . . . . . . . . . . . . . . 39
12.1.1 Requirements . . . . . . . . . . . . . . . . . . . . . . . . . . . . . . . . . . . . . 3912.1.2 Create MySQL database and user for ownCloud . . . . . . . . . . . . . . . . . . 3912.1.3 Installation . . . . . . . . . . . . . . . . . . . . . . . . . . . . . . . . . . . . . . 40
12.2 Security . . . . . . . . . . . . . . . . . . . . . . . . . . . . . . . . . . . . . . . . . . . . 4012.3 Tutorials . . . . . . . . . . . . . . . . . . . . . . . . . . . . . . . . . . . . . . . . . . . . 41
13 Go further 4213.1 Make regular backups of your main computer . . . . . . . . . . . . . . . . . . . . . . . 4213.2 50 ideas for your Raspberry-Pi . . . . . . . . . . . . . . . . . . . . . . . . . . . . . . . 4213.3 Set up your Raspberry-Pi as a wireless hotspot . . . . . . . . . . . . . . . . . . . . . . 4213.4 Add DLNA support . . . . . . . . . . . . . . . . . . . . . . . . . . . . . . . . . . . . . 4213.5 Build a print server . . . . . . . . . . . . . . . . . . . . . . . . . . . . . . . . . . . . . . 4213.6 Remotely manage your whole server . . . . . . . . . . . . . . . . . . . . . . . . . . . . 4213.7 Build a dedicated server . . . . . . . . . . . . . . . . . . . . . . . . . . . . . . . . . . . 4213.8 Some other ultimate tutorials . . . . . . . . . . . . . . . . . . . . . . . . . . . . . . . . 4213.9 Run program at start-up . . . . . . . . . . . . . . . . . . . . . . . . . . . . . . . . . . . 4313.10Firewall and Rkhunter . . . . . . . . . . . . . . . . . . . . . . . . . . . . . . . . . . . . 4313.11Handle Livebox loopback issue . . . . . . . . . . . . . . . . . . . . . . . . . . . . . . . 4313.12Syncing . . . . . . . . . . . . . . . . . . . . . . . . . . . . . . . . . . . . . . . . . . . . 4313.13Many little tutorials . . . . . . . . . . . . . . . . . . . . . . . . . . . . . . . . . . . . . 4313.14Wireless Raspberry Pi print server . . . . . . . . . . . . . . . . . . . . . . . . . . . . . 43
2

1 Setup
The Raspberry-Pi used in this tutorial is the B model, purchasable on the official website. Make sureyou own all the required equipment to setup a Raspberry-Pi before starting.
All the commands that require root permissions will begin with sudo. All the othercommands can be run as a regular user.
1.1 Minimal installation
1. Download a distribution: http://www.raspberrypi.org/downloads/. Raspbian is the best. Iwill assume you’ve downloaded Raspbian in this tutorial. Once the download is complete, it maybe a good idea the verify the hash key (checksum).
2. Extract the zip downloaded and then install your distribution on your SD card. Unplug your SDcard from your computer if already in. On your computer, in a terminal:
_Shell_� �dh -h� �Plug in the SD card now. Type the command again and try to identify your SD card. The nameof the SD card can be either /dev/mmcblk0pX or /dev/sdYX where X can be 0, 1, etc. and Ycan be a, b, etc. The last part of the name which can be pX or X is the partition id.
_Shell_� �umount /dev/mmcblk0p1 # Unmount all the partitions on the SD (if many)sudo dd bs=4M if=2014-09-09-wheezy-raspbian.img of=/dev/mmcblk0sync� �
• 2014-09-09-wheezy-raspbian.img is the image extracted from the downloaded zip
• /dev/mmcblk0 is the SD card (without the partition id at the end of the name)
• You can use bs=1M in case of problem
Wait until the dd returns (there’s no feedback during the whole procress, it can takes up to 10minutes).
More information: http://www.raspberrypi.org/documentation/installation/installing-images/linux.md
3. Plug an Ethernet wire to your Pi, and then plug the Pi to a TV. Insert the SD card in yourPi, power it on, and wait a few seconds. When the ’Raspberry Pi Software Configuration tool’(raspi-config) appears on screen, simply exit and reboot. Now you can go headless thanks toSSH.
_Shell_� �sudo reboot� �
3

1.2 Update your Raspberry-Pi
From a remote computer, connect to your Raspberry-Pi via SSH. Once connected, update it:
_Shell_� �sudo aptitude update ; sudo aptitude upgrade # Upgrade packetssudo aptitude install rpi-update # If this packet is missingsudo rebootsudo rpi-update ; sudo reboot # Upgrade the firmware and rebootsudo aptitude update ; sudo aptitude upgrade # Upgrade packets� �1.3 Settings
After updating the Pi, you should set it up.
_Shell_� �sudo raspi-config� �
1. Expand Filesystem: you should do this only if you don’t plan to install Raspbian on a hard drivedisk (see section 1.5)
2. Change User Password (recommanded!)
3. Enable Boot to Desktop/Scratch: Desktop Log in as user ’pi’ at the graphical desktop if needed.
4. Internationalisation Options: you really should change the locale to avoid issues in the future(any language you want as default and the current language you daily use on your main computer,the one you’ll use for SSH). Use UTF-8. You can also change the timezone and the keyboardlayout to match your language (can only be done when a keyboard is connected)For the keyboard layout: Other > French > French > Default > The default for the keyboardlayout > No compose key > Yes
5. Advanced Options > Overscan: configure this only if black bars are present on display. In thatcase, disable Overscan.
6. Advanced Options > Hostname: whatever you want
7. Advanced Options > Memory Split: increase allocated memory for GPU in order to play HDvideos. (128MB should be sufficient for 1080p videos).
Then reboot with
_Shell_� �sudo reboot� �1.4 Advanced settings
1.4.1 Keyboard
As previously explained, you can change your keyboard layout with the graphical tool rasp-config.You can also do this by remplacing ’en’ with ’fr’ in /etc/default/keyboard. Then reboot.
4

1.4.2 Screen blank time
To avoid screen blanking after a while in the console (tty), change BLANK_TIME to 0 in /etc/kbd/config.To avoid screen blanking after a while in X, in /etc/lightdm/lightdm.conf, below [SeatDefault], add
_File: /etc/lightdm/lightdm.conf_� �xserver-command=X -s 0 dpms� �1.4.3 Auto login
As previously seen, the tool rasp-config allows you to configure auto login. But you can also do thiswith the command line. In /etc/inittab, replace
_File: /etc/inittab_� �1:2345:respawn:/sbin/getty 115200 tty1� �with
_File: /etc/inittab_� �1:2345:respawn:/bin/login -f pi tty1 </dev/tty1 >/dev/tty1 2>&1� �1.4.4 Auto start X server
As previously seen, the tool rasp-config allows you to configure auto start X. But you can also dothis with the command line. At the end of /etc/rc.local, add
_File: /etc/rc.local_� �su -l pi -c startx� �1.4.5 Stopping Raspberry-Pi from auto changing source on TV
_Shell_� �sudo echo "hdmi_ignore_cec_init=1" >> /boot/config.txt� �1.4.6 Auto-mount an external hard disk drive
_Shell_� �mkdir /home/pi/my_wonderful_hdd # Where the HDD will be mountedsudo fdisk -l # Note the location of the HDD (something like /dev/sda1)sudo mount -t auto /dev/sda1 /home/pi/my_wonderful_hdd # Mount it nowsudo echo "/dev/sda1 /home/pi/my_wonderful_hdd auto noatime 0 0" >> /etc/fstab # Auto
mount at boot� �1.4.7 Change hostname
Edit both /etc/hostname and /etc/hosts. That’s all!
1.4.8 Reconfigure locales
Can also be achieved in the tool ’raspi-config’, under ’Internationalisation Options’ section.
_Shell_� �sudo dpkg-reconfigure locales� �
5

1.4.9 Disable SWAP permanently
Swapping is bad for your SD card lifespan. You should disable it permanently.
_Shell_� �sudo swapoff --all # Temporarysudo update-rc.d dphys-swapfile removesudo apt-get remove dphys-swapfile # Permanently� �1.5 Running from an external hard drive
The SD card of the Raspberry Pi is required for booting. While you may not be ableto boot from an external hard drive, moving the / partition there will significantly speed upthe Raspberry Pi. There are many uses where this configuration particularly useful. Fileservers and media servers are good examples. – Source
I recommand to use a hard drive with its own power wire. Note that you’ll lose any data thatmay exists on your HDD. Plug in the USB wire in the Raspberry-Pi, then:
_Shell_� �sudo fdisk -l # Identify the hdd, let’s say /dev/sdasudo fdisk /dev/sdad # Delete all the existing partitions if manyn # Create a new onep # Primary1<Enter> # Hit enter key+100G # 100GB, or something elsen # Create a second partition, swapp2<Enter>+2Gt # Change the type...2 # Of the second partion82 # Make it a swap partitionn # Create the data partitionp3<Enter><Enter>p # Make sure everything is OK
w # Write the new partition table
sudo mkfs.ext4 /dev/sda3 # Format the data partitionsudo mkswap /dev/sda2 # Initialize the swap partition
sudo dd if=/dev/mmcblk0p2 of=/dev/sda1 bs=32M conv=noerror,sync # Make sure /dev/mmcblk0p2 is correct for you, see the output of fdisk earlier
# Using bs=32M is quite dangerous, bs=4096 is better but much slower
sudo e2fsck -f /dev/sda1 # Check the file system for errors. Press ’y’ if any errorsare found
6

sudo resize2fs /dev/sda1 # Resize the file system to fill the partition (because theoriginal partition on the SD card smaller than the one on your HDD)
sudo cp /boot/cmdline.txt /boot/cmdline.origsudo nano /boot/cmdline.txt # Change /dev/mmcblk0p2 to be /dev/sda1, and add "
bootdelay rootdelay" at the end of the linesudo nano /boot/config.txt # Add "boot_delay=1"
sudo mount /dev/sda1 /mnt # Mount your HDDsudo mkdir /mnt/data # Where sda3 will be mountedsudo nano /mnt/etc/fstab� �
_File: /mnt/etc/fstab_� �proc /proc proc defaults 0 0/dev/mmcblk0p1 /boot vfat defaults 0 2/dev/sda1 / ext4 defaults,noatime 0 1/dev/sda2 none swap sw 0 0/dev/sda3 /mnt/data ext4 defaults 0 0� �Save and exit. Finally, reboot and stop the system from using the swap file that it normally uses:
_Shell_� �sudo syncsudo rebootsudo apt-get remove dphys-swapfile� �1.6 Regular backups of your server
It’s highly recommended to create regular backup of your whole server, or at least of your importantfiles and directories.
To do so, you can set up a cron job daily with this script: https://github.com/rpellerin/dotfiles/blob/master/scripts/backupRaspberryPi.sh. The cron job might look like something:
_crontab -e_� �0 0 * * * /home/pi/git/dotfiles/scripts/backupRaspberryPi.sh /home/pi/backup_list.txt� �And the list might look like:
_File: /home/pi/backup_list.txt_� �/etc/apache2/var/www
/etc/transmission-daemon/settings.json
/etc/squid/
/etc/openvpn/server.conf� �
7

2 Security
2.1 Firewall (iptables)
_Shell_� �wget --no-check-certificate https://raw.githubusercontent.com/rpellerin/dotfiles/
master/scripts/firewall.shchmod 700 firewall.shsudo chown root:root firewall.shsudo mv firewall.sh /etc/init.dsudo update-rc.d firewall.sh defaults� �An alternative to make the configuration of iptables persistent can be found here: http://www.microhowto.info/howto/make_the_configuration_of_iptables_persistent_on_debian.html.
2.2 SSH
_Shell_� �sudo aptitude install ssh # Both server and client, if not installed� �You should allow login with public key. From a remote computer do this:
_Shell_� �ssh-keygen -t rsa -o -a 50 # Accept the default directory, passphrase is useless if
on a personal computerssh-copy-id -i ~/.ssh/id_rsa.pub pi@raspberrypi # raspberrypi is the IP of the
Raspberry-Pi� �Then you should strongly disable ssh password authentification (for security reasons) and some otherfeature. Here is a strong configuration file (/etc/ssh/sshd_config):
_File: /etc/ssh/sshd_config_� �#HostKey /etc/ssh/ssh_host_dsa_keyUsePrivilegeSeparation yesStrictModes yesIgnoreRhosts yesPermitEmptyPasswords noPasswordAuthentication noPubkeyAuthentication yesPermitRootLogin noChallengeResponseAuthentication noBanner /etc/issue.net # Edit it:) It will be displayed at loginUsePAM noAllowUsers pi
# http://kacper.blog.redpill-linpro.com/archives/702Ciphers aes256-ctr,aes192-ctr,aes128-ctrMACs hmac-sha2-512,hmac-sha2-256,hmac-ripemd160KexAlgorithms diffie-hellman-group-exchange-sha256� �
8

You should read this as well (it’ll take 1 minute!). And this one if you have time.It’s highly recommended to change the default port!. If so, edit /etc/init.d/firewall.sh.Finally:
_Shell_� �sudo service ssh reload� �IMPORTANT: in case you want to prevent SSH bruteforce attacks, read this http://mysecureshell.sourceforge.net/fr/securessh.html#question3. But the part 2.3 should be sufficient.
Tip: if you want to permanently disable SSH, in /etc/init/ssh.conf comment the line #start onrunlevel [2345].
2.3 fail2ban
_Shell_� �sudo aptitude install fail2bansudo fail2ban-client -x start� �The configuration file is located at: /etc/fail2ban/jail.conf. Make a copy under /etc/fail2ban/jail.localand edit it. This is an example of its content:
_File: /etc/fail2ban/jail.local_� �[DEFAULT]ignoreip = 127.0.0.1findtime = 3600bantime = 86400maxretry = 3action = %(action_mwl)s
[ssh] # You should also enable ssh-ddosenabled = true# Add any custom port on the next lineport = ssh,sftpfilter = sshdlogpath = /var/log/auth.logmaxretry = 3
[ssh-ddos]enabled = trueport = ssh,sftpfilter = sshd-ddoslogpath = /var/log/auth.logmaxretry = 3
# Enable all Apache jails# Check this out: https://github.com/fail2ban/fail2ban/issues/286
# Protect against DOS attack# 360 requests in 2 min > Ban for 10 minutes[http-dos]enabled = trueport = http,https
9

filter = http-doslogpath = /var/log/apache*/*access.logmaxretry = 360findtime = 120bantime = 600
[squid]enabled = trueport = allfilter = squidlogpath = /var/log/squid/access.logmaxretry = 3� �
_File: /etc/fail2ban/filter.d/http-dos.conf_� �[Definition]
# Option: failregex# Note: This regex will match any GET or POST entry in your logs, so basically# all valid and not valid entries are a match.# You should set up in the jail.conf file, the maxretry and findtime carefully# in order to avoid false positives.
failregex = ^<HOST> -.*\"(GET|POST).*
# Option: ignoreregex# Notes.: regex to ignore. If this regex matches, the line is ignored.# Values: TEXT#ignoreregex =� �You can now test that the http-dos jail is working with this tool from the package apache2-utils:
_Shell_� �ab -n 500 -c 10 http://your-web-site-dot-com/� �Optionally, you can protect your Apache server against w00tw00t attacks: http://doc.ubuntu-fr.org/fail2ban#exemple_avec_la_regle_anti-w00tw00t.
_File: /etc/fail2ban/filter.d/squid.conf_� �# Fail2Ban filter for Squid attempted proxy bypasses##
[Definition]
failregex = ^\s+\d\s<HOST>\s+[A-Z_]+_DENIED/403 .*$^\s+\d\s<HOST>\s+NONE/405 .*$
ignoreregex =� �Then restart the service:
_Shell_� �sudo service fail2ban restart� �More information: https://help.ubuntu.com/community/Fail2ban.
10

2.4 Sudoers
You should probably remove the ability to run "root" commands without typing pi’s password.
_Shell_� �sudo visudo # it will safely edit /etc/sudoers� �In /etc/sudoers, : remove the "NOPASSWD: ".
11

3 DynHOST
A DynHOST is useful to associate a domain name with a dynamic IP. For example, if you need toaccess your Raspberry-Pi outside you LAN and if your IP often change, you’ll need a DynHOST.This tutorial has been tested with OVH. It comes from http://dev.kprod.net/?q=dns-dynamique-avec-dynhost-ovh.
1. First, download this tarball.
_Shell_� �wget "http://www.bozorokus.net/DynHost.tgz"� �
2. Extract its content into your home folder (3 files).
_Shell_� �tar xzf DynHost.tgz� �
3. Edit dynhost like this:
_File: dynhost.sh_� �#! /bin/sh
# dynhost# OVH - DynHost# Original file: http://guides.ovh.com/DynDns# Modified file: http://dev.kprod.net/?q=dns-dynamique-avec-dynhost-ovh
#sous domaine et domaine choisi pour le DynHostHOST=subdomain.domain.com#login (domaine + suffixe) defini dans les identifiants DynHostLOGIN=loginDynHost#password (defini dans les identifiant DynHost egalement)PASSWORD=passwdDynHost
#chemin complet vers le repertoire contenant le scriptPATH_APP=/home/pi/DynHostOPTIONS=""
getip() {IP=‘lynx -dump http://monip.org | grep ’IP’ | sed ’s/.*: //;’‘OLDIP=‘cat $PATH_APP/old.ip‘
}
echo ‘date‘ >> $PATH_APP/dynhost.loggetip
if [ "$IP" ]; thenif [ "$OLDIP" != "$IP" ]; then
echo -n "old IP: " >> $PATH_APP/dynhost.logecho $OLDIP >> $PATH_APP/dynhost.log
12

echo -n "new IP: " >> $PATH_APP/dynhost.logecho $IP >> $PATH_APP/dynhost.logecho "update !" >> $PATH_APP/dynhost.logif [ "$OPTIONS" = "" ]; then
OPTIONS="-a $IP"fi
python $PATH_APP/ipcheck.py $OPTIONS $LOGIN $PASSWORD $HOST >> $PATH_APP/dynhost.log
echo -n "$IP" > $PATH_APP/old.ipelse echo "no update" >> $PATH_APP/dynhost.logfi
elseecho "error getting ip" >> $PATH_APP/dynhost.log
fi� �and make it runnable
_Shell_� �chmod +x dynhost.sh� �
4. Install lynx
_Shell_� �sudo aptitude install lynx� �
5. Eventually, create a cron job (every minute):
_Shell_� �$ crontab -e*/1 * * * * /home/pi/DynHost/dynhost� �
13

4 Apache
4.1 Basic installation
_Shell_� �sudo apt-get update ; sudo apt-get install apache2 php5 php5-mysql php5-curl curl
php5-gd php5-json# Here, using apt-get instead of aptitude because of dependencies conflicts# php5-gd enables images manipulation# php5-json provides a module for JSON functions in PHP scripts.# php5-intl provides a module to ease internationalisation of PHP scripts.� �The default user and group that launch Apache2 are www-data. If you wanna change it, edit/etc/apache2/envvars.
4.2 HTTPS
4.2.1 Prerequisite
_Shell_� �sudo a2enmod ssl # Enable module SSLsudo service apache2 restart # Restart Apache� �Then, you’ll need to create your self-signed certificate. If you want to use a third-party certificate, gocheck these website: http://www.startssl.com/ and https://www.cacert.org/. Here is a verygood tutorial: https://www.openssl.org/docs/HOWTO/certificates.txt.
_Shell_� �sudo aptitude install ssl-cert opensslcd /etc/ssl� �4.2.2 Generating the certificate
For the Common Name, use your domain or a wildcard for several subdomains: forexample yourdomain.com or *.yourdomain.com !Let’s get started:
_Shell_� �sudo openssl req -new -x509 -nodes -days 1000 -newkey rsa:2048 -sha256 -out server.
crt -keyout server.keysudo chmod o-rw server.key # Security� �4.2.3 Setup Apache
Enable the ssl website if in a different file than the non-ssl one.
_Shell_� �sudo a2ensite default-sslservice apache2 restart� �
14

Starting with Apache 2.4, NameVirtualHost no longer has any effect, so you can remove it from/etc/apache2/ports.conf and from /etc/apache2/sites-*/*.Make sure /etc/apache2/ports.conf contains:
_File: /etc/apache2/ports.conf_� �NameVirtualHost *:80Listen 80<IfModule mod_ssl.c>
NameVirtualHost *:443Listen 443
</IfModule>� �Don’t forget to add these three lines in your VirtualHost :
_File: /etc/apache2/sites-enabled/whatever_� �SSLEngine onSSLCertificateFile /etc/ssl/server.crtSSLCertificateKeyFile /etc/ssl/server.key� �Edit /etc/apache2/mods-available/ssl.conf:
_File: /etc/apache2/mods-available/ssl.conf_� �# Took from https://www.jeveuxhttps.fr/Apache2SSLProtocol all -SSLv2 -SSLv3SSLHonorCipherOrder onSSLCipherSuite ALL:!aNULL:!eNULL:!LOW:!EXP:!RC4:!3DES:+HIGH:+MEDIUMSSLCompression off� �One last step:
_Shell_� �sudo service apache2 restart # Restart Apache� �Your secured website is now fully working!
4.3 Build a lightweight media player
If you want to be able to play local files on the Raspberry-Pi from a webpage accessible via your LAN,check this wonderful Git repository out: https://github.com/rpellerin/raspberry-pi-media-center.Otherwise, if you simply want to overwrite your whole current website and replace it by the lightweightmedia player, do this:
_Shell_� �wget --no-check-certificate https://raw.githubusercontent.com/rpellerin/raspberry-pi-
media-center/master/setup.sh -O /tmp/airpi.sh && chmod +x /tmp/airpi.sh && /tmp/airpi.sh� �
Nice, isn’t it? :)
As youtube-dl is not installed via the tool aptitude, you may want to set up a cron job at every1:00am to update it automatically. Use this script: https://github.com/rpellerin/dotfiles/blob/master/scripts/updateYoutubeDl.sh. Then, in cron:
_crontab -e_� �1 0 * * * /home/pi/git/dotfiles/scripts/updateYoutubeDl.sh /home/pi/git/youtube-dl� �
15

4.4 Add several websites
Fortunately, Apache lets you easily manage several websites (multiple domains or subdomains forexample). You simply have to create VirtualHosts.
4.4.1 VirtualHosts
Here is an example of a file located at /etc/apache2/sites-enabled/whatever (it’s a symlink to/etc/apache2/sites-available/whatever):
_File: /etc/apache2/sites-enabled/whatever_� �LogLevel warnErrorDocument 500 "Something"ErrorDocument 404 "Something"ErrorDocument 503 "Something"
# Main serverServerName yourdomain.comDocumentRoot /var/www/www
<Directory />Options FollowSymLinksAllowOverride None
###### APACHE 2.4 ######### Require all denied###### APACHE 2.2 #######Order deny,allowDeny from all
</Directory>
<Directory /var/www/>Options -Indexes +FollowSymLinks +MultiviewsAllowOverride AllOrder allow,denyAllow from all
</Directory>
<Directory "/var/www_alternative">Options +Indexes -FollowSymLinks -MultiviewsAllowOverride NoneOrder allow,denyallow from allphp_flag engine off# Disable PHP #1
RemoveHandler .php# Disable PHP #2
DirectoryIndex disabled# index.html index.php disabled
AuthName "Forbidden"AuthType BasicAuthUserFile "/var/www_alternative/.htpasswd"Require valid-user
16

</Directory>
<Files ~ "^\.git">Order deny,allowDeny from all
</Files>
<Directorymatch "^/.*/\.git/">Order deny,allowDeny from all
</Directorymatch>
################################## www ##################################
<VirtualHost *:80>ServerAdmin [email protected]
ServerName yourdomain.comServerAlias www.yourdomain.comServerAlias www.*
DocumentRoot /var/www/www
ErrorLog ${APACHE_LOG_DIR}/yourdomain.com.error.log# Possible values include: debug, info, notice, warn, error, crit,# alert, emerg.# LogLevel warnCustomLog ${APACHE_LOG_DIR}/yourdomain.com.access.log combined
</VirtualHost>
<VirtualHost *:443># Same content as above
SSLEngine onSSLCertificateFile /etc/ssl/server.crtSSLCertificateKeyFile /etc/ssl/server.key
</VirtualHost>
# Add any extra VirtualHost you want� �4.4.2 Bonus: DNS zone
If you own a domain name and want to manage several subdomains with DynHOST, here is a sampleof a working DNS zone:
_Sample of a DNS zone hosted by OVH_� �$TTL 86400@ IN SOA dns20.ovh.net. tech.ovh.net. (2014082000 86400 3600 3600000 86400)
IN NS ns20.ovh.net.IN NS dns20.ovh.net.IN MX 1 mx0.ovh.net.IN MX 100 mxb.ovh.net.
60 IN DYNHOST 1.2.3.4
17

600 IN TXT "v=spf1 include:mx.ovh.com ~all"IN TXT "1|yourdomain.com"
_autodiscover._tcp IN SRV 0 0 443 mailconfig.ovh.net._imaps._tcp IN SRV 0 0 993 ssl0.ovh.net._submission._tcp IN SRV 0 0 465 ssl0.ovh.net.autoconfig IN CNAME mailconfig.ovh.net.imap IN CNAME ssl0.ovh.net.mail IN CNAME ssl0.ovh.net.pop3 IN CNAME ssl0.ovh.net.smtp IN CNAME ssl0.ovh.net.www IN CNAME yourdomain.com.blog IN CNAME yourdomain.com.� �4.5 Monitor your websites
Go have a look at this amazing project or, more simply:
_Shell_� �sudo aptitude install goaccess� �Then, all you have to write is one of the following lines:
_Shell_� �goaccess -f /var/log/apache2/access.log -a# ORzcat -f /var/log/apache2/*.log* | goaccess� �4.6 Advanced configuration
First, improve security. In /etc/apache2/conf.d/security, uncomment the following lines:
_File: /etc/apache2/conf.d/security_� �ServerSignature OffHeader set X-Frame-Options: "sameorigin" # Require mod_headersServerTokens Prod� �Then, make the ServerName you set compliant with your hostname:
_File: /etc/hostname_� �yourdomain.com� �
_File: /etc/hosts_� �127.0.0.1 yourdomain.com localhost� �Finally, enable some useful mods and restart Apache:
_Shell_� �sudo a2enmod headerssudo a2enmod rewritesudo a2enmod expiressudo a2enmod negotiationsudo service apache2 restart� �
18

4.7 Additional reading
• Difference between _default_ and *
• Generate VirtualHosts automatically
• Great tutorial
• How to secure Apache with SSL #1
• How to secure Apache with SSL #2
• Full documentation about SSL
• How to manage several domains/subdomains
19

5 Subversion
Apache Subversion (also known as Subversion, or SVN) is a software versioning and revision controlsystem. It is really handy when several programmers are involved in the same project. SVN can beaccessed in different ways:
• Locally (file://directory/project)
• Remotely (svn://project/project1). SVN users need to be created
• Via Apache (http://project/project1). The Apache module dav_svn is required and dav_svnusers need to be created.
We will first setup SVN without Apache. Follow the next steps to install a SVN repository on yourRaspberry-Pi.
More details are available here: http://doc.ubuntu-fr.org/subversion (french) and http://www.bortzmeyer.org/access-subversion-apache.html (french).
5.1 Basic installation
_Shell_� �sudo aptitude updatesudo aptitude install subversionsudo mkdir /var/svn # Repositories will be installed theresudo svnadmin create /var/svn/project1� �
Then, edit /var/svn/project1/conf/svnserve.conf:
_File: /var/svn/project1/conf/svnserve.conf_� �[general]# Non-auth users: none/read/writeanon-access = none# Auth users: none/read/writeauth-access = write# password file, located in the same directorypassword-db = passwd# This option specifies the authentication realm of the repository.# If two repositories have the same authentication realm, they should# have the same password database, and vice versa. The default realm# is repository’s uuid.realm = project1� �
Save and exit. Then, edit /var/svn/project1/conf/passwd:
_File: /var/svn/project1/conf/passwd_� �[users]# name = passwordromain = mypassword� �
20

Save and exit. As these passwords are not encrypted, you should forbid anyone from accessing thisfile.
_Shell_� �sudo chmod o-r /var/svn/project1/conf/authzsudo chmod o-r /var/svn/project1/conf/passwd� �Then, run the SVN daemon with
_Shell_� �sudo svnserve -d -r /var/svn� �Subversion will listen on port 3690. You can access it at svn://raspberry-pi-IP/project1.
5.2 SVN with Apache
At the moment, SVN has been manually launched with the current user (and its rights) and is onlyaccessible via the svn+ssh protocol. It might be a good idea to allow users to access the repositoryfrom a web browser. Here is how to do it.
_Shell_� �sudo aptitude install apache2 libapache2-svnsudo a2enmod dav_svn # In order to enable the dav_svn module� �Then, we have two possibilities:
1. Setup the repositories one by one. This way you can easily setup a repository in a different waythan the other ones, but you’ll have to restart Apache each time.
2. Give a global setup to a parent repository (that will contains all the repositories)
First, we’ll look at the first possibility.
5.2.1 Setup repositories one by one
Here, we’re gonna create a repository called project1 reachable via http://raspberry-pi-IP/project1_url. Open /etc/apache2/mods-enabled/dav_svn.conf with root rights and do the following:
_File: /etc/apache2/mods-enabled/dav_svn.conf_� �<Location /project1_url> # Uncomment and change URLDAV svn # UncommentSVNPath /var/svn/project1 # Uncomment and change the path</Location> # Uncomment� �Save and exit. Restart Apache:
_Shell_� �sudo service apache2 restart� �Then, you’ll have to give all the rights to the Apache user.
_Shell_� �rm -rf /var/svn/project1 # To make sure any former project existssudo svnadmin create /var/svn/project1find /var/svn/project1/ -type f -exec chmod 640 {} \;find /var/svn/project1/ -type d -exec chmod 770 {} \;chown -R www-data:www-data /var/svn/project1� �
21

Then, make sure that http://raspberry-pi-IP/project1_url is responding. DO NOT LAUNCHTHE SVN DAEMON ANYMORE. Apache handles it.
To add another repositoy, copy the content between <Location> and </Location> into a file. Don’tforget the change the URL.
5.2.2 Global setup
Here, we’re gonna create a repository called project1 reachable via http://raspberry-pi-IP/project1_url. Open /etc/apache2/mods-enabled/dav_svn.conf with root rights and do the following:
_File: /etc/apache2/mods-enabled/dav_svn.conf_� �<Location /svn> # Uncomment and change URL if neededDAV svn # UncommentSVNParentPath /var/svn # Uncomment and change the pathSVNListParentPath On # Uncomment ONLY if you want Apache to list all the available
repositories at /svn</Location> # Uncomment� �Save and exit. Restart Apache:
_Shell_� �sudo service apache2 restart� �Then make sure that http://raspberry-pi-IP/svn is responding (lists of all repositories or eror 403you haven’t enable that option). DO NOT LAUNCH THE SVN DAEMON ANYMORE.Apache handles it.
Now let’s create our repository.
_Shell_� �sudo svnadmin create /var/svn/project1sudo chown -R www-data:www-data /var/svn/project1� �5.2.3 Authentication
Edit /etc/apache2/mods-enabled/dav_svn.conf.
_File: /etc/apache2/mods-enabled/dav_svn.conf_� �AuthType BasicAuthName "SVN Repository"AuthUserFile /etc/apache2/dav_svn.passwdAuthzSVNAccessFile /etc/apache2/access # OptionalRequire valid-user� �If you have added the line AuthzSVNAccessFile /etc/apache2/access, this is an example of thecontent of this file:
_File: /etc/apache2/access_� �[groups]company = john, mickael
[project1:/]# Anyone can read* = r
22

@company = rw
[project2:/]* =mickael = rw
# Specific rights for a specific folder in project1. author (another user not incompany) can read and write
[project1:/documentation/user]author = rw� �Then, creates an allowed user, change the owner of the file and restart Apache:
_Shell_� �sudo htpasswd -cs /etc/apache2/dav_svn.passwd john # Only use -c for the first user,
if you want to add others, don’t use the -c option, only -ssudo chown www-data:www-data /etc/apache2/dav_svn.passwdsudo service apache2 restart� �That’s all!
5.3 Pre-commit and post-commit hooks
This part comes from http: // www. thedumbterminal. co. uk/ ?action= showArticle& articleId=90 and http: // technique. arscenic. org/ services-web/ subversion-et-trac/ article/ utiliser-les-pre-post-commit-hooksSubversion allows you to run a script before a commit is made (pre-commit). If this script exits with anon-zero exit status then the commit is not allowed. You can as well execute post-commit hooks suchas sending an email for instance.You may need to execute the following command in order to make it work (not tested):
_Shell_� �sudo aptitude install subversion-tools� �If our repository was located here /var/lib/svn/repos, then we need to create a pre-commit or post-commit hook file here: /var/lib/svn/repos/hooks/pre-commit. For example:
_Shell_� �cd /var/lib/svn/repos/hooks/sudo cp pre-commit.tmpl pre-commitsudo cp post-commit.tmpl post-commitsudo chmod +x pre-commitsudo chmod +x post-commit� �This file needs to be executable and readable by the subversion user (or apache user if using webDAV).Any message that the script prints to STDERR will sent to the client committing.
The first argument passed to the script is the location of the repository.The second is the revision number.
5.3.1 Pre-commit hook
Here is a pre-commit script that will limit a repository size to 100 Megs:
_File: /var/lib/svn/repos/hooks/pre-commit_� �23

#!/bin/bash# Pre-commit hook to limit the size of a repositoryREPOS=\"$1\"TXN=\"$2\"
#max size for repository (MB)QUOTA=\"100\"
MEGS=‘du -sm $REPOS | sed -r \"s/^([0-9\\.]+).+/\\1/\"‘
if [ \"$MEGS\" -gt \"$QUOTA\" ]; then#send error message to stderrecho \"Repository is over ${QUOTA}M in size\" 1>&2exit 1;
fiexit 0;� �5.3.2 Post-commit hook
And here is a post-commit hook that send emails:
_File: /var/lib/svn/repos/hooks/post-commit_� �#!/bin/shexport LANG="en_US.UTF-8"REPOS="$1"REV="$2"AUTHOR=$(svnlook author --revision $REV $REPOS) # Retrieve the author of the commit/usr/share/subversion/hook-scripts/commit-email.pl "$REPOS" "$REV" --from "
[email protected]" -s "$AUTHOR |" [email protected] # Send the email� �5.3.3 Testing
To test that the scripts are working:
_Shell_� �cd /var/svn/mon_depot/hooks/./post-commit /var/lib/svn/repos/ xx # Where xx is a revision number� �
24

6 Git
http://linuxfr.org/users/ife/journaux/pourquoi-github-saimal-quelques-alternatives#toc_6http://vietlux.blogspot.fr/2012/07/how-to-set-up-your-own-private-git.htmlhttp://blog.adminrezo.fr/2014/04/auto-hebergement-un-serveur-git-personnalise-sous-debian-ubuntu/
25

7 Create your own seedbox
Creating a seedbox is a good thing for sharing torrents.
7.1 Basic installation
First install it. Then choose a directory for downloaded files, let’s say /transmission-downloads.
_Shell_� �sudo aptitude update ; sudo aptitude install transmission-daemonsudo mkdir /transmission-downloadssudo chmod 777 /transmission-downloadssudo service transmission-daemon stopsudo nano /var/lib/transmission-daemon/info/settings.json # Configuration file, you
have to change ’download-dir’ and ’incomplete-dir’ to /transmission-downloads.You should change ’rpc-username’ and ’rpc-password’ as well (in plain text). Youshould also disable both ’rpc-whitelist-enabled’ and ’rename-partial-files’
sudo service transmission-daemon start # Start the daemon� �That’s all!
7.2 Change default user that own the downloaded files
If you want to execute the daemon with another user (pi for example), do the following:
1. Stop the daemon and then change the user in /etc/init.d/transmission-daemon to ’pi’
2. Then
_Shell_� �sudo chown pi:pi /etc/transmission-daemon -Rsudo chown pi:pi /var/lib/transmission-daemon -Rsudo chown pi:pi /etc/defaults/transmission-daemon -R� �
3. Start the daemon.
7.3 Ports and firewall
Add these rules to your firewall:
_Shell_� �# Don’t break established connectionsiptables -A INPUT -m state --state ESTABLISHED,RELATED -j ACCEPTiptables -A OUTPUT -m state --state ESTABLISHED,RELATED -j ACCEPT# Torrents: 51413 is the peer portiptables -A INPUT -p tcp --dport 51413 -j ACCEPTiptables -A INPUT -p udp --dport 51413 -j ACCEPTiptables -A OUTPUT -m owner --gid-owner debian-transmission -j ACCEPT# Web page: 9091 is the webpage portiptables -A INPUT -p tcp --dport 9091 -j ACCEPT� �
26

8 Samba
Samba allows you to share public/protected folders over your LAN, with other computers.Let’s say you wanna share:
• /home/pi/Public: Anyone would be able to read and write
• /home/pi/Music: Anyone would ONLY be able to read
• /home/pi/Private: This folder wouldn’t be visible over the LAN, and would require credentialsto access
Here is how to do it:
_Shell_� �sudo aptitude-get install samba samba-common-bin # samba-common-bin has the smbpasswd
utility� �Now, edit /etc/samba/smb.conf like this (for example):
_File: /etc/samba/smb.conf_� �[global]
workgroup = WORKGROUPserver string = %h servernetbios name = raspberrypidns proxy = nolog file = /var/log/samba/log.%mmax log size = 1000syslog = 0panic action = /usr/share/samba/panic-action %dsecurity = userencrypt passwords = truepassdb backend = tdbsamobey pam restrictions = yesunix password sync = yespasswd program = /usr/bin/passwd %upasswd chat = *Enter\snew\s*\spassword:* %n\n *Retype\snew\s*\spassword:* %n\n *
password\supdated\ssuccessfully* .pam password change = yesmap to guest = bad userusershare allow guests = yes
[Public]path =/home/pi/Publicread only = nolocking = noguest ok = yesforce user = pi
[Music]path =/home/pi/Musicread only = yes
27

locking = noguest ok = yesforce user = pi
[Private]browseable = nopath = /home/pi/Privatewritable = yesusername = Johnonly user = yescreate mode = 0600directory mask = 0700� �
Then save it and exit. More information about this file can be found at https://www.samba.org/samba/docs/using_samba/ch06.html.Then, add the user ’John’ to Raspbian and SAMBA:
_Shell_� �sudo useradd John -m -G users # -m create the home directory, -G add the user to the
group ’users’sudo passwd John # Set the password for Johnsudo smbpasswd -a JeanLouis # Add John to samba� �Then, give John the rights for the directory /home/pi/Private and restart SAMBA:
_Shell_� �sudo chown John:John /home/pi/Private/sudo service samba restart� �That’s all!
28

9 VPN
9.1 The server part
_Shell_� �sudo aptitude update ; sudo aptitude install openvpnsudo -scp -r /usr/share/doc/openvpn/examples/easy-rsa/2.0 /etc/openvpn/easy-rsacd /etc/openvpn/easy-rsanano vars� �Edit the variable EASY_RSA and KEY_SIZE:
_File: /etc/openvpn/easy-rsa/vars_� �export EASY_RSA="/etc/openvpn/easy-rsa"export KEY_SIZE=2048export KEY_COUNTRY="FR"export KEY_PROVINCE="Department"export KEY_CITY="City"export KEY_ORG="domain.com"export KEY_EMAIL="[email protected]"export KEY_NAME="MyName"export KEY_OU=" "export KEY_CN=changeme� �Save and exit.
_Shell_� �source ./vars./clean-all./build-ca# Everything should be prefilled. You can leave the ’Organizational Unit Name’ blank
(hit space key if not already blank). Pay attention to the ’Common Name’, it mustbe explicit (e.g. ’FnameLname’)
./build-key-server server # You can replace server with any name you wish# Answer whatever you want to the questions, except for Common Name (which MUST be
the same name you specified, here it’s ’server’), Challenge Password (must beleft blank) and Sign the certificate? (answer ’y’). Type ’y’ to 1 out of 1certificate requests certified, commit?� �
Perform the next step for every client you want to set up (a client = a connection through the VPN).
_Shell_� �./build-key-pass client1 # Or ./build-key client1 if you don’t need PEM pass phrase (
not recommended)# Write a PEM pass phrase but the challenge password must be left blank. Don’t use
the same ’Common Name’ as at the ./build-ca step. Here the ’Common Name’ must be’client1’.
# The next command is optional but it seems it’s better to do this
29

openssl rsa -in keys/client1.key -des3 -out keys/client1.3des.key # You can use thesame pass phrase and PEM pass phrase as before� �
Then:
_Shell_� �./build-dhopenvpn --genkey --secret keys/ta.keycp /usr/share/doc/openvpn/examples/sample-config-files/server.conf.gz /etc/openvpn/cd /etc/openvpngunzip server.conf.gznano /etc/openvpn/server.conf� �Here are all the important and required lines
_File: /etc/openvpn/server.conf_� �port 1194proto udp #Some people prefer to use tcp. Don’t change it if you don’t know.dev tunca /etc/openvpn/easy-rsa/keys/ca.crtcert /etc/openvpn/easy-rsa/keys/server.crt # SWAP WITH YOUR CRT NAMEkey /etc/openvpn/easy-rsa/keys/server.key # SWAP WITH YOUR KEY NAMEdh /etc/openvpn/easy-rsa/keys/dh1024.pem # If you changed to 2048, change that here!server 10.8.0.0 255.255.255.0# server and remote endpoints#ifconfig 10.8.0.1 10.8.0.2 # I don’t know the goal of thispush "route 192.168.1.0 255.255.255.0" # SWAP THE IP NUMBER WITH YOUR HOME LAN IP# Set primary domain name server address to the SOHO Router# If your router does not do DNS, you can use Google DNS 8.8.8.8push "dhcp-option DNS 192.168.2.1" # This should already match your router address
and not need to be changed. If it doesn’t work, use 8.8.8.8 (tested, this works!)# Override the Client default gateway by using 0.0.0.0/1 and# 128.0.0.0/1 rather than 0.0.0.0/0. This has the benefit of# overriding but not wiping out the original default gateway.push "redirect-gateway def1 bypass-dhcp"client-to-clientduplicate-cnkeepalive 10 120tls-auth /etc/openvpn/easy-rsa/keys/ta.key 0cipher AES-128-CBCcomp-lzouser nobodygroup nogrouppersist-keypersist-tunstatus /var/log/openvpn-status.loglog-append /var/log/openvpn.logverb 6mute 20� �Taken from this file.Then edit /etc/sysctl.conf:
_File: /etc/sysctl.conf_� �net.ipv4.ip_forward=1 # Uncomment this line� �
30

Then apply the changes:
_Shell_� �sysctl -p� �If you followed the section 2.1, add the following to /etc/init.d/firewall.sh, and comment:
_File: /etc/init.d/firewall.sh_� �UDP_SERVICES="1194" # openvpn# Choose one of the two next linesiptables -t nat -A POSTROUTING -s 10.8.0.0/24 -o eth0 -j SNAT --to-source 192.168.XX.
X# OR, if the IP address on eth0 is not static and reliableiptables -t nat -A POSTROUTING -o eth0 -j MASQUERADE
# Choose one of the next two set of linesiptables -A FORWARD -s 10.8.0.0/24 -j ACCEPTiptables -A FORWARD -m state --state RELATED,ESTABLISHED -j ACCEPT# ORiptables -A FORWARD -i tun0 -o eth0 -j ACCEPTiptables -A FORWARD -i eth0 -o tun0 -j ACCEPT
#echo 0 > /proc/sys/net/ipv4/ip_forward # Comment� �Otherwise, add the following to /etc/firewall-openvpn-rules.sh
_File: /etc/firewall-openvpn-rules.sh_� �#!/bin/shiptables -t nat -A POSTROUTING -s 10.8.0.0/24 -o eth0 -j SNAT --to-source 192.168.XX.
X# Replace 192.168.XX.X with your Raspberry-Pi IP# 10.8.0.0 is the default address for Raspberry Pi for clients that are connected to
the VPN� �Then do:
_Shell_� �chmod 700 /etc/firewall-Openvpn-rules.shchown root /etc/firewall-Openvpn-rules.shnano /etc/network/interfaces� �Below ’iface eth0 inet dhcp’, add the following:
_File: /etc/network/interfaces_� �pre-up /etc/firewall-openvpn-rules.sh� �
You can check out /usr/share/doc/openvpn/examples/sample-config-files/firewall.sh, it’s pretty useful!Finally, reboot your Raspberry-Pi:
_Shell_� �reboot� �9.2 The client part
31

_Shell_� �sudo -scp /usr/share/doc/openvpn/examples/sample-config-files/client.conf /etc/openvpn/easy-
rsa/keys/default_client.confcd /etc/openvpn/easy-rsa/keysnano default_client.conf� �
_File: /etc/openvpn/easy-rsa/keys/default_client.conf_� �clientdev tunproto udpremote <YOUR PUBLIC IP ADDRESS HERE OR DOMAIN NAME> <PORT>resolv-retry infinitenobinduser nobodygroup nobodypersist-keypersist-tunmute-replay-warningsns-cert-type serverkey-direction 1cipher AES-128-CBCcomp-lzoverb 1mute 20# tls-auth, ca, cert, key are useless, the script below takes care of it� �Save and exit. Then:
_Shell_� �nano /etc/openvpn/easy-rsa/keys/MakeOPVN.sh� �
_File: /etc/openvpn/easy-rsa/keys/MakeOPVN.sh_� �#!/bin/bash
# Default Variable DeclarationsDEFAULT="default_client.conf"FILEEXT=".ovpn"CRT=".crt"KEY=".3des.key"CA="ca.crt"TA="ta.key"
#Ask for a Client nameecho "Please enter an existing Client Name:"read NAME
#1st Verify that client’s Public Key Existsif [ ! -f $NAME$CRT ]; thenecho "[ERROR]: Client Public Key Certificate not found: $NAME$CRT"exitfi
32

echo "Client’s cert found: $NAME$CR"
#Then, verify that there is a private key for that clientif [ ! -f $NAME$KEY ]; thenecho "[ERROR]: Client 3des Private Key not found: $NAME$KEY"exitfiecho "Client’s Private Key found: $NAME$KEY"
#Confirm the CA public key existsif [ ! -f $CA ]; thenecho "[ERROR]: CA Public Key not found: $CA"exitfiecho "CA public Key found: $CA"
#Confirm the tls-auth ta key file existsif [ ! -f $TA ]; thenecho "[ERROR]: tls-auth Key not found: $TA"exitfiecho "tls-auth Private Key found: $TA"
#Ready to make a new .opvn file - Start by populating with the default filecat $DEFAULT > $NAME$FILEEXT
#Now, append the CA Public Certecho "<ca>" >> $NAME$FILEEXTcat $CA >> $NAME$FILEEXTecho "</ca>" >> $NAME$FILEEXT
#Next append the client Public Certecho "<cert>" >> $NAME$FILEEXTcat $NAME$CRT | sed -ne ’/-BEGIN CERTIFICATE-/,/-END CERTIFICATE-/p’ >> $NAME$FILEEXTecho "</cert>" >> $NAME$FILEEXT
#Then, append the client Private Keyecho "<key>" >> $NAME$FILEEXTcat $NAME$KEY >> $NAME$FILEEXTecho "</key>" >> $NAME$FILEEXT
#Finally, append the TA Private Keyecho "<tls-auth>" >> $NAME$FILEEXTcat $TA >> $NAME$FILEEXTecho "</tls-auth>" >> $NAME$FILEEXT
echo "Done! $NAME$FILEEXT Successfully Created."
#Script written by Eric Jodoin� �Taken from https: // gist. github. com/ laurenorsini/ 10013430 .Then:
33

_Shell_� �cd /etc/openvpn/easy-rsa/keys/chmod 700 MakeOPVN.sh./MakeOPVN.sh # Repeat for each client your previously createdcd ..chmod a+rx /etc/openvpn/easy-rsa/keys/� �Finally, from a remote computer, get the file (.opvn) to set up the client software:
_Shell_� �scp -r pi@serveur:/etc/openvpn/easy-rsa/keys .� �9.3 Troubleshooting
On Linux, you may encounter issues with DNS names resolution. Here is what to do on your client:
_Shell_� �sudo aptitude install resolvconfcd /etc# Backup your original resolv.conf just in casecp resolv.conf resolv.conf.orig� �Then, at the end of your .opvn file, add theses lines before the certificates:
_File: whatever.opvn_� �script-security 2up /etc/openvpn/update-resolv-confdown /etc/openvpn/update-resolv-conf� �9.4 Additional readings
• http://readwrite.com/2014/04/10/raspberry-pi-vpn-tutorial-server-secure-web-browsing
• http://wiki.korben.info/creation_dun_serveur_openvpn
• Best one: https://openvpn.net/index.php/open-source/documentation/howto.html
34

10 Proxy
Basically, a proxy server is a server that acts as an intermediary for requests from clients seekingresources from other servers. It can be seen as an intermediate between you and a remote server (aweb server for example). It allows you to filter the traffic (block some websites, redirect, reverse proxy,etc).
On Linux, you have two possibilities. One very light-weight, tinyproxy with no extra features.An other one has many interesting features (authentification for example) and is called Squid. Irecommend you to choose tinyproxy only for local use or temporarely.
10.1 tinyproxy
_Shell_� �sudo aptitude install tinyproxysudo nano /etc/tinyproxy.conf� �In the conf file, you can allow any IP address by commenting all the lines Allow. You can also blocksome websites, or only accept some of them (see Filter in the file). Example of this file:
_File: /etc/tinyproxy.conf_� �# Change the default portPort 3129
# Only allow the websites in the filter instead of allowing everything excepted thoseones
FilterDefaultDeny Yes
ConnectPort 443#ConnectPort 563� �Once edition done, do:
_Shell_� �sudo service tinyproxy restart� �More information: http://doc.ubuntu-fr.org/tinyproxy
10.2 Squid
10.2.1 Installation and settings
We’ll install Squid and set up a basic authentification, plus some others interesting settings.
_Shell_� �sudo aptitude install squid apache2-utils # apache2-utils required for htpasswd toolsudo touch /etc/squid/userssudo chown root:proxy /etc/squid/userssudo chmod 0640 /etc/squid/userssudo htpasswd -m /etc/squid/users <login> # Replace <login> with the name you want# Repeat the last command as many times as required� �
35

Everything should be OK with users. You can check by doing this:
_Shell_� �sudo /usr/lib/squid/ncsa_auth /etc/squid/users<login> <password>� �Now, the best part! Edit the conf file /etc/squid/squid.conf (you should make a backup first):
_File: /etc/squid/squid.conf_� �############################### SECURITY ###############################httpd_suppress_version_string on
################################# LOGS ################################## Date format for logs#logformat squid %ts.%03tu %6tr %>a %Ss/%03Hs %<st %rm %ru %un %Sh/%<A %mtlogformat squid %tl %un %6tr %>a %Ss/%03Hs %<st %rm %ru %Sh/%<A %mt
access_log /var/log/squid/access.log squiduseragent_log /var/log/squid/useragent.logreferer_log /var/log/squid/referer.log
########################### AUTHENTICATION ###########################auth_param basic program /usr/lib/squid/ncsa_auth /etc/squid/usersauth_param basic children 5 # Number of simultaneous clientsauth_param basic realm Please authenticateauth_param basic credentialsttl 2 hours
################################ ACL ################################acl all src all # ACL to allow any networkacl lan src 192.168.1.0/24 # ACL to allow LAN
acl purge method PURGEacl CONNECT method CONNECT
acl SSL_ports port 443 # HTTPSacl Safe_ports port 80 # Port HTTPacl Safe_ports port 443 # Port HTTPS
acl deny_domain url_regex -i "/etc/squid/filter" # File with blocked websites
acl Users proxy_auth REQUIRED # ACL to allo authentificated users
http_port 3128icp_port 0snmp_port 0
visible_hostname domain.tldcache_mgr [email protected]
# Disable cache
36

# Read this http://wiki.squid-cache.org/SquidFaq/ConfiguringSquid#Can_I_make_Squid_proxy_only.2C_without_caching_anything.3F
cache deny all
# Depending on your needs...#forwarded_for deletevia off
acl apache rep_header Server ^Apachebroken_vary_encoding allow apache
http_access deny purgehttp_access deny CONNECT !SSL_portshttp_access deny !Safe_portshttp_access deny deny_domainhttp_access allow Usershttp_access deny all� �Everything should be OK now. Simply restart Squid:
_Shell_� �sudo service squid restart� �10.2.2 Additional readings
More information:
• http://doc.ubuntu-fr.org/squid
• http://www.it-connect.fr/tutoriels/unix-linux/squid/
• http://wiki.squid-cache.org/SquidFaq/ConfiguringSquid
• http://wiki.squid-cache.org/Features
Authentification: http://wiki.squid-cache.org/Features/AuthenticationIf you want to set up a proxy between your LAN and the Internet read this: http://wiki.squid-cache.org/ConfigExamples/Intercept/LinuxRedirect
37

11 Mail server
Here is how to build your own mail server.http://www.isalo.org/wiki.debian-fr/index.php/Configuration_dun_serveur_mail_avec_Postfix
Here is how to simply send emails.http://doc.ubuntu-fr.org/ssmtp
38

12 ownCloud
ownCloud is a software system for what is commonly termed "file hosting". As such,ownCloud is very similar to the widely used Dropbox, with the primary difference being thatownCloud is free and open-source, and thereby allowing anyone to install and operate itwithout charge on a private server, with no limits on storage space (except for hard diskquota or capacity) or the number of connected clients. — Wikipédia
12.1 Basic installation
12.1.1 Requirements
First, download the lastest version available on the official website and extract it.
_Shell_� �wget "http://download.owncloud.org/community/owncloud-latest.tar.bz2"tar -xjf owncloud-latest.tar.bz2� �Make sure you already have Apache and PHP installed, along with SQLite.
_Shell_� �sudo apt-get updatesudo apt-get install apache2 php5 php5-mysql mysql-server php5-json php-xml
-parser php5-gd php5-imagick php5-intl php5-mcrypt libmcrypt4 curl php5-curl php5-cgi php5-cli php-pear php-apc # php-apc will significantlyimprove performance (might be replaced by php5-apcu)� �
If you wish to choose SQLite over MySQL (which is not recommended at all), do thefollowing:
_Shell_� �sudo apt-get install php5-sqlite� �12.1.2 Create MySQL database and user for ownCloud
_Shell_� �mysql -u root -p
CREATE USER ’ownclouduser’@’localhost’ IDENTIFIED BY ’Password’;create database owncloud;GRANT ALL ON owncloud.* TO ’ownclouduser’@’localhost’;flush privileges;exit;
sudo mysql_secure_installation� �Configure your ownCloud following this tutorial (it’s often done automatically).
39

12.1.3 Installation
Then, copy ownCloud to your web server, in the desired directory.
_Shell_� �cp -r owncloud /var/www # Will create the directory /var/www/owncloud/rm -rf owncloud*sudo chown -R www-data:www-data /var/www/owncloud� �You may improve security following this tutorial, but only after having visited yourownCloud webpage at least once.
Configure your Apache virtual hosts, following section 4.4. Make sure you set AllowOverrideAll for /var/www/owncloud/. You also need to enable some mods:
_Shell_� �sudo a2enmod rewritesudo a2enmod headers� �Then, change some settings in /var/www/owncloud/.htaccess:
_File: /var/www/owncloud/.htaccess_� �php_value upload_max_filesize 16Gphp_value post_max_size 16Gphp_value memory_limit 512Mphp_value output_buffering 0� �You may apply the same changes in /etc/php5/apache2/php.ini. It’s optional and use-less. You can check that everything has been propagated by creating a file in your ownClouddirectory (/var/www/owncloud/infos.php for example) with <?php phpinfo(); inside.
_File: /etc/php5/apache2/php.ini_� �upload_max_filesize = 16Gpost_max_size = 16Goutput_buffering = 0� �Restart Apache2:
_Shell_� �sudo service apache2 restart� �You can now access your ownCloud webpage.
12.2 Security
To use ownCloud with HTTPS, please refer to section 4.2. Then, force HTTPS, either inthe admin webpage or by editing /var/www/owncloud/config/config.php:
_File: /var/www/owncloud/config/config.php_� �’forcessl’ => true,� �You should use encryption on the server-side as well. Simply enable the app called ’En-cryption’ in the web interface, while logged in as Admin. However, please note that itoften makes ownCloud unstable.
40

12.3 Tutorials
For the full tutorial, please go to the official documentation.To setup clients, read: http://doc.ubuntu-fr.org/owncloud#utilisation_avec_nautilus.Official website: http://owncloud.org/
41

13 Go further
Here are some ideas for your Raspberry-Pi.
13.1 Make regular backups of your main computer
Check out some useful tools such as rsync and cron, or read these tutorials:
• http://doc.ubuntu-fr.org/tutoriel/sauvegarder_home_avec_rsync
• http://godefroy.me/mes-solutions-de-backups-et-de-synchronisations-rsync-cron-a91945
13.2 50 ideas for your Raspberry-Pi
• http://korben.info/idees-raspberry-pi.html
13.3 Set up your Raspberry-Pi as a wireless hotspot
• http://elinux.org/RPI-Wireless-Hotspot
13.4 Add DLNA support
• http://www.linuxjournal.com/content/raspberry-pi-perfect-home-server?page=0,1
13.5 Build a print server
• http://www.linuxjournal.com/content/raspberry-pi-perfect-home-server?page=0,1
13.6 Remotely manage your whole server
• http://doc.ubuntu-fr.org/webmin
13.7 Build a dedicated server
• http://www.skyminds.net/serveur-dedie-installation-dapache-php-mysql-et-webmin/#crayon-53d5839562c34565908359
13.8 Some other ultimate tutorials
• http://www.instructables.com/id/Ultimate-Pi-Based-Home-Server/
• https://mattwilcox.net/archives/setting-up-a-secure-home-web-server-with-raspberry-pi/
• http://blog.idleman.fr/sommaire-raspberry-pi-arduino-domotique-robotique-et-pleins-de-trucs-en-ique/
42

• http://www.alsacreations.com/tuto/lire/621-Configuration-d-un-serveur-dedie-de-A-a-Z.html
13.9 Run program at start-up
• http://www.stuffaboutcode.com/2012/06/raspberry-pi-run-program-at-start-up.html
13.10 Firewall and Rkhunter
• http://www.alsacreations.com/tuto/lire/622-Securite-firewall-iptables.html
13.11 Handle Livebox loopback issue
• http://www.sheldon.fr/2014/10/la-livebox-et-son-loopback-go-fuck/
13.12 Syncing
• http://www.darkcoding.net/software/sync-a-unix-way/
13.13 Many little tutorials
• http://wiki.queret.net/start
13.14 Wireless Raspberry Pi print server
• http://www.linuxuser.co.uk/tutorials/wireless-raspberry-pi-print-server
43