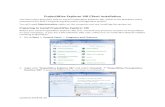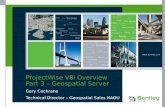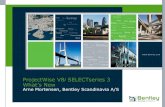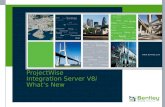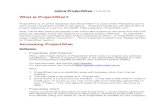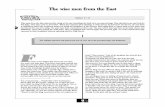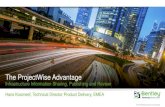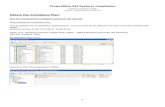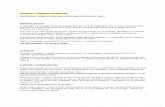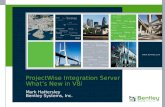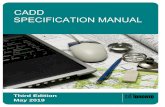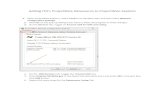ProjectWise Explorer V8i (SS4) Basic Users Guidepw.tylin.com/docs/TYLI - ProjectWise Explorer V8i...
Transcript of ProjectWise Explorer V8i (SS4) Basic Users Guidepw.tylin.com/docs/TYLI - ProjectWise Explorer V8i...

TYLI - ProjectWise Explorer V8i (SS4) Basic Users Guide (Revision date: 09/03/14) Page 1
ProjectWise Explorer V8i (SS4) Basic Users Guide
(Revision Date: 09/03/14)
Index:
1. Introduction ...................................................................................................................................... 2
2. Getting Started .................................................................................................................................. 2
3. Login to ProjectWise Explorer ......................................................................................................... 3
4. Working Directory ............................................................................................................................ 3
5. Inside the ProjectWise Datasource ................................................................................................... 3
6. ProjectWise Display ......................................................................................................................... 4
7. Toolbars ............................................................................................................................................ 5
8. Folder Types ..................................................................................................................................... 5
9. Folder Properties ............................................................................................................................... 6
10. Working with Documents in ProjectWise ......................................................................................... 7
11. Viewing and Editing Documents ...................................................................................................... 8
a. “View” Toolbar ...................................................................................................... 8
b. To create a customized View .................................................................................. 9
c. Viewing a Document ............................................................................................ 10
d. Opening a Document “Read-Only” ...................................................................... 10
e. Editing Documents ............................................................................................... 10
f. Checking In a Document ...................................................................................... 11
g. Creating/Deleting Documents ............................................................................... 12
12. Searching for Documents .......................................................................................................... 13-14
13. Exporting and Importing Documents ........................................................................................ 15-17
Note: “This is a work in progress.” Please Contact Jeffrey Davis @ 207-347-4326 (Direct 4326)
Or Reuben Stone @ 619-908-3309 (Direct 3309) with comments. Email is best as it will allow us
to track comments.

TYLI - ProjectWise Explorer V8i (SS4) Basic Users Guide (Revision date: 09/03/14) Page 2
1. Introduction:
ProjectWise is a Bentley Systems, Inc. software package serving as Bentley’s preferred Document
Management System. (DMS) The intent of this DMS is to provide a platform encouraging collaboration
and security for project documents and CAD files in an engineering environment. ProjectWise is able to
manage most document types such as CAD files, Microsoft Office Documents, images, aerial
photographs, GIS data, point clouds, Inroads Design files, and project schedules. Certain applications,
such as Microsoft Office Suite and Bentley MicroStation design files can be integrated into the
ProjectWise environment to allow for a more dynamic method of control between documents.
ProjectWise provides a secure environment where project information can be stored. Individuals can
“check out” a document, perform their modifications, and then “check in” the document. Although other
ProjectWise users can read the document while the document is “checked out”, they will be unable to
revise the document until it is “checked in”. This system dissuades duplication of work while ensuring
users are looking at a single point to obtain their information. (No file duplication!)
Users working on a project managed within the ProjectWise environment will notice several benefits:
Provides a single source for all project data
Improved communication and access to up to date files
Automatic backup of project data
Multiple levels of security to fine tune who has access to what
Easy verification of the integrity of project data through a robust audit trail
Automates usage of the project CAD Workspace
Virtually eliminates lost reference files
2. Getting Started:
TYLI Datasource: A datasource is a container for related data (documents/files) organized into folders. Each
datasource is also supported by a database and administrative items (such as user lists, security
control, attributes, etc..) Datasources are listed in the left pane of the ProjectWise Explorer
window and are identified by the icon representing a container .
The datasource that TYLI is currently using is:

TYLI - ProjectWise Explorer V8i (SS4) Basic Users Guide (Revision date: 09/03/14) Page 3
3. Login to ProjectWise Explorer:
ProjectWise requires a secure login to access documents stored within ProjectWise. There are two
primary ways to login to ProjectWise:
Login through ProjectWise Explorer icon
Login through Integrated Applications
If you are accessing ProjectWise from within TYLI, the easiest way to login to a datasource is to double-
click on the datasource. ProjectWise will use your Windows credentials to automatically login to the
datasource. TYLI uses windows Single Sign-On for authentication. If you don’t have permissions to
access to the datasource, the ProjectWise login screen will appear.
4. Working Directory:
If you are prompted to create a working directory, click Yes and accept the default location. You will only
be prompted to create this upon your initial login. TYLI’s default project working directory is under the
following path: C:\pwworking\tylipw01\
5. Inside the ProjectWise Datasource:
The ProjectWise Explorer interface is similar to Windows Explorer in appearance and function. The
ProjectWise Explorer interface displays the folders and documents contained within the current datasource.
The folder structure is created from a Template Project that has been predefined. Currently there are two
templates:
TYLI Project Template (version 1.0) Developed identical to the automated project folder creation from
Deltek.
TYLI BBLOB Project Template Developed in accordance to the BBLOB Folder Standards

TYLI - ProjectWise Explorer V8i (SS4) Basic Users Guide (Revision date: 09/03/14) Page 4
6. ProjectWise Display:
The ProjectWise display is divided into three views. In the Left View, you will see the folders of the
datasource. In the Top Right, displays the project Sub-folders and documents stored in the selected folder. In
the Bottom Right, you will see different property tabs based on the item selected in the Top Right View.
Property tabs available in the Bottom Right Area include:
Document Properties - Displays the properties of the selected document.
This tab is not available if a folder is selected.
Project Properties – Displays the properties of the project variables.
Folder Properties - Displays the properties for the selected folder or the parent
folder of the selected document.
Photo Preview - Displays a preview for any standard image type (jpeg, bmp,
png, tiff, etc.). Nothing will appear in this tab if the selected document is not an
image.
Dependency Viewer - This tab will show a schematic layout of all
dependencies of the selected document. This is a good tool for finding circular
references for MicroStation drawings.
Access Control – Displays what access users have to documents and folders.
Components - Displays an asset or item that is important to your business.

TYLI - ProjectWise Explorer V8i (SS4) Basic Users Guide (Revision date: 09/03/14) Page 5
7. Toolbars:
Address - Shows the complete path of the folder or file selected. You can use
the path to send a link via e-mail. The address bar also keeps track of the most
recently used files. This list is shown by clicking on the down arrow at the end
of the address field.
Search - Use this toolbar to perform a quick search in ProjectWise (a new
feature in ProjectWise V8i) or use the binoculars to perform an Advanced
Search using the traditional and more powerful Search by Form dialog box.
View - Use this toolbar to change the type of information presented in the
ProjectWise Explorer window (i.e. what columns are displayed). You can create
as many customized views as you need.
8. Folder Types:
Although the ProjectWise Explorer looks and feels much like the Windows Explorer, there are a couple of
important differences to keep in mind. First, ProjectWise has more than one type of folder. Second, you
can access many more folder properties (metadata) within a ProjectWise folder than you could with a
standard Windows Explorer folder.
Here are a few examples pertaining to the first difference, pertaining to the multiple ‘types’ of folders:
Top Level Project folders
Folders used to store project data including sub-folders and documents
Custom folders used to create links to frequently used folders and documents
Documents folders to store saved searches
Folders to store internal messages

TYLI - ProjectWise Explorer V8i (SS4) Basic Users Guide (Revision date: 09/03/14) Page 6
9. Folder Properties:
Folder properties can be accessed by right-clicking on the ProjectWise Folder and selecting Properties.
The Folder Properties dialog box will be displayed. Although there are eight different tabs in the Folder
Properties dialog box, the ones of most interest and those that we will cover are:
Project\Folder Security - Displays the permission settings for viewing or creating folders under the selected ProjectWise Folder.
Document Security - Displays the permission settings for viewing or creating documents within the selected ProjectWise Folder.
Audit Trail - Displays a history of activity within selected ProjectWise
Folder. This history includes any action performed on documents or folders.
The information shown in this tab can be customized to display various
columns of data by clicking on the ‘Customize...’ button located at the bottom
of the dialog.
Using the audit trail you can see when an object (document or folder) was created, who has accessed the
object by viewing it, checking or copying it out, and also if an object was deleted. ProjectWise tracks
the username and timestamp for all actions.
Important! Unlike Windows Explorer, when you delete a document or folder from ProjectWise there is
not a Recycle Bin or Undo feature that will allow you to get the object back. Recovery be done from the
backup. If no backup was created prior to the deletion, the object cannot be restored.

TYLI - ProjectWise Explorer V8i (SS4) Basic Users Guide (Revision date: 09/03/14) Page 7
10. Working with Documents in ProjectWise:
Document Status and Type
Each document listed in the ProjectWise Explorer window will begin with two icons.
The first icon identifies the Status of a document; the second icon identifies the
document Type.
The following table identifies the status icons and their meaning:
Document’s Status and Permissions:
The following table identifies the more common document types and the application in
which they are associated:
Common Documents Types and Associated Application:

TYLI - ProjectWise Explorer V8i (SS4) Basic Users Guide (Revision date: 09/03/14) Page 8
11. Viewing and Editing Documents:
One of the most important functions of ProjectWise is to provide users with “At A Glance” document
information. The columns of information that display in ProjectWise Explorer are controlled by the
Active View. By default the “Basic” View is displayed.
Although the “Basic” View only displays a limited amount of information, you can customize
additional views to display any information about a file so that you can see that information at a glance.
This section will show you how to add customized views to ProjectWise.
a. “View” Toolbar:
The easiest way to change a view is by using the View toolbar. The active view can be set
using the View toolbar. When you create a customized view, it will be available through
the pull-down in the View toolbar.
If this toolbar is not showing in the ProjectWise Explorer, simply right-click in a blank
portion of the toolbar area to enable a drop-down dialog, and add a check next to View.
This should display the toolbar within your ProjectWise Explorer.

TYLI - ProjectWise Explorer V8i (SS4) Basic Users Guide (Revision date: 09/03/14) Page 9
b. To create a customized view:
1. Click on View > Manage Views... from the pull down menu. The Manage Views
Dialog box will be displayed.
2. Click the New button to create a new view. This will display the Create View dialog.
3. In the Create View dialog, type in a View Name for the customized view and
verify that “Select an Environment” is set to TYLI.
4. Choose columns of information from the left side of the dialog to add to the
right side by double-clicking on the desired item, or by selecting the
information and using the left-right arrows to add/remove the item. Adjust the
order of the information by using the up and down arrows that appear in the
middle of the dialog box.
5. Select OK, the view will be saved and ready for use.

TYLI - ProjectWise Explorer V8i (SS4) Basic Users Guide (Revision date: 09/03/14) Page 10
c. Viewing a Document:
You may want to look at the contents of a document using a separate viewer instead
of opening it in its native application or checking out the document. To view a
document right-click on a document and click on View. This will open the
document in the associated viewer application. Often, the associated viewer is the
same as the documents native application.
Note: The first time View is chosen, there will be a slight delay while the document
viewers are loaded. As a side note, an audit trail is not created when the View option is
used to review the contents of a document.
d. Opening a Document Read-Only:
To view a document using its associated software without fear of modifying the document,
open the document as read-only. This can be done by right-clicking on the file and
selecting View. When opening a document as Read-Only, you do not check-out the
document.
e. Editing Documents:
ProjectWise uses a Check-Out and Check-In process as the way to make sure that only
one person at a time is modifying project documents. If a project document is allowed
to be edited by more than one person at a time, there is a high probability that some
modifications will be lost along the way.
Note: The Double-click action is a user preference. The default action for
Double-click is to check out a document.

TYLI - ProjectWise Explorer V8i (SS4) Basic Users Guide (Revision date: 09/03/14) Page 11
f. Checking In a Document:
There are a number of options that are available when checking a document back into
ProjectWise. They are: Check In, Update Server Copy, and Free.
When you close a document, the Check In dialog box appears. You will see the Check
In, Update Server Copy, and Free options at the bottom of the dialog box. When you
click on one of the options, that action is performed. You also have the option of
creating a new version of the document by checking the “Create new version during
Check In” toggle.
The first two options retain any changes made to the document while it was checked
out; the third option releases the document and discards any changes made.
Note: Sometimes the Check In dialog box doesn’t appear. In this case and for any files
that are only checked out and not opened in an application, you can right-click on the
document within ProjectWise Explorer to access these same check in options.

TYLI - ProjectWise Explorer V8i (SS4) Basic Users Guide (Revision date: 09/03/14) Page 12
g. Creating/Deleting Documents: Note: It is a common mistake to try and use the New>Document command from the
ProjectWise Document pull-down menu. Do not use this method. All this will do is
create a placeholder for a future file and does not actually create a file that can be used
by an application.
Create or Place documents:
1. Drag and Drop
Locate the file in Windows Explorer and Drag and Drop the data
in the required folder in ProjectWise Explorer.
The “Select a Wizard” dialog will open, select No Wizard.
This will create a new copy in ProjectWise.
2. Copying Files from one PW folder to another PW Folder
Right Click on the file and select Copy
Select No Wizard in the Wizard dialog box
In the destination section of the Copy Dialog box, click the
Select button and navigate to the correct folder.
Note: Copy and Paste is not available in ProjectWise
Deleting a document:
Right Click on the file, Select Delete from the pull down menu.
Select YES to delete the file. The document will be deleted from ProjectWise
Important! Deleting a document in ProjectWise is a permanent action. You
cannot “undelete” a document once it is deleted. If the document is older that a couple
of days, there is a possibility that a backup copy exists. In order to retrieve a backup
copy, contact the TYLI Helpdesk and request the file to be restored.

TYLI - ProjectWise Explorer V8i (SS4) Basic Users Guide (Revision date: 09/03/14) Page 13
12. Searching for Documents
Since ProjectWise is database driven, you can search for a document based on standard document
properties or you can expand the document search to include project specific attributes such as
project code.
There are three search methods available in ProjectWise, two advanced searches Search by Form
and Define Search, and a Quick Search. The easiest way to access all of these methods is from the
Search Toolbar.
If you cannot see this toolbar in the ProjectWise Explorer window, right click in the toolbar area of
the window and select Search.
Advanced Searches:
Both of the advanced search methods are accessed using the icon on the top bar menu. Clicking the down arrow will display the advanced search options.
Search Form - This method of searching for files uses a more intuitive
interface that displays document properties in a form layout.
Search Builder - This method of searching for files functions similar to
programming.

TYLI - ProjectWise Explorer V8i (SS4) Basic Users Guide (Revision date: 09/03/14) Page 14
Quick Search:
This can be found to the right of the advanced search icon in the Search toolbar. There
are three modes to Quick Search; All Content, Full Text Search, and Document and
Folder Properties.
To perform a Quick Search:
1. Click on a folder from which to perform the search. Quick Search will search
this folder and all sub-folders.
Note: This is a default setting and can be changed by using the Settings... option
in the Quick Search Setting pull down menu.
2. Type in the information you want to search for based on the mode that is selected.
Note: The wildcard character (*) cannot be used if you are using the Full Text
Search mode.
Press the Go button or Enter key.

TYLI - ProjectWise Explorer V8i (SS4) Basic Users Guide (Revision date: 09/03/14) Page 15
13. Exporting and Importing Documents
Note: This section refers to working with documents outside of ProjectWise.
Exporting and importing documents are tools within ProjectWise that would be used to:
Update project documents on a mobile computer while traveling
Share files with TYLI users that don’t have access to ProjectWise
Share files with organizations such as consultants or other state agencies
that don’t have access to TYLI’s ProjectWise environment
Exporting Documents:
1. Select the documents to be exported from the ProjectWise Explorer window then click on Export...
from the Document menu. You can also right click on the document and select Export... from the list.
This will start the Document Export Wizard.
Note: Files that are currently checked out cannot be exported.
2. Click Next Button

TYLI - ProjectWise Explorer V8i (SS4) Basic Users Guide (Revision date: 09/03/14) Page 16
3. Click on the Browse button to select the destination folder and then click OK. You may create a
new folder for the export by using the Make New Folder button.
4. Click the Next button
5. A status window is displayed showing the progress of each file being exported. The process is
complete when the Review document export results screen appear.
6. Click on the Finish Button
Note: If the exported document is a MicroStation drawing that has references,
the references will also be copied to the export folder. However, the Status of
the reference file will not be changed to Exported and the reference file will be
available for Check Out by other users.

TYLI - ProjectWise Explorer V8i (SS4) Basic Users Guide (Revision date: 09/03/14) Page 17
Importing Documents:
The import tool is used to import documents that are exported. In order to import a document it must be
in the same folder it was exported to or ProjectWise will not know where to find the file.
1. Select the documents to be imported from the ProjectWise Explorer window then click on
Import... from the Document menu. You can also right click on a document and select Import...
from the list.
2. The Check In Document dialog box will appear. Enter a comment reflecting the changes that have
been made and click OK.
3. The status icon for the documents will change from a to a and the Status of the document
is changed to Checked In.