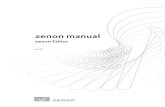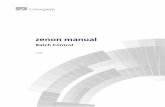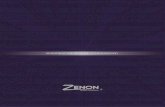Project efficiently with the help of zenon
Transcript of Project efficiently with the help of zenon

zenon manual Project efficiently with the help of zenon
v.8.00

©2018 Ing. Punzenberger COPA-DATA GmbH
All rights reserved.
Distribution and/or reproduction of this document or parts thereof in any form are permitted solely with the written permission of the company COPA-DATA. Technical data is only used for product description and are not guaranteed qualities in the legal sense. Subject to change, technical or otherwise.

Contents
1. Welcome to COPA-DATA help ...................................................................................................... 5
2. Project efficiently with the help of zenon ..................................................................................... 5
3. Simple operation ......................................................................................................................... 6
4. Object-orientation ....................................................................................................................... 8
4.1 Parameterizing instead of programming .................................................................................................... 9
4.2 Global and central instead of local............................................................................................................ 10
4.3 Object-oriented parameterization ............................................................................................................ 11
4.3.1 Drivers ........................................................................................................................................ 12
4.3.2 Data types ................................................................................................................................... 13
4.3.3 Tips for adressing and import / export ....................................................................................... 17
5. Reusing elements ...................................................................................................................... 18
5.1 Replacing variables and functions ............................................................................................................. 19
5.1.1 Naming conventions ................................................................................................................... 19
5.1.2 Replacement possibilities ........................................................................................................... 20
5.2 Symbols ..................................................................................................................................................... 24
5.2.1 Free access properties ................................................................................................................ 24
5.2.2 Replacement with symbols ........................................................................................................ 26
5.2.3 General symbol library ............................................................................................................... 28
5.3 Structure Data Type .................................................................................................................................. 31
5.4 Reaction matrices ..................................................................................................................................... 32
5.5 Global project ............................................................................................................................................ 33
5.6 XML ........................................................................................................................................................... 34
5.7 Wizards ..................................................................................................................................................... 36
5.8 Reusing projects ........................................................................................................................................ 36
5.8.1 Project backup ............................................................................................................................ 37
5.8.2 Save as ........................................................................................................................................ 37
5.8.3 Multi-project administration ...................................................................................................... 38
6. Integrated network.................................................................................................................... 38

7. Tips and tricks ........................................................................................................................... 39
7.1 zenon Editor: ............................................................................................................................................. 39
7.2 zenon Runtime .......................................................................................................................................... 42
7.3 Keyboard shortcuts ................................................................................................................................... 43
7.4 Test of projects ......................................................................................................................................... 49

Welcome to COPA-DATA help
5
1. Welcome to COPA-DATA help
ZENON VIDEO-TUTORIALS
You can find practical examples for project configuration with zenon in our YouTube channel. The tutorials are grouped according to topics and give an initial insight into working with different zenon modules. All tutorials are available in English.
GENERAL HELP
If you cannot find any information you require in this help chapter or can think of anything that you would like added, please send an email to [email protected].
PROJECT SUPPORT
You can receive support for any real project you may have from our Support Team, who you can contact via email at [email protected].
LICENSES AND MODULES
If you find that you need other modules or licenses, our staff will be happy to help you. Email [email protected].
2. Project efficiently with the help of zenon
Is it the first time you are using zenon? Here you find information on how to use zenon efficiently. Even if you already have experience with other process control systems, we recommend that you look at this chapter. You´ll learn which basic ideas are behind zenon and how it works; why and how zenon helps you work easier and faster.

Simple operation
6
AN OVERVIEW OF ZENON
zenon consists of Editor and Runtime. Projects are created in the Editor. Operation and observation is carried out in Runtime. Editor and Runtime are compatible between versions from version 6.20 onwards. A project that was created with version 6.50, for example, also runs on Runtime with version 6.22 and vice versa.
zenon mainly differs from other systems by:
Simple operation (on page 6): Many actions can be achieved with a few mouse clicks; assistants and wizards make work easy and fast. You can work using drag&drop with the mouse or the keyboard - as you like it.
Practical object orientation (on page 8): You work consistently with objects for which the parameters can be set quickly, instead of laborious programming. You also use objects that have been defined once throughout projects, benefit from inheritance and lightning-quick changes to properties.
Excellent reusability (on page 18) of objects and elements that have already been configured: Many elements, from individual variables to complete projects can be very easily and effectively reused in zenon.
Integrated network (on page 38): Distributed engineering in the network and 100% redundancy are no longer a big effort. You can create networks by checking the relevant checkbox. It is in precisely this way that you network individual standalone projects into efficient redundant systems.
TIPS AND TRICKS
You can find useful tips in the forum of www.copadata.com. The best way to learn how get the most out of zenon is to visit the COPA-DATA trainings and workshops that are attuned to your priorities and projects. Your distributor has more information for you - or drop us a mail at [email protected].
3. Simple operation
zenon makes projecting easier through many small amenities and thus increases your productivity. When working with zenon you´ll discover that you can solve many problems according to your preferences. For example:
FAVORITES
You can define your own favorites in the object properties and in the function dialog. These are always offered to you at the start of the properties list and give you quick access to the properties that you frequently need.

Simple operation
7
GENERAL KEYBOARD OPERATION IN THE EDITOR
The Editor can be easily operated using symbols and menus with the mouse, but also with full keyboard operation. The shortcut key combinations from Windows also work in zenon. For example:
Ctrl+C and Ctrl+V for copy and paste
Insert key creates new objects
Delete key deletes highlighted objects
Moving mouse while pressing the mouse button: Navigating in views
Esc key cancels an action
Backspace jumps in the directory tree to the next higher level
Ctrl+Z undoes the last action, with the exception of database operations
You can read more about keyboard operation in the keyboard shortcuts chapter.
DRAG&DROP
In the Editor, it is possible to make worksteps easier by using Drag&Drop. For example:
Sequence for changing menu entries
Link fonts to dynamic elements such as universal sliders, clocks, combined elements etc.
Change sequence of structure elements for structure data types
Change sequence within a script
Copying or moving functions using different scripts
Copy scripts by dragging them to the root node
SMART ASSISTANTS AND WIZARDS FOR COMPLEX TASKS
The assistants and wizards integrated in zenon help you to create a base project in no time or to purposefully make complex adjustments. For beginners, we recommend the assistants for the universal slider, the combined element and archiving.
TOOL TIPS FOR ELEMENTS AND PROPERTIES
If you move the mouse pointer to above a display element (such as a text button) or a property with a linking (such as a function linked to a text button), a tool tip appears. It shows information about the linked elements, like the linked function and its parameters.

Object-orientation
8
ENHANCED DRAWING POSSIBILITIES
The graphics editor offers you a wide range of functions that make the imaging of equipment easy for you and also give you many design options at the same time. From step-free zoom through to scaling by click up to element corner points and automatic distribution of elements according to rules. You can find details in chapter Screens.
JUMPING TO LINKED ELEMENTS
With all graphic elements, with functions, variables and also with other elements, you have the option to jump directly to the linked elements. For example, you can go from a display element directly to a linked element with a mouse click, from the variable directly to the data type used, and from there even further to the unit used. If necessary, you can also jump from all these steps back to the initial element easily with the click of a mouse.
4. Object-orientation
COPA-DATA sees the topic of automatization object-oriented and pragmatically. That´s how zenon works; furthermore, it can be largely automatized itself. You don´t need a programming language for zenon. You do not have to program one single line of code. Instead, you assign objects with properties using the mouse. That works not only with individual objects but also centrally for a whole project and across objects, too.
If you´re now worried that you can´t individualize zenon and are totally dependent on the object properties, the good news is: Of course you can individually adapt the design of zenon. To do so, use preferably VBA or the VSTA (.NET) development environment. Additionally, zenon offers many interfaces to communicate with hardware and software and boasts zenon Logic with an integrated SCADA logic.
THREE IMPORTANT BASIC PRINCIPLES THAT HELP YOU WITH ZENON
Three central principles make projecting with zenon easy, reliable and easy to maintain:
1. Parameterizing instead of programming (on page 9):
Easily set the required parameters instead of programming or adapting scripts.
2. Global / central instead of local (on page 10):
Define objects once and reuse them over and over, also across projects, instead of writing or copying scripts over and over again.
3. Object-oriented parameterization: (on page 11)
Use all advantages of object-oriented thinking.

Object-orientation
9
4.1 Parameterizing instead of programming
How do you profit if you parameterize projects instead of programming them?
You dispense with code that is prone to errors and gain flexibility, clear structures, speed and high reusability. Four items are particularly in favor of parameterization:
1. Predefined modules save time zenon contains many predefined modules. Instead of programming scripts yourself, you choose the suitable module and configure it by selecting the desired properties and parameters. That allows you to create executable projects in no time.
2. The product from the manufacturer is already mature the designer concentrates on his projects. The software is developed and tested by the manufacturer, designers don´t have to write their own code. Therefore it´s very easy to operate zenon - also for employees with no experience in software engineering.
3. Easy maintenance and adaptation of the project zenon works strictly object-oriented. Combined with the philosophy "setting parameters instead of programming", that means: simple maintenance and adaptation For changes and monitoring, you only have to verify or change the properties of the individual objects instead of reading and adapting long code lines. In the lifetime of the project that ensures
Overview: Projects can be reproduced even some years later, even by new employees.
Security: Error-prone scripts and programming is avoided.
You save time: Projection, adaptation and maintenance can be realized a lot quicker.
4. Easy adaptation for different machines zenon can be adapted easily and swiftly to new or changed machines. Project adaptations can be done with just a few mouse clicks.
ZENON ADAPTIONS
Parameterization prevents errors in scripts from being copied again and again. It prevents tedious changes in many individual scripts if you just want to adapt little things. But that doesn´t mean you have to be inflexible. zenon, too, gives you opportunities to individually expand and adapt the system.
VBA/VSTA: With the integrated script language Visual Basic for Applications or C# and VB.NET, you can execute any code in the Runtime. This allows the execution of automation tasks, logical tasks and interfacing tasks like database access.
zenon Logic: This completely integrated control environment allows you with its SCADA logic to use all the

Object-orientation
10
five IEC 61131-3 languages. With it, you can complete all calculations and solve all logic problems.
PCE: The integrated Process Control Engine allows you to use VB-Script and Java Script for automation tasks.
ActiveX Controls: You can integrate standard controls like Flash Player, Acrobat Reader, etc. in zenon. Of course, the interface is disclosed so you can include your own ActiveX Controls.
WPF-Elements The direct integration of Windows Presentation Foundation format allows you to integrate graphical elements like for example a button, a pointing device and many more things in this new graphics format directly in zenon images. These elements can be freely linked with variables and functions, which will allow you to implement any graphical effect you like.
COM-interface: You can access zenon via the completely disclosed COM-interface from outside. For communication needs, different programming languages like C++, .NET, Delphi and so on are provided.
4.2 Global and central instead of local
Properties can be defined in many ways in zenon, depending on the task:
directly on the object
Central
globally
Of course, in zenon you can adjust all settings directly at the object. But that is not always the smartest solution.
DEFINE PROPERTIES CENTRALLY
Often it makes sense to define settings only once centrally. This way, new objects offer the desired properties from the beginning. Changes are really easy: The desired property is changed only in one place centrally; all concerned objects adopt it automatically. That means only one click instead of many lines of code or many mouse clicks.
These central settings can be found easily from any position of the editor. Every object that gets settings directly from a central location offers the option to show them directly. You simply follow a link and see immediately how these elements are linked.
But you can´t only define properties centrally for a project, you can also define them globally.

Object-orientation
11
PROJECT GLOBALLY
zenon allows you to work with more than one project at a time - and thus saves your most precious resource: Working Hours For example, it is really easy to use the same fonts in all projects. Once defined, properties like font or font size are instantly available for all projects of a work area. If you need another font for all projects, it´ll take you only some seconds to change it in the global project. What if you want to provide a project with a different font? Well, then you change this font centrally in that project.
Information
In the global project, use a numbering system that is different from the one in the single projects. zenon always prefers the local settings if the numbers are identical.
And: Use own names for font lists that you keep consistent in the global project and in the individual projects. In doing so, you ensure that all fonts are found if the language is changed.
OVERVIEW THE RELATIONS OF OBJECTS:
Additionally, you can get an overview of your projects and object relations with:
Cross reference list: It shows cross references in a project and enables you to easily search for the usage of variables and functions.
Wizard for documentation It automatically creates complete project documentation. You can configure exactly what you want to be included, down to every single property.
4.3 Object-oriented parameterization
"Object-oriented parameterization" is the fundamental philosophy of zenon. This philosophy arranges work clearly and saves time for creation and management of variables.
Each variable in zenon is based on two elements:
Driver (on page 12)
Data type (on page 13)

Object-orientation
12
4.3.1 Drivers
Drivers are not directly integrated in zenon, they are implemented via a driver object type. This determines which area on the controller is to be addressed.
DRIVER OBJECT TYPE
There are many different driver object types, for example standard PLC markers, database blocks, inputs, outputs, counters and also other special types such as alarm or driver variables.
The driver object type determines:
The area on the controller
Which granularity the driver has in this area
Which data types can be created on the area
Not any data type can be created in any area. There, when creating a variable, you should always choose:
The driver first,
then the driver object type and
lastly the data type
EXTRA INFORMATION: GRANULARITY
Granularity is primarily important for numerically-addressed controllers such as the Siemens S7 for example. Not every controller has the same grid and not all areas in a controller have the same grid.
For example, the datablock area of the Siemens S5 is word-orientated, but the marker are is byte-orientated. This means that the smallest unit that can be addressed is a byte or a word. If you want to write a bit in such areas, it is necessary to read at least a complete byte, mask out the corresponding bit, change it and then write the complete byte/word to the controller again.
The same information is also required when addressing the areas, called offset. You start at zero and count on in byte or word steps. If you use automatic adressing (on page 17)in zenon granularity is automatically considered. The granularity does not depend on the driver, but on the driver object type.
DRIVER VARIABLES
The driver variables are offered by each driver and provide many advantages for project configuration. They do not communicate with the controller, but read an internal save area in the driver, which primarily consists of statistical information. However special functions can also be controlled with variables, such as telephone numbers for modem connections or commands for dialing or hanging up.

Object-orientation
13
You can find more detailed information on this in the driver variables help chapter.
A dBase file with the most important driver variables is included on the installation medium of zenon. You can therefore import variables for each driver instead of creating them manually.
4.3.2 Data types
Data types are the heart of object-oriented parameterization. As you cannot change anything in the driver -object types, they cannot be used for object-orientation. The data types, on the other hand, offer many possibilities.
We distinguish between three types:
Simple data types
Structure data types
Structure elements
Simple Data Type
Simple data types are always IEC data types, that means data types defined by the IEC in the 61131-3 standard, like BOOL, INT, USINT, UDINT, STRING, WSTRING, etc. They help to define the size of an area - for example using BOOL: 1 Bit INT: 16 Bit signed UINT: 16 bit unsigned
The data types in zenon allow not only IEC data type, a lot more properties are available. These have the same identification as the properties of the variables:
Identification
Unit
Value range
Limit Values
Why this "dual data retention"?
The background is as simple as it is practical: Just as a dynamical element takes over the font type and size from the linked font, the variable also takes over the value calculation, the unit and the limit values from the data type it is based on.

Object-orientation
14
OBJECT ORIENTATION
In contrast to the linking of dynamic elements and fonts, this involves an object-orientated approach: The data type object passes its properties on to the variable. The difference?
Linked/derived properties can be separated or overwritten for the variables. This works for each property individually but also for all properties at the same time. You can, for example, take on the unit from the data type centrally, but directly overwrite the identification or the address for the variable. This works as follows:
Change the relevant value of the variable, then the link is separated. You can verify that by looking in the properties: The check is no longer there.
You can use the following functions with the context menu:
Deriving a property from the data type:
If you have separated a linking, you can reestablish this again.
Separate property:
You can separate an individual property without having to change the value. If you subsequently change the data type, you can be certain that the variable is not influenced by this. You can set whether the inheritance concept takes effect or not.
As a particular help, you can also accept or separate all properties from the data type with a mouse click. You can thus restore the original state (everything derived) very quickly or rescind this. How does this all help in practice?
Particularly high flexibility: If you have many variables with the same limit value, such as an alarm at value 1, then set this for the data type. You the set the limit value text and other optional parameters separately for each variable. You thus save the creation and maintenance of the limit value for each individual variable and your engineering output increases considerably. The data type BOOL, created as standard, also has a limit value at 0 and at 1!
If you do not even have a limit value for each bool variable, you do not however need to take extra care for each variable and turn the limit value off again. Instead, you can conveniently use a feature of zenon and create your own BOOL data type. Proceed as follows:
Simply leave a standard data type as it is
Click on New data type
A list with the existing data types is offered
Select standard bool
Give it a name, e.g. MyBool
All properties of the new data type are automatically taken from the old one
Delete limit values for MyBool

Object-orientation
15
You then create all bool variables that are not to have limit values for this new MyBool bool data type – and the limit values you don't want have already disappeared. Those that are wanted are retained however.
You cannot of course create just your own bool data type, but as many as you want. All variables that need identical properties over wide ranges get their own data type. If a property changes, change this centrally and all derived variables are also changed automatically – with the exception of those for which the linking was changed.
Structure data types - structure elements - structure array
STRUCTURE DATA TYPE
Structure data type means a group of data types that are precisely defined in terms of their order and arrangement. For example, the structure motor can consist of the elements of actual speed and power consumption.
A structure can also be nested, whereby as many hierarchy levels as desired are possible.
With structure data types, the variable household can be be structured in precisely the same way as it actually exists in the controller or logically.
STRUCTURE ELEMENT
A structure data type is actually just a hull that bears the name of the structure but does not have any properties of its own.
These first come with the structure elements that are added to the structure data type. In doing so, a distinction is made between:
Linked structure data type:
Reference to a pre-existing data type. All properties are taken on, with the exception of the name.
Advantage: If the structure element has many properties of a pre-existing data type, these can easily be reused. It is of course still possible to change each of the variable properties or separate them from the data type.
Separate embedded structure data type:
Allows individual addressing settings. This new data type is only valid within this structure.
Information
Advantage of object orientation: If the structure changes at any point, it is then sufficient to change the structure data type in order to automatically amend all

Object-orientation
16
variables that are on this structure.
Changes are possible for all forms:
simple properties like the unit of the data type
complex properties like adding or deleting a limit value
Change to the complete structure, such as a change to the sequence of elements or addition or deletion of individual structure elements in a structure data type
STRUCTURE ARRAY
If it is not just one machine, but many, the structure array is used.
For example: 100 Pumps instead of 1 pump. You simply change the structure variables to a structure array. 100 variables thus become 100 structure variables with the click of a mouse.
If we, for example, have to create 12 individual variables for each pump, we need a total of 1200 variables. The method of "setting parameters in an object-orientated manner" allows this with a few mouse clicks. In addition there is the advantage that all variables have already been preset. Each individual variable already provides all properties that it needs, such as unit, value determination, alarms, CEL entries etc.
Information
Structure data types are also suitable for the reuse (on page 31) of variables.
Example pump:
INITIAL SITUATION
A pump consists of two motors. Each of these motors has some variables like:
Actual speed (RPM)
Power consumption
Output
etc.
Each motor has a slider with the following variables:
Nominal speed (RPM)

Object-orientation
17
P-share
I-share
You build this constellation as directed:
1. Create a structure slider from one data type each for
Nominal speed (RPM)
P-share
I-share
2. Create a structure motor with these data types each:
Actual speed (RPM)
Power consumption
Output
etc.
3. Adopt the slider in the structure motor .
4. Finally, create the pump structure and integrate the motor into it.
As we have two motors in our pump, you simply add the motor data type to your pump structure twice.
5. Create a variable that is based on this structure data type:
Create new variable
Choose structure data type pump
The individual elements of this structure variable are called Structure elements (on page 15) .You can use each of these elements everywhere in zenon- in screens, as alarms, in archives, in recipes, etc.
4.3.3 Tips for adressing and import / export
Practical examples:
Addressing
Import / Export
ADDRESSING:
With numeric controls you can choose if adressing shall be automatic or semi-automatic. All properties described here can be reached, too, via VBA/VSTA and can thus be used for automatic projecting.

Reusing elements
18
AUTOMATIC ADDRESSING:
The offset and, if required, the byte and bit addresses are calculated automatically for structure elements, based on the position of the structure elements - for arrays across the whole array. If you have created the same structure in the PLC and in zenon, everything works fine and you do not have to care about addressing.
SEMI-AUTOMATIC ADDRESSING:
Here, you assign unique start addresses already with the data type. The other addresses will then be determined based on these addresses. Of course, you can also change them later. Details can be found in Automatic addressing.
For symbolically adressed PLCs, you have to use the same name in zenon and in the PLC.
XML IMPORT / EXPORT:
Information like data types, structures, inherited properties etc. is also included when importing or exporting. This means that, once defined, you can comfortably export structure data types and structure variables and import them in other projects to reuse them or adapt them as needed.
5. Reusing elements
The first time a project is created, you need time for the creation of variables, functions, screens and their links. You can reduce this time considerably in following projects. Because with zenon you have the possibility to easily transfer elements that have been created to other projects.
For example, in many projects you need the standard components of every project, such as screens for the system status or detail screens for hardware components that are used repeatedly (pumps, valves, motors etc.).
The are different ways for you to reuse components:

Reusing elements
19
Theme Reuse of
Replacing variables and functions (on page 19)
Elements
Symbols (on page 24) Screens
Structure data types (on page 31) Variables
Reaction matrices (on page 32) Variables
Global project (on page 33) Central elements of a project
XML (on page 34) Project parts by means of import and export
Wizards (on page 36) Screens and elements by means of import or individualization
Reusing projects (on page 36) Projects
Information
To be able to reuse elements efficiently, ensure when you create variables, functions and screens that they are clearly named (on page 19).
5.1 Replacing variables and functions
Variables and functions that are stored as dynamic elements can be replaced in an automatic manner. This can take place at different places:
Replacing linking in a screen (on page 21)
Replacing linking for screen switching (on page 22)
Replacing indexes (on page 23)
You can also find more about replacement of variables and functions in the Screens manual in the Replacing linking of variables and functions section.
5.1.1 Naming conventions
To be able to replace variables and other elements securely, the naming should be systematic and standardized if possible. You therefore support not only the reusability, but also maintenance and reverse engineering.
Different systems support you with systematic naming.

Reusing elements
20
FOR EXAMPLE: ENERGY INDUSTRY
Germany
KKS (Kraftwerk-Kennzeichen-System - Power Plant Classification System), for details (in German), see http://de.wikipedia.org/wiki/Kraftwerk-Kennzeichensystem (http://de.wikipedia.org/wiki/Kraftwerk-Kennzeichensystem)
DIN 6779 (Kennzeichnungssystematik für technische Produkte und technische Produktdokumentation - Classification System for Technical Products and Technical Product Documentation), for details (in German), see http://de.wikipedia.org/wiki/DIN_6779 (http://de.wikipedia.org/wiki/DIN_6779)
Equipment Classification System, for details (in German “Anlagenkennzeichnungssystem”), see http://de.wikipedia.org/wiki/Anlagenkennzeichnungssystem (http://de.wikipedia.org/wiki/Anlagenkennzeichnungssystem)
International
KKS (Power Plant Classification System), for details, see http://en.wikipedia.org/wiki/KKS_Power_Plant_Classification_System (http://en.wikipedia.org/wiki/KKS_Power_Plant_Classification_System)
Such standards exist for all industries. It is recommended that their naming convention is used.
KKS EXAMPLE:
Variables are to be named in accordance with the KKS in an energy project. A corresponding variable with the label C01_MDY10-QA001_QA07 indicates:
Wind energy equipment C01 (row C, no. 1)
Wind turbine control MDY10
Power part QA001
Power protection QA07
5.1.2 Replacement possibilities
Replacements can be used at different points in a project:
Replace linking in a screen (on page 21): Screens are copied and the links are replaced in the copied screen.
Replacing linking for screen switching (on page 22): Only one screen is used for different PLCs; the links are adapted when switching.
Replacing indices (on page 23): Replacement of variables in a process screen using the value of index variables.

Reusing elements
21
Replace linking in screen
If variables are attached in a screen, these can be easily replaced by means of a replacement dialog. Requirement:
Clear naming of variables (on page 19)
With this, screens that have been created can continue to be used by copying & pasting. The replacement is started using the context menu:
Right-click on the screen element
Click on replace linkings
The dialog for replacement is thus opened.
EXAMPLE
In our example, the project has a number of variables from different parts of the equipment. The following are in the process screen:
10 variables that come from the MDY10 wind turbine control, with dynamic elements linked
Buttons with screen switching to different areas of MDY10 present
Using copy & paste, the person configuring the project intends to reuse the screen in its exact form for wind turbine control MDY11 and to replace the variables or functions by the corresponding ones from the new PLC. To do this:
1. The dynamic elements on which variables and functions are linked are highlighted

Reusing elements
22
2. The replacement dialog is opened
3. In the Source field, the equipment identification *MDY10* is entered (the first and last * characters are wild cards)
4. MDY11 is entered in the Target field
5. Replacement is carried out with Accept, the replace and the dialog is closed with OK
The screen can now be used for the new PLC.
Replacing linking for screen switching
With this method, the original screen is always used and switched in Runtime with different variables and functions. The screen contains different variables, as in the "Replacing linking in the screen (on page 21)" example. Replacement is carried out during switching. To do this:
1. Several screen switching functions are configured on this screen
2. Is offered when the dialog for replacement (on page 21) is created
3. Each function contains its own replacement process
A variant of this that works with only one screen switching: Replacing indexes (on page 23) for arrays.

Reusing elements
23
Replace indices
The replacement for variables can be carried out using index variables in arrays.
As with Replacing linking for screen switching (on page 22), the screen is only used once. The linked variables are replaced when switching. Screen switching is only configured once (different to replace linking in the screen (on page 21)) and can be reused more than once using an index variable.
EXAMPLE
Screen switching is carried out on a process screen that contains 10 variables of the wind turbine control MDY10. The aim of the person configuring the project is to reuse this screen 1:1, because the wind turbine controllers MDY11, MDY12 and MDY13 have the same number of variables.
The indexing rule:
Source: C01 MDY10 QA001*
Target: C01 MDY{X01} QA001
Has the following effect:
With screen switching, the function is informed that it must use the variable value of X01 Index
wind turbine control in the variable name for screen switching.
Example: If this variable has the value of 12, the process screen with all variables of the wind turbine controller MDY12 are displayed when screen switching is executed

Reusing elements
24
5.2 Symbols
Symbols offer great potential for reuse. Symbols can be built up in a very complex manner and support inheritance. Symbols can be embedded or linked. With linking, modification in one place is sufficient to update all screens that use this symbol. Symbols can also be linked to other symbols.
EXAMPLE OF BUTTON BAR
A symbol (empty right corner) is linked as a basis in all buttons.
Free-access properties (on page 24) make it possible to issue each button with different graphics. If the form or color of the buttons is changed, only the "empty button" symbol needs to be modified. All buttons automatically take on the new form and/or color.
5.2.1 Free access properties
Symbols pass on their properties to the objects in which they were linked. However, individual properties can be released from inheritance. The displayed graphics in our button for example. If inheritance is released, this property can be set individually for each object. Changes to this detail in the initial element no longer influence the other objects.
REUSING SCREENS
The combination of symbols and released properties can be an effective solution for the reuse of process screens.
EXAMPLE
There is a central dialog for setting parameters in a project, which is to be used for various setting of parameters. Because this is used in various areas, there is also a requirement that certain adaptations (such as background colors, screens …) should be possible.
Copy and paste:

Reusing elements
25
1. Create a process screen that contains this dialog for setting parameters
2. Duplicate the screen using copy & paste
3. The process screens that are duplicated can be adapted to the requirements graphically
Inheritance is not possible here. If the person configuring the project subsequently wishes to make changes centrally (in relation to the basic structure of the dialog for setting parameters), they must then drag these to each individual process screen.
Approach using symbols with released properties:
1. The dialog for setting parameters is created using a symbol
2. Elements that have to be adapted for different parameter points are decoupled via released properties from the inheritance concept
3. The symbol is linked, positioned and adapted in the corresponding screens.

Reusing elements
26
4. If the person configuring the project decides to change the general appearance of the dialog, they make this change centrally in the symbol. This change then affects all items in which the symbol is linked.
5. A global symbol can be adapted individually using released properties and corresponding replacement (on page 26).
6. In this case, the person configuring the project has decided to change the general graphical user interface of the dialog for setting parameters. This change is made centrally at the "Setting parameters" symbol. The individual properties of the individual parameter dialogs remain unchanged; only the properties that are contained in inheritance are contained.
5.2.2 Replacement with symbols
The process described in the Replacing variables and functions (on page 19) section can also be carried out for symbols. Here too, well-thought naming (on page 19) of the objects is a requirement.

Reusing elements
27
When carrying out replacements for symbols, a distinction must be made between two different approaches: A symbol from a library (project/global) can be
inserted into a screen as an element group
linked into a screen
Depending on the approach, different dialogs are switched for the replacement of variables/functions.
ELEMENT GROUPS
Here, variables are replaced directly via the replacement dialog. The dialog offers the possibility to select variables via a variable selection dialog. Using symbols in this manner is not ideally suited for reuse.
SYMBOLS
With this process, work is carried out using replacement strings. These strings are replaced with the corresponding variables during compilation. It is not possible, via the dialog called up, to make replacements by means of a variable selection dialog. The person configuring the project works using individual replacement strings here, which are separated from each other by a semi-colon (;).
The symbol behind this replacement dialog can now be reused in various parts of the equipment. This example assumes that similar variables and functions are used in each equipment area (only differentiated by the equipment abbreviation in the name) and that these can be replaced quickly and with a clear overview.
You can find more about replacement for symbols in the Screens manual in the Symbols section.

Reusing elements
28
5.2.3 General symbol library
Symbols are administered either in the symbol library in the project or in the global project or in the general symbol library. The most important difference:

Reusing elements
29
Symbol Library Property
General symbol library Symbols are available in all projects. The general symbol library node is located in the project manager below the currently-loaded projects.
Label when linking in the screen: [symbol group]/[symbol name]
Rules:
The dialog for selecting variables offers all projects of the workspace for linking.
These symbols are saved in the zenon program folder and only updated when the Editor starts. These symbols are not saved during project backup.
Interlockings and aliases for ALC cannot be configured. If symbols that contain interlockings or aliases are added, these
settings are removed.
SYMBOL LIBRARY IN
THE GLOBAL
PROJECT
Symbols are available for all projects of the workspace.
Label when linking in the screen: Global project_[Symbol name]
Rules:
The symbols copied into the symbol library of the global project retain their variable linking without changes.
The variable dialog offers all projects of the workspace for linking. Linked variables are placed in front of the name of the respective project.
The name of the Variable can be amended in the properties window. This way, for example, the prefix can be deleted with the project origin.
The symbols are also backed up when a project is backed up.
Interlockings and aliases for ALC cannot be configured. If symbols that contain interlockings or aliases are added, these
settings are removed.
Symbol library in the
project Symbols are only available in the current project.
Label when linking in the screen: [Symbol name]
Rules:
The symbols are saved in the project folder. The project symbol library is in the current project in the Screens node and is backed up together with project backup.
Interlockings and aliases for ALC can be configured. These properties are also retained when symbols are added.
COPYING OF SYMBOLS BETWEEN LIBRARIES
Symbols can be copied with Drag&Drop . For this, the following applies:
Only symbols of the first level of the tree can be copied.

Reusing elements
30
Groups and folders cannot be copied.
If there are already names of symbols in the target library, the added symbols are automatically renamed. Renaming is carried out by adding an underscore and an ordinal number, for example: Calibrator_1.
Copying between libraries is only possible to a limited extent.
Overview of copying between symbol libraries using Drag&Drop:
Copying using Drag&Drop possible
General symbol library
Symbol library in the global project
Symbol library in the project
General symbol library
-- + --
Symbol library in the global project
-- -- +
Symbol library in the project
-- + --
Key:
+: copying possible
--: copying not possible
EXAMPLE
A central configuration point compiles a collection of symbols that are to be used by the configuration points distributed around the world in their individualized projects. For example, complex symbols that display important parts of process screens are displayed. This collection of symbols is in a folder or a file, for example "Global_Used_Symbols.SYM". If central graphical changes are carried out to this
global collection of symbols, "Global_Used_Symbols.SYM" is simply sent to all configuration points and replaced there. Individual adaptation is carried out by means of released properties (on page 24) and replacement (on page 26).
It is not always necessary to distribute the whole collection of symbols. An XML export/import (on page 34) can also be used to distribute individual selected symbols.
Attention
There must be clear rules when the global symbol library is used: Local configuration points must not change the symbols from the symbol collection. Each change would be overwritten at the next update.

Reusing elements
31
5.3 Structure Data Type
Variables can be reused using structure data types. Complex structures can thus be created and the advantages of inheritance can be used.
EXAMPLE
The "motor" structure data type consists of three elements:
Status
Speed
Temperature
The inheritance type of the elements is different:
Status" and "Speed" are derived from the INT data type, but their inheritance was broken off by the embedding. This means: Subsequent updating of the INT data type does not have an effect on these two elements.
"Temperature" also comes from the INT data type, the inheritance is intact. This means: Subsequent changes to the INT data type also has an effect on the settings of this structure element.
If, for example 20 motors with a structure that is always identical are configured, variables based on the self-created "motor" data type can be created. This can, for example, happen by creating an array of this data type. The graphic display is triggered by means of a symbol in this example.
When linking the symbol in a process screen, the placeholder variables of the symbol are replaced by those of the self-created structure data type. Ensure that you have well-thought out naming (on page 19) from the start.

Reusing elements
32
If a process screen is created as an overview of all motors, the inserted symbol can be easily duplicated by copying & pasting. Only the target variable needs to be replaced with the corresponding sequence number on each symbol:
If limit values for the "speed" variables are to be added at a later time, you benefit from the existing inheritance display between the self-created data type and the variables that are created as a result. For the planned change, a new limit value is created for the "speed" structure element of the separate "motor" data type. This change made at a position has an effect on all 20 motors that have been created.
However the person configuring the project is free to undo this inheritance relationship. The limit value for "speed" can be changed for one of the 20 motor variables that have been created.
Individual properties or all properties of a variable are disconnected from the data type.
Information
You can also read tips on the use of structure data types in the Structure data types - structure elements - structure array (on page 15) section and in the Variables manual in the Structure data types section.
5.4 Reaction matrices
Reaction matrixes ensure that a variable is the same throughout the project. In contrast to limit values, they have a central approach: A reaction matrix is configured once and then assigned to any number of variables. All variables that are linked to the reaction matrix react in the same way. The benefit: central and simple maintenance.

Reusing elements
33
5.5 Global project
With a global project, standards can be defined throughout a project. It is thus possible to define certain modules or elements for all sites, whilst local projects stipulate individual parameters.
The following can be configured in the global project:
Alarming:
Declaration of the alarm groups, alarm classes and alarm areas to be used globally.
Equipment modeling:
This can support the central project configuration, because you can undertake a division into two "plants". In doing so, the project configuration elements that come from the central project configuration point and those that come from the local project configuration point must be configured.
User:
If a standard envisages the existence of certain globally-valid users, these can be determined using the global project.
Files:
There can for example be graphics as a result of a standard, which must be used in individually-created projects. These can be provided globally.
Frames:
Determination of the process screen arrangement and size of the projects to be developed. It is possible, for example, to clearly define in a guideline that in a project, newly-created screens can only be created using templates of a global project. Uniform global graphics are thus guaranteed.
Fonts and color palettes:
In order to achieve uniformity with displayed texts and colors, a pre-defined set of font lists or color palettes can be stipulated for global use.
Language tables:
If a determined set of terms and statements to be used is configured in the project configuration, it is possible to stipulate these using the defined language tables and to carry out the corresponding translations at the same time.
EXAMPLE
A central project configuration point defines standards in the ares of color, fonts, templates etc. throughout a global project for all people configuring the project. The global project is distributed to all teams as a project backup (on page 37). They import it into their workspace. A guideline must be used to clearly defined that local project configuration points must not make changes to a global project,

Reusing elements
34
because these are repeatedly overwritten by the input of updates from the central project configuration point.
EXAMPLE OF EQUIPMENT MODEL
A simple equipment model that only makes a distinction between a central and a local project configuration group. In an individualized project, this distinction could now be used to help for visualization in the Editor. In detail, this would look as though each configured element in the Editor is given a corresponding equipment group assignment.
The existing process screens are displayed after equipment assignment.
The local project configuration point can thus clearly detect which screens are updated by a central project configuration point via the XML import. For the person configuring the local project, it is thus also clear which screens they must not change. This is because each change to globally-maintained screens is overwritten again on the next update.
Hint: To update a global project, it is not always necessary to create and import a project backup. Individual changes can also be updated locally by means of XML (on page 34) export and import.
5.6 XML
Import and Export via the XML interface offers many possibilities for the reuse of project components.
Attention
Existing elements with the same name are overwritten on import.
DEPENDENCIES ON IMPORT
If several parts of a project are to be imported, there are also more XML files with different content accordingly. In order to accept the content of several XML files correctly, existing dependencies must be taken into account:

Reusing elements
35
If, for example a screen is imported and the variables linked therein do not exist in the project, the linking cannot be restored. In order to create all linking correctly, it may be necessary to carry out the import of a screen or a variable twice.
EXAMPLE FOR AN XML SCREEN:
The most comprehensive option is to export a screen, because the XML file that has been created contains not just the screen and the elements contained therein, but also the template, linked variables and functions, i.e. everything that can be seen in the screen and is linked directly.
In screen "A", a function "B" is executed by means of a button, in order to then in turn open screen "A":
The "B" function needs screen "A" in order for this to be linked in function "B".
The screen "A" then in turn needs function "B" in order for this to be linked to the button.
The following is thus necessary:
1. First import the function,
2. then the screen and then
3. the same function once again, because otherwise the reference to the screen cannot be established in the function.
HARMONIZE PROJECTS THROUGHOUT A FACTORY
XML export/import is also suitable for guaranteeing cross-factory harmonization of projects. If a company establishes that certain certain parts of the project must be designed in a uniform manner throughout the world, then the uniform elements are:
1. Configured centrally
2. Exported to an XML file
3. Distributed as an XML file
4. Applied by each local team as an XML import
Alternatively, export and import can also be carried out by means of a specific wizard.
Because existing elements are overwritten with an XML import, these uniform elements must be named clearly and bindingly. Local changes of these elements are overwritten again on the next import.
WIZARDS (ON PAGE 36)
A zenon-based wizard is offered to support the user when importing. In the wizard, the user can then select what is to be imported using decision-making aids. A possible approach for the wizard is to create an XML library that contains different variants of screens and functions.

Reusing elements
36
CUSTOMIZATION WITH THE WIZARD
A wizard can also be used to customize standard functions that are in XML format. One function per XML is imported and then amended to individual requirements by changing certain properties that are not the same for each object. For example, there can be a screen switch function in XML format and this can be used several times by customizing the properties.
5.7 Wizards
The reuse of elements and parts of projects can be simplified and supported with wizards. Wizards are primarily suitable for:
Creation of template projects:
A wizard makes it possible to create certain standard parts of a project to be created using a few mouse clicks. In contrast to simple input of a completed project backup (on page 37) of the template project, the person configuring the project has more scope for customization here.
For example, a wizard can create different project types regardless of machine.
Creation of pre-defined parts of a project:
Wizards can also help to create certain areas in a project.
For example: Creation of a "motor" project area. The wizard creates pre-defined elements for this area. It is thus possible to create corresponding screens, functions, variables etc. with a few clicks of the mouse. In addition to shorter project configuration times, you also get a uniform appearance, because the wizards are programmed by a central project configuration point and used by the local project configuration points.
Configuration using pre-defined databases or files:
Project databases or pre-defined files can also support project creation or project expansion. In doing so, the elements to be configured are described in a database or an Excel file (function name, function type, function parameter, variable name, offset …). These are read off with the help of a wizard and corresponding configurations are undertaken in zenon.
You can find out more about wizards and the creation of these in the Wizards manual
5.8 Reusing projects
Projects can also be used in a different way. In doing so, mechanisms from the other chapter of reusability sometimes play a significant role.
Project Backup (on page 37)
Save as (on page 37)

Reusing elements
37
Multi-project administration (on page 38)
5.8.1 Project backup
Project backups make it possible to accept complete projects.
For example, a project can be distributed to all teams as a template. These create a project backup and individualize the project.
Attention
This method is not suitable for transferring project changes, because all local configuration is overwritten when it is accepted.
To maintain projects that have been created this way consistently throughout all teams, the use of XML exports/imports (on page 34) is recommended.
In doing so, please note that pre-existing elements with the same name are overwritten during import! When configuring a project, the configured elements that can be overwritten must be clearly marked. For example, for the necessary identification, a corresponding addition in the element name or the procedure using equipment groups, see the global project (on page 33) section.
5.8.2 Save as
Save as creates a copy of a project in the active working area under a new name and with a new GUID.
EXAMPLE
Individual projects for different machine types are to be created, based on a template project. To do this:
1. The project backup (on page 37) of the template project is loaded in
2. Several differently-named projects are created in the active workspace using Save as (such as Machine 1, Machine 2, … )
Each machine project has the same initial project situation. However, the projects no longer have any connection to a template project. Changes that are made in a template project are not automatically accepted into the copied projects. However changes to the template can be introduced into individualized projects by means of XML export/import (on page 34).
In doing so, please note that pre-existing elements with the same name are overwritten during import! When configuring a project, the configured elements that can be overwritten must be clearly marked.

Integrated network
38
For example, for the necessary identification, a corresponding addition in the element name or the procedure using equipment groups, see the global project (on page 33) section.
5.8.3 Multi-project administration
Projects can also be compiled in a workspace in zenon multi-project administration as part of an integration project. It is thus possible to change a project centrally, whilst local project configurations are carried out in another project.
EXAMPLE
A central project configuration point is used to implement graphics reuse in local projects, in order to ensure a uniform user interface. To do this, the central configuration creates a template project that constitutes the graphics basis for all other project configuration teams. However, if a change is made to the user interface design in the central configuration, this must be subsequently applied at all project configuration levels. This can be carried out using multi-project administration: A project contains the elements to be administered centrally; another project has the local configuration.
Procedure:
1. A template project is initially sent to all configuration teams
2. This is input into the active workspace
3. Locally, a second, empty project is created that contains the specific amendments
4. There are now two projects in the workspace: the template project and the personalized project
5. The multi-hierarchical arrangement of the projects is carried out in the next step
6. The template project becomes the integration project, the individualized project becomes the sub project
Information
This method is not suitable for projects that are to run on Windows CE, because only one project can be started on CE.
6. Integrated network
Distributed engineering in the network and 100% redundancy are no longer a big effort for you using zenon You can create networks by checking the relevant checkbox in the project's properties. And it is

Tips and tricks
39
precisely this easy to make efficiently networked, redundant systems from individual standalone projects.
If you have a TCP/IP Windows network, zenon automatically offers network functions with a mouse click, either as client / server model or as a multihierarchical system with substations, workspace centers and centers. It
also create projects with other users in the network at the same time
ensure equipment with the 100% zenon circular redundancy perfectly
Create distributed systems without problems
Access stations remotely
monitor and control equipment via zenon Web Server
see process data in all stations in real time
Make actions of a workspace, such as the acknowledgment of alarms, visible on all others
Have actions logged and archived centrally
Use process data immediately for ERP systems such as SAP
zenon will automatically take care of the required time synchronization on all participating computers.
7. Tips and tricks
In zenon, you have many keyboard shortcuts and quick methods of project configuration available. We are presenting a selection of these to you here briefly.
Tips and tricks for
the Editor (on page 39)
the Runtime (on page 42)
The test phase (on page 49)
Keyboard shortcuts (on page 43)
7.1 zenon Editor:
Tips for the zenon Editor:

Tips and tricks
40
GENERAL
Save Editor views: With Editor profiles, you can save your individually-compiled window divisions and assign modules.
Open the folder for the Editor files directly: Highlight the project and press the key combination Ctrl+Alt+E.
Open the folder for the Runtime files directly: Highlight the project and press the Ctrl+Alt+R key combination.
SCREEN/SYMBOL EDITOR
Link elements: You can link functions, variables, fonts etc. to dynamic elements by means of Drag&Drop.
Add a copy at the same location: With the Ctrl+Shift+V keyboard shortcut, you add copied elements at the exact same position as the source element.
Drag a circle: To drag a circle, drag the Ellipse/circle element with the mouse whilst holding down the Shift key.
Change line symmetrically: If you press and hold the Alt key while pulling the outer corner points, the change is carried out symmetrically.
Scaling: You can scale several screen elements at the same time: To do this:
Mark all elements.
Convert this into an element group.
Scale the element group as desired.
The individual elements are scaled in the same scale.
Break up the element group into individual elements again.
Templates for screens: You can convert any desired screen into a screen template.
Manipulate the X/Y coordinates of an element:
You can enter the X/Y coordinates of an element or corner point of a polygon directly into a dialog or move it with the arrow keys.
Enter directly: Double clicking on the sizing handle of an element or corner point of a polygon opens a dialog. You can enter the X/Y coordinates of this point directly.
Move with the cursor: Place the mouse pointer over the sizing handle of an element or corner point of a polygon. You can now move the X/Y coordinates of this point directly with the help of the arrow keys.

Tips and tricks
41
Jump to linked element: Right clicking on a property in the properties window opens a context menu that allows you to jump directly to the linked element.
LANGUAGE SWITCH
Unit labeling: Set the exact unit name as tool tip. In the usual environment, users normally think in the respective national unit. For trouble-shooting, optimizing internationalization and projects with a focus on internationalization, the use of this tool tip can make their work significantly easier. Make this tool tip translatable; use international denominations for the country too. You can of course translate the measurement unit to the respective language.
Value units as a character instead of as a word: Use the unit display for the display of values. There will be no need for a translation then.
The term degree(s) must be translated. The symbol ° however not only is the same symbol in all languages but can also equally be used for Celcius, Fahrenheit and Kelvin. Set the corresponding symbol in the properties of the basic unit.
Conversion of values: Add the corresponding value conversion to every language change function. Otherwise misunderstandings might easily occur.
SYMBOL EDITOR
Unlock property: You can unlock a property of an element by means of Drag&Drop, moving the property into the lower window of the symbol editor. In doing so, you must always click on the properties using their name, not the value.
Individual editing mode for symbols: With the Alt+click shortcut on an element, the element below it is activated.
VARIABLES AND DRIVERS
Substitution: To be able to apply the possibility of substitution optimally:
Use structure data types.
Ensure that your variables are given a short and concise name.
Take the possibility of substitution into account at the naming stage. This naming should be unique and easily-substitutable.
Configure a screen as a template first, which can be reused as often as you like once it has been completed by means of a function.

Tips and tricks
42
Automatically create variables by importing: Many drivers support the automatic creation of variables with correct addressing by import from the PLC or from a file. To do this, right-click on the driver with the mouse and select Import
variables from the driver.
7.2 zenon Runtime
Tips for zenon Runtime:
GENERAL
Display screen name: Right click on an empty screen area and hold down the mouse button. The screen name is displayed.
Display linkings: Right click on a dynamic element and hold down the mouse button. Linked functions or variables are shown.
Communication error: Display by means of symbols on the numeric element:
Red corner at the top left: No communication with the PLC.
Blue corner at the top left: No communication with the server.
Write set value: Except value, also change command.
Only the value of a variable can be changed in Runtime. If the standard dialog is used, the function that is to be executed can also be changed by means of the Command drop-down list, such as to Switch off spontaneous value for example. In order for the standard dialog to be displayed, the Screen Keyboard property must be deactivated in the Dynamic elements property.
Write set value directly without executing dialog: To write the set value directly, activate, in the properties of the dynamic element, in the Write
set value group, the without dialog property.
This setting can also be set with the Write set value function by activating the Direct to hardware option.
HISTORIAN
Show name of the ARX file in the screen: The name of the ARX file can be shown in the list of the archives in the archive revision screen in a column. To do this, set, in zenon6.ini, in the [ARCHEDIT] section, the

Tips and tricks
43
KURZBEZEICHNUNG=1 entry. The short description is thus displayed in the list. This corresponds to the ARX file names and is also part of all aggregation archives.
KEYBOARD OPERATION
Keyboard operation: Runtime can also be operated in full with the keyboard. For details, see the keyboard operation chapter in the Runtime manual.
Block keys: Windows keyboard shortcuts can be blocked. For details, see the Block keyboard shortcuts chapter in the Runtime manual.
7.3 Keyboard shortcuts
In zenon, you can carry out many actions with keyboard shortcuts.

Tips and tricks
44
GENERAL
Command Key combination
Open help F1
Start/stop full screen mode Shift+F9
Remote: Close full-screen mode Ctrl+Alt+Shift+F
Start VSTA Editor Alt+F10
Start VBA Editor Alt+F11
Wizards: Open selection Alt+F12
Open file explorer for current project with focus on SQL folder.
Corresponds to: %ProgramData%\COPA-DATA\[SQL-Ordner
]\[UID]\FILES
Ctrl+Alt+E
Open file explorer with focus on project files from the current project.
For example: C:\Users\Public\Documents\zenon_Pro
jects\[Project]\INI\[Rechner]\INI
Ctrl+Alt+D
Open file explorer with focus on Runtime files from the current project.
For example: C:\Users\Public\Documents\zenon_Pro
jects\[Project]\INI
Ctrl+Alt+R
Start Runtime; create changed Runtime files beforehand.
F5
Create changed Runtime files. F7
EDITOR PROFILES
Command Key combination
Load Editor profile 1 Shift+F1
Load Editor profile 2 Shift+F2
Load Editor profile 3 Shift+F3
Load Editor profile 4 Shift+F4
Load Editor profile 5 Shift+F5
Load Editor profile 6 Shift+F6

Tips and tricks
45
Load Editor profile 7 Shift+F7
Load Editor profile 8 Shift+F8
save current Editor view as:
Editor profile 1 Ctrl+Shift+F1
Editor profile 2 Ctrl+Shift+F2
Editor profile 3 Ctrl+Shift+F3
Editor profile 4 Ctrl+Shift+F4
Editor profile 5 Ctrl+Shift+F5
Editor profile 6 Ctrl+Shift+F6
Editor profile 7 Ctrl+Shift+F7
Editor profile 8 Ctrl+Shift+F8
GRAPHIC EDITOR:
The plus sign (+) means that keys a pressed together. For example:
Ctrl+A means: Hold down the Control key and then press the A key.
Ctrl++ means: Hold down the Control key and then press the plus key.

Tips and tricks
46
GENERAL
Command Key combination
Main window: Scroll content with 'moving hand' Press and hold Space
Close current screen Ctrl+F4
Open properties Alt+Enter key
SELECT
Command Key combination
Select several objects Hold down the Shift or
Control key
Deselect selected object during multi-select Ctrl+mouse click
Selection: Change sort order. Defines the element on which all others realign
Hold down the Shift key when selecting
Select hidden objects 1. Press the Alt key
2. Click object and move it
Select all elements of a screen. Ctrl+A
Select next element according to the order of their creation
Tab
Select previous element according to the order of their creation
Shift key+Tab
POSITIONING
Command Key combination
Move selected object. Arrow keys
Move by 10 pixels each time you press an arrow key Shift key+Arrow key
Move only horizontally or only vertically Hold down the Shift key when
moving
Centers the selected object in the working section H
ACTIONS
Command Key combination
Saves changes Ctrl+S
Pastes element from the clipboard Ctrl+V

Tips and tricks
47
Shift+Ins
Inserts element from the clipboard at its original position; original and copy lie congruently on top of each user
Ctrl+Shift+V
Copies selected element. Ctrl+C
Ctrl+Ins
Copy instead of move Hold down the Control key
when moving
Duplicates the selected element.
You can find more detailed information in the Duplicating elements section.
Ctrl+D
Deletes selected element Del
Cuts out the selected element Shift key+Del
Ctrl+X
Undoes changes Ctrl+Z
Alt+Backspace
Add or delete node in the selected element. Add: Mouse cursor turns to plus symbol (+). Delete: Mouse cursor turns to minus symbol (-). Works for polylines, polygons and pipe elements.
Ctrl+Shift key
Cancel drawing of polylines and polygons S
Cancel drawing of polylines and polygons and delete the section which was drawn last
Esc
Move selected elements one level up +
Move selected elements one level down -
Move selected elements to the foreground Ctrl++
Move selected elements to the background Ctrl+-
SCALING
Command Key combination
Change size Move mouse cursor to the handle so that the mouse cursor changes to an arrow. After that you can position, with pixel precision, using the arrow keys or in steps of 10 pixels with the Shift key held
down.
If an angel dissimilar to 0 via

Tips and tricks
48
property Rotation angle [°] was defined for an element, scaling via arrow keys is not possible.
Scaling object around the center Hold down the Alt key when scaling.
Proportional scaling Hold down the Shift key when
scaling.
ZOOM
Reduce view Ctrl + Shift key + -
Enlarge view Ctrl + Shift key + +
Set view to 100% Ctrl + Alt + 0
Amend the view to the space available in the Editor and display it proportionally
Ctrl + 0
ZOOM WITH THE MOUSE
Reduce view Ctrl + scroll wheel of the mouse
downwards
Enlarge view Ctrl + scroll wheel upwards
DETAIL VIEW
Command Key combination
Create a new element for the respective module Ins
Edit the selected column F2
Copy a selected list element Ctrl+C
Insert a list element which was copied beforehand Ctrl+V
Delete a selected list element Del
Scroll up several elements in the list Pg up
Scroll down several elements in the list Pg down
Navigate in the list Arrow key
RUNTIME
Command Key combination

Tips and tricks
49
Browse through open Window windows. Alt+Tab
Stopping the Runtime. Alt+F4
ELEMENTS CONTEXT MENU
Create element group Creates an element group. The keyboard shortcut Ctrl + G can also be used for this.
Resolve Resolves an element group into its screen elements. The keyboard shortcut Ctrl + Shift key + G can also be used for this.
Full-screen mode Close full-screen mode: Shift key + F9
7.4 Test of projects
Tips for testing projects:
Name of the variable in the screen: To display a variable name in the screen, configure a combined element without status and with the default text: %n.


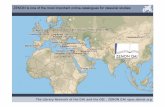




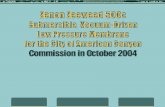

![Exchange Ticketing Zenon[1]](https://static.fdocuments.in/doc/165x107/577d397a1a28ab3a6b99d3b6/exchange-ticketing-zenon1.jpg)