Zenon Editor
Transcript of Zenon Editor
-
8/21/2019 Zenon Editor
1/118
-
8/21/2019 Zenon Editor
2/118
2010 Ing. Punzenberger COPA-DATA GmbH
All rights reserved.
Distribution and/or reproduction of this document or parts thereof in any form are permitted solely with
the written permission of the company COPA-DATA. The technical data contained herein has been
provided solely for informational purposes and is not legally binding. Subject to change, technical or
otherwise.
-
8/21/2019 Zenon Editor
3/118
iii
1. Welcome to COPA-DATA help ...................................................................................................... 12. Editor ............................................................................................................................................... 23. Start editor ...................................................................................................................................... 34. Compatibility .................................................................................................................................. 45. User interface ................................................................................................................................. 6
5.1 Adjust view .................................................................................................................................. 75.2 Position window ........................................................................................................................... 95.3 Full screen mode ........................................................................................................................ 135.4 Keyboard shortcuts .................................................................................................................... 15
6.
Toolbars ......................................................................................................................................... 20
6.1 Toolbar dockable windows ......................................................................................................... 236.2 Toolbar Orientation .................................................................................................................... 236.3 Toolbar screens ........................................................................................................................... 266.4 Toolbar symbols ......................................................................................................................... 276.5 Toolbar Editor profiles ............................................................................................................... 296.6 Toolbar Elements ........................................................................................................................ 306.7 Production and Facility Scheduler toolbar ................................................................................. 316.8 Toolbar Remote transport .......................................................................................................... 326.9 Report Generator toolbar ........................................................................................................... 336.10 Toolbar Runtime files ................................................................................................................. 346.11 Toolbar Visibility levels ............................................................................................................. 356.12 VBA macros toolbar ................................................................................................................... 366.13 Toolbar detail view ..................................................................................................................... 366.14 Toolbar properties ...................................................................................................................... 37
7. Menu bar ....................................................................................................................................... 397.1 File .............................................................................................................................................. 39
-
8/21/2019 Zenon Editor
4/118
iv
7.2 Edit ............................................................................................................................................. 417.3 Screens ....................................................................................................................................... 457.4 Symbol ........................................................................................................................................ 467.5 Windows .................................................................................................................................... 477.6 Help ............................................................................................................................................ 487.7 Options ....................................................................................................................................... 48
7.7.1 Settings ......................................................................................................................... 497.7.2 Menu Tools ................................................................................................................... 527.7.3 Color scheme ................................................................................................................. 537.7.4 Commands ..................................................................................................................... 547.7.5 Toolbars ......................................................................................................................... 55
8. Editor profiles ............................................................................................................................... 578.1 Predefined profiles ..................................................................................................................... 578.2 Administrate Editor profiles with the task bar .......................................................................... 618.3 Administrate Editor profiles via menu ....................................................................................... 628.4 Administrate Editor profiles with the task bar .......................................................................... 638.5
Choose Editor profiles from the context-sensitive menu .......................................................... 64
8.6 Delete Editor profiles ................................................................................................................. 648.7 Dialog for names of the editor profiles ...................................................................................... 65
9. Project Manager ........................................................................................................................... 669.1 Workspace .................................................................................................................................. 669.2 Detail view of the Project Manager ........................................................................................... 68
9.2.1 Edit entries .................................................................................................................... 709.2.2 Toolbar detail view ....................................................................................................... 719.2.3 Navigation in the list view ............................................................................................ 749.2.4 Filter list entries ............................................................................................................ 759.2.5 Replace text in selected column ................................................................................... 769.2.6 Replace text in limits .................................................................................................... 779.2.7 Show / hide columns .................................................................................................... 78
9.3 Files ............................................................................................................................................ 809.3.1 Graphics ........................................................................................................................ 819.3.2 Language tables ............................................................................................................ 839.3.3 Help ............................................................................................................................... 84
-
8/21/2019 Zenon Editor
5/118
v
9.3.4 Multimedia .................................................................................................................... 859.3.5 Texts and formats ......................................................................................................... 879.3.6 Drivers ........................................................................................................................... 899.3.7 Others ............................................................................................................................ 91
9.4 Global system library ................................................................................................................. 929.5 Selection dialogs ......................................................................................................................... 92
9.5.1 Functions Selection dialog ............................................................................................ 949.5.2 Variables selection dialog ............................................................................................. 959.5.3 Frames ........................................................................................................................... 989.5.4 Files ............................................................................................................................... 989.5.5 Screens .......................................................................................................................... 999.5.6 Users ............................................................................................................................. 999.5.7 Drivers ........................................................................................................................... 999.5.8 Data types ..................................................................................................................... 99
10.Main window.............................................................................................................................. 10011.Property Window ....................................................................................................................... 101
11.1 Grouped view ........................................................................................................................... 10311.2 Dialog view ............................................................................................................................... 10411.3 All properties ............................................................................................................................ 10411.4 Favorites ................................................................................................................................... 10511.5 Sort properties .......................................................................................................................... 106
12.Properties help ........................................................................................................................... 10713.Output ......................................................................................................................................... 10914.Status Line .................................................................................................................................. 11215.Closing the Editor ....................................................................................................................... 113
-
8/21/2019 Zenon Editor
6/118
1
If you miss any information in this help chapter or have any suggestions for additions, please feel free to
contact us via e-mail: [email protected] (mailto:[email protected]) .
If you have concrete questions relating to your project, please feel free to contact the support team via
e-mail: [email protected] (mailto:[email protected])
If you realize that you need additional licenses or modules, please feel free to contact the sales team via
e-mail: [email protected] (mailto:[email protected])
mailto:[email protected]:[email protected]:[email protected]:[email protected]:[email protected]:[email protected] -
8/21/2019 Zenon Editor
7/118
2
zenon consists of two main components; Editor and Runtime. Projects are created in the Editor,
operation and monitoring is done in the Runtime. In the section Editoryou get to know the the
essential components of the Editor and information about dealing with the Project manager(on page66), Tool bars(on page20), Menus(on page39)and Editor profiles(on page57). You can find moreinformation about the context menu of the elements in chapter Screens.
If several monitors are in use on one PC, dialogs, symbol bars etc. can be moved to other monitors. Their position is
saved and retained for when the editor is next started.
Info
If only the main monitor is available when the editor is restarted, elements that are moved
may not be displayed in a visible area. To arrange all elements back on the main monitor
again, activate the standard profile(on page62). This can be used to revert the positionsto the default values.
-
8/21/2019 Zenon Editor
8/118
3
You have multiple options to start the Editor:
Click on the zenon symbol on your desktop. Use the Windows menu file -> COPA-DATA -> zenon Editor. Start using the Startup Tool. This tool allows the administration of multiple versions of zenon
and the configuration of the Editor and the Runtime before you start.
Using Windows Autostart.
The zenAdminSrv service must be started to start the editor. If the service is not available, you will
see the "Editor cannot be started because the 'zenAdminSrv' service cannot be located!" error message.
Activate the service and restart the editor.
When starting using Windows Autostart, zenon tries to start the editor five times and then cancels this
with the error message, stating that the service cannot be located.
-
8/21/2019 Zenon Editor
9/118
4
The zenon Editor is fully backwards compatible. Projects that were created with an earlier version can be
opened and edited at any time.
When opening a project with a lower version number:
the project is automatically converted a backup of the project is automatically created
Converted projects can no longer be opened in an editor with a lower version number. The
project backup created during conversion can still be opened and edited.
With the zenon Editor, Runtime files can be created for different versions of Runtime. The Runtime
version therefore does not need to correspond to the Editor version. This backwards-compatibility is
particularly suited for use of mixed systems. For example: A project that was planned with Editor 6.50
can also be started with Runtime 6.22.
Attention
If, in a project with a later version of the Editor, properties are shown that are not available
in the earlier version, these are not available. This can lead to unwanted results in Runtime.
To create Runtime files in the editor for earlier versions:
1. Select the project in the project tree2. Navigate to the Generalsection in project properties3. Open the Create RT files forproperty drop-down list4. select the desired version
Default: The Runtime files are created in the current version of the editor 6.20 SP4: The Runtime files are created in 6.20 Service Pack 4. 6.21 SP0: The Runtime files are created in version 6.21 Service Pack 0.
-
8/21/2019 Zenon Editor
10/118
5
6.21 SP1: The Runtime files are created in version 6.21 Service Pack 1. 6.22 SP0: The Runtime files are created in version 6.22 Service Pack 0. 6.22 SP1: The Runtime files are created in version 6.22 Service Pack 1. 6.50 SP0: The Runtime files are created in version 6.50 Service Pack 0.
In order to ensure consistency of Runtime files, all Runtime files must be newly created each
time this property is changed. The configurations for all drivers are converted. Settings that do not exist
in the respective version are set to the default setting.
Data exported in XML is then available for import into later Editor versions.
If data from the RGM is saved to Runtime directly as an XML file using the export function,
this cannot be reimported.
-
8/21/2019 Zenon Editor
11/118
6
The Editors user interface consists of different areas:
01 - Toolbars: A collection of Tool bars(on page20)for the Editor and its modules. Theyare available for:
Dockable(on page23)windows Alignment(on page23) Screens(on page26)/ Symbols(on page27) Editor profiles(on page29) Elements (on page30) Menu bar(on page27) Production Facility Scheduler (on page31) Remote Transport(on page32)
-
8/21/2019 Zenon Editor
12/118
7
Report Generator(on page33) Runtime Files(on page34) Visibility levels(on page35) VBA macros(on page36)
02 - Project Manager: Tree view of the Project Manager.
03 - Detail view of the Project
Manager:
Details for the module selected in the Project Manager.
04 - Main window: Main work space; here documents such as screens or reports are displayed.
05 - Toolbar elements: Toolbar for screen elements - vector elements and dynamic elements.
06 - Properties Displays the properties of a selected object. Three modes are availabe and
can be selected from the Properties toolbar(on page37).
07 - Properties help: Displays short help messages for properties of screens, variables, functions
and other elements which can be engineered.
08 - Output window Messages are displyed here if projects are compiled and sent to the Runtime.
09 - Status bar: Shows status information for Editor readiness and screens.
10 - Toolbar properties: Defines display and sorting options of the properties, shows Properties help(on page107).
11 - Cross-reference list:
You choose which windows are shown:
in the Drop-down listunder OptionsorThe arrangement of the windows can be adjusted(on page7)individually. Just the main window cannotbe hidden.
All editor windows can be individually grouped. The properties for window grouping can be opened by
right-clicking on the window border. Your own settings can be saved as Editor profiles(on page57).
-
8/21/2019 Zenon Editor
13/118
8
Unanchored active The selected window can be freely positioned on the desktop. It is shown in the
main window. You can show multiple windows in the Main Window and switch
between them.
Double-clicking on the title bar switches between Unanchored and Dock.inactive
(default)The selected window is docked. The dockproperty is active.
Dock active
(default)Windows can be moved anywhere you want while the left mouse button is
pressed. When being moved, a Positioning aid(on page9)shows the positionwhere the window is to be inserted. On releasing the mouse button, the window
is docked on to the surrounding windows.
When switching from Unanchoredto Dock, the window is inserted to its last
docked position.
Double-clicking on the title bar switches between Unanchored and Dock.
If you want to move a window without docking it, hold Ctrlduring
moving. In this case, no positioning aid is displayed.inactive Windows can be moved anywhere you want while the left mouse button is
pressed. On releasing the button, they are shown on the relevant location in the
foreground.
The Unanchoredproperty is active.Document in
tab format
active The window is displayed in the main window as a tab.
All tabs are displayed in the main window. You change between the individual
tabs by clicking on the individual window titles.
In order to reopen a tab as a window, open the contextual menu with a right click
on the window title and switch the Document in tab format property to
Inactive.inactive
(default)The window is displayed normally.
Fade out
automatically
active As soon as the window loses the mouse focus, it is placed into the background.
The window title is displayed in the left border of the editor.
-
8/21/2019 Zenon Editor
14/118
9
To put the window back into the foreground, move the mouse over the window
title.inactive
(default)The window is always displayed in the foreground.
Close The selected window is closed.
To show it again, chooseMenu bar -> Options > Window name
All windows in the zenon Editor can be positioned wherever you want on the desktop using:
Drag & drop: Windows are dragged to the desired position and either placed freely(unanchored) or docked.
Double-click on the title bar: switches between Unanchored and Dock.
When moving windows from the Editor interface, positioning aids are displayed. These represent
windows or their borders.
This element represents a window area in the Editor.
This element represents the border area of the Editor.
-
8/21/2019 Zenon Editor
15/118
10
To position an element as docked:
1. Move the element with the mouse into the desired area2. The positioning aid is displayed3. This represents a window and its areas:
a) Centre: Whole windowb) top: upper halfc) bottom: lower halfd)
Right: Right half
e) Left: Left halfor the border of the Editor
4. Move the mouse to the central positioning aid or to a positioning aid on the border of the editorand from there to the desired area
5. The area in the Editor where the element was placed when the mouse button was released iscolored in blue
6. Move the mouse within the positioning aid to the desired area that is displayed in blue7. Let the mouse button go and the element is placed
1. The Propertieswindows is moved to Docked.
-
8/21/2019 Zenon Editor
16/118
11
2. In doing so, the positioning aids are displayed.
3. The mouse pointer is led over the upper arrow of the positioning aid.
-
8/21/2019 Zenon Editor
17/118
12
4. The insertion area is marked in blue in the Editor.
5. The window is inserted at the highlighted point when the mouse button is released:
-
8/21/2019 Zenon Editor
18/118
13
6. Now the mouse pointer is moved to above the upper border positioning aid.7. The insertion area is again marked in blue in the Editor.
8. The window is inserted at the highlighted point when the mouse button is released:
In the zenon Editor you can switch the main window to full-screen mode. For that
use keyboard shortcut Shift+F9or
select entry Full-screen modein drop-down listWindowThe full-screen hides all remaining windows and shows only the main window with all opened documents (screens, reports, ...)
in full-screen mode.
The full-screen mode can be closed by:
-
8/21/2019 Zenon Editor
19/118
14
the displayed button for closing the full-screen mode the short key Shift+F9 the key Esc
In full-screen mode a menu for closing the full-screen mode and for displaying certain windows and
toolbars is displayed.
Close full-screen Closes the full-screen mode. You can also use keyboard shortcut
Shift+F9or Esc.
Dockable windows Drop-down list for opening windows.
Properties Properties helpAt the first use, windows are displayed at fixed defined
position. Then they can be positioned freely and are displayed
at the individually defined position when they are displayed
again in full-screen mode.
Toolbars Drop-down list for opening toolbars:
Screens Alignment Visibility level ElementsAt the first use, toolbars are displayed at fixed defined position.
Then they can be positioned freely and are displayed at the
individually defined position when they are displayed again in
full-screen mode.
-
8/21/2019 Zenon Editor
20/118
15
Open help F1
Start/stop full screen mode Shift+F9
Remote: Close full-screen mode Strg+Alt+Shift+F
Start VSTA Editor Alt+F11
Start VBA Editor Alt+F11
Wizards: Open selection Alt+F12
Load Editor profile 1 Shift+F1
Load Editor profile 2 Shift+F2
Load Editor profile 3 Shift+F3
Load Editor profile 4 Shift+F4
Load Editor profile 5 Shift+F5
Load Editor profile 6 Shift+F6
Load Editor profile 7 Shift+F7
Load Editor profile 8 Shift+F8
-
8/21/2019 Zenon Editor
21/118
16
save current Editor view as:
Editor profile 1 Ctrl+Shift+F1
Editor profile 2 Ctrl+Shift+F2
Editor profile 3 Ctrl+Shift+F3
Editor profile 4 Ctrl+Shift+F4
Editor profile 5 Ctrl+Shift+F5
Editor profile 6 Ctrl+Shift+F6
Editor profile 7 Ctrl+Shift+F7
Editor profile 8 Ctrl+Shift+F8
Main window: Scroll content with 'moving hand' Press and hold Space
Close current screen Ctrl+F4
Open properties Alt+Enter
Select several objects Press Shiftor Ctrl
Deselect selected object during multi-select Ctrl+left-click
Selection: Change sort order. Defines the element on
which all others realign
Press Shiftduring selection
Select hidden objects 1. PressAlt2. Click object and move it
-
8/21/2019 Zenon Editor
22/118
17
Select all elements of a screen. Ctrl+A
Select next element according to the order of theircreation
Tab
Select previous element according to the order of their
creation
Shift+Tab
Move selected object. Cursor keys
Move by 10 pixels each time you press a cursor key Shift+cursor key
Move only horizontally or only vertically Press Shiftduring moving
Centers the selected object in the working section H
Saves changes Ctrl+S
Pastes element from the clipboard Ctrl+V
Shift+InsInserts element from the clipboard at its original position;
original and copy lie congruently on top of each user
Ctrl+Shift+V
Copies selected element. Ctrl+C
Ctrl+InsCopy instead of move Press Ctrlduring moving
Deletes selected element Del
Cuts out the selected element Shift+Del
Ctrl+X
-
8/21/2019 Zenon Editor
23/118
18
Undoes changes Ctrl+Z
Alt+Backspace
Add or delete node in the selected element.
Add: Mouse cursor turns to plus symbol (+).
Delete: Mouse cursor turns to minus symbol (-).
Works for polylines, polygons and pipe elements.
Ctrl+Shift
Cancel drawing of polylines and polygons S
Cancel drawing of polylines and polygons and delete the
section which was drawn last
Esc
Move selected elements one level up +
Move selected elements one level down -
Move selected elements to the foreground Ctrl++
Move selected elements to the background Ctrl+-
Change size Move mouse cursor to the handle so
that the mouse cursor changes to an
arrow. After that you can position
accurate to the last pixel with the help
of the Cursor keysor in steps of 10
pixels with the help of the Cursor
keys+Shift.
Scaling object around the center Press Altduring scaling
Proportional scaling Press Shiftduring scaling
Create a new element for the respective module Ins
Edit the selected column F2
-
8/21/2019 Zenon Editor
24/118
19
Copy a selected list element Ctrl+C
Insert a list element which was copied beforehand Ctrl+V
Delete a selected list element Del
Scroll up several elements in the list Pg up
Scroll down several elements in the list Pg down
Navigate in the list Arrow key
Start Runtime; create changed Runtime files beforehand. F5
Create changed Runtime files. F7
Browse through open Window windows. Alt+Tab
Stopping the Runtime. Alt+F4
Open Windows Explorer with focus on the Runtime files
folder. You must select the project in the project tree.
Ctrl+Alt+D
Open Windows Explorer with focus on the Runtime project
folder. You must select the project in the project tree.
Ctrl+Alt+R
-
8/21/2019 Zenon Editor
25/118
20
The main toolbars are per default positioned below theMenu bar. - With the exception of the
Elementstoolbar, which is displayed to the right of theMain window. When you move the mouse
arrow over a symbol, information about the function of the symbol is displayed in the status line.
The following main toolbars are available:
Dockable(on page23)windows Alignment(on page23) Screens(on page26)/ Symbols(on page27) Editor profiles(on page29) Elements (on page30) Menu bar(on page27) Production Facility Scheduler (on page31) Remote Transport(on page32) Report Generator(on page33) Runtime Files(on page34) Visibility levels(on page35) VBA macros(on page36)
The following windows have unique toolbars that are displayed in the upper part of the screen:
Details workspace(on page36) Properties(on page37)
Info
The titles of the toolbars always correspond to the language that was activated in the
Editor when the toolbar was displayed for the first time. For example: If you used the
toolbar Screensfor the first time in German, the name will be retained even when you
switch the Editor later to English.
-
8/21/2019 Zenon Editor
26/118
21
If you want to switch the names to another language, you have to delete first all Editor
profiles, then start the Editor in the desired language and activate the toolbars.
Editor profiles are not deleted in zenon, but on file system level. For details see chapter
eletion of Editor profiles(on page64).
Options for toolbars can be changed in: Options -> Settings -> Toolbar tab(on page55)
Actions for toolbars:
position anywhere on-screen close open
Actions for symbols:
Delete Add:
1. left-click on a free area of the toolbar2. and move the toolbar to the desired location on the screen.3. a rectangle shows where and how the toolbar is inserted4. release the mouse button to position the toolbar
Toolbar which include drop-down lists can only be positioned horizontally.
You can close toolbars either via the drop-down list Optionsor the Settingsunder options.
1. click on drop-down list Options2. navigate to Toolbars
-
8/21/2019 Zenon Editor
27/118
22
3. click on the entry for the toolbar you want to close
1. Open the menu Options -> Settings -> Tab: Toolbar (on page 55)2. Remove the check mark next to the desired toolbar3. confirm this with OK.
You can open toolbars either via the drop-down list Optionsor the Settingsunder options.
1. click on drop-down list Options2. navigate to Toolbars3. click on the entry for the toolbar you want to open
1. Open the menu Options -> Settings -> Tab: Toolbar (on page 55)2. set the check mark next to the desired toolbar3. confirm this with OK.
1. Open the menu Options -> Settings -> Tab: Toolbar(on page55)2.
All symbols in all toolbars in the editor are activated
3. Click with the left mouse button on the symbol4. move the symbol away from the toolbar and release the mouse button
1. Open the menu Options -> Settings -> Tab: Commands (on page54)2. Choose a category from the left window3. Click with the left mouse button on the symbol in the right window
-
8/21/2019 Zenon Editor
28/118
23
4. move the symbol onto the desired toolbar
The following hidden or closed windows can be reactivated with the help of toolbar Dockable
windows.
(from left to right)
Project Manager Activates the Project Manager.
Output window Activates the Outpout window.
Cross reference list Activates the cross reference list.
Properties window Activates the properties window .
Properties help Activates the property help window.
01 align left Aligns all elements with the left margin of the element that was marked
first.
02 align right Aligns all elements with the right margin of the element that was marked
-
8/21/2019 Zenon Editor
29/118
24
first.
03 align up Aligns all elements with the upper margin of the element that was marked
first.
04 align down Aligns all elements with the bottom margin of the element that was
marked first.
05 Horizontal center Aligns the marked element with the horizontal screen center.
If multiple elements were selected, all elements are aligned according to
the one selected first.06 Vertical center Aligns the marked element with the vertical screen center.
If multiple elements were selected, all elements are aligned according to
the one selected first.07 Same x-distance Lines the selected elements in the order of selection up on the x-axis. The
first two elements determine the distance.
08 Same y-distance Lines the selected elements up in the order of selection on the y-axis. The
first two elements determine the distance.
09 Same x-distribution: Distributes all selected elements along the x-axis between the two
elements that were selected first. For this option, at least three elements
must be selected.
10 Same y-distribution: Distributes all selected elements along the y-axis between the two
elements that were selected first. For this option, at least three elements
must be selected.
11 Same width Marked elements are adjusted to the width of the first chosen element.
12 Same height Marked elements are adjusted to the height of the first chosen element.
13 Same size Marked elements are adjusted to the width and height of the first chosen
element.
14 Window to foreground Moves selected elements into foreground
15 One level forward Moves selected elements one level forward.
16 One level back Moves selected elements one level back.
17 Window to the background Moves selected elements to the background.
-
8/21/2019 Zenon Editor
30/118
25
18 Flip horizontally Flips the selected element on a horizontal axis.
19 Flip vertically Flips the selected element on a vertical axis.
20 flip 90 Turns the selected item 90 CCW.
21 Create symbol Creates a new symbol from all chosen elements.
22 Break up symbol The symbol is broken up into its source elements; it exists no longer.
23 Single edit mode symbols /
elements
Enables you to edit individual elements of a symbol.
24 Insert into existing symbol Opens the toolbar to insert the active symbol in a symbol from the list.
25 Remove from symbol removes the selected element from the active symbol. After this action
the element no longer belongs to the symbol.
26 Replacing links Opens the dialog for replacing variables or functions which
are linked to dynamic elements. Details: see chapter
Replacing variables in dynamic elements.Process variables in
dynamic elements.
Process variables in dynamic elements.
Process variables in dynamic elements.
Process variables in dynamic elements.
Process variables in dynamic elements.
27 Transfer propertiesTransfers the properties of a selceted element to another one/ multiple elements.
Transfer to an element:Click on element with original properties -> click
symbol transfer properties -> click target element:
Properties are transferred
Transfer to multiple elements:Choose source element -> choose target elements while
-
8/21/2019 Zenon Editor
31/118
26
holding the Ctrl-key (Source and target elements are
selected, the source element is highlighted by black
handling points) -> click symbol transfer properties. Thesource elements properties are transferred to the target
elements.
Source and target object determine which properties are transferred.
Normally; colors, font, text alignment and borders are transferred.
If several elements were chosen as source, the properties of the first
selected element are transferred.
A toolbar is available for editing screens. Per default, it is displayed below the menu bar.
(from left to right)
Save screen Save the current screen.
Save all Saves all changed screens.
Cut Cuts the selected element and stores it in the clipboard; works across projects, too. Only
available if an element has been selected.
Copy Saves a copy of the current screen to the clipboard. Only available if an element has been
selected.
Paste Inserts (i.e. pastes) a screen from the clipboard. Only available if the clipboard contains
data.
Redraw screen Refreshes the display.
Edit mode Switches from Zoomto Edit mode.
-
8/21/2019 Zenon Editor
32/118
27
Undo Allows undoing up to 100 actions. By default, 10 actions can be undone.
Define the number of actions: Options -> Settings ->Settings -> number of undoable
actions. Enter a number between 1 and 100.Zoom Provides two zoom modes:
Variable zoom:A predefined value can be selected from the combobox, or you can directly enter any
value between 15% and 400%.
Zoom tool:You can zoom directly in the screen with the two magnifier symbols (+and -). The
CTRLkey switches between the different modes. The defined zoom is saved foreach single screen.
Close zoom mode: Click on the Edit modesymbol in the Elementstoolbar.
Print The whole screen content is printed on the default printer. Set printer
properties viaFile -> Standard configuration -> standard.
Info about Information about zenon: Serial number, activation key, licensed tags /
IOs and modules.
Help Opens the online help
The symbol library can be operated from the context menu or the toolbar:
1 Symbol new Creates a new symbol.
-
8/21/2019 Zenon Editor
33/118
28
3 Open symbol Opens the symbol in the symbol editor for editing purposes.
2 Symbol group new A new symbol group is created and can be filled with selected symbols
from the library or with self-defined symbols. (Copy and Paste). Only
available in the global symbol library.
4 Insert symbol as
embedded symbol in
the screen
Embeds the symbol in a screen (for details, see subchapter Embedded
symbols).
5 Insert symbol as
linked symbol in the
screen
Links the symbol in a screen (for details, see subchapter Linked
symbols).
13 Flat view Arranges all symbols in a flat view. Facilitates the search for certain
symbols.
In this view, you cant create nor delete symbols and it is also
impossible to copy or insert symbols from the clipboard.14 Hierarchical view Sorts all symbols hierarchical in subgroups and shows dependencies.
6 Copy Copies the selected symbol to the clipboard (only hierarchical view).
7 Paste Inserts the copied symbol in the active group (only hierarchical view).
8 Delete Deletes the selected symbol or symbol group (only hierarchical view).
Deletion cannot be undone!9 Edit selected cell Enables editing of the selected cells contents.
10 Replace text in
selected cell
Opens the dialog for automatic replacement of texts (only available if
cells that can contain text were selected).
11 Properties Opens the window Propertiesfor the selected symbol.
12 Expand/reduce nodes Allows to expand/reduce the selected node or all nodes in the
hierachical view.
15 Export selected XML Opens the dialog for XML-export of the selected symbols. (For details,see chapter Import/Export of symbols.)
16 Import XML Imports symbols from an XML-file (see chapter Import/Export ofsymbols).
-
8/21/2019 Zenon Editor
34/118
29
18 Remove all filters Deletes all filters in the column title.
19 Help Opens the help file for the context menu.
17 - Jumps back to the starting element (only toolbar).
Editor profiles can be administrated easily via the relevant toolbar.
(from left to right)
Load selected Editor
profile
Loads the profile selected in Select Editor profile.
Select Editor profile Drop-down list(on page65)with 10 profiles.
load default profile Resets all settings for display and position of windows and content and display of tool
bars to the delivery conditions and loads the zenon standard profile.
Load predefined
profiles(on page57)
Loads the profiles predefined by >CD_COMPANYNAME< to the first three storage
locations and links them with the modules. Already existing profiles are overwritten.
Remove profile
allocations(on page57)
Removes all links of the predefined profiles to the modules.
Automatic saving of
the Editor profiles
Active: Changes to the current profile are saved automatically if another profile
is called.
Inactive:Changes are not saved when another profile is called; when the profile
is called the next time, the original positions are restored.Save selected Editor
profile
Saves the current window settings to the profile which is displayed in Select
Editor profile.
Assign individual
names to Editor
Opens a Dialog(on page65)in which you can give Editor profiles individual names.
-
8/21/2019 Zenon Editor
35/118
30
profile.
The toolbar for the creation of dynamic elements and vector elements is shown as standard to the right
of the main window in a vertical alignment.
01 Rectangle With frame and fill color, type of frame and fill pattern
02 Line With definable line thickness, color and type
03 Rounded rectangle Rectangle with freely definable rounded corners
04 Ellipse/Circle With frame and fill color, type of frame and fill pattern (circle)
05 Polygon With frame and fill color, type of frame and fill pattern
06 Polyline With line type and color (also filling pattern and color for an area description)
07 Arc of a circle With definable line thickness, color and type
08 Segment of a circle draw circle segment with an opening angle of 180 (changeable), definable line
thickness, color and type
10 Static text With font color and selection of the type of font
09 Tube With frame and fill color, type of frame and fill pattern
11 Bar Graph Display values as bar graph
12 Numerical value Display values numerically
13 Dynamic Text Display limit value texts
14 Trend Element Simple line graphics
-
8/21/2019 Zenon Editor
36/118
31
15 Indicating instrument Value in instrument display
16 Status Element Take colors from status configuration
17 Button Operating field in button display
18 Switch Simple command initiation or set value input element
19 Multi-binary element Display several variables in one screen point in color and symbol (string)
20 Screen Alarm Button Only available with a license for SICAM 230
21 Message element Display texts from a text table
22 Clock Date and time
23 Command Input Element Only available with a license for SICAM 230
24 Combined element Display one or more variables in color or symbol (chained characters)
25 Screen alarming Only available with a license for SICAM 230
26 ActiveX element Insert ActiveX control
27 Universal slider Slider control
28 Combo/List boxes Link values of variables with text messages
29 WPF Element Displays valid WPF XAML files.
30 Edit mode Switches from zoom mode to edit mode
The Production Facility Scheduler can be edited via a toolbar, too.
-
8/21/2019 Zenon Editor
37/118
32
(from left to right)
Rename Enables renaming of equipment.
Properties Opens a window with the properties of the equipment.
Delete Deletes the selected equipment after a confirmation.
Sort ascending Sorts the selected table / column ascending.
Sort descending Sorts the selected table / column descending.
Change date Opens the dialog where a date is entered; switches to this date.
Show today Switches from the shown date to the current date.
Day view Shows a day in the calendar.
Week view Displays a week in the calendar.
Month view Displays a month in the calendar.
Previous element Goes one element back in the calendar according to the entered value (one
day, one week or one month).
Next element Goes one element forward in the calendar according to the entered value (one
day, one week or one month).
Switching points preview Opens the switching points preview.
A development computer can set up remote connections to other stations. The toolbar Remote
transportprovides functions for the transfer and request of data.
-
8/21/2019 Zenon Editor
38/118
33
(from left to right)
Set up Remote transport
connection
Sets up a connection with the target computer.
Remote: Transport changed
Runtime files
Transports all Runtime files that were changed on the development computer
to the target computer.
Remote: Transfer all Runtime files Transports all Runtime files from the development computer to the target
computer.
Remote: Load all Runtime files Loads all files that can be edited in the Runtime (like recipes or user
administration) to the development computer.
Remote: Transfer Runtime Transfers Runtime_files to the target computer.
Remote: Setting the start project Set start project for target station.
Remote: Start Runtime Starts the Runtime on the target station
Remote: Stop Runtime Stops the Runtime on the target station.
Remote: Reload project Executes the function reloadon the target computer.
Remote: Restart the operatingsystem
Restarts the OS of the target computer.
Remote: Determine system status Determines the system status of the target computer.
Remote: Start desktop connection Sets up a direct desktop-connection with the target computer.
A toolbar is available in the Editor for the Report Generator. If it is not displayed yet, you can load it:
1. Open the menu Options -> Settings -> Tab: Toolbar(on page55)2. Tick the checkbox next to Report Generator
-
8/21/2019 Zenon Editor
39/118
34
3. confirm this with OK.
(from left to right)
Table print Prints the report on the default printer.
Report - Page view Opens the report in a preview. The report can be enlarged or minimized in the
preview (zoom), you can leaf through it and it is printable.
Redraw report Refreshes the display.
Recalculate functions Recalculates the formulas in the report.
Function assistant Opens a dialog that helps with the configuration of functions.
Font Opens the dialog for cell formatting - focused on the Fonttab.
Text alignment Opens the dialog for cell formatting - focused on theAlignmenttab.
Frame Opens the dialog for cell formatting, with focus on the tab Frames.
Pattern Opens the dialog for cell formatting - focused on the Patterntab.
A toolbar is available to transfer files from the Editor to the Runtime or vice versa:
(from left to right)
Create changed Runtime files Creates Runtime files of all files that were changed in the Editor. In the pulldown
menu you choose whether Runtime files of the active project or of all loaded projects
-
8/21/2019 Zenon Editor
40/118
35
shall be created.
Create all Runtime files Creates Runtime files of all files that are avilable in the Editor. The drop-down menu
allows to choose whether Runtime files of the active project or of all loaded projects
shall be created.
Import Runtime files Files that can be changed in the Runtime (like recipes or user administration) are
imported from the Runtime in the Editor.
Start Runtime Starts Runtime.
Similar to CAD programs, you can define visibility levels in the Editor and allocate them with unique
elements. That way you can easily hide unused elements in complex images and show them again
anytime. 15 visibility levels are avilable. Levels are allocated using the properties Visibility levelin the
nodeGeneral. Unique levels can be activated and deactivated using the buttons of the toolbar
Visibility levels:
(from left to right)
Show all visibility levels Shows all levels.
Hide all visibility levels Hides all levels.
Visibility level Shows / hides the relevant visibility level.
-
8/21/2019 Zenon Editor
41/118
36
Macros that were created with VBA can be administrated via toolbar-itemVBA.
(from left to right)
Reload list of VBA macros Loads all Public Sub Name () macros that are included in
myWorkspaceand in modules to the drop-down list of the
toolbar.
Drop-down list macros Contains all loaded macros for selection.
Execute selected macro Executes the macro selected in the drop-down list.
execute allocated macro # Executes the macro allocated with the symbol.
Allocate macros Opens the allocation dialog for macros. Up to 5 macros can be allocated with
the symbols 1 to 5.
Info
If the macro assignment dialog does not list all macros frommyWorkspace, execute
the function Reload list of VBA macrosin the toolbar.
The project manager detail view shows matching toolbars depending on the active node. These
correspond with the contents of the relevant context menu. You can find help for the unique toolbars in
the relevant chapter, for example: Variable detail view toolbar.
-
8/21/2019 Zenon Editor
42/118
37
The properties of an object are shown and can be edited in the properties-window. A toolbar is available
for administration of the properties screen.
(from left to right)
Grouped view (on page 3)
(default)All properties of the selected object are logically grouped; the groups can be
sorted alphabetically or logically. With the context menu, properties can beadded to or removed from the Favorites.
Manual hints regarding the properties are always based
on the grouped view. The contents of the groups are the same as in the dialog
view.All properties: (on page
4)All properties of the selected object are displayed in a list. With the context
menu, properties can be added to or removed from the Favorites.
Dialog view (on page 4) All properties are grouped logically like in the Grouped view, the groups aredisplayed sorted by application priority in dialog form. In this view, no favoritescan be defined.
Show/hide favorites(on
page105)
Shows / hides the node Favoritesin the top spot of the views Grouped
vieworAll settings. In this node, the most frequently used properties are
collected.
Default favorites are proposed.
Add / remove entries to the favorites: You can do this either by using the
context menuAdd to favoritesor by moving the desired properties to the
favorites toolbar using Drag&Drop.
The order of the properties in the favorites is determined by the sorting criterion
(ascending, descending, logic).
In the Dialog viewfavorites cannot be created.
Show/hide all properties Shows / hides all nodes in the views GroupedandAll Properties.
Sorted logically
(default)Displays the properties logically sorted according to application frequency instead
of aphabetically sorted in the views GroupedandAll properties.
-
8/21/2019 Zenon Editor
43/118
38
Sort ascending/descending Displays the properties either in ascending or descending alphabetical order in
the views GroupedandAll properties.
Open/close all sections Shows / hides all nodes in the views GroupedandAll Properties.
The node of the current property is not closed, if Close all
nodesis selected.
Display properties help(on
page107)
Displays the integrated help for the properties (properties help).
Heading Displays the name of the selected object and the current project name.
-
8/21/2019 Zenon Editor
44/118
39
The menu bar contains drop-down lists for the following elements:
File Edit Screens Options Windows Help
If a screen is opened, new menu items are added to the bar:
Elements Control elements
If the Global symbol library is activated, the menu item Screensis replaced with the menu
item Symbols.
Possible actions are:
-
8/21/2019 Zenon Editor
45/118
40
Project Opens the dialog for creating a new project.
Insert project into workspace Opens the dialog to insert an existing project into the Editor.
Insert project 5.50 Opens the dialog to insert a project created with Editor 5.50.
Restore project backup Opens the dialog to load the last version of a project saved in a project backup.
Workspace
new Opens the dialog for creating a new workspace.
open Opens the dialog for creating an existing workspace.
save Saves the current workspace.
save as ... Saves the current workspace. Name and desired storage place can be chosen.
close Closes the current workspace
Create backup Opens the dialog for the backup of all current workspace projects. The backup is
stored in a compressed *.wsb-file.
Load backup Opens the dialog for loading the projects that were saved during a backup of the
workspace.
Standard Configuration
License product Opens the dialog License product for entering the serial number and the
activation number or for requesting a softlicence.
Standard Opens the dialog for configuration of the standard settings for storage locations
and for the printers for AML, CEL, values, protocols, harcopies and lists.
Control Panel Opens the control panel of the operating system.
Print screenshot The whole screen content is printed on the standard printer. Set printer
properties via File -> Standard configuration -> standard. In a configuration with
multiple monitors, screen 1 is printed.
Visual Basic Editor Opens the Visual Basic Editor
-
8/21/2019 Zenon Editor
46/118
41
Info: This menu item is only available if you have activated VBA VSTA in the file
zenon6.ini. Activate VBA by checking that the entry EIN=1 is available in area
[VBA].Wizards Opens the dialog for selecting an assistant.
Info: This menu item is only available if you have activated VBA VSTA in the file
zenon6.ini. Activate VBA by checking that the entry EIN=1 is available in area
[VBA].Update Wizards Opens the dialog for an update of the wizard. For details see chapter Wizards
section Update wizards.
Info: This menu item is only available if you have activated VBA VSTA in the file
zenon6.ini. Activate VBA by checking that the entry EIN=1 is available in area
[VBA].Existing workspaces Lists existing workspaces. The last five chosen settings are shown.
Exit Terminates the zenon Editor
The menu items under the topic Edit exclusively refer to actions concerning screens or symbols.
Possible actions are:
Undo Undoes the last action.
The number of actions that can be undone is defined in Options -
> Settings
It is not possible to undo action in the Frame Editor.
Cut Cuts the selected objects and stores them in the clipboard.
-
8/21/2019 Zenon Editor
47/118
42
Copy Copies the selected objects and stores them in the clipboard.
Paste Pastes copied or cut objects from the clipboard. Elements arealways pasted centered in the editing area. If there are multiple
objects, their positions in relation to each other are retained.
Paste in same position The copy of the object is pasted in the same position as the
original.
Delete Deletes marked objects
Mark all Marks all objects in the main window.
Properties Opens the properties window.
Replacing links Opens the dialog for replacing variables or functions which are
linked to dynamic elements. Details: see chapter Replacing
variables in dynamic elements.
Element position Changes the position of marked elements
ALT + left-clickselects elements from deeper levels.
Foreground Moves selected elements into foreground
Background Moves selected elements to the background.
Forward Moves selected elements one level forward.
Backward Moves selected elements one level back.
Align Repositions selected elements.
Left Moves selected element left
Right Moves selected element right
Top Moves selected elements upwards
Bottom Moves selected elements downwards
-
8/21/2019 Zenon Editor
48/118
43
Arrange Rearranges elements. Starting point is the first marked element.
Same width Marked elements are adjusted to the width of the first chosenelement.
Same height Marked elements are adjusted to the height of the first chosen
element.
Same size Marked elements are adjusted to the width and height of the
first chosen element.
Horizontal center Moves marked elements in the horizontal center of the first
selected element.
Vertical center Moves marked elements in the vertical center of the first
selected element.
Same x- distance Marked elements are grouped in a way that the distance on the
X-axis is the same between them. The first two elements
determine the distance.
Same y- distance Marked elements are grouped in a way that the distance on they-axis is the same between them. The first two elements
determine the distance.
Same x-distribution: Distributes all marked elements along the x-axis between the
two elements that were first selected. For this option, at least
three elements must be selected.
Same y-distribution: distributes all marked elements along the y-axis between the
two elements that were first marked. For this option, at least
three elements must be selected.
Flip horizontally Flips the selected element on a horizontal axis.
Flip vertically Flips the selected element on a vertical axis.
flip 90 Turns the selected item 90 CCW.
Key order left/right Shows a frame which defines the horizontal sequence in which
-
8/21/2019 Zenon Editor
49/118
44
the screen elements are selected with the function Set focus
Key order up/down Shows a frame which defines the vertical sequence in which thescreen elements are selected with the function Set focus
Symbol
Create Creates a new symbol from all chosen elements.
Break up The symbol is broken up into its source elements; it exists no
longer.
Single edit mode
symbols / elements
Switches between single editing and editing of the whole
symbol.
Insert in existing
symbol
Opens the toolbar to insert the active symbol in a symbol from
the list.
Remove from symbol Deletes the selected element from the active symbol. After this
action the element no longer belongs to the symbol.
Convert linked symbolto embedded symbol
Converts the selected linked symbol in an embedded symbol.The symbol is disconnected from the original symbol in the
library and can only be changed locally. This conversion cannot
be undone.
List of symbols Opens a list of all symbols, used in the current screen. For each
symbol its graphical components are listed.
Change order for focus Opens drop-down list for definition of horizontal or vertical
order for Keyboard operation.
Order for left/right Determines the horizontal order.
Order for up/down Determines the vertical order.
-
8/21/2019 Zenon Editor
50/118
45
Possible actions are:
Save screen Saves the current screen.
Save all screens Saves all screens.
Redraw screen Refreshes the display.
Display grid Switches the grid on or off.
Use grid Switches usage of the grid on or off.
On: All objects are automatically aligned with the grid.Use magnetic points Switches magnetic points on or off.
Use: If you move an object near the handling point of another object, it snaps in place at
the handling point.Zooming Changes the resolution in fixed steps between 15% and 400%.
Screenshot print
current screen.
The current screen is printed on the standard printer. Set printer properties viaFile ->
Standard configuration -> standard.
Insert vector graphics Opens the dialog for inserting an external vector graphic.
List of last edited
screens
Lists the 4 last edited screens.
Info
As soon as a screen element is active, the menu Elementsis displayed. It offers all
vector elementsand dynamic elementsanalog to the tool bar elements for
selection. When you select special screen types the menu Control elementsis
displayed in addition. It offers predefined control elements in accordance with the selected
screen type.
-
8/21/2019 Zenon Editor
51/118
46
Possible actions are:
Save symbol Saves the current symbol.
Save all symbols Saves all symbols.
Change symbol size / background
color
Opens the dialog for configuration of symbol size and background color.
Changes of the background color always affect all symbols in the global
system library.
List of symbols Opens a list of all symbols, used in the current screen. For
each symbol its graphical components are listed.
Fullscreen mode The full-screen hides all remaining windows and shows only the main
window with all opened documents (screens, reports, ...) in full-screen
mode.
The full-screen mode can be closed by:
the displayed button for closing the full-screenmode
the short key Shift+F9 the key Esc
Redraw symbol Refreshes the display.
Display grid Switches the grid on or off.
Use grid Switches usage of the grid on or off.
On: All objects are automatically aligned with the grid.Use magnetic points Switches magnetic points on or off.
Use: If you move an object near the handling point of another object, it
snaps in place at the handling point.Zooming Changes the resolution in fixed steps between 15% and 400%.
-
8/21/2019 Zenon Editor
52/118
47
Screenshot print current symbol The current symbol is printed on the default printer. Set printer
properties viaFile -> Standard configuration -> standard.
Insert vector graphics Opens the dialog for inserting an external vector graphic.
List of last edited screens Lists the 4 last edited screens.
Possible actions are:
Full screen mode The full-screen hides all remaining windows and shows only the main window with all
opened documents (screens, reports, ...) in full-screen mode.
The full-screen mode can be closed by:
the displayed button for closing the full-screen mode the short key Shift+F9 the key Esc
Close Closes the active window
Divide Divides the main window and positions the active windows accordingly.
List of windows Displays open windows. A maximum of 9 windows are listed.
Windows Opens the dialog to administer windows open in the main window:
activate save (multiple selection is possible) close (multiple selection is possible)
The active window is preselected.
-
8/21/2019 Zenon Editor
53/118
48
Possible actions are:
Info about Information about S/N; activation no. and licensed modules is shown.
Getting Started Calls up the section Tutorialsin the online help.
Help Opens the online help
Possible actions are:
Settings Opens the dialog for configuration of the basic settings(on page49),Menus(on page52), Toolbars(on page55)and Commands(on page54).
Editor administration of
editor profiles
Opens the Submenu(on page62)for administration of the Editor profiles.
Main window with tabs Switches the multiple screen view in the main window on and off via tabs .
Status Line Shows / hides the Editor Status line. Which is not identical with the
status line of the Project Manager in the Detail view (on page68).
Project Manager Shows the window Project Manager(on page66).
Output Shows the Outpout window(on page109).
Cross reference list Shows the Cross reference list.
Property Window Shows the Properties window(on page101).
-
8/21/2019 Zenon Editor
54/118
49
Properties help Shows the window Properties help(on page107)
Toolbars Drop-down list for displaying and hiding tool bars.
Update of the Windows CE
Runtime
Opens the software for updating a Windows CE Runtime.
Define new menu entry Opens the dialog to implement external programs with their own menu
entry.
If you already created another menu entry it is shown in this place.
New and additional menu items are created using Options -> Settings ->
Menu tools (on page52).
7.7.1 SettingsDefine the basic settings for zenon in the dialog Settings.
-
8/21/2019 Zenon Editor
55/118
50
Editor and Runtime
selected language Choose the language for the Editors user interface. The Editor must be closedand started again for a language change. The default language of the Editor is
English.
Borders around
dynamical elements
Active:Shows dynamical elements with a position border. You can
differentiate between Editor and Runtime.
Do not send the bug
report to Microsoft
Active:Prevents transmission of a bug report to Microsoft if a program
crashes.
Editor options
Load last active
workspace
Active:The last active workspaces are loaded and displayed in the project
tree when the editor is started (default)
Inactive:No workspace is loaded when the editor is started. Existing
projects and workspaces can be opened and new ones can be created using the
context-sensitive menu.
The filter in the detail
view is case sensitive.
Active:The filter in the list view is case sensitive.
Inactive:The filter in the list view makes no difference between capital
and small letters (default).
Logical sorting of texts
in the detail view
Active:File names containing numbers are sorted logically in the list view,
e.g. 1, 2, 10, 11
inactive:File names containing numbers are sorted alphabetically in the
list view, e.g. 1, 10, 11, 2
Use assistant Active:If you want to createArchives,Combined elementsand
Universal sliders, the help of an assistant is offered automatically.
Inactive:Archives, Combined elementsand Universal
slidersare configured manually.Screen editing
Input properties after
creating objects
Active:If you create a dynamic element, the dialog boxes for detailed
settings, like for example variable selection, open automatically.
Inactive: The dynamical element is drawn; related properties must be
defined seperately.
"Adjust links" dialog on
inserting symbols
Active:On inserting a symbol in a screen, the dialog Adjust linkis
opened.
Inactive:The dialog is not opened. Links can be substituted anytime
-
8/21/2019 Zenon Editor
56/118
51
using the command Replace linkin the context menu.
Pixel distance until
position change
Prevents unwanted moving of elements Before an element is really moved, it
has to be moved at least by the stated number of pixels.
Number of undo actions Allows undoing up to 100 actions. By default, 10 actions can be undone. Entera number between 1 and 100.
Grid settings
Display grid Active:Shows the grid that can be defined in the main window under Grid
type.
Inactive:Grid is not displayed.
Position in grid Active:Screen elements are automatically aligned with the grid. This
function is independent from the option Display grid.
Grid color Defines the grid color. The windows color palette is used for selection.
Grid type Defines the type of grid : solid, dotted or intersections.
Grid pitch [in pixels] Defines the horizontal and vertical distance between unique marker points.Therefore, it also defines how finely scaled element sized can be displayed.
Recommended grid distance: 10 pixels horizontally and vertically.
Magnetic points
Use magnetic points Elements have magnetic points. If you move an element and its selection
marker comes near the selection marker of another element, the selection
marker of the selected element is locked there and aligns itself on it.
Size of magic points for
screens
Defines the size of the magic area in pixels (square selection markers). Enter a
number between 1 and 20.
Size of connection points in
the frame editor
Defines the size of the connection area in pixels (square selection markers) for
the positioning of frames in relation to other frames or screen borders. Enter a
number between 1 and 40.
Corner points
Invert background Active:Corner points are shown inverted to the background.
Size of corner points Defines the size of the square corner points for handling elements in pixels.
Enter a number between 1 and 20.
-
8/21/2019 Zenon Editor
57/118
52
7.7.2 Menu ToolsIn the dialogMenu toolsyou implement external programs in the Editors menu structure.
Individually implemented programs are shown at the end of menu item Options .
Menu contents Lists all already integrated external prgrams.
New Adds a new menu item.
Delete Deletes an existing entry from the menu.
Up Moves the selected menu item upwards in the list and in the menu.
Down Moves the selected menu item downwards in the list and in the menu.
Menu text Name under which the new menu is displayed in the options.
File Name and path of the external program (*.exe-file) that shall be called up.
Parameters Additional switches for calling up programs, for example file names.
-
8/21/2019 Zenon Editor
58/118
53
Example
Menu text:Text editor
File:C:\Windows\notepad.exe
Parameter:C:\test.txt
Calls up Notepad and opens the file test.exe. If this file is not available, you can create it.
7.7.3 Color schemeYou define the color scheme for the Editor in this tab.
Color scheme for the Editor Clicking on the drop-down list opens the list where it can be
selected.
-
8/21/2019 Zenon Editor
59/118
54
Preview Changes the color scheme of the Editor. The dialog window
remains open.
OK Discards changes and closes dialog.
Cancel. Discards changes and closes dialog.
7.7.4 CommandsIn the dialog Commandsyou define, which commands are available in the toolbars.
Categories Select the category that includes the desired command.
Buttons Select the buttons that include the desired category. Move desired buttons from here
on the toolbars.
Move buttons with the mouse to their new place in the toolbar or away from the
toolbar to group buttons differently or to delete them.
-
8/21/2019 Zenon Editor
60/118
55
Description Text for tooltip If you move the mouse pointer over the button, the description is
shown as tooltip.
Info
To undo changes to a tool bar and to restore the delivery conditions, change to tab Tool
bar. Select the corresponding tool bar and click on button Reset.
7.7.5 ToolbarsYou can define the look and visibility of toolbars in the dialog Toolbars.
Toolbars Checkbox active: The toolbar is shown in the Editor.
Reset Reverts to initial state for the marked toolbar.
-
8/21/2019 Zenon Editor
61/118
56
Reset all Reverts to initial state for all toolbars.
-
8/21/2019 Zenon Editor
62/118
57
The Editor starts with default settings with predefined windows. You can group windows and activate
them to your liking. You can find details in chapter Adjust view(on page7). Your personal settings areadministrated in profiles. These can be reached via
the task bar Editor profiles(see: Administrate Editor profiles with the task bar(on page61)) the sub item administrate Editor profilesin the Optionsof the task bar(see Administrate Editor profiles via menu(on page62)) with keyboard shortcuts(see administrate Editor profiles with keyboard shortcuts (on page63))
You can also allocate single modules to editor profiles using the context menu (see Choose Editorprofiles from the context-sensitive menu (on page64)) or you can use predefined profiles(on page57).
In zenon three predefined profiles are available. You optimize the layout of the Editor at a resolution of
1280 x 1024 for:
Variables and list view: Profile 1 on storage location P1: Screens: Profile 2 on storage location P2: Default for general tasks: Profile 3 on storage location P3:
You can either activate or deactivate these profiles. For this you either use the Symbols(on page61)inthe tool bar for editor profiles or:
1. open the menu Options
-
8/21/2019 Zenon Editor
63/118
58
2. click onAdministrate Editor profiles Load predefined profiles: loads the predefined profiles to the first three storage
locations and links them with the modules. Already existing profiles are overwritten.
Remove profile allocations: Removes all links of the predefined profiles to themodules.
To use the profiles selectEditor profile -> [Profile number]at the desired module
If you receive an error message mentioning the zenAdminSrvwhen selecting a predefined profile, this
can have to reasons:
1. Service zenAdminSrvruns with a lower version number as the current Editor.Solution: Update the service.
2. The profiles were removed from the default folder:Solution: Copy file Predefined Editor Profiles.epfto folder
C:\ProgramData\COPA-DATA\zenonxxx\EdProfiles(xxx equals the current zenon
version number).
-
8/21/2019 Zenon Editor
64/118
59
Optimized display for editing variables and list views.
-
8/21/2019 Zenon Editor
65/118
60
Optimized display for editing screens.
-
8/21/2019 Zenon Editor
66/118
61
Default view, optimized for modules which are not based in lists.
The task bar for the Editor profiles is shown by default in the middle of the second line of symbols. If it
was deactiveated, right-click next to the task bars and choose Editor profiles. You get thefollowing task bar:
(from left to right)
Load selected Editor Loads the profile selected in Select Editor profile.
-
8/21/2019 Zenon Editor
67/118
62
profile
Select Editor profile Drop-down list(on page65)with 10 profiles.load default profile Resets all settings for display and position of windows and content and display of tool
bars to the delivery conditions and loads the zenon standard profile.
Load predefined
profiles(on page57)
Loads the profiles predefined by >CD_COMPANYNAME< to the first three storage
locations and links them with the modules. Already existing profiles are overwritten.
Remove profile
allocations(on page57)
Removes all links of the predefined profiles to the modules.
Automatic saving of
the Editor profilesActive: Changes to the current profile are saved automatically if another profile
is called.
Inactive:Changes are not saved when another profile is called; when the profile
is called the next time, the original positions are restored.Save selected Editor
profile
Saves the current window settings to the profile which is displayed in Select
Editor profile.
Assign individual
names to Editor
profile.
Opens a Dialog(on page65)in which you can give Editor profiles individual names.
To export or import Editor profiles, choose the relevant option in the Main menu(on page62)underOptions -> Editor adminstrate Editor profiles.
In the menu, choose Options -> Editor administrate Editor profile for the administration of your Editor
profiles.
You have the following options:
Name Opens a Dialog(on page65)where you can give profiles individual names.load default Resets all window setting to the factory default settings and loads the zenon
-
8/21/2019 Zenon Editor
68/118
63
profile standard profile.
Export Opens the file manager and saves the settings as a zip-file in any location.
Import Opens the file manager to import the saved settings as a zip-file from any
location.
To choose or save individual Editor profiles use the relevant functions in the Toolbar(on page61)orKeyboard shortcuts(on page63).
Possible actions are:
Load Editor profile 1 Shift+F1
Load Editor profile 2 Shift+F2
Load Editor profile 3 Shift+F3
Load Editor profile 4 Shift+F4
Load Editor profile 5 Shift+F5
Load Editor profile 6 Shift+F6
Load Editor profile 7 Shift+F7
Load Editor profile 8 Shift+F8
save current Editor view as:
Editor profile 1 Ctrl+Shift+F1
Editor profile 2 Ctrl+Shift+F2
-
8/21/2019 Zenon Editor
69/118
64
Editor profile 3 Ctrl+Shift+F3
Editor profile 4 Ctrl+Shift+F4
Editor profile 5 Ctrl+Shift+F5
Editor profile 6 Ctrl+Shift+F6
Editor profile 7 Ctrl+Shift+F7
Editor profile 8 Ctrl+Shift+F8
In the Project Manager, you can choose and permanently allocate Editor profiles with each project and
sub-project: Right-click on the branch -> Editor profiles -> choose.
You can cancel an allocation by choosing 'none' in the context-sensitive menu.
This preselection is possible for all branches and modules with the exception of Energy Management
Systemand Global symbol library.
The Editor profiles are stored in a seperate INI-file. To reset your profile data, you should delete the
folder that contains the profile settings:
Delete the folder Editor. Depending on the operating system, the folder is located:
Windows Vista, Windows 7: C:\Users\USERNAME\AppData\Local\COPA-
DATA\zenon\Editor
Windows XP: C:\Documents and settings\USERNAME\local settings\application
data\COPA-DATA\zenon\Editor
-
8/21/2019 Zenon Editor
70/118
65
USERNAME must be replaced by the username of the logged in Windows user.
You can provide editor profiles with individual names: directly in the Toolbar(on page61), with aKeyboard shortcut(on page63)or a dialog. The dialog can be reached via:
Toolbar, symbol Provide individual names for editor profilesor Menu -> Options -> Editor manage editor profiles -> name
Enter individual names in the fields after the editor profile short description. You can call up the first 8
editor profiles in the Editor anytime with the keyboard shortcuts Shift +F1to Shift+F8. Or you
choose the desired editor profile with the respective symbol in the Tool bar(on page61).
-
8/21/2019 Zenon Editor
71/118
66
The Project Manager is per default located on the left side of the screen directly below the toolbars. It
can be displayed in two views:
Project tree Network topology
The project tree contains:
Theworkspaceon the left side with the projects and the global symbol library. All loaded projects with their variables, functions, screens etc are available in the workspace. The global symbol library contains predefined graphics and offers the possibility to create
new graphics.
a detail view on the right side:This lists all elements and settings for the section selected in the tree view.
The network topology view displays all projects in the workspace topologically and enables all network
components involved to be tested, as well as testing remote transport of the Runtime files to the
respective computer.
You can read details about this in the network section in the Testing network topology for validity
chapter.
In the workspace, the following components of a project are administrated:
Variables
-
8/21/2019 Zenon Editor
72/118
67
Drivers Data types Reaction matrix Allocations Alarm Units
Screens Frames Fonts Color palettes Project symbols
Functions Scripts
Language table Archive Server Recipes
Standard recipes Recipegroup Manager
Time control Programming interfaces
Process Control Engine (PCE) VBA macros VSTA
straton is an IEC 61131-3 programming environment. Production and Facility Scheduler (PFS) Interlockings Command input Energy Management System Message Control Menus
-
8/21/2019 Zenon Editor
73/118
68
Report Generator User administration SAP interface Files: Inserts external files. Drivers are not directly integrated in zenon, they are implemented via
an external program.
Graphics Language tables Help Multimedia Lists Drivers Others
History of changes Project backups
The availability of unique components is subject to the chosen license. You can see which modules your
license includes by clicking Help -> Info about ...
If you want to buy additional licenses, contact your distributor or [email protected].
Info
Unique elements of the Project Manager like variables or functions can be shown in an
extra window. To do so, click Open in new window in the context menu. This way, you can
simultaneously edit for example variables and functions.
If an element is chosen in the tree view of the Project Manager, the detail view shows all included
objects and their properties.
in tabular view, you can:
-
8/21/2019 Zenon Editor
74/118
69
free to choose columns: Right-click on a column title -> context-sensitive menu -> column choice
Change column width: Move the mouse on the column title seperator until the mouse pointer changes toa cross
keep the left mouse button pressed Stretch column to desired width
Sort columns: Clicking on the colum title changes the sorting order of the list (ascending /
descending).
Format column Right-click on a column title -> context-sensitive menu -> format column
Group properties Right click on a column title -> context-sensitive menu -> group according to that
column or:
Right-click on a column title -> context-sensitive menu -> cancel grouping
Adjust display to window
width
Right-click on a column title -> context-sensitive menu -> adjust size to window
width
Remove columns Right-click on a column title -> context-sensitive menu -> remove this column
Ascending sorts the column in ascending order
Descending sorts the column in descending order
Group according to this column Groups elements according to this column
Cancel grouping Cancels existing grouping
Column choice... a dialog for choosing the columns which shall be displayed is
opened
Format column... Opens a dialog for formatting the column
Adjust to window width all columns are distributed in the whole window
Remove this column removes column from the view
-
8/21/2019 Zenon Editor
75/118
70
In lists, the status line of the detail view shows information about available, filtered and chosen
elements.
Example
Display status line detail view: 39 total / 30 filtered / 2 selected means
39 elements are available 30 are displayed based on the filter settings
2 were chosen
For Variables, the number of used and licensed tags / IOs is displayed,
e.g. 32 tags used / unlimited tags available.
Info
Detailed information concerning editing and managing elements can be found in chapter
Edit entries(on page70)and in the description of the respective elements.
9.2.1 Edit entriesYou have multiple options to edit the entries:
Tool bar in the detail view Select the cell you want to edit by left-clicking on it. Click on the buttons Edit selected cellin the tool bar.
Context menu Click on the desired cell with the right mouse button. In the context menu select the entry Edit selected cell.
Delayed double-click Mark the desired cell with a delayed-double click (click twice slowly).
Properties window Mark the desired element.
-
8/21/2019 Zenon Editor
76/118
71
Edit the desired entry in the window Properties.
F2 KEY Select the cell you want to edit by left-clicking on it. Press F2
Info
The whole cell is marked if you click into a cell. You can see which cell you have selected by
the binoculars symbol in the column title.
Attention
Exceptions
You can change only properties in the detail view that are changeable in theproperties window. For example, the name of a system variable cannot be
edited.
In the History of changes, it is not possible to make changes at all becauseof FDA rules.
In project backups you can only edit the backup name.
9.2.2
Toolbar detail viewOn the upper border of the detail view, there is a toolbar which offers you all the functions that you can
also find in the context menu. Depending on what you selected in the project tree (e.g. screens,
variables, symbols, etc.) you will see different buttons in the toolbar.
Buttons that cannot be used at the moment are grayed out.
-
8/21/2019 Zenon Editor
77/118
72
01 New variable Opens the dialog for creating a new variable.
02 Copy Copies selected entries to the clipboard.
03 Paste Pastes the contents of the clipboard. If an entry with the same name already
exists, the content is pasted as "Copy of".
04 Delete Deletes selected entries.
05 Create standard function Opens the

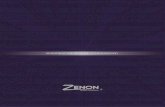





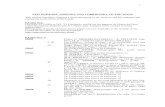

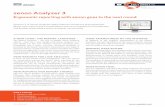

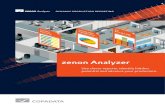








![Exchange Ticketing Zenon[1]](https://static.fdocuments.in/doc/165x107/577d397a1a28ab3a6b99d3b6/exchange-ticketing-zenon1.jpg)