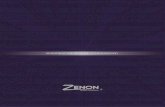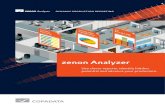zenon manual - COPA-DATA
Transcript of zenon manual - COPA-DATA

zenon manual Batch Control
v.7.00

© 2012 Ing. Punzenberger COPA-DATA GmbH
All rights reserved.
Distribution and/or reproduction of this document or parts thereof in any form are permitted solely
with the written permission of the company COPA-DATA. The technical data contained herein has been
provided solely for informational purposes and is not legally binding. Subject to change, technical or
otherwise.

3
Contents
1. Welcome to COPA-DATA help ...................................................................................................... 6
2. Batch Control .............................................................................................................................. 6
3. Introduction ................................................................................................................................ 7
4. Terminology ................................................................................................................................ 9
5. Process ...................................................................................................................................... 11
6. Engineering in the Editor ............................................................................................................ 12
6.1 Units .......................................................................................................................................................... 13
6.1.1 Tool bar unit tree ........................................................................................................................ 13
6.1.2 Project tree - context menu unit ................................................................................................ 14
6.1.3 Context menu units .................................................................................................................... 14
6.1.4 Context menu unit X ................................................................................................................... 15
6.1.5 Detail view unit ........................................................................................................................... 15
6.1.6 Detail view unit X ........................................................................................................................ 16
6.2 Phases ....................................................................................................................................................... 17
6.2.1 Context menu phase .................................................................................................................. 19
6.2.2 Detail view phase ....................................................................................................................... 19
6.3 Transitions ................................................................................................................................................. 20
6.4 Conditions ................................................................................................................................................. 21
6.4.1 Waiting periods .......................................................................................................................... 22
6.5 Reactions ................................................................................................................................................... 23
6.5.1 Context menu reactions unit tree .............................................................................................. 24
6.5.2 Detail view reactions .................................................................................................................. 24
6.5.3 Events ......................................................................................................................................... 25
6.5.4 Reaction types ............................................................................................................................ 28
6.6 Tag ............................................................................................................................................................. 30
6.6.1 Context menu tag unit tree ........................................................................................................ 30
6.6.2 Detail view tag ............................................................................................................................ 30
6.6.3 Command tag ............................................................................................................................. 31
6.6.4 Return tags ................................................................................................................................. 32

4
6.6.5 Example for status tag ................................................................................................................ 32
6.6.6 Execution period......................................................................................................................... 35
6.7 Input interlocking ...................................................................................................................................... 36
6.8 Create screen of type Batch Control ......................................................................................................... 37
6.9 Screen switch Batch Control ..................................................................................................................... 45
6.9.1 Column settings .......................................................................................................................... 45
6.9.2 Prefiltering .................................................................................................................................. 49
7. Configure and control in the Runtime ......................................................................................... 51
7.1 Commands and actions ............................................................................................................................. 52
7.2 Engineering rules for recipes .................................................................................................................... 55
7.3 Status Line ................................................................................................................................................. 57
7.4 Recipe types and recipe states.................................................................................................................. 58
7.5 Master recipes .......................................................................................................................................... 60
7.5.1 Create master recipe .................................................................................................................. 60
7.5.2 PFC recipe ................................................................................................................................... 62
7.5.3 Matrix recipe .............................................................................................................................. 99
7.5.4 Master recipe - test mode ........................................................................................................ 105
7.5.5 Release master recipe .............................................................................................................. 107
7.6 Control recipe ......................................................................................................................................... 107
7.6.1 Tool bar control recipe. ............................................................................................................ 107
7.6.2 Create control recipe ................................................................................................................ 109
7.6.3 Execute control recipe .............................................................................................................. 110
7.7 Manage recipes ....................................................................................................................................... 112
7.7.1 Manage master recipes ............................................................................................................ 113
7.7.2 Manage control recipes ............................................................................................................ 118
7.7.3 Saving on the hard disk and backup scenarios ......................................................................... 121
7.8 Validate recipe ........................................................................................................................................ 122
7.9 Recipe Execution Engine (REE) ................................................................................................................ 123
7.9.1 Symbols and colors in the Runtime .......................................................................................... 123
7.9.2 The REE states .......................................................................................................................... 124
7.9.3 Mode and mode change........................................................................................................... 126
7.9.4 Step-by-step execution of a recipe and jumps in the recipe .................................................... 127
7.9.5 Process of a phase in detail ...................................................................................................... 129
7.9.6 Exit and restart Runtime........................................................................................................... 134
7.9.7 Restart phase ............................................................................................................................ 135

5
8. Behavior in the network .......................................................................................................... 137
9. Formula editor ........................................................................................................................ 138
9.1 List status bits ......................................................................................................................................... 144
9.2 Logical operators ..................................................................................................................................... 147
9.3 Bit formula .............................................................................................................................................. 148
9.3.1 Example bit by bit OR function ................................................................................................. 148
9.4 Comparison operators ............................................................................................................................ 149
9.5 Examples for formulas ............................................................................................................................ 150
10. Troubleshooting ...................................................................................................................... 151

Welcome to COPA-DATA help
6
1. Welcome to COPA-DATA help
GENERAL HELP
If you miss any information in this help chapter or have any suggestions for additions, please feel free to
contact us via e-mail: [email protected] (mailto:[email protected]).
PROJECT SUPPORT
If you have concrete questions relating to your project, please feel free to contact the support team via
e-mail: [email protected] (mailto:[email protected])
LICENSES AND MODULES
If you realize that you need additional licenses or modules, please feel free to contact the sales team via
e-mail: [email protected] (mailto:[email protected])
2. Batch Control
The module Batch Control offers the possibility to automate batch-orientated manufacturing processes
for lot products. The module complies to ANSI/ISA–88.01–1995 also know as ANSI/ISA–S88.
For Batch Control there are two different editors available in the Runtime.
PFC editor: (on page 63) For complex recipes with branches.
Matrix editor: (on page 100) For simple, sequentially or parallel running recipes.

Introduction
7
Depending on the license, both or only one editors is available to you.
License information
Must be licensed for Editor and Runtime (single-user, Server, Standby and Client).
Licensing distinguishes after use of:
PFC editor
Matrix editor
both editors
Editor:
For the engineering in the zenon Editor one of the Batch editors must be licensed.
Runtime:
For the execution in the Runtime one of the two Batch editors must be licensed in order
to fill the list of recipes. Creating and editing recipes is only possible for the licensed
editor.
Network:
In the network the license of the Server counts. Stand-alone licenses of the Clients are
ignored in network operation.
Attention
Hints in the property help about VBA keywords and XML export are currently without
function.
3. Introduction
The module Batch Control consists of three parts:

Introduction
8
1. The engineering environment (on page 12) in the zenon Editor:
There all units (ISA nomenclature, chapter 4.2.5: units) with their phases (ISA - 5.1.2.4: phases)
and reactions are created. The phases must have an equivalent in the control (ISA: equipment
control) which is called process action according to ISA.
Batch Control reflects the physical model in accordance with ISA 4.2 as flat hierarchical level
based on units.
The other levels of the model such as process cell, area, plant, etc. were deliberately forgone. At
the creation of the Batch recipes only the lowest level (phase) of the ISA structure model 5.1 was
implemented. Additional levels such as operations, unit procedures and procedures are not
available.
2. PFC editor (on page 63) and Matrix editor (on page 100):
With the help of these editors you can create master recipes in the zenon Runtime. They form
the base of the control recipes which can be executed (see also ISA 5.3.1.). During the process
the exact status of the Batch recipe is displayed in the respective editor and you can interfere in
the recipe process.
3. Recipe Execution Engine (on page 123) (REE):
The REE is directly integrated in the zenon Runtime and executes a Batch recipe automatically in
the background. Via commands such as Start, Pause, Stop etc. the user can control the REE.
There are three possible modes: Automatic, Semi-automatic and Manual.
SPECIAL FEATURES OF MODULE BATCH CONTROL:
In contrast to most other zenon modules, a large part of the engineering - the recipe creation - is done
in the Runtime and not in the Editor. This entails special features which are dealt with in the respective
chapter. So for example changed phases are no longer transferred to an already released master recipe
in order to prevent unwanted data changes.
The module is designed in a way which makes it completely independent of the control. This means that
the data communication take place via all available zenon drivers with any PLCs or even RTUs. They only
execute the process actions. The entire recipe processing is done at the computer in the REE. For
changes on the Batch recipe or for new master recipes, no modifications are necessary in the PLC code.
The module strictly follows the division between the processing of the Batch recipe (ISA: Procedural
Control Model) and die execution of the process actions (ISA: Process Model) as described in ISA-S88
chapter 5.2.1.

Terminology
9
PRINCIPLE STRUCTURE OF THE COMMUNICATION
For the communication with the process standard zenon variables are used. As variable names often
have cryptic label, an additional abstraction level was introduced. It contains the tags which are
available in two types:
Command tag: They are used to transfer set values to the PLC when a phase is executed.
Return tags: They are used to return values from the PLC for evaluation.
With both tag types values can be both written (e.g. in reactions) and also read (e.g. in conditions).
The PLC communicates with the zenon driver. The driver communicates with the zenon Runtime. The
Runtime sends the values to the REE where they are processed. The REE internally works
asynchronously to the zenon Runtime in a 100 ms cycle.
NETWORK
The module Batch Control is fully capable of using a network in terms of Client/Server technology. This
means that Batch recipes can be created, duplicated, edited, deleted, etc. on a Client. The whole recipe
management remains always on the server. Likewise the whole process control such as start recipe,
pause recipe, stop recipe, etc. can be done from the Client. Also mode changes and manual operations
such as jump are possible.
Attention
Module Batch Control does not support redundancy. There is no synchronization between
Standby-Server. When the Server breaks down, the executed Batch recipes are not
continued seamlessly on the Standby!
4. Terminology
In the zenon module Batch Control the following terms are used:

Terminology
10
Term Definition
Unit Physically available machine or equipment part with which phases can be
carried out.
Releasing the unit Element of module Batch Control which cancels the allocation of a unit in
the unit manager. With this the unit can be allocated by another recipe
again.
Unit allocation Element of module Batch Control which causes the allocation of a unit in the
unit manager. An allocated unit can only be used by phases with the recipe.
With this the unit is locked for phases of other recipes which are executed
parallel.
Begin parallel branch Element which ensures the separation of the recipe process in two or more
branches.
Begin branch Element which makes it possible to separate a recipe in two or more
branches of which only one can be active at a time. Each following branch
must start with a transition. The transition defines which branch is executed
in the recipe process.
Begin element Element of module Batch Control with which every recipe begins.
Batch Control Tool for creating master recipes and creating and executing control recipes
in accordance with ISA-88.
Batch processing Automatic and sequential processing of a stack of single operations.
End parallel branch Element which brings together the branches to one branch.
End branch Element which brings together a branch started by a begin branch element.
End element Element of module Batch Control with which every recipe ends.
Phase Predefined process consisting of input interlocking, command and return
tags, a phase done condition, event reactions, etc...
Parallel branch Area of module Batch Control. A parallel branch starts with a begin parallel
branch element and is brought together with an end parallel branch element
to one execution branch. Between there are at least two branches which are
executed parallel.
REE - Recipe
Execution Engine Part of module Batch Control for process control of recipes. The engine
executes a control recipe and manages the entire process of the recipe.
Control recipe Part of module zenon Batch Control. Contains the process of a production
process on basis of the batch process according to standard ISA S88. A
control recipe is always absed on a master recipe and can be executed once.

Process
11
Transition Element of module Batch Control which contains a condition. The element is
used after phases in order to ensure a defined transition from one phase to
another.
Connection piece Consists of connection line and connection point. Enables the docking at
Begin/end branch/parallel branch.
Connection point Point on which lines can dock in order to connect with each other.
Connection Area of module Batch Control which ensure a separation in two or more
branches of which only one can be active at the recipe process. It is an
either/or branch.A branch always starts with a begin branch element and
ends with an end branch element.
Master recipe Part of module zenon Batch Control. Contains the process of a production
process on basis of the batch process according to standard ISA S88. A recipe
consists of the following components: Phases, transitions, parallel branch,
etc...Master recipes are used as templates for control recipes.
5. Process
The engineering and the use of module Batch Control takes place in three main steps:
1. Engineering in the zenon Editor
2. Recipe creation in the Batch editor (PFC or matrix) in the Runtime
3. Recipe execution in the Runtime
ENGINEERING
The engineer depicts the existing physical world in the Editor. He defines and creates units (on page 13)
and assigns phases (on page 17) with tags (on page 30) to them.
RECIPE CREATION
In the Runtime the recipe creator defines the master recipes on base of the presets from the Editor.
They define the process. At this only the units, phases and tags defined in the engineering environment
can be used.

Engineering in the Editor
12
If you activate property Changeable in recipe in group Write set value in the
Editor, you can modify the corresponding tag. This is only possible for command tags.
RECIPE EXECUTION
The operator executes the recipe in the Runtime. For this he starts a control recipe which is based on
the control recipe. Each control recipe can only be started and used once. With this it can be assigned to
a lot unambiguously. Recipe either run automatically, semi-automatically or manually.
The operator cannot influence the recipes.
If the recipe creator activates option (on page 78) Changeable in the control
recipe, the operator can edit tags in the Runtime.
6. Engineering in the Editor
To use module Batch Control in the Runtime, you must do the following in the Editor:
create units (on page 13), phases (on page 17) and reactions (on page 23)
create a screen (on page 37) of type Batch Control
create a screen switch function (on page 45) for the screen of type Batch Control
DETAIL VIEW
In module Batch Control the detail view divided in two:
The left part features the unit tree. The entry Unit is the starting point of the tree.
On the next level the existing units are displayed. The phase belonging to each unit follow. Each
phase has the subitem reactions.
In the right part a flat list of the units, phases, tags or reactions is displayed depending on what
level is chosen on the left side.

Engineering in the Editor
13
6.1 Units
To create a new unit:
1. in the project manager go to node Batch Control
2. in the detail view select Unit
3. in the context menu select menu item New unit
4. a new unit is created in the detail view
6.1.1 Tool bar unit tree
The tool bar corresponds to the complete unit tree. Depending in the selected element symbols are
available or deactivated.

Engineering in the Editor
14
Tag Description
Rename Opens the name filed of the selected element for renaming.
Not available for main node Units.
Delete Deletes selected element after confirmation message.
Not available for main node Units.
Expand all Displays the entire tree structure.
By clicking on the arrow you receive a drop-down list in which you can
select on of the following commands:
Expand all: expands all nodes
Collapse all: collapses all nodes
Expand selected: expands all selected nodes
Collapse selected: collapses all selected nodes
A click on the button always expands all elements.
Via double click on the superordinate entry elements can also be
expanded or collapsed.
Help Opens online help.
6.1.2 Project tree - context menu unit
Tag Description
New unit Creates a new unit.
Editor profile Opens the drop-down list with predefined editor profiles.
Help Opens online help.
6.1.3 Context menu units
Right click the main entry Unit in the unit tree to open a context menu:

Engineering in the Editor
15
Menu item Action
New unit Creates a new unit.
Help Opens online help.
6.1.4 Context menu unit X
Right click on a created unit in order to open the context menu:
Menu item Action
New phase Creates a new phase.
Rename Makes it possible to rename the selected unit.
Delete Deletes selected unit from the tree after a confirmation message.
Help Opens online help.
6.1.5 Detail view unit

Engineering in the Editor
16
Menu item Action
New phase Creates a new phase in the detail view.
Copy Copies the selected entries to the clipboard.
Paste Pastes the content from the clipboard. If an entry with the same
name already exists, the content is pasted as "Copy of".
Delete Deletes selected entries.
Remove all filters Removes all filter settings.
Edit selected cell Opens the selected cell for editing. You can see which cell is
selected in a line with the help of the binocular symbol in the
header.
Replace text in selected
column Opens the dialog for searching and replacing.
Properties Opens the property window.
Help Opens online help.
6.1.6 Detail view unit X

Engineering in the Editor
17
Tag Description
New phase Creates a new phase in the detail view.
Copy Copies the selected entries to the clipboard.
Paste Pastes the content from the clipboard. If an entry with the same
name already exists, the content is pasted as "Copy of".
Delete Deletes selected entries.
Remove all filters Removes all filter settings.
Edit selected cell Opens the selected cell for editing. You can see which cell is
selected in a line with the help of the binocular symbol in the
header.
Replace text in selected line Opens the dialog for searching and replacing.
Properties Opens the property window.
Help Opens online help.
6.2 Phases
The phase is the execution object of a recipe and therefore the main component. Each phase in module
Batch Control must stand facing a process action in the control.
: You want to heat up a tank. For this you need:
Firstly the corresponding equipment: a heating in the tank.
Then a temperature sensor which measures the actual temperature in the tank. Connect this
sensor with a control.
In the control a program which controls the heating until the set temperature is reached.
This control program is the process action in the PLC. It:
has an input tag - a set temperature - which is implemented via a command tag (on
page 31) in Batch Control
needs an output tag - also a set temperature - which must be reached and which is
implemented via a return tag (on page 32) in Batch Control

Engineering in the Editor
18
To inform the control about the progress of the recipe, you need corresponding status information
which is transferred to the control. For this you use reactions (on page 23) and conditions (on page 21)
for the response.
A phase therefore consists of:
Type Description
Command tags (on page 31) The set values which should be transferred to the control
Return tags (on page 32) The response values which inform the REE about the status of the process
action in the control. They can be evaluated in conditions and transitions.
Reactions (on page 23) REE events can be used on the one hand to inform the process action in
the control about the state of the REE and on the other hand to inform the
user about errors (e.g. time outs, invalid tag values).
Conditions (on page 21) Are used for the evaluation of the return tags: The state of the process
action in the control is evaluated.
Times (on page 22) Time critical processes can be monitored with this. If the engineered time is
exceeded, an event is triggered on which you can react with a reaction.
ENGINEERING
To create a new phase:
1. select the unit for the phase or first create the desired unit
2. in the context menu select menu item New phase
3. a new phase is shown in the detail view
4. the subitem Reactions is automatically added to the phase
Info
If several phases are selected in the Editor at once whose formulas are identical but
whose tags are different, this is not displayed by color coding the different values.

Engineering in the Editor
19
6.2.1 Context menu phase
Right click on a created unit in order to open the context menu:
Menu item Action
New phase Creates a new phase.
Rename Makes it possible to rename the selected unit.
Delete Deletes selected unit from the tree after a confirmation message.
Help Opens online help.
CONTEXT MENU PHASE X
Right click on a created phase in order to open a context menu for creating the tags:
Tag Description
New command tag Creates a new command tag (on page 31).
New return tag Creates a new return tag (on page 32).
Rename Makes it possible to change the name of the currently selected phase.
Delete Deletes the currently selected phase after a confirmation message.
Help Opens online help.
6.2.2 Detail view phase

Engineering in the Editor
20
Tag Description
New command tag Creates a new command tag in the detail view.
New return tag Creates a new return tag in the detail view.
Copy Copies the selected entries to the clipboard.
Paste Pastes the content from the clipboard. If an entry with the same
name already exists, the content is pasted as "Copy of".
Delete Deletes selected entries.
Remove all filters Removes all filter settings.
Edit selected cell Opens the selected cell for editing. You can see which cell is selected
in a line with the help of the binocular symbol in the header.
Edit text in selected line Opens the dialog for searching and replacing.
Properties Opens the property window.
Help Opens online help.
6.3 Transitions
Transitions are used in order to ensure a defined transition from one phase to another. The element
contains a condition (on page 21) as element and is used as after a phase.
As transitions the following properties are available
Paused :
Within the phase the process stops at:
Waiting for Finished
Waiting for allocation
Waiting for interlocking
Waiting for Phase done condition
Check for parallel execution
Held
Within the phase the process stops at:
Waiting for Finished

Engineering in the Editor
21
Waiting for allocation
Waiting for interlocking
Waiting for Phase done condition
Check for parallel execution
Stopped
Abborted
Restarted
Phase is completely restarted.
VARIABLES
Transition conditions can be linked with a binary variable which defines when the phase changes its
status. The status changes is delayed until:
the value of the variable is defined
the value of the variable is 1
the status of the variable is not invalid.
If no variable is defined, the status change is always allowed.
All variables for the status change are requested at the advising of the variables in order to receive a
value as soon as possible. The values for a variable which define a status change are read on the change
to the transient status. A possible pulse must have value TRUE within the waiting period in order to be
recognized.
When closing the Runtime, it is not waited for the variable for the status change from
stopping to stopped as at this time all variables are already signed off.
6.4 Conditions
The conditions are used to inform the REE about the status of the process action in the control. For
evaluating the conditions formulas are used which where created with the formula editor (on page 138).
Use a single status tag (return tag) which takes on different values in order to transmit the status
of the process action in the control to the phase. You can find an example in chapter Example for
status parameter (on page 32).

Engineering in the Editor
22
ENGINEERING
To create a new reaction:
1. click on the corresponding phase
2. in the properties select the desired conditions from node General or Condition
transient states
3. click in the field for the value or on button ...
4. the formula editor is started
5. define the formula (on page 138) for the condition
: The counterpart to the conditions are the reactions (on page 23). With them the status of the REE
is transmitted to the process actions in the control.
6.4.1 Waiting periods
The recipe creator can define waiting periods. The configuration of waiting periods (time outs) prevents
that time-critical processes take too long because of unforeseen events. If the condition is not fulfilled
within the defined waiting period, a corresponding event (on page 25) is triggered. With the reactions
(on page 28) you can react on the event and influence the recipe process.
For all waiting periods the following is true:
If 0d 00:00:00 is defined as waiting period, the event is not triggered.
The waiting periods are independent of the recipe status (e.g. Recipe paused) and continue
to run even when the Runtime is closed and restarted.
If a phase is held and restarted, the waiting periods are also restarted.
If a phase is passed through several times, the waiting periods are started again for every pass.
Waiting periods themselves do not influence the process. They are simply used to generate an
event. The reaction must be defined in the event. After the event is triggered, it is still waited for
the fulfillment of the condition.

Engineering in the Editor
23
6.5 Reactions
Reactions are the most important piece to influence the recipe process and to communicate with the
control. Reactions are always based on events. This can be events of the REE (e.g.: Phase started)
and also general events (e.g. Exit Runtime initiated). With the help of reactions you can e.g.
tell the control when a phase has been started or finished in the REE and when all command tags have
been written.
Likewise you must transfer the status of the phase to the control with the help of the reactions.
Otherwise the control has no information about the process of the recipe.
If you stop the REE or the phase, the event Status change: stop will be triggered. As
reaction you can transfer this status change as set value input to the control. Only then can the control
react and stop the process action. You can find an example in chapter Example for status parameter
(on page 32).
: The counterpart to the reactions are the conditions (on page 21). With them the states of the
process action in the control is transferred to the REE.
ENGINEERING
With each phase the node Reactions is created automatically. In this node you can created any
reactions. To create a new reaction:
1. click on reactions
2. in the context menu select menu item New reaction
3. a new reaction is shown in the detail view
4. in the detail view click on the entry in column Event
5. select the desired event from the drop-down list and define the desired reaction type (on page
28) in the property window.
For each reaction type several reactions are possible. They are sorted at the triggering and are executed
in accordance to their priority. At this 1 is the highest priority. Some of the reactions are triggered only
once in the process - e.g. time outs. If the phase is restarted, these reactions are also retriggered if
necessary.
Reactions can only use tags of their own phase If reactions are copied from other phases, they try to use
tags with the same name of the name phase.

Engineering in the Editor
24
Values of the reactions are logged in the CEL.
6.5.1 Context menu reactions unit tree
Tag Description
New reaction Creates a new reaction in the detail view.
Help Opens online help.
6.5.2 Detail view reactions

Engineering in the Editor
25
Tag Description
New reaction Creates a new reaction in the detail view.
Execution order: Earlier Moves the reaction forward in the execution order.
Execution order: Later Moves the reaction backward in the execution order.
Execution order: Change places Only active if exactly two reactions are chosen. The two selected
reactions change their places in the execution order.
Copy Copies the selected entries to the clipboard.
Paste Pastes the content from the clipboard. If an entry with the same
name already exists, the content is pasted as "Copy of".
Delete Deletes selected entries.
Remove all filters Removes all filter settings.
Edit selected cell Opens the selected cell for editing. You can see which cell is
selected in a line with the help of the binocular symbol in the
header.
Edit text in selected line Opens the dialog for searching and replacing.
Properties Opens the property window.
Help Opens online help.
6.5.3 Events
Each reaction is a reaction to an event. The event is defined in property Event. From the drop-
down list you can select the following events:
Event Description
Unit allocation not possible Is triggered if the unit was not allocated successfully at
first try.
Finished writing command tags Is triggered if all command tags have been written. It
cannot be guaranteed however that really all tags
arrived at the control. It depends on the
communication and the respective driver. It can
however be assumed.
Use this event to tell the PLC that

Engineering in the Editor
26
the phase has written all command tags and the PLC
can start processing the process actions.
Command tag without value Is triggered if the command tag should be toggled and
the variable linked to the tag doe not have a valid
initial value.
Input interlocking blocked Is triggered if the input interlocking was blocked at the
first check.
Makes only sense if property Interlocking
condition was configured.
Phase completed Is triggered if the phase was started and now is
finished.
Phase finished Is triggered if the phase is finished. This event is the
last reaction of the phase and independent of the
reason of the finishing. With this the phase done
condition is fulfilled.
This event is also triggered at a restart.
Phase started Is the first event which is triggered. It is also triggered
at a restart.
With this event you tell the PLC that the phase has
been started in the REE and that it is likely that the
command tags will be written soon.
Phase started multiple times A phase can only be active once. If it is activated
several time in parallel, this event is triggered.
REE mode change: Automatic The REE switched to mode Automatic.
REE mode change: Manual The REE switched to mode Manual.
REE mode change: Semi-automatic The REE switched to mode Semi-automatic.
Exit Runtime initiated Is triggered if the Runtime is exited. This is an
especially critical state for module Batch Control as
the recipe process does not stop in the control
immediately. Therefor exiting the Runtime is
prevented as long as module Batch Control saved all
data. A process image is created which can later be
used as starting point.
Likewise it is made sure that the tags of action Write
set value safely arrive at the control. Internally
the phase is paused only when the writing

Engineering in the Editor
27
confirmation from the driver ensued.
For more details about existing the Runtime see
chapter: Exit and restart Runtime (on page 134)
At this event no reaction types of group
Influencing the recipe are possible.
Runtime restart The Runtime was restarted.
Status change When the phase changes its status, the
correspondingreaction is activated.
Status change: Aborting The phase is aborted at the moment.
Status change: Aborted The phase was aborted.
Status change: Finished The phase is finished.
Status change: Stopped The phase was stopped.
Status change: Holding The phase is held at the moment.
Status change: Resuming The phase is resuming after a break.
A status change in the object from Paused to In
execution triggers the events Resuming and
In execution.
Status change: Stopped The phase was stopped.
Status change: In execution The phase is executed.
Status change: Restarting The phase is restarting at the moment.
Status change: Pausing The phase is switched to Paused at the moment.
Status change: Paused The phase is paused.
Status change: Stopping The phase is stopping at the moment.
Linked variable invalid If the value of a variable with status INVALID should be
used, this event is created once per invalid variable and
phase.
If the variable status changed from Invalid to not
INVALID and back to INVALID, the reaction is again
triggered when the variable is used.
If the phase is restarted, the event is triggered again

Engineering in the Editor
28
when an invalid variable is used.
At the following activities it is checked for invalid
variable:
Source variable in reaction
Variable for phase done condition
Variable for input interlocking
Write command tag inversely
Variables for status change at transient states allowed
Waiting period unit allocation
exceeded
Is triggered if the waiting duration for the unit
allocation runs. Can also occur during Paused and
Held.
Waiting period input
interlocking exceeded
Is triggered if the waiting duration (time out) for the
input interlocking expired.
Makes only sense if a Interlocking
condition was defined.
Waiting period following
condition exceeded
Is triggered if the phase was not finished within the
scheduled waiting duration (time out) although the
phase done condition was fulfilled.
Waiting period phase-done
condition exceeded
Is triggered if the waiting duration (time out) for
waiting for the phase done condition (Finished)
was exceeded.
6.5.4 Reaction types
In the properties of the reactions the reaction types more precisely defined and engineered. In group
Reactions the following reaction types are available:

Engineering in the Editor
29
Reaction type Description
Tag set value Influences command and return tag directly. All tag data types can be
used.
The value must be within of the set value limits of the
variable which is linked at the tag. If this is not the case, an error message
is created during the validation.
CEL entry Creates entries in the CEL and log files. With this the reaction can be
documented and the recipe process can be tracked later. For this
property Create CEL entry must be activated. The text for the
CEL is defined in property CEL message text.
Function Makes it possible to link any zenon function.
With this you can e.g. call up a pop-up in order to inform the user about a
certain status or start a data backup.
In the network the function is always executed at the server.
Allocate tag Makes it possible to perform a value assignment from Source tag to
another Target tag. You can use both command tags and return
tags. The data type of source and target tag must be identical otherwise
an error is displayed at the validation of the recipe.
Recipe influence Make it possible to:
change the REE mode
execute REE commands
execute phase commands
With this you can react on serious events such as Waiting
duration exceeded or Linked variable invalid.
Use this reaction type carefully as this reaction type influence the
entire recipe process.
For each event you can only once:
set the REE mode and
write a single Commando
Because e.g. it does not make sense to pause and hold the recipe at the
same time with the same event.

Engineering in the Editor
30
6.6 Tag
Tags are the communication interface to the control. With them all values are transferred to the control
and also read back. To not have to work with complex and for the user incomprehensible variable
names in module Batch Control, the abstract level is used. Each tag consists - for each phase - of an
unique name and a description. With this the engineer can give the recipe creator or operator a
description for what the tag is used or which effects it has.
You can add any number of tags to a phase. We distinguish between command tags (on page 31) and
return tags (on page 32). Each tag can be switched between command and return tag at any time.
6.6.1 Context menu tag unit tree
Right click on a created phase in order to open a context menu for creating the tags:
Tag Description
New command tag Creates a new command tag (on page 31).
New return tag Creates a new return tag (on page 32).
Rename Makes it possible to change the name of the currently selected phase.
Delete Deletes the currently selected phase after a confirmation message.
Help Opens online help.
6.6.2 Detail view tag

Engineering in the Editor
31
Tag Description
New command tag Creates a new command tag in the detail view.
New return tag Creates a new return tag in the detail view.
Copy Copies the selected entries to the clipboard.
Paste Pastes the content from the clipboard. If an entry with the same
name already exists, the content is pasted as "Copy of".
Delete Deletes selected entries.
Remove all filters Removes all filter settings.
Edit selected cell Opens the selected cell for editing. You can see which cell is
selected in a line with the help of the binocular symbol in the
header.
Edit text in selected line Opens the dialog for searching and replacing.
Properties Opens the property window.
Help Opens online help.
6.6.3 Command tag
Command tags contain the set values which should be transferred to the control. At the execution of the
phase all command tags are written to the control. You can find the exact description in chapter:
Process of a phase in detail (on page 129).
Command tags can also be used in transitions (on page 20), conditions (on page 21) and reactions (on
page 23).
Command tags have a number of properties which can be defined via the property window. Each tag
must be linked with a variable. The data type of the variable must comply with the data type of the tag
and the set value limits of the parameters must be within the set value limits of the variable. If this is not
the case, error messages are created during the validation.
to property Changeable in recipe: With this you define whether the value of the command
tag may be modified by the creator of the master recipe. If e.g. machine tags should not be changeable
in the recipe but defined fixedly, you must deactivate this property.

Engineering in the Editor
32
ENGINEERING
To create a new command tag:
1. select the desired phase
2. in the context menu select menu item New command tag
3. a new command tag is created in the detail view
6.6.4 Return tags
The return tags contain the return values with which the process action of the REE communicate its
status. Normally the value is set by the control and evaluated by the REE. Return tags can be evaluated
in transitions (on page 20) and conditions (on page 21).
Likewise they can be used in reactions (on page 23) and can also be written there. For this the are listed
as target tags at Allocate tag and Tag set value.
ENGINEERING
To create a new return tag:
1. select the desired phase for which you want to create a new return tag
2. in the context menu select menu item New return tag
3. a new command tag is created in the detail view
6.6.5 Example for status tag
To be able to communicate with the control, you normally need two status tags:
one in write direction and
one in read direction

Engineering in the Editor
33
The variable behind these parameters should have a numeric data type such as USINT or UINT.
We recommend that you execute both tags as return tags. This may seem illogic for commands in write
direction at first glance but has the following background: At the execution of the phase, all command
tags are written. With this they are visible in the list of command tags and can therefore be deleted
accidentally. This makes no sense for a command for the control. The goal is not just to communicate a
single value to the control as command but to transmit the status of the phase in the the recipe.
Especially at the writing of a command tag it makes sense to not simply inform the PLC about the writing
but the status when all values have been written and the PLC therefore can start to process the process
action.
For this it is best to use the reaction to event Finished writing command tags. At reactions to
an event you can also write values to an return tag. Therefore it is better to use return tags for both
status tags.
Here is an example about which values the tags can take on:

Engineering in the Editor
34
STATUS TAG IN WRITE DIRECTION (TO THE PLC): COMMANDS
Value Name of the event
0 not defined
1 Phase started
2 Finished writing command tags
3 Phase finished: Phase done condition fulfilled and Minimum execution
duration reached (if engineered)
4 Phase completed
5-9 Reserve
10 Status change: pausing
11 Status change: Resuming
12 Status change: Holding
13 Status change: Restarting
14 Status change: Stopping
15 Status change: Abborting
16-19 Reserve
20 REE mode change: Automatic
21 REE mode change: Semi-automatic
22 REE mode change: Manual
23-29 Reserve
30 Exit Runtime initiated
31 Runtime restart
32 Unit allocation not possible
33 Waiting period unit allocation exceeded
34 Input interlocking blocked
35 Waiting period input interlocking exceeded
36 Waiting period phase-done condition exceeded

Engineering in the Editor
35
37 Waiting period following condition exceeded
38 Phase started multiple times
You can find the exact meaning of the events in chapter Event type (on page 25).
For each entry in the table you define a corresponding reaction for writing the status value at the phase.
Use the same tag label for all phases; e.g. StatusPhase. Then you only have to engineer the
reaction at one phase and can then transfer it to all phases via copy & paste. You can of course also copy
the tags. Do not forget to correct the variable. They must match the respective phase.
TAG IN READ DIRECTION (FROM THE PLC): RETURN VALUES
Value Description Linked in property
0 - 1 Not defined
2 Process actionfinished Phase done condition
3 - 9 Reserve
10 Process action paused Paused
11 Reserve
12 Process action held Held
13 Process action restarted Restarted
14 Process action stopped Stopped
15 Process action aborted Abborted
Link the values with a formula in the respective property.
You can copy the formula and just change the respective value. If you make this setting at the
beginning of the engineering of the first phase, you can copy the entire phase and with that have this
settings for all phases.
6.6.6 Execution period
The execution duration is controlled via two independent properties. Their values must not complement
one another.

Engineering in the Editor
36
MAXIMUM EXECUTION DURATION
The Maximum execution duration refers to Phase completed and therefore to the process.
It is not connected to the Minimum execution duration.
MINIMUM EXECUTION DURATION
Property Minimum execution duration defines how long zenon waits after writing the
command tag independent of the check of the phase done condition. During the execution the
minimum execution duration is checked. If the value is larger than 0, an event is triggered after it has
expired. This happens regardless of whether the phase still checks its Phase done condition or
only waits for the Minimum execution duration.
The length of the minimum execution duration can exceed the maximum execution duration.
EXAMPLE
There is a phase: Start mixing. The confirmation that the mixer runs must not take longer than
5 seconds before a warning of an error is displayed.
Projecting: Property Maximum execution duration gets value 5 seconds with
corresponding reaction.
The mixer however should run 15 minutes before the next phase is executed.
Projecting: Property Minimum execution duration gets value 15 minutes.
With this the minimum execution duration is 15 minutes and the maximum execution duration 5
seconds.
6.7 Input interlocking
With the help of an input interlocking the phase is only executed in the Runtime when the condition for
the input interlocking is fulfilled.
The input interlocking is configured via property Interlocking condition. Via the formula editor
(on page 138) the condition is defined which the input interlocking must fulfill. The formula can consist
of one or more command tags and return tags of the phase. Value and status of the variables can also
be used. The formula returns TRUE or FALSE as result. The condition can be displayed in the Runtime
but cannot be changed there. The waiting period for the input interlocking is configured with the help of
property Waiting period input interlocking.

Engineering in the Editor
37
If an input interlocking was defined, the phase is executed as soon as the following conditions are
fulfilled:
the phase is active
the unit is allocated
the phase is not active twice
the phase is not already executed
the input interlocking is fulfilled
If no input interlocking is linked, the phase is executed when:
the phase becomes active
the unit is allocated
the phase is not executed twice
the needed variables all have a value
Info
You can find more information about input interlockings in chapter Processing a phase in
detail (on page 129).
6.8 Create screen of type Batch Control
In screen of the type Batch Control master recipes (on page 60) and/or control recipes (on page 107) can
be:
created
managed
executed in the Runtime
The display size of the screen depends on the selected template size.
To create a screen of type Batch Control:

Engineering in the Editor
38
1. in node Screens in the context menu select menu item New screen
2. in column Screen type select Batch Control from the drop-down list
3. in the menu bar Control elements select one of the three default settings:
Insert template: provides templates for different resolutions and selection of only
master recipes or default (master and control recipes)
Default master recipe: adds selected elements for a master recipe
Default control recipe: adds selected elements for a control recipe
4. the default elements for the desired settings are created
5. if needed you can add additional control elements from menu Control elements
6. create a screen switch (on page 45) in order to display the screen in the Runtime

Engineering in the Editor
39
Element Description
Insert template Inserts control elements for master recipes and/or
control recipes on predefined locations on the screen.
These control elements can be supplemented, reduced
and positioned newly.
Default (master recipe) Inserts control elements for master recipes on
predefined locations on the screen. These control
elements can be supplemented, reduced and positioned
newly.
Default (control recipe) Inserts control elements for control recipes on
predefined locations on the screen. These control
elements can be supplemented, reduced and positioned
newly.
Recipe editor Adds the licenses editor for creating master and control
recipes.
Master recipes Control elements for master recipes.
List master recipes In this list all master recipes can be displayed. The
display can be limited by filters to an individual
selection.
The filtering can be preset in the zenon Editor in
the screen switch function (on page 45). Online
filtering is also possible. These filters are discarded
when the screen is called up again. A permanent
definition is only possible in the zenon Editor.
All commands are also possible in the context
menu of the list. The commands for list
management can be called from the header of the
list. The commands for recipe management can be
called at editing one or more recipes.
The recipes in the list cannot be edited directly in the
list. Renaming, changing the description or changing the
recipe status is only possible with the corresponding
commands.
Column selection master recipe... Opens a dialog in order to determine which columns
should be displayed (on page 47).
These changes are discarded when the
screen is called up again. A permanent definition is only

Engineering in the Editor
40
possible in the zenon Editor.
Format columns master recipe... Opens a dialog to edit the column settings (on page 48).
These changes are discarded when the
screen is called up again. A permanent definition is only
possible in the zenon Editor.
New master recipe... Opens dialog for creating a new master recipe (on page
60).
Rename master recipe Only active if exactly one master recipe is selected.
The dialog for the input of a unique name and the
description is opened.
Recipes can only be renamed if they are in status
Editable.
Also use this function in order to changed the
description of the master recipe.
When renaming a recipe, a CEL entry is created.
Duplicate master recipe Only active if exactly one recipe is selected.
Created a copy of the selected recipe. At the creation of
the copy, the version of the recipe saved on the hard
disk is used. If the recipe is just edited in another
computer and the changes have not yet been saved, the
changes are not applied. The dialog for the input of a
unique name and the description is opened.
The copy of the recipe automatically receives status
Editable and can be edited further.
When duplicating a recipe, a CEL entry is created.
Delete master recipe Deletes the selected recipes irrevocably. If the recipe is
opened on another computer for editing, it is
automatically closed there.
Deleting is only possible if there are no control recipes
which are based on the master recipe. First you must
delete all control recipes.
Recipes which are currently executed in test mode
(master recipe status: Test in execution)
cannot be deleted. First they must be finished,
stopped or canceled.
If recipes must not be deleted - e.g. FDA regimented
environment - we recommend not to engineer this
button or to give it an appropriated
Authorization level.

Engineering in the Editor
41
When deleting a recipe, a CEL entry is created.
Open master recipe Opens the selected master recipe in the recipe editor if
screen element Recipe editor exists in the
screen. Each selected master recipe is opened in a
separate tab of the recipe editor.
Switch master recipe to edit mode Changes the master recipe status of the selected recipes
to Editable. In this status recipe can again be edited
completely.
Only recipes in Test mode can be set back to
Editable.
Switch master recipe to test mode Changes the master recipe status of the selected recipe
to Test mode. Only faultless recipes can be switched
to test mode. If error occur during the validation (on
page 122), you must first fix them.
Recipes in the test mode can be executed but no longer
reengineered. For details about the states see chapter
Recipe types and recipe states (on page 58).
Release master recipe Changes the master recipe status of the selected recipes
to Released. Only faultless recipes can be released. If
error occur during the validation (on page 122), you
must first fix them.
Only recipes in status Test mode and Editable
can be released.
Released recipes can no longer be edited. Control
recipes can only be created from released recipes.
For details about the states see chapter Recipe types and
recipe states (on page 58).
When releasing a recipe, a CEL entry is created.
Display associated control recipes in
list Opens all control recipes which are based on the
selected master recipes and which comply with the set
filter criteria.
Filter for displaying the control
recipe Makes it possible to filter control recipes for the
following criteria:
Currently executed control recipes:
Displays only control recipes which are currently
executed. Only takes effect as soon as you click on Show
associated control recipes in list.
Prepared control recipes:

Engineering in the Editor
42
Display only control recipes which are prepared for
execution. Only takes effect as soon as you click on Show
associated control recipes in list.
Completed control recipes:
Displays only control recipes which have already been
executed. Only takes effect as soon as you click on Show
associated control recipes in list.

Engineering in the Editor
43
Control recipe Control elements for control recipes.
List control recipes... In this list all control recipes can be displayed. The
display can be limited by filters to an individual
selection.
Per default the list is empty. For filling the list you
must:
select master recipes
set filters
currently executed control recipes,
prepared control recipes and
completed control recipes
click button display associated control
recipes in list
In addition to the filters mentioned above, you can
filter the list itself. The filtering can be preset in the
zenon Editor in the screen switch function (on page
45). Online filtering is also possible. These filters are
discarded when the screen is called up again. A
permanent definition is only possible in the zenon
Editor.
All commands are also possible in the context menu of
the list. The commands for list management can be
called from the header of the list. The commands for
recipe management can be called at editing one or more
recipes.
The recipes in the list cannot be edited directly in the
list. Renaming, changing the description or starting the
recipes is only possible with the corresponding
commands.
Column selection control recipe... Opens a dialog in order to determine which columns
should be displayed (on page 47).
These changes are discarded when the
screen is called up again. A permanent definition is only
possible in the zenon Editor.
Format columns control recipe... Opens a dialog to edit the column settings (on page 48).
These changes are discarded when the
screen is called up again. A permanent definition is only

Engineering in the Editor
44
possible in the zenon Editor.
New control recipe... Opens the dialog (on page 109) for entering a unique
name and a description for the control recipe. The
uniqueness of the name is also checked in the zenon
network. The name must only be unique within the
master recipes. Control recipes which are based on other
master recipes may have the same name. The
uniqueness within module Batch Control is achieved by
always referencing the master recipe name and the
control recipe name.
When creating a control recipe, a CEL entry is created.
Rename control recipe Only active if exactly one control recipe was selected.
The dialog for the input of a unique name and the
description is opened.
Recipes can only be renamed if they are in status
Prepared.
Also use this function in order to changed the
description of the control recipe.
Duplicate control recipe Only active if exactly one recipe is selected.
Created a copy of the selected recipe. At the creation of
the copy, the version of the recipe saved on the hard
disk is used. If the recipe is just edited in another
computer and the changes have not yet been saved, the
changes are not applied. The dialog for the input of a
unique name and the description is opened.
The copy of the recipe automatically gets the status
Prepared and can therefore be edited and started.
The REE status (on page 124) of the duplicate is set to
automatic.
When duplicating a recipe, a CEL entry is created.
Delete control recipe Deletes the selected recipes irrevocably. If the recipe is
opened on another computer for editing, it is
automatically closed there.
Deleting is only possible if all selected recipes are not
executed (control recipe status: In execution).
First they must be finished, stopped or
canceled.
If recipes must not be deleted - e.g. FDA regimented
environment - we recommend not to engineer this
button or to give it an appropriated

Engineering in the Editor
45
Authorization level.
When deleting a recipe, a CEL entry is created.
Open control recipe Opens the selected control recipe in the recipe editor if
screen element Recipe editor exists in the
screen. Each selected control recipe is opened in a
separate tab of the recipe editor.
Start control recipe Starts the selected control recipe in the defined REE
mode. The recipes are executed invisibly at the Server. It
is not necessary that the recipe is opened in the recipe
editor.
6.9 Screen switch Batch Control
To use Batch Control in the Runtime, engineer a screen switch function to a screen of type Batch
Control:
1. in node Functions in the context menu select menu item New function
2. select function Screen switch
3. select the screen of type Batch Control
4. the filter dialog (on page 45) is displayed
5. configure the column settings (on page 45) for the list of the master recipes/control recipes as
you wish
6. configure the desired prefiltering of the master recipes/control recipes
7. link the function with a button on the screen in order to switch in the Runtime
6.9.1 Column settings
The column settings are configured for:

Engineering in the Editor
46
List of master recipes
List of control recipes
Parameters Description
List field Display of the configured columns.
Column selection Opens dialog to select the character columns.
Column format Opens a dialog to format the columns.
OK Applies all changes and closes dialog.
Cancel Discards all changes and closes dialog.
Help Opens online help.

Engineering in the Editor
47
Column selection
Column selection for list of the master recipes:
Column selection for list of the control recipes:

Engineering in the Editor
48
Button Function
Add Moves the selected column from the available ones to the selected items. After you
confirm the dialog with OK, they are shown in the detail view.
Add all Moves all available columns to the selected columns.
Remove Removes the marked columns from the selected items and shows them in the list of
available columns. After you confirm the dialog with OK, they are removed from the
detail view.
Remove all All columns are removed from the list of the selected columns.
Up Moves the selected entry upward. This function is only available for unique entries,
multiple selection is not possible.
Down Moves the selected entry downward. This function is only available for unique
entries, multiple selection is not possible.
OK Applies settings and closes dialog.
Cancel Discards settings and closes the dialog.
Help Opens online help.
Column format
In this dialog you define the column format:

Engineering in the Editor
49
Parameters Description
Available columns List of columns available using column selection. The column selected
here is configured using the settings in the Parameters section.
Parameters Settings for selected column.
Labeling Name for column title. The column title is online language switchable. For this
you must enter character @ in front of the name.
Width Width of the column in characters.
Calculation: Number time average character width of the selected font.
Alignment Alignment.
Possible settings:
Left-justified: Text is justified on the left edge of the column.
Centered: Text is displayed centered in the column.
Right-justified: Text is justified on the right edge of the column.
Lock the column
filter in the
process screen
Active: The filter for this column cannot be changed in Runtime.
Only available for:
Batch Control
Extended Trend
Message Control
Recipegroup Manager
OK Applies settings and closes dialog.
Cancel Discards settings and closes the dialog.
Help Opens online help.
6.9.2 Prefiltering
In order that in the Runtime all recipes are not loaded in the recipe list all the time, you can define filter
in the screen switch function. To do this:

Engineering in the Editor
50
1. in the screen switch function click on column filters for the List of the master recipes or
the List of control recipes
2. enter the desired filter text; wildcards (*) are allowed:
e.g. for the List of the master recipes in column Master recipe status the text In Exec*
3. confirm the filter text with Return for it to be applied.
In the Runtime in the list of the master recipes only the recipes are displayed which are currently in test
mode and which are currently executed. You can use any number of column filters at a time.
If you want that the user cannot remove the filter in the Runtime, open dialog Column format... (on
page 48) and activate option Lock column filter in the process screen. With this the
user cannot modify the filters in the Runtime and therefore does not get the recipes, which e.g. he is not
allowed to modify, not displayed.

Configure and control in the Runtime
51
7. Configure and control in the Runtime
The entire management, creation and processing of the recipes is done in the Runtime. Editing in the
zenon Editor is not possible.
CHECKING FOR CHANGES IN THE EDITOR
When opening a recipe it is checked whether the engineering of unit, phase, etc. was changed in the
Editor. If a change is detected, it is taken over in the object to which the function concerned is assigned.
Settings which were overwritten in the Runtime remain the same. When the recipe was changed, it is
shown via an asterisk (*).
At reloading the recipe is also checked.
Only recipes in the edit mode are updated.
If a changed recipe should be release which was not yet saved, a prompt is displayed with the following
possibilities:
release the current recipe

Configure and control in the Runtime
52
release the saved recipe
cancel the release process
Attention
Changes to phases in the Editor are taken over without warning message when the
recipe is releases in the Runtime. For all data which are not overwritten in the Runtime,
the Editor is the leading system.
SELECTION PROCEDURE IN LISTS:
Ctrl+A: selects all elements
Ctrl+mouse click: adds master recipe to the existing selection
Ctrl+Shift+mouse click: Extends selection from the currently selected master recipe to the
clicked master recipe
7.1 Commands and actions
In the Runtime the following commands and actions are available:
Commands effect the recipe process.
Actions make it possible to edit recipes.
COMMANDS
For a command to be accepted by the phase, the following requirements are necessary:
The REE must run.
The phases must be active.
The phase must be in a state in which the command is allowed.
Via multi-selection the command can be sent to several phases in the same execution cycle.

Configure and control in the Runtime
53
Command Description
Start recipe Starts the recipe process.
Pause recipe Pauses the recipe process.
Resume recipe Resumes a held or paused recipe.
Hold recipe Holds the recipe process.
Restart recipe Restarts the recipe.
Stop recipe Stops the recipe.
Abort recipe Aborts the recipe.
Pause phase Pauses the phase.
Resume phase Resumes the phase.
Hold phase Holds phase.
Restart phase Restarts the phase.
Switch to automatic mode Switches the REE to automatic mode.
Switch to semi-automatic mode Switches the REE to semi-automatic mode.
Switch to manual mode Switches the REE to manual mode.
Continue recipe only on selected
execution position Continues a recipe at the selected position.
Continue recipe on all execution
positions Continues a recipe on every available position.
Skip active condition Skips an active condition.
Only possible in the manual mode.
ACTIONS
Action Description
Check recipe for errors Checks the recipe for errors and displays error messages.
Edit element Opens the corresponding dialog for editing the selected
element.
Show/hide grid Toggles the grid for the PFC editor on/off.
Change background color and grid Opens the dialog (on page 68) for changing the

Configure and control in the Runtime
54
color background color and grid color.
Duplicate Recipe Copies the selected recipe and adds it as copy to the list.
Create control recipe Creates a control recipe.
New master recipe Opens the dialog (on page 60) for creating a new recipe.
Save master recipe Saves all changes which were done since the last saving.
Delete Deletes the selected element.
Exchange phase Opens the dialog (on page 72) for selecting a phase. The
present phase is replaced by the newly selected phase.
Edit mode Switches the mouse cursor from adding an element to
edit mode. The switch back to the edit mode can also be
achieved by pressing the Esc key.
Add phase Occupies the mouse cursor with a phase (on page 70). It
can be added to any allowed, free location via click.
Add transition Occupies the mouse cursor with a transition (on page 92).
It can be added to any allowed, free location via click.
Add begin parallel branch Occupies the mouse cursor with a begin parallel branch
(on page 95). It can be added to any allowed, free
location via click.
Add end parallel branch Occupies the mouse cursor with an end parallel branch
(on page 95). It can be added to any allowed, free
location via click.
Add begin branch Occupies the mouse cursor with a begin branch (on page
92). It can be added to any allowed, free location via click.
Add end branch Occupies the mouse cursor with an end branch (on page
92). It can be added to any allowed, free location via click.
Add unit allocation Occupies the mouse cursor with a unit allocation (on page
68). It can be added to any allowed, free location via click.
Add jump target Occupies the mouse cursor with a jump target (on page
98). It can be added to any allowed, free location via click.
Switch recipe to test mode Switches recipe to the test mode (on page 105).
Release recipe Releases (on page 107) the recipe. With this a control
recipe can be created.

Configure and control in the Runtime
55
7.2 Engineering rules for recipes
At the engineering the rules defined in standard ANSI/ISA-S88 are generally true.
Important principles:
GENERAL
For all elements all connection points must be connected.
Exception: Jump target element. Here at least the output connection point and one input
connection point must be connected.
The begin element exists exactly once and marks the beginning of the process.
The end element exists exactly once and marks the end of the process.
Phases can be inserted anywhere. You can also place several phases in succession.
Two transitions may not lie one after the other.
BRANCHES
The first element after an begin branch must be a transition.
The individual branches which start at begin branch must all end in an end branch never in an
end parallel branch. Outside of an parallel branch a branch can also end in a jump target
element. Any element can be placed between begin and end of an branch even parallel branches
as long as they are closed before the end branch element.
It is not necessary to have an end branch for each begin branch. You can for example have two
begin branch elements ending in one end branch or the other way round.
It is not necessary to have an end branch for a begin branch. It can simply end in a line. If for
example you have a begin branch element with two paths and one of the paths ends in a jump
target, it does not make sense to have an end branch.
End branch elements can be used in the same way as jump target elements.
Limitation: The element must not be followed by a transition.
PARALLEL BRANCH
The first element after a Begin parallel branch must no be a transition.

Configure and control in the Runtime
56
The individual branches which start at begin parallel branch must all end in an end parallel
branch never in an end branch. You may use any elements between begin parallel branch
and end parallel branch even branches as long as they are closed before the end parallel
branch.
Not all branches which were started in a begin parallel branch must end in an end parallel
branch. It is enough when all branches converge over an end parallel objects. Equally
branches from different begin parallel branch objects may converge in a single end
parallel branch.
Parallel branches can be embedded in parallel branches, For this, the following applies:
each embedded parallel branch must unite to the superordinate parallel branch
embraced interlacing is not supported
LINES IN THE PFC EDITOR
Lines may be used as connections between any objects. It is allowed to add any number of lines
after another.
Lines must not be used to connect two equal connection points.
For example: The both inputs of two phases must not be connected directly with a line. In the
engineering this connection is allowed. It is however displayed in red (error) and in the validation
(on page 122) an error message is displayed.
JUMP TARGETS
Jump targets are used to
jump between branches
jump out of branches
engineer loops
For this, the following applies: A path which ends in a jump target must have started with a
begin branch. Otherwise the end is not reached.
Jump targets consist of tree inputs and one output. At least one input and the output must be
connected. At this it makes no difference which input connection point is connected.
Jump targets may be interlaced consecutively.
Jumps are prohibited:

Configure and control in the Runtime
57
between parallel branches
to jump out of a parallel branch
to jump in a parallel branch
REACTIONS
Reactions can appear in each object state.
For each reaction type several reactions are possible. They are sorted at the triggering and are
executed in accordance to their priority. At this 1 is the highest priority.
Variables which are used in the tags of the reaction as source are registered at the driver as for
reading. If a value is needed at a reaction but is not yet available or invalid, the alternate value is
written. The writing of the value is done without write confirmation.
Some of the reactions are triggered only once in the process - e.g. time outs. If the phase is
restarted, these reactions are also retriggered if necessary.
If as an reaction to a status change a command was triggered which triggers an immediate status
change (command to REE), the command of the second reaction is processed directly after
processing the first. Commands processed.
EXECUTION PERIOD
Property Minimum execution duration defines how long it is waited after writing the
command tag independent of the check of the phase done condition.
During the execution the minimum execution duration is checked. If the value is not 0 an event
is triggered after it expired independent of whether the phase still checks its phase done
condition or only waits for the minimal execution duration.
Read more about execution duration in chapter Execution duration (on page 35).
7.3 Status Line
The status line is automatically adapted to each arriving recipes and initialized with its data. The the
status line the following is displayed:
Error status of the recipe

Configure and control in the Runtime
58
Error: Currently there is an error in the recipe. The number of errors is also
displayed.
Historical error: During the execution at least one error occurred. Currently not error
exists.
No error: Until now the execution runs faultless.
the current status of the REE (on page 124) during the execution
Mouse cursor position and changes such as moving the connection line
the deleting, adding or selecting of elements
In the PFC editor the status line additionally offers the possibility in the right-hand area to display and
control the zoom steps of the current view.
7.4 Recipe types and recipe states
Basically we distinguish between the following recipe types:
PFC recipe for free, complex processes. They are created with the PFC editor (on page 63).
Matrix recipe for simple sequential/parallel processes. They are created with the matrix editor
(on page 100).
For both recipe types its true that they are available in the following characteristics:
Master recipes:
Form the basis for the control recipes. The created in status Editable. If they are in status
Released, they can no longer be modified.
Control recipes:
Are recipes which can be executed once. Each control recipe is based on a master recipe. Control
recipes can be modified concerning the process. The process is defined by the master recipe.
Changeable are only command tags for which option Changeable in control recipe
was activated.
STATUS FOR MASTER RECIPES
Master recipes can have the following states:

Configure and control in the Runtime
59
Editable: In this state everything can be changed. Each new master recipe is created in this
status.
Test mode (on page 105): In this status the recipe behaves similar as a control recipe. As them
the process cannot be modified. It can be executed and all commands, actions, modes, etc. are
available. You can also change all command tags for which option Changeable in recipe
was activated.
Exception: If a phase is active at the moment, changes are not possible. Decisive for this is the
status at clicking button OK. If the phase is active, the value changes are not taken over and an
error message is displayed.
In test mode recipes can be executed consecutively several times. This is not the case for control
recipes. Changes from the Editor are taken over after a reload or after a Runtime restart.
Released (on page 107): In this status no changes to the recipe are possible
Also changes to the phases or to the reactions in the Editor are not transferred to a
master recipe. The status at the release are frozen.
Exception: Changes to variable and function are not considered by these protection mechanisms.
This can lead to a master recipe and all control recipes based on it becoming invalid. If e.g. the
data type of a variable is changed from Bool to String, the validation function is no longer run
through and the recipe can no longer be used as long as the error is not fixed in the Editor.
Likewise the units themselves are not protected as they are used recipe-spanning. If a unit name
is changed in the Editor, it immediately takes effect after reloading or a Runtime restart on all
phases which are based on it.
To be able to release a master recipe, the recipe must be validated without errors. The
validation (on page 122) is done automatically during the release and and cannot be
avoided. Control recipes can only be created from released recipes.
If a master recipe with status Release should be modified, you must create a copy of the
master recipe via command duplicate. The copy gets status Editable.
STATUS FOR CONTROL RECIPES
Control recipes can have the following states:
Prepared: A newly created control recipe has this status. In this status it can be started and
command tags, for which option Changeable in control recipe was activated, can be
changed.

Configure and control in the Runtime
60
In execution: The control recipe was started and is processed. It remains in this status until
it is Completed, Stoppedor Canceled. Via the REE Status (on page 124) you can learn the
exact state of the recipe.
In this status command tags, for which option Changeable in control recipe was
activated, can be changed.
Exception: If a phase is active at the moment, changes are not possible. Decisive for this is the
status at clicking button OK. If the phase is active, the value changes are not taken over and an
error message is displayed.
Finished: The recipe reached its final state. It can no longer be restarted and it also cannot be
changed. Changes to command tags are not possible. Finished control recipes can be duplicated
and deleted.
7.5 Master recipes
Master recipe are the basis of control recipes. With the help of master recipes you define and test the
recipe process. After a master recipe is released, its content and structure can no longer be changed.
For the creation of master recipes two editors are available. Depending on the license only one of them
or both can be used.
7.5.1 Create master recipe
A click on button Create master recipe opens the dialog Configuration master recipe.

Configure and control in the Runtime
61
Tag Description
Matrix recipe (on
page 99)
Activate this radio button if you want to create a matrix recipe (on page 99).
Only possible if the corresponding license is available.
PFC recipe (on
page 62)
Activate this radio button if you want to create a PFC recipe (on page 62).
Only possible if the corresponding license is available.
Name Unique name for the recipe. The name must not contain a dot (.), a @ or an
asterisk (*).
Maximum length: 256 characters.
Note: When you copy a recipe the existing name is complemented with the prefix
"Copy of". If the maximum length is exceeded by this, the name is shortened to
the allowed length starting from the last character.
The uniqueness is checked in the entire network. Therefore it can happen that you
cannot take over the name as another user on another computer in the zenon
network already has used the same name and you do not see the recipe in the list
of the master recipes yet.
The recipe names can be changed later but only as long as the recipe is in status
Editable.
Description Optional description for the recipe which should be created.
The description can be changed later but only as long as the recipe is in status
Editable. To change the description select button Rename master recipe.
OK Applies all settings and created a new recipe.
Cancel Closes the dialog without creating a recipe.

Configure and control in the Runtime
62
7.5.2 PFC recipe
If you selected PFC recipe in dialog Configuration master recipe and exited the dialog with OK, the
newly created recipe opens on a new tab in the PFC editor (on page 63).
As each recipe needs a begin and an end element, these two elements already exist in the recipe and
cannot be deleted from it.
Add the desired phases, transitions, branches, parallel branches and unit allocations to your recipe.
Fields which are unsuitable for adding an element turn red when you move the element above it.

Configure and control in the Runtime
63
PFC editor
In the PFC editor you can create your recipes graphically.
TECHNICAL DETAILS
Sheet size:
Default: 10 x 10 cells
Minimum: 5 x 5 cells
Maximum: 500 x 1000 cells
Cell size
Default: 155 x 111 pixels
Outside edge: 100 pixel
Grid: is displayed by default; can also be hidden
Scroll bar: Is displayed if the document is larger than the frame.
Scrolling via mouse wheel: up and down or if you press and hold Shift left and right.
Zooming: Ctrl + mouse wheel
Selecting elements: left mouse click
Multiple selection: Ctrl + mouse click

Configure and control in the Runtime
64
Move element: Click element and move it over the diagram while holding the left mouse button
pressed. Content can be dropped to cells with green background. If a cell turns red when you
move over it, you cannot drop the content.
Tool bar and context menu PFC recipe
TOOL BAR PFC EDITOR: EDIT MODE

Configure and control in the Runtime
65
Tag Description
New master recipe... Opens the dialog for creating a new master recipe.
Save master recipe Saves the master recipe which is open for editing.
If another recipe is opened, the current recipe is saved
automatically.
Show/hide grid Shows/hides the grid.
Change background color and grid
color. Opens the dialog (on page 68) for changing the color of the
background and the grid.
Delete Deletes the selected elements from the diagram.
Multiple selection via Ctrl+mouse click.
Check recipe for errors Checks recipe for errors and displays found errors in an
information window. For several errors the first errors are
displayed.
The error message contains the error number, the ID of the
element, its location and a message in plain text.
Edit element Opens the corresponding dialog for editing the selected
element.
Exchange phase Opens dialog for selecting a phase and replaces the existing
phase by the newly selected phase. You can select several
phases and exchange them with a singel phase.
Shortcut: Shift+double click
Edit mode Toggles between insert mode and edit mode.
Add phase Adds a phase.
Remains active as long as you change to the edit mode via
symbol Edit mode or key Esc or you change to another
insert option via a symbol for adding a new element.
Add transition Adds a transition.
Remains active as long as you change to the edit mode via
symbol Edit mode or key Esc or you change to another
insert option via a symbol for adding a new element.
Add begin parallel branch Adds a begin parallel branch.
Remains active as long as you change to the edit mode via
symbol Edit mode or key Esc or you change to another

Configure and control in the Runtime
66
insert option via a symbol for adding a new element.
Add end parallel branch Adds an end parallel branch.
Remains active as long as you change to the edit mode via
symbol Edit mode or key Esc or you change to another
insert option via a symbol for adding a new element.
Add begin branch Adds a begin branch.
Remains active as long as you change to the edit mode via
symbol Edit mode or key Esc or you change to another
insert option via a symbol for adding a new element.
Add end branch Adds an end branch.
Remains active as long as you change to the edit mode via
symbol Edit mode or key Esc or you change to another
insert option via a symbol for adding a new element.
Add unit allocation Adds a unit allocation.
Remains active as long as you change to the edit mode via
symbol Edit mode or key Esc or you change to another
insert option via a symbol for adding a new element.
Add jump target Adds a jump target.
Remains active as long as you change to the edit mode via
symbol Edit mode or key Esc or you change to another
insert option via a symbol for adding a new element.
Switch recipe to test mode Switches recipe to the test mode. For this the recipe must be
without errors.
Release recipe Releases the recipe. With this a control recipe can be
created.

Configure and control in the Runtime
67
Tag Description
Check recipe for errors Checks recipe for errors and displays found errors in an
information window. For several errors the first errors are
displayed.
The error message contains the error number, the ID of
the element, its location and a message in plain text.
Edit element Opens the corresponding dialog for editing the selected
element.
Show/hide grid Shows/hides the grid.
Change background color and grid
color Opens the dialog (on page 68) for changing the color of
the background and the grid.
Duplicate Recipe Only active if exactly one recipe is selected.
Created a copy of the selected recipe. At the creation of
the copy, the version of the recipe saved on the hard disk
is used. If the recipe is just edited in another computer
and the changes have not yet been saved, the changes
are not applied. The dialog for the input of a unique name
and the description is opened.
Create control recipe Creates a control recipe.
CONTEXT MENU TABS
Each diagram is highlighted in the editor with a tab Via the context menu the following commands are
available for all tabs:
Tag Description
Save Saves all changes in the diagram.
Close Closes the diagram.
Close all others Closes all diagrams except the diagram whose context menu is active.

Configure and control in the Runtime
68
Settings diagram
A click on the symbol for the color configuration in the tool bar opens the dialog for configuring the
color for the background and grid.
Tag Description
Background
color
Defines the background color of the diagram. Click on the color in order to open the
palette for selecting a color.
Grid color Defines the line color of the grid. Click on the color in order to open the palette for
selecting a color.
OK Applies all settings and closes the dialog.
Cancel Discards all changes and closes the dialog.
Begin element
First element in the process. It is automatically created in the editor when a recipe is created and it
cannot be deleted.
Allocate and configure unit
To allocate a unit:
1. in the tool bar select the symbol for Add unit allocation
2. move the mouse to the desired position
3. place the unit
4. the unit is added
To configure the unit allocation:
1. double click the unit

Configure and control in the Runtime
69
2. the dialog for the configuration is opened
CONFIGURATION
In a configuration dialog you can select the units which exist in the batch recipe for the Runtime. It is
distinguished between allocation and release. Releases can be set selectively and globally. Units which
were selected before and no longer exist in the recipe, are displayed with an appropriate note.
Tag Description
List units Displays existing units and their assigned actions.
Action Assigns an action to the unit selected in the list.
Allocation of the
unit.
Allocates the unit.
Release of the unit. Releases the unit:
Release of the last allocation: The last allocation is released.
Recipe-spanning release: All allocations in the recipe are released.
OK Applies settings and closes the dialog.
Cancel Discards changes and closes the dialog.
ALLOCATE AND RELEASE UNITS
The allocation of a unit by element unit allocation or by a phase is only possible if the unit is not yet
allocated or only in the same recipe. Allocation and release of units is always done in a cycle. It is always
waited until all units which should be allocated are released. Then all allocations and releases are down

Configure and control in the Runtime
70
at the same time. Phases which are located in front of an element unit allocation remain active until the
allocation was successful. When the recipe is finished and there are still allocations of elements Unit
allocation active, they are released implicitly.
In states Paused or Held, units can also not be allocated by other recipes. But: In manual mode
you can force the allocation of a unit by another recipe. The recipe with the first allocation keeps the
control and takes priority at the execution. If this recipe withdraws its main allocation, the recipe with
the longest active forced allocation takes over the main allocation.
ACTIONS
For each unit which is used in the recipe, you can define an action:
no action
allocate
release
TOOLTIP
In the tooltip of element Unit allocation all units are displayed which are marked for allocation or
release. During the execution the Execution duration (on page 35) is stated and all units for which you
must wait are color-coded. You must wait for units if they are allocated in another recipe.
Add and configure phase
To add a phase:
1. in the tool bar select the symbol for Add phase
2. move the mouse to the desired position
3. locate the phase
4. the dialog for selecting a phase (on page 72) is opened
5. select the desired phase
To configure a phase:
1. double click the phase

Configure and control in the Runtime
71
2. the dialog for the configuration is opened
CONFIGURATION
Tag Description
Phase active in this step Active: Phase is active in this step
Name Name of the phase.
Only display.
Description Comment about the phase.
Only display.
Unit Unit on which the phase is carried out.
Only display.
OK Applies all changes on all tabs and closes the dialog.
Cancel Discards all changes on all tabs and closes the dialog.
Configuration of the tabs see chapter:
General (on page 73): Display and configuration of the settings for the phase
Tag (on page 77): Configuration of the tags

Configure and control in the Runtime
72
Selection phase
If a phase is added, the dialog for selecting a phase is opened.
Tag Description
Project tree Displays the current project from which the phases can be
selected.
List field phases In the list all phases engineered in the Editor are
displayed.
This list can be filtered. The filtering is case-sensitive.
Placeholders * and ? can be used.
Arrow keys Move selected phases up or down.
No selection Deletes already selected phases from the element.
OK Applies settings and closes the dialog.
Cancel Discards all changes and closes the dialog.
All settings of the dialog are saved user-specificly on closing the dialog.

Configure and control in the Runtime
73
General
The properties of tab General are set in the Editor with the exception of Changeable in the
control recipe. The values can changed in the master recipe. A symbol indicates whether the
value in the dialog matches the value in the Editor. For different values you can again apply the value
defined in the Editor.
Meaning of the symbols next to the values:
Tag Description
: Value in the dialog and the value in the Editor match.
: Value in the dialog and the value in the Editor do not match.
: Only active if the values in the recipe and Editor do not match. Click on button to apply the
value from the Editor. It overrides the value in the master recipe.
For information about the base data on these tabs see chapter Add and configure phase (on page 70).

Configure and control in the Runtime
74
Tag Description
Waiting period unit allocation Time in days, hours, minutes and seconds which is
waited for the allocation of the unit. The waiting
period can be changed in the Runtime as long as the
recipe has status Editable.
After the defined period has exceeded, the event Waiting period unit allocation
exceeded is triggered and the element is
highlighted. Additional actions must be defined by
the engineer. If no further actions take place, the
waiting is continued.
Maximum: 9999d 23:59:59
Default: 0d 00:00:00
A unit can only be allocated by a single recipe with
status In execution at a time.
Value is predefined in the Editor and can be changed here
as long as the recipe is not released.
Input interlocking Defines conditions for input interlocking. Click on button
... or an entry to open the formula editor (on page 138)
for defining the condition.
If an input interlocking is configured, the phase is only
executed in the Runtime when the condition for the input
interlocking is fulfilled. The formula can consist of one or
more command tags and return tags of the phase. Value
and status of the variables can be used. The formula
returns TRUE or FALSE as result. The condition can be
displayed in the Runtime but cannot be changed there.
The waiting period for the input interlocking is configured
with the help of property Waiting period
input interlocking.
Waiting period input
interlocking
Period in days, hours, minutes and seconds in which the
condition defined in property Interlocking
condition must return value TRUE. The waiting
period begins with the beginning of the check of the input
interlocking. If the condition is not fulfilled within the
waiting period, the event Waiting period
input interlocking exceeded is triggered
and the waiting is continued. If no reaction was defined
for the event which forces another behavior, it is waited

Configure and control in the Runtime
75
until the condition is fulfilled.
If 0d 00:00:00 is defined as waiting period, the
event is not triggered.
Minimum value: 0d 00:00:00
Maximum value: 9999d 23:59:59
Default: 0d 00:00:00
Value is predefined in the Editor and can be changed here
as long as the recipe is not released.
Phase done condition Defines the condition for phase done. Click on button ...
or an entry to open the formula editor (on page 138) for
defining the condition.
The condition can be displayed in the Runtime but cannot
be changed there. The period which is waited for the
fulfillment of the condition is defined via property
Maximum execution duration.
Maximum execution duration Period in days, hours, minutes and seconds in which
the condition defined in property Phase done
condition must return value TRUE. The waiting
period begins when writing of the command
parameter. If the condition is not fulfilled within the
waiting period, the event Waiting period
phase done condition exceeded is
triggered and the waiting is continued. If no reaction
was defined for the event which forces another
behavior, it is waited until the condition is fulfilled.
Time keeps running when the recipe/the
phase is paused.
If 0d 00:00:00 is defined as waiting period, the
event is not triggered.
Minimum value: 0d 00:00:00
Maximum value: 9999d 23:59:59
Default: 0d 00:00:00
Value is predefined in the Editor and can be changed here

Configure and control in the Runtime
76
as long as the recipe is not released.
Makes only sense if property Phase done
condition was configured.
Read more about execution duration in chapter
Execution duration (on page 35).
Minimum execution duration Minimum execution duration of the phase.
>0: Period which is at least waited after the writing of the
command tag regardless of whether the phase done
condition is fulfilled.
0: Execution duration is not checked
Minimum execution duration can exceed Maximum
execution duration. Value is predefined in the
Editor and can be changed here as long as the recipe is
not released.
Changeable in the control recipe if option
Changeable in the control recipe was
activated in the master recipe.
Read more about execution duration in chapter Execution
duration (on page 35).
Changeable in the control
recipe
Active: Property can be changed in the control
recipe.
Waiting period following
conditions
Period in days, hours, minutes and seconds in which
the phase must be completed. The waiting period
begins when the phase done condition is reached. If
the condition is not fulfilled within the waiting
period, the event Waiting period
following condition exceeded is
triggered and the waiting is continued. If no reaction
was defined for the event which forces another
behavior, it is waited until the condition is fulfilled.
If 0d 00:00:00 is defined as waiting period, the
event is not triggered.
Minimum value: 0d 00:00:00

Configure and control in the Runtime
77
Maximum value: 9999d 23:59:59
Default: 0d 00:00:00
If the following condition exists depends on the
recipe structure. Therefore the configuration of a waiting
period should not be done in the Editor but in the
Runtime. Value is predefined in the Editor and can be
changed here as long as the recipe is not released.
For more information see chapters Times (on page 22)
and Following conditions (on page 133).
OK Applies all changes on all tabs and closes the dialog.
Cancel Discards all changes on all tabs and closes the dialog.
Tag
For information about the base data on these tabs see chapter Add and configure phase (on page 70).

Configure and control in the Runtime
78
Tag Description
List tag Displays the tag configured in the Editor. Tags can be filtered and sorted
according to columns.
Click on symbol Edit tag, double click the tag, menu item in the context
menu or press Return to open the dialog (on page 78) for editing a tag.
OK Applies all changes on all tabs and closes the dialog.
Cancel Discards all changes on all tabs and closes the dialog.
TOOL BAR
Symbol Meaning
Edit tag Opens the dialog (on page 78) for editing the tag.
Display all command tags Toggles between the display of the changeable tags and all
tags.
Display return tag In addition to the command tags also displays the return tags
or hides them.
Column selection Opens the dialog (on page 89) for selecting the columns which
should be displayed.
Column format Opens the dialog (on page 90) for formating the columns.
Edit tag
To edit a tag in the Runtime:
1. in dialog Edit phase select tab Tag
2. highlight the desired tag
3. open the dialog for editing the tags via a click on symbol Edit tag, the context menu, a double
click on the tag or press Return
4. the dialog for editing is opened
For each data type an own dialog is opened:

Configure and control in the Runtime
79
Numeric
Binary
String
Duration
The properties are normally configured in the Editor and only displayed in the Runtime. Exceptions are
values of the data type. They can be adapted if property Changeable in recipe was activated in
the Editor.
NUMERIC TAG

Configure and control in the Runtime
80
Tag Meaning
Tag Name of the tag. Only display.
Description Free description of the tag. Only display.
Type Type of the tag: Command or Return. Only display.
Data type Data type of the tag. Only display.
Changeable in the control
recipe
Active: Value of the property can be changed in the control
recipe.
Only available if:
the tag is of type command
it was configured in the Editor that the tag can be changed in the
Batch recipe (property: Changeable in recipe).
Minimum Minimum value for the tag.
Default from the Editor can be changed when property
Changeable in recipe was activated in the Editor.
If the value is changed, it is marked with the symbol (on page
73) on the right side of the value. Changed values can be
overwritten with the default from the Editor with the help of
the button right next to it.
Minimum variable Allowed minimum value of the variable.
Value Name of the tag.
Default from the Editor can be changed when property
Changeable in recipe was activated in the Editor.
If the value is changed, it is marked with the symbol (on page
73) on the right side of the value. Changed values can be
overwritten with the default from the Editor with the help of
the button right next to it.
Unit Unit of the value.
Maximum Maximum value for the tag. Only display.
Default from the Editor can be changed when property
Changeable in recipe was activated in the Editor.
If the value is changed, it is marked with the symbol (on page
73) on the right side of the value. Changed values can be
overwritten with the default from the Editor with the help of

Configure and control in the Runtime
81
the button right next to it.
Maximum variable Allowed maximum value of the variable. Only display.
Variable Variable which is linked to the tag. Only display.
Data type variable Data type of the variable. Only display.
Driver Driver of the variable. Only display.
Driver description Description of the driver of the variable. Only display.
Arrow keys Navigating through the tags.
They are displayed in the order of the list. At this only tags are
displayed which are visible with the current filter and grouping.
If changes were done, there is a prompt before you can change
to another tag whether the changes should be applied or
discarded. If changes should be applied, the input is checked
before advancing.
Apply Applies all changes if the check of the changes was successful.
The dialog remains open for further editing.
OK Applies all changes and closes the dialog if the check of the
changes was successful.
Cancel Discards all changes which have not been taken over yet and
closes the dialog.
BINARY TAG

Configure and control in the Runtime
82

Configure and control in the Runtime
83
Tag Meaning
Tag Name of the tag. Only display.
Description Free description of the tag. Only display.
Type Type of the tag: Command or Return. Only display.
Data type Data type of the tag. Only display.
Changeable in the control
recipe
Active: Value of the property can be changed in the control
recipe.
Only available if:
the tag is of type command
it was configured in the Editor that the tag can be changed in the
Batch recipe (property: Changeable in recipe).
Off Status: Off.
Default from the Editor can be changed when property
Changeable in recipe was activated in the Editor.
If the value is changed, it is marked with the symbol (on page
73) on the right side of the value. Changed values can be
overwritten with the default from the Editor with the help of
the button right next to it.
On Status: On.
Toggle Toggles between the states.
Variable Variable which is linked to the tag. Only display.
Data type variable Data type of the variable. Only display.
Driver Driver of the variable. Only display.
Driver description Description of the driver of the variable. Only display.
Arrow keys Navigating through the tags.
They are displayed in the order of the list. At this only tags are
displayed which are visible with the current filter and grouping.
If changes were done, there is a prompt before you can change
to another tag whether the changes should be applied or
discarded. If changes should be applied, the input is checked

Configure and control in the Runtime
84
before advancing.
Apply Applies all changes if the check of the changes was successful.
The dialog remains open for further editing.
OK Applies all changes and closes the dialog if the check of the
changes was successful.
Cancel Discards all changes which have not been taken over yet and
closes the dialog.
STRING TAG

Configure and control in the Runtime
85
Tag Meaning
Tag Name of the tag. Only display.
Description Free description of the tag. Only display.
Type Type of the tag. Command or Return. Only display.
Data type Data type of the tag. Only display.
Changeable in the control
recipe
Active: Value of the property can be changed in the control
recipe.
Only available if:
the tag is of type command
it was configured in the Editor that the tag can be changed in the
Batch recipe (property: Changeable in recipe).
String Alphanumeric character string.
Default from the Editor can be changed when property
Changeable in recipe was activated in the Editor.
If the value is changed, it is marked with the symbol (on page
73) on the right side of the value. Changed values can be
overwritten with the default from the Editor with the help of
the button right next to it.
Possible length is limited by the String length
engineered in the variable.
String length Defines possible length of the string. Only display.
Variable Variable which is linked to the tag. Only display.
Data type variable Data type of the variable. Only display.
Driver Driver of the variable. Only display.
Driver description Description of the driver of the variable. Only display.
Arrow keys Navigating through the tags.
They are displayed in the order of the list. At this only tags are
displayed which are visible with the current filter and grouping.
If changes were done, there is a prompt before you can change
to another tag whether the changes should be applied or

Configure and control in the Runtime
86
discarded. If changes should be applied, the input is checked
before advancing.
Accept Applies all changes if the check of the changes was successful.
The dialog remains open for further editing.
OK Applies all changes and closes the dialog if the check of the
changes was successful.
Cancel Discards all changes which have not been taken over yet and
closes the dialog.
DURATION

Configure and control in the Runtime
87
Tag Meaning
Tag Name of the tag. Only display.
Description Free description of the tag. Only display.
Type Type of the tag. Command or Return. Only display.
Data type Data type of the tag. Only display.
Changeable in the control
recipe
Active: Value of the property can be changed in the control
recipe.
Only available if:
the tag is of type command
it was configured in the Editor that the tag can be changed in the
Batch recipe (property: Changeable in recipe).
Minimum Minimum value for the tag in format: d hh:mm:ss
Default from the Editor can be changed when property
Changeable in recipe was activated in the Editor.
If the value is changed, it is marked with the symbol (on page
73) on the right side of the value. Changed values can be
overwritten with the default from the Editor with the help of
the button right next to it.
Minimum variable Allowed minimum value of the variable.
Duration Value of the tag in format: d hh:mm:ss.
Default from the Editor can be changed when property
Changeable in recipe was activated in the Editor.
If the value is changed, it is marked with the symbol (on page
73) on the right side of the value. Changed values can be
overwritten with the default from the Editor with the help of
the button right next to it.
Unit Unit of the value.
Maximum Maximum value for the tag in format:
d hh:mm:ss.
Default from the Editor can be changed when property
Changeable in recipe was activated in the Editor.

Configure and control in the Runtime
88
If the value is changed, it is marked with the symbol (on page
73) on the right side of the value. Changed values can be
overwritten with the default from the Editor with the help of
the button right next to it.
Maximum variable Allowed minimum value of the variable. Only display.
Variable Variable which is linked to the tag. Only display.
Data type variable Data type of the variable. Only display.
Driver Driver of the variable. Only display.
Driver description Description of the driver of the variable. Only display.
Arrow keys Navigating through the tags.
They are displayed in the order of the list. At this only tags are
displayed which are visible with the current filter and grouping.
If changes were done, there is a prompt before you can change
to another tag whether the changes should be applied or
discarded. If changes should be applied, the input is checked
before advancing.
Apply Applies all changes if the check of the changes was successful.
The dialog remains open for further editing.
OK Applies all changes and closes the dialog if the check of the
changes was successful.
Cancel Discards all changes which have not been taken over yet and
closes the dialog.

Configure and control in the Runtime
89
Column selection
Button Function
Add Moves the selected column from the available ones to the selected items. After you
confirm the dialog with OK, they are shown in the detail view.
Add all Moves all available columns to the selected columns.
Remove Removes the marked columns from the selected items and shows them in the list of
available columns. After you confirm the dialog with OK, they are removed from the
detail view.
Remove all All columns are removed from the list of the selected columns.
Up Moves the selected entry upward. This function is only available for unique entries,
multiple selection is not possible.
Down Moves the selected entry downward. This function is only available for unique
entries, multiple selection is not possible.
OK Applies settings and closes dialog.
Cancel Discards settings and closes the dialog.
Help Opens online help.

Configure and control in the Runtime
90
Column format
Tag Description
Available columns List of the available columns via Column selection. The column selected
here is configured via settings of section Property.
Tag Settings for selected column.
Labeling Name for column title. The column title is online language switchable. For this
you must enter the @ character in front of the name.
Width Width of the column in characters.
Calculation: Number times average character width of the selected font.
Alignment Alignment.
Possible settings:
Left-aligned: Text is aligned on the left border of the column.
Centered: Text is displayed centered in the column.
Right-aligned: Text is aligned on the right border of the column.
OK Applies settings and closes the dialog.
Cancel Discards settings and closes the dialog.
Lines
Lines connect elements via free connection points. To connect connection points with each other:

Configure and control in the Runtime
91
1. Activate a point with the help of the mouse.
The connection point turns green. Red means that the connection point is already taken.
2. Drag a line to another connection point:
A yellow arrow shows the direction of the line. Green fields can be crossed. Red fields may not
be crossed by the line.
3. As soon as the yellow tip of the line touches the next connection point, the line is created.
OPERATIONS WITH LINES
Lines:
are dragged with the mouse
can be moved (press and hold key Ctrl)
At this all existing connections are separated and it is tried to reconnect the line if there are

Configure and control in the Runtime
92
objects with connections points in the right direction at the target.
If several lines are highlighted, the line, in whose cell the mouse cursor is, is moved.
can be deleted by highlighting them an pressing Del
are deleted when re-dragging them from beginning to end
have a tool tip displaying its ID.
If a line reaches a connection point of an object, the connection point becomes active. If a connection is
possible, it turns green otherwise red. Connections connecting two connections points of the same type
- two inputs, two outputs, etc. - are not allowed. The line can be added in any case. Not allowed
connections are displayed in red and trigger a corresponding error message at testing.
The connection points of the elements are always displayed in the edit mode even if the connection
point in question is connected. In status "Release" no connection points are displayed.
Properties connection point:
connected: highlighted red; connection is separated when the line is dragged and a new
connection point can be chosen
open: highlighted green; at dragging a new line is created
Transition
Transitions are used after phases in order to ensure a defined transition from one phase to another.
Transitions display their internal status during the process and inform via a tool tip about status and
process duration.
For details about transitions see section Engineering in the Editor (on page 12) in chapter Transitions (on
page 20).
Branches
Recipes can branch1 and run in parallel branches (on page 95).
1 A branch offers the possibility to execute one of several possible ways. For this it is necessary that the first element at the
beginning of a branch is a transition. This means that Begin branch can only be followed by a transitions.Procedure:The path is
chosen for which the transition is TRUE first. Then it is waited until all transitions have a value.If several transitions are TRUE at the
same time, always the leftmost path for which the transition is TRUE is selected.For begin and end the fo ...

Configure and control in the Runtime
93
Branches and parallel branches consist of:
single/double horizontal lines
Connection pieces (consisting of connection line and connection point)
ADD BRANCHES
To create a branch:
1. select the symbol Add begin branch
2. put the branch on the desired location
3. connect the input connection point with a output connection point of the preceding object
4. connect both output connection points with the desired following objects
5. close a branch with object Add end branch
ADD PARALLEL BRANCH
To create a parallel branch:
1. select the symbol Add begin parallel branch
2. put the branch on the desired location
3. connect the input connection point with a output connection point of the preceding object
4. connect both output connection points with the desired following objects
5. close a parallel branch with object Add end parallel branch

Configure and control in the Runtime
94
MODIFY AND MOVE
Branches and parallel branches can be moved and changed in size.
MOVE
To move an object:
1. click on the object
2. keep the mouse button pressed
3. move the object to the desired position
CHANGE SIZE
In this way object Begin/end branch/parallel branch can be extended and shortened. To change
their size:
1. move the mouse cursor over the object until it turns into a double arrow
2. press and hold the left mouse button and move the mouse in the desired direction:
away from the object to extend it
into the object to shorten it
3. at extending a new connection piece is added;
all fields which are concerned by the extension are marked green
to add several need connection pieces the process must be repeated
4. at shortening all corresponding connection pieces are deleted
Branches
A branch offers the possibility to execute one of several possible ways. For this it is necessary that the
first element at the beginning of a branch is a transition. This means that Begin branch can only be
followed by a transitions (on page 20).
Procedure:

Configure and control in the Runtime
95
The path is chosen for which the transition is TRUE first.
Then it is waited until all transitions have a value.
If several transitions are TRUE at the same time, always the leftmost path for which the
transition is TRUE is selected.
For begin and end the following is true: If there is a phase in front of the element and a transition
behind, the phase remains active until the transition was completed.
In a branch the objects are processed sequentially. Each branch processes its objects independent of
other branches.
Parallel branch
At the parallel branch an execution path parts into several execution paths which are executed in
parallel during the process. For the activation of the different elements within a parallel branch you
cannot define a certain order.
In the process the respective intermediate area of the end parallel branch is also colored. The color
matches the coloring (on page 123) of the phase.
Phase completed is displayed as active as soon as the first previous element has been completed. This
means that a phase is Finished or a transition is passed. Transitions are marked as completed as soon
as they are passed. Phases wait at Phase completed until the end parallel branch is completed.
Completed means that either the following phase is active or the following transition is inactive.
During the execution the status is color-coded.

Configure and control in the Runtime
96
Split up and combine branches
For parallel branches the branch splits up a Begin parallel branch and combines the single branches
at End parallel branch. The paths of the parallel objects are independent branches. Only at End
parallel branch all branches are synchronized.
The possible branches are defined by the engineering. If the separate branches are allocated or
released, arises in the Runtime. A branch is active as long as an object on it is active.
The object types Begin branch, End branch and Jump target do not allocate and release branches as
these objects are processed in the same branch. Combining branches is not allowed.
END PARALLEL BRANCH
An End parallel branch combines the branches of the connected paths. The object after End
parallel branch is activated when all paths reaches End parallel branch with their process.
The left path is ready. Therefore End parallel branch is already active. The transition after End
parallel branch is not yet active as the right branch is not yet completed.

Configure and control in the Runtime
97
When the right branch is also completed:
The transition after End parallel branch is activated. All objects which were active before are still
active. Instead of the transition there could also be another End parallel branch.
The areas highlighted in green are a branch.

Configure and control in the Runtime
98
END PARALLEL BRANCH
The areas highlighted in green are a branch.
Jump target
Adds a jump target.
Jump targets make it possible to
jump between branches
jump out of branches
engineer loops
Jump targets consist of tree inputs and one output. At this the output is always at the bottom and the
inputs are located at the top and the sides. You can connect any input connection points. A path which
ends in a jump target must have started with a begin branch. Otherwise the end is not reached. Jump
targets are not allowed for parallel branches.
During the editing all connection points are visible. In the checking mode only the connection points
which are connected are displayed.

Configure and control in the Runtime
99
End element
Last element in the process. It is automatically created in the editor when a recipe is created and it
cannot be deleted.
7.5.3 Matrix recipe
If you selected matrix recipe in dialog Configuration master recipe and exited the dialog with OK,
the newly created recipe opens on a new tab in the matrix editor (on page 100).

Configure and control in the Runtime
100
Matrix editor
In the matrix editor you can create your recipes in a matrix.
TECHNICAL DETAILS
Matrix:
Columns contain phases.
Lines contain steps with active/inactive phases.
Add line/column: Click on the plus sign to add a new line or column to the matrix. For new
columns the dialog (on page 103) for configuring new phases is opened automatically.
Delete line/column: Press Del to delete the highlighted line or column.
Move lines/columns: Lines and columns can be moved via drag & drop with the help of the
mouse. Individual labels of steps remain; the step number is adapted automatically.
Border cells:
Double click on phase: opens the dialog (on page 103) for configuring the phase.
Double click on step: opens the dialog for labeling (on page 103) the step.

Configure and control in the Runtime
101
Selection of lines/columns:
left mouse click in border cell: selects a line/column.
Ctrl+mouse click in border cell: selects additional lines/columns.
Cells:
left mouse click: selects empty cell.
Shift + click: activates/deactivates phase.
Ctrl+click: selects several cells.
Double click on cell: opens the dialog for configuring (on page 103) the phase.
Scroll bar: Is displayed if the document is larger than the frame.
Scrolling via mouse wheel: up and down or if you press and hold Shift left and right.
Tool bars matrix recipe
MATRIX RECIPE EDIT MODE

Configure and control in the Runtime
102
New master recipe... Opens the dialog for creating a new master recipe.
Save master recipe Saves the master recipe which is open for editing.
If another recipe is opened, the current recipe is saved
automatically.
Change background color and grid
color Opens the dialog (on page 68) for changing the color of
the background and the grid.
Delete Deletes the selected elements from the diagram.
Multiple selection via Ctrl+mouse click.
Check recipe for errors Checks recipe for errors and displays found errors in an
information window. For several errors the first errors are
displayed.
The error message contains the error number, the ID of
the element, its location and a message in plain text.
Edit element Opens the corresponding dialog for editing the selected
element.
Activate selected phase Activates the selected phase.
Deactivate selected phase Deactivates the selected phase.
Move selected column to the left or
selected step up Moves the selected column to the left by one position or
moves selected step up by one position.
Move selected column to the right or
selected step down Moves the selected column to the right by one position or
moves selected step down by one position.
Switch recipe to test mode Switches recipe to the test mode. For this the recipe must
be without errors.
Release recipe Releases the recipe. With this a control recipe can be
created.
RELEASE MATRIX RECIPE

Configure and control in the Runtime
103
Tag Description
Check recipe for errors Checks recipe for errors and displays found errors in an
information window. For several errors the first errors are
displayed.
The error message contains the error number, the ID of
the element, its location and a message in plain text.
Edit element Opens the corresponding dialog for editing the selected
element.
Show/hide grid Shows/hides the grid.
Change background color and grid color Opens the dialog (on page 68) for changing the color of
the background and the grid.
Duplicate Recipe Only active if exactly one recipe is selected.
Created a copy of the selected recipe. At the creation of
the copy, the version of the recipe saved on the hard disk
is used. If the recipe is just edited in another computer
and the changes have not yet been saved, the changes
are not applied. The dialog for the input of a unique name
and the description is opened.
Create control recipe Creates a control recipe.
Name steps
Steps in the matrix editor can be named individually. Double click on the cell to open the dialog for
entering an individual name.
The name can have up to 100 characters and is language switchable is preceded by a @.
Add and configure phase
To add a phase:

Configure and control in the Runtime
104
1. click on the plus sign in the last column of the matrix
2. the dialog for selecting a phase is opened
3. select the desired phase
To configure a phase:
1. double click the matrix filed or the column with the desired phase
2. the dialog for the configuration is opened
CONFIGURATION

Configure and control in the Runtime
105
Tag Description
Phase active in this step Active: Phase is active in this step
Name Name of the phase.
Only display.
Description Comment about the phase.
Only display.
Unit Unit on which the phase is carried out.
Only display.
OK Applies all changes on all tabs and closes the dialog.
Cancel Discards all changes on all tabs and closes the dialog.
Configuration of the tabs see section PFC editor (on page 63)/chapter:
General (on page 73): Display and configuration of the settings for the phase
Tag (on page 77): Configuration of the tags
7.5.4 Master recipe - test mode
The test mode is used to test master recipes without releasing it and creating control recipes. In addition
in the test mode changes in the Editor can be applied directly via reloading the Runtime.
During the execution of a recipe, the reloading of a recipe is delayed. Not until the recipe is
finished, stopped or aborted, the reloading process is executed.
In test mode you cannot can the principle recipe process. You can only change values of the command
tags. Changes are directly saved in the master recipe. It is not necessary to save explicitly.

Configure and control in the Runtime
106
Tag Description
Start recipe Starts the recipe process.
Pause recipe Pauses the recipe.
Resume recipe Resumes paused recipe.
Hold recipe Holds recipe.
Restart recipe Restarts held recipe.
Stop recipe Stops the recipe.
Abort recipe Aborts the recipe process.
Pause phase Pauses the phase.
Resume phase Resumes the process of a paused phase.
Hold phase Holds phase.
Restart phase Restarts held phase.
Check recipe for errors Checks recipe for errors and displays found errors in an
information window. For several errors the first errors are
displayed.
The error message contains the error number, the ID of the
element, its location and a message in plain text.
Edit element Opens the corresponding dialog for editing the selected
element.
Show/hide grid Shows/hides the grid.
Change background color and grid
color Opens the dialog (on page 68) for changing the color of the
background and the grid.
Switch to automatic mode Switches process to automatic mode.
Switch to semi-automatic mode Switches process to semi-automatic mode.
Switch to manual mode Switches process to manual mode.
Continue recipe only on selected
execution position Continues a recipe at the selected position.
Continue recipe on all execution
positions Continues a recipe on every available position.
Skip active condition Skips an active condition.

Configure and control in the Runtime
107
Only possible in the manual mode.
Switch recipe to edit mode Switches from test mode to edit mode.
Release recipe Releases the recipe. With this a control recipe can be
created.
7.5.5 Release master recipe
You can release a master recipe by selecting it and clicking button Release master recipe.
Info
Only master recipes without errors can be released. A released master recipe can no
longer be edited.
For each recipe you can create a copy of the released master recipe by clicking on
button Duplicate recipe. This copy can then be edited.
7.6 Control recipe
Control recipes control the progress of a recipe in the Runtime.
7.6.1 Tool bar control recipe.

Configure and control in the Runtime
108
Tag Type Description
Start recipe Command Starts the recipe process.
Pause recipe Command Pauses the recipe.
Resume recipe Command Resumes paused recipe.
Hold recipe Command Holds recipe.
Restart recipe Command Restarts held recipe.
Stop recipe Command Stops the recipe.
Abort recipe Command Aborts the recipe process.
Pause phase Command Pauses the phase.
Resume phase Command Resumes the process of a paused phase.
Hold phase Command Holds phase.
Restart phase Command Restarts held phase.
Edit element Action Opens the corresponding dialog for editing the
selected element.
Show/hide grid Action Shows/hides the grid.
Change background color and
grid color Action Opens the dialog (on page 68) for changing the
color of the background and the grid.
Switch to automatic mode Command Switches process to automatic mode.
Switch to semi-automatic mode Command Switches process to semi-automatic
mode.
Switch to manual mode Command Switches process to manual mode.
Continue recipe only on
selected execution position Command Continues a recipe at the selected position.
Continue recipe on all
execution positions Command Continues a recipe on every available position.
Skip active condition Command Skips an active condition.
Only possible in the manual mode.
Duplicate Recipe Action Only active if exactly one recipe is selected.
Created a copy of the selected recipe. At the
creation of the copy, the version of the recipe
saved on the hard disk is used. If the recipe is

Configure and control in the Runtime
109
just edited in another computer and the
changes have not yet been saved, the changes
are not applied. The dialog for the input of a
unique name and the description is opened.
The copy of the recipe automatically gets the
status Prepared and can therefore be edited
and started. The REE status (on page 124) of the
duplicate is set to automatic.
When duplicating a recipe, a CEL entry is
created.
7.6.2 Create control recipe
You can create control recipes only based on released master recipes. Select the released master recipe
in the list of the master recipes, which should serve as basis for your control recipe and click on button
New control recipe....

Configure and control in the Runtime
110
Tag Description
Name Unique new name for the control recipe. The uniqueness is checked in the entire
network. Therefore it can happen that a name is not accepted as another user
already used the same name on another computer in the zenon network at the
same time.
You can change the name afterwards as long as the recipe has status Prepared.
Description Optional description of the recipe.
OK Applies configuration and closes the dialog.
Cancel Discards entries and closes the dialog.
The newly created control recipe is opened on a new tab in the recipe editor if it has been engineered in
the screen. The newly created recipe is also displayed in the list of control recipes even if it does not
match the set filter criteria. In the network it is only displayed on the computer on which it was created.
On other computers the list must be refreshed manually.
7.6.3 Execute control recipe
Control recipes can be started:
after selecting a control recipe in the list of the control recipes:
via click on button Start control recipe
via click on menu item Start in the context menu
via click on symbol Start control recipe in the tool bar if the control recipe is opened

Configure and control in the Runtime
111
PFC control recipe:
Matrix control recipe:
CHANGE VALUES
If in the master recipe property Changeable in the control recipe was activated, certain
values can be adapted in the control recipe as long as the phase i snot active yet. In this case a button
for synchronization is displayed next to the value. A click on this button take over the defined value from
the master recipe.
Meaning of the symbols next to the values:

Configure and control in the Runtime
112
Symbol Description
: Value in the control recipe and in the master recipe match.
: Value in the control recipe and in the master recipe are different.
: Click on button to apply the value from the master recipe. It overrides the value in the control
recipe.
Only active if the values in the control recipe and the master recipe do not match.
TOOL TIP
A tool tip informs you about the current and historical events of an element.
The following is displayed:
Element name
general information about status and number of executions
Errors
Total duration including times in status Paused.
Timing
7.7 Manage recipes
The entire recipe management is done in the Runtime with the help of one or several screens of type
Batch Control. Due to suitable filter settings you can achieve already filtered views for master
recipes and/or control recipes.

Configure and control in the Runtime
113
In the screen different control elements (buttons, lists, editors) are available for different tasks. The
screen is separated in three main areas which can be used and engineered in part completely
independent of each other:
Area master recipes (on page 113): Consists of a list and buttons for managing. The area can be
used completely independently.
Area control recipe (on page 118): Consists of a list and buttons for managing. The area can be
used only together with the list of the master recipes as a master recipe must be selected
first before the appertaining control recipes are displayed in the list.
Recipe editors: Depending on the set recipe type the PFC editor (on page 63) or the matrix editor
(on page 100) is used. The recipe editor needs either List master recipe or both lists for a
recipe to be opened in it.
7.7.1 Manage master recipes
LIST AND LIST FORMATING
List/action Description
List master recipes In this list all master recipes can be displayed. The display can be
limited by filters to an individual selection.
The filtering can be preset in the zenon Editor in the screen switch
function (on page 45). Online filtering is also possible. These filters
are discarded when the screen is called up again. A permanent
definition is only possible in the zenon Editor.
All commands are also possible in the context menu of the list. The
commands for list management can be called from the header of the
list. The commands for recipe management can be called at editing
one or more recipes.
The recipes in the list cannot be edited directly in the list. Renaming,
changing the description or changing the recipe status is only possible
with the corresponding commands.

Configure and control in the Runtime
114
The list can be designed diversely concerning content and look:
The displayed columns (on page 47) can be selected, the column
format (on page 48) (column width, alignment, label) can be changed and you
can define filters (on page 49). These settings can be edited in Editor and
Runtime.
At the settings of the list in the Editor you can find diverse setting
possibilities in areas Representation, Scroll bars and
Color. With these properties you can even design the list ready for touch
operation.

Configure and control in the Runtime
115
ACTIONS FOR LIST MANAGEMENT
Action Description
Column selection master
recipe... Opens a dialog in order to determine which columns should be displayed
(on page 47).
These changes are discarded when the screen is called up
again. A permanent definition is only possible in the zenon Editor.
Format columns master
recipe... Opens a dialog to edit the column settings (on page 48).
These changes are discarded when the screen is called up
again. A permanent definition is only possible in the zenon Editor.
ACTIONS FOR RECIPE MANAGEMENT
Action Description
New master recipe... Creates a new and completely empty master recipe in status
Editable. The dialog (on page 60) for entering a unique name and a
free description is displayed. The uniqueness of the name is also checked
in the zenon network.
Depending on the license you can also select the recipe type: Matrix
recipe (on page 99) or PFC recipe (on page 62). If only one of these recipe
types is licensed, the licensed recipe type is fixedly set. The selected
recipe type cannot be changed afterwards.
When creating a master recipe, a CEL entry is created.
Duplicate master recipe Only active if exactly one recipe is selected.
Created a copy of the selected recipe. At the creation of the copy, the
version of the recipe saved on the hard disk is used. If the recipe is just
edited in another computer and the changes have not yet been saved,
the changes are not applied. The dialog for the input of a unique name
and the description is opened.
The copy of the recipe automatically receives status Editable and can
be edited further.
When duplicating a recipe, a CEL entry is created.
Delete master recipe Deletes the selected recipes irrevocably. If the recipe is opened on
another computer for editing, it is automatically closed there.
Deleting is only possible if there are no control recipes which are based
on the master recipe. First you must delete all control recipes.
Recipes which are currently executed in test mode (master recipe status:
Test in execution) cannot be deleted. First they must be
finished, stopped or canceled.
If recipes must not be deleted - e.g. FDA regimented environment - we

Configure and control in the Runtime
116
recommend not to engineer this button or to give it an appropriated
Authorization level.
When deleting a recipe, a CEL entry is created.
Rename master recipe Only active if exactly one master recipe is selected.
The dialog for the input of a unique name and the description is opened.
Recipes can only be renamed if they are in status Editable.
Also use this function in order to changed the description of the master
recipe.
When renaming a recipe, a CEL entry is created.
Open master recipe Opens the selected master recipe in the recipe editor if screen element
Recipe editor exists in the screen. Each selected master recipe is
opened in a separate tab of the recipe editor.
Release master recipe Changes the master recipe status of the selected recipes to Released.
Only faultless recipes can be released. If error occur during the validation
(on page 122), you must first fix them.
Only recipes in status Test mode and Editable can be released.
Released recipes can no longer be edited. Control recipes can only be
created from released recipes.
For details about the states see chapter Recipe types and recipe states
(on page 58).
When releasing a recipe, a CEL entry is created.
Test master recipe Changes the master recipe status of the selected recipe to Test
mode. Only faultless recipes can be switched to test mode. If error occur
during the validation (on page 122), you must first fix them.
Recipes in the test mode can be executed but no longer reengineered.
For details about the states see chapter Recipe types and recipe states
(on page 58).
Edit master recipe Changes the master recipe status of the selected recipes to Editable.
In this status recipe can again be edited completely.
Only recipes in Test mode can be set back to Editable.
New control recipe... Opens the dialog (on page 109) for entering a unique name and a
description for the control recipe. The uniqueness of the name is also
checked in the zenon network. The name must only be unique within the
master recipes. Control recipes which are based on other master recipes
may have the same name. The uniqueness within module Batch Control
is achieved by always referencing the master recipe name and the control
recipe name.
When creating a control recipe, a CEL entry is created.

Configure and control in the Runtime
117
ACTIONS FOR FILLING THE CONTROL RECIPE LIST
As each control recipe can be executed only once, we assume that there are very many control recipes.
As during the loading of the list of the control recipes each control recipe is opened on the hard disk, it
makes sense to not display all control recipes. Therefore control recipes cannot be opened
automatically. They must be called up manually and via filters:
1. Provide the fitting filter options.
2. Select the desired master recipes.
3. Click on button Display associated control recipes in list.
4. All control elements complying with the filters and the selection are displayed in the list of the
control recipes.
Action/filter Description
currently executed
control recipes Opens only control recipes which are currently executed. Control recipe
status: In execution
prepared control recipes Opens only control recipes which are prepared for execution. Control
recipe status: Prepared
completed control recipes Opens only control recipes which have already been executed. Control
recipe status: Prepared
Display associated
control recipes in list Opens all control recipes which are based on the selected master recipes
and which comply with the set filter criteria.

Configure and control in the Runtime
118
7.7.2 Manage control recipes
LIST AND LIST FORMATING
List/action Description
List control recipes In this list all control recipes can be displayed. The display can be
limited by filters to an individual selection.
Per default the list is empty. For filling the list you must:
select master recipes
set filters
currently executed control recipes,
prepared control recipes and
completed control recipes
click button display associated control recipes in list
In addition to the filters mentioned above, you can filter the list itself.
The filtering can be preset in the zenon Editor in the screen switch
function (on page 45). Online filtering is also possible. These filters
are discarded when the screen is called up again. A permanent
definition is only possible in the zenon Editor.
All commands are also possible in the context menu of the list. The
commands for list management can be called from the header of the
list. The commands for recipe management can be called at editing
one or more recipes.
The recipes in the list cannot be edited directly in the list. Renaming,
changing the description or starting the recipes is only possible with
the corresponding commands.
The list can be designed diversely concerning content and look:
The displayed columns (on page 47) can be selected, the column
format (on page 48) (column width, alignment, label) can be changed and you
can define filters (on page 49). These settings can be edited in Editor and
Runtime.
At the settings of the list in the Editor you can find diverse setting

Configure and control in the Runtime
119
possibilities in areas Representation, Scroll bars and
Color. With these properties you can even design the list ready for touch
operation.

Configure and control in the Runtime
120
ACTIONS FOR LIST MANAGEMENT
Action Description
Column selection master
recipe... Opens a dialog in order to determine which columns should be displayed
(on page 47).
These changes are discarded when the screen is called up
again. A permanent definition is only possible in the zenon Editor.
Format columns master
recipe... Opens a dialog to edit the column settings (on page 48).
These changes are discarded when the screen is called up
again. A permanent definition is only possible in the zenon Editor.
ACTIONS FOR RECIPE MANAGEMENT
Action Description
Duplicate control recipe Only active if exactly one recipe is selected.
Created a copy of the selected recipe. At the creation of the copy, the
version of the recipe saved on the hard disk is used. If the recipe is just
edited in another computer and the changes have not yet been saved,
the changes are not applied. The dialog for the input of a unique name
and the description is opened.
The copy of the recipe automatically gets the status Prepared and can
therefore be edited and started. The REE status (on page 124) of the
duplicate is set to automatic.
When duplicating a recipe, a CEL entry is created.
Delete control recipe Deletes the selected recipes irrevocably. If the recipe is opened on
another computer for editing, it is automatically closed there.
Deleting is only possible if all selected recipes are not executed (control
recipe status: In execution). First they must be finished,
stopped or canceled.
If recipes must not be deleted - e.g. FDA regimented environment - we
recommend not to engineer this button or to give it an appropriated
Authorization level.
When deleting a recipe, a CEL entry is created.
Rename control recipe Only active if exactly one control recipe was selected.
The dialog for the input of a unique name and the description is opened.
Recipes can only be renamed if they are in status Prepared.
Also use this function in order to changed the description of the control
recipe.
Open control recipe Opens the selected control recipe in the recipe editor if screen element

Configure and control in the Runtime
121
Recipe editor exists in the screen. Each selected control recipe is
opened in a separate tab of the recipe editor.
Start control recipe Starts the selected control recipe in the defined REE mode. The recipes
are executed invisibly at the Server. It is not necessary that the recipe is
opened in the recipe editor.
7.7.3 Saving on the hard disk and backup scenarios
MASTER RECIPES
Each master recipe has a unique ID under which it is saved on the hard disk with file extension .MR; e.g.
9.MR.
Each recipe conforms to one file. The ID of the recipe can be read from the list of the master recipes. For
this column Master recipe ID must be visible.
The folder for the master recipes is a sub folder of Runtime folder:
\RT\FILES\zenon\system\BatchRecipes
For the recipe management file Recipe.unique is responsible which is located in the same folder. It
makes sure that the recipe names are unique.
If you delete a recipe manually via the file explorer and therefore outside of the Runtime and the
module Batch Control, you must delete file Recipe.unique for its content to be correct again. For
example if you delete a control recipe manually, you cannot delete the respective master recipe in
module Batch Control as the control recipe still exists according to module Batch Control. Only after a
reinitialization of file Recipe.unique the master recipe can be deleted.
The .MR files - and with this all master recipes - can be backed up at any time. For example you can use
function File operations.
The restoring should only be done if absolutely necessary as more current data is overwritten. Proceed
as follows:
1. Exit the Runtime.

Configure and control in the Runtime
122
2. Save all existing master recipes.
3. Rename file Recipe.unique or delete it. It automatically re-created at the Runtime start
from the .MR files.
4. Restore the .MR files from an earlier backup.
5. Restart the Runtime.
CONTROL RECIPE
Each master recipe has a unique ID under which it is saved on the hard disk with file extension .CR; e.g.
9.CR.
Each recipe conforms to one file. The ID of the recipe can be read from the list of the control recipes. For
this column Control recipe ID must be visible. Control recipes are always based on a master
recipe and are therefore always assigned to it. The ID number circles are therefore only unique with
regards to the underlying master recipe.
The master recipe with ID 9 has the control recipes with IDs 1 and 2. The master recipe with
ID 10 has the control recipes with IDs 1 and 2.
Therefore each master recipe has a sub folder in which the control recipes are saved. The name of the
folder is always: <Master recipe ID>.crd. In our example there is the folder 9.crd with files
1.CR and 2.CR and the folder 10.crd with files 1.CR and 2.CR.
The folder for the command recipes are sub folder of Runtime folder:
\RT\FILES\zenon\system\BatchRecipes\. In this folder the individual control recipe folders
have been created. In each control recipe folder there is the file Recipe.unique. It makes sure that
the recipe names are unique.
Proceed in the same was as for the master recipes only that you now need to backup all .CR files and
the appertaining folder structure. At restoring you must delete all Recipe.unique files. They are also
restored automatically.
7.8 Validate recipe
Recipes can be checked for error during the engineering. To validate a recipe click on the corresponding
symbol in the tool bar of the recipe editor in the Runtime (green tick - Check recipe for errors). With this
the recipe is checked for functionality according to internal rules. The following is especially checked:

Configure and control in the Runtime
123
Syntax (all lines connected, processable from begin to end, etc.)
Variables
Data types
The result of the check is displayed as pop-up in plain text. Found errors are also saved in the log file
which can be analyzed with the Diagnosis Viewer.
Rules which must be adhered to during the engineering can be found in chapter Engineering rules for
recipes (on page 55).
7.9 Recipe Execution Engine (REE)
The REE (Recipe Execution Engine) executes recipes in the Runtime. You can start any number of
recipes.
7.9.1 Symbols and colors in the Runtime
The states during the process of a phase are displayed with the help of different symbols:
Symbol Meaning
From the start of the phase; ready for allocation.
During the waiting for a interlocking condition.
During the execution of a phase and the waiting for Reaction finished.
Reaction finished recognized; waiting for Reaction completed.
Time out for unit allocation expired.
Time out for interlocking expired.
Waiting too long for value for writing.
Time out for Reaction completed expired.
Time out for Reaction finished.
If an error occurs during a phase, the phase is marked as faulty until it is restarted.
The execution status (on page 124) of a phase is color-coded:

Configure and control in the Runtime
124
Status Color
in execution: green
Timeout: red border
Held: gray
Stopped: yellow
Paused: orange
Idle, stopped, aborted, resuming,
restart: white
Abort: red
Completed: blue
7.9.2 The REE states
The following states are possible:

Configure and control in the Runtime
125
Status Description
Idle The REE is in idle state.
In execution At the start of the control recipe, it changes to status In execution.
Finished As soon as the execution is finished, the recipe changes to status Finished. In
this status execution is not possible.
If a control recipe should be executed again after the execution or after the
Runtime was exited, its status is automatically set from Finished to
Prepared.
Pausing: The recipe changes to status Paused.
Paused Within the phase the process stops at:
Waiting for Finished
Waiting for Allocation
Waiting for Interlocking condition
Waiting for Phase finished
Check for parallel execution
Holding The object changes to Held and does not carry out any allocations
anymore. At the restart the object is restarted and changes to In
execution.
Stopped Within the phase the process stops at:
Waiting for Finished
Waiting for Allocation
Waiting for Interlocking condition
Waiting for Phase finished
Check for parallel execution
Restarting Phase is restarting.
Restarted Phase is completely restarted.
Stopping Stops the process and changes to Stopped.

Configure and control in the Runtime
126
Stopped The object was stopped.
Aborting Aborts the process and changes to Aborted.
Aborted Recipe process was aborted.
If a recipe cannot be restarted in the image at the restart, its status automatically
changes to Aborted.
Prepared Prepared for execution. If a control recipe should be executed again after the
execution or after the Runtime was exited, its status is automatically set from
Finished to Prepared.
EXECUTION POSITION AND JUMP TARGETS
Status Description
Resumption If an object is paused and after the object an execution position is located,
Resume has the same effect as Next step. This also includes jumps.
At a phase command the command only effects a jump in the same branch.
Pause Has now effects for jump targets. Already defined targets remain.
Others Always causes the deletion of the jumps.
For a phase command only the jump in the area of the phase is deleted.
7.9.3 Mode and mode change
The REE can run in three modes:
Automatic: The recipe runs entirely automatically.
Semi-automatic: The recipe is executed manually. Conditions cannot be jumped.
Manual: Each step in the recipe is executed manually. Conditions on which it is waited can be
jumped (forced).
To execute a recipe manually or semi-automatically, you can use the operation types (on page 127) Step-by-
step execution of the recipe and Jump.
To react on serious events, you can change the mode during the running process via reaction type (on page 23)
influencing the recipe.

Configure and control in the Runtime
127
7.9.4 Step-by-step execution of a recipe and jumps in the recipe
STEP-BY-STEP EXECUTION OF A RECIPE
A recipe can be executed step-by-step if:
the recipe is in mode semi-automatic or manual
and
the status of the recipe is In execution.
For the step-by-step execution the execution is held as soon as an element is finished with its execution.
The holding is done via command Pause to the concerned execution path. As soon as all active
elements in this path reached status Paused, the execution position is marked by an orange arrow.
The execution is resumed with:
a selective step: selection of the corresponding arrow (green)
a global step: all positions with arrows for possible resuming are started
COMMANDS
For global commands all execution positions are deleted as the execution cannot be resumed from
there.
Pause and Resume . Here the execution positions remain.
Hold for a phase The execution position is deleted from the execution path of the phase.
Resume: If an execution position exists, a selective next step is executed in this execution path.

Configure and control in the Runtime
128
If you hold in this example (images from left to right) a parallel branch and restart it, then you will reach
after a step-by-step execution the already paused end parallel branch. To resume the execution
from here, the left phase must receive command Resume.
If in a parallel branch with a phase before only one path executed completely and in one of the other
parallel branches waited (phase before is In execution), in the parallel branch no execution
position is displayed. To get them in the other path, the phase must be paused with a phase command.
After that it is possible to execute the path completely.
If then however the parallel path with the execution position is still executed, the phase before the
parallel branch is deactivated. With this the left path remains in Paused and without execution
position. As there is not active phase, the execution can only be resumed with a global Pause and
Resume.

Configure and control in the Runtime
129
JUMP
Jump means to move from one position to another, distant position during execution in order to
continue the execution there.
To jump:
1. select an execution position with the mouse cursor
2. move it to one of the offered targets
3. execute the next step
All active elements in front of the source pointer are deactivated and the object after the target is
activated.
If a jump is registered for which source and target are analogously the same (jumps over lines, jump
targets or end branch objects), this jump is ignored and a simple step is executed.
7.9.5 Process of a phase in detail
A phase is always processed sequentially after the same pattern. To break down the exact process, you
also need a following condition. For this display we use a transition as following condition. We give the
phase the name Phase 1. You can find additional special process behavior with following condition in
chapter Following condition (on page 133).

Configure and control in the Runtime
130
Phase Transition Event
Phase is activated
All variables of the phase are
registered at the drivers.
All events of the phase are activated. Phase started
Unit allocation is started
and Waiting period unit
allocation is started.
If the unit allocation was not
successful in the first try: Unit
allocation not
possible
Optional: Unit allocation possible
within the waiting period.
Waiting period unit
allocation exceeded
Check is started whether phase isn't
already executed. This can happen if
the phase is already active in a
parallel branch or if the unit
allocation was skipped manually and
the phase is already executed in
another recipe.
Phase started multiple
times
Check of the input interlocking is
started and Waiting period
input interlocking is
started.
If the checking of the input
interlocking was not successful
in the first try: Input
interlocking blocked

Configure and control in the Runtime
131
Optional: Condition of the input
interlocking not TRUE within the
waiting period.
Waiting period input
interlocking exceeded
Writing the command tag
When all command tags were
written: Finished writing
command tags
Checking of the phase-done
condition is started and time for
Minimum execution
duration and Maximum
execution duration is
started.
Optional: Phase-don condition
fulfilled but Minimum
execution duration not
reached.
Optional: Condition of the Phase-
done condition not TRUE
within the Maximum
execution duration.
Waiting period phase-
done condition
exceeded

Configure and control in the Runtime
132
Optional: Waiting for restart of the
whole execution. If the execution is
still restarting (for other phases in
the recipe the restart condition is
not yet fulfilled), it is waited here.
This guarantees that the following
element is activated after the recipe
changes to In execution.
Phase-done condition is
TRUE and minimum execution
duration is reached or exceeded.
Waiting period following condition
is started.
Transition is activated Phase finished
All variables of the transition
are registered at the drivers.
Waiting period
following condition
exceeded

Configure and control in the Runtime
133
Optional: Following
condition not within waiting
period TRUE
The transition condition is
checked.
The next phase is activated. The
following condition can be
composed from several objects (e.g.
transition + unit allocation). No till
the next phase is reached (or the
end of the recipe), the following
condition counts as fulfilled.
Phase is informed that the following
condition is fulfilled.
Transition condition is TRUE. Phase completed
All events of the phase are
deactivated.
All variables of the phase are signed
off from the drivers.
All variables of the transitions
are signed off from the drivers.
The phase is deactivated. The transition is deactivated.
RULE FOR VALUES OF TRANSITIONS
If a transition has value TRUE for the phase-done condition during the waiting period, it is marked as
finished. If its value should later change to FALSE, the execution of the recipe is not influenced.
Following condition
A phase is active as long as the following condition is fulfilled. Only when the following condition is
fulfilled, the phase is completed. The event Phase completed is triggered and the phase is
deactivated. Before it is deactivated, the event reactions are executed. Se also Process of a phase in
detail (on page 129)

Configure and control in the Runtime
134
The following condition can be very different. Here some examples:
Phase 1 followed by a phase 2:
As soon as the phase done condition (and optional the Minimum execution duration) is
fulfilled for phase 1, phase 1 is completed and phase 2 is activated.
Phase 1 followed by a transition:
Only when the transition condition is fulfilled, phase 1 is completed.
Phase 1 and phase 2 parallel followed by an end parallel branch:
Not before the phase done condition (and optional the minimum execution duration) is
fulfilled for both phases, both phases are completed.
Phase 1 and phase 2 parallel followed by an end parallel branch followed by a transition:
Only when the transition condition is fulfilled, both phases are completed.
7.9.6 Exit and restart Runtime
At closing the Runtime an image file of the running recipe is created. It contains the images of the REEs,
the order of the allocation and all reactions which are needed for the restart.

Configure and control in the Runtime
135
ALLOCATIONS
After the restart the allocations match the state before the finishing. It is saved who allocated a unit and
who forced an allocation in which order. If a recipe cannot be restarted (e.g. because of failed
validation), the allocations for this recipe are removed.
REACTIONS
Reactions which were triggered by the process are also incorporated in the image if they are active.
They are then executed after the REE is restarted. This guarantees that the reaction is always executed
as a whole either before the image file is created or after the restart.
The Exit Runtime reaction is always executed and can never be incorporated in the image.
SYNCHRONOUS WRITING
The REE manages the confirmation for all variables whose write set value should be executed
synchronously. The time out for this is defined by the time within which the Runtime must be closed.
For each write acknowledgment the time out is restarted. A time out is written in the log file.
Variables which don't access a driver are always written without an acknowledgment even if an
acknowledgment is requested. Internal drivers do not support acknowledgments.
ALLOCATE TAG
As during the start of the Runtime all drivers are also started, it is possible that they do not provide valid
values if they are needed at the restart. During the restart it is not waited for the value update. This
does not ensure that the value is written as expected. If no value is available, the alternate value is used.
It is waited for the values of the internal driver if they are available within 2 cycles.
7.9.7 Restart phase
Phases can be restarted. At this linked active objects are deactivated.
DEACTIVATION
At the restart of a phase, all active objects are deactivated in principle, however only if they are linked.
Isolated active objects are not deactivated.

Configure and control in the Runtime
136
The deactivation starts from the object which has been active the longest. After the restart this object is
also going to be activated. If this object is deactivated, it also deactivates all branches to which it can
establish a connection via an active object.
A branch is isolated if it is not connected to another branch via an active object. The deactivation only
takes place between connected branches. As long as an object does not have status Completed, there
is not active connection to the following object. If no phase exists in an isolated branch, at the restart
the oldest object is activated; e.g. a transition.
If in this process NormalTO is restarted, end parallel branch and the transitions are also
deactivated. They are in outside branches seen from the NormalTO.
This means for end parallel branch: As long as not all paths are active at end parallel branch,
there is no active connection to the following objects. For begin parallel branch the same is true.
As long as the transition from begin parallel branch is active, begin parallel branch and both
begin branch are active. A restart will also restart the inner branches. A restart of the inner branches
deactivates them. The outmost transition is restarted.
RESTART OF SELECTED PHASES
One or more phases can be selected and restarted. For the selection of several phases, they must be in
separate branches.
The oldest object is restarted in the selected branch. With this all active objects in the connected
branches are deactivated.

Behavior in the network
137
GLOBAL RESTART
The global restart carries out a restart for all phases. The restart is done for the oldest active object and
with this all connected, active objects are deactivated. All remaining active objects are in an isolated
branch. Here also the oldest object is restarted until all active objects were dealt with.
8. Behavior in the network
The module Batch Control is fully capable of using a network in terms of Client/Server technology. This
means that Batch recipes can be created, duplicated, edited, deleted, etc. on a Client. The whole recipe
management remains always on the server. Likewise the whole process control such as start recipe,
pause recipe, stop recipe, etc. can be done from the Client. Also mode changes and manual operations
such as jump are possible.
Attention
Module Batch Control does not support redundancy. There is no synchronization between
Standby-Server. When the Server breaks down, the executed Batch recipes are not
continued seamlessly on the Standby!
For using Batch Control in a network the following is true:
ALLOCATION
The forcing of allocations can be carried out be Server and Client.
FUNCTIONS
Functions are always carried out at the Server.
PHASES
Editing phases in the master recipe:
Edit mode: Changes a done locally at the Client.
If during the editing the recipe is saved on another computer in the network, the
current configuration is lost. An appropriate message is displayed and the editing
dialog is closed. The new data from the server are displayed.

Formula editor
138
Test mode: Changes a done at the Server.
Control recipe: Changes a done at the Server.
If a recipe is saved in the network, all Clients using this recipe are updated.
If a recipe is deleted on a computer, a message is displayed on all computer on which the recipe
is opened that the recipe has been deleted.
MODE
The mode (automatic, semi-automatic, manual) can be switched by the Server and the Client.
Jumps in the recipe and step-by-step progress of a recipe can be done from Server and Client.
RECIPES
Recipes can be started and controlled from Server and Client.
WEB CLIENT
With a standard web client it is not possible to change the size of a sheet. Changes for color and grid are
possible. You also cannot create new recipes. In the tool bar all symbol which are not allowed are
deactivated. You cannot select these objects.
The web client PRO is not affected by these restrictions.
9. Formula editor
The formula editor is automatically opened if you need to enter or edit a formula. Above all:
Editor:
Phases
Interlocking conditions
all conditions for transitions
Phase done condition
Runtime:

Formula editor
139
Phase done condition and interlocking when editing a phase
Editing transitions
If the phase referenced in the formula is removed and a new phase is added, the operands are
assigned newly.
ENTER FORMULA
The following input is accepted:
Constant as decimal number
Hexadecimal number if it is preceded by an x
Dot as decimal separator; the following is true:
Comma is automatically converted into a dot: 23,000 to 23.000
Decimal places which are only zeros are removed: 23.000 to 23

Formula editor
140
Tag Description
Tag list List of the tags which can be used for the formula.
Each entry contains of:
a basis node for the label
a value
a status
the bits for value and status
A symbol at the first node displays whether it is a command or return
tag.
The short indetifier at the beginning of the name is used for the
formula.
Add Opens the dialog for adding a parameter. For this, the following
applies:
The following can be added: numeric and binary tags and tags for time duration.
For conditions of the phase only the tags created for it can be added.
Tags can be added multiple times.
Replace Makes it possible to replace a tag. The short identifier remains the
same at replacing.
Remove Removes the highlighted tag. For a tag to be deleted:
the formula must be correct
the selected tag must not be used in the formula
Logical Operators Via the buttons for operators, operators are added to the formula.
AND logical 'AND'
OR logical 'OR'
XOR logical 'EXCLUSIVE OR'
NOT Negation
Syntax The operator buttons add the string shown on them to the formula.

Formula editor
141
( Open parenthesis
) Close parenthesis
Bit by bit and
comparison operators
& And
| Or
> Greater than
>= Greater than or equal
< Less than
<= Less then or equal
= Equal
<> Less than or greater than
Condition Configuration and display of the formula.
Copy Copies the whole formula:
All configured tags from the tag tree
Formula from the field
Paste Pastes a formula from the clipboard. At this all already configured
elements are deleted and replaced by the copied formula.
When copying formulas between phases, it is tried to resolve the
operands via their names. For tags which are not found invalid entries
are created in the operands list. Their point of use in the formula
remain the same.
OK Applies formula and closes the dialog.
For this the formula must be correct.
Cancel Discards all changes and closes the dialog.

Formula editor
142
Info
You can link up to 99 tags in a formula. X01 to X99. The length of the formula must not
exceed 4096 characters.
Tag Description
Value bits There are 32 value bits (0 - 31) available. They describe the tag value bit by bit. For
binary tags only bit 0 is of importance, for SINT and USINT only the bits from 0 -
7, etc.
Status bits Provides the most commonly used status bits. You can find the exact definition of
the status bits in chapter List status bits.
Value and
status
All values (value bits and status bits) in the formula are considered as binary value
and can be linked with logical operators such as AND or OR.
The total value and the total status are the exception. In order to get a Boolean
result this total value has to be ORed with a constant bitwise. For this the
operator & is used.
The result 0 (false) of the bit by bit ORing results in the binary value 0 (false)
otherwise 1 (true).
Example: see chapter Example bit by bit ORing
Info
The status bits NORM and N_NORM are only available in the formula editor and cannot
be engineered via the status.

Formula editor
143
Info
Formulas with binary x values and bit-by-bit link can be used with a maximum of 2 binary
values. If more values are necessary the link must be done without binary x values.
Example:
X01.Value & X02.Value -> works
X01.Value & X02.Value & X03.Value -> does not work
But:
X01.00 AND X02.00 AND X03.00 AND X04.00 AND X05.00 -> works

Formula editor
144
9.1 List status bits
Bit number Short term Long name zenon Logic label
0 M1 User defined status 1 _VSB_ST_M1
1 M2 User defined status 2 _VSB_ST_M2
2 M3 User defined status 3 _VSB_ST_M3
3 M4 User defined status 4 _VSB_ST_M4
4 M5 User defined status 5 _VSB_ST_M5
5 M6 User defined status 6 _VSB_ST_M6
6 M7 User defined status 7 _VSB_ST_M7
7 M8 User defined status 8 _VSB_ST_M8
8 NET_SEL Select in the network _VSB_SELEC
9 REVISION Revision _VSB_REV
10 PROGRESS In operation _VSB_DIREC
11 TIMEOUT Timeout exceeded _VSB_RTE
12 MAN_VAL Hand value _VSB_MVALUE
13 M14 User defined status 14 _VSB_ST_14
14 M15 User defined status 15 _VSB_ST_15
15 M16 User defined status 16 _VSB_ST_16
16 GI General interrogation _VSB_GR
17 SPONT Spontaneous _VSB_SPONT
18 INVALID Invalid _VSB_I_BIT
19 T_CHG_A Time change announcement _VSB_SUWI
20 OFF Switched off _VSB_N_UPD
21 T_EXTERN Real time external _VSB_RT_E
22 T_INTERN Real time internal _VSB_RT_I
23 N_SORTAB Not sortable _VSB_NSORT

Formula editor
145
24 FM_TR Fault message transformer value _VSB_DM_TR
25 RM_TR Run message transformer value _VSB_RM_TR
26 INFO Information for the variable _VSB_INFO
27 ALT_VAL Alternative value
If no value was transferred, the
defined alternate value is used
otherwise the last valid value is
used.
_VSB_AVALUE
28 RES28 Reserved for internal use (alarm
flashing)
_VSB_RES28
29 N_UPDATE Not updated _VSB_ACTUAL
30 T_STD Standard time _VSB_WINTER
31 RES31 Reserved for internal use (alarm
flashing)
_VSB_RES31
32 COT0 Cause of transmission bit 1 _VSB_TCB0
33 COT1 Cause of transmission bit 2 _VSB_TCB1
34 COT2 Cause of transmission bit 3 _VSB_TCB2
35 COT3 Cause of transmission bit 4 _VSB_TCB3
36 COT4 Cause of transmission bit 5 _VSB_TCB4
37 COT5 Cause of transmission bit 6 _VSB_TCB5
38 N_CONF Negative acceptance of Select by
device (IEC60870 [P/N])
_VSB_PN_BIT
39 TEST Test bit (IEC 60870 [T]) _VSB_T_BIT
40 WR_ACK Writing acknowledged _VSB_WR_ACK
41 WR_SUC Writing successful _VSB_WR_SUC
42 NORM Normal status _VSB_NORM
43 N_NORM Deviation from normal status _VSB_ABNORM
44 BL_870 IEC 60870 Status: blocked _VSB_BL_BIT
45 SB_870 IEC 60870 Status: substituted _VSB_SP_BIT

Formula editor
146
46 NT_870 IEC 60870 Status: not topical _VSB_NT_BIT
47 OV_870 IEC 60870 Status: overflow _VSB_OV_BIT
48 SE_870 IEC 60870 Status: select _VSB_SE_BIT
49 T_INVAL Time invalid not defined
50 CB_TRIP Breaker tripping detected not defined
51 CB_TR_I Breaker tripping detection inactive not defined
52 RES52 reserved not defined
53 RES53 reserved not defined
54 RES54 reserved not defined
55 RES55 reserved not defined
56 RES56 reserved not defined
57 RES57 reserved not defined
58 RES58 reserved not defined
59 RES59 reserved not defined
60 RES60 reserved not defined
61 RES61 reserved not defined
62 RES62 reserved not defined
63 RES63 reserved not defined
Info
In formulas all status bits are available. For other use the availability can be reduced.
You can read details on status processing in the Status processing chapter.

Formula editor
147
9.2 Logical operators
Logical links: Variables will only be checked for the logical value '0'; if the value does not equal '0', it will
be considered as '1'.
In contrast to bit formulas, the technical range can be modified by a stretch factor -> (not equal '0' or
'1').
Operator Meaning
AND logical 'AND'
NOT Negation
OR logical 'OR'
XOR logical 'EXCLUSIVE OR'
The operators have the following priority in the formula calculation:
Priority Operator
1 & (operator for bit formulas)
2 NOT
3 AND
4 XOR/OR
Info
Up to 99 variables can be linked in one formula. X01 to X99.
Info
The status bits NORM and N_NORM are only available in the formula editor here. They
cannot be engineered using the status.

Formula editor
148
9.3 Bit formula
Bit formulas only have a logical high or low state. In contrast to logical formulas, the raw value is already
predefined (0,1).
Operator Description
& AND
| OR
9.3.1 Example bit by bit OR function
You want to find out if one of the user status bits 1-8 (M1 ... M8) of the variable X01 is set.
USUAL FORMULA:
X01.M1 OR X01.M2 OR X01.M3 OR X01.M4 OR X01.M5 OR X01.M6 OR X01.M7 OR X01.M8
This request can be made much easier by using the logical ORing of the (complete) status.
LOGICAL ORING:
X01.Status & 0xFF
The constant can be entered in hexadecimals, as described above:
0xFF corresponds to decimal 256; these are the first eight status bits (binary 11111111). If one of
these bit is set to 1, the result of this bitwise ORing is 1 (true), otherwise it is 0 (false).
If, for example, all user status bits except the user status bit M7 should be queried, the binary statement
for this would be: 10111111. Bit 7 is not of interest and is thus set to 0. This corresponds to 0xBF in
hexadecimal. The expression for the formula is then: X01.Status & 0xBF.
Instead of ORing bitwise with a constant, the value can also be directly compared to a decimal number.
If the comparison is wrong, the binary value is 0 (false) otherwise it is 1 (true).
You want to find out if the value is equal to the constant 202: The formula is:
X01.value = 202

Formula editor
149
If the value is equal to the constant 202, the result of the comparison is 1 (true) otherwise it is 0 (false).
The bitwise ORing works with the OR character (|) in a similar manner to this example.
9.4 Comparison operators
Comparison operators serve for the direct comparison of two numeric values. The result of this
comparison is a binary value. „0“ if the condition is not fulfilled and „1“ if the condition is fulfilled.
Operator Description
< smaller
> greater
<= Lower or equal
>= greater or equal
= Equal
<> unequal
To the left and to the right of the comparison operator, there has to be a (total) value or a (total) status,
single bits cannot be used with these comparison operators.
There can also be a constant to the right of the comparison operator. (the constants can only be
integers; a comparison to a floating point number is not possible.)
These constants are entered as hexadecimal values or decimal values in the combined element.
Hexadecimal figures are automatically converted to decimal values by clicking on OK (for example, 0x64
is in decimal figures 100).

Formula editor
150
Example
X01.value >= X02.value
The result is 1, if the value of X01 is higher than or equal to the value of X02
X01.value = 0x64
The result is 1, if the value of X01 is exactly equal to the numeric value 100 (= hex 0x64)
(X01.value = 0x64) OR (X01.value = 0x65)
The result is 1, if the value of X01 is exactly equal to the numeric value 100 or 101 (= hex
0x64 and hex 0x65)
9.5 Examples for formulas
SIMPLE LOGICAL AND LINKING BETWEEN TWO BIT VALUES
Example
Formula: X01.03 AND X02.03
This formula has the status TRUE, if both bit 3 of variable 1 and bit 3 of variable 2 both have the
value 1.
COMPARISON OF AN ANALOGUE VALUE OR STATUS OF A VARIABLE
Example
(X01.Value> X02.Value)
COMPARE ANALOG VALUES WITH EACH OTHER ON A LOGICAL BASIS
Example
(X01.Value> X02.Value) AND (X01.Value = X02.Value)

Troubleshooting
151
COMPARE WITH VALUE BITS AND STATUS BITS
Example
(X01.Value> X02.Value) AND (X01.Value = X02.Value) OR (X01.03 = X02.03)
COMPARE A VALUE WITH A DECIMAL OR HEXADECIMAL VALUE
Example
Formula: (X01.Value = 111)
Formula: (X01.Value = 0x6F)
If a hexadecimal values is used, this is later transferred to decimal by clicking on OK. If a decimal value is
entered and confirmed, the value continues to be displayed as a decimal value after reopening.
Info
It is not possible to use a comma or a period when entering values.
10. Troubleshooting
Warnings and error messages are written in log files and can be analyzed with the Diagnosis Viewer. For
this you must activate module Batch Control in the filter settings.
SYSTEM DRIVER VARIABLE
Batch Control provides the system driver SYSDRV with information via system driver variables. For
information about there messages see manual SYSDRV (Main.chm::/Sysdrv.chm::/Sysdrv.htm) in
chapter Topic - Batch Control (sysdrv.chm::/34270.htm).

Troubleshooting
152
POP-UP MESSAGES
Message Description
The name "name" is invalid or is
already used. The name either contains invalid characters or is already
used.
The name must not be empty, must not contain a
dot and must not contain only of spaces.
Duplicating '<MR>' @rejected by the
server. The recipe selected for duplication could not be
duplicated at the Server. Maybe it no longer exists.
Do you really want to delete the
selected master recipes? Confirmation message before deleting the master recipes
irrevocably.
The diagram was changed. Do you want
to save it? Confirmation message for saving before closing an
unsaved diagram.