ProfiNet Communication between CPX-E-CEC-C1 …...• We will use CPX-E-CEC-C1-PN as we have to...
Transcript of ProfiNet Communication between CPX-E-CEC-C1 …...• We will use CPX-E-CEC-C1-PN as we have to...

100211
Application Note
ProfiNet Communication between CPX-E-CEC-C1-PN with S7-1200/1500 PLC
Brief explanation on how to communicate CPX-E-CEC-P1-PN with Siemens S7-1200 PLC.

Title ................................................. ProfiNet Communication between CPX-E-CEC-C1-PN with S7-1200/1500 PLC
Version ............................................................................................................................................................. 1.10
Document no. .............................................................................................................................................. 100211
Original .................................................................................................................................................................en
Author ............................................................................................................................................................. Festo
Last saved ............................................................................................................................................ 27.03.2019
Copyright Notice This documentation is the intellectual property of Festo AG & Co. KG, which also has the exclusive copyright. Any modification of the content, duplication or reprinting of this documentation as well as distribution to third par-ties can only be made with the express consent of Festo AG & Co. KG.
Festo AG & Co KG reserves the right to make modifications to this document in whole or in part. All brand and product names are trademarks or registered trademarks of their respective owners.
Legal Notice Hardware, software, operating systems and drivers may only be used for the applications described and only in conjunction with components recommended by Festo AG & Co. KG.
Festo AG & Co. KG does not accept any liability for damages arising from the use of any incorrect or incomplete information contained in this documentation or any information missing therefrom.
Defects resulting from the improper handling of devices and modules are excluded from the warranty.
The data and information specified in this document should not be used for the implementation of safety func-tions relating to the protection of personnel and machinery.
No liability is accepted for claims for damages arising from a failure or functional defect. In other respects, the regulations with regard to liability from the terms and conditions of delivery, payment and use of software of Festo AG & Co. KG, which can be found at www.festo.com and can be supplied on request, shall apply.
All data contained in this document do not represent guaranteed specifications, particularly with regard to func-tionality, condition or quality, in the legal sense.
The information in this document serves only as basic information for the implementation of a specific, hypo-thetical application and is in no way intended as a substitute for the operating instructions of the respective manufacturers and the design and testing of the respective application by the user.
The operating instructions for Festo products can be found at www.festo.com/sp.
Users of this document (application note) must verify that all functions described here also work correctly in the application. By reading this document and adhering to the specifications contained therein, users are also solely responsible for their own application.
(Festo AG & CO. KG, D-73726 Esslingen, 2019) Internet: http://www.festo.com E-Mail: [email protected]

Table of contents
1 Components/Software used ....................................................................................................................... 5
2 Application description ............................................................................................................................... 6
3 CPX-E-CEC-C1-PN controller setup in Codesys .......................................................................................... 7
3.1 Creating a new project in Codesys ............................................................................................................... 7
3.2 Adding Profinet Device ................................................................................................................................ 9
3.3 Creating a gateway for CPX-E-CEC-C1-PN PLC ............................................................................................ 13
3.4 Downloading the project to CPX-E-CEC-C1-PN PLC ................................................................................... 15
4 S7-1200 PLC setup in TIA Portal 15 .......................................................................................................... 16
4.1 Creating a new project in TIA Portal ........................................................................................................... 16
4.2 Detecting the actual hardware configuration of the PLC connected to the network ................................. 19
4.3 Configuration of the IP parameters of the Profinet interface of the PLC .................................................... 21
5 Adding GSDML File of Festo CPX-E-CEC Controller to TIA Portal ............................................................. 23
5.1 Downloading the GSDML File from the Festo Support Portal ..................................................................... 23
5.2 Adding the GSDML File to TIA Portal .......................................................................................................... 24
6 Configuration of Festo CPX-E-CEC Controller in TIA Portal ..................................................................... 26
6.1 Adding the installed CPX-E-CEC-C1-PN to network view. ........................................................................... 26
6.2 Network Configuration of Profinet Interface XF1 of CPX-E-CEC-C1-PN controller in TIA Portal ................... 28
6.3 Adding Profinet IO modules to the Profinet Interface of CPX-E-CEC-C1-PN. ............................................... 30
7 Mapping the Input and Output Addresses of Profinet Module in a watch table for testing .................... 32
8 Downloading the program to S7-1200 PLC .............................................................................................. 34
9 Testing ...................................................................................................................................................... 36


Components/Software used
Application Note – ProfiNet Communication between CPX-E-CEC-C1-PN with S7-1200/1500 PLC – 1.10 Page 5 of 36
1 Components/Software used
Type/Name Version Software/Firmware Date of manufacture
GSDML File for CPX-E-CEC V 2.32 04-03-2018
Siemens TIA Portal V 15 --
Codesys SP10 Patch 4 V 3.5 --
Table 1.1: 1 Components/Software used

Application description
Page 6 of 36 Application Note – ProfiNet Communication between CPX-E-CEC-C1-PN with S7-1200/1500 PLC – 1.10
2 Application description
This document explain how to establish Profinet communication between CPX-E-CEC-C1-PN with Siemens S7-1200/1500 PLC .
The supported systems are:
• S71500 • S71200
Supported Field Bus :
• Profinet IO
The application note has the description for the following:
• S7-1200/1500 Setup in SIEMENS TIA Portal. • Installing the GSDML File for CPX-E-CEC-C1-PN. • Configuration of CPX-E-CEC-C1-PN in TIA Portal. • Configuration of CPX-E-CEC-C1-PN in Codesys .

CPX-E-CEC-C1-PN controller setup in Codesys
Application Note – ProfiNet Communication between CPX-E-CEC-C1-PN with S7-1200/1500 PLC – 1.10 Page 7 of 36
3 CPX-E-CEC-C1-PN controller setup in Codesys
3.1 Creating a new project in Codesys
• Start the Codesys software by double clicking on the Codesys icon in the desktop. The following image is viewed once you start the Codesys.
• Click on New Project to create a new project. Select the CPX-E-CEC project option as shown below.

CPX-E-CEC-C1-PN controller setup in Codesys
Page 8 of 36 Application Note – ProfiNet Communication between CPX-E-CEC-C1-PN with S7-1200/1500 PLC – 1.10
• Select a device for the project. Once the CPX-E-CEC project is selected there are 2 devices available for selection as shown below.
The 2 devices are:
CPX-E-CEC-C1-PN
CPX-E-CEC-M1-PN
• We will use CPX-E-CEC-C1-PN as we have to establish Profinet communication with S71200/1500 PLC. Select the CPX-E-CEC-C1-PN option from the drop down list.
• Once you select the device the Project view in Codesys will appear as shown below.

CPX-E-CEC-C1-PN controller setup in Codesys
Application Note – ProfiNet Communication between CPX-E-CEC-C1-PN with S7-1200/1500 PLC – 1.10 Page 9 of 36
3.2 Adding Profinet Device
There are 6 Profinet IO devices available for selection. They are:
• 1 Byte Profinet I/O. • 2 Byte Profinet I/O. • 4 Byte Profinet I/O. • 8 Byte Profinet I/O. • 16 Byte Profinet I/O. • 32 Byte Profinet I/O.
1. Right click on the Profinet Device. Click Add Device to get the list of available Profinet Devices.

CPX-E-CEC-C1-PN controller setup in Codesys
Page 10 of 36 Application Note – ProfiNet Communication between CPX-E-CEC-C1-PN with S7-1200/1500 PLC – 1.10
2. Once you click Add Device the following list of Profinet Devices will be displayed as shown below:
3. Click On the needed Profinet Device and Click on Add Device. In this example we are considering selec-tion of 32 Byte Profinet I/O.

CPX-E-CEC-C1-PN controller setup in Codesys
Application Note – ProfiNet Communication between CPX-E-CEC-C1-PN with S7-1200/1500 PLC – 1.10 Page 11 of 36
4. Once the profinet device is added the Project Tree will have the below view:
NOTE
• Maximum of 512 bytes of data can be communicated at a time using the ProfinetIO devices.
• This means that 32 different _32_Byte_Profinet_I_O devices can be configured at a time.
5. Double click on the _32_Byte_Profinet_I_O to view the input and output addresses of the added Profinet device.

CPX-E-CEC-C1-PN controller setup in Codesys
Page 12 of 36 Application Note – ProfiNet Communication between CPX-E-CEC-C1-PN with S7-1200/1500 PLC – 1.10
6. The profinet IO variables updation setting will be by default “ Use parent device setting”.
7. Change this setting to “Enabled 2( always in bus task cycle)”.

CPX-E-CEC-C1-PN controller setup in Codesys
Application Note – ProfiNet Communication between CPX-E-CEC-C1-PN with S7-1200/1500 PLC – 1.10 Page 13 of 36
3.3 Creating a gateway for CPX-E-CEC-C1-PN PLC
1. Double click on Device(CPX-E-CEC-C1-PN) as shown below :
2. Click on Add Gateway to create a new gateway.

CPX-E-CEC-C1-PN controller setup in Codesys
Page 14 of 36 Application Note – ProfiNet Communication between CPX-E-CEC-C1-PN with S7-1200/1500 PLC – 1.10
3. Once you click Add Gateway , the below display is viewed.
4. Click on OK as shown above to create a new Gateway.
5. Click on Scan Network to find the PLC’s available in the network.

CPX-E-CEC-C1-PN controller setup in Codesys
Application Note – ProfiNet Communication between CPX-E-CEC-C1-PN with S7-1200/1500 PLC – 1.10 Page 15 of 36
6. If the PLC is connected to the network the PLC will be listed in the gateway as shown below.
7. Double click on the available PLC to set the path active. Once the path is active the selected PLC will be bolded as shown below.
3.4 Downloading the project to CPX-E-CEC-C1-PN PLC
1. Build the Project before downloading. Use the shortcut F11 for building the project. 2. Download the project to the PLC using the shortcut Alt + F8.

S7-1200 PLC setup in TIA Portal 15
Page 16 of 36 Application Note – ProfiNet Communication between CPX-E-CEC-C1-PN with S7-1200/1500 PLC – 1.10
4 S7-1200 PLC setup in TIA Portal 15
This chapter explains how to setup S7-1200 in TIA portal. It includes the device configuration and communica-tion settings of the S7-1200 PLC.
4.1 Creating a new project in TIA Portal
1. Open TIA Portal 15 from your PC. 2. Create a new project by assigning a name to the project and by selecting the appropriate place where
the project has to be saved in your PC.
3. After assigning the name, Click on Create to create the project. Once you click create the following view will be displayed.

S7-1200 PLC setup in TIA Portal 15
Application Note – ProfiNet Communication between CPX-E-CEC-C1-PN with S7-1200/1500 PLC – 1.10 Page 17 of 36
4. Click on Configure a device to do the PLC configuration as shown in the above image.The configuration screen allows you to choose the PLC CPU needed from the available list of CPU’s.
The list of avialable CPU’s will be displayed as shown below.

S7-1200 PLC setup in TIA Portal 15
Page 18 of 36 Application Note – ProfiNet Communication between CPX-E-CEC-C1-PN with S7-1200/1500 PLC – 1.10
5. If the PLC and you PC are connected in the same network , then it will be easy to do the PLC configuration if we can retrieve the actual hardware configurations present at the PLC. So for this purpose select Unspecified CPU 1200 from the list of available CPU’s as shown below.
6. Once the CPU is selected click on Add as shown in above image. Once the CPU has been added to the project, the following display the project will have.

S7-1200 PLC setup in TIA Portal 15
Application Note – ProfiNet Communication between CPX-E-CEC-C1-PN with S7-1200/1500 PLC – 1.10 Page 19 of 36
4.2 Detecting the actual hardware configuration of the PLC connected to the network
1. Click on Detect the configuration of the connected PLC option to retrieve the PLC Configuration.
2. Once you give Detect the configuration option , the following display is visualized.

S7-1200 PLC setup in TIA Portal 15
Page 20 of 36 Application Note – ProfiNet Communication between CPX-E-CEC-C1-PN with S7-1200/1500 PLC – 1.10
3. Click the Search Button as shown in above image to search the PLC’s available in the network. 4. Once the search is completed the available PLC’s will be displayed as shown below.
5. Once the search is completed, click Detect to retrieve the actual hardware configurations of in the PLC found in the network .
6. Once the Hardware configurations have been retrieved the PLC configuration will be displayed as shown below.

S7-1200 PLC setup in TIA Portal 15
Application Note – ProfiNet Communication between CPX-E-CEC-C1-PN with S7-1200/1500 PLC – 1.10 Page 21 of 36
4.3 Configuration of the IP parameters of the Profinet interface of the PLC
Once the hardware configurations of the PLC has been done the next important task is to configure the IP param-eters of the profinet interface.
1. Double click on Profinet interface_1 to open the properties of the Profinet interface.
2. Profinet interface properties tab looks as shown below.

S7-1200 PLC setup in TIA Portal 15
Page 22 of 36 Application Note – ProfiNet Communication between CPX-E-CEC-C1-PN with S7-1200/1500 PLC – 1.10
3. In the Ethernet Addresses properties click on Add new subnet to create a new subnet as shown below.
Once the subnet is added the view looks as shown below.
4. Enter the needed IP address and subnet mask in the IP protocol part of the ethernet addresses.

Adding GSDML File of Festo CPX-E-CEC Controller to TIA Portal
Application Note – ProfiNet Communication between CPX-E-CEC-C1-PN with S7-1200/1500 PLC – 1.10 Page 23 of 36
5 Adding GSDML File of Festo CPX-E-CEC Controller to TIA Portal
This chapter explains the procedure to add the GSDML file of CPX-E-CEC controller to the TIA Portal project.
5.1 Downloading the GSDML File from the Festo Support Portal
1. Download the GSDML File for CPX-E-CEC from the Festo Support Portal.
You can download the GSDML file from the below link.
https://www.festo.com/net/en-in_in/SupportPortal/default.aspx?tab=4&q=4252741
2. In the web page, click Software tab.
3. Under Software category scroll down until you find the Profinet GSDML File for CPX-E-CEC controller.
4. Save the GSDML file in an appropriate folder in your PC. 5. The GSDML file will be downloaded as a zipped file as shown in the below image.

Adding GSDML File of Festo CPX-E-CEC Controller to TIA Portal
Page 24 of 36 Application Note – ProfiNet Communication between CPX-E-CEC-C1-PN with S7-1200/1500 PLC – 1.10
6. Unzip the file to view the contents of the file. The unzipped files will look as shown below.
NOTE
• When the GSDML file has to be added to TIA Portal, the downloaded GSDML file from support portal should be unzipped.
5.2 Adding the GSDML File to TIA Portal
The downloaded GSDML file of CPX-E controller must be added to the TIA portal.
1. Click on Options >> Manage General Station Description Files (GSD).
2. Select the path in your PC where the Profinet GSDML file of CPX-E controller has been saved.

Adding GSDML File of Festo CPX-E-CEC Controller to TIA Portal
Application Note – ProfiNet Communication between CPX-E-CEC-C1-PN with S7-1200/1500 PLC – 1.10 Page 25 of 36
3. Select the GSDML files and Click on Install.
4. Once the installation is over, the following display can be visualised.
5. Click on Close to finish the installation.

Configuration of Festo CPX-E-CEC Controller in TIA Portal
Page 26 of 36 Application Note – ProfiNet Communication between CPX-E-CEC-C1-PN with S7-1200/1500 PLC – 1.10
6 Configuration of Festo CPX-E-CEC Controller in TIA Portal
Once the GSDML file of CPX-E-CEC controller is added, the next step is to do the configuration of it in TIA Portal.
6.1 Adding the installed CPX-E-CEC-C1-PN to network view.
1. Double Click on Devices and Networks.
2. The Network view will be as shown below.

Configuration of Festo CPX-E-CEC Controller in TIA Portal
Application Note – ProfiNet Communication between CPX-E-CEC-C1-PN with S7-1200/1500 PLC – 1.10 Page 27 of 36
3. In hardware catalogue locate the CPX-E-CEC-C1-PN controller as shown below.
4. Drag and drop the CPX-E-CEC V1 to the network view.

Configuration of Festo CPX-E-CEC Controller in TIA Portal
Page 28 of 36 Application Note – ProfiNet Communication between CPX-E-CEC-C1-PN with S7-1200/1500 PLC – 1.10
5. Connect the S7-1200 PLC to CPX-E-CEC-C1-PN .
6.2 Network Configuration of Profinet Interface XF1 of CPX-E-CEC-C1-PN controller in TIA Portal
1. Double click CPX-E-CEC-PN module .

Configuration of Festo CPX-E-CEC Controller in TIA Portal
Application Note – ProfiNet Communication between CPX-E-CEC-C1-PN with S7-1200/1500 PLC – 1.10 Page 29 of 36
2. Click on CPX-E-CEC-PN module to view the properties of the controller.
3. The properties will be viewed as shown below.
4. The network parameters are under Ethernet Addresses.
NOTE
• The above IP parameters are of the Profinet interface XF1 of the CPX-E-CEC-C1-PN Controller.

Configuration of Festo CPX-E-CEC Controller in TIA Portal
Page 30 of 36 Application Note – ProfiNet Communication between CPX-E-CEC-C1-PN with S7-1200/1500 PLC – 1.10
NOTE
• The IP address of the Profinet interface XF1 , ETH1 Port of CPX-E-CEC-C1-PN and S7-1200 PLC should be in the same range.
6.3 Adding Profinet IO modules to the Profinet Interface of CPX-E-CEC-C1-PN.
The following Profinet IO modules are available.
1. Go to Device and Networks.
2. Double click on CPX-E-CEC-PN as shown above to get below view.

Configuration of Festo CPX-E-CEC Controller in TIA Portal
Application Note – ProfiNet Communication between CPX-E-CEC-C1-PN with S7-1200/1500 PLC – 1.10 Page 31 of 36
3. From the catalog select the needed Profinet IO module .
NOTE
• The Profinet IO module configured in Codesys Project and the one configured in TIA Portal side must be same. If not errors will be found in TIA Portal.
NOTE
• In our example weh ad chosen 32 byte Profinet IO in codesys side. So we are choosing the same in TIA Portal also.
4. The Input and Output addresses of the profinet module are IB 68-99 AND QB 68-99.

Mapping the Input and Output Addresses of Profinet Module in a watch table for testing
Page 32 of 36 Application Note – ProfiNet Communication between CPX-E-CEC-C1-PN with S7-1200/1500 PLC – 1.10
7 Mapping the Input and Output Addresses of Profinet Module in a watch table for testing
1. Create a new watch table.
2. Map the Input addresses of the Profinet Module to the watch table.

Mapping the Input and Output Addresses of Profinet Module in a watch table for testing
Application Note – ProfiNet Communication between CPX-E-CEC-C1-PN with S7-1200/1500 PLC – 1.10 Page 33 of 36
3. Map the Output addresses of the Profinet Module to the watch table.

Downloading the program to S7-1200 PLC
Page 34 of 36 Application Note – ProfiNet Communication between CPX-E-CEC-C1-PN with S7-1200/1500 PLC – 1.10
8 Downloading the program to S7-1200 PLC
1. Click on the PLC_1 [CPU 1215C DC/DC/DC] and then click Compile .
2. Once the compilation is finished with no errors, then the project can be downloaded to the PLC.

Downloading the program to S7-1200 PLC
Application Note – ProfiNet Communication between CPX-E-CEC-C1-PN with S7-1200/1500 PLC – 1.10 Page 35 of 36
3. Do the selections as shown below and click the Search button to find the PLC’s connected in the net-work.
4. Do the selections as shown below and click the Search button to find the PLC’s connected in the net-work.
5. Once the PLC connected in the network is found, Click Load to start downloading the project to PLC.

Testing
Page 36 of 36 Application Note – ProfiNet Communication between CPX-E-CEC-C1-PN with S7-1200/1500 PLC – 1.10
9 Testing
1. Go Online in TIA Portal. 2. Force the following data to the Output addresses of the Profinet Module in the watch table created.
The below table shows the forced values in the watch table created.
3. Go Online in Codesys to see the values appearing in the Input addresses of the Profinet Module
.
4. Both the tables have the same values , which shows that the Profinet communication established be-tween S71200 PLC and CPX-E-CEC-C1-PN controller is working fine.
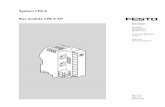














![Terminal CPX Nœudde bus CPX-(M)-FB33/34/35 · Description Protocole réseau PROFINET IO 548762 fr 1407c [8032735] Terminal CPX Nœudde bus CPX-(M)-FB33/34/35](https://static.fdocuments.in/doc/165x107/5f1579b44f77305bca353355/terminal-cpx-nudde-bus-cpx-m-fb333435-description-protocole-rseau-profinet.jpg)



