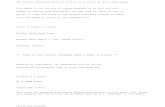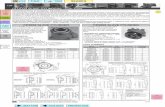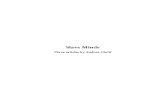PROFIBUS Master and Slave ModbusPlus Connectivity...
Transcript of PROFIBUS Master and Slave ModbusPlus Connectivity...

1
PROFIBUS Master and Slave ModbusPlus Connectivity for
VersaView CE terminals, PanelView Plus terminals
Application Note:
Hilscher Gesellschaft für Systemautomation mbH Rheinstraße 15
D-65795 Hattersheim Germany
Tel. +49 (0) 6190 / 99070
Fax. +49 (0) 6190 / 990750
Sales: +49 (0) 6190 / 99070 Hotline and Support: +49 (0) 6190 / 990799
Sales Email: [email protected]
Hotline and Support Email: [email protected] Web: http://www.hilscher.com

2
Index Date Version Chapter Revision 8 23-Jun-2006 1 All Created
Although this program has been developed with great care and intensively tested, Hilscher Gesellschaft für Systemautomation mbH cannot guarantee the suitability of this program for any purpose not confirmed by us in writing. Guarantee claims shall be limited to the right to require rectification. Liability for any damages which may have arisen from the use of this program or its documentation shall be limited to cases of intent. We reserve the right to modify our products and their specifications at any time in as far as this contributes to technical progress. The version of the manual supplied with the program applies. Please notice that software and hardware names, used in this manual, are normally protected by trademarks or patents of corresponding companies.

3
The products described in this document are suitable for use only with Rockwell PanelView Plus (2711P) and VersaView CE (6189) products. All wiring must be in accordance with Class I, Division 2, Class II, Division 2, or Class III, Division 2 wiring methods of Articles 501, 502 or 503, as appropriate, of the National Electrical Code and/or in accordance with Section 18-1J2 of the Canadian Electrical Code, and in accordance with the authority having jurisdiction. Peripheral equipment must be suitable for the location it is used in. This equipment is suitable for use in Class I, Division 2, Groups A, B, C and D, Class II, Division 2, Groups F and G, Class III, or non-hazardous locations only.

4
Preface For communication with controllers, RSView Machine Edition products are configured with:
• RSLinx Enterprise for most Rockwell Automation networks or • KEPServer Enterprise for RSView OPC servers.
The KEPServer OPC server expands PLC and device connectivity options by incorporating 26 communication drivers for the PanelView Plus and VersaView CE platforms, and over 31 communication drivers for RSView Machine Edition running on a desktop. This guide will show how to configure KEPServer drivers, specifically Modbus Plus and Hilscher Universal (PROFIBUS Master and Slave) drivers, for RSView ME applications that run on:
• VersaView CE terminals, • PanelView Plus terminals
Using configured KEPServer drivers in the RSView ME application, the terminals will be able to communicate with devices on a Modbus Plus and PROFIBUS networks. Topics Covered
• Chapter 1 Configuration Overview - Covers general overview on the procedure necessary to configure to communicate on Modbus Plus or PROFIBUS using Hilscher communications cards.
• Chapter 2 Installing Software - Covers software installation for SyCon, RSView Studio, RSView Enterprise, KEPServer Enterprise and the Firmware Upgrade Wizard.
• Chapter 3 Installing the Communications Card - Shows how to install the Hilscher communications card on a PanelView Plus / VersaView terminal.
• Chapter 4 Installing KEPServer Drivers on Terminal - Shows how to use the Firmware Upgrade Wizard to install KEPServer drivers on PanelView Plus/VersaView CE terminals.
• Chapter 5 Creating Hilscher Card Configuration Using SyCon Software - Demonstrates how to create a Modbus Plus and PROFIBUS configuration and download to the Hilscher communications card.
• Chapter 6 Configuring KEPServer Drivers - Shows how to use KEPServer Enterprise software to configure KEPServer drivers for Modbus Plus and PROFIBUS (Master & Slave) protocols using the Hilscher communications cards.
• Chapter 7 Making KEPServer Driver and Tags Available in RSView Studio - Shows how to create an OPC data server in RSView Enterprise or RSView Studio. This server will allow access to the KEPServer driver and tags from the RSView ME application.
• Chapter 8 Compiling, Downloading, and Running Application - Shows how to compile a runtime .mer file, connect the PanelView Plus/VersaView CE terminal to a Modbus Plus or PROFIBUS network, download the .mer file to the terminal, and run the application.

5
Software Requirements The following software must be installed on the development desktop:
• RSView Studio for Machine Edition Version 4.00.00 (CPR 7) and Patch Release Number 06 or later
• KEPServer Enterprise software • SyCon System Configurator software • Firmware Upgrade Wizard
For Additional Information Please consult the following sources for additional information:
• SyCon online help • SyCon Manual for PROFIBUS PB_OIE.PDF – Located on the SyCon CD • SyCon Manual for Modbus Plus ENP_OIE.PDF – Located on the SyCon CD • KEPServer Enterprise Software online help • RSView Enterprise or RSView Studio online help • Profibus Technical Guideline – Installation Guidelines for Profibus DP/FMS www.profibus.com\ • Modicon Modbus Plus Network Planning and Installation Guide 890 USE 100 00 Version 6.0
Electronic versions of the following publications are available at: http://www.rockwellautomation.com/literature
• PanelView Plus User Manual (2711P-UM001) • VersaView CE User Manual (6182H-UM001) • RSView Machine Edition User Guide (ViewME-UM003).

6
For Support
The OPC Server RSView Studio Enterprise or RSView Studio for Machine Edition are supported via your normal Rockwell support channel. The Profibus, ModbusPlus cards and SYCON are supported by Hilscher. Hilscher can be contacted at either of the following addresses:
Europe/Asia/South America
Hilscher Gesellschaft für Systemautomation mbH Rheinstraße 15 D-65795 Hattersheim Germany Hotline and Support: +49 (0) 6190 / 990799 Hotline and Support Email: [email protected] Web: http://www.hilscher.com
North America:
Hilscher North America, Inc. 2443 Warrenville Rd #100
Lisle, IL 60532 Hotline and Support : 630-505-5301
Hotline and Support Email: [email protected] Web: http://www.hilscher.com

7
Chapter1 Configuration Overview
Before getting started in explaining each of the aspects to configuring the PanelView Plus to use Hilscher communications cards, a brief overview will be presented. Below is a diagram of steps needed to take in order to configure the PanelView Plus to communicate on Modbus Plus or PROFIBUS networks using the Hilscher communications cards.
1. Install Software: SyCon, Kepware, RSView Machine Edition. Note: For non-Hilscher PROFIBUS
Master devices, other PROFIBUS configuration software may be necessary for that device. 2. Install Hilscher communications card on back of PVP / VVCE terminal 3. Install KEPServer drivers on PVP / VVCE terminal 4. Create Modbus Plus (*.pro) or PROFIBUS (*.pb) configuration file using SyCon Configurator
software. 5. Download Modbus Plus (*.pro) or PROFIBUS (*.pb) configuration to Hilscher communications
card installed on PVP / VVCE terminal. 6. Create KEPServer Enterprise (*.pfe) configuration and save file with name of that of the default
project name. 7. Create RSView Enterprise Machine Edition application. 8. Create RSView Machine Edition runtime file (*.mer). 9. Download RSView Machine Edition runtime file (*.mer) to PVP / VVCE terminal. Now that each of the steps has been outlined, each one will be explained in more detail.

8
Chapter 2 Installing Software
Objectives To develop RSView ME applications, configure Hilscher communications cards, configure KEPServer drivers, and use these drivers with applications that run on PanelView Plus/VersaView CE terminals, the following software must be loaded on the development computer:
• RSView Studio for ME or RSView Enterprise • SyCon • KEPServer Enterprise • Firmware Upgrade Wizard
Refer to the installation information provided with RSView Studio and KEPServer Enterprise for the latest details on installation requirements. Install SyCon System Configurator software SyCon System Configurator software is installed from:
• the CD enclosed with communication card • downloaded from the Hilscher website at http://www.hilscher.com/support_software.html
The installation menu with instructions will appear when inserting the CD into a computer or run setup.exe from the root directory. (Please note that the software may ask for a license code, but no code is required to install the software.) Install KEPServer Enterprise
KEPServer Enterprise is used to: • configure the KEPServer driver • create tags • test communications on the desktop (Hilscher communications card must be installed in PC).
KEPServer Enterprise is included with RSView Studio and can be installed from: • a CD or • downloaded from the Rockwell Software web site at www.software.rockwell.com.
KEPServer runs as a service and an icon will display in the toolbar. A current registered serial number is required to download software from the Rockwell Software website. The software can be installed by running the setup.exe file from the CD or downloaded version. When installing KEPServer Enterprise, be sure to select the Modbus Plus or Hilscher Universal drivers if a full install is not required Install RSView Studio RSView Studio Enterprise or RSView Studio for Machine Edition software is installed from:
• a CD or • downloaded from the Rockwell Software website at www.software.rockwell.com.

9
The installation menu with instructions will appear when inserting the CD into a computer or run setup.exe from the root directory. A current registered serial number is required to download software from the Rockwell Software website. Firmware Upgrade Wizard The Firmware Upgrade Wizard is used to install KEPServer drivers and upgrade firmware in the following devices:
• PanelView Plus • VersaView CE
The Firmware Upgrade Wizard is installed automatically with RSView Studio. The Firmware Upgrade (FUP) files with the KEPServer drivers is available at http://support.rockwellautomation.com under Downloads. This will be explained in more detail in chapter 4.

10
Chapter 3 Installing the Communication Module
This section shows how to install and replace a communication module. The communication module installs over the logic module. Note: The logic module must be attached to the display module before attaching the communication module. To install a communication module:
1. Disconnect power from the terminal. 2. If the terminal is removed from panel, set the terminal, display side down, on a clean, flat, stable
surface to prevent scratches. 3. Remove the label covering the communication module connector on the logic module.
4. Position the communication module over the logic module so that the connectors on bottom of module align with connectors on the logic module.
To prevent ESD between the modules, allow the communication module to touch the logic module before making connection.

11
5. Push down on the communication module until the connectors are firmly seated. 6. Tighten the four screws that secure the communication module to the logic module to a torque of
0.68 Nm (6 to 8 in-lb).
To replace a communication module:
1. Disconnect power from the terminal. 2. Disconnect the communication cables from the module.
Warning: Do not connect or disconnect any communication cable with power applied to this device or any device on the network. An electrical arc could cause an explosion in hazardous location installations. Be sure that power is removed or the area is nonhazardous before proceeding.
3. Remove the four screws that secure the communication module to the logic module. 4. Carefully lift the communication module away from the logic module and set aside. 5. Install the new communication module.

12
Chapter 4 Installing KEPServer Drivers on Terminal
Objectives This chapter will demonstrate how to use the Firmware Upgrade Wizard (FUW) utility to install the KEPServer drivers on the terminals. NOTE - Please Read: The Hilscher communications card should be properly installed on the terminal (see Chapter 3) before installing the corresponding KEPServer driver otherwise the driver may not install properly. Firmware Upgrade Wizard The Firmware Upgrade Wizard (FUW) will add the necessary KEPServer components to the terminal firmware. There are two ways to do this
• Create a firmware upgrade card (compact flash card) which is then loaded in the card slot of terminal to upgrade firmware.
• Upgrade firmware in a terminal that is connected to the desktop computer using a Serial, Ethernet, or Network connection via RSLinx Enterprise (for supported protocols).
The Firmware Upgrade Wizard is available in RSView Studio. Refer to the FUW Help for additional information. Preparing Terminal for Firmware Upgrade Before starting the Firmware Upgrade Wizard, follow the steps below to prepare the terminal for a successful upgrade.
1. Backup all .MER files on the terminal to an external storage card or network. 2. Delete all applications on the terminal. 3. Record any Ethernet communication settings, such as IP address, subnet masks, and gateways by
selecting "Terminal Settings>Network and Communications>Network Connections>Network Adapters>IP Address".
4. Disable the Auto-start feature on the terminal by selecting "Startup Options>RSView ME Station Startup" and select "Go to Configuration Mode".
5. Reset the terminal.
Copy FUP Files to Development Computer Download the Firmware Upgrade (FUP) files with the KEPServer drivers to the development computer before using the FUW. The FUP files are available on the Firmware Upgrade Media Kit (Cat. No. 2711P-RU31O) which can be ordered through a local Allen-Bradley distributor. Run the *.exe file to unzip the files. Unzip the files to this directory: Documents and Settings\All User Documents\RSView Enterprise\ME\Firmware Upgrade

13
Tip: The Firmware Upgrade Wizard is available at http://support.rockwellautomation.com under Downloads. Upgrade Firmware using a Compact Flash Card This section shows how to upgrade firmware in a PanelView Plus terminal using a Compact Flash Card. This is a two step-process. First, create a firmware upgrade card with the necessary firmware files. Then load this card in the terminal to upgrade the firmware. Creating Firmware Upgrade Card
1. Start the Firmware Upgrade Wizard. Select "Start>Rockwell Software>RSView Enterprise>Firmware Upgrade Wizard".
2. Select "Create firmware upgrade card". • In the Firmware card location text box, select the destination for the compact flash files
(folder on the hard drive or physical location of the compact flash card, e.g., E:\). • From the Existing terminal list, select the type of PanelView Plus / VersaView CE
terminal to be upgraded, then press “Next”.
3. From the Firmware source folder list, select the location of the firmware files. The default location is C:\Program Files\Rockwell Software\RSView Enterprise\FUPs.

14
From the Upgrade firmware version list, select the version of the firmware to be upgraded to, then press “Next”.
4. Select the appropriate KEPServer drivers and press “Next”. If the selected FUP file does not support
the KEPServer drivers, this dialog will not appear.

15
Important: Each driver consumes 150Kbytes to 250Kbytes of disk-on-chip memory space. Only install drivers to be used on the Windows CE terminals. Other drivers can always be added later if needed. 5. Select “Finish” to copy the firmware source files to the location specified in step 2.
Tip: If the files were created in a separate folder on a local hard drive, copy the files to the root directory of the compact flash card.

16
Upgrade Firmware in Terminal using Firmware Upgrade Card Insert the compact flash card into the card slot of a powered PanelView Plus terminal. A dialog appears indicating the firmware upgrade is about to occur.
1. Press “Upgrade” to begin the firmware upgrade.

17
Important: Do NOT remove the compact flash card while the upgrade is in process.
2. If other PanelView Plus terminals exist on the same Ethernet network, the following error may display:
"Error registering name on network (may be duplicate). Change in system Control Panel and try again." Ignore this error. It will be corrected during the upgrade. Press “OK” to acknowledge error and wait for terminal to reset.
Tip: If a USB mouse is available, acknowledge this error by selecting “OK”.
3. On touch or touch/screen terminals, the touch screen must be calibrated by selecting pointers in
all four corners of the screen and pressing the middle of the screen when prompted.
4. Ignore the following message if it appears. It means RSView ME is being installed. Do not touch the two buttons that appear with this message.
"Machine edition may be corrupted. Do you want to download firmware?"
5. When the upgrade is complete, a dialog appears requesting to remove the compact flash card
from the card slot. Remove the card and press F8 or “Exit” to reset the terminal.
6. Communication settings are cleared when the terminal is upgraded. If Ethernet communications is used, reconfigure the Ethernet communication settings using the values recorded when preparing the terminal.
Tip: Kepware drivers were installed on terminal. On VersaView CE terminals, it is possible go to the Storage Card/KEPServer/Drivers folder to verify that the driver dll exists.

18
7. Replace the .MER files that were backed up before starting the upgrade or download a new .MER file to the terminal.
8. Load the .MER file and run the project.
Tip: The applications can be configured to start automatically on power cycle under Startup Options.
Upgrade Firmware using a Network (Ethernet) Connection A terminal that is connected to a desktop computer can be upgraded using a Serial, Ethernet or Network (using RSLinx Enterprise) connection.
• Network connection requires RSLinx Enterprise where the terminal is selected on an existing network.
• Serial connection requires a RAS connection to be set up on the computer. During the RAS setup, a COM port is selected.
• Ethernet connection requires that the terminal’s IP Address be entered. Both the Serial and Ethernet connection requires the PanelView Plus File Transfer Utility running on the terminal and should only be used when other methods fail. This section shows how to upgrade firmware in a PanelView Plus terminal using a Network connection via Ethernet communications.
1. Start the Firmware Upgrade Wizard. Select "Start>Rockwell Software>RSView Enterprise>Firmware Upgrade Wizard".

19
2. Select "Upgrade firmware on terminal" and press “Next”.

20
3. Select "Network connection" and press “Next”. Use the Ethernet and Serial connections only if
the firmware upgrade is unsuccessful. 4. Locate the PanelView Plus terminal on the Ethernet network via its IP address.
Skip to Step 6 if the terminal was found. If the terminal was not found, right click on the Ethernet driver and add the device to the browse tree.

21
5. Double-click on EthernetIP Devices. Select the appropriate terminal and press “OK”.
6. Enter the IP address for the terminal and press “OK”.

22
7. Select the terminal to be upgraded and press “Next”.

23
8. From the Firmware source folder text box, select the location of the firmware files. The default location is C:\Program Files\Rockwell Software\RSView Enterprise\FUPs.
From the Upgrade firmware version list, select the version of the firmware to be upgraded to, then select “Next”.
9. Select the appropriate KEPServer drivers and select “Next”. If the selected FUP file does not support the KEPServer drivers, this dialog will not appear.

24
Important: Each driver consumes 150Kbytes to 250Kbytes of disk-on-chip memory space. Only install drivers to be used on the Windows CE terminals. Other drivers can always be added later if needed.
10. Press “Finish” to start the upgrade.

25
11. Press “Yes” to continue the upgrade process. If the terminal was properly prepared for the upgrade, no applications should be running.
12. Firmware files are downloaded to the terminal. This may take several minutes to 15 minutes. When the download is complete, press “OK” to reset the terminal.

26
If other PanelView Plus terminals exist on the same Ethernet network, the following error may display: "Error registering name on network (may be duplicate). Change in system Control Panel and try again."
Ignore this error. It will be corrected during the upgrade. Press “OK” to acknowledge error and wait for terminal to reset.
TIP 13. On touch or touch/screen terminals, the touch screen must be calibrated by selecting pointers in
all four corners of the screen and pressing the middle of the screen when prompted. 14. Ignore the following message if it appears. It means RSView ME is being installed. Do not touch
the two buttons that appear with the message. "Machine edition may be corrupted. Do you want to download firmware?"
15. Communication settings are cleared when the terminal is upgraded. If Ethernet communications
is used, reconfigure the Ethernet communication settings using the values recorded when preparing the terminal.
16. Replace the .MER files that the backed up before starting the upgrade or download the new
.MER files to the terminal.
17. Load the .MER file and run the project.

27
Chapter 5 Creating Hilscher Card Configuration Using SyCon Software
Modbus Plus (CIF50-MBP)
On the PC, open SyCon software and create a new file. A prompt will appear as shown below.
Select “Ethernet / Protocol” and “OK”. Once the configuration window appears, select Insert > Device to select a device from a list of available devices. Select the CIF50-MBP for Modbus Plus and click Add.
Select “OK” to close the window. The Modbus Plus card now appears in the SyCon configuration window.

28
To view or change the Modbus Plus parameters of the card, double click on the device. The following window will appear.

29
In this window, the user can change many of the Modbus Plus parameters for the device. The most notable here is the address of the device on the Modbus Plus network. Once the parameters have been set to the desired values, the configuration can be downloaded to the card. PROFIBUS Master (CIF50-PB) On the PC, open SyCon software and create a new file. A prompt will appear as shown below.
Select “PROFIBUS” and “OK”. Once the configuration window appears, select “Insert > Master” and click the “M” prompt on the configuration window to insert a master device. A window with a list of available devices for PROFIBUS Master communications will then appear. Select the CIF50-PB for the PROFIBUS master and click Add.
Change the Station address and Description as needed and select “OK” to close the window. The PROFIBUS Master card now appears in the SyCon configuration window.

30
To change the baud rate of the network, select “Settings > Bus Parameter”. Select the desired baud rate from the drop down and click “OK”. To change the master configuration settings, double click on the master device. The following window will appear.
On this dialog, the master description and address on the PROFIBUS network may be adjusted as well as enabling auto addressing as slaves are added (see PROFIBUS Slave in the following section). To view/change the settings for the master device, select the DP Master Settings button. The following window will appear.

31
From this dialog, the startup behavior, watchdog time, addressing mode, storage format and consistency settings can be adjusted. Select “OK” to close and save the settings. To allow non-Hilscher slaves to be added to the SyCon configuration, the GSD for that device must be imported into the SyCon software. To add a GSD file to the available slave devices list, select “File > Copy GSD”. A window will appear allowing the user to browse to where the GSD is stored. Select the desired GSD file and click Open. A prompt will then appear to import corresponding bitmap files. If there are no corresponding bitmap files, select “No”, otherwise select “Yes”. If the bitmap files do not appear in the same location, a prompt will allow the user to browse to them. The GSD file is then copied to the folder shown in the GSD file directory under “Settings > Path”. PROFIBUS Slave (CIF50-DPS) Once the master has been added and configured for the network, a slave may be added to the network. Select “Insert > Slave” and click the “S” prompt on the configuration window to insert a slave device. A window with a list of available devices for PROFIBUS Slave communications will then appear. Select the CIF50-DPS for the PROFIBUS slave and click “Add”. Note: To add the Hilscher PROFIBUS slave (CIF50-DPS) to a non-Hilscher PROFIBUS master network, the GSD file for the CIF50-DPS must be imported into the master configuration software to properly configure the master. This file is located on the SyCon CD in the \EDS\PROFIBUS\GSD folder. The specific file for the CIF50-DPS is HIL_049F.GSD. The bitmap files associated with the GSD are located in the \EDS\PROFIBUS\BMP folder on the CD. The three files start with C50DPS

32
and end with the DIB extension. Keep in mind that the slave must be configured using SyCon regardless of the master.
Change the Station address and Description as needed and select “OK” to close the window. The PROFIBUS Slave card now appears in the SyCon configuration window.

33
To edit the slave configuration, double click on the slave device. The following window will appear.
On this dialog, the user will select the I/O that will be scanned by the PROFIBUS master. The maximum length of input data or output data the slave can be configured for is 244 bytes with a combined maximum of 368 bytes. In the following example, the slave will be configured for 16 words of input and 16 words of output. Scroll down the module selection list (top list) until the desired module is displayed (16 words input, for example). Double click on the desired module to append it to the configuration list (lower list).

34
Now an output module will be added to the configuration. Again, scroll down to desired module again (16 word output for example), and double click on it to append it to the configuration list. The list should now look like the following.

35
Notice that near the top of the dialog that the Length of in-/output data, Length of input data, Length of output data and number of modules has been updated. To delete a module from the configuration list, double click the module. A prompt will request confirmation before deleting the module – select Yes. In the example above, notice that the addressing for the inputs start at byte 0 (I Addr.) and for the outputs start at byte 0 (O Addr.). The addressing of the data displayed in the lower list is where the data will reside in the PROFIBUS master data table. Using the example above, if another slave is added to the configuration, the first module in that slave will start at byte 32 in the master data table. The addressing in the slave data table depends on the order and length of the modules added but the first input and output modules start at input byte 0 and output byte 0 respectively. NOTE – Please Read: As more modules are added, the starting byte (I Addr. / O Addr.) will remain at 0. If Auto Addressing is enabled in the master, the values will be adjusted when the SyCon configuration file is saved otherwise they will have to be adjusted manually. If there is any overlap, a warning dialog will indicate that DPM addresses have been detected. The addresses that are configured in SyCon refer to where the slave data is mapped in the master data table. But for slave devices, the data table always starts at byte 0. If the network contains only one slave, the addresses in the SyCon database will be valid if the terminal is either a master and slave

36
device. If there is more than one slave in the configuration, the addresses will be valid for the master and only the first slave mapped to that master (mapping starting at byte 0). All other slave addresses will have to be reset so that the first byte of each slave starts at byte 0 for that slave. To help illustrate this, see the following diagram.
This diagram is also valid for the output table of each slave device as well. For slave 1, byte 0 is mapped to byte 0 in the master but for slave 2, byte 0 is mapped to byte 32 in the master. So data written to byte 0 in slave 2, is read in the master at byte 32. Since the SyCon tag database has the addresses configured for the master, the first byte for slave 2 has an address of byte 32. If the RSView Machine Edition application is created for slave 2 using this database configuration, the first tag will have an address of byte 32 instead of byte 0 which, in the example diagram, is not mapped at all in the master. This will only be a concern if the Hilscher PROFIBUS slave is not the first slave mapped in the master data table. To alleviate this problem, it is best to have a different SyCon configuration database for each slave. SyCon also provides the capability to add or change tags that may be imported into KEPServer Enterprise. To do this, select a module from the lower list of the slave configuration and click on “Symbolic Names”. The following dialog appears.

37
On this dialog, tags of different data types can be created. Default tags for each word are created once the module is added. To create a tag, select the start word from the array of words on the left. Type the tag name for the desired data type. For details on the type, select the “Details” button.
From this dialog, specific data type details can be selected as well as enabling byte swapping. Byte swapping may or may not be necessary depending on the master being used. Once all the module tags are created and the configuration is complete, the file may now be saved and the configuration may be downloaded to the card. This will now be explained.

38
Downloading Configuration to the Hilscher card The following example displays dialogs when downloading to the Modbus Plus (CIF50-MBP) card. When using the PROFIBUS cards, similar dialogs will be displayed. Only the card type and file extension will be different. Connect a null mode cable from the PC serial port to the DIAG port of the Hilscher communications card. Select “Settings > Device Assignment”. The driver selection screen will appear. Select the “CIF Serial Driver” and select “OK”.
The COM port connection screen will then appear. Click on the connect button that corresponds to the COM port that will be used to download the card configuration.

39
If the card is detected, the check box will be selectable.
Enable the check box and select “OK” to start the download process The user is then prompted that all communications between the card and other devices is stopped during the download.
Select “Yes” to start the download. A dialog is then displayed showing the current progress for the file being downloaded.
Once the download is complete, the dialog will disappear and the card is now ready for communications.

40
Note: For non-Hilscher slaves, the configuration for that device must be downloaded or configured outside of SyCon. This may require generic communications programs such as Hyperterminal or programs specific to the hardware being used. The non-Hilscher PROFIBUS slaves are imported into SyCon to properly configure the PROFIBUS master (CIF50-PB) card.

41
Chapter 6 Configuring KEPServer Drivers
This chapter shows how to use KEPServer Enterprise software to configure KEPServer drivers for Modbus Plus and PROFIBUS protocols which involves:
• Creating a project (.pfe) for the drivers • Setting the project file as the default project
Create a Project File To create a project file (.pfe), double-click the KEPServer Enterprise icon in the System tray to open the default project window below. Then, from the menu, select "File>Save As" and save the project as a .pfe file. Select the Default Project File (.pfe) When RSView Studio creates a runtime application and the application contains the KEPware OPC server, RSView Studio will merge the KEPware project file (.pfe) into the runtime file (.mer). The project file that RSView Studio uses is defined by the "Default project" field in the General tab of the "Tools>Options" menu in KEPware Server Enterprise. From the Menu bar, select "Tools>Options…". On the General tab, click the button “…” next to the "Default project" textbox, select the desired .pfe file and click the “Open” button. Click the “Apply” button and “OK” to accept the new project as the default.
Tip: This may not be the current configuration running in KEPware Server Enterprise. If testing the application on a PC, make sure the project name in the title bar of KEPware Server Enterprise matches the "Project default" field.
Once the project has been created the drivers may now be configured. In configuring the Modbus Plus and PROFIBUS drivers in the project file, the following will be demonstrated:
• Add a channel • Add a device (or controller) • Create tags
Configure Driver for Modbus Plus This section will demonstrate how to configure the KEPServer driver that will allow a PanelView Plus/VersaView CE terminal to communicate on a Modbus Plus network using the Hilscher CIF50-MBP communications card. Add A Channel The first step in communicating to any device using the KEPServer software is to create a channel. A channel describes the protocol and driver properties used for communication. While a single channel can be used to communicate to multiple devices, separate channels must be defined for each unique driver to be used. Only one project configuration file can run at a time, but it may contain multiple channels and devices.

42
To add a channel, click on the New Channel icon or right-click anywhere in the left pane. This will bring up the new channel wizard. Enter a unique name for the channel and click “Next”.
Tip: The KEPServer configuration is not archived with the RSView Studio application backup (.apa) file. If the project configuration file needs to be reused on another computer, copy the .pfe file.
Then select the Modbus Plus driver from the drop down list.

43
Select the best write optimization for the application and click “Next”. For more information on KEPServer read and write optimization options refer to the online Driver help.
Then make sure that Adapter 0 is selected since this is the only location on the PanelView Plus / VersaView CE terminal available for communication card installation and select “Next”.

44
Verify the channel settings for Modbus Plus and select “Finish”.
Once the channel has been configured, the device that the PanelView Plus / VersaView CE terminal will be communicating with may be added to the configuration. Note: PanelView Plus / VersaView CE is only supported as a master on a Modbus Plus network.

45
Add A Device Add a device by clicking on the "Click to add a device" hypertext or the New Device icon. This will bring up the new device wizard. Enter a device name that will help identify the device later and click “Next”. In most cases, the device will be a logic controller.
Then select the model that best describes the device. The choices are Modbus or TIO Module.

46
The device being defined may be multidropped as part of a network of devices. To communicate with the device, it must be assigned a unique ID. Enter a unique Device ID (decimal address) to identify the controller on the network and click “Next”.
Then configure the communication timing parameters for the device and click “Next”.

47
Then set the Auto-Demotion of the device. It is recommended to leave the default setting and click “Next”.
The automatic OPC tag database generation features of the server have been designed to make the setup of the OPC application a Plug and Play operation. For communication drivers that support this feature, they can be configured to automatically build a list of OPC tags within the server that correspond to device specific data. The automatically generated OPC tags can then be browsed from the OPC client. Click “Next” to accept the default tag database configuration options.

48
For the Data Access Settings, select the items that are relevant for the device being used and click “Next”.
For the Data Encoding Settings, again, select the items that are relevant for the device being used and click “Next”.

49
Now set the largest block size for reading I/O (coils) and data tables (registers) and click “Next”. For the Hilscher Modbus Plus Card, the block size range for coils is 8-255 and for registers it is 1-100.
Reasons to Change the Default Block Sizes include:
• The device may not support block read/write operations of the default size. Smaller Modicon PLCs and non-Modicon devices may not support the maximum data transfer lengths supported by larger controllers.

50
• The device may contain non-contiguous addresses. If this is the case and the driver attempts to read a block of data that encompasses undefined memory, the device will probably reject the request.
If available, set the location of the Concept or ProWORX variable import file that the driver will use when the automatic tag database generation feature is enabled for this device and click “Next”. Refer to the KEPServer Enterprise online help for details on how to use this feature.
Finally, verify the device configuration information and click “Finish”.

51
The KEPServer Enterprise configuration window will now look something like this.
From the Menu bar, select "File>Save" or click the Save button. Create Tags With a channel and device defined, tags can now be created within the KEPServer software. These tags are used to link to the controller addresses. In the right hand pane, click on the "Click to add a static tag" text or right-click on a device (such as the “Controller” in the example) in the left hand pane and select "New Tag…" The "Tag Properties" dialog opens.

52
Enter the tag name and address along with a description. Click on “?” next to the Address field for a list of valid addresses. If necessary, click on the checkmark next to the address field will validate the address. KEPServer allows validation of the address based on the device being communicated with. The project configuration should now list the tags in the right pane.
Once all tags have been configured, be sure to save the configuration file by selecting "File>Save" from the Menu bar or clicking the Save button. Configure Driver for PROFIBUS (Master and Slave) This section will demonstrate how to configure the KEPServer driver that will allow a PanelView Plus/VersaView CE terminal to communicate on a PROFIBUS network using the Hilscher CIF50-PB (master) and CIF50-DPS (slave) communications cards. To simplify the manual, these two are being combined into one section. When differences occur between the two configurations, they will be explicitly noted. Add A Channel

53
The first step in communicating to any device using the KEPServer software is to create a channel. A channel describes the protocol and driver properties used for communication. While a single channel can be used to communicate to multiple devices, separate channels must be defined for each unique driver to be used. Only one project configuration file can run at a time, but it may contain multiple channels and devices. To add a channel, click on the New Channel icon or right-click anywhere in the left pane. This will bring up the new channel wizard. Enter a unique name for the channel.
Then select the Hilscher Universal driver from the drop down.

54
Select the best write optimization for the application and click “Next”. For more information on KEPServer read and write optimization options refer to the online Driver help.
Then make sure that Adapter 0 is selected since this is the only location on the PanelView Plus / VersaViewCE terminal available for communication card installation. Under Type, select the

55
PROFIBUS card type that will be installed on the terminal. For example, when using the Hilscher PROFIBUS master card (CIF50-PB), select Profibus DP Master then select “Next”.
By importing the SyCon database file, tags that were created in the SyCon configuration file will be imported into the KEPServer Enterprise configuration. When configuring the driver channel, select the correct SyCon database file (.pb) and click “Next”.

56
Once the database is chosen, a prompt appears to remind the user to synchronize with the database after the channel and all devices are configured to generate tags. Note: Synchronize only after all devices have been added to the configuration so that the tags are generated properly for each device.
Finally, verify the channel settings for PROFIBUS information and click “Finish”.
Add A Device Add a device by clicking on the "Click to add a device" hypertext or the New Device icon. This will bring up the new device wizard. In the "New Device - Name" dialog, enter a device name that will help identify the device later and click “Next”.

57
Next, assign a Device ID (address) for the device on the PROFIBUS network. Unless PROFIBUS master diagnostics are to be used for the application, this will be the address of a slave device on the network.
Then configure the communication timing parameters for the device and click “Next”.

58
Then set the Auto-Demotion of the device. It is recommended to leave the default setting and click “Next”.
Again, when selecting a device type, keep in mind that all I/O tags are connected to the slave device. Unless connecting to the diagnostics tags for the Master, select Profibus DP Slave.

59
Finally, verify the device configuration information and click “Finish”.
From the Menu bar, select "File>Save" or click the Save button. Create Tags With a channel and devices defined, tags can now be created within the KEPServer software. These tags are used to link to the addresses in other devices. As mentioned earlier, the tags can be imported by

60
synchronizing with the SyCon configuration database. This can be done by double clicking on the PROFIBUS channel, selecting “SyCon Database” tab and clicking “Synchronize” (a valid SyCon database file must be selected before a synchronize can be performed). As long as all the device addresses match that of the SyCon database, tags will be created in KEPServer Enterprise. Below shows the format of how the tags are imported.
Only slave devices contain I/O so when making connections in RSView Machine Edition, they are always made to the slave device that contains that data whether the terminal is a master or a slave.
Tip: When configuring an RSView Machine Edition application for the slave, the addressing should start with a byte offset of 0. When configuring an RSView Machine Edition application for the master, the byte offset will depend on which slave is being referenced.
If the network contains both Hilscher PROFIBUS master (CIF50-PB) and PROFIBUS slave (CIF50-PB) cards, it is best to have a KEPServer Enterprise configuration for each device on the network to ensure the correct channel configuration and device addressing. If the PanelView Plus\VersaView CE terminal is configured as a master, the channel will be of the type Profibus DP Master and the slaves will be addressed concurrently. If the PanelView Plus\VersaView CE terminal is configured as a slave, the channel will be of the type Profibus DP Slave and all the slaves will be addressed starting at byte 0. For more information on Hilscher PROFIBUS tags, refer to the online Driver help. Tags may also be created in KEPServer by clicking on the "Click to add a static tag" text in the right hand pane or by right-clicking on a device in the left hand pane and selecting "New Tag…" The "Tag Properties" dialog opens.

61
Once all tags have been configured, be sure to save the configuration file by selecting "File>Save" from the Menu bar or clicking the Save button.

62
Chapter 7 Making KEPServer Drivers and Tags Available in RSView Studio
Objectives Now that KEPServer communications has been configured, the KEPServer driver and tags may now be made available in RSView Studio. This chapter will demonstrate how to add an OPC data server to the RSView Studio project.
Tip: For general information on OPC data servers, see Chapter 5 of the RSView Machine Edition User’s Guide (ViewME-UM003) available under the RSView Studio help menu.
Create an OPC Data Server KEPServer is an OPC data server. First the server must be added to the RSView Studio project. Open RSView Enterprise or RSView Studio for Machine Edition from the development computer and open the application. In the Application Explorer pane (left), right-click on the application name at the root of the tree view and select "New Data Server>OPC…"
Click the “Browse…” button next to the OPC Server Name textbox, select "KEPServerEnterprise" and click “OK”.
Enter a name for the KEPServer driver and click “OK”.

63
Informational messages appear at the bottom of the RSView Studio window indicating that the Server has started and is available on the computer. Any tags created earlier in the KEPServer software are now available for the HMI using the standard RSView Studio tag browser. Browse KEPServer Tags
Tip: For additional information on working with tags, see Chapter 6 of the RSView Machine Edition User’s Guide (ViewME-UM003) available under the RSView Studio help menu.
Double click or right-click on an object to open its "Properties" dialog. On the "Connections" tab, click the Value's “…” button to open the FactoryTalk "Tag Browser". Then right-click on the heading in the left pane and select "Refresh All Folders" to obtain the list of tags in the KEPServer data server.

64
Drill down and select the tags from the created folder.

65
Click “OK” to close the window.

66
Chapter 8 Compiling, Downloading, and Running Application
Objectives This chapter will demonstrate how to:
• Compile a runtime RSView ME application file • Download and load application on terminal. • Connect terminal to a Modbus Plus and PROFIBUS network • Run the application.
Compile a Runtime Application File Now that the application is complete, the Machine Edition runtime (.mer) file may be compiled to be downloaded to a PanelView Plus/VersaView CE terminal. First, from the menu bar, select "Application>Create Runtime Application…"
Save the project to the default Runtime folder location on the hard drive. Enter the filename and click “Save”. After a few minutes, an .mer project will be ready to be download to the terminal. The KEPServer .pfe project file created in Chapter 6 is merged into the .mer file. Note: Before compiling the .mer file, verify that the correct .pfe project file is selected. Download Application to Terminal Typically, downloading an application to a terminal is accomplished using the RSLinx Enterprise File Transfer Utility. The application can be download using a Compact Flash card, a serial connection, or an Ethernet connection. Refer to the RSView Machine Edition User Manual (ViewME-UM003). From the menu bar, select "Tools>Transfer Utility…". The following dialog should then appear.

67
Then click the “…” button on the Download tab. Select the .mer file to be downloaded and click “Open”. Select the target PanelView Plus using the Ethernet browsing capability of RSLinx Enterprise. Right-click on the "Ethernet, AB_ETH-1" driver and select "Start Browsing".
Highlight the PanelView Plus or VersaView CE terminal and click “Download”. When the download is complete, click “Exit” and turn attention to the terminal.

68
Click the Load Application [F1] Button. Select the .mer file and click the Load [F2] button.
Click Yes [F7] to replace the terminal's current RSLinx Enterprise communication configuration.

69
Connect Terminal to Modbus Plus Network Modbus Plus uses a twisted paid media that supports a fixed transmission rate of 1Mbit/s. A network can have up to 64 nodes total. There is a limitation of 32 nodes that can be connected on a single cable (segment), above 32 nodes a repeater must be used. The segment lengths are also limited to a maximum of 450 m. If the network length must increase over 450 m a repeater can be inserted to create another segment. Modbus Plus allows up to 3 repeaters on a single network thus providing a maximum network length of 1800 m (4 x 450M). There is also a requirement that there must be a minimum of 3 meters of cable between each node. For more detailed information and cabling guidelines for Modbus Plus please see “Modicon Modbus Plus Network Planning and Installation Guide 890 USE 100 00 Version 6.0.” Pin Signal Symbol Meaning 1 Shield Internal connected with 100 Ohm to PE 2 Data Inverted DATA* Potential-free RS485-signal via a transformer 3 Data not Inverted DATA Potential-free RS485-signal via a transformer There are four diagnostic LED’s on the CIF 50-MBP Card; Ready, Run, Error and Status.

70
More detailed diagnostic data is available using SyCon and connecting the CIF card to a notebook via the diagnostic port located on the edge of the card. Please see the SyCon manual located on the CD ENP_OIE.PDF To maintain the CE Mark a ferrite bead must be added to the cable. Tests were done with a Wurth 7427154 - http://www.we-online.com/ Connect Terminal to PROFIBUS Network The PROFIBUS Interface is an isolated RS-485 interface per EN 50170. To maintain the CE Mark a ferrite bead must be added to the cable. Tests were done with a Fair-Rite 0461178281. http://www.fair-rite.com/. Please ensure that termination resistors are available at both ends of the cable. If special PROFIBUS connectors are being used, these resistors are often found inside the connector and must be switched on.

71
For baud rates above 1.5 MBaud use only special connectors, which also include additional inductance. It is not permitted to have T stubs on PROFIBUS. Use only PNO certified PROFIBUS cable. Make a solid connection from the cable shield to ground at every device and make sure that there is no potential difference between the grounds at the devices. There are three standard cables connectors for Profibus; a right angle, reverse angled connector and a vertical connector. Use a connector appropriate for your installation. If the CIF is linked with only one other device on the bus, they must be at the ends of the bus line. The reason is that these devices must deliver the power supply for the termination resistors. Otherwise the Master can be connected at any desired position. DSub female connector
square post connector
Signal Meaning
3 5 RxD/TxD-T Receive / Send Data-P respectively connection B plug
5 9 DGND Reference potential 6 2 VP Positive power supply 8 6 RxD/TxD-N Receive / Send Data-N respectively connection
A plug Up to 32 PROFIBUS devices can be connected to one bus segment. If several bus segments are linked to each other with repeaters, there can be up to 127 devices on the network. The maximum length of a bus segment depends on the baud rate used. Only PROFIBUS certified cable, preferably the cable type A, should be used. Baud Rate in K/Bit/s
Max Distance
9.6 1200m 19.2 1200m 93.75 1200m 187.5 1000m 500 400m 1500 200m 3000 100m 6000 100m 12000 100m Parameter Value Impedance 135…165Ohm Capacity < 30 pF/m Loop Resistance 110 Ohm/km

72
Wire Gauge 0.64mm There are four diagnostic LED’s on the CIF 50-PB and DPS cards; Ready, Run, Error and Status.

73
PROFIBUS Master Diagnostic Information

74
Profibus Slave Diagnostic Information
More detailed diagnostic data is available using SyCon and connecting the CIF card to a notebook via the diagnostic port located on the edge of the card. Please see the SyCon manual located on the CD PB_OIE.PDF

75
Run Application Now that the PanelView Plus/VersaView CE terminal contains the loaded application and is connected to a Modbus Plus or PROFIBUS network, the application can now be launched. Click the Run Application [F2] button to launch application.