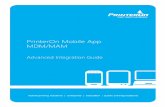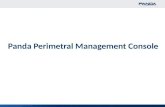enterprise PrinterOn Enterprise Edition Secure, on premise ...
PrinterOn Enterprise new site/documentation...• PrinterOn Configuration Manager: Provides a single...
Transcript of PrinterOn Enterprise new site/documentation...• PrinterOn Configuration Manager: Provides a single...

Version 4.3.0
PrinterOn Enterprise
Configuration Guide

PrinterOn Enterprise v4.3.0 Configuration Guide | 2
Chapter 1: Introduction ............................................................................................................................. 11PrinterOn Server editions ......................................................................................................................................... 12Key concepts of the PrinterOn solution .............................................................................................................. 12
PrinterOn printers .................................................................................................................................................. 12Secure Release Anywhere pools ...................................................................................................................... 13
The PrinterOn solution components .................................................................................................................... 13Architecture overview .......................................................................................................................................... 14
New in this release ...................................................................................................................................................... 15
Chapter 2: Exploring the Configuration Manager ............................................................................ 17Launching the Configuration Manager for the first time ............................................................................. 17
Launching Configuration Manager in on-premise deployments ....................................................... 18Launching Configuration Manager in managed cloud deployments ............................................... 19
Navigating the Configuration Manager ............................................................................................................. 20Basic and Advanced views ................................................................................................................................. 20Component-specific UI ....................................................................................................................................... 21Tabbed interface .................................................................................................................................................... 22
Accessing PrinterOn Server component configurations .............................................................................. 29Configuration Manager best practices ................................................................................................................ 30
Specifying network addresses .......................................................................................................................... 30Managing access to Configuration Manager ................................................................................................... 31
Creating Configuration Manager administrator accounts .................................................................... 31Administering the Configuration Manager ....................................................................................................... 34
Showing or hiding advanced settings ........................................................................................................... 35
Contents

PrinterOn Enterprise v4.3.0 Configuration Guide | 3
Changing your Configuration Manager password ................................................................................... 35Resetting the Configuration Manager Password ...................................................................................... 36Connecting remote servers to a parent Configuration Manager ....................................................... 39Modifying the Configuration Manager Authentication mode ............................................................ 40Logging out ............................................................................................................................................................. 42
Chapter 3: Managing and configuring PrinterOn printers ........................................................... 43Viewing the Printers List ........................................................................................................................................... 44Adding PrinterOn printers ........................................................................................................................................ 44Working with the Printers list ................................................................................................................................. 45Configuring individual printer settings ............................................................................................................... 46
Defining the printer identification settings ................................................................................................. 47Defining the printer location settings ........................................................................................................... 49Specifying printer driver information ............................................................................................................ 50Configuring the printer’s network location ................................................................................................. 51Configuring printer-specific workflow options .......................................................................................... 53Configuring user input labels ........................................................................................................................... 54Configuring print job and user information ............................................................................................... 55Configuring print release settings .................................................................................................................. 56Configuring finishing options ........................................................................................................................... 59Configuring paper sizes ...................................................................................................................................... 62Configuring print service pricing ..................................................................................................................... 63Configuring authorization settings ................................................................................................................. 64
Configuring Printer Output Destinations ........................................................................................................... 65Managing and configuring Print Delivery Stations (PDS) ............................................................................ 66
Adding Print Delivery Station instances ....................................................................................................... 66Configuring the Print Delivery Station software ........................................................................................ 67Linking printers with a Print Delivery Station ............................................................................................. 74Editing the printer network destination for an embedded PDS agent ............................................ 75Installing and configuring a remote PDS ..................................................................................................... 76
Enabling Secure Remote Release for printers .................................................................................................. 78Defining the Remote Queue Monitor URI for each remote PDS ........................................................ 78Configuring a printer to support Secure Remote Release .................................................................... 79Ensuring that the PDS is configured to use SSL ........................................................................................ 80
Managing printer departments ............................................................................................................................. 81Adding, removing, and editing departments ............................................................................................. 81Adding printers to a department .................................................................................................................... 82
Configuring multiple printers at once ................................................................................................................. 83Copying template settings to multiple printers ........................................................................................ 84Configuring printers using configuration profiles .................................................................................... 85

PrinterOn Enterprise v4.3.0 Configuration Guide | 4
Chapter 4: Configuring Secure Release Anywhere pull printing ................................................ 87About Secure Release Anywhere ........................................................................................................................... 88
Secure Release Anywhere deployment modes .......................................................................................... 88Creating and configuring Secure Release Anywhere pools ........................................................................ 90
Adding a Secure Release Anywhere pool .................................................................................................... 91Configuring the printer pool settings ............................................................................................................ 91Adding printers to a Secure Release Anywhere pool .............................................................................. 92Link a Secure Release Anywhere Pool to a Release Station (PDS) ..................................................... 92
Configuring the Secure Release Anywhere workflow ................................................................................... 93Configuring Basic Secure Release Anywhere ............................................................................................. 95Configuring Advanced Secure Release Anywhere .................................................................................... 96
Configuring Secure Release Anywhere release stations .............................................................................. 97Formatting the Secure Release Anywhere URL for web-based release ........................................... 98Bookmarking the Secure Release Anywhere URL for Samsung Smart UX ................................... 103Configuring the Ricoh device browser ....................................................................................................... 104Configuring a Brother BSI (local network) Secure Release Anywhere release station ............. 106
Chapter 5: Configuring workflows ..................................................................................................... 109Configuring the Web Print workflow ................................................................................................................ 110Configuring the Mobile Print workflow ........................................................................................................... 112Configuring the Email Print workflow .............................................................................................................. 113
Configuring Exchange Web Services (EWS) settings ............................................................................ 115Configuring IMAP4 settings ........................................................................................................................... 123Configuring Domino settings (Enterprise Edition only) ....................................................................... 124Configuring the SMTP Server for outbound messages ....................................................................... 126Configuring the Advanced Email Settings ................................................................................................ 128
Configuring the Google Cloud Print workflow ............................................................................................. 129Google Cloud Print authentication .............................................................................................................. 130Adding a Google Cloud printer .................................................................................................................... 130Configuring Google Cloud Print general settings ................................................................................. 131Sharing a Google Cloud printer .................................................................................................................... 131
Configuring the PrinterOn Queue Management System (PQMS) workflow ..................................... 132Configuring the PQMS connector ............................................................................................................... 133Mapping the Windows Print Queue to a PrinterOn printer .............................................................. 134
Configuring IPP and native iOS/macOS workflows ..................................................................................... 134Configuring native iOS/macOS printing .................................................................................................... 135Configuring IPP Printing .................................................................................................................................. 136

PrinterOn Enterprise v4.3.0 Configuration Guide | 5
Chapter 6: Managing your PrinterOn deployment ....................................................................... 140Viewing system information ................................................................................................................................. 140
Viewing version information for all installed server components ................................................... 142Exporting server and system information ................................................................................................. 142Creating a package of diagnostic information ....................................................................................... 143
Configuring general cross-component settings .......................................................................................... 143Setting debug logging levels ......................................................................................................................... 144Configuring Job Management settings ..................................................................................................... 145Configuring proxy settings for the Central Print Services .................................................................. 146Configuring printer synchronization settings .......................................................................................... 147Configuring service capabilities .................................................................................................................... 147
Configuring job storage ......................................................................................................................................... 150Enabling server-side print preview for the PrinterOn Mobile App ....................................................... 153
Server-side preview workflow ....................................................................................................................... 154Server prerequisites ........................................................................................................................................... 154Enabling server-side previews ....................................................................................................................... 154
Starting, stopping, or restarting the PrinterOn services ............................................................................ 155Managing your PrinterOn license ...................................................................................................................... 155
Updating your PrinterOn license .................................................................................................................. 156Downloading your PrinterOn license .......................................................................................................... 157Downloading a custom PrinterOn license ................................................................................................ 157Viewing your license information ................................................................................................................ 159Modifying the server deployment mode .................................................................................................. 159
Managing components .......................................................................................................................................... 163Adding component instances ........................................................................................................................ 163Changing the serial number of an active component ......................................................................... 164Deleting unused serial numbers ................................................................................................................... 164
Chapter 7: Configuring authentication settings ............................................................................. 166Supported authentication methods .................................................................................................................. 166Selecting your authentication method ............................................................................................................ 167Configuring PrinterOn to authenticate with LDAP/AD .............................................................................. 168
Creating and managing LDAP/AD profiles ............................................................................................... 170Configuring LDAP/AD server profiles ......................................................................................................... 171Configuring LDAP/AD access control rules .............................................................................................. 175
Configuring PrinterOn to authenticate against the PrinterOn user store .......................................... 178Configuring PrinterOn to use Azure AD .......................................................................................................... 179
Configuring the Azure AD communication settings ............................................................................. 180Configuring PrinterOn to authenticate against a third-party Identity Management Service ..... 184
Configuring the Identity Management Service communication settings .................................... 186

PrinterOn Enterprise v4.3.0 Configuration Guide | 6
Configuring PrinterOn to authenticate using AAA Login ......................................................................... 190Configuring PrinterOn to authenticate for Web Print workflow only .................................................. 191Configuring PrinterOn to authenticate using ACL ....................................................................................... 192
Managing PrinterOn user accounts on the web portal ....................................................................... 193Configuring guest printing ................................................................................................................................... 195
Configuring guest login settings .................................................................................................................. 196Designating a printer as a guest printer .................................................................................................... 197
Configuring authentication requirements for Google Cloud Print users ........................................... 197
Chapter 8: Managing the PrinterOn user store ............................................................................. 199About the PrinterOn user store .......................................................................................................................... 200Creating and managing user accounts ............................................................................................................ 201
Adding PrinterOn user accounts .................................................................................................................. 202Editing user account information ................................................................................................................. 204Deleting a user account ................................................................................................................................... 205
Creating and managing PrinterOn groups ..................................................................................................... 205Adding a user group ......................................................................................................................................... 206Managing the list of users in a user group .............................................................................................. 206Deleting groups .................................................................................................................................................. 208
Creating and managing PrinterOn Access Control Rules ......................................................................... 208Defining an Access Control Rule .................................................................................................................. 208Deleting Access Control Rules ....................................................................................................................... 209
Chapter 9: Integrating user lookup extensions ............................................................................... 211Configuring User Lookup integration ............................................................................................................... 211
Configuring the User Lookup settings ....................................................................................................... 212Configuring the behavior for identified and unidentified users ...................................................... 214
Chapter 10: Advanced clustering and document processing scalability ................................ 216PrintAnywhere Server clustering overview ..................................................................................................... 217
Document processor clustering .................................................................................................................... 217Server redundancy clustering ........................................................................................................................ 217Clustering requirements .................................................................................................................................. 217Print job processing in a clustered deployment ..................................................................................... 218
Creating and configuring a server cluster ....................................................................................................... 219Adding a new PrintAnywhere Server to your PrinterOn service ...................................................... 219Installing the PrintAnywhere component on the remote server(s) ................................................. 220Adding servers to a cluster ............................................................................................................................. 222

PrinterOn Enterprise v4.3.0 Configuration Guide | 7
Chapter 11: Adding a Print Delivery Hub ......................................................................................... 227System capacity ......................................................................................................................................................... 228Network layout .......................................................................................................................................................... 228Common deployment scenarios ........................................................................................................................ 228
Single server deployment ............................................................................................................................... 229Two node redundant deployment ............................................................................................................... 229Multiple redundant PDH clusters ................................................................................................................. 230
Configuring Internet communications ............................................................................................................. 231Network Identification and Access .............................................................................................................. 232Configuring PDH licensing and the Web Services Manager ............................................................. 232Configuring Network and Broadcast Settings ........................................................................................ 233Configuring Thread Pool settings ................................................................................................................ 234Configuring Print Delivery Station Communication settings ............................................................ 236XMPP notifications ............................................................................................................................................. 239
Configuring PDH job settings .............................................................................................................................. 239Configuring Print Processing settings ........................................................................................................ 240Configuring Unclaimed Job Handling settings ....................................................................................... 242Advanced Network Settings ........................................................................................................................... 243
Logging ........................................................................................................................................................................ 244Configuring SSL settings for your PDH ............................................................................................................ 245
SSL Certificate Keystore ................................................................................................................................... 246Entering SSL Information ................................................................................................................................. 247
Configuring scalability behavior ......................................................................................................................... 248Configuring Cluster Security and Cluster Configuration ..................................................................... 250Configuring Remote Hub Replication ........................................................................................................ 250Configuring Remote Hub Resynchronization .......................................................................................... 251Adding Cluster Peers ......................................................................................................................................... 252
Proxy Configuration ................................................................................................................................................. 254
Chapter 12: Configuring your mail server for PrinterOn email printing ................................ 256Maintaining email security .................................................................................................................................... 256Recommended message routing configurations ......................................................................................... 257
Configuring a printing-specific email subdomain ................................................................................. 257Creating a printing-dedicated mailbox ............................................................................................................ 258
Setting up a mailbox alias in non-ActiveSync environments ............................................................ 258Creating a mailbox when aliases cannot be used .................................................................................. 259
Configuring email catch-alls ................................................................................................................................ 262Setting up a catch-all in Exchange 2010 ................................................................................................... 262Setting up a catch-all in hMailServer .......................................................................................................... 263Setting up a catch-all in Lotus Domino ..................................................................................................... 263

PrinterOn Enterprise v4.3.0 Configuration Guide | 8
Chapter 13: Recommendations for service monitoring .............................................................. 266PrintAnywhere Status Server ................................................................................................................................ 267PrintAnywhere Processing Server ...................................................................................................................... 267PrintAnywhere PASPort Server ............................................................................................................................ 268CPS Tomcat ................................................................................................................................................................. 269PWCRoute.exe ........................................................................................................................................................... 269Windows Print Spooler ........................................................................................................................................... 270
Chapter 14: Troubleshooting problems ............................................................................................ 271High Level Overview ................................................................................................................................................ 271Key Troubleshooting Data Points ...................................................................................................................... 272
Job Reference ID ................................................................................................................................................. 272User Messages ..................................................................................................................................................... 273
Chapter 15: Adding printers in hybrid deployments ................................................................... 274Adding printers ......................................................................................................................................................... 275
Configuring required settings ....................................................................................................................... 275Configuring optional settings ........................................................................................................................ 278Configuring the Payment & Authorization settings ............................................................................. 282
Configuring printer location settings ............................................................................................................... 282Updating the Service URL ..................................................................................................................................... 283
Appendix A: Advanced configuration settings .............................................................................. 284Advanced settings list ............................................................................................................................................. 285
Appendix B: PrinterOn system requirements ................................................................................ 287System account requirements ............................................................................................................................. 287Hardware requirements ......................................................................................................................................... 287Software requirements ........................................................................................................................................... 288
Required software .............................................................................................................................................. 288Recommended software .................................................................................................................................. 288Software that should be removed or disabled ....................................................................................... 289SQL Server installation requirements and issues ................................................................................... 290
Network communication requirements ........................................................................................................... 291
Appendix C: Securing PrinterOn ........................................................................................................ 292PrinterOn changes to Windows default SSL settings ................................................................................. 292Enabling TLS support in Tomcat ......................................................................................................................... 293

PrinterOn Enterprise v4.3.0 Configuration Guide | 9
Using encrypted passwords for PrinterOn Enterprise/Express ............................................................... 295Verifying that your passwords are encrypted ......................................................................................... 295Configuring Apache Tomcat to use encrypted passwords ................................................................ 296
Appendix D: Using the PDG for iOS/macOS devices without Bonjour ................................. 298Minimum requirements for native iOS/macOS Print without Bonjour ................................................ 298Sample configuration .............................................................................................................................................. 299
Appendix E: PrinterOn Server components glossary and overview ........................................ 301Central Print Services .............................................................................................................................................. 301PrintAnywhere ........................................................................................................................................................... 301
Web Plugins .......................................................................................................................................................... 302PrintAnywhere Status Server .......................................................................................................................... 302PrintAnywhere Processing Server ................................................................................................................ 302
PrinterOn PrintWhere Driver Server Edition ................................................................................................... 302Print Delivery Gateway ........................................................................................................................................... 303Print Delivery Station .............................................................................................................................................. 303Print Delivery Hub .................................................................................................................................................... 304
Appendix F: Creating a printer configuration profile .................................................................. 305Optimizing performance ....................................................................................................................................... 306
Changing the memory pool for Tomcat .................................................................................................... 306Structure of a printer configuration profile .................................................................................................... 307
CSV Headers ......................................................................................................................................................... 307CSV Data Types ................................................................................................................................................... 308
Printer configuration profile settings ................................................................................................................ 308Sample printer configuration profile .......................................................................................................... 311CSV ID reference ................................................................................................................................................. 311
Appendix G: Importing users into the PrinterOn user store ...................................................... 314Creating the User List CSV file ............................................................................................................................. 314Running the SQL script .......................................................................................................................................... 315
Appendix H: Troubleshooting proxy issues .................................................................................... 317Configuring the proxy settings for an individual component ................................................................. 318Configuring proxy exceptions ............................................................................................................................. 318

PrinterOn Enterprise v4.3.0 Configuration Guide | 10
Appendix I: PrinterOn Server network port usage ........................................................................ 319
Appendix J: Managing and scaling the PrinterOn database ..................................................... 321Maintaining database integrity during upgrades ........................................................................................ 321Database management and scaling .................................................................................................................. 322
PrinterOn database data types ..................................................................................................................... 322Guidelines for scalability .................................................................................................................................. 323Microsoft SQL Express capacity limitations .............................................................................................. 323Increasing Tomcat memory to handle high Web Print volume ....................................................... 324
Managing account permissions and database access ............................................................................... 325Setting up access for distributed components ....................................................................................... 325Enabling SQL Server/Mixed Mode Authentication ............................................................................... 326
Using an alternative database ............................................................................................................................. 328Creating a new database in your existing SQL Server instance ....................................................... 329Creating a new database login account .................................................................................................... 331Migrating data to your SQL Server .............................................................................................................. 332Modifying the PrinterOn service to use the new database locations ............................................ 335
Appendix K: Integrating PrinterOn with third-party IDMs ........................................................ 337Integrating with the Microsoft identity platform ......................................................................................... 338
Integrating with the Microsoft identity platform (v2 Auth) ............................................................... 338Integrating with legacy Azure AD authentication (v1 Auth) .............................................................. 346
Integrating PrinterOn with Ping Identity ......................................................................................................... 355Completing the Ping Identity integration ................................................................................................. 356
Integrating PrinterOn with Okta ......................................................................................................................... 356Completing the Okta integration ................................................................................................................. 360
Appendix L: Additional configuration details ................................................................................. 361Configuring Microsoft Office permissions ...................................................................................................... 361Reconfiguring the Print Anywhere Server for newly installed applications ....................................... 362Configuring region-specific encoding for text files .................................................................................... 364Enabling PrintAnywhere to permit print jobs from a remote CPS server ........................................... 365Disabling strict SSL verification for CPS ........................................................................................................... 366Enabling LDAP/AD for PrintWhere .................................................................................................................... 367

PrinterOn Enterprise v4.3.0 Configuration Guide | 11
1
Introduction
This guide explains how to configure and monitor the PrinterOn® Enterprise software.
The PrinterOn solution allows your users to print without installing drivers and without a difficult setup or complicated configuration. Once your PrinterOn software is installed and configured, users can submit print jobs to PrinterOn connected printers in a variety of ways, including:
• using the PrinterOn Web Print portal• using the PrinterOn Mobile App• by email• through Google Cloud Print• through native Windows print queues, native iOS, or native IPP
PrinterOn also supports Secure Release Anywhere™ pull printing, which lets users print to a pool of printers and then pull their print job to the printer within that pool that is most convenient.

Introduction
PrinterOn Enterprise v4.3.0 Configuration Guide | 12
1.1 PrinterOn Server editionsYour PrinterOn Server installation will install one of the foll owing editions of the software:
• PrinterOn Enterprise: The Enterprise Edition is a full-featured print solution. This edition supports advanced features such as multi-server deployment, scalability through clustering, and integration with MDM/EDM solutions.
• PrinterOn Server Express: The PrinterOn Server Express edition is the starter package. Although it shares all the same basic features as PrinterOn Enterprise, it excludes many of the advanced configuration features of the Enterprise edition that are typically unnecessary for a small- to medium-sized business or organization. You can upgrade your Express edition to Enterprise at any time.
1.2 Key concepts of the PrinterOn solutionBefore working with the PrinterOn solution, it is useful to understand two key concepts:
• PrinterOn printers• Secure Release Anywhere pools
1.2.1 PrinterOn printersA PrinterOn printer is not a physical printer, but rather a virtual printer. That is, it is a definition that maps to a physical printer and defines its printing behavior and supported features. The PrinterOn server acts as middleware between the user and a physical printer. When users submit jobs to a PrinterOn printer, the PrinterOn server directs those jobs to the physical printer or print queue defined for that printer, referred to as an output destination. Before users can submit print jobs to a PrinterOn printer, you must point define that printer’s output destination.
PrinterOn printers need not map to physical printers on a one-to-one basis. The benefit of creating virtual printers is that you can specify different printing behavior or access privileges for the same physical printer. You simply create multiple PrinterOn printer definitions, apply different configuration settings to each, and then map them to the same physical printer. Although it is the same physical printer printing the jobs in each case, to the user, they appear as distinct printers with different available features.

Introduction
PrinterOn Enterprise v4.3.0 Configuration Guide | 13
For example, consider a hotel with a color printer. The hotel could create one printer definition that points to their color printer and allows users to print in colour at a specific price per sheet. They could then create a second printer definition that points to the same physical printer, but restricts print jobs to black and white, and charges a lower rate per sheet. For frequent guests, they could also create a third printer definition for the same printer that does not charge a fee at all.
1.2.2 Secure Release Anywhere poolsSecure Release Anywhere pools are groups of PrinterOn printers. To the user, a printer pool appears as just another printer. However, instead of distributing jobs to a single output destination, a printer pool can distribute print jobs to any of its member printers. Users can go to the output destination of any member printer and pull the print job down using their credentials or a secure release code.
The printers in a Secure Release Anywhere pool are not limited to a single network; you can include printers from disparate networks in a single printer pool. For example, a hotel chain could create a single Secure Release Anywhere pool that contains all the printers from their business centers in all their hotels worldwide. A guest in the Singapore location can print to the printer pool, go to the business center, and pull the job down. The same guest could travel to Seoul the next day, print to the same pool, go to the business center at the Seoul location, and pull the job down there.
1.3 The PrinterOn solution componentsThe PrinterOn server software consists of several components that work together to enable web-based printing from PCs and laptops with Internet access. The PrinterOn solution is comprised of the following components:
• PrinterOn Central Print Services (CPS): The primary entry point for all requests submitted to the PrinterOn server. In addition to providing access to print services, the CPS also hosts the Web Print portal, and the CPS Administration Console.
• PrinterOn PrintAnywhere® server (PAS): Provides document processing and rendering.
• PrinterOn Print Delivery Station (PDS): Collects print jobs and provides privacy release capability.
• PrinterOn Print Delivery Gateway (PDG): Provides support for printing from a variety of devices and systems including iOS, Google Cloud Print compatible applications or traditional print queues.

Introduction
PrinterOn Enterprise v4.3.0 Configuration Guide | 14
• PrinterOn Print Delivery Hub (PDH): In Enterprise installations, distributes print jobs to PDSs installed on disparate networks.
• PrinterOn Configuration Manager: Provides a single centralized management console for all software components, servers and options.
For more information on the PrinterOn components, see PrinterOn Server components glossary and overview.
The PrinterOn solution can be configured for several popular system integration models or customized as needed using the available HTML and Java source code. It is easy to deploy and can be hosted in multiple local or remote network scenarios. The PrinterOn software has been designed for optional integration with existing network infrastructures, including LDAP and Print Management Systems.
1.3.1 Architecture overview
Simplified PrinterOn architecture

Introduction
PrinterOn Enterprise v4.3.0 Configuration Guide | 15
Detailed PrinterOn architecture with communication ports
The following diagram illustrates a distributed PrinterOn Enterprise deployment. In PrinterOn Express, all components must be installed on a single server; multiple networks and the PDH component are not supported.
1.4 New in this releaseThis guide documents PrinterOn Enterprise Edition version 4.3.0. This release follows on previous releases of the product.
This release is focused primarily on performance and security improvements. There are no major new features added in this release.
DMZ
Remote Office 2VLAN Network
Remote Office 1Different Network
PDS
Internet
Secure Coporate LANSubmission method
PDGCPS PDSPDHPAS
Windows Print Server/PQMS
Mail ServerLDAP/AD Print Server
PDS
Directory
Windows Computer/Surface Tablet with PrintWhere
+
Web Upload or Web App
Mobile Apps for Android and iOS/
Android plug-in
Google Cloud Print
Native iOS and OSX
Reverse Proxy
Communication PrintWhere: Port 443 Web Upload: Port 443 Mobile Apps: Port 443 IPP Communication Google Cloud Print: Port 443/5222Email: Port varies Native iOS: Port 6310 PDS: Port 443/631 PDH: Port 443/631

Introduction
PrinterOn Enterprise v4.3.0 Configuration Guide | 16
Features added to this release include:
Feature DescriptionSupport for HP Workpath App for PrinterOn
With this release, PrinterOn introduces support for the HP Workpath app for PrinterOn. This app is installed directly on a Workpath-enabled printer and allows it to function as a PDS, bridging the printer with the PrinterOn service. To support the app, a new PDS Type is available in the Printers > Servers tab. To configure communication with the Workpath app for PrinterOn, you should select the HP Embedded Printer PDS Type.
Support for 64-bit With this release, all PrinterOn components are now 64-bit, making the entire PrinterOn infrastructure 64-bit-compliant. With PrinterOn Enterprise 4.3.0, support for 32-bit platforms has ceased. If you need to install some PrinterOn components on 32-bit hardware, you can install 4.2.8

PrinterOn Enterprise v4.3.0 Configuration Guide | 17
2
Exploring the Configuration Manager
The Configuration Manager allows you to configure all PrinterOn Server settings, administer your printers, and synchronize printer settings.
2.1 Launching the Configuration Manager for the first timeThe first time you launch Configuration Manager, you’ll need to use the default credentials you received from PrinterOn. The credential information you receive differs depending on whether your PrinterOn service is an on-premise deployment, or a managed cloud deployment:
• Launching Configuration Manager in on-premise deployments.• Launching Configuration Manager in managed cloud deployments.

Exploring the Configuration Manager
PrinterOn Enterprise v4.3.0 Configuration Guide | 18
2.1.1 Launching Configuration Manager in on-premise deploymentsIf you are logging in to the Configuration Manager in an on-premise deployment of PrinterOn for the first time, or you have reset the password or restored the Root user, you must log in using the default login credentials.
To open the PrinterOn Configuration Manager:1. In your browser, navigate to the Configuration Manager URL that you received
from PrinterOn. For example: https://ponconf-mycorp.printanywhere.com:8057
2. Log in to the Configuration Manager with the following credentials:
When you log in with your default password, the Configuration Manager immediately prompts you to change your password.
Field Root User AuthenticationUsername rootPassword: One of the following:
• For a trial installation, enter Trial.• For a licensed installation, enter the APIsiteAuth value found in
the [site] section of your PrinterOn license file (PrinterOnConfig.txt). For example: [site]
APIsiteUID = 562873393017
APIsiteAuth = SzNQJxV7
AdminEmail = [email protected]

Exploring the Configuration Manager
PrinterOn Enterprise v4.3.0 Configuration Guide | 19
2.1.2 Launching Configuration Manager in managed cloud deployments
To open the PrinterOn Configuration Manager:1. In your browser, navigate to the Configuration Manager URL that you received
from PrinterOn. For example: https://ponconf-mycorp.printanywhere.com:8057
Log in to the Configuration Manager with the following credentials:
When you log in with your default password, the Configuration Manager immediately sends an email requesting that you change your password change your password.
Once you’ve changed your password and have successfully launched the Configuration Manager, you can add new PrinterOn administrators to your service as necessary. For more information, see Managing access to Configuration Manager.
Field CPS AuthenticationUsername The email address in your PrinterOn license file. Password: For a licensed installation, enter the APIsiteAuth value found in the
[site] section of your PrinterOn license file (PrinterOnConfig.txt). For example: [site]
APIsiteUID = 562873393017
APIsiteAuth = SzNQJxV7
AdminEmail = [email protected]

Exploring the Configuration Manager
PrinterOn Enterprise v4.3.0 Configuration Guide | 20
2.2 Navigating the Configuration ManagerAfter you successfully log in, the Configuration Manager displays the Home > Overview tab.
Before working with the Configuration Manager, you should have a general understanding of the Configuration Manager interface, including the following features:
• Basic and Advanced views• Component-specific UI• Tabbed interface
2.2.1 Basic and Advanced viewsYou can display the Configuration Manager in two views:
• Basic view: Displays commonly configured settings.• Advanced view: Displays all Basic view settings plus additional advanced settings.
Advanced settings are those that are only rarely configured or are specific to a particular deployment.
By default, the Configuration Manager opens in Basic view. You can toggle between the two views using the Show Advanced Settings switch on the Settings menu (see Showing or hiding advanced settings for detailed steps). As you turn Advanced view on and off, the interface is dynamically updated to show or hide the advanced settings.
Note: For completeness, this guide documents all settings. Screen shots are typically shown in Advanced view. As a result, if you are displaying Configuration Manager in Basic view, images in this guide may appear slightly different than what appears on screen.

Exploring the Configuration Manager
PrinterOn Enterprise v4.3.0 Configuration Guide | 21
For a complete list of settings that are hidden when the Configuration Manager appears in Basic view, see Appendix A: Advanced configuration settings.
2.2.2 Component-specific UIWith version 3.2.2 and later, the Configuration Manager provides a flexible UI that adapts based on which components are present on the server.
The PrinterOn software can be deployed in a variety of ways based on the needs of an organization. For example, an organization may have a remote Print Delivery Service component, it might have a Print Delivery Gateway installed on its own server, or may deploy components in some other distributed scenario in which components are installed on multiple servers.
To simplify the configuration process in these scenarios, the Configuration Manager displays only those settings that are relevant to the installed components. When you open the Configuration Manager, it first checks which components are installed on the server, then excludes those settings that do not apply to the installed components.
As a result, depending on your deployment and the server you are configuring, you may not see all the screens or settings described in this guide.

Exploring the Configuration Manager
PrinterOn Enterprise v4.3.0 Configuration Guide | 22
2.2.3 Tabbed interfaceThe Configuration Manager workspace contains a number of tabs from which you can configure all aspects of your PrinterOn solution.
Note: As of version 3.2.2, the Configuration Manager only displays configuration settings for those components that are installed on that server. Depending on which components you have installed, you may not see all of the tabs listed below.
Tab/Menu Features Home Provides access to general information about your system health. You
can also manage your PrinterOn license and add PDS, PDH, and Print Anywhere components to your PrinterOn deployment. For more information, see The Home tab.
Workflows Lets you configure settings for the various printing workflows that users can use to print documents to your PrinterOn printers, such as Web Print or Mobile Print. For more information, see The Workflow tab.
Authentication Lets you configure settings for your selected authentication method. For more information, see The Authentication tab.
Printers Lets you add and configure your printers, Secure Release Anywhere printer pools, and Print Delivery Software. For more information, see The Printers tab.
Users Lets you define and assign roles to users or groups of users to control access to PrinterOn-managed resources. Used in conjunction with the Internal Users, Azure AD, and Third-Party Identity Management Service authentication methods. For more information, see The Users tab.
Reports Lets you generate reports on your overall PrinterOn deployment. For more information, see The Reports tab.
Advanced Provides access to advanced configuration features, such as clustering and server stuff. For more information, see The Advanced menu.
(Settings menu) Provides access to general administration tasks. For more information, see Accessing PrinterOn Server component configurations.

Exploring the Configuration Manager
PrinterOn Enterprise v4.3.0 Configuration Guide | 23
2.2.3.1 The Home tab
The Home tab provides access to general information about your system health. From the Home sub-tabs, you can also manage your PrinterOn license and add PDS, and PDH, and Print Anywhere components to your PrinterOn deployment.

Exploring the Configuration Manager
PrinterOn Enterprise v4.3.0 Configuration Guide | 24
The Home tab contains the following sub-tabs:
2.2.3.2 The Workflow tab
The Workflow tab lets you configure settings for the various printing workflows that users can use to print documents to your PrinterOn printers, such as Web Print or Mobile Print.
The Workflow tab contains the following sub-tabs:
Tab FeaturesOverview Provides system information and an overview of system health.General Settings Lets you configure cross-component settings.Services Lets you view and change the status of the PrinterOn services.Licensing Lets you view and manage your license information.Serial Numbers Lets you view serial number information for server components and
add additional PDS and PDH instances or PrintAnywhere Servers to your PrinterOn service.
Tab FeaturesWeb Print Lets you configure settings for Web Print, which allows users to
upload documents to the Web Print portal. For more information, see Configuring the Web Print workflow.
Mobile Lets you configure settings to allow users to submit jobs using one of PrinterOn’s mobile client apps. For more information, see Configuring the Mobile Print workflow.
Email Print Lets you configure settings to allow users to email documents as printable attachments directly to a PrinterOn printer. For more information, see Configuring the Email Print workflow.

Exploring the Configuration Manager
PrinterOn Enterprise v4.3.0 Configuration Guide | 25
2.2.3.3 The Authentication tab
The Authentication tab lets you specify the authentication method you want to use with your PrinterOn solution, and to configure user lookup integration.
Google Cloud Print Lets you configure settings to allow users to submit print jobs via the Google Cloud. For more information, see Configuring the Google Cloud Print workflow.
PQMS Lets you configure settings to allow users to print to Windows print queues that are mapped to PrinterOn printers. For more information, see Configuring the PrinterOn Queue Management System (PQMS) workflow.
IPP and Native iOS/macOS
Lets you configure settings to allow users to print using either IPP printers that are mapped to PrinterOn printers, or using iOS/macOS native printing. For more information, see Configuring IPP and native iOS/macOS workflows.
Secure Release Anywhere
Lets you configure behavior to support pull printing, which allows users to print to a pool of printers and pull the job down to whichever printer they want. For more information, see Configuring the Secure Release Anywhere workflow.
Tab Features

Exploring the Configuration Manager
PrinterOn Enterprise v4.3.0 Configuration Guide | 26
The Authentication tab contains the following sub-tabs:
2.2.3.4 The Printers tab
The Printers tab lets you define your PrinterOn printer definitions, monitor print jobs, create printer pools for pull printing, and configure the Print Delivery software.
The Printers tab contains the following sub-tabs:
Tab FeaturesAuthentication Lets you specify and configure the authentication method.
For more information, see Configuring authentication settings.Integration Lets you configure how the PrinterOn service identifies users, and
how identified and unidentified users are permitted to interact with the service. For more information, see Integrating user lookup extensions.
Tab FeaturesPrinters Lets you create and configure PrinterOn virtual printers and connect
them to a physical printer or print queue. For more information, see Managing and configuring PrinterOn printers.

Exploring the Configuration Manager
PrinterOn Enterprise v4.3.0 Configuration Guide | 27
2.2.3.5 The Users tab
The Users tab lets you define users, groups, and access control rules to grant access to the PrinterOn printers, printer departments, and Print Delivery Stations.
The Users tab is accessible when you use one of the following Authentication methods:• Internal Users• Azure AD• Third-Party Identity Management Service
Secure Release Anywhere Pools
Lets you assign your PrinterOn printers to printer pools. When printing, users choose a pool, and can pull their print job down to any of the printers in the pool. For more information, see Creating and configuring Secure Release Anywhere pools.Note: This tab is only available if you have Secure Remote Release enabled for your PrinterOn service.
Queue Monitor Lets you monitor the status of print jobs sent to all your PrinterOn printers.
Servers Lets you configure the Print Delivery Station and embedded agent software. For more information, see Managing and configuring Print Delivery Stations (PDS).
Tab Features

Exploring the Configuration Manager
PrinterOn Enterprise v4.3.0 Configuration Guide | 28
The Users tab contains the following sub-tabs:
2.2.3.6 The Reports tab
The Reports tab lets you generate reports on your PrinterOn deployment.
Tab FeaturesUsers Lets you add and manage PrinterOn user accounts. A PrinterOn user
represents an individual who administers or uses the PrinterOn service. A user can be added to one or more group or assigned to one or more access control rules. For more information, see Creating and managing user accounts.
Groups Lets you add and manage user groups. A user group is a collection of users. You can group users in any logical way; for example, by department, by geographic location, or some other criteria. You can assign a group to one or more access control rules. For more information, see Creating and managing PrinterOn groups.
Access Control Rules
Lets you add and manage access control rules. An access control defines a set of privileges granted to a user or group for a specific printer, printer department, or Print Delivery Station. For more information, see Creating and managing PrinterOn Access Control Rules.

Exploring the Configuration Manager
PrinterOn Enterprise v4.3.0 Configuration Guide | 29
The Reports tab contains the following sub-tabs:
2.2.3.7 The Advanced menu
The Advanced menu lets you configure settings for the servers, components, and clusters in your PrinterOn deployment. The Advanced menu contains the following menu items:
2.3 Accessing PrinterOn Server component configurationsIn addition to the configuration settings that are applied to your PrinterOn service, you can also modify additional component-specific settings in the Configuration Manager. You can access these component specific configurations from the Advanced menu, or via the Home screen.
Tab FeaturesSummary Provides a three-month summary of print behavior.Printer Activity Lets you generate a report for a selected printer. Advanced Lets you generate reports on key printing metrics of all your
PrinterOn printers.
Menu item FeaturesServers Lets you configure server settings.Components Lets you configure component-specific settings for each of the
PrinterOn server components—such as PDS, PDH, PrintAnywhere—installed on this server, or on any child server. For more information, see Accessing PrinterOn Server component configurations.
Clustering Lets you configure clustering for PrintAnywhere Processing and Status Servers.
For more information, see Advanced clustering and document processing scalability.

Exploring the Configuration Manager
PrinterOn Enterprise v4.3.0 Configuration Guide | 30
To access a component configuration for a component installed on the local server:1. In the Configuration Manager, do one of the following:
• Click Advanced > Components. or
• Click Home, then in the System Health panel, click on the Number of Managed Components link.
The Managed Components page appears.
2. Click on the Configure button adjacent to the component you want to configure. The component configuration for the selected component appears.
2.4 Configuration Manager best practices
2.4.1 Specifying network addresses Throughout the Configuration Manager interface, there are a number of locations where you must provide URLs/network addresses to facilitate communication between PrinterOn components, or between the PrinterOn server and external services, such as authentication services.

Exploring the Configuration Manager
PrinterOn Enterprise v4.3.0 Configuration Guide | 31
With PrinterOn Enterprise v4.2.3, key PrinterOn server components have been updated to support the IPv6 communication standard. However, some fields within the Configuration Manager may not have been configured to accept addresses in IPv6 notation (for example, [2001:470:b0df:b0df::1778]).
As a result, PrinterOn recommends that you enter network addresses as fully qualified hostnames. For example:
myhost.mydomain.com
These fully qualified hostnames can be entered in any field that requires a network address. PrinterOn will automatically resolve the address to the IPv4 or IPv6 value as necessary.
2.5 Managing access to Configuration ManagerWhen your PrinterOn service is initially configured by PrinterOn support, a single default administrator account is created based on the email address included in your PrinterOn license. You’ll use this account to access Configuration Manager for the first time.
To ensure your PrinterOn service remains secure, PrinterOn recommends that once you log into Configuration Manager with this default account, you immediately create additional administrator accounts for those users who will be administering the service, then disable the default account.
2.5.1 Creating Configuration Manager administrator accountsAs of PrinterOn version 4.2.4, PrinterOn supports two PrinterOn roles to which you can assign all users in your system:
• User: The user role should be assigned to all users who will be using PrinterOn’s printing services.
• Administrator: The Administrator role should be assigned only to those users who will be administering the PrinterOn service. PrinterOn users who are assigned the Administrator role can use their credentials to log into Configuration Manager to modify settings or assign the Administrator role to other users.
Note: To use multiple administrator accounts for Configuration Manager, you must first ensure that you have CPS Authentication mode enabled. For more information, see Modifying the Configuration Manager Authentication mode.

Exploring the Configuration Manager
PrinterOn Enterprise v4.3.0 Configuration Guide | 32
Administration privileges are granted through Access Control Rules that you apply a specific user or group of users. The easiest way to manage multiple administrators is to create a group, then apply an Access control rule to that group. You can then add or remove users from that group to grant or revoke Administrator privileges.
If you are using the PrinterOn Internal Users authentication method, you’ll need to create PrinterOn accounts for each user who will be accessing the PrinterOn service.
2.5.1.1 Creating an Administrator group
To create PrinterOn Administrators:1. In your browser, navigate to the Configuration Manager URL that you received
from PrinterOn. 2. Log in to the Configuration Manager using the default administrator account
credentials you received from PrinterOn.
3. In the Configuration Manager, click Users > Groups. The User Groups tab appears.
Note: If you are using Azure AD or another third-party IDM service, user account information is provisioned to the PrinterOn user store when a user authenticates to use the service for the first time. Therefore, in order to add a users to the Administrator group, they must first authenticate with the service.
Note: The first time you log in, you’ll be prompted to change your password before you can continue. Once your password is changed, you can continue as necessary.

Exploring the Configuration Manager
PrinterOn Enterprise v4.3.0 Configuration Guide | 33
4. In the Group Management panel, click Create Group. The Create Group dialog appears.
5. Name the group Admin Group, and provide a Description, if necessary. 6. Click Save.
Next, you can create an Access Control Rule and apply it to the group.
2.5.1.2 Creating an Access Control Rule for the Administrator group
To create an Access Control Rule and add it to the group:1. In the Configuration Manager, click Users > Access Control Rules. The Access
Control Rules tab appears.

Exploring the Configuration Manager
PrinterOn Enterprise v4.3.0 Configuration Guide | 34
2. Click Add Rule. The Add Rule dialog appears.
3. In the Add Rule dialog, name the rule Admin Access. 4. In the Assign this Role field, choose the Administrator role. 5. In the To this User/User Group field, choose the Admin Group you just created. 6. Click Save.
With the Rule is applied to the Admin Group you created, any user added to that group is granted Administrator privileges. You can add users to this group at any time. For information about adding users to a group, see Managing the list of users in a user group.
2.6 Administering the Configuration ManagerThe Settings menu, identified by the gear icon ( ), lets you perform some general administration tasks:
• Showing or hiding advanced settings• Changing your Configuration Manager password• Resetting the Configuration Manager Password• Connecting remote servers to a parent Configuration Manager• Modifying the Configuration Manager Authentication mode• Logging out

Exploring the Configuration Manager
PrinterOn Enterprise v4.3.0 Configuration Guide | 35
2.6.1 Showing or hiding advanced settingsTo show or hide advanced settings:
1. In the Configuration Manager, click the Settings button ( ). 2. Click Show Advanced Settings to toggle advanced settings on or off.
2.6.2 Changing your Configuration Manager passwordYou can change your password at any time from the Configuration Manager Settings menu.
To change your Configuration Manager password:1. In the Configuration Manager, click the Settings button ( ). 2. Click Change Password. The Change Password dialog appears.
3. Enter your old password, then enter and confirm your new password and click Login.

Exploring the Configuration Manager
PrinterOn Enterprise v4.3.0 Configuration Guide | 36
Your new password must meet the following criteria:• It must not contain your Username.• It must not have 4 or more consecutive letters or digits.• It must be at least 8 characters in length, with at least 1 letter, 1 number, and 1
special character. Passwords of 10 or more characters must have at least 2 letters, 2 numbers and/or 2 special characters.
2.6.3 Resetting the Configuration Manager PasswordIn some cases, it might be necessary to reset your Configuration Manager administrator password. The steps to reset your password differ depending on whether your PrinterOn service is deployed on-premise, or is a managed cloud service.
• Reset your password for an on-premise deployment.• Reset your password for a managed cloud deployment.
2.6.3.1 Resetting your password for an on-premise deployment
To reset your password in an on-premise deployment of PrinterOn, you need to provide your APIsiteAuth value. This value is the same value you used when you launched Configuration Manager for the first time. You can find the APIsiteAuth in your PrinterOn license file (PrinterOnConfig.txt).
To reset your password:1. Launch the Configuration Manager.2. In the PrinterOn Login dialog, click Forgot Password?

Exploring the Configuration Manager
PrinterOn Enterprise v4.3.0 Configuration Guide | 37
The Reset Password dialog appears.
3. Enter your Site Auth value, then click Reset Password.
Your password is now reset to the default. When you login, you’ll be prompted to change your password immediately.
2.6.3.2 Resetting your password for a managed cloud deployment
To reset your password in a managed cloud deployment of PrinterOn, you need to provide your email address. The PrinterOn server will send an email to that address with a link to the reset password page where you can set a new password for your account.
To reset your password:1. Launch the Configuration Manager. 2. In the Login dialog, click Forgot Password? The Reset Password dialog appears.
3. Enter your email address, then click Send Reset Password Email.

Exploring the Configuration Manager
PrinterOn Enterprise v4.3.0 Configuration Guide | 38
You should receive the following email in your inbox.
4. In the email, click Choose a New Password. You’ll be redirected to the 5. On the Password Reset page, enter and confirm your new password, then click
Change Password.
6. If there are no issues, you will receive a confirmation email indicating that the password was successfully reset.

Exploring the Configuration Manager
PrinterOn Enterprise v4.3.0 Configuration Guide | 39
2.6.4 Connecting remote servers to a parent Configuration ManagerThe PrinterOn Configuration Manager allows you to manage multiple servers from a single location. To complete this process, you must log into the Configuration Manager on the remote server and select a parent configuration server.
To connect to a parent server:1. On the remote server, log into the Configuration Manager and click
Settings ( ) > Settings. The Settings page appears.
2. In the Parent URI field, enter the IP address and port of your central PrinterOn Server machine. The default port is 8057.
3. Press Connect.
You can now log into Configuration Manager on your parent server to manage and configure the PrinterOn components installed on the remote server.
2.6.4.1 Resetting the list of remote servers in Configuration Manager
The Configuration Manager maintains a database of all the remote servers that are connected to it; as new remote servers are attached as children to the parent PrinterOn server, the Configuration Manager updates the database with the new remote server information.
Note: You can still configure individual servers locally on each remote server, regardless of the parent configuration.

Exploring the Configuration Manager
PrinterOn Enterprise v4.3.0 Configuration Guide | 40
However, should you stop using a remote server, the Configuration Manager is unable to determine that the relationship is severed, so the database is not updated to reflect the change. Over time, the Configuration Manager may continue to maintain relationships unnecessarily.
PrinterOn provides a utility that you can run to clear the database and force remote servers to reregister. Running this utility ensures that the database is up-to-date, with all discontinued remote servers removed.
To reset all child servers:1. On the command line, enter the following command:
Once the database is cleared, all remote servers will reregister, enabling Configuration Manager to maintain an accurate database.
2.6.5 Modifying the Configuration Manager Authentication modeThe Configuration Manager supports two authentication modes that PrinterOn administrators can use to access the Configuration Manager and manage the PrinterOn service. By default, your PrinterOn service will be configured to use only one authentication mode, but you can modify your authentication settings to use either or both authentication modes.
You can configure Configuration Manager to use the following authentication modes:• Root User authentication: Root user authentication provides a single root user as
the administrator. If only Root User authentication is enabled, then if you have multiple PrinterOn administrators, all administrators use the same credentials to log in.If you have installed an on-premise version of PrinterOn Enterprise, this mode is the default authentication mode.
• CPS Authentication: CPS authentication allows you to authenticate using an account associated with your email address. This account can be:• An Internal user account that has been assigned the Administrator role. • An account associated with an LDAP/AD sever.
cd "C:\Program Files (x86)\PrinterOn Corporation\PrinterOn Server Install Manager\Tools\Encrpytor" "%PON_JAVA_HOME%\bin\java.exe" -jar ponconf-clear.jar

Exploring the Configuration Manager
PrinterOn Enterprise v4.3.0 Configuration Guide | 41
CPS authentication allows each PrinterOn administrator to log in using their own unique credentials. If you have subscribed to PrinterOn Enterprise Managed Service, this mode is the default authentication mode. At the time that your service is provisioned, a single internal user account is created and assigned the Administrator Role. The password for this account is emailed to the email address associated with the PrinterOn license.
You can enable one of both of these authentication modes, however, because CPS authentication allows for multiple administrator user accounts, it is considered to be the more secure option.
To use change the Configuration Manager authentication mode:1. Log into the Configuration Manager. 2. Click Settings ( ) and ensure that Show Advanced Settings are turned on. 3. Click Settings ( ) > Settings. The Settings page appears.
4. In the Authentication Settings panel, enable or disable each authentication mode as appropriate.
5. Click Apply Settings.
2.6.5.1 Restoring Root access to the Configuration Manager
If you disable the Root user and rely exclusively on LDAP/AD for authentication, should you lose access to the LDAP/AD server for some reason, you may be temporarily unable to log in to the Configuration Manager. If necessary, you can restore Root access to ensure that you can still manage your PrinterOn service.

Exploring the Configuration Manager
PrinterOn Enterprise v4.3.0 Configuration Guide | 42
To restore Root access to the Configuration Manager:1. Open any text editor. You must open the editor as administrator. To open the text
editor as the administrator:a) In the Windows Start menu or File Manager, right-click the text editor. b) Select Run as Administrator.
2. In the text editor, open the following file:C:\Program Files (x86)\PrinterOn Corporation\PrinterOn Server Install Manager\printeron-web\WEB-INF\classes\ponconf.properties
3. In the ponconf.properties file, locate the following entry:ponconf.rootUser = false
and change it to the following:ponconf.rootUser = true
4. Save the file. The Root User is restored, and the password is reset to the default. 5. Restart the PrinterOn Configuration Manager service from Windows services.
2.6.6 Logging outTo log out of the Configuration Manager:
1. Click Settings ( ) > Logout.

PrinterOn Enterprise v4.3.0 Configuration Guide | 43
3
Managing and configuring PrinterOn printers
The Printers tab lets you to create, edit, and manage your PrinterOn printers. A PrinterOn printer is a virtual printer that you map to a physical printer. You can define the printing behavior and capabilities for that virtual printer to either expose or hide the features of the physical printer that it represents. For a more detailed description about PrinterOn printers, see PrinterOn printers.
You can add as many PrinterOn printers as your license permits. However, before users can submit print jobs to a PrinterOn printer, you must map the PrinterOn printer to a physical printer or print queue. The physical printer or print queue is known as the output destination.
When you add a new PrinterOn printer, it is preconfigured with a number of default settings. In fact, configuring the output destination for each of your printers is the only required configuration you must perform. However, it is strongly recommended that you take the time to change some of the default settings, such as the name and location of the printer, to values that are more meaningful.
When your install PrinterOn Enterprise, by default, the installer creates up to three default PrinterOn printers. When you first view the Printers tab, these printers are displayed in the list of available printers.

Managing and configuring PrinterOn printers
PrinterOn Enterprise v4.3.0 Configuration Guide | 44
3.1 Viewing the Printers ListTo view your PrinterOn printers:
1. In the Configuration Manager, click Printers. The Printers tab appears, displaying a list of currently available PrinterOn printer definitions.
3.2 Adding PrinterOn printersYou can add as many PrinterOn printers to your deployment as your PrinterOn license permits.
To add a new PrinterOn printer:1. In to the Configuration Manager, click Printers.2. Click Add Printer. A new virtual printer is added to the printers list. 3. Configure the printer definition settings as necessary.

Managing and configuring PrinterOn printers
PrinterOn Enterprise v4.3.0 Configuration Guide | 45
3.3 Working with the Printers listYou can interact with the Printers list to perform a variety of functions.
Column DescriptionEnabled Indicates whether the selected printer appears in the user’s list of
available PrinterOn printers. Click the icon to enable or disable the selected printer.
Printer Name The public name used to identify the printer for users. Output Destination The location of the physical printer, print queue, or file to which the
PrinterOn printer directs print jobs. You must define the Output Destination for the PrinterOn Server to communicate with your physical printers, or with a print queue. You set the output destination in the Output Location settings panel of the Printer Configuration dialog. For detailed information, see Configuring Printer Output Destinations.
Guest Indicates whether the printer allows guest users (that is, users without credentials) to submit print jobs. Note: This column only appears when the Guest Login Enabled setting selected for your Authentication method. Click the icon to enable or disable guest printing for the selected printer.
Approval Indicates whether the approval screen appears, allowing the user the option to cancel the print job before it is submitted to the printer or to the print queue. Click the icon to enable or disable the approval screen for the selected printer.
PQMS Indicates whether the printer is enabled for the PrinterOn Queue Management System. This column is read-only. To configure the printer to use Google Cloud Printing, see Configuring the PrinterOn Queue Management System (PQMS) workflow.
GCP Indicates whether the printer supports Google Cloud Printing. This column is read only. To configure the printer to use Google Cloud Printing, see Configuring the Google Cloud Print workflow.
Discovery Indicates whether the printer is discoverable by users of iOS or macOS devices that support AirPrint. Click the icon to enable or disable discovery.

Managing and configuring PrinterOn printers
PrinterOn Enterprise v4.3.0 Configuration Guide | 46
3.4 Configuring individual printer settingsIndividual PrinterOn printer settings are configured through the Printers tab. Each printer can be configured individually.
If you have a large number of printers to configure, you can configure a single printer and then use that printer as a template for other printers to quickly copy groups of settings. For more information, see Copying template settings to multiple printers.
To configure a single PrinterOn printer:1. In the PrinterOn Printers list, click next to the printer that you want to configure.
The printer actions appear.
2. Click Configure. The Printer Configuration dialog appears. The dialog contains the printer ID summary, along with a printer-specific QR code.
Note: You can use the QR code to quickly locate and print to the printer using the PrinterOn Mobile apps.

Managing and configuring PrinterOn printers
PrinterOn Enterprise v4.3.0 Configuration Guide | 47
3. Click on any section to expand the configuration options. See the following sections for details. • Defining the printer identification settings• Defining the printer location settings• Specifying printer driver information• Configuring the printer’s network location• Configuring printer-specific workflow options• Configuring user input labels• Configuring print job and user information• Configuring print release settings• Configuring finishing options• Configuring paper sizes• Configuring print service pricing• Configuring authorization settings
4. When you have finished modifying the printer configuration, click Apply Settings.5. To ensure that your changes are pushed out to all PrinterOn components, click
to synchronize your printers.
3.4.1 Defining the printer identification settingsThe Printer Configuration settings define basic identification information for the printer. This information is displayed to users and can be used to search for and locate destination printers.

Managing and configuring PrinterOn printers
PrinterOn Enterprise v4.3.0 Configuration Guide | 48
3.4.1.1 Printer Configuration settings
Setting DescriptionPrinter Description A descriptive label that describes the printer to users. The value should
be unique and descriptive. Note: PrinterOn does not enforce uniqueness on this value, but recommends that you set this value to a simple and easy-to-understand label for the printer.
PrinterOn Name A unique printer queue name used throughout the software to both identify and organize printers.
This value is combined with the email domain (specified in the Workflow Option settings) to create the email address for the printer, to which users can email print jobs. For example, if you name the printer warehouse-printer-1, and your email domain is defined as emailprint.com, the resulting email address for this printer would be:
[email protected] The Printer Department to which the printer belongs. The drop-down
list only lists existing departments.
Printer departments are used by PrinterOn to organize printers into groups. These departments can be used in conjunction with various authentication methods to define access control rules to control which users can access which printers.
For information about creating departments, see Managing printer departments.
Default Printer Language
The default language for the printer, which the server uses to respond to email print jobs.
External ID The external ID for this printer. Web Services ID(Advanced view only)
The email address provided by HP for your HP printer. You can get this value by accessing the printer’s Embedded Web Server (EWS), which lets you access the printer configuration settings remotely from any computer that is connected to the same network as the printer.
For use with HP Printers only.

Managing and configuring PrinterOn printers
PrinterOn Enterprise v4.3.0 Configuration Guide | 49
3.4.2 Defining the printer location settingsThe Printer Location Information settings define the physical location of the printer, including address and GPS coordinates.
3.4.2.1 Printer Location Information settings
Setting DescriptionAddress, City, State/Province,Country Code, Postal Code
The physical address for the printer. Mobile app users looking for a PrinterOn enabled printer can search on any value of the address to locate a printer. The mobile app also displays the address in the Printer Details.
Latitude, Longitude
The GPS coordinates for the location of the printer. The GPS coordinates are used to display the printer location on a map when users attempt to locate a printer using the PrinterOn Mobile app.

Managing and configuring PrinterOn printers
PrinterOn Enterprise v4.3.0 Configuration Guide | 50
3.4.3 Specifying printer driver informationThe Printer Driver settings define the printer driver used by the PrinterOn Server to convert documents for the destination printer.
PrinterOn includes a number of print drivers with the server installation that provide basic support for many common printers, including PCL, Postscript, and XPS print output.
3.4.3.1 Printer Driver settings
Setting DescriptionPrinter Driver The printer driver that the PrinterOn Server uses to process any jobs
sent to the printer.
Printer drivers are sorted by manufacturer. First, select the printer driver manufacturer from the upper list, then select the printer driver from the lower list. Note: If multiple servers are being used for document processing, ensure that the same driver is installed on all servers.
Model Printer driver information that is presented to the user when viewing printer details. This value does not need to match the actual printer model.
Printer Model Name The printer model name. This field is only used when you specified Samsung as the Printer Driver manufacturer and Samsung Universal EMU V2 as the printer driver, and allows the PrinterOn to optimize output for specific Samsung printer models.
If you don’t know the specific model, select UnsupportedMono or UnsupportedColor.

Managing and configuring PrinterOn printers
PrinterOn Enterprise v4.3.0 Configuration Guide | 51
3.4.4 Configuring the printer’s network locationThe Output Location settings allow you to specify the network location of the physical printer to which this PrinterOn printer definition is mapped, and to define how the server delivers print jobs to this printer (for example, directly, via a PDS, or via a PDH). You can also specify whether the printer is an IPP printer that bypasses the PDS.
3.4.4.1 Output Location settings
Setting DescriptionPrinter is an IPP Printer When checked, indicates that the printer supports the IPP protocol.
When you enable this setting, the remaining settings change to simplify the configuration. Note: When Printer is an IPP printer is enabled, the remaining Output Location settings are disabled and set to Direct Printing Only, which indicates that jobs are sent directly to the printer. This setting is not configurable.
Printer Address The IP address and port for an IPP printer. Note: This field is only displayed only when Printer is an IPP Printer is enabled.
Attach Printer To Links the printer with a Print Delivery Station. This field is only displayed only when Printer is an IPP Printer is disabled. Note: You can also configure this setting for printers with an embedded PDS in the Link Printers dialog. For more information, see Linking printers with a Print Delivery Station.

Managing and configuring PrinterOn printers
PrinterOn Enterprise v4.3.0 Configuration Guide | 52
Output Destination Defines the physical printer, print queue, or file to which the PrinterOn printer is mapped. You must define the Output Destination value to provide the target to which the PrinterOn Server directs all print jobs sent to the selected PrinterOn printer. For detailed information about defining the output destination, see Configuring Printer Output Destinations.
Allow Printing Directly to PDS
When checked, indicates that print jobs are sent to the PDS server. Note: Only select this option if the PDS is accessible from the main server. In some cases, print jobs can only be delivered to a PDS using an intermediate Print Delivery Hub (PDH).
Server Address The fully qualified network address of the Print Delivery Station server that manages this printer. Select a scheme to indicate whether SSL will be used. Often, this is simply the address of the local server.Indicating an explicit port along with the server address can improve print performance. The server automatically uses the specified port, if provided. Otherwise, it scans ports 80, 443, and 631, as well as SSL and non-SSL connections, which can slow delivery.Note: This field is only displayed when Allow Printing Directly to PDS is selected.
Print Directly to PDS Only
When checked, all print jobs are printed directly to the PDS, and are not sent to a PDH. This setting only applies if a PDH is available. In most cases, you should enable this setting.
Use an Alternate/Local Print Delivery Hub to Host Print Jobs
When checked, indicates that a Print Delivery Hub server is available for printing. This option should be specified if a PDS is accessible directly by the server. In some cases, this option may be used if multiple PDS servers are deployed for the same printer, for redundancy.Configuring both a PDS and PDH server can assist desktop printing using PrintWhere for roaming users who may move between networks regularly and cannot always contact PDS.
Server Address The fully qualified network address of the Print Delivery Hub server. Select a scheme to indicate whether SSL will be used. Indicating an explicit port along with the server address can improve print performance. The server automatically uses the specified port, if provided. Otherwise, it scans ports 80, 443, and 631, as well as SSL and non-SSL connections, which can slow delivery.Note: This field is only displayed when Use an Alternate/Local Print Delivery Hub to Host Print Jobs is selected.
Setting Description

Managing and configuring PrinterOn printers
PrinterOn Enterprise v4.3.0 Configuration Guide | 53
3.4.5 Configuring printer-specific workflow optionsThe Workflow Options panel allows you to configure which print workflows are enabled, as well as some other printer-specific workflow settings.
3.4.5.1 Workflow Options settings
Setting DescriptionEnable Web Printing When checked, the Web Print workflow is enabled for this printer,
allowing users to open their browser to the Web Print portal to upload and submit a document for printing.
Enable PrintWhere Printing
When checked, the PQMS workflow is enabled for this printer, allowing users to print from the Windows queue using PrintWhere
Enable Document API Printing
When checked, workflows including Mobile workflow, Google Cloud Print workflow, and iOS Native Print workflow are enabled for this printer.
Email Domain The email domain that should be appended to the printer name (specified in the Printer Configuration settings) when advertising email print addresses to users.
Enable Email Printing When checked, the Email Print workflow is enabled for this printer. If disabled, users receive a message indicating the service is disabled.
Print Body of the Email When checked, the body of an email is printed when receiving email print jobs. If disabled, only attachments are printed.
One Release Code for All Attachments
When checked, a single release code is provided to users when submitting email print jobs with multiple attachments. This setting is only used when release codes are enabled. If using embedded solutions such as the Ricoh HotSpot embedded agent with touch panel screens, where jobs may be individually selected at release time, you should enable this setting.

Managing and configuring PrinterOn printers
PrinterOn Enterprise v4.3.0 Configuration Guide | 54
3.4.6 Configuring user input labelsUser Input Labels are used to request information from users when printing. If the server requires additional user input, such as user credentials or a release code, before it can proceed with the print job, it displays a form to the user to gather this information. The User Input labels define the text displayed in the form.
The Labels settings also supports multiple languages; you can customize labels for each language you support.
3.4.6.1 Labels settings
Note: The Labels settings are displayed in Advanced view only.
Setting DescriptionLabel Language Specifies for which language the settings below are displayed. Select
the language, then define the labels for that language. User Identifier The text displayed to request the user’s name.Client UID Reserved for some custom integrations.Session Meta Data Reserved for some custom integrations.Privacy Release Code The text displayed to request the user’s release code.

Managing and configuring PrinterOn printers
PrinterOn Enterprise v4.3.0 Configuration Guide | 55
3.4.7 Configuring print job and user informationPrint jobs sent from the server may require additional information used to identify the sender. The Job and User Information allows you to control how your server will collect and use this information. This information is usually reserved for specific 3rd party integrations.
3.4.7.1 Job and User Information settings
Setting DescriptionUser Identifier When selected, the user is asked to provide Job Owner information
that will be included with a print job. Client UID(Advanced view only)
Used in combination with custom integrations of third-party solutions to request user information.
When the adjacent Secured check box is enabled, the server does not save the Client UID.
Session Meta Data(Advanced view only)
Used in combination with custom integrations of third-party solutions to request user information.
When the adjacent Secured check box is enabled, the server does not save the session metadata.
Anonymity Level(Advanced view only)
Specifies what level of identifying information is stored within the system for a print job. This setting allows you to suppress identifying information, including user data (such as a person’s email address), or print job metadata (such as job size or page count). Valid values are:
• Optional: The printer uses the Anonymity Level specified in the print request.
• Anonymous: Suppresses user data. • Minimal: Suppresses print job metadata.• Anonymous + Minimal: Suppresses both user and job data.

Managing and configuring PrinterOn printers
PrinterOn Enterprise v4.3.0 Configuration Guide | 56
3.4.8 Configuring print release settingsThe Release Print Jobs settings define how jobs will be managed after printing. The Release settings are divided into basic settings for the PrinterOn solution, and Third-party integration settings required for integration of third-party print/output management solutions.
Note: The third-party integration settings are displayed in Advanced view only.

Managing and configuring PrinterOn printers
PrinterOn Enterprise v4.3.0 Configuration Guide | 57
3.4.8.1 Basic release settings
Setting DescriptionRelease Print Jobs How print jobs are released. There are two options:
• Automatically when they arrive: When selected, print jobs are automatically released to the printer or print queues without being held. When integrating with most print/output management solutions, you should select this option.
• Using a PrinterOn Solution or HotSpot printer: Print jobs are released using a PrinterOn solution. Users must supply a Release Code or other identifying information to access their print jobs.
Privacy Release Code Indicates if users must provide a release code to retrieve their print jobs. You should typically set this value to Required or Optional when using a PrinterOn Print Valet or embedded agent that supports entering a release code.
Always use numbered release codes(Advanced view only)
When checked, generated Release Codes contain only numbers.Available only when Privacy Release Code is set to Required or Optional.
Auto-generate release codes(Advanced view only)
When checked, the server creates unique Release Codes for jobs and supplies them to the user.Available only when Privacy Release Code is set to Required or Optional.
Enable Remote Job Release
When checked, indicates that Secure Remote Release is enabled for this printer, allowing users release print jobs without being present at the printer. Remote job release is supported by the Web, Mobile, and Email Print workflows.Note: Secure Remote Release requires specific printer, PDS, and workflow settings to be properly configured. For complete step-by-step instructions on setting up this feature for a printer, see Managing printer departments.

Managing and configuring PrinterOn printers
PrinterOn Enterprise v4.3.0 Configuration Guide | 58
3.4.8.2 Third-Party Integration settings
Note: The third-party integration settings are displayed in Advanced view only.
Setting DescriptionEnable 3rd Part Integration
When checked, lets you set the following settings to define release settings for your third-party Print Management Integrations:
Print Management Integration
When Enable 3rd Part Integration is enabled, defines the integration that is used with your PrinterOn Server.
Additional Integration Options
When Enable 3rd Part Integration is enabled, defines the additional integrations, if required by the selected Print Management Integration. In some cases, multiple integrations need to be combined to provide a final workflow.
Enable Advanced Integration Features
When Enable 3rd Part Integration is enabled, defines whether customized delivery of information is enabled. Please consult with your integration partner to determine if you should set this option. Note: Enabling this option when not required will result in incorrect job information being transmitted to the integration.
Enable Printer Based Authorization Integration
When Enable 3rd Part Integration is enabled, defines whether the PrinterOn Server supports printer-based authorization of jobs.
Inject a PJL Header container if none exists
When checked, the PrinterOn Server injects a PJL header into the print job. Many printers and print/output management solutions use PJL headers to collect job information. Some print drivers do not automatically include these PJL headers. If you encounter issues with your integration, enabling this option may be required.
Manage PJL headers for Passthrough Jobs
When checked, the PrinterOn Server modifies PJL headers. PrinterOn is able deliver print jobs from 3rd party systems through the print service. In some cases, those jobs may be pre-rendered data that contains PJL headers. This setting allows the PrinterOn server to process and modify these headers as necessary to prevent jobs from failing.

Managing and configuring PrinterOn printers
PrinterOn Enterprise v4.3.0 Configuration Guide | 59
3.4.9 Configuring finishing optionsThe Finishing Options settings allow you to configure what finishing options are supported, and set additional limits or default behavior.
3.4.9.1 Finishing Options settings
Setting DescriptionInclude a Cover Page with print jobs
When checked, a cover page is added to each print job, identifying the sender and the time the job was submitted.
Use Document Conversion
When checked, the PrinterOn Server attempts to convert the document into an electronic presentation format such as XPS, rather than render it for printing. Any web links in the original document are preserved and functional in the converted file. Currently, PrinterOn only converts Microsoft Office formats (.pptx, .docx, and .xlsx). The only output format supported is XPS.Notes:
• To support document conversion, Microsoft Office must be installed on the same machine as the PrinterOn Server.
• To convert documents, you must specify the XPS Driver in the Printer Driver settings.

Managing and configuring PrinterOn printers
PrinterOn Enterprise v4.3.0 Configuration Guide | 60
Print Embedded Documents
When checked, the PrinterOn Server will attempt to extract and print any documents that are embedded in the original document. Notes:
• Currently, the PrinterOn Server only supports printing of documents that are embedded in PowerPoint (.ppt, .pptx) documents.
• Only documents embedded in the master document are printed. If an embedded document itself contains embedded documents, those documents are ignored.
Late Binding Options When checked, users can modify change finishing options for the print job at the printer before printing the document. Note: For this option only impacts those printers with the PrinterOn Agent for HP installed.
Color Printing Defines whether color printing is supported. This setting allows users searching for printers to limit their search to those printers that support color.If you have a color printer but wish to discourage users from printing in color, select Does not support color printing.
BW/Color Default Defines the default color option that is displayed to the user, when Color Printing is set to Supports color printing. If Color Printing is set to Does not support color printing, then this setting does not appear. You can choose from the following options:
• Black & White Only: The printer only prints in black and white. • Color Only: The printer only prints in color. • Black & White Default: The user can choose between black and
white or color printing, with Black & White selected by default. • Color Default: The user can choose between black and white or
color printing, with Color selected by default.
Setting Description

Managing and configuring PrinterOn printers
PrinterOn Enterprise v4.3.0 Configuration Guide | 61
Copy Management Specifies how print copies are managed when the user has chosen to print multiple copies of a document. You can choose from the following options:
• Application-based: The source application for the document determines how to manage print copies. Typically with application-based copy management, the document print data is simply sent to the printer once for each copy specified. Because multiple copies of the document data are sent to the printer, this option can result in large print data streams. This is the default setting.
• PJL-based: Some printers and MFPs support managing print copies though PJL headers instead of in the print data stream itself. If the printer connected to the queue supports PJL-based copy management, choosing this option can reduce print data size when multiple copies are printed.
• Driver-based: The printer driver determines how to manage print copies based on the capabilities of the printer. If the driver can determine that the printer supports PJL headers and that it has a hard disk, it will use the PJL header to specify the number of copies to print. Otherwise, the document print data is sent to the printer the specified number of times.
Duplexing Type Defines the duplexing configuration. If you prefer to let the printer control duplexing, select Not Managed.
Maximum Page Count The maximum number of pages a print job may use. Print requests exceeding this limit will are accepted. The maximum page count includes the cover page.
Maximum Printed Size The maximum data size of a print job. Print requests exceeding this limit will are accepted.
N-Up Supported Defines whether multi-page layouts, in which multiple pages are printed on a single sheet of paper, are supported.
PJL Encoding(Advanced view only)
Specifies the Printer Job Language encoding. If your printer needs to support double-byte characters, set this to UTF-8 and check Override Encoding Specification.
Setting Description

Managing and configuring PrinterOn printers
PrinterOn Enterprise v4.3.0 Configuration Guide | 62
3.4.10 Configuring paper sizesYou can configure which paper sizes are available for the printer and manage what paper-selection options the user can choose when they print.
3.4.10.1 Paper Sizes settings
Setting DescriptionSearch Lets you search a specific paper size. Enter a partial paper size to
filter results.Supported When checked, the adjacent paper size is supported by the printer.
You cannot disable this setting for the default paper size.Make Default When clicked, the adjacent paper size is used as the default paper
size for the printer. When a user prints to this printer, this paper size is selected by default in all print workflows.

Managing and configuring PrinterOn printers
PrinterOn Enterprise v4.3.0 Configuration Guide | 63
3.4.11 Configuring print service pricing The Printing Prices settings configure pricing information and behavior when charging for print services.
3.4.11.1 Printing Prices settings
Setting DescriptionCharge for Print When checked, users are charged a fee for each print job sent to this
printer. When you enable this setting, additional settings appear, letting you define the specific payment details, such as currency, cost per page, and others.

Managing and configuring PrinterOn printers
PrinterOn Enterprise v4.3.0 Configuration Guide | 64
3.4.12 Configuring authorization settings The Authorizing Users settings configure an authentication loop to ensure that users have been authenticated and are authorized to print before the job is released to the printer. The user is redirected to a specified URL to provide the necessary credentials before they can continue.
3.4.12.1 Authorizing Users settings
Setting DescriptionRequires Authentication to Print
When checked, users are prompted for their credentials when scanning the QR code via the PrinterOn mobile apps.
User Authentication URL
When checked, users are redirected to the URL specified in the adjacent field for authentication.
Web Authorize URL When checked, users are redirected to the URL specified in the adjacent field for authorization to use Web Print job submission.
Mobile Authorize URL When checked, users are redirected to the URL specified in the adjacent field for authorization to use Mobile Print job submission.
Security Protocol The level of security that must be passed before PrinterOn continues to process the print job. The value can be one of:
• ClearText: Basic validation. PrinterOn only checks to determine that the user has been authorized/approved to print using the selected workflow.
• MD5: Increased validation. PrinterOn checks that the users is authorized/approved to print, and checks for an MD5-based security token, which must also be validated before printing can continue.

Managing and configuring PrinterOn printers
PrinterOn Enterprise v4.3.0 Configuration Guide | 65
3.5 Configuring Printer Output DestinationsThe Output Destination setting defines the physical printer, print queue, or file to which the PrinterOn printer directs print jobs. You must define the Output Destination for the PrinterOn Server to communicate with your physical printers, or with a print queue. The Output Destination is defined in the Output Location settings panel of the Printer Configuration dialog.
The following table outlines how to define the Output Destination.
If your printer... Then use this scheme:
And define the destination as follows:
Examples
Connects directly to the PDS computer
local:// Click Map and select the correct printer from the list, OR enter the printer name in the text field.
local://HP LaserJet 4000 Series
Connects to the printer via a network or print spooler
share:// Click Map Network and select the correct printer from the list, OR enter the share name in the text field.
share://printer_server/my_share
share://192.168.1.2/my_share
Can be reached directly by its IP address
tcp:// Enter the IP address and optionally, the port.
tcp://172.16.1.1:9100
raw://172.16.1.1:9100
Supports the IPP protocol
ipp://ipps://https://
Enter the IP address or URI of the printer followed by the printer queue.
If your printer supports SSL, use the https:// or ipps:// schema.
ipp://172.16.1.1/ipp/port1
ipps://172.16.1.1/ipp/port1
https://172.16.1.1/ipp/port1
Supports the LPR protocol
lpr:// Enter the IP address or URI of the printer.
lpr://172.16.1.1
Outputs print jobs to file
file:// Enter the folder to save the printed jobs.
file://C:\Documents\printjobs

Managing and configuring PrinterOn printers
PrinterOn Enterprise v4.3.0 Configuration Guide | 66
3.6 Managing and configuring Print Delivery Stations (PDS)PrinterOn supports a wide range of deployment options. In many cases a single release station, referred to by PrinterOn as the Print Delivery Station, or PDS, is all that is required. In some deployments, multiple Print Delivery Stations will be used to distribute printers, provide redundancy, or connect printers in remote locations.
3.6.1 Adding Print Delivery Station instancesThe PrinterOn Server supports unlimited PDS instances. Generally, each PDS links to a list of printers for which it will receive jobs. The association between the PDS and its printers is done using a unique ID referred to as a Serial Number. Each PDS instance receives a Serial Number and Label to help identify it.
Adding a PDS is a two-step process: 1. First, you add and configure one or more new PDS instances, which generates the
unique serial number and label for each instance. 2. Then, you install the PDS software on each computer that will host a PDS instance.
During the PDS installation process, the installer requests that you supply your PrinterOn service license file. It then prompts you to select which PDS serial number that will be applied to the PDS software installed on that computer. For more information, see Installing and configuring a remote PDS.
Is integrated with the LRS VPSX server
lrsq:// The LRS VPSX server as well as port and queue name.Note: When using an LRS queue, the LRS Queue Data Transmission Application should be installed on the same machine that is hosting PDS.
lrsq://192.168.3.2:6612/my_docs
If your printer... Then use this scheme:
And define the destination as follows:
Examples
Note: The Print Delivery Station is only available with On-Premise Deployments.

Managing and configuring PrinterOn printers
PrinterOn Enterprise v4.3.0 Configuration Guide | 67
To add a PDS instance:1. Click Home > Serial Numbers.2. Scroll to the bottom of the page and click Add Print Delivery Station.
3. In the Add Print Delivery Station dialog, enter the Server Description for the PDS. The server description is used to identify the PDS, so it should be meaningful.
4. Click Add.
3.6.2 Configuring the Print Delivery Station softwareYou can configure the PDS software from the Servers tab.
To configure a Print Delivery Station:1. In the Configuration Manager, click Printers > Servers. The Servers tab appears.

Managing and configuring PrinterOn printers
PrinterOn Enterprise v4.3.0 Configuration Guide | 68
2. In the Print Delivery Software panel, select the PDS instance that you want to configure. If necessary, you can search a specific PDS instance using the Search field.
3. In the Configure Software panel, select the PDS Type. You can choose: • Software-Based: Indicates that the PDS is a stand alone component installed
on a server. • PrinterOn Agent for HP: Indicates that the PDS is embedded within an HP
printer or MFP.
• Ricoh Hotspot: Indicates that the PDS that is embedded within a Ricoh printer or MFP.
Each PDS Type has its own configuration requirements. The PDS Type you select determines which configuration settings appear in the panel.
4. In the Configure Software panel, configure the remaining PDS software settings as necessary.
Note: This PDS Type can only be used if you have subscribed to the Managed Cloud version of PrinterOn Enterprise.
Note: If the PDS Type is a PrinterOn Agent for HP or a Ricoh HotSpot that will serve as a PDS agent for multiple devices, you must define the device as a host. For more information, see Editing the printer network destination for an embedded PDS agent.
Software-based: Ricoh Hotspot:
PrinterOn Agent for HP:

Managing and configuring PrinterOn printers
PrinterOn Enterprise v4.3.0 Configuration Guide | 69
5. To configure which printers to associate with the selected PDS, click Link Printers. For more information, see Linking printers with a Print Delivery Station.
6. Click Save to save the PDS configuration.
3.6.2.1 Configure Software settings
Setting DescriptionSerial Number The serial number supplied by PrinterOn for this PDS instance. Each
PDS instance that you add, regardless of type, is assigned a unique PrinterOn serial number.This value may be useful when configuring a software-based PDS installation to assist in identifying the specific instance.
PDS Type The type of Print Connector used for this PDS instance. Select the PDS type that is appropriate for your deployment. Options include:
• Software-Based: A PDS instance installed on a network server. • PrinterOn Agent for HP: A PDS instance that is installed on an
HP device. This agent is only used in conjunction with a Managed Cloud version of PrinterOn Enterprise.
• Ricoh Hotspot: A PDS instance that is embedded in a Ricoh device.
Each PDS Type has its own configuration requirements. The PDS Type you select determines which configuration settings appear in the panel. Note: If the PDS Type is a Ricoh HotSpot or PrinterOn Agent for HP that will serve as a PDS agent for multiple devices, you must define the device as a host. For more information, see Editing the printer network destination for an embedded PDS agent.
Description A description of the Print Connector to help you differentiate it from other PDS instances in a deployment. The description is a searchable value.
Machine ID(PrinterOn Agent for HP, Ricoh HotSpot only)
The serial number or machine identifier of the physical printer or MFP on which the PDS software is embedded. PrinterOn uses this value to validate the license and connect to the physical printer/MFP.

Managing and configuring PrinterOn printers
PrinterOn Enterprise v4.3.0 Configuration Guide | 70
PDH URI(Ricoh HotSpot only)
The fully qualified domain name of the Print Delivery Hub (PDH) server used by the embedded PDS to locate and download new print jobs.The URI should include the URL scheme (http:// or https://) and the port that is configured for the server. When using SSL, the server must be configured with a fully qualified SSL certificate.This value is downloaded by the software during initialization, which provides an easy way to pre-configure or modify the configuration of the software without interacting with the physical device.Note: Set this value only if you are integrating your embedded PDS with a Print Delivery Hub.
PDH Password The password required to connect to the PDH server located at the PDH URI. In an on-premise deployment of PrinterOn Enterprise, this password must be configured in the PDH server software settings and supplied by the PDH server administrator to be entered in this field; if the value in this PDH Password field does not match the password specified in the PDH software settings, then the PDS will be unable to connect to the PDH to retrieve jobs. Beginning with version 4.2.4, in a Managed Cloud deployment of PrinterOn Enterprise, each PDS agent has its own unique password that it uses to connect to the PDH, so no password need be configured in the PDH software settings. Note: In PrinterOn Enterprise v.4.2.4 and later, if you are adding a password to a software-based PDS, you must also enter the same password in the PDS Configuration Settings (Advanced > Components > PDS > Networking, then locate the PDH Password field).
Setting Description

Managing and configuring PrinterOn printers
PrinterOn Enterprise v4.3.0 Configuration Guide | 71
Check Jobs URI(Ricoh Hotspot only)
The fully qualified domain name of the URI that this PDS instance polls to determine if new print jobs are available. Communication with this URI is very lightweight. No job data is communicated via this URI. All communication of Job data occurs via the PDH URI. The URI should include the URL scheme (http:// or https://) and the port (typically a non-SSL port, such as port 80) configured for the server. Note: If using SSL with a Ricoh HotSpot, the server must be configured with a fully qualified SSL certificate. Due to compatibility challenges with the Ricoh SDK/J platform, self-signed certificates are not supported. Use the scheme to determine whether SSL is enabled or not.
Check Jobs Interval(Ricoh Hotspot only)
How often the software should perform a Check Job operation to locate new jobs. The minimum time interval is 1 minute.Software versions that support PrinterOn’s Push Notification do not use this value, and instead rely on the push notification technology. However, this value is still used when the software cannot establish a successful notification connection and must revert to polling.
Push Notification Timeout(Ricoh Hotspot only)
The length of time before push notifications time out and are considered expired. Only used when the software versions supports PrinterOn’s Push Notifications.
Status Check Interval(Ricoh Hotspot only)
How often the software should check the status of the current print job.
Override Settings(Software-Based PDS, Ricoh HotSpot only)
Used by desktop PDS deployments to indicate if output destinations should be overridden by online settings if local settings have been made.Note: If you intend to import printers using a CSV file but want to set the printer’s output destination in the PDS, you must enable this setting.
Pull Mode(Software-Based PDS, Ricoh HotSpot only)
How jobs are handled after being delivered to the Print Delivery Hub. The value can be one of:
• Local Download: Indicates that jobs should be download locally to the PDS. Jobs are also kept on the PDH after download.
• Central Store: Indicates jobs should not be automatically downloaded to the PDS; they are held on the Print Delivery Hub and downloaded on demand.
Setting Description

Managing and configuring PrinterOn printers
PrinterOn Enterprise v4.3.0 Configuration Guide | 72
Post Print Option(Software-Based PDS, Ricoh HotSpot only)
How jobs should be handled after being printed by the software on the printer/MFP. The value can be one of:
• Delete from Store: Indicates that jobs should be deleted from the PDH after the user request the jobs are printed
• None: Indicates that jobs should be left on the PDH after printing. Jobs will be purged automatically by PDH after its configured time.
API Token(Ricoh Hotspot only)
A security token used by the embedded PDS software on the agent to secure communication with the PrinterOn service. This value can be retrieved from the PrinterOn Configuration Manager and copied to this location to be downloaded and used by the software.
Enable Card Authentication(PrinterOn Agent for HP, Ricoh HotSpot only)
When selected, the PrinterOn Agent embedded on the printer should look for and use a card reader for authentication information.Note: For Ricoh Hotspot, this setting is only available if you have Ricoh Card Authentication Package enabled for your PrinterOn service.
Bypass User Login Page for Cards (Ricoh HotSpot only)
When selected, and Enable Card Authentication is also selected, the HotSpot software skips the Login page. Note: This setting is only available if you have Ricoh Card Authentication Package enabled for your PrinterOn service.
Setting Description

Managing and configuring PrinterOn printers
PrinterOn Enterprise v4.3.0 Configuration Guide | 73
User Authentication Workflow(Ricoh HotSpot only)
Indicates how the Ricoh Hotspot App determines what screen should initially be displayed to the user. You can select one of the following four values:
• Automatically Choose Workflow: The HotSpot determines the most appropriate screen to display, based on the other configuration settings.
• Always Display Home Screen: The HotSpot always displays two options to the user: User Login, which takes them to the User Login Page; and Release Code, which takes them to the Release Code Page.
• Always Display User Login: The HotSpot displays the User Login Page.
• Always Display Release Code: The HotSpot displays the Release Code Page.
Note: If you have a hybrid deployment, you need configure your printer settings on the PrinterOn.com web admin portal to enable authentication:
1. Log in to the PrinterOn.com web admin portal at www.printeron.com/administrators.
2. Click the Printers icon.3. Locate the printer listing for the MFP with the Ricoh HotSpot
embedded software, then click Payment and Authentication. 4. In the Authorizing Users section of the Payment and
Authentication page, enable Requires Authentication to Print, then save your changes.
Remote Queue Monitor URI
The URL and port used by CPS to communicate with the PDS to display the remote queue monitor, which is used to remotely release a print job to the printer. Defining this URI simplifies remote release for users by allowing them to access a central URL hosted by the PrinterOn Server to release their print jobs remotely, instead of requiring them to connect directly to the PDS host machine. By default, this URI is set to https://127.0.0.1:8181, which points to the local machine hosting the PrinterOn Server.
Setting Description

Managing and configuring PrinterOn printers
PrinterOn Enterprise v4.3.0 Configuration Guide | 74
3.6.3 Linking printers with a Print Delivery StationThe Link Printers button provides a simple way to connect printers to Print Delivery Stations with simple drag and drop actions.
To link a printer with a PDS:1. Click Printers > Servers.2. In the Print Delivery Software panel, select the PDS that you want to configure. If
necessary, you can search a specific PDS instance using the Search field. 3. In the Configure Software panel, select Link Printers.
4. Link the printers to the PDS by moving them from the Available Printers list to the Linked Printers list: a) Select one or more printers from the Available Printers list.b) Drag the printers to the Linked Printers list, or click the arrow.
5. To unlink printers from the PDS:a) Select one or more printers from the Linked Printers list.b) Drag the printers to the Available Printers list, or click the arrow.
6. To edit the printer connection settings, click Edit. For more information, see Editing the printer network destination for an embedded PDS agent.
7. Click Apply Settings.
Note: A printer can only be linked with a single PDS. Linking a printer to a PDS automatically unlinks it from any other PDS instance it might have previously been linked to.

Managing and configuring PrinterOn printers
PrinterOn Enterprise v4.3.0 Configuration Guide | 75
3.6.4 Editing the printer network destination for an embedded PDS agent
When linking a printer to a PDS instance, you can edit the individual printers linked with that PDS to define a network destination for the device. The Edit Printer dialog also allows you to specify whether the device is a Ricoh device with an embedded PDS agent that will serve other devices.
To edit printer connection settings:1. In the Link Printers dialog, select the printer you want to configure and click Edit
Printer. The Edit printer dialog appears.
2. Configure the following settings as necessary:
3. Click Apply Settings.
Note: The Edit Printer button only appears if the selected PDS is an embedded PDS agent, such as a Ricoh HotSpot.
Setting DescriptionLocal IP Address The local IP address of the printer.Port The port the printer uses for communication. Host(PrinterOn Agent for HP or Ricoh Hotspot only)
When enabled, indicates that the device has an embedded PDS agent that serves other devices.

Managing and configuring PrinterOn printers
PrinterOn Enterprise v4.3.0 Configuration Guide | 76
3.6.5 Installing and configuring a remote PDSHaving a PDS on a different machine than the PrinterOn server is a common deployment scenario. You may need to install a PDS together with a PDH on a server that’s located on a different network, or you might need to embed a PDS on a printer or MFP.
3.6.5.1 Before you begin
Before you install a remote PDS, you’ll need to complete the following tasks:1. Add a new PDS instance to your PrinterOn server. This creates a new PDS serial
number. When you install the PDS on the remote server, you’ll choose this serial number, which links the configuration settings to the PDS component.
2. Configure the PDS instance as necessary. Ensure that you select the PDS you just created in Step 1.
3. Link printers to your new PDS instance. 4. Configure each linked printer as necessary. Because the PDS is on a different
machine, at minimum, you’ll need to configure Server Address in the Print Delivery settings to properly define the IP address of the machine that is hosting the new PDS.
5. Ensure that the Internal Service URI value is correctly configured. The Internal Service URI is used by the subcomponents to communicate with the Central Print Services in a distributed deployment.
6. Download your license file on the parent PrinterOn server and copy it to the remote server that will host the PDS.
3.6.5.2 Installing the PDS on a remote server
Once you have complete the configuration steps above, you can install the PDS component on the remote server.
To install a remote PDS:1. Run PSIM.exe to launch the PrinterOn Installation Wizard. The wizard guides you
through the installation of the PrinterOn software. You can download the PSIM.exe from printeron.com.
2. Click Next at the Welcome screen, then accept the License Agreement to proceed with the installation.

Managing and configuring PrinterOn printers
PrinterOn Enterprise v4.3.0 Configuration Guide | 77
3. On the License Summary File screen, browse to your PrinterOn license file and select it, then click Next.
4. On the Setup Type screen, choose Custom, then click Next.
5. In the Select Features screen, select only Print Delivery Station, then click Next.

Managing and configuring PrinterOn printers
PrinterOn Enterprise v4.3.0 Configuration Guide | 78
6. On the Serial Numbers screen, select the serial number for the PDS instance you are installing on the remote host, then click Next to install the PDS.
7. When the installation is complete, click Finish, and then reboot the computer.8. If you choose, you can connect this PDS to a parent configuration server. For more
information, see Connecting remote servers to a parent Configuration Manager.
3.7 Enabling Secure Remote Release for printersSecure Remote Release allows users to submit a release code to the printer remotely, from their mobile device or browser, instead of requiring them to type the release code in at the printer. Once the user releases the print job, the printer adds it to the print queue and prints it in sequence.
To set up Secure Remote Release, you’ll need to perform the following tasks:1. Define the Remote Queue Monitor URI for each remote PDS. 2. Configure a printer to support Secure Remote Release.3. Ensure that the PDS that services that printer uses SSL.
3.7.1 Defining the Remote Queue Monitor URI for each remote PDSThe Remote Queue Monitor URI is the URL through which the PrinterOn Server accesses the print job queue on a remote PDS. By default, the server is configured to point to port
Note: If you intent to support Secure Remote Release with the Mobile Print workflow to allow users to release their jobs directly from their mobile devices, you’ll also need to ensure that the Document API URI is properly configured to point to the external service URI. For more information, see Configuring the Mobile Print workflow.

Managing and configuring PrinterOn printers
PrinterOn Enterprise v4.3.0 Configuration Guide | 79
8181 on the local host (127.0.0.1:8181). If the PDS is installed on a different server than the PrinterOn Server, then you must configure this value to reflect the IP address of the PDS host computer.
Defining a Remote Queue Monitor URI allows users to connect to the PrinterOn server to release their print jobs remotely, instead of requiring them to connect directly to the PDS host machine.
To configure the Remote Queue Monitor for a for a printer:1. In the Configuration Manager, click Printers > Servers.2. In the Print Delivery Software panel, select the PDS instance you want to configure
from the list of available Print Delivery Stations. The values in the Configure Software Panel change to reflect the selected PDS.
3. In the Configure Software panel, locate the Remote Queue Monitor URI field. 4. Enter the IP address of the machine hosting the remote PDS, and the port on
which the PDS listens. By default, PDS listens on port 8181.5. Click Save.
3.7.2 Configuring a printer to support Secure Remote Release To configure the Secure Remote Release feature for a printer:
1. In the Configuration Manager, click Printers.2. In the PrinterOn Printers list, click next to the printer that you want to configure
to use the Secure Remote Release feature. The printer actions appear.
3. Click Configure.

Managing and configuring PrinterOn printers
PrinterOn Enterprise v4.3.0 Configuration Guide | 80
4. In the Printer Configuration dialog, expand the Releasing Print Jobs settings and ensure that:• Privacy Release Code is set to Optional or Required. • Enable Remote Release is selected.
Expand the Print Delivery settings and ensure that:• Server Address points to the IP address of the machine hosting the PDS
instance that services the selected printer. • Server Address uses the HTTPS scheme.
5. Click Apply Settings.
3.7.3 Ensuring that the PDS is configured to use SSLTo configure the PDS to use SSL:
1. In the Configuration Manager, click Advanced > Components. 2. Click the Configure button adjacent the Print Delivery Station component. The
PDS component configuration appears. 3. Click Listeners, then locate the Default IPP Port and check SSL.
4. Click Apply Settings.

Managing and configuring PrinterOn printers
PrinterOn Enterprise v4.3.0 Configuration Guide | 81
3.8 Managing printer departmentsPrinter departments are used by PrinterOn to organize printers into groups. These departments can be used in reports to determine usage of certain printers, but more importantly, printer departments can be used along with LDAP/AD Organization Units and AD Groups to create user rules that provide additional access control options, and limit groups of printers to existing user groups.
For more information about using printer departments to control user access, see Configuring LDAP/AD access control rules.
The PrinterOn Server provides a simple, drag & drop interface to manage and configure departments.
3.8.1 Adding, removing, and editing departmentsNew Printer Departments can easily be added, and existing departments can be deleted or renamed using the Manage Departments dialog.
To manage your departments:1. Select Printers.2. Select Manage Departments.
Note: Department management only applies to On-Premise Deployments.

Managing and configuring PrinterOn printers
PrinterOn Enterprise v4.3.0 Configuration Guide | 82
3. Click Add Department to add a new department.
4. Click Printers next to an existing department to modify the list of printers linked to the department. For more information, see Adding printers to a department.
5. Click Edit next to an existing department to modify its name.6. Click Delete next to an existing department to remove it.
3.8.2 Adding printers to a department1. Select Printers.2. Select Manage Departments. 3. Click the Printers button adjacent to the department you want to add printers to.
The Link Printers dialog appears.
4. To add printers to a department: a) Select one or more printers from the Available Printers list.b) Drag the printers to the Linked Printers list, or click the arrow.
5. To remove printers from a department:a) Select one or more printers from the Linked Printers list.b) Drag the printers to the Available Printers list, or click the arrow.
6. Click Apply Settings.
Note: Printers linked to the department will not be assigned to another department automatically.

Managing and configuring PrinterOn printers
PrinterOn Enterprise v4.3.0 Configuration Guide | 83
3.9 Configuring multiple printers at onceTo simplify adding and configuring printers for organizations with multiple printers, PrinterOn offers a couple of solutions:
• Copying template settings to multiple printers• Configuring printers using configuration profiles

Managing and configuring PrinterOn printers
PrinterOn Enterprise v4.3.0 Configuration Guide | 84
3.9.1 Copying template settings to multiple printersThe PrinterOn Configuration Manager allows you to copy settings across printers to quickly configuring multiple printers at once.
To copy settings, you must first configure at least one printer to use as a configuration template. You can then copy those settings to one or more additional printers in bulk. You can even choose which groups of settings you want to copy, allowing you to omit certain settings from the copy process.
To copy printer settings:1. In the PrinterOn Printers list, click next to the printer that you want to use as the
template configuration. The printer actions appear.
2. Click Copy. The Template page appears.
3. The Copy Settings are organized into groups. Select one or more groups of settings that you want to copy to other printers.
Note: To avoid performance issues, you should limit the copy operation to a maximum of 100 printers.

Managing and configuring PrinterOn printers
PrinterOn Enterprise v4.3.0 Configuration Guide | 85
4. Select the printers to which you want to apply changes by moving them from the Available Printers to the Chosen Printers list.
5. Click Apply Settings.
3.9.2 Configuring printers using configuration profilesTo create and configure multiple PrinterOn printers at once, you can create a printer configuration profile and then import that file into the Configuration Manager. A configuration profile is a CSV text file that defines configuration properties of multiple printers. Configuration profiles simplify the printer creation and configuration process when you have a large number of printers. For information on creating a configuration profile, see Appendix F: Creating a printer configuration profile.
A printer configuration profile defines a number of settings, including:• Printer Name• Printer Description/Location Settings• Print Workflows Options• Print Driver Settings• Printer Capabilities
To further simplify the process, you can use printer configuration profiles in conjunction with printer templates. For certain properties, if values are left blank, the server applies the value found in the specified template.
3.9.2.1 Importing a printer configuration profile into the Configuration Manager
To import a printer configuration profile:1. In the Configuration Manager, click Printers. The Printers tab appears, displaying a
list of currently available printers.

Managing and configuring PrinterOn printers
PrinterOn Enterprise v4.3.0 Configuration Guide | 86
2. Click the Import icon.
3. Click Browse and locate the CSV Data Set file to import.
4. Click Upload. Wait for the transaction to be processed. If there are no validation errors, the printers will be added or modified accordingly.
5. Verify the results by checking one or more printer settings.

PrinterOn Enterprise v4.3.0 Configuration Guide | 87
4
Configuring Secure Release Anywhere pull printing
The PrinterOn solution supports pull printing through the Secure Release Anywhere feature. Pull printing simplifies printing for users; rather than require users to know the physical location of the specific printer they printed to, users simply print, then go to the nearest printer, enter their credentials or release code, and pull the job to that location to be printed.
PrinterOn’s Secure Release Anywhere supports a variety of printers, MFPs, and release stations, and can be configured to work with built-in browsers, keypads, or with PrinterOn’s PrintValet connected to single function printers.
To setup your PrinterOn Server to support Secure Release Anywhere, you need to perform the following tasks:
1. Add and configure your individual printers. Define the output destination to link the PrinterOn printer definition with a physical printer. For more information, see Managing and configuring PrinterOn printers.
2. Create one or more Secure Release Anywhere printer pools, and link the individual printers with a pool. For more information, see Creating and configuring Secure Release Anywhere pools.
3. Configure Secure Release Anywhere workflow options. For more information, see Configuring the Secure Release Anywhere workflow.
4. Set up your release stations to pull down print jobs. For more information, see Configuring Secure Release Anywhere release stations.

Configuring Secure Release Anywhere pull printing
PrinterOn Enterprise v4.3.0 Configuration Guide | 88
4.1 About Secure Release AnywhereTo implement pull printing, Secure Release Anywhere uses the concept of printer pools. A Secure Release Anywhere pool is a group of output destinations, or printers. Each output destination is represented as a PrinterOn virtual printer in the PrinterOn solution.
To the user, a Secure Release Anywhere printer pool appears as just another printer; users print to a Secure Release Anywhere pool just as they would any printer.
Secure Release Anywhere pools have the following features:• Secure Release Anywhere pools can be configured like any other printer. You can
configure options such as descriptive information, color/B&W, duplex, and supported driver.
• Users can access Secure Release Anywhere Pools using any enabled PrinterOn workflow, including mobile apps, web print, Google Cloud Print, email, etc.
• Secure Release Anywhere pools are backwards compatible with existing PrinterOn apps and workflows. Once they have been configured and added to your solution, Secure Release Anywhere pools are available to all users.
• You can apply role-based access control to Secure Release Anywhere Pools, just as with regular printers.
• A single PrinterOn printer can be a member of multiple Secure Release Anywhere Pools.
4.1.1 Secure Release Anywhere deployment modesTo support different network requirements, PrinterOn supports two deployment modes for Secure Release Anywhere: Basic and Advanced.
Each deployment mode provides additional configuration options to further customize the options.
Note: • The configuration you apply to the pool applies to every printer that is a member
of that pool, regardless of the capabilities of the individual printer. • It is important to ensure that all printers in the pool can use the same driver and
language. PrinterOn provides both generic PCL and Postscript drivers with the installation, which should work in most cases.

Configuring Secure Release Anywhere pull printing
PrinterOn Enterprise v4.3.0 Configuration Guide | 89
4.1.1.1 Basic Secure Release Anywhere
Basic Secure Release Anywhere is intended for networks where all servers and printers are accessible and can communicate on the same network.
Users may still submit using any print method and from any network. The PrinterOn server must be able to deliver jobs to printers on the same network.
4.1.1.2 Advanced Secure Release Anywhere
Advanced Secure Release Anywhere extends the support for pull printing beyond a single network and provides global access for users.
Using the PrinterOn secure print delivery solution, jobs can be delivered between networks without requiring major changes to network configuration, opening ports between networks, or a wide area network.
Using the PrinterOn Print Delivery Hub, jobs can be delivered to, or made available to, multiple networks automatically. Administrators can then decide the optimal deployment based on their specific needs.

Configuring Secure Release Anywhere pull printing
PrinterOn Enterprise v4.3.0 Configuration Guide | 90
The advanced deployment mode is useful when enabling Secure Release Anywhere Pools across multiple networks. It allows a copy of print jobs to be delivered to each network automatically and decreases the time to complete the print. It also allows users to release their jobs in any network.
4.2 Creating and configuring Secure Release Anywhere poolsBefore creating and configuring Secure Release Anywhere pools, ensure that all printer definitions are configured and their output destinations are defined.
Setting up a Secure Release Anywhere pool is a four-step process:1. Add your pool.2. Configure the pool settings. 3. Add printers to your pool. 4. Link the pool with a Print Delivery Station.
Note: Ensure that the Release And Privacy mode for all printers is set to General Delivery to ensure jobs are correctly held.

Configuring Secure Release Anywhere pull printing
PrinterOn Enterprise v4.3.0 Configuration Guide | 91
4.2.1 Adding a Secure Release Anywhere poolTo add a Secure Release Anywhere pool:
1. In the Configuration Manager, click Printers > Secure Release Anywhere Pools. The Secure Release Anywhere Pools list appears.
2. Click Add Pool. A new printer pool is added to the pool list.
You can now configure the pool settings.
4.2.2 Configuring the printer pool settingsThe configuration settings that you apply to the Secure Release Anywhere pool apply to all printers that are members of the pool, regardless of their capabilities.
To configure the printer pool settings:1. In the Pools list, click next to the printer pool that you want to configure. The
printer pool actions appear.
2. Click Configure. The Pool Configuration dialog appears.
Note: It is important to ensure that all printers in the pool can use the same driver and language. PrinterOn provides both generic PCL and Postscript drivers with the installation, which should work in most cases.

Configuring Secure Release Anywhere pull printing
PrinterOn Enterprise v4.3.0 Configuration Guide | 92
3. Configure all settings. You configure the same settings for a printer pool as you do for an individual printer. For information on those settings, see Configuring individual printer settings.
4. Click Apply Settings.
You can now add printers to your pool.
4.2.3 Adding printers to a Secure Release Anywhere poolOnce a Secure Release Anywhere Pool has been created and configured, you can attach printers to the pool. A single PrinterOn printer can be added to multiple Secure Release Anywhere pools.
To link printers to a Secure Release Anywhere pool. 1. In the Pools list, click next to the printer pool that you want to configure. The
printer pool actions appear.
2. Click Manager Printer Pool. 3. Select one or more printers from the Available Printers column on the left4. Click the Right Arrow or drag and drop the printers to the Linked Printers column.5. Click Apply Settings to complete the configuration.
You can now link the pool with a Print Delivery Station.
4.2.4 Link a Secure Release Anywhere Pool to a Release Station (PDS)In order for jobs to be delivered to a Print Delivery Station (PDS), the Secure Release Anywhere pool must be linked to one or more Print Delivery Stations.
A Secure Release Anywhere Pool MUST be associated with all Print Delivery Stations that will support release. Normally, any Print Delivery Station with a child printer should also have the Secure Release Anywhere Pool linked.

Configuring Secure Release Anywhere pull printing
PrinterOn Enterprise v4.3.0 Configuration Guide | 93
To link a pool with a PDS:1. In the Configuration Manager, click Printers > Secure Release Anywhere Pools.2. At the bottom of the Secure Release Anywhere Pools list, click Link Printers. The
PDS Server dialog appears.
3. From the Select PDS Server drop-down, select the Print Delivery Station to which you want to link a Secure Release Anywhere pool.
4. Select the Secure Release Anywhere pool from the Available Printers column on the left.
5. Click the Right Arrow or drag and drop the printers to the Linked Printers column.6. Click Apply Settings.
4.3 Configuring the Secure Release Anywhere workflowYou can configure PrinterOn’s Secure Release Anywhere solution to meet specific workflow and network requirements. This allows you to configure behavior for job retention before and after printing, as well as configuring how jobs will be distributed throughout the network.

Configuring Secure Release Anywhere pull printing
PrinterOn Enterprise v4.3.0 Configuration Guide | 94
To configure the Secure Release Anywhere workflow:1. In the Configuration Manager, click Workflows > Secure Release Anywhere.
2. From the Secure Release Anywhere Mode drop-down, choose which deployment workflow you are configuring:• Basic: All servers and printers are accessible and can communicate on the
same network. For more information on this deployment, see Basic Secure Release Anywhere.
• Advanced: Extends beyond a single network and provides global access for users. For more information on this deployment, see Advanced Secure Release Anywhere.
The configuration panel for the selected mode appears. 3. Configure the workflow options as necessary:
• Configuring Basic Secure Release Anywhere• Advanced Secure Release Anywhere workflow options
4. Click Apply Settings.

Configuring Secure Release Anywhere pull printing
PrinterOn Enterprise v4.3.0 Configuration Guide | 95
4.3.1 Configuring Basic Secure Release AnywhereSelecting the Basic Secure Release Anywhere mode displays the Standard Release Anywhere Settings:
4.3.1.1 Basic Secure Release Anywhere workflow options
Note: Jobs released by the user when Basic Secure Release Anywhere is enabled cannot be released to multiple printers in the pool.
Setting DescriptionEnable Unreleased Job Cleanup
When checked, the Print Delivery Station automatically deletes print jobs that have not been released by users. If this option is not selected, print jobs are never deleted.
Cleanup Unreleased Jobs After
The length of time that print jobs that have not been printed are held by the Print Delivery Station. This applies to all printers managed by the Print Delivery Station.
Cleanup Released Jobs After
The length of time (from the moment they were first printed) that printed jobs should be held by the Print Delivery Station.

Configuring Secure Release Anywhere pull printing
PrinterOn Enterprise v4.3.0 Configuration Guide | 96
4.3.2 Configuring Advanced Secure Release AnywhereSelecting the Advanced Secure Release Anywhere mode displays the Advanced Release Anywhere Settings:
4.3.2.1 Advanced Secure Release Anywhere workflow options
Setting DescriptionAutomatically Distribute Jobs
When checked, print jobs are automatically downloaded by all Print Delivery Stations linked to the Secure Release Anywhere pool.This option is useful when enabling a Secure Release Anywhere pool across multiple networks. It allows a copy of print jobs to be delivered to each network automatically, which decreases the time to complete the print. It also allows users to release their jobs in any network.Note that although enabling this option increases network bandwidth, PrinterOn attempts to minimize the impact by compressing data during delivery.
Delete Jobs From Hub After Printing
When checked, the Print Delivery Station informs the Hub when the job is printed, and deletes the job from the central storage. The job cannot be downloaded to other release stations after printing.If you want jobs to be accessible and reprintable at multiple locations when jobs are NOT being distributed automatically, disable this option.
Enable Hub Job Cleanup
When checked, the Print Delivery Hub automatically deletes print jobs that have not been released by users. If this option is not enabled, print jobs are never deleted.

Configuring Secure Release Anywhere pull printing
PrinterOn Enterprise v4.3.0 Configuration Guide | 97
4.4 Configuring Secure Release Anywhere release stationsA Secure Release Anywhere release station is a printer that has been configured to accept input from the user to pull a print job to that device.
PrinterOn’s solution supports using a variety of release station interfaces to support a range of devices:
Cleanup Hub Jobs After The length of time that jobs that have not been printed are held by the Print Delivery Hub. If jobs are not distributed automatically, this indicates how long the jobs remain available for users to release.
Enable Unreleased Job Cleanup
When checked, the Print Delivery Station automatically deletes print jobs that have not been released by users. If this option is not selected, print jobs are never deleted.
Cleanup Unreleased Jobs After
The length of time that jobs that have not been printed are held by the Print Delivery Station. This applies to all printers managed by the Print Delivery Station.
Cleanup Released Jobs After
The length of time (from the moment they were first printed) that printed jobs should be held by the Print Delivery Station.
Setting Description
Note: A Secure Release Anywhere release station depends on communication with a Print Delivery Station to access and release print jobs.
Release interface DescriptionWeb-based release Many devices provide access to a web browser to allow users to pull
their print job down to the device. The web release interface can be used by:
• MFPs with integrated web browsers• Dedicated tablets• User phones or tablets• A Windows PC running a full Print Delivery Station
To configure web-based release, you’ll need to define the URL used to communicate with the PDS. For more information, see Formatting the Secure Release Anywhere URL for web-based release.

Configuring Secure Release Anywhere pull printing
PrinterOn Enterprise v4.3.0 Configuration Guide | 98
4.4.1 Formatting the Secure Release Anywhere URL for web-based release
Using PrinterOn’s Secure Release Anywhere solution, any device that includes a web browser can be used as a release station.
The Secure Release Anywhere Scheme is defined as follows:http(s)://<PDS_IPAddress_or_DNS>:8181[/basic]/
printerNumber=<PON_printer_number>&num=<rows>&lang=<lang_code>
Samsung Smart UX printers and MFPs
Samsung Smart UX devices support web-based release. To improve the user experience, you can add a bookmark to the Secure Release Anywhere URL on the Home page. For more information, see Bookmarking the Secure Release Anywhere URL for Samsung Smart UX.
Ricoh MFPs Ricoh MFPs support web-based release. However, because browser capabilities and screen sizes vary across devices, you might need to customize the URL. To improve the user experience, you can also add a link to the Secure Release Anywhere URL on the Home page. For more information, see Configuring the Ricoh device browser.
Brother BSI-enabled print devices
Brother BSI-enabled devices support web-based release. However, these devices require a custom URL to receive Brother-specific content, and must be configured to provide a method of quickly accessing the URL. For more information, Configuring a Brother BSI (local network) Secure Release Anywhere release station.
PrinterOn PrintValet You can attach the PrinterOn PrintValet to transform single-function printers and MFPs with no keypad or touch screen into network-based secure release code terminals.To configure PrintValet, see the Network PrintValet Administration Guide.
Release interface Description

Configuring Secure Release Anywhere pull printing
PrinterOn Enterprise v4.3.0 Configuration Guide | 99
By formatting the URL used to communicate with a Print Delivery Station you can:• Customize the Secure Release Anywhere landing page to link directly to the User
Login or Privacy Release page. For more information, see Displaying a custom Secure Release Anywhere landing page.
• Specify where a job should be released. Normally a release station is deployed near the printer or MFP. In many cases, MFPs include browsers installed within the firmware or device platform. Using the browser, these devices can be used as Secure Release Anywhere release stations. For more information, see Specifying output printer information.
• Use a basic web interface compatible with older browser technologies that cannot support the default modern and responsive release interface. For more information, see Displaying basic mode content for limited browsers
• Specify the number of job rows to be shown on the screen to support smaller touch panels. For more information, see Limiting the number of jobs displayed on small screens.
• Specify a default language when the page loads. For more information, see Specifying the display language.
4.4.1.1 Base URL Port and HTTP Scheme Information
The Secure Release Anywhere web release interface can be accessed using SSL or non-SSL. To enable non-SSL communication, disable the option under the Print Delivery Station Settings in the PrinterOn Configuration Manger.
If using SSL, by default, only port 8181 is SSL-enabled. The URL should be configured using https://. For example:
https://172.12.12.12:8181/

Configuring Secure Release Anywhere pull printing
PrinterOn Enterprise v4.3.0 Configuration Guide | 100
4.4.1.2 Displaying a custom Secure Release Anywhere landing page
By default, accessing the Secure Release Anywhere web page loads a page from which users can select whether to release jobs using a Privacy Release Code or by Authenticating. If you don’t want users to have the option, you can link directly either the Privacy Release page or User Login page.
To access the Privacy Release page, add /publicRelease.html to the URL. For example:https://172.12.12.12:8181/
publicRelease.html?printerNumber=900123456789
To access the User Login page, add /userLogin.html to the URL. For example:https://172.12.12.12:8181/userLogin.html?printerNumber=900123456789
Note: For screens with limited display space, you can add /publicReleaseBasic.html to the URL to display a basic version of the page.
Note: For screens with limited display space, you can add /userLoginBasic.html to the URL to display a basic version of the page.

Configuring Secure Release Anywhere pull printing
PrinterOn Enterprise v4.3.0 Configuration Guide | 101
4.4.1.3 Specifying output printer information
It is important to associate the Secure Release Anywhere web interface with the printer where jobs should be delivered. This is done by including the PrinterOn printer number in the request.
When specified, the Print Delivery Station will use this value to lookup the printer on the server and direct the job to the output destination configured.
To specify the output printer, add the printerNumber parameter to the URL and specify the PrinterOn printer number. For example:
https://172.12.12.12:8181/?printerNumber=900123456789
4.4.1.4 Displaying basic mode content for limited browsers
By default, the web release interface will use uses modern HTML technology including advanced CSS and JavaScript to provide an optimal experience. The server attempts to detect the capabilities of the browser to adapt the browser’s capabilities.
In some browsers, it is not possible to use full CSS and JavaScript functionality. In these browsers, you can display a Basic version of the interface that disables most advanced JavaScript and CSS.
The display the basic version, add /basic to the URLs. For example:https://172.12.12.12:8181/basic
4.4.1.5 Limiting the number of jobs displayed on small screens
In some browsers and panels where the size of the screen is limited, you may need to limit the number of print job rows that are displayed on the screen. In most cases, using a value of 2 (the default) is recommended.
You can specify the number of rows using the num parameter.
Note: This only applies when using the basic mode for the web interface.

Configuring Secure Release Anywhere pull printing
PrinterOn Enterprise v4.3.0 Configuration Guide | 102
Because PrinterOn supports multiple workflows to allow users to list their print jobs (by entering their user credentials or by entering a release code), you’ll need to add the parameter for each release workflow you intend to support:
• When the user is providing user credentials to access their print jobs: https://172.12.12.12:8181/basic/userLoginBasic.html
?printerNumber=900123456789&num=4
• When the user is entering a release code to their print jobs: https://172.12.12.12:8181/basic/publicReleaseBasic.html
?printerNumber=900123456789&num=4
4.4.1.6 Specifying the display language
By default, the Secure Release Anywhere web page will provide users with options to select their desired language. In some cases, it may be desirable to specify the language to show when loading the page.
You can specify the language using the lang parameter and supplying the language code. For example:
https://172.12.12.12:8181/?printerNumber=900123456789&lang=en_US
Supported languages include:
Language Code Language CodeEnglish en_us Brazilian Portuguese pt_br
French fr_fr Danish da_dk
German de_de Korea ko_kr
Dutch nl_nl Japanese ja_jp
Italian it_it Simplified Chinese zh_zn
Spanish es_es Traditional Chinese zh_tw

Configuring Secure Release Anywhere pull printing
PrinterOn Enterprise v4.3.0 Configuration Guide | 103
4.4.2 Bookmarking the Secure Release Anywhere URL for Samsung Smart UX
Every Samsung printer or MFP that includes the Samsung Smart UX can configured to act as a Secure Release Anywhere release station. Smart UX includes a browser from which users can access the Secure Release Anywhere URL.
To simplify the pull process for users, you can create a bookmark for the URL and add it to the Home page, so that it is easily accessible.
To add a bookmark to the Secure Release Anywhere URL to the Home Screen:1. On the Smart UX panel, launch the browser.2. Navigate to the PrinterOn Secure Release Anywhere URL:
http(s)://<PDS_IPaddress_or_DNS>:8181?printerNumber=<900123456789>
3. Create a bookmark for the URL by clicking .
4. In the Bookmark this Page dialog, validate that the connection and printer information is correct.

Configuring Secure Release Anywhere pull printing
PrinterOn Enterprise v4.3.0 Configuration Guide | 104
5. Tap the Add To menu, then select Home Screen.
4.4.3 Configuring the Ricoh device browserEvery Ricoh MFP configured with a browser can act as a Secure Release Anywhere release station. Users can access the Secure Release Anywhere URL from the browser to release their print job to the device.
Because some Ricoh browsers are limited, or displayed on small screens, you might need to modify the URL so that the PDS sends device-appropriate content.
To simplify the process for users, you can create a link the URL and add it to the device Home page, so that it is easily accessible.
Note: The Ricoh device browser MUST be installed to support Secure Release Anywhere.

Configuring Secure Release Anywhere pull printing
PrinterOn Enterprise v4.3.0 Configuration Guide | 105
4.4.3.1 Configuring the Secure Release Anywhere URL
To configure the Secure Release Anywhere URL:1. At the MFP, select User Tools.2. Select Browser Settings.
3. Select Browser Default Settings. 4. Select Bookmarks or Favorites.
5. Select New Program. 6. Create a new URL using one of the following formats:
7. Save the URL.
4.4.3.2 Setting a Link on the Ricoh Home Screen
After creating a URL on the device, it is possible to create a link on the Home Screen of the MFP for users to quickly access the page.
1. Select User Tools. 2. Select Edit Home.
Note: On some devices, you might need to select Extended Feature Settings > Browser Settings.
Note: If required, select Common Favorites.
Browser/screen size URLFull feature browser, 10” panel
http(s)://<IPaddressOrDNS>:8181/?printerNumber=<900123456789>
Basic browser For browsers versions that do not support CSS or JavaScript, point to the basic Secure Release Anywhere page:
http(s)://<IPaddressOrDNS>:8181/basic/?printerNumber=<900123456789>
Small panels, such as 4” touch panels
Use the num parameter to set the number of rows to 2. This will Limit the number of jobs shown when selecting a job and reduce scrolling
http(s)://<IPaddressOrDNS>:8181/basic/?printerNumber=<900123456789>&num=2

Configuring Secure Release Anywhere pull printing
PrinterOn Enterprise v4.3.0 Configuration Guide | 106
3. Select Add Icon, then Select Icon to Add.4. Select URL, then select the newly created URL and the location to save the icon.
Users can now quickly access the URL from the Home Screen.
4.4.4 Configuring a Brother BSI (local network) Secure Release Anywhere release station
The PrinterOn Secure Release Anywhere feature supports Brother BSI by default. However, Brother BSI-enabled devices require a unique URL to communicate with the Print Delivery Station.
4.4.4.1 Creating the Brother BSI service URL
The Print Delivery Station provides access for the BSI workflow using a custom path and port:
• The PDS stores the Brother BSI-specific content in the /bsi folder.• The PDS listens for Brother BSI requests on port 8182.
You must also specify the Printer Number of the destination printer, configured specifically for the Brother device, in the URL.
For example:http(s)://<adAddress>:8182/
bsi?type=pull&pid=<outputPONPrinterNumber>
Note: The Brother BSI Secure Release Anywhere integration only supports PrinterOn Secure Release Codes.
Note: Ensure that you specify the number of the destination printer, not the Printer Number of the Secure Release Anywhere printer pool.

Configuring Secure Release Anywhere pull printing
PrinterOn Enterprise v4.3.0 Configuration Guide | 107
4.4.4.2 Using Brother BSI devices with self-signed certificates
By default, a Print Delivery Station is configured to accept SSL communication only, and provides a self-signed certificate. However, Brother BSI-enabled devices only communicate with a self-signed certificate if the certificate is loaded into the printer/MFP.
There are three workarounds to this issue:• Purchase and install a valid certificate.• Upload the self-signed certificate into the printer/MFP.• Disable SSL for BSI in the Print Delivery Station settings.
4.4.4.3 Configuring the Brother BSI for Secure Release Anywhere
To configure the Brother BSI device to access the Secure Release Anywhere URL:1. Using a web browser, navigate to the Brother printer admin web page. For
example: http://<ipAddress>
2. Log in to the Brother device as an administrator.3. Click on Administration Settings or Administrator.
4. Select Solution Settings > Solutions Application Entry. 5. Select the Menu Item that you want to configure.6. In the Display Name field, enter the name that users will see on the device.7. In the URL field, enter the address of the Print Delivery Station managing the
printer. For example:http(s)://172.16.23.32:8182/bsi?type=pull&pid=900123456789
8. Click Submit to save the changes.

Configuring Secure Release Anywhere pull printing
PrinterOn Enterprise v4.3.0 Configuration Guide | 108

PrinterOn Enterprise v4.3.0 Configuration Guide | 109
5
Configuring workflows
The PrinterOn server allows users to print in a variety of ways, from a variety of devices. For example, users can submit print jobs using the PrinterOn Mobile App, or by emailing the print server directly. The Workflows tab lets you edit workflow-specific settings.
To configure workflows:1. In the Configuration Manager, click Workflows. The Workflows tab appears. 2. Select the workflow you want to configure.
Workflow DescriptionWeb Print Allows users to upload documents to the Web Print portal. Mobile Print Allows users submit jobs using one of PrinterOn’s mobile client
apps. Email Print Allows users email documents as printable attachments directly
to a PrinterOn printer. Google Cloud Print Allows users submit print jobs via the Google Cloud.PrinterOn Queue Management System (PQMS)
Allows users print to Windows print queues that are mapped to PrinterOn printers.

Configuring workflows
PrinterOn Enterprise v4.3.0 Configuration Guide | 110
5.1 Configuring the Web Print workflowThe PrinterOn Server lets users submit print jobs using any connected web browser. Users upload their documents to the Web Print portal and can choose the printer to which to submit the job.
The Web Presentation settings let you customize the Web Print Workflow.
To configure the Web Print workflow:1. In the Configuration Manager, click Workflows > Web Print.2. Configure your Web Presentation settings as necessary.3. Click Apply Settings.
IPP and Native iOS printing
Allows users print using either IPP printers that are mapped to PrinterOn printers, or using iOS/macOS native printing.
Secure Release Anywhere
Allows users print to a pool of printers and pull their print job down to any printer that is a member of the pool. To use this workflow, you must also configure one or more Secure Release Anywhere printer pools.
Workflow Description

Configuring workflows
PrinterOn Enterprise v4.3.0 Configuration Guide | 111
5.1.0.1 Web Presentation settings
Setting DescriptionOpen Print Page Provides a link to the Web Print portal. The default value is:
http://127.0.0.1/cps.You can modify this URL to display the DNS name or the IP address of the PrinterOn Server. This is configured in the PrinterOn web admin portal at www.printeron.com/administrators. For more information, see Updating the Service URL. This link is provided as a shortcut for the PrinterOn administrators; however, end users can still access the Web Print portal regardless of this configuration option.
Enable Web Print When checked, the Web Print portal is accessible to all users. Disabling this feature disables the Web Print portal for all users. Note: You can also disable Web Print for individual printers, so that the printer is not listed among the available printers when users submit a print job through the Web Print portal. For more information, see Configuring printer-specific workflow options.
Languages Specifies a list of the languages in which the Web Print portal can be displayed. The server can display the page in the following languages: English, French, Spanish, Italian, German, Dutch, Danish, Portuguese, Simplified Chinese, Traditional Chinese, Japanese, or Korean. By default, English is the only language in the list. You can modify the languages included in the list by clicking Manage Languages and adding or removing them as necessary.When more than one language is enabled, the user can choose in which language to display the page.
Job Submit Refresh Interval(Advanced view only)
Specifies the how often, in seconds, that the Web Print portal updates the status of a submitted print job.
Job Approval(Advanced view only)
When checked, the user must confirm the print job before the Web Print portal sends it to the printer.
Smart Printer Selection(Advanced view only)
When checked, the Web Print portal skips the printer selection page if the user only has a single printer available. By default, the user is prompted with a page to select their printer.
Department Sidebar View(Advanced view only)
When checked, the Web Print portal displays the department selection side bar, which allows users to filter which printers are displayed by selecting one or more departments.

Configuring workflows
PrinterOn Enterprise v4.3.0 Configuration Guide | 112
5.2 Configuring the Mobile Print workflowThe Mobile Print workflow lets users locate and print to the PrinterOn service using the PrinterOn Mobile App on their smartphone or tablet.
The PrinterOn Server supports mobile apps developed for iOS and Android. To allow these apps to communicate with the PrinterOn Server, you must define the Service URI, also called the Document API URI. This URI is the IP address that the apps use to communicate with your PrinterOn installation. Once this address is configured, Mobile Apps will be able to both search for printers and independently submit print jobs.
To configure the Mobile print workflow:1. In the Configuration Manager, click Workflows > Mobile. 2. Check Override Document API URI.
The Document API URI is the URL that the app uses to submit documents to the server.
3. Click the Document API URI drop-down and select the address provided. This address is determined automatically by the software based on your server’s IP address and should always be concluded with /cps.
4. Click Apply Settings.
Number of Printers Displayed Per Page(Advanced view only)
Specifies how many printers are displayed per page.
Number of Departments Displayed Per Page(Advanced view only)
Specifies how many departments are displayed per page in the Department sidebar.
Setting Description

Configuring workflows
PrinterOn Enterprise v4.3.0 Configuration Guide | 113
5.2.0.1 Mobile print settings
5.3 Configuring the Email Print workflowWhen you add a new printer to your PrinterOn service, the PrinterOn server automatically assigns the printer an email address. Users can email the printer directly to print email messages or attachments.
To configure your server to accept email print jobs, you will need to configure some settings for your mail service.
When configuring your mail service it is important to know prior to configuring what method your service will use to connect to the mail server. The PrinterOn Server supports the following email systems:
• Microsoft Exchange Web Services (EWS)• IMAP4 mail protocol• Lotus Notes/Domino API
Setting DescriptionEnable Server Discovery
The PrinterOn Server can be used to broadcast itself as well as its printers. When enabled, this option allows the PrinterOn Mobile Apps to locate the PrinterOn Server automatically on the network.This option is useful if printers are organized in different servers on the network, and you would like to limit access to certain services.
Override Document API URI
When checked, the Document API URI is the URL returned by the server to the Mobile Apps when searching for printers. It is used by the App to submit documents to the server.By enabling this option, you can provide a value in the Document API URI.
Document API URI An alternative Document API URI that is used when you enable the Override Document API URI setting. This value overrides the value configured on the PrinterOn Directory.Set the value in one of the following ways:
• Select the address from the drop-down. The software deter-mines this value automatically, based on the IP address of your server.
• Manually enter an address. When entering an address manu-ally, you must add /cps to the end of the URL.

Configuring workflows
PrinterOn Enterprise v4.3.0 Configuration Guide | 114
The PrinterOn Enterprise Server uses the standard SMTP protocol for sending emails for EWS and IMAP4 installations.
To configure your email print workflow:1. In the Configuration Manager, click Workflows > Email Print. 2. To configure your inbound service settings, choose the Email Type used by your
organization.
The configuration panel for the selected service appears, allowing you to set service-specific settings:• Exchange Web Services (EWS) • IMAP4 • Domino (Available for Enterprise Edition only)
3. If you configured the server to use EWS or IMAP4, configure the SMTP settings used for outbound messages.
4. Configure any advanced email print settings, if necessary. For example, you can set the minimum size for an attachment, or auto-detect forwarded messages.
5. Click Apply Settings.
Note: For information on incorporating email printing into your existing mail system deployment, see Configuring your mail server for PrinterOn email printing.
Note: The Advanced Email Settings panel is displayed in Advanced view only.

Configuring workflows
PrinterOn Enterprise v4.3.0 Configuration Guide | 115
5.3.1 Configuring Exchange Web Services (EWS) settingsSelecting EWS as your Email Type displays the EWS Configuration and OAuth Configuration settings:
Microsoft’s Exchange Web Services supports both MS Exchange server hosted internally and Office 365 cloud-based email services.
Configuration settings are divided into to sections: • EWS Configuration settings: Configures the connection settings for the mail
service. • OAuth Configuration settings: Configures the connection settings for the OAuth
authentication service, which can be used in conjunction with Office 365 cloud-based email services.

Configuring workflows
PrinterOn Enterprise v4.3.0 Configuration Guide | 116
5.3.1.1 EWS Configuration settings
Setting DescriptionService URI The EWS server’s IP address or hostname. The URI depends on which
service you’re using: • Office 365 mail services:
https://outlook.office365.com/EWS/Exchange.asmx • MS Exchange mail service:
https://Your_Exchange_Server/EWS/Exchange.asmx Mailbox Username The username used to connect to the Exchange server and to monitor
the incoming mailbox. This account could also be the same account used to install and run the PrinterOn server services.Note: If you’re using Office 365, the value must be the complete email address.
Mailbox Password The password used to connect to the EWS server and monitor the incoming mailbox.
Listener Port The port the PrinterOn Server uses when communicating with the EWS server. The default is port 80.
Response Address The email address used by the mail server when responding to email requests. When an email is sent to the default address, the PrinterOn server will automatically delete the message and not respond to the user. Typically this should be set to an address such as:
[email protected] requests to response address(Advanced view only)
When enabled, this option causes the PrinterOn Server to respond to requests sent to this address. By default all emails sent to the response address are automatically deleted. This option is generally only used for diagnostic purposes.
Test Clicking Test checks the configured settings to ensure that the PrinterOn Server can successfully connect to and communicate with the EWS server.

Configuring workflows
PrinterOn Enterprise v4.3.0 Configuration Guide | 117
5.3.1.2 OAuth Configuration settings
If you are using Office 365 cloud-based email services with an OAuth-based Identity Management service (that is, Microsoft Azure AD) to authenticate users, you’ll need to provide connection information for your OAuth service.
Once you have registered your EWS service with Azure AD, you can configure the OAuth Configuration settings.
5.3.1.3 Registering your EWS mail client with Azure AD
If you are enabling OAuth authentication for your EWS service, you must register your EWS service with Azure AD and define the level of access to the EWS service the user has once authenticated.
Note: If you are enabling OAuth authentication for your EWS service, there are two prerequisites:
• You must register your EWS service with Azure AD and define the level of access to the EWS service the user has once authenticated. For more information, see Registering your EWS mail client with Azure AD.
• Enable Azure AD or Internal Users as you PrinterOn authentication method. For more information on configuring this authentication methods, see Configuring authentication settings.
Setting DescriptionEnable OAuth When enabled, this option indicates that the EWS service uses
OAuth-based authentication. Once enabled, the following options appear.
Authority The location from which the EWS service requests Access, ID, and Refresh tokens, which the service uses to determine the authentication status of the user. For example:
https://login.windows.net/<directory>.onmicrosoft.com where <directory> is your organization’s onmicrosoft directory.
Client ID The unique ID of your EWS service, generated when you registered the service with Azure AD. For more information on registering your client app, see Registering your EWS mail client with Azure AD.The EWS service requires this value to authenticate with Azure AD.
Server Name The URI of the Azure AD server. For example:https://outlook.office365.com

Configuring workflows
PrinterOn Enterprise v4.3.0 Configuration Guide | 118
To register your EWS service with Azure AD:1. Log in to the Azure portal (portal.azure.com) using your Office 365 credentials. 2. In the left menu, click Azure Active Directory, then, in the Home screen, click App
registrations.
3. Click New registration. The Register an Application page appears.

Configuring workflows
PrinterOn Enterprise v4.3.0 Configuration Guide | 119
4. Enter the following information to identify the PrinterOn service:
5. Click Register. The EWS mail is registered by Azure AD and an overview of the app is displayed.
Setting DescriptionName A user-visible name for the application using Azure as it
Authentication service. Set this value to the name of your EWS mail client.
Supported account types
The accounts that you’d like users to authenticate with:• Accounts in this organizational directory only: Specifies
that the PrinterOn service is only for use by users in your organization.
• Accounts in any organizational directory: Specifies that the PrinterOn service is for use by any business or educational users.
• Accounts in any organizational directory and personal Microsoft accounts: Specifies that users can access the PrinterOn service using their business account or a personal Microsoft account.
Redirect URI Choose Public client/native (mobile & desktop) from the drop-down. You can leave the adjacent field empty.

Configuring workflows
PrinterOn Enterprise v4.3.0 Configuration Guide | 120
6. In the overview, locate and copy the Application ID value.
You’ll need to paste this value as the Client ID value in the OAuth settings in the Configuration Manager.
7. Next, you’ll need to set authentication. From the left menu, click Authentication. The Authentication panel appears.
8. Scroll to the bottom of the Authentication panel and locate the Advanced Settings section. Toggle the switch to Yes to treat the application as a public client.
9. Click Save.

Configuring workflows
PrinterOn Enterprise v4.3.0 Configuration Guide | 121
10. Next, you can specify the API permissions for the app. From the left menu, click API Permissions. The API Permissions panel appears.
11. Click Add a permission. The Request API Permissions page appears.
12. Scroll to the bottom of the page. Under the Supported legacy APIs section, select Exchange. The Exchange permissions page appears.

Configuring workflows
PrinterOn Enterprise v4.3.0 Configuration Guide | 122
13. In the Exchange permissions page, choose Delegated, then, from the list of delegated pemissions, expand the EWS group and click EWS.AccessAsUser.All.
14. Click Add Permissions to add the permission and return to the API permissions page.
15. Click Grant admin consent. A message will pop up asking you to grant consent for all accounts in your organization.
16. Click Yes to grant consent.

Configuring workflows
PrinterOn Enterprise v4.3.0 Configuration Guide | 123
5.3.2 Configuring IMAP4 settingsSelecting IMAP4 as your Email Type displays the IMAP4 Configuration settings:
5.3.2.1 IMAP4 Configuration settings
Setting DescriptionServer Address The IMAP4 server’s IP address or hostname.Server Port The port on which the PrinterOn Server should connect when
communicating with the IMAP4 server. Default ports are:• Non-SSL default port: 143• SSL default port: 993
SSL/TLS The type of SSL used when communicating with the IMAP4 server. Select from one of three options for SSL. You may need to contact your server administrator to identify the type of SSL used by your server. The configuration automatically adjusts the SMTP port based on the most commonly used ports.
• None: SSL will not be used for this server.• Implicit SSL: Typically used with port 993, this type of SSL is often
referred to as IMAP-over SSL. • Explicit SSL: Typically used with port 143, this type of SSL is often
referred to as IMAP-TLS.

Configuring workflows
PrinterOn Enterprise v4.3.0 Configuration Guide | 124
5.3.3 Configuring Domino settings (Enterprise Edition only)Selecting Domino as your Email Type displays the Domino Configuration settings:
Strict SSL When enabled, the service only connects to services when the SSL certificate is valid and signed by a valid certificate authority. If your service is configured for SSL but is using a self-signed certificate, disable this option.Note: To ensure the security of your system, PrinterOn recommends that you use a valid certificate from a certificate authority.
Username The username used to connect to the IMAP4 server and monitor the incoming mailbox.
Password The password used to connect to the IMAP4 server and monitor the incoming mailbox.
Response Address The email address used by the mail server when responding to email requests. When an email is sent to the default address, the PrinterOn server will automatically delete the message and not respond to the user. Typically this should be set to an address such as:
[email protected] requests to response address(Advanced view only)
When enabled, this option causes the PrinterOn Server to respond to requests sent to this address. By default all emails sent to the response address are automatically deleted. This option is generally only used for diagnostic purposes.
Test Clicking Test checks the configured settings to ensure that the PrinterOn server can successfully connect to and communicate with the IMAP4 server.
Setting Description

Configuring workflows
PrinterOn Enterprise v4.3.0 Configuration Guide | 125
To use Lotus Domino with the PrinterOn Server, you must:• Have a licensed version of PrinterOn Enterprise installed.• Install the Lotus Notes client on the PrinterOn Server as a Single-User installation.
A Single-User installation lets the PrinterOn Server access the Notes executable files and the Domino data files.
• Launch the Lotus Notes client and validate that the server can connect to the user’s mailbox.
5.3.3.1 Domino Configuration settings
Setting DescriptionServer Address The Lotus Domino server’s IP address or DNS name. This information is
used by the Domino address book look-up feature to fetch the SMTP address of the recipient.
Password The mailbox account password information used to connect to the Lotus Domino server and monitor the incoming mailbox.
Response Address The email address used by the mail server when responding to email requests. When an email is sent to the default address, the PrinterOn server will automatically delete the message and not respond to the user. Typically this should be set to an address such as:
[email protected] requests to response address(Advanced view only)
When enabled, this option causes the PrinterOn Server to respond to requests sent to this address. By default all emails sent to the response address are automatically deleted. This option is generally only used for diagnostic purposes.
Printer Name Optional. When specified, this setting defines the destination PrinterOn printer name for all the incoming requests. If the value is not set, the server will use the Domino Address Book Look-up feature to fetch the SMTP address of the recipient.

Configuring workflows
PrinterOn Enterprise v4.3.0 Configuration Guide | 126
5.3.4 Configuring the SMTP Server for outbound messagesWhen you select EWS or IMAP4 as your Email Type, the PrinterOn Server uses SMTP to send messages to users about their print job.
When a print job is submitted via email, the PrinterOn Server sends emails to the initiating end user about the status of the print job, for example, notifying them of issues, or advising that the print job was completed and can be picked up at the printer. To send these emails, you must configure the PrinterOn Server so that it can connect to the mail server using the SMTP information entered into the SMTP configuration page for each
Lotus Notes INI Path The Lotus Notes (Notes.ini) configuration file path. This file can usually be found in the following location:
C:\Program Files(x86)\IBM\Lotus\NotesClicking the Browse button should launch the appropriate directory location where this configuration file can be found.Note: Depending on which version of Lotus Notes you’re using, you may need to specify the filename in the path as well. For example:
C:\Program Files(x86)\IBM\Lotus\Notes\Notes.ini Synchronize Clicking Synchronize registers the PrintAnywhere application with the
IBM Lotus Notes client software to start monitoring the mailbox. It also reconfigures the PrintAnywhere server to use the appropriate (32-bit) version of the PrinterOn server binaries to interface with the Lotus Notes client software.
Setting Description

Configuring workflows
PrinterOn Enterprise v4.3.0 Configuration Guide | 127
email protocol. Without this information, the user will not receive a response email advising if there are any errors while trying to submit a document to be printed.
5.3.4.1 SMTP Server Configuration (Outbound) settings
Setting DescriptionServer Address The SMTP server’s IP address or hostname. Port The port the PrinterOn server uses when communicating with the
SMTP server. The default SMTP port is 25.
SSL/TLS The type of SSL used when communicating with the mail server. Select from one of three options for SSL. You may need to contact your server administrator to identify the type of SSL used by your server. The configuration will automatically adjust the SMTP port based on the most commonly use ports.
• None: SSL will not be used for this server.• Implicit SSL: Typically used with port 993, this type of SSL is often
referred to as IMAP-over SSL. • Explicit SSL: Typically used with port 143, this type of SSL is often
referred to as IMAP-TLS. To only connect to services when the SSL certificate is valid and signed by a valid certificate authority, enable Strict SSL. If your service is configured for SSL but is using a self-signed certificate, disable this option.
Username The username used to connect to the mail server and monitor the incoming mailbox.
Password The password used to connect to the mail server and monitor the incoming mailbox.
Sender Name The name of the sender shown in email responses sent from the server.
Sender Address The sender address used when responding to the user. This is typically the same as the “Default Address” configured under the incoming mail server settings.
Reply to Address The reply-to address to set when responding to the user. This is typically the same as the “Default Address” configured under the incoming mail server settings.
Test Clicking Test checks the configured settings to ensure that the PrinterOn Server can successfully connect to and communicate with the SMTP server.

Configuring workflows
PrinterOn Enterprise v4.3.0 Configuration Guide | 128
5.3.5 Configuring the Advanced Email SettingsThe Advanced Email Settings let you configure some additional options for email print jobs.
5.3.5.1 Advanced Email settings
Note: The Advanced Email Settings panel is displayed in Advanced view only.
Setting DescriptionMin. Attachment File Size
The threshold at which the PrinterOn Server processes or ignores attachments. This setting is useful when dealing with some attachments that are included as part of signatures of emails.
Ignore Empty HTML Attachments
When enabled, the PrinterOn Server attempts to detect when an email contains HTML-based attachments that contain no visible content. The server attempts to read the attachment and ignores the file if it detects an empty file, or no values between the HTML tags.
ZIP Archive Support When enabled, the PrinterOn Server processes ZIP files attached to email messages. PrintAnywhere extracts the contents of the ZIP file and processes each file individually.
Ignore Requests To Invalid Printers
When enabled, the PrinterOn Server doesn’t respond to requests submitted to unknown email accounts. The user is not notified that the destination printer address is invalid and the email is silently ignored.
Auto Detect Forwarded Messages
When enabled, the PrinterOn Server attempts to detect when a message has been forwarded from a client. The client may wrap the original email message in an embedded message before forwarding it to the server. Generally this option should be left enabled unless you encounter a specific issue with your mail server.

Configuring workflows
PrinterOn Enterprise v4.3.0 Configuration Guide | 129
5.4 Configuring the Google Cloud Print workflowPrinterOn allows users to print from any Google Cloud Print client applications to a PrinterOn printer.
The PrinterOn Connector for Google Cloud Print (GCP) is an extension to the Print Delivery Gateway component of the PrinterOn Server that allows users to print seamlessly from any of the GCP Client Applications to PrinterOn printers.
The GCP Connector helps bridge the gap between the existing Google Cloud Print workflows and the PrinterOn Server. Once the connector is configured, users can submit jobs to PrinterOn printers from Google clients such as ChromeOS or Chrome Browser.
The PrinterOn Server with the GCP connector greatly simplifies printing management in environments where users bring their own devices—smartphones, tablets, Chromebooks, and Notebooks—that do not connect exclusively to existing print infrastructure.
This unique approach extends the following advanced capabilities for jobs submitted through the Google Cloud Print workflows:
• LDAP/Active Directory or SSO Authentication• User-based Access Control• Print Management Integrations• Guest Print Workflows
To configure the Google Cloud Print workflow:1. In the Configuration Manager, click Workflows > Google Cloud Print. 2. Add your Google Cloud printers by providing a printer name and mapping it to an
existing PrinterOn printer. 3. Configure the general settings for the printer. 4. Share the printer to make it available to Google Cloud users.5. To rename a printer queue, select the printer in the list then click Rename. 6. To delete a printer queue from both the PrinterOn Server and the Google Cloud
Printer services, click Delete Printer.7. Click Apply Settings.
Note: As you add and configure your Google Cloud printers, you will be redirected to the Goo-gle Cloud Print website to enter your credentials and provide the PrinterOn Server access to your Google printers. Before continuing, see Google Cloud Print authentication to learn how to ensure that you are prepared to add Google Cloud Printers.

Configuring workflows
PrinterOn Enterprise v4.3.0 Configuration Guide | 130
5.4.1 Google Cloud Print authenticationThe PrinterOn Server uses Google’s OAuth2 based system for identifying users and printers. This provides a secure method of linking Google printers and users to PrinterOn. During the setup process, you will be redirected to the Google Cloud Print website to enter your credentials and provide the PrinterOn Server access to your Google printers.
Before starting your Google Cloud Print setup:• Create a Google Account to manage your printers and Google Cloud Print
workflow.• Ensure that pop-up windows are allowed for the PrinterOn Server.
During the setup process, the Configuration Manager will load a pop-up window or tab and redirect you to the Google website.
5.4.2 Adding a Google Cloud printerTo add a Google Cloud Printer to your PrinterOn solution, you must create a map that links a Google printer to a PrinterOn printer
To map a Google Cloud Printer to a PrinterOn printer:1. On the Google Cloud Print screen, click Add Google Printer. The Add Google
Printer dialog appears.
2. Set the following values:
Setting DescriptionPrinter Name The user-friendly Google Cloud Print printer name that will be
assigned to this printer.Map to Printer The PrinterOn printer that was previously created in the
Configuration Manager.

Configuring workflows
PrinterOn Enterprise v4.3.0 Configuration Guide | 131
3. Click Add Google Printer to create the printer on the Google Cloud Print servers. The printer is added to the Google Cloud Print Printers list.
5.4.3 Configuring Google Cloud Print general settingsOnce you add a new Google Cloud printer, you can configure some general print settings for it.
5.4.4 Sharing a Google Cloud printerOnce the Google Cloud Printer has been added, you must then share the printer so that users can see the printer in the GCP client. You can share the printer with individual users or groups of users, provided the users all have access to a GCP client.
To share a Google Cloud printer:1. In the Select column of the Google Cloud Print screen, check the printer you
would like to share. 2. Click Share Printer.
Setting DescriptionProxy (Identifier) The Google Service identifier that uniquely identifies the instance of
the PrinterOn server. The Google Cloud Print service allows a printer proxy (PrinterOn server GCP Connector) to register more than one physical/virtual printer. If the printers linked to the Google Cloud Account do not have an associated proxy-identifier value, then the PrinterOn server Application auto-generates a new value.
Fetch Jobs Interval How often the PrinterOn Server restarts the connection with Google to receive new print jobs. The PrinterOn Server registers for notifications from Google regarding new print jobs. In some cases, this connection may become unstable or unresponsive. This value allows the software to adapt to various network types.

Configuring workflows
PrinterOn Enterprise v4.3.0 Configuration Guide | 132
3. In the Share Printer dialog, select Yes to be redirected to the Google Cloud Print site.
4. Log in to the Google Cloud Print services and share the printer.
5.5 Configuring the PrinterOn Queue Management System (PQMS) workflow
The PrinterOn Print Queue Monitoring Service Connector is an extension to the Print Delivery Gateway component of the PrinterOn Server that enables jobs submitted to the standard Windows Print Server queues to be delivered to remote printers through the PrinterOn Server infrastructure.
To configure the PQMS workflow:1. In the Configuration Manager, click Workflows > PQMS. 2. Configure your PQMS settings as necessary (Advanced view only). In most cases,
you should not need to change the default settings. 3. Map the local Windows printer queue to a PrinterOn printer. The PQMS
integration supports the following printer mapping configuration types:• One-to-One: Each printer device queue can be mapped to a unique PrinterOn
printer• Many-to-One: Multiple printer device queues can be mapped to the same
PrinterOn printer.To map a print queue:a) Select the local printer queue that will be routed through the PrinterOn server.b) Select a PrinterOn Printer from the list.
4. Click Apply Settings.
Note: PQMS is only available for PrinterOn Enterprise edition.

Configuring workflows
PrinterOn Enterprise v4.3.0 Configuration Guide | 133
5.5.1 Configuring the PQMS connectorThe PDG PQMS Connector helps bridge the gap between the existing Windows Print Queue workflows and the PrinterOn Server. It allows print users to submit jobs using standard Windows workflows (for example, using File > Print) and leverage the capabilities of the PrinterOn Server to deliver the pre-rendered data content to printers located anywhere in the world.
5.5.1.1 PQMS Settings
Note: The PQMS Settings panel is displayed in Advanced view only.
Setting DescriptionFolder to Monitor The directory in which the PrinterOn Server stores print data. Max Concurrent Jobs The maximum number of print jobs that can be processed by the
PrinterOn Server at any given time. This setting helps avoid overloading the PrinterOn Server and reduces job delays during periods of heavy usage. If you are using multiple servers, you can increase this value.
Retry Failed Job Attempts
The maximum number of job retries per print job before abandoning the request. The default number of retries is 3.
Job Processing Timeout
The maximum amount of time the PQMS connector waits for confirmation after job submission before abandoning the job request and freeing up the print slot. The default timeout is 5 minutes.
Enable Monitor Logging
When enabled, the PQMS Connector creates a new log file in the PDG Log Directory and starts logging information pertaining to PQMS integration.

Configuring workflows
PrinterOn Enterprise v4.3.0 Configuration Guide | 134
5.5.2 Mapping the Windows Print Queue to a PrinterOn printerThe Printer Mappings section lets you map the existing Local Windows Print Queues to PrinterOn printers.
To map a Windows print queue to a PrinterOn printer, select the PrinterOn printer from the drop-down.
5.6 Configuring IPP and native iOS/macOS workflowsThe Internet Printing Protocol is a protocol designed to allow devices to connect to printers without the device needing to be on the same LAN as the printer.
The PrinterOn Server includes an IPP connector that allows administrators to deliver print jobs generated by third-party IPP print servers and clients to designated printers located in remote locations.
Native iOS/macOS printing is identical to IPP printing (it uses the IPP protocol), but includes a discovery service. The discovery service allows devices that support AirPrint to scan the network for available printers to populate the printer list. To support native iOS/macOS printing, the PrinterOn Server must be configured to broadcast the printer information so that these devices can find and connect to the printers.
You can configure:• native iOS/macOS printing • IPP printing

Configuring workflows
PrinterOn Enterprise v4.3.0 Configuration Guide | 135
5.6.1 Configuring native iOS/macOS printingYou can configure the PrinterOn Server to let iOS- and macOS-based devices discover printers and submit print jobs to PrinterOn printers. It allows users to submit jobs to printers that are located both inside and outside the enterprise network.
This approach extends the following advanced capabilities for jobs submitted through the Native iOS Print workflow:
• SSO Authentication• User-based Access Control• Print Management Integrations• Guest Print Workflows• Enabling Printing from Multiple Networks
To configure the Native iOS printing workflow:1. In the Configuration Manager, click Workflows > IPP and Native iOS Printing. 2. Configure the Network and Broadcast Settings as necessary.
3. Click Apply Settings.
Note: To enable Native iOS Printing for a specific PrinterOn printer, you must first enable discovery for that printer. To enable the printer discovery setting:
1. Navigate to the Printers tab.2. Locate the printer in the printers list.3. In the Discovery column, click the X.4. Select Synchronize to save the settings and update all components within the PrinterOn
server.

Configuring workflows
PrinterOn Enterprise v4.3.0 Configuration Guide | 136
5.6.1.1 Network and Broadcast Settings
5.6.2 Configuring IPP PrintingThe PrinterOn Server includes an IPP connector that allows administrators to deliver print jobs generated by third-party IPP print servers and clients to designated printers located in remote locations.
To configure the IPP printing:1. In the Configuration Manager, click Workflows > IPP and Native iOS Printing.
Setting DescriptionService URI The address iOS/macOS devices will use to retrieve the list of
PrinterOn printers with discovery enabled. The Service URI should be the following value:
<PrinterOn_Server_IP>/cpsClick Test Connection to verify that the URI is properly defined.
Broadcast Interface The network interface to use for advertising printer information. If multiple network cards or interfaces are available on the server, such as when using a Virtual Machine, select the interface that is mapped to the same network as your mobile devices. When using a virtual machine, it is important that this is the externally visible network adaptor.The IP address used by each interface is displayed in the drop-down list to help you identify the appropriate interface.
Default IPP Port The default port on which the IPP Listener service listens for print jobs from iOS devices. The default port is 6310.
• To enable the port, check Enable. • To transfer the print data securely, check SSL. This setting is
checked by default for the Default IPP Port. Additional Port 1, Additional Port 2(Advanced view only)
Additional ports on which the IPP Listener service listens for print jobs, to be used by iOS devices when the default port is blocked.
• To enable the port, check Enable. • To transfer the print data securely, check SSL.

Configuring workflows
PrinterOn Enterprise v4.3.0 Configuration Guide | 137
2. Configure the IPP Printers settings as necessary.
3. Click Apply Settings.
5.6.2.1 IPP Printers settings
5.6.2.2 Configuring IPP printing on your Windows Server
To set up IPP Printing on your Windows Server:1. Configure your Windows Server roles to support print services:
a) In the Server Manager, click Server Roles, then check Print and Documentation Services.
Setting DescriptionEnable When enabled, the printer can receive IPP print jobs.Printer Data Type Specifies whether the job data must be processed by the PrinterOn
Server or can be delivered as is to the destination printer.• Rendered: The print job data is already prepared for the
destination printer and no additional processing by the PrinterOn Server is necessary. For example, the client may submit PCL, or other printable data to the PrinterOn server.
• Unrendered: The PrinterOn server must provide additional processing and conversion before the destination printer can accept the print job data. For example, the client may generate and submit a PDF file to the server that must then be converted by the PrintAnywhere server before being delivered to the printer.
Note: In Windows Server 2008, you must also check the Printer Server role service.

Configuring workflows
PrinterOn Enterprise v4.3.0 Configuration Guide | 138
2. Install the IPP Printing Client:a) In the Server Manager, click Features, then check IPP Printing Client.
3. Reboot the server.
5.6.2.3 Connecting an IPP printer in Windows
You can use the following steps to connect Windows to PrinterOn using IPP. You’ll need the IP address of the server hosting the PrinterOn software.
To connect an IPP printer to a Windows:1. Enable IPP printing:
a) Click Control Panel > Programs and Features, then select Turn Windows Features On or Off.
b) In the features list, expand Print and Document Services and verify that Internet Printing Client is checked.
2. Return to the Control Panel home page, then open Devices and Printers. 3. On the Devices and Printers screen, click Add a Printer.4. In the Add Printer dialog, choose Network, then click The printer I want isn’t
listed.5. Choose Select a shared printer by name and enter the IP address of the machine
where the PDG is located. Include the port number used by the PDG. For example:http://172.16.100.101:6310/generated-printer-1
If necessary, you can validate that the port is open by using Telnet.6. Click Next. Windows attempts to connect to the PrinterOn printer using IPP. 7. Select the printer driver that you want to use.
5.6.2.4 Supporting IPP over HTTPS
If you intend to print using IPP over HTTPS, you’ll need to install a valid self-signed SSL certificate on the PrinterOn server, and the server hosting the PDG, if it is installed on another server.
Note: The specific panels in Control Panel may vary depending on which version of Windows you are running.
Note: Only install SSL certificates from servers that you trust.

Configuring workflows
PrinterOn Enterprise v4.3.0 Configuration Guide | 139
To install a certificate:1. Log in as an administrator.2. Right-click on Internet Explorer, and click Run as administrator. 3. In Internet Explorer, browse to the following URL:
https://PDG_Server_IP_Address/4. Because there is no certificate installed in the server, you’ll receive a certificate
error. Click on the error. 5. Click View Certificates.6. In the Certificates window, click Install Certificate.... 7. Select Place all certificates in the following store, then click Browse. 8. Select Trusted Root Certification Authorities, then click OK.9. Click Next, then click Finish.10. A security warning will appear informing you that you are adding a certificate from
a source that cannot be validated. Click Yes to trust this certificate.

PrinterOn Enterprise v4.3.0 Configuration Guide | 140
6
Managing your PrinterOn deployment
From the Home tab, you can access a number of general settings and details about your server.
This tab contains several subtabs:• Overview: Provides system information and an overview of system health. • General Settings: Lets you configure cross-component settings.• Services: Lets you view and change the status of the PrinterOn services.• Licensing: Lets you view and manage your license information. • Serial Numbers: Lets you view serial number information for server components
and add additional PDS and PDH instances or PrintAnywhere Servers to your service.
6.1 Viewing system informationThe Overview tab is mostly informative, and provides high-level details about your server. This information can help you quickly identify when there are issues. Additionally, when issues do occur, knowledge about your system is often necessary to help diagnose the problem.
To view system information:1. In the Configuration Manager, click Home > Overview.

Managing your PrinterOn deployment
PrinterOn Enterprise v4.3.0 Configuration Guide | 141
2. Review the information in the panels:• Server Overview: Provides information about your PrinterOn Server software
version. Click PrinterOn Administration Page to open the PrinterOn.com web admin portal at www.printeron.com/administrators.
• Usage Overview: Provides an overview of the system usage, displaying basic printer and print job metrics that detail how many jobs have been processed, and how many pages have been saved.
• System Health: Provides an overview of the current components and remote servers managed by this Configuration Manager. Click the links to view and configure the components.
• System Information: Provides an overview of the Windows Server currently being used.
Note: The server calculates the number of pages saved as follows:• If a job is submitted and held for release but the user never releases the job, all
pages in the job are considered saved. This usually is when the printer has been configured for secure release.
• If duplex is used when printing, each physical piece of paper saved is counted as a saved page. For example, when printing a 4-page document with duplex selected, the system considers that 2 pages are saved, since only 2 physical pages are used. When printing a 3-page document with duplex, only 1 page is saved, since 2 physical pages are still used.
• If a job is printed as Color, then the savings are tallied as # of Color Pages Saved.
• If a job is printed as Black and White, then the savings are tallied as # of B&W Pages Saved.
Note: This information represents the server where the parent Configuration Manager is installed. When installing all components on multiple servers, you should load this page in the Configuration Manager for each server.

Managing your PrinterOn deployment
PrinterOn Enterprise v4.3.0 Configuration Guide | 142
6.1.1 Viewing version information for all installed server componentsIn addition to seeing the server software version, you can also view the specific version for each component installed as part of the PrinterOn Server installation.
To view component version information:1. In the Configuration Manager, click Home > Overview.2. In the Server Overview panel, click the value for Server Version. The Installed
Components Versions dialog appears.
6.1.2 Exporting server and system informationYou can export the system and server information displayed on the Overview tab to a text file that you can
To export system information:1. In the Configuration Manager, click Home > Overview.2. Locate the System Health panel, then click Export System Information. A text file
with a summary of the content of this tab is created and displayed in your browser.

Managing your PrinterOn deployment
PrinterOn Enterprise v4.3.0 Configuration Guide | 143
6.1.3 Creating a package of diagnostic informationIn order to diagnose an issue with your PrinterOn Server, you may need to send PrinterOn Support the log files for all your server subcomponents. You can quickly create a package of this information from the Overview tab.
To create a package for PrinterOn support:1. In the Configuration Manager, click Home > Overview.2. Locate the System Health panel, then click Download Support Package. The
Configuration creates a ZIP file with comprehensive server information and logs for all managed components.
6.2 Configuring general cross-component settingsThe General Settings tab lets you configure some of the most common configuration values from a single location. The options in this section are applied to all components and servers.
To configure job management settings:1. In the Configuration Manager, click Home > General Settings.2. In the Debug Logging panel, specify the logging level to use across all
components. 3. In the Job Management panel, set the cross-component storage and workflow
options. These settings allow you configure how print data is stored and to set some general limits to control the impact of printing on your network bandwidth.
4. In the Proxy Settings panel, define the server proxy settings for the Central Print Services, if you are using a proxy server.
5. In the Printer Synchronization Settings panel (available in Advanced view only), specify how services and printers are synchronized.
6. In the Advertised Capabilities panel (available in Advanced view only), define which features your PrinterOn service supports. These values are then sent to client applications that want to print using the service, such as the PrinterOn Mobile App, to help them optimize their behavior.
7. Click Apply Settings.

Managing your PrinterOn deployment
PrinterOn Enterprise v4.3.0 Configuration Guide | 144
6.2.1 Setting debug logging levelsThe Debug Logging panel of the General tab lets you set cross-component logging levels. Higher levels of logging are most useful when troubleshooting.
In general, to reduce the impact on server performance, you should set the logging to Information (the default) or lower, and adjust it only when necessary to troubleshoot an issue.
6.2.1.1 Logging levels
Note: The Logging level you define here is applied to all PrinterOn components, unless you specify a different logging level for a specific component. To configure the logging level for a specific component:
1. In the Configuration Manager, click Advanced > Components, then click the Configure button adjacent to the component you want to set a different logging level for.
2. Click the Logging tab, and configure the logging level as necessary.
Log Level DescriptionOff All logging is disabled.Fatal Only records non-recoverable or fatal errors.Error Records all errors. Warning Records warning messages (recoverable errors or unexpected conditions).Information Records all informational messages (default). Debug Records detailed troubleshooting logs that are useful for debugging. Trace Records more detailed troubleshooting logs than Debug. All Records all log information, providing the most detailed logs.

Managing your PrinterOn deployment
PrinterOn Enterprise v4.3.0 Configuration Guide | 145
6.2.2 Configuring Job Management settingsThe Job Management panel of the General tab lets you set cross-component workflow options. These settings allow you to set some general limits to control the impact of printing on your network bandwidth.
6.2.2.1 Job Management settings
Setting DescriptionJob Data Storage Lets you choose the Storage type, and if necessary, configure storage
location settings. Click Configure to modify the settings.For more information, see Configuring job storage.
Job Size Limit The maximum size of a document that will be accepted by the server. Users are notified that their document is too large when submitting a document larger than the configured value.
Pending Release Job Expiry
The maximum length of time that a job is held by the PDS without being released before the PDS deletes the job.
Pending Download Job Expiry
The maximum length of time that a job is held by a PDH without being downloaded by a PDS before the PDH deletes the job. This setting only applies if you have deployed a Print Delivery Hub component along with your server.

Managing your PrinterOn deployment
PrinterOn Enterprise v4.3.0 Configuration Guide | 146
6.2.3 Configuring proxy settings for the Central Print ServicesThe Proxy Settings panel of the General tab lets you define the server proxy settings, if you are using a proxy server.
6.2.3.1 Proxy Settings
Note: The proxy settings you define here are only used by the CPS. In most deployments, this is sufficient, since all communication with the PrinterOn Directory flows through the CPS. However, there are cases where setting proxy settings for only the CPS is insufficient. For more information about these scenarios and how to troubleshoot proxy communication issues, see Troubleshooting proxy issues.
Setting DescriptionEnabled When enabled, a proxy server is used. Proxy Server URI The URL or IP address of the proxy server with which to communicate.Proxy Port The network port number with which the proxy server has been
configured to communicate.Username The user name required to authenticate against the proxy server, if
required. Note: For NTLM Proxies, ensure that the Windows Domain name is added to the Username. This will automatically cause the server to use NTLM proxy options.
Password The password required to authenticate against the proxy server, if required.

Managing your PrinterOn deployment
PrinterOn Enterprise v4.3.0 Configuration Guide | 147
6.2.4 Configuring printer synchronization settingsThe Printer Synchronization Settings panel of the General tab lets you specify how services and printers are synchronized.
6.2.4.1 Printer Synchronization Settings
6.2.5 Configuring service capabilitiesThe Advertised Capabilities panel of the General tab lets you advertise to client applications such as the PrinterOn Mobile App, what capabilities the service supports. The client app queries the PrinterOn Server to determine service capabilities and limitations and optimizes its behavior based on the response.
Note: To view the Printer Synchronization Settings panel, you need to turn on Advanced view.
Setting DescriptionSynchronize By Default When enabled, the component is updated when synchronizing
printers with the PrinterOn Directory. Disable this setting only if you
want to manually control synchronization with the PrinterOn
Directory.
Automatic Printer Synchronization
When enabled, the component is automatically synchronized with
the central printer list.
Synchronization Interval
The interval, in minutes, that the components is synchronized the
central printer list.

Managing your PrinterOn deployment
PrinterOn Enterprise v4.3.0 Configuration Guide | 148
These settings are strictly informative, and are intended to provide a hint to client applications what they can expect from the PrinterOn service. However, advertising a capability does not guarantee that the feature is enabled in the relevant PrinterOn component. You should ensure that the values you configure here match the relevant feature configuration for your server.
6.2.5.1 Advertised Capabilities settings
Note: To view the Advertised Capabilities panel, you need to turn on Advanced view.
Setting DescriptionPreview Enabled When checked, informs the client app that the PrinterOn Server
provides print preview data. The PrinterOn mobile app is limited in what print preview data it van generate can only generate preview data for certain file formats (typically image formats and pdf). When server preview is available, the server provides preview data for other formats that the mobile app cannot generate locally. Currently, this setting is still in Beta and is disabled by default. Before enabling this setting, ensure that the Preview feature is properly configured in the PAS component settings:
1. Click Advanced > Components, then click the Configure button adjacent to the PrintAnywhere Server.
2. In the PAS configuration, click Job Settings, then locate the Preview Settings panel.
Secure Release Anywhere Enabled
When checked, informs the client app that the server supports Secure Release Anywhere feature, which allows users to print to a pool of printers and release the job to any of the printers in the pool. Secure Release Anywhere is an additional service that you can add to your PrinterOn service; it is not available by default. To enable Secure Release Anywhere for your service, contact PrinterOn.

Managing your PrinterOn deployment
PrinterOn Enterprise v4.3.0 Configuration Guide | 149
Directory Search Enabled
When checked, informs the client app that Directory Search is enabled on the server. Directory Search allows the mobile app to search your private PrinterOn Directory for printers on your network. This setting is enabled by default. Ensure that this Directory Search Enabled setting matches the value set in the CPS component settings:
1. Click Advanced > Components, then click the Configure button adjacent to the Central Print Services.
2. In the CPS component configuration, click Basic, then locate the Directory Search Enabled setting.
Doc API Enabled When checked, informs the client app that the PrinterOn service supports Document API printing, which is used by the Mobile workflow, Google Cloud Print workflow, and iOS Native Print workflow. This setting is enabled by default.Although this setting indicates whether Document API printing is enabled for the PrinterOn service as a whole, Document API printing support is currently set on a per printer basis, as part of the Workflow options. If Document API printing is not set the same way across all printers, then you should set this setting to reflect the majority of your printers.
Company Name Informs the client app of your company name. Max File Size Informs the client app what the maximum accepted file size is for a
submitted print job, in MB. The default advertised maximum job size is 50 MB. Ensure that the file size you set matches the Max Job File Size defined in PAS component settings:
1. Click Advanced > Components, then click the Configure button adjacent to the PrintAnywhere Server.
2. In the PAS component configuration, click Job Settings, then locate the Max Job File Size setting in the Incoming Job Settings panel.
Deployment Mode Informs the client app that the PrinterOn service is deployed in the selected mode. Ensure that the deployment mode you advertise matches the Deployment Mode defined in the Deployment Mode Configuration panel of the Home > Licensing tab.
Setting Description

Managing your PrinterOn deployment
PrinterOn Enterprise v4.3.0 Configuration Guide | 150
6.3 Configuring job storage By default, the PrinterOn Server is configured to used it’s local database to store print and preview data. However, you can configure the server to use a third-party cloud solution instead. If you intend to use a third-party cloud solution, such as Amazon Web Services (AWS), to store your print data, you can configure a number of settings to optimize performance and limit the number of network requests that are made.
There are two types of data that might be stored:
You can configure the server to store print data and preview content in the same S3 instance and use the same access keys, or you can store them each in their own instance, with each instance requiring its own access keys.
To configure cloud-based job storage settings:1. In the Configuration Manager, click Home > General Settings.2. In the Job Management panel, click Configure. the Job Storage Settings page
appears. 3. In the Storage Configuration panel, choose a Storage Type of S3. The page
expands to display S3-specific settings.
Setting DescriptionPrint data The data produced after rendering a document, and may include a
number of PJL headers and other metadata used to convey information about the print data to the printer. The print data is generated by the PAS, and accessed by the PDH and PDS components which deliver the print data to the destination printer for printing.
Preview images When server-side preview is enabled, the PAS renders the document and generates print preview images (one image for each page of the document) on behalf of the PrinterOn Mobile App. The previewing capabilities of the devices are very limited, so many document formats cannot be previewed, or the preview does not accurately reflect the appearance of the printed document. Server-side preview enables the PrinterOn Mobile App to display accurate previews for documents of any supported format. The preview images are stored separately from the print data. For more information on enabling server-side preview, see Enabling server-side print preview for the PrinterOn Mobile App.

Managing your PrinterOn deployment
PrinterOn Enterprise v4.3.0 Configuration Guide | 151
4. In the General S3 Settings panel, configure the General S3 Settings as necessary.
The General S3 Settings panel lets you configure storage settings that apply to both print data and preview content.
Setting DescriptionAccess Key, Secret Key
The Access Key and Secret Key are part of the security credentials that are required to send requests to AWS. These keys are tied to your account. To allow the PrinterOn Server to communicate with your AWS account, you must supply these keys.
Endpoint The entry point for AWS. There are a number of region-based end-points for Amazon S3 storage. However, to simplify the endpoint definition, Amazon is moving a virtual hosted model, in which the region is not specified in the URI. Endpoints that include the region will not be supported after September 30, 2020. To ensure that PDS and PDH are able to access print data from this location, the Endpoint value should be set to the following:
https://s3.amazonaws.comBucket The top-level location for your data within AWS. If sharing the
same bucket, print data and preview content are stored in unique folders within the specified bucket.
Optimize Job Delivery
When selected, the PrinterOn Server only uploads ands stores a print job once, saving bandwidth and speeding up communication.

Managing your PrinterOn deployment
PrinterOn Enterprise v4.3.0 Configuration Guide | 152
5. In the Preview Settings panel, configure the Preview storage information.
The Preview Settings let you configure how the server manages preview data generated by the PrintAnywhere Server (PAS).
6. In the Print URI panel, configure the Print data storage settings.
Setting DescriptionSame as Above When checked, the Preview images are stored using the same
account, endpoint and bucket that you defined in the General Settings panel. When unchecked, a number of fields are
Delete Preview Files After
Specifies the time, in minutes, that the preview images are stored before being deleted from the preview bucket.
Location Constraint Specifies the region where the bucket is physically located. Max Upload Threads
The maximum number of simultaneous connections the PrinterOn Server will create when communicating with the S3 service.
Publish Count The number of retries the PAS will attempt to successfully publish the preview content to the AWS.
Publish Interval The length of time before the PAS will attempt to republish the preview content after an unsuccessful attempt to publish.

Managing your PrinterOn deployment
PrinterOn Enterprise v4.3.0 Configuration Guide | 153
The Print URI settings let you configure how the server posts print data to the cloud storage service.
7. Click Apply Settings.
6.4 Enabling server-side print preview for the PrinterOn Mobile App
The Advertised Capabilities panel of the General tab lets you advertise to client applications such as the PrinterOn Mobile App, what capabilities the service supports. The client app queries the PrinterOn Server to determine service capabilities and limitations and optimizes its behavior based on the response.
When server-side preview is enabled, the PrintAnywhere Server renders the document and generates print preview images (one image for each page of the document) on behalf of the PrinterOn Mobile App.
By default, the PrinterOn Mobile App integrates with the mobile device’s preview capabilities. However, the previewing capabilities of the devices are typically very limited, so many document formats cannot be previewed, or the preview does not accurately reflect the appearance of the printed document. Server-side preview enables the PrinterOn Mobile App to display accurate previews for documents of any supported format. The preview images are stored separately from the print data.
Setting DescriptionSame as Above The Access Key and Secret Key are part of the security
credentials that are required to send requests to AWS. These keys are tied to your account. To allow the PrinterOn Server to communicate with your AWS account, you must supply these keys.
Location Constraint Specifies the region where the bucket is physically located. Publish Count The number of retries the PAS will attempt to successfully
publish the print data to the AWS. Publish Interval The length of time before the PAS will attempt to republish the
print data after an unsuccessful attempt to publish. URI Expires The length of time that the URI is valid.

Managing your PrinterOn deployment
PrinterOn Enterprise v4.3.0 Configuration Guide | 154
6.4.1 Server-side preview workflowWhen the Mobile App user requests a preview of the document, the app submits the document to the server. The server then renders the app and then makes the preview images available to the device. To minimize network traffic, the PrinterOn Mobile App only downloads the preview images as they are displayed in the PrinterOn Mobile App.
6.4.2 Server prerequisitesServer-side preview requires that Ghostscript be installed on the server. Ghostscript is a Postscript and PDF interpreter and rendering engine.
You can download Ghostscript at ghostscript.com/download/gsdnld.html.
6.4.3 Enabling server-side previewsTo enable server-side preview:
1. In the Configuration Manager, make sure that Advanced view is on. 2. Click Home > General Settings, then locate the Advertised Capabilities panel at
the bottom of the page.
3. In the Advertised Capabilities panel, check Preview Enabled.
Note: There are known issues when using Libre Office to render documents with certain print options enabled. Currently, the orientation, paper size, and BW settings are ignored.

Managing your PrinterOn deployment
PrinterOn Enterprise v4.3.0 Configuration Guide | 155
6.5 Starting, stopping, or restarting the PrinterOn servicesThe Services tab allows you to quickly see the status of the component services installed with your PrinterOn Server.
To start, stop, or restart a PrinterOn service:1. In the Configuration Manager, click Home > Services.
2. Click the appropriate button adjacent to the service that you want to start, stop, or restart.
6.6 Managing your PrinterOn licenseFrom the Licensing tab, you can:
• Update your PrinterOn Server license. • Download your PrinterOn Server license. • Download a custom license that you can use when installing a component on a
remote server.• review your license information. • Modify your server deployment mode or set the internal Service URI.

Managing your PrinterOn deployment
PrinterOn Enterprise v4.3.0 Configuration Guide | 156
6.6.1 Updating your PrinterOn licenseThe PrinterOn Server uses the information in your PrinterOn license file (PrinterOnConfig.txt) to determine what server features you can access. Your license will have a specified expiry date, after which you’ll have no access to the PrinterOn service.
If you change the conditions of your license (for example, by adding additional printers, or extending the term of your existing license), you must update your license in the Configuration Manager before the changes take effect.
To update your license file:1. In the Configuration Manager, click Home > Licensing.2. Locate the buttons at the bottom of the page.
3. Click Update License. The Upload A New License dialog appears.
4. Enter the path to your updated license file, then click Upload.
Note: You MUST update your license before the term of the license expires to continue operation. The server will stop operation after the license expires.

Managing your PrinterOn deployment
PrinterOn Enterprise v4.3.0 Configuration Guide | 157
6.6.2 Downloading your PrinterOn licenseTo download your license file:
1. In the Configuration Manager, click Home > Licensing.2. Locate the buttons at the bottom of the page and click Download License.
6.6.3 Downloading a custom PrinterOn licenseIf you intend to install a component such as a PDS on a remote server, you can simplify the set up by creating and downloading a custom license. A custom license lets you provide some additional details—such as a the parent server URI or a PDS serial number—that are not typically included in the license file.
With this information, the installer is able to pre-populate some configuration settings.
Before you download a custom PrinterOn license, you should complete steps 1-5 of the Before you begin section in Installing and configuring a remote PDS.
To update your license file:1. In the Configuration Manager, click Home > Licensing.2. Locate the buttons at the bottom of the page.

Managing your PrinterOn deployment
PrinterOn Enterprise v4.3.0 Configuration Guide | 158
3. Click Download Custom License. The Select PDS Servers dialog appears.
4. In the Parent Configurator URI field, enter the IP address and port of your central PrinterOn Server machine on which you manage all your PrinterOn services. The default port is 8057. This setting is optional:• If you provide a value for this setting, it is added to the custom license file and
is used to automatically link the remote server to the parent upon installation, so you don’t have to link to the Parent manually.
• If you leave the setting blank, the remote server is not linked upon installation; however, you can link it manually at any time.
5. Choose one or more PDS serial numbers to include in the license by moving an available serial number on the left to the list on the right. Including multiple serial numbers allows you to use the same custom license for multiple remote installations.
6. Click OK. 7. Once downloaded, copy the license to the remote server(s) on which you intend to
install a PDS instance. When prompted for the license file during the PDS installation, select this custom license file.

Managing your PrinterOn deployment
PrinterOn Enterprise v4.3.0 Configuration Guide | 159
6.6.4 Viewing your license informationYou can quickly review your current license information from the Configuration Manager.
To view license information:1. In the Configuration Manager, click Home > Licensing.2. Review the content in the following panels:
• License Details: Provides information about what version and edition of the server you are permitted to install. This panel also specifies the expiry date of your license.
• License Features: Provides information about which features of the PrinterOn Server you have permission to use.
6.6.4.1 License Details
6.6.5 Modifying the server deployment modeBy default, the PrinterOn Server supports several deployment modes.
To change the deployment mode for your PrinterOn services:1. In the Configuration Manager, click Home > Licensing, and locate the
Deployment Mode Configuration panel.
Entry DescriptionVersion The version of the server license. This value is not the version of the
server software.Edition The edition of the PrinterOn Server that is associated with the license,
for example, Express or Enterprise. Start Date The date on which your PrinterOn Server license was created.End date The date on which your PrinterOn Server license expires.
You MUST update your license before the term of the license expires to continue operation. The server will stop operation after the license expires.
Site UID A unique identifier used to set up your server. This ID is used during the installation to link your service to the PrinterOn Directory
Administrator Email The email address of the administrator who created and manages the server license on the PrinterOn website.

Managing your PrinterOn deployment
PrinterOn Enterprise v4.3.0 Configuration Guide | 160
2. Choose the Deployment Mode from the drop-down. You can deploy the PrinterOn Server in one of the following modes:• On-Premise • On-Premise with Cloud Config • Hybrid • Hybrid Direct Click on a deployment for more information.
3. In the Internal Service URI field, specify the address used by the subcomponents to communicate with the Central Print Services in a distributed deployment. The Internal Service URI should be the following value:
<PrinterOn_Server_IP>/cps/rest4. Click Apply Settings.
6.6.5.1 On-Premise
The On-Premise deployment mode provides a fully isolated deployment with no external dependencies. All data is managed locally and all printer configuration is managed and stored in a local database.

Managing your PrinterOn deployment
PrinterOn Enterprise v4.3.0 Configuration Guide | 161
6.6.5.2 On-Premise with Cloud Config
The On-Premise with Cloud Config deployment mode provides a secure deployment that can operate with no persistent Internet connections. All data is managed locally, but printer configuration is managed using the PrinterOn Directory.
This deployment mode allows printers to be pre-configured and backed up using the PrinterOn Directory. No document data or job information is sent to the PrinterOn Directory; the Directory stores only printer information.
The On-Premise with Cloud Config deployment mode also supports PrinterOn’s global driver distribution tools and automatic encryption key exchange between the Print Server and Release Stations.

Managing your PrinterOn deployment
PrinterOn Enterprise v4.3.0 Configuration Guide | 162
6.6.5.3 Hybrid
In a Hybrid deployment, all communication with the PrinterOn Directory is proxied through a single Central Print Services instance. Each subcomponent communicates with the address specified in the Services Manager URI.

Managing your PrinterOn deployment
PrinterOn Enterprise v4.3.0 Configuration Guide | 163
6.6.5.4 Hybrid Direct
In a Hybrid Direct deployment, all communication with the PrinterOn Directory occurs directly from the component to the PrinterOn Directory. This deployment mode is useful when using isolated components that cannot communicate with a single central server to be proxied.
6.7 Managing componentsThe Serial Numbers tab lets you add new components and manage which components are active.
6.7.1 Adding component instancesYour PrinterOn service can have multiple instances of Print Delivery Stations (PDS), Print Delivery Hubs (PDH), and PrintAnywhere Servers. To identify each instance, PrinterOn uses serial numbers. Each time you create a PDS, PDH, or PrintAnywhere Server, it receives a unique serial number.
To add instances of a component:1. Click Home > Serial Numbers.

Managing your PrinterOn deployment
PrinterOn Enterprise v4.3.0 Configuration Guide | 164
2. Scroll to the bottom of the page and click the button for the component that you want to add.
3. In the Add dialog, enter the Server Description for the component. The server description is used to identify the component, so it should be meaningful.
4. Click Add.
6.7.2 Changing the serial number of an active componentTo change the serial number of a component:
1. In the Configuration Manager, click Home > Serial Numbers, and locate the Serial Numbers In Use panel.
2. Locate the component you want to change, then click the adjacent Change button.
3. In the Choose a New Serial Number dialog, in the Serial Number drop-down, Choose a serial number of an inactive component, or select New Serial Number to create a new instance.
4. If you selected New Serial Number, specify a Serial Number Label. 5. Click Apply Settings.
6.7.3 Deleting unused serial numbersYour PrinterOn license specifies how many instances of each component you are allowed to have. If you have an instance that is not in use, you can delete the component for that instance to free up the serial number so you can create a new instance.
To delete the serial number:1. In the Configuration Manager, click Home > Serial Numbers, and locate the Serial
Numbers Not In Use panel.

Managing your PrinterOn deployment
PrinterOn Enterprise v4.3.0 Configuration Guide | 165
2. Locate the component you want to change, then click the adjacent Delete button.

PrinterOn Enterprise v4.3.0 Configuration Guide | 166
7
Configuring authentication settings
The Authentication tab lets you specify the authentication method you want to use with your PrinterOn solution, and configure method-specific settings.
7.1 Supported authentication methodsPrinterOn supports a variety of authentication methods, giving you the flexibility to adapt the PrinterOn service to your organization’s security model. You can also choose not to authenticate users at all, if necessary.
You can choose from the following authentication methods:
Authentication Method DescriptionInactive/None No authentication is used. No login information is collected. LDAP/AD PrinterOn authenticates user credentials using Lightweight
Directory Access Protocol (LDAP) to communicate with an Active Directory (AD).
Internal Users(on-premise deployment mode only)
PrinterOn authenticates user credentials against the internal PrinterOn user store.
Azure AD(on-premise deployment mode only)
PrinterOn authenticates user credentials against an Azure Active Directory, Microsoft’s cloud-based identity and access management solution.

Configuring authentication settings
PrinterOn Enterprise v4.3.0 Configuration Guide | 167
7.2 Selecting your authentication methodTo select the authentication method you want to use to manage access to the PrinterOn services:
1. In the Configuration Manager, click Authentication. The Authentication tab appears.
2. In the Selected Authentication Method drop down, select the authentication method that you want to implement.
Third-Party Identity Management Service(on-premise deployment mode only)
PrinterOn authenticates user credentials against a cloud-based, third-party Identity Management Service (IdM), such as Ping Identity or Okta.
PrinterOn AAA Login (Custom)
PrinterOn authenticates user credentials against a designated web service to perform user authentication.
Web Print Only (SSO) PrinterOn authenticates user credentials against a designated web server/service. Note: To use Remote Authentication/single sign on, your web server must authenticate the user and pass their identification to the PrinterOn Server with the REMOTE-USER HTTP header.
PrinterOn ACL(hybrid deployment mode only)
Authenticates the user's login information against PrinterOn’s user database during printing.
Authentication Method Description

Configuring authentication settings
PrinterOn Enterprise v4.3.0 Configuration Guide | 168
3. Depending on the Authentication Method you choose, you may need to configure additional settings. Configure the settings specific to the selected authentication method as necessary:• Configuring PrinterOn to authenticate with LDAP/AD• Configuring PrinterOn to authenticate against the PrinterOn user store• Configuring PrinterOn to use Azure AD• Configuring PrinterOn to authenticate against a third-party Identity
Management Service• Configuring PrinterOn to authenticate using AAA Login• Configuring PrinterOn to authenticate for Web Print workflow only• Configuring PrinterOn to authenticate using ACL
4. Click Apply Settings.
7.3 Configuring PrinterOn to authenticate with LDAP/ADYou can configure the PrinterOn Server to use the Lightweight Directory Access Protocol (LDAP) to communicate with an Active Directory (AD) or any other directory services to authenticate users. The LDAP/AD configuration allows you to use multiple LDAP servers for authentication, which provides redundancy if one of those servers is offline.
When multiple servers are used:• The PrinterOn Server searches and validates user credentials by connecting to all
configured LDAP simultaneously.• The PrinterOn Server uses the results of the first successfully located/
authenticated user.
Each server is independently configured and managed. You must configure an LDAP/AD profile for each LDAP server you add. You can then select the profile to configure the server-specific authentication settings.

Configuring authentication settings
PrinterOn Enterprise v4.3.0 Configuration Guide | 169
To configure the authentication behavior for an LDAP/AD server:1. On the Authentication tab, select LDAP/AD as your Authentication method. The
LDAP/AD Settings and Authentication Behavior panels appear.
2. In the LPAD/AD Settings panel, from the LDAP/AD Server Profile drop-down, choose which LDAP Server you want to configure.
3. Define your User Rules and Printer Access logic. For more information, see Configuring LDAP/AD access control rules.
4. To require the PrinterOn Server to use LDAP/AD credentials for mobile app users, check Web Authentication Enabled for Mobile (Advanced view only).
5. In the Authentication Behavior panel, configure the following settings as necessary:• Guest Login Enabled: When enabled, specifies that unauthenticated users are
permitted to print. When guest login is enabled, you must also configure guest identification and designate one or more printers as guest printers. For more information, see Configuring guest printing.
• Trusted Application Behavior (Advanced view only): Defines the minimum authentication requirements for users printing through the Print Delivery
Note: You must configure a server profile for each LDAP server you add to your solution. For more information, see Creating and managing LDAP/AD profiles.
Note: You should typically check this option. You should only disable this option if web-based authentication is configured through PrinterOn's services to ensure that the mobile users are prompted to authenticate.

Configuring authentication settings
PrinterOn Enterprise v4.3.0 Configuration Guide | 170
Gateway (PDG) using the Google Cloud Print workflow. For more information, see Configuring authentication requirements for Google Cloud Print users.
6. Click Apply Settings.
7.3.1 Creating and managing LDAP/AD profilesThe PrinterOn Server supports configuring and using multiple LDAP/AD servers at the same time. Each server is independently configured and managed, which provides redundancy while authenticating the user if one of those servers is offline. You must configure an LDAP/AD profile for each LDAP server you add.
The LDAP/AD Server Profiles drop-down list provides access to all configured LDAP servers. The settings below the list apply to the selected server.
Servers are identified by their profile name, which you configure in the LDAP/AD Profile Details page. You should make sure each server has a unique name so you can easily identify which LDAP server you configuring.
7.3.1.1 Adding an LDAP/AD server profile
To add an LDAP/AD server profile:1. In the LDAP/AD Settings panel, click Add. The LDAP/AD Profile Details page
appears, with some default settings values provided. 2. Configure the LDAP server connection information as necessary. 3. Once you have confirmed the profile is correctly configured, click Apply Settings.
7.3.1.2 Deleting an LDAP/AD server profile
To delete an LDAP/AD server profile:1. In the LDAP/AD Settings panel, select the server profile to remove from the
LDAP/AD Server Profiles drop-down. 2. Click Delete.
7.3.1.3 Editing an LDAP/AD server profile
To edit an LDAP/AD server profile:1. In the LDAP/AD Settings panel, select the server to modify from the LDAP/AD
Server Profiles drop-down.

Configuring authentication settings
PrinterOn Enterprise v4.3.0 Configuration Guide | 171
2. Click Edit. The LDAP/AD Profile Details page appears. 3. Configure the LDAP server connection information as necessary. 4. Once you have confirmed the profile is correctly configured, click Apply Settings.
7.3.2 Configuring LDAP/AD server profilesLDAP/AD server profiles are configured on the LDAP/AD Profile Details page.

Configuring authentication settings
PrinterOn Enterprise v4.3.0 Configuration Guide | 172
7.3.2.1 LDAP/AD Profile settings
Setting DescriptionActive When checked, enables the profile.Name A unique name for the configuration profile.Mode(Advanced view only)
The mode of LDAP authentication. The mode can be one of:• Advanced: Validates the user's login and password against your
LDAP server. This authentication method also allows the PrinterOn Server to look up other user attributes such as a user’s email address, network login, or even a custom attribute field. The supplied Bind DN and Bind Password information is used to locate and authenticate users.
• Basic: Validates that the user credentials exist and are valid against a given LDAP server. Instead of retrieving the user's email address from the LDAP server, it is composed using their login ID and a specified domain name. This authentication method binds the user to the LDAP server using simple authentication, and assumes that your LDAP server uses (or extends) the standard schema. If you have a custom LDAP deployment, this authentication may not work without further modification. Note: With Basic Authentication, User Lookup integration for email printing is not possible.
LDAP/AD Server URI The IP address or DNS name of the LDAP/AD server to be used for authentication.
Enable SSL When checked, the LDAP/AD server uses SSL. Enable this option if your LDAP server requires SSL connections. Note: If you check Enable SSL, you must also make sure that LDAP/AD Server URI specifies the ldaps:// protocol and SSL port (typically 636).
Search DN(s) The distinguished names (DN) representing the branch from which the search for the users occurs. If you selected Advanced LDAP mode, searches look for users in this branch and below of the LDAP tree. This field supports multiple Search DNs. Separate multiple DNs with a semi-colon (for example, ou=OrganizationalUnit;dc=domain).

Configuring authentication settings
PrinterOn Enterprise v4.3.0 Configuration Guide | 173
Administrator Bind DN(Advanced Mode Only)
The distinguished name (DN) representing the login used to bind the LDAP server for searches. This option is used to search for users and user information in the LDAP/AD server. It can be represented in two ways:
• server\username• cn=display name,ou=OrganizationalUnit,dc=domain
Administrator Password (Advanced Mode Only)
The password for the login given in Administrator Bind DN above.
Domain Name to Append to User ID(Basic Mode Only)
The domain name used in conjunction with the user’s ID to create their email address. The domain name is appended to the user's ID to make a valid email address. For example, if the user ID is jsmith and you set the domain name to myorganization.com, then the email address is:
[email protected] Users(Advanced view only)
When checked, users are authenticated and bound to the LDAP Server. Any requests received are not trusted and require full authentication.Note: There is a limitation when disabling this setting. If you have multiple LDAP instances configured, when using Web Print, the PrinterOn server only reads the configuration of the first LDAP instance. If you disable this setting on the first LDAP instance, that setting will be applied to all instances. Conversely, if you disable this setting on an instance other than the first instance, the setting will be ignored and the default setting (enabled) is applied to all instances.
Prepend Windows Domain Name to User UD
When checked, a domain name or other qualifier is prepended to the user ID when submitted with the print job. This user ID is transmitted throughout the workflow and communicated with any third-party print management systems to assist in reporting and user tracking.
Follow LDAP Referrals(Advanced view only)
When checked, LDAP referrals are followed when searching for users on an LDAP/AD server. This option should generally be checked, unless your LDAP/AD server specifically requires that referrals be ignored.
E-mail Address Wildcard Search(Advanced view only)
When checked, wild cards can be used in searching.
Setting Description

Configuring authentication settings
PrinterOn Enterprise v4.3.0 Configuration Guide | 174
Prepend “smtp:” to E-Mail Address Searching(Advanced view only)
When checked, smtp: is prepended to email addresses. Some LDAP/AD environments contain multiple user IDs for each user. When performing a user lookup using a supplied email address, prepending smtp: to the user ID assists in differentiating between users. This setting should be enabled when using user email in an AD environment.
Enable Configuration Manager Access(Advanced view only)
When checked, the LDAP/AD profile is used as a PrinterOn Administrator profile, allowing you to designate a set of users who can administer the PrinterOn Server. These users can log into Configuration Manager using their standard credentials, rather than logging in through the built-in Root user account. If you want to use LDAP/AD for authentication when logging into Configuration Manager, you must enable this setting. For more information about how to configure the Configuration Manager to authenticate against an LDAP/AD server, see Modifying the Configuration Manager Authentication mode.
User ID Attribute The LDAP/AD server attribute field containing the user login IDs. This attribute is appended to the Base DN in order to do user lookup in the Directory. For example, given a User ID Attribute of cn, the PrinterOn Server attempts to validate users via the following path:
cn=LoginName,ou=People,dc=ldapdomain.User Email Attribute The LDAP/AD server attribute field containing the user's email address.
This attribute is appended to the Base DN in order to fetch the user's email address once they are validated against the Directory. For example, given a User Email Attribute of mail, the PrinterOn Server attempts to look up user's email addresses in the directory via the following path:
mail,ou=People,dc=ldapdomainUser Display Name Attribute(Advanced view only)
The LDAP/AD server attribute filed containing the full display name.
User First Name Attribute(Advanced view only)
The LDAP/AD server attribute field containing the user’s first name.
User Surname Attribute(Advanced view only)
The LDAP/AD server attribute field containing the user’s surname or last name.
Setting Description

Configuring authentication settings
PrinterOn Enterprise v4.3.0 Configuration Guide | 175
7.3.3 Configuring LDAP/AD access control rulesAccess control rules allow you to control which users can access and discover printers. On your LDAP/AD server, you can organize your users in to Organizational Units (OUs) and Groups. You can then create rules that link those OUs or Groups to PrinterOn printer departments (logical groupings of PrinterOn Printers).
For example, you could organize all members of your Marketing team into the Marketing OU, then create a printer department called Marketing, which contains all marketing team’s printers. You can then create an access control rule that limits access to the Marketing printer department to those users who are part of the Marketing OU. Every user who is part of the Marketing OU can access and print to the printers in the associated department.
Access control rules also impact the discovery and search capabilities from the various workflows, including the Web Print and Mobile workflows. When searching for printers using the PrinterOn mobile app, or automatically discovering devices using PrinterOn Discovery, users are only presented with those printers to which they have been granted access.
Access control rules also apply when using technologies such as Apple AirPrint devices. Due to its implementation constraints, the PrinterOn Server cannot limit what printers are visible to iOS devices. However, it can restrict a user’s ability to print to only those printers to which they have access. Although users can see all the printers that have been enabled for iOS users, they can only submit print jobs after successfully authenticating.
User Phone Number Attribute(s)(Advanced view only)
The LDAP/AD server attribute field containing the user’s phone number.
Setting Description
Note: For more information about creating and managing Printer Departments, see Managing printer departments.

Configuring authentication settings
PrinterOn Enterprise v4.3.0 Configuration Guide | 176
7.3.3.1 Configuring access control
To configure access control:1. In the LDAP/AD Settings panel, from the User Rules and Printer Access drop-
down, select either Organizational Unit or Group.
2. Click Manage User Rules. The User Rule page appears.
3. In the User Rule To Manage panel, select the rule you want to modify, or select Create New Rule to create a new one.
4. In the Rule Settings panel, define the Rule Name. You can modify the value to change the name of an existing rule. • If you are creating a rule for an Organizational Unit, configure the following
settings.
Note: Rules must be based on either Organizational Units (OUs) or Groups; there cannot be a mix of both.
Setting DescriptionOrganization Unit (OU) A list of the automatically located OUs in the currently
active LDAP configuration. You can use an existing OU to quickly configure a rule, or you can manually enter a fully qualified OU.

Configuring authentication settings
PrinterOn Enterprise v4.3.0 Configuration Guide | 177
• If you are creating a rule for a Group, configure the following settings.
5. In the Linked Printer Departments panel, check the printer department(s) that you want to link to the rule.
For more information about creating and adding printers to printer departments, see Managing printer departments.
6. Click Apply Settings.
Recursive When checked, CPS traverses the OU tree to match users that may be in sub-units of the parent OU as well.In the example below, if MainDept is configured, only User1 and User2 will be valid if Recursive is not checked. User3 and User4 will be valid if Recursive is enabled.
• MainDept• User1• User2• SubDept
• User3• User4
Setting DescriptionGroup A list of the automatically located Groups in the currently
active LDAP configuration. You can use an existing Group to quickly configure a rule, or you can manually enter a fully qualified Group/CN.
Note: • You must select at least one check box. You will not be permitted to apply the
settings if you haven’t selected a Linked Printer Department option.• If you select No Departments, users will only be able to access those printers that
are not a member of any printer departments.
Setting Description

Configuring authentication settings
PrinterOn Enterprise v4.3.0 Configuration Guide | 178
7.4 Configuring PrinterOn to authenticate against the PrinterOn user store
PrinterOn includes its own user store that you can use as for identity management and access control. The PrinterOn user store lets you manage users, organize them into groups, and create access control rules to manage access to PrinterOn resources. You can manage the PrinterOn user store from the Users tab in the Configuration Manager.
The Internal Users authentication method relies exclusively on the internal user store for authentication and access control. After selecting and configuring this authentication method, you must create user accounts, user groups, and access control rules in the PrinterOn user store.
To configure PrinterOn to authenticate against the PrinterOn User Store:1. On the Authentication tab, select Internal Users as your Authentication method.
The Authentication Behavior panel appears.
2. In the Authentication Behavior panel, configure the following settings as necessary:• Guest Login Enabled: When enabled, specifies that unauthenticated users are
permitted to print. When guest login is enabled, you must also configure guest identification and designate one or more printers as guest printers. For more information, see Configuring guest printing.
• Trusted Application Behavior (Advanced view only): Defines the minimum authentication requirements for users printing through the Print Delivery Gateway (PDG) using the Google Cloud Print workflow. For more information, see Configuring authentication requirements for Google Cloud Print users.
3. Click Apply Settings.
You can now access the Users tab to populate the PrinterOn user store and create access control rules. For more information, see Managing the PrinterOn user store.

Configuring authentication settings
PrinterOn Enterprise v4.3.0 Configuration Guide | 179
7.5 Configuring PrinterOn to use Azure AD PrinterOn supports using Azure Active Directory, Microsoft’s cloud-based Identity Management Service, as the authenticator for your PrinterOn service. Azure AD sits in the cloud, external to the PrinterOn service. As a result, when a user must authenticate, the PrinterOn Server redirects them to an external URL hosted by Azure AD where the user can supply their credentials.
If the user is successfully authenticated, Azure AD creates a user token that PrinterOn uses as confirmation that the user is authorized to access the PrinterOn service. Each subsequent time the user attempts to use a protected printer, PrinterOn checks with Azure AD to determine whether the user token is still valid. If so, the user remains authenticated. Otherwise, the user must re-authenticate.
User credentials are submitted to Azure AD. PrinterOn never requests the user’s credentials directly.
When using Azure AD for authentication, the PrinterOn Server uses its internal user store to control access to PrinterOn resources. PrinterOn downloads user and/or group data from the Azure AD user store to the PrinterOn user store, where you can create access control rules.
The PrinterOn Server lets you configure how data is synchronized; you can pro-actively download the contents of the Azure AD user store, or you can populate the PrinterOn user store as each user logs in for the first time. You can control synchronization of user data and group data separately, allowing you to pre-populate the PrinterOn user store with the Azure AD groups but populate each user only when they log in for the first time, for example.
To configure PrinterOn to use Azure AD, you’ll need to complete the following tasks:1. Register your PrinterOn service with your Azure AD service. This registration
creates a bond of trust between the PrinterOn server and your Azure AD service. You also need to configure the Graph API permissions to specify what Azure AD data PrinterOn can access.
2. Supply the PrinterOn Server with your Azure AD communication information. To allow PrinterOn to successfully redirect users and to synchronize data from the Azure AD user store, you need to provide PrinterOn with your Azure AD network and security information.
3. Configure the PrinterOn user store to create user groups and Access Control Rules as necessary.

Configuring authentication settings
PrinterOn Enterprise v4.3.0 Configuration Guide | 180
7.5.1 Configuring the Azure AD communication settingsTo configure PrinterOn to authenticate against your Azure AD:
1. On the Authentication tab, select Azure AD as your Authentication method. The Azure AD Settings and Authentication Behavior panels appear.

Configuring authentication settings
PrinterOn Enterprise v4.3.0 Configuration Guide | 181
2. In the Azure AD panel, provide the connection information required for the PrinterOn server to communicate with your Azure AD service:
Setting DescriptionOAuth 2.0 Authorization Endpoint
The URL hosted by Azure AD where PrinterOn redirects the user when they attempt to sign in to use the service.
OAuth 2.0 Token Endpoint
The URL where the PrinterOn server requests Access, ID, and Refresh tokens. The PrinterOn Server uses these tokens to determine the authentication status of the user. If the credentials have expired, the user is forced to re-authenticate.
Microsoft Azure AD Graph API Endpoint
The Azure AD Graph API endpoint. The Graph API allows PrinterOn to synchronize data between the Azure AD and PrinterOn user stores.
Prefer UserInfo API over Graph API(Advanced view only)
When selected, indicates that PrinterOn retrieves user information from the UserInfo API instead of the Graph API endpoint that PrinterOn typically uses to acquire this information. This setting should only be enabled in those rare instances when the Graph API does not provide the information necessary to authorize users, but the UserInfo.
Application ID The unique ID of the PrinterOn service, generated when you registered PrinterOn with Azure AD.The PrinterOn Server requires this value to authenticate with Azure AD.
Application Key The unique client secret key for your PrinterOn service. You must generate this key in Azure AD and copy the value immediately. The PrinterOn Server requires this value to authenticate with Azure AD.
Preferred User ID Claim(Advanced view only)
The identifying information that PrinterOn requires from the
user when authenticating against Azure AD. This value is
optional.
If you define a value for this field (for example email
address), then users would be required to supply that value
to be authenticated.
If you leave this field blank, by default PrinterOn requires the Preferred Username claim from the user to authenticate them.

Configuring authentication settings
PrinterOn Enterprise v4.3.0 Configuration Guide | 182
3. In the Authentication Behavior panel, configure the following settings as necessary:• Guest Login Enabled: When enabled, specifies that unauthenticated users are
permitted to print. When guest login is enabled, you must also configure guest identification and designate one or more printers as guest printers. For more information, see Configuring guest printing.
• Trusted Application Behavior (Advanced view only): Defines the minimum authentication requirements for users printing through the Print Delivery Gateway (PDG) using the Google Cloud Print workflow. For more information, see Configuring authentication requirements for Google Cloud Print users.
4. Click Apply Settings.
Prompt(Advanced view only)
The message PrinterOn displays to the user to allow them to
grant permission for PrinterOn to authenticate them.
Some Authentication services require a user’s consent to
allow PrinterOn access to the service on their behalf. The
message you provide here will be used to prompt the user
for confirmation when necessary.
Enable Group Sync When enabled, indicates that PrinterOn will synchronize user group information between the PrinterOn user store and the Azure AD user store.The Group Sync Interval setting appears, letting you set how often, in minutes, PrinterOn synchronizes the group data. For more information, see How synchronization settings affect PrinterOn behavior.
Enable User Sync When enabled, indicates that PrinterOn will synchronize user information in the PrinterOn user store with the Azure AD user store.The User Sync Interval setting appears, letting you set how often, in minutes, PrinterOn synchronizes the user data. For more information, see How synchronization settings affect PrinterOn behavior.
Setting Description

Configuring authentication settings
PrinterOn Enterprise v4.3.0 Configuration Guide | 183
7.5.1.1 How synchronization settings affect PrinterOn behavior
When using Azure AD for authentication, the PrinterOn Server uses its internal user store to control access to PrinterOn resources. As a result, PrinterOn needs to populate its internal user store with data from the Azure AD user store. Two settings let you control how data from your Azure AD user store is synchronized with the PrinterOn user store:
• Enable Group Sync: Lets you control how PrinterOn synchronizes user group information between the PrinterOn user store and the Azure AD user store.
• Enable User Sync: Let’s you control how PrinterOn will synchronize user information in the PrinterOn user store with the Azure AD user store.
How you configure each of these settings in combination affect the behavior of PrinterOn. The following table illustrates how the PrinterOn behavior changes based on how you configure these settings.
Group Sync User Sync PrinterOn BehaviorEnabled Enabled PrinterOn automatically downloads all user data and group data
from the Azure AD user store. Users do not need to authenticate before using Web Print or Email Print workflows. Users must authenticate before using other print workflows.
Disabled Disabled PrinterOn uses Just-in-Time provisioning to populate the user store; when a user logs in for the first time, their user data is added to the PrinterOn user store. Group data is never added to the user store. As a result, access control rules can only be applied to individual users, not groups. Because Google Cloud Print and Email User Lookup have no means of asking for credentials, the user must log in once before these features will work.
Enabled Disabled PrinterOn automatically downloads only group data from the Azure AD user store. User data is populated as each user logs in for the first time. Because Google Cloud Print and Email User Lookup have no means of asking for credentials, the user must log in once before these features will work.

Configuring authentication settings
PrinterOn Enterprise v4.3.0 Configuration Guide | 184
7.6 Configuring PrinterOn to authenticate against a third-party Identity Management Service
You can configure PrinterOn to use a third-party Identity Management Service (IDM), such as Ping Identity, Okta, or iWelcome, as the authenticator for your PrinterOn service. Third-party IDMs sit in the cloud, external to the PrinterOn service. As a result, when a user must authenticate, the PrinterOn Server redirects them to an external URL—hosted by the IDM—where the user can supply their credentials.
If the user is successfully authenticated, the IDM creates a user token that PrinterOn uses as confirmation that the user is authorized to access the PrinterOn service. Each subsequent time the user attempts to use a protected printer, PrinterOn checks with the IDM to determine whether the user token is still valid. If so, the user remains authenticated. Otherwise, the user must re-authenticate.
User credentials are submitted to the IDM. PrinterOn never requests the user’s credentials directly.
When using a third-party IDM for authentication, the PrinterOn Server uses its internal user store to control access to PrinterOn resources. User data is downloaded from the IDM to the PrinterOn user store, where you can create access control rules.
With most IDMs, PrinterOn uses Just-In-Time provisioning; the first time users authenticate against your identity management service to use the PrinterOn service, a copy of their user details are provisioned to the PrinterOn user store. Group data is not downloaded. You’ll need to manually create groups in the PrinterOn user store.
Disabled Enabled PrinterOn automatically downloads only group data from the Azure AD user store. User data is populated as each user logs in for the first time. Group data is never added to the user store. As a result, access control rules can only be applied to individual users, not groups. Because Google Cloud Print and Email User Lookup have no means of asking for credentials, the user must log in once before these features will work.
Group Sync User Sync PrinterOn Behavior

Configuring authentication settings
PrinterOn Enterprise v4.3.0 Configuration Guide | 185
To configure PrinterOn to use a third-party IDM, you’ll need to complete the following tasks:
1. Register your PrinterOn service with your IDM service. This registration creates a bond of trust between the PrinterOn server and your service.
2. Supply the PrinterOn Server with your IDM communication information. To allow PrinterOn to successfully redirect users and to synchronize data from the Azure AD user store, you need to provide PrinterOn with your IDM network and security information.
3. Configure the PrinterOn user store to create user groups and Access Control Rules as necessary.

Configuring authentication settings
PrinterOn Enterprise v4.3.0 Configuration Guide | 186
7.6.1 Configuring the Identity Management Service communication settings
To configure the communication settings to allows PrinterOn to authenticate against your third-party identity management service:
1. On the Authentication tab, select Third-Party Identity Management Service as your Authentication method. The Third-Party Identity Management Service panels appear.

Configuring authentication settings
PrinterOn Enterprise v4.3.0 Configuration Guide | 187
2. In the Third-Party Identity Management Service panel, configure the communication settings as necessary.
Setting DescriptionService Type Specify the specific OpenID variant used by the IDM.
• For most IDMs, you should select Generic OpenID Connect.
• If you are using Google Identity Platform, select Google OpenID Connect.
Note: Google Identity Platform is not a fully supported IDM; however, it is currently in Beta.
Authentication Endpoint
The URL hosted by the Identity Management Service to which the PrinterOn server redirects user for authentication. If the user is successfully authenticated, the Identity Management Service returns an authorization code to PrinterOn, which informs the PrinterOn service that the user has successfully authenticated and is authorized to access the PrinterOn service.
Token Endpoint The URL hosted by the IDM from which the PrinterOn server requests Access, ID, and Refresh tokens. The PrinterOn Server uses these tokens to determine the authentication status of the user. If the credentials have expired, the user is forced to re-authenticate.
User Information Endpoint
The URL where PrinterOn can access user profile information, such as their email address. PrinterOn downloads this user data to the PrinterOn user store the first time a user logs in.
Client ID The unique ID of the PrinterOn service, generated when you registered PrinterOn with your IDM. Depending on the service you are using, this value may be automatically generated by the IDM, or you may enter your own Client ID value.The PrinterOn Server requires this value to authenticate with the IDM.
Client Secret The unique client secret key for your PrinterOn service. You must generate this key in your IDM and copy the value to this field. The PrinterOn Server requires this value to authenticate with the IDM.

Configuring authentication settings
PrinterOn Enterprise v4.3.0 Configuration Guide | 188
Preferred User ID Claim(Advanced view only)
The identifying information that PrinterOn requires from the
user when authenticating against the IDM. This value is
optional.
If you define a value for this field (for example email address),
then users would be required to supply that value to be
authenticated.
If you leave this field blank, by default PrinterOn requires the Preferred Username claim from the user to authenticate them.
Scope The scope of information collected about a user during authentication, such as their email, username, and so on.In almost all cases, you should set Scope to a value of openid email profile offline_access. This value permits PrinterOn to collect only the minimum necessary user information required.
Suppress Scope for Code Flow
When checked, the scope is not passed on when the PrinterOn server requests a refresh token for the user. Because the user has previously been authorized with a specified scope, the scope is unnecessary for the IDM to issue a refresh token. Most IDMs simply ignore the scope in any refresh request. However, some IDMs will reject a refresh request if it includes scope values, essentially revoking authorization for the user. In these cases, you can enable this setting to prevent the PrinterOn server from including the scope in the refresh request.
Echo Refresh Token for Clients(Advanced view only)
When checked, the PrinterOn server returns the refresh token that was included in a refresh request. Before performing a time-intensive task, the PrinterOn server preemptively submits a refresh request, to ensure that the user’s authorization remains valid for the duration of the task. In most cases, IDMs either issues a new refresh token to the PrinterOn server, or it returns a the same refresh token. The PrinterOn server then returns the response to the client app that made the request. However, some IDMs do not return any token if the provided refresh token is still valid. This can cause issues for some client apps, since the apps may expect a refresh token in the response. To mitigate any issues that may occur in such a scenario, you can check this setting to ensure that the client app receives the expected token in the response.
Setting Description

Configuring authentication settings
PrinterOn Enterprise v4.3.0 Configuration Guide | 189
3. In the Authentication Behavior panel, configure the following settings as necessary:• Guest Login Enabled: When enabled, specifies that unauthenticated users are
permitted to print. When guest login is enabled, you must also configure guest identification and designate one or more printers as guest printers. For more information, see Configuring guest printing.
• Trusted Application Behavior (Advanced view only): Defines the minimum authentication requirements for users printing through the Print Delivery Gateway (PDG) using the Google Cloud Print workflow. For more information, see Configuring authentication requirements for Google Cloud Print users.
4. Click Apply Settings.
You can now access the Users tab to create user groups and Access Control Rules. For more information, see Managing the PrinterOn user store.
Prompt(Advanced view only)
A message PrinterOn displays to the user to allow them to
grant permission for PrinterOn to authenticate them.
Some Authentication services require a user’s consent to allow
PrinterOn access to the service on their behalf. This message
will be used to prompt the user for confirmation when
necessary.
Resource(Advanced view only)
The resources or APIs that are being authorized for use. Typically, this field can be left blank.
Resource Owner Password Flow Supported
When checked, the IDM allows PrinterOn to collect the user password and pass it on to the Identity Management Service, instead of redirecting the user to the Authentication URL to supply their credentials.
Setting Description

Configuring authentication settings
PrinterOn Enterprise v4.3.0 Configuration Guide | 190
7.7 Configuring PrinterOn to authenticate using AAA LoginThe PrinterOn AAA Login authentication method uses a designated web service to perform user authentication. When enabled, all other authentication methods are deactivated.
To configure the authentication behavior for an AAA Login:1. On the Authentication tab, select AAA Login (Custom) as your Authentication
method. The Custom User Authentication Settings panel appears.
2. In the User Authentication URI field, specify the URL of the web service performing the authentication. The PrinterOn Server redirects users to this URL during login.
3. In the Authentication Behavior panel (visible only when Advanced Settings is enabled), configure the following settings as necessary:• Guest Login Enabled: When enabled, specifies that unauthenticated users are
permitted to print. When guest login is enabled, you must also configure
Note: • To use this authentication method, you must integrate with PrinterOn’s Job Accounting API. • When using AAA Login authentication, the authentication service must not reside on a host
that resolves to an IPv6 address. PrinterOn does not yet support IPv6 for this feature.
Note: • This authentication scheme must be configured in conjunction with PrinterOn’s
hosted configuration interface.• PrinterOn does not support IPv6 for this field. The authentication service must not
reside on a host that resolves to an IPv6 address.

Configuring authentication settings
PrinterOn Enterprise v4.3.0 Configuration Guide | 191
guest identification and designate one or more printers as guest printers. For more information, see Configuring guest printing.
• Trusted Application Behavior (Advanced view only): Defines the minimum authentication requirements for users printing through the Print Delivery Gateway (PDG) using the Google Cloud Print workflow. For more information, see Configuring authentication requirements for Google Cloud Print users.
4. Click Apply Settings.
7.8 Configuring PrinterOn to authenticate for Web Print workflow only
If users will only be printing using the Web Print workflow, you can configure your PrinterOn server to use web-based, single sign-on authentication.
To configure PrinterOn to web-based single sign-on for authentication:1. On the Authentication tab, select Web Print Only - Single Sign-on as your
Authentication method. The Authentication Behavior panel appears.
2. In the Authentication Behavior panel, configure the following settings as necessary:• Guest Login Enabled: When enabled, specifies that unauthenticated users are
permitted to print. When guest login is enabled, you must also configure guest identification and designate one or more printers as guest printers. For more information, see Configuring guest printing.
• Trusted Application Behavior (Advanced view only): Defines the minimum authentication requirements for users printing through the Print Delivery Gateway (PDG) using the Google Cloud Print workflow. For more information, see Configuring authentication requirements for Google Cloud Print users.
3. Click Apply Settings.

Configuring authentication settings
PrinterOn Enterprise v4.3.0 Configuration Guide | 192
7.9 Configuring PrinterOn to authenticate using ACLThe PrinterOn Access Control Login (ACL) authentication method authenticates the user's login information against PrinterOn’s user database during printing. You can manage users in the PrinterOn user database at the PrinterOn.com web admin portal at www.printeron.com/administrators.
When enabled, all other authentication methods are deactivated.
To configure the authentication behavior for PrinterOn ACL Login:1. On the Authentication tab, select PrinterOn ACL as your Authentication method.
The PrinterOn Access Control Settings panel appears.
2. In the Authentication Behavior panel, configure the following settings as necessary:• Guest Login Enabled: When enabled, specifies that unauthenticated users are
permitted to print. When guest login is enabled, you must also configure guest identification and designate one or more printers as guest printers. For more information, see Configuring guest printing.
• Trusted Application Behavior (Advanced view only): Defines the minimum authentication requirements for users printing through the Print Delivery Gateway (PDG) using the Google Cloud Print workflow. For more information, see Configuring authentication requirements for Google Cloud Print users.
3. Click Apply Settings.
Note: The PrinterOn Access Control Login (ACL) authentication method is only available when you have deployed PrinterOn in Hybrid mode.

Configuring authentication settings
PrinterOn Enterprise v4.3.0 Configuration Guide | 193
7.9.1 Managing PrinterOn user accounts on the web portalIf you have installed PrinterOn in a hybrid deployment, in which some components are installed within your organization and others are hosted externally, the PrinterOn ACL authentication method is available.
This authentication method allows you to control access to printers by creating Access Control Lists (ACLs) on the PrinterOn admin web portal, then attaching printers and adding users to that ACL. Users added to the ACL are granted permission to access any of the printers attached to that ACL.
To manage user accounts:1. Log in to the PrinterOn.com web portal at www.printeron.com/administrators.2. On the Home page, choose Manage Access Control Lists. The Access Control Lists
page appears.
3. In the New ACL Name field, specify the name of your Access Control list, then click New ACL. The ACL is added to the list above. Each printer can have a unique list of users. Users can be repeated to allow access to multiple printers, or you can choose to group printers by departments.

Configuring authentication settings
PrinterOn Enterprise v4.3.0 Configuration Guide | 194
4. Select your ACL in the list, then click Manage Printers. The Manage Printers page appears.
5. Attach printers to the ACL by moving them from the Available Printers list to the Attached Printers list. All users added to the ACL will have access to the attached printers.
6. Click Save.7. Select your ACL in the list, then click Manage Users. The Manage Users page
appears.

Configuring authentication settings
PrinterOn Enterprise v4.3.0 Configuration Guide | 195
8. Click Add User to and add individual user email addresses. When users are added, they receive an automated message requesting them to create a password with PrinterOn. This password is used to authenticate print requests.
9. Click Save.
7.10 Configuring guest printingFor whichever authentication method you configure PrinterOn to use, you can also enable guest login, which permits unauthenticated users access to some printing services.
Configuring guest printing is a two-part process:1. Configure the guest login settings by enabling guest login for your selected
authentication method and configuring how guest users are identified for reporting and tracking purposes.
2. Designate printers as guest printers that can accept print requests form guests.
Note: Print jobs submitted via email must be sent from the address specified here.

Configuring authentication settings
PrinterOn Enterprise v4.3.0 Configuration Guide | 196
7.10.1 Configuring guest login settingsThe PrinterOn Server can control how guest users (that is, users who have not unauthenticated) are identified when reporting and integration with output/print management solutions.
To configure the guest workflow:1. In the Configuration Manager, click Authentication. The Authentication tab
appears, displaying the configuration for your selected authentication method. 2. In the Authentication Behavior panel, check Guest Login Enabled.3. Click Manage Guest Settings. The Guest Settings dialog appears. 4. In the Guest Settings dialog, specify the Guest Behavior. You can choose one of
the following behaviors:• Do Nothing: The job owner name for all guest jobs is set to GuestUser.• Default User ID: The job owner name for all guest job submissions is set to the
value you specify in the Guest User ID field. The Guest User ID is used for all Guest Users and is the same for all workflows. This value is also delivered to third-party solutions, and appears in the PrinterOn Reports.
• Prompt: The user is prompted to supply the name to use as the job owner. When you select Prompt, you can define the following settings:
5. Click Apply Settings to close the Guest Settings dialog. 6. Click Apply Settings.
Setting DescriptionPrepend Guest User ID
All guest jobs are prepended by the value set in this field. If left blank, nothing is perpended to the ID that the user defines.
Ensure User ID is unique
When checked, the PrinterOn Server verifies that the username supplied by the guest user does not match any existing usernames within the LDAP/AD structure.

Configuring authentication settings
PrinterOn Enterprise v4.3.0 Configuration Guide | 197
7.10.2 Designating a printer as a guest printerYou can configure which of your printers are classified as Guest printers.
To designate a printer as a guest printer:1. In the Configuration Manager, click Printers. The Printers tab appears.
2. Enable guest printing for a printer by toggling the setting in the Guest column from a to a .
7.11 Configuring authentication requirements for Google Cloud Print users
For users printing through Google Cloud Print, you can control the minimum access rights required for the print job to be accepted.
The Trust Application Behavior setting, available in Advanced view, 1. In the Configuration Manager, make sure that Advanced view is on. 2. Click Authentication. The Authentication tab appears, displaying the
configuration for your selected authentication method. 3. In the Authentication Behavior panel, from the Trusted Application Behavior
drop-down, choose how you want the PrinterOn Server to handle print jobs
Note: Before you can designate a printer as a guest printer, you must first complete the steps in Configuring guest login settings.
Note: The Guest column only appears in the Printers List if you have enabled the Guest Login Enabled setting for your Authentication method. For more information, see Configuring guest login settings.

Configuring authentication settings
PrinterOn Enterprise v4.3.0 Configuration Guide | 198
submitted using the Google Cloud Print workflow. You can choose from the following values:
4. Click Apply Settings.
Value DescriptionAllow All Accepts all print requests from the Google infrastructure.
Identified users and unidentified users can access both Guest and non-Guest printers without restriction. Any configured access rules are ignored.
Reject All Rejects all print requests. Disables submission of print jobs through the Google infrastructure to PrinterOn printers.
Authenticated Accepts print requests submitted by identified users who can be authenticated against the selected authentication method. If the user store includes information pertaining to Google Cloud Accounts, then the administrator can control access to printers.Any configured LDAP/AD access rules or PrinterOn access rules are respected.Unidentified users are not permitted to print, even to Guest printers.
Authenticated and Guest
Accepts print requests submitted by identified users who can be authenticated against the selected authentication method, as well as those who are unidentified users in the context of PrinterOn printers.Any configured access rules are respected.

PrinterOn Enterprise v4.3.0 Configuration Guide | 199
8
Managing the PrinterOn user store
PrinterOn includes its own user store that you can use as for identity management and access control. The PrinterOn user store lets you manage users, organize them into groups, and create access control rules to manage access to PrinterOn resources. You can manage the PrinterOn user store from the Users tab in the Configuration Manager.
The PrinterOn user store is used to store user data in conjunction with the Internal Users, Azure AD, and Third-Party Identity Management Service authentication methods. The Users tab is only accessible when one of these authentication methods is selected on the Authentication tab. For more information on configuring these authentication methods, see Configuring authentication settings.
• For Internal Users authentication, the PrinterOn user store is the sole repository for user information; you must create the user accounts, user groups, and access rules yourself.
• For Azure AD and all Third-Party Identity Management Services (IDM), user accounts are created in your IDM’s user store, and then provisioned to the PrinterOn user store. PrinterOn synchronizes its user store with the IDM’s user store at regular intervals. All authentication is performed against the IDM’s user store. The PrinterOn user store is only used for controlling access to PrinterOn resources; you’ll need to create access control rules and, if necessary, user groups, in the PrinterOn user store.
Note: PrinterOn supports the bulk import of users into the PrinterOn user store. For information on importing, see Importing users into the PrinterOn user store.

Managing the PrinterOn user store
PrinterOn Enterprise v4.3.0 Configuration Guide | 200
To access the PrinterOn user store:1. In the Configuration Manager, click Users. The Users tab appears.
2. Create and manage the user store data as necessary. • Creating and managing user accounts.• Creating and managing PrinterOn groups.• Creating and managing PrinterOn Access Control Rules.
8.1 About the PrinterOn user storeThe PrinterOn user store is used to store login and access information about users of the PrinterOn service. The user store stores three types of data:
Data type DescriptionUser An individual who administers or uses the PrinterOn service. A user
can be added to one or more user groups and assigned to one or more access control rules. For more information on managing users, see Creating and managing user accounts.For information on importing multiple users into the PrinterOn User Store, see Importing users into the PrinterOn user store.

Managing the PrinterOn user store
PrinterOn Enterprise v4.3.0 Configuration Guide | 201
8.2 Creating and managing user accountsThe Users tab lets you add, view, or modify the accounts of users with access to the PrinterOn service.
The PrinterOn user store is also used if you are using Azure AD or another third-party identity management service. When users authenticate against your identity management service, a copy of their user details are provisioned to the PrinterOn user store.
Once a user is added to the PrinterOn user store, you can add them to groups or assign access control rules to manage their access to the PrinterOn service.
User Group A collection of users. You can group users in any logical way; for example, by department, by geographic location, or some other criteria. You can assign a group to one ore more access control rules. For more information on managing user groups, see Creating and managing PrinterOn groups.
Access Control Rule A set of privileges that you can grant to a user or user group for a specific object (for example, a printer or printer department) to define what parts of the PrinterOn service the user or group can access. For more information about Access Control Rules, see Privileges are granted by assigning a User, Editor, or Administrator role to the user or user group for a particular object (for example, a printer, or printer group).For more information on managing access control rules, see Creating and managing PrinterOn Access Control Rules.
Data type Description

Managing the PrinterOn user store
PrinterOn Enterprise v4.3.0 Configuration Guide | 202
To manage user accounts:1. In the Configuration Manager, click Users. The Users tab appears.
2. Perform one of the following tasks:• Add a new user account. • Edit an existing user account. • Delete a user account.
8.2.1 Adding PrinterOn user accountsIf you are using the PrinterOn Internal Users authentication method, you’ll need to create PrinterOn accounts for each user who will be accessing the PrinterOn service.
You can also import multiple users into the PrinterOn user store at once using a CSV file. For more information, see Importing users into the PrinterOn user store.
To add new PrinterOn user accounts to your service:1. In the Configuration Manager, click Users. The Users tab appears.
Note: If you are using Azure AD or another third-party IDM service, user account information is provisioned to the PrinterOn user store when a user authenticates to use the service for the first time. You don’t need to manually add or import users.

Managing the PrinterOn user store
PrinterOn Enterprise v4.3.0 Configuration Guide | 203
2. Click Add User. The Add User dialog appears.
3. Define the following settings for the user as necessary:
4. Click Save.
Setting DescriptionUser Name The name with which the user signs into PrinterOn service. If the
user is an administrator, this is also the name with which they sign into the Configuration Manager.
Password, Confirm Password
The password the user uses to sign into the PrinterOn service.
First Name,Last Name
The name of the user.
Alias An alternate name for the user. Expiry Date The date on which the user’s access permissions expire. Emails The email address associated with this user account. Click + to
display additional fields so you can associate multiple email addresses with the account.
Description An optional description of the user.

Managing the PrinterOn user store
PrinterOn Enterprise v4.3.0 Configuration Guide | 204
8.2.2 Editing user account informationYou may need to modify an existing account on occasion, for example, to reactivate a disabled account, or change other user information.
To edit a user account:1. In the Configuration Manager, click Users. The Users tab appears. 2. In the User Management panel, select the user account that you need to modify,
then click the adjacent Edit button.
3. The Edit User panel appears. 4. Modify the settings as necessary:
5. Click Save.
Hint: To filter the list of users, begin typing the user’s alias, first name, or last name in the Search field.
Setting DescriptionUser Name The name with which the user signs into PrinterOn service. If the
user is an administrator, this is also the name with which they sign into the Configuration Manager.
Password, Confirm Password
The password the user uses to sign into the PrinterOn service.
First Name,Last Name
The name of the user.
Expiry Date The date on which the user’s access permissions expire. Emails The email address associated with this user account. Click + to
display additional fields so you can associate multiple email addresses with the account.
Description An optional description of the user.

Managing the PrinterOn user store
PrinterOn Enterprise v4.3.0 Configuration Guide | 205
8.2.3 Deleting a user accountTo delete a user account:
1. In the Configuration Manager, click Users. The Users tab appears. 2. In the User Management panel, select the user account that you need to modify,
then click the adjacent Delete button.
8.3 Creating and managing PrinterOn groupsA group is a collection of users. You can group users in any logical way; for example, by department, by geographic location, or some other criteria.
The PrinterOn user store is also used if you are using Azure AD or another third-party identity management service. When users authenticate against your identity management service, a copy of their user details are provisioned to the PrinterOn user store.
Once a user is added to the PrinterOn user store, you can add them to groups or assign access control rules to manage their access to the PrinterOn service.
To manage user accounts:1. In the Configuration Manager, click Users. The Users tab appears.
Hint: To filter the list of users, begin typing the user’s alias, first name, or last name in the Search field.

Managing the PrinterOn user store
PrinterOn Enterprise v4.3.0 Configuration Guide | 206
2. Perform one of the following tasks:• Add a new PrinterOn user group. • Modifying the users assigned to a group. • Delete a user group.
8.3.1 Adding a user groupTo add a new PrinterOn user group to your service:
1. In the Configuration Manager, click Users > Groups. The User Groups tab appears.
2. In the Group Management panel, click Create Group. The Create Group dialog appears.
3. Specify a Name and Description for the user group4. Click Save. 5. Configure which users are assigned to the group as necessary.
8.3.2 Managing the list of users in a user groupYou can modify which users are in a user group at any time.

Managing the PrinterOn user store
PrinterOn Enterprise v4.3.0 Configuration Guide | 207
To modify the list of users in a group:1. In the Configuration Manager, click Users > User Groups. 2. In the Group Management panel, select the group that you want to add users to.
The Users in Group panel appears.
3. To add users:a) In the Users in Group panel, click Add User. The Add User to Group dialog
appears, containing a list of all available users not already added to the group.
b) Select the group user(s) that you want to add to the group.
• Press Ctrl to select multiple users. • Press Shift to select multiple sequential users.
c) Click Add User. 4. To remove users:
a) In the Users in Group panel, select the user(s) you want to remove from the group.
• Press Ctrl to select multiple users. • Press Shift to select multiple sequential users.
b) Click Remove Users.
Hint: To filter the list of groups, begin typing the group name in the Search field.
Hint: To filter the list of users, begin typing the username in the Search field.
Hint: To filter the list of users, begin typing the username in the Search field.

Managing the PrinterOn user store
PrinterOn Enterprise v4.3.0 Configuration Guide | 208
8.3.3 Deleting groupsTo delete groups:
1. In the Configuration Manager, click Users. The Users tab appears. 2. In the User Management panel, select the group(s) that you want to delete.
• Press Ctrl to select multiple users. • Press Shift to select multiple sequential users.
3. Click the Delete Groups button.
8.4 Creating and managing PrinterOn Access Control RulesAccess control rules allow you to control the level of access a user or group of users has to the PrinterOn service. Access is controlled by assigning a role (that is, a set of privileges), to a user or user group, for a particular component object of the PrinterOn service (for example, a printer or printer department).
Privileges are granted by assigning the user or group to one of two roles:• User: Permits use-only access to an object. For example, a user can print to a
printer. • Administrator: Permits full administrative access to an object and inherits all the
permissions of the User role. For example, an administrator can create or delete printers.
If you are using the Internal Users, Azure AD, or some other third-party identity management service, you’ll need to manually define Access Control Rules for your users.
By default, with no access control rules set up, all users are granted User privileges to all printers.
8.4.1 Defining an Access Control RuleTo define an Access Control Rule:
1. In the Configuration Manager, click Users > Access Control Rules. The Access Control Rules tab appears.
If a user is part of two or more access control rules that grant different levels of access for the same object, the rule that grants them the most privileges takes precedence.

Managing the PrinterOn user store
PrinterOn Enterprise v4.3.0 Configuration Guide | 209
2. Click Add Rule. The Add Rule dialog appears. 3. In the Add Rule dialog, provide a Name for the new rule. 4. In the Assign this Role field, choose one of the following roles:
• Administrator• User
5. In the To this User/User Group field, choose which user or user group you want to assign the selected role to.
6. In the For this Object field, choose which object you want to give the user or user group access to.
7. Click Save.
8.4.2 Deleting Access Control RulesTo delete an Access Control Rule:
1. In the Configuration Manager, click Users > Access Control Rules. The Access Control Rules tab appears.
2. Select the rule(s) that you want to delete. • Press Ctrl to select multiple rules. • Press Shift to select multiple sequential rules.
3. Click the Delete Rule button.

Managing the PrinterOn user store
PrinterOn Enterprise v4.3.0 Configuration Guide | 210

PrinterOn Enterprise v4.3.0 Configuration Guide | 211
9
Integrating user lookup extensions
The Integration tab contains advanced integration capabilities that you can configure to allow PrintAnywhere Server to identify users. You can choose between the following integration extensions:
• User Lookup: The PrintAnywhere server uses the user’s email address to query an identity management service (IDM) to determine the user’s domain account user ID. The IDM can be local (an LDAP/AD server or the PrinterOn User Store) or a third-party identity management service (Microsoft Azure, Ping)If you select User Lookup, you’ll need to configure the lookup rules for both identified and unidentified users. For more information, see Configuring User Lookup integration.
• User ID from Email Address: The PrintAnywhere server extracts the user ID from the user’s email address. No additional configuration is required.
9.1 Configuring User Lookup integrationUser Lookup integration is typically used when also integrating your service with a third-party print management server. With User Lookup integration, the PrintAnywhere server searches for user account information in the identity management service you have configured to authenticate and authorize users.
When a user (typically an email print user) submits a job to PrintAnywhere, the PrintAnywhere server uses the user’s email address to query the IDM to locate the user’s

Integrating user lookup extensions
PrinterOn Enterprise v4.3.0 Configuration Guide | 212
domain account name. The PrintAnywhere server then associates the print job with the domain account.
This information also allows you to define behavior for identified and unidentified users.
To configure user lookup integration:1. In the Configuration Manager, click Authentication > Integration.2. In the Integration Type drop-down, select User Lookup. The User Lookup and
User Lookup Rules panels appear. 3. Configure the User Lookup settings.4. Configure the User Lookup Rules. You can define different user lookup rules for
each type of user to specify how the PrintAnywhere processes jobs in each case.5. Click Apply Settings.
9.1.1 Configuring the User Lookup settingsTo configure the User Lookup Settings:
1. In the User Lookup panel, select Enable User Lookup. 2. Click Edit to define the Service API configuration. The User Lookup Settings dialog
appears. 3. Configure the following settings:
Setting DescriptionDomain Filter A semicolon-separated list of email domain(s) for which the
PrintAnywhere server will search the IDM service. For example:printer.com;printeron.net
Users submitting jobs from email addresses from the specified email address domains are looked up in the IDM, and if found, treated as iIdentified users.
Users whose email domains are not included in the list are treated as Unidentified users.
API Lookup URL The URL of the server that is hosting the user lookup API. Typically this is the CPS server installed with your PrinterOn Server.
The default URL is: http://localhost/cps/cpsapi

Integrating user lookup extensions
PrinterOn Enterprise v4.3.0 Configuration Guide | 213
4. Click Test to test the configuration. 5. When you have confirmed the lookup settings are correctly configured, click
Apply Settings.
API Username A valid username configured in the CPS server for use with the API. The username must be configured on your CPS server prior to using the API.
API Password A valid password associated with a username configured in the CPS server for use with the API. The password must be configured on your CPS server prior to using the API.
API Key A valid API key created in the CPS server for use with the API. The combination of the username, password, and API key is used to ensure that only valid and authorized clients can use the API.
Email Address An email address to validate the lookup configuration. Enter an email address and an optional printer, then click Test to see whether a successful connection was established and whether the email address was located.
Printer (Optional) A printer ID to validate the lookup configuration. Enter an email address and the name or number of a printer, then click Test to see whether a successful connection was established and whether the printer was located.
Setting Description

Integrating user lookup extensions
PrinterOn Enterprise v4.3.0 Configuration Guide | 214
9.1.2 Configuring the behavior for identified and unidentified usersUsers may be classified as either Identified or Unidentified:
• An Identified User is one that can be located using the User Lookup API. To be classified as an Identified User, the API must successfully respond and provide a valid username for the user. When a user is identified, the job owner information for the print job is set to the retrieved username.
• An Unidentified User is any user for which the server cannot locate a username associated with the user’s email address.
You can define different user lookup rules for each type of user to specify how the PrintAnywhere processes jobs in each case.
When configuring behavior for a type of user, you can also configure behavior specific to either Guest printers or non-Guest printers. For example, you may choose to reject jobs submitted by identified users to Guest printers, but to accept jobs submitted by unidentified users.
To configure the processing behavior for each user type:1. In the User Lookup Rules panel, click the Identified Users sub panel. The panel
expands to display the Non-Guest Printers panel. 2. In the Non-Guest Printers panel, from the Release Action Mode drop-down,
specify how the server processes jobs from identified users to non-Guest printers.
Note: Typically, identified users can only print to non-guest printers.
Note: Typically, unidentified users can only print to guest printers.
Note: When using Google Cloud Print or PQMS, and the Trusted Application Behavior setting can override the typical behavior for identified and unidentified users. If Trusted Application Behavior is set to Allow All, any user type can access any printer type. See Configuring authentication requirements for Google Cloud Print users for more information.
Note: When configuring job release behavior, you must ensure your Print Delivery Station is capable and configured to handle managed job behavior.

Integrating user lookup extensions
PrinterOn Enterprise v4.3.0 Configuration Guide | 215
You can specify one the following behaviors:
3. Specify additional behavior for identified users:• Whether to return a Release Code to the user.• Whether to set the job owner to the PrinterOn generated Privacy Release
Code.4. Click the Identified Users sub panel. The panel expands to display the Guest
Printers panel.5. Repeat Steps 2-3 to define behavior for unidentified users to Guest printers. 6. In the Default Failure Action Mode, specify the behavior of the PrintAnywhere
server if it is unable to communicate with the lookup service. If you specify a value of Off, all print jobs are rejected.
7. Click Apply Settings.
Release Action Mode
Description
Default No overriding action is taken for jobs submitted for this user type; jobs are processed and released as configured for the specific printer.No authentication is performed. Note: This option disables Web-Based authentication, if enabled in CPS or PrinterOn’s Administration Web Dashboard.
Automatic Release (Override)
Jobs are automatically released from the Print Delivery Station to the configured Print queue.This is the most common configuration when integrating with a third-party print management solution.
Hold in PDS (Override)
Jobs are held by the Print Delivery Station. Users must use a PrinterOn job release solution to access the print jobs.
Reject Jobs Jobs will be rejected by the server if they are from the specified user type. Note: For Unidentified Users, you should choose this setting if you only wish to access jobs from users in your IdM service.
Default – Enable Web Authentication
No overriding action is taken for jobs submitted for this user type; jobs are processed and released as configured for the specific printer.However, users must authenticate themselves before the job is printed. Users will receive an email with a link to the Authentication Server to allow them to provide their credentials.

PrinterOn Enterprise v4.3.0 Configuration Guide | 216
10
Advanced clustering and document processing scalability
You can improve your PrinterOn service’s performance and resilience by adding additional PrintAnywhere Processing Server or Status Server components to your deployment and configuring them as clusters. Enabling and configuring basic clustering with the PrinterOn server is simple and can be completed with minimal effort and time. The solution has been designed to minimize configuration and maintenance.
Creating a server cluster for document processing provides the following benefits• Provides additional server capacity and performance.• Optimizes server utilization by distributing documents across multiple
PrintAnywhere components.• Provides additional redundancy.• Simplifies maintenance.
Note: Advanced clustering of PrintAnywhere servers is only available for PrinterOn Enterprise Edition.

Advanced clustering and document processing scalability
PrinterOn Enterprise v4.3.0 Configuration Guide | 217
10.1 PrintAnywhere Server clustering overviewThe PrinterOn Server offers two forms of clustering depending on your deployment needs and requirements:
• Document processor clustering, which increases job processing capacity.• Advanced redundancy clustering, which provides backup service that helps to
simplify service upgrades and to maintain service continuity should issues occur with physical hardware.
10.1.1 Document processor clusteringBasic clustering involves attaching a second PrintAnywhere Processing Server to the primary server’s Status Server. The Processing Server is responsible for converting/rendering documents supplied by the user. The Status Server is responsible for distributing jobs across available Processing Servers.
10.1.2 Server redundancy clusteringServer Redundancy Clustering involves installing and associating a second PrintAnywhere Status Server to the primary PrintAnywhere Server’s Status Server. The Status Server is responsible for managing incoming job requests and distributing jobs across available Processing Servers to be printed.
10.1.3 Clustering requirementsPrinterOn supports deploying the necessary Document Processing Clustering components on the same physical server as your primary PrinterOn Server using separate virtual machines. This approach allows the deployment to minimize additional costs and yet can still provide the same performance as a separate physical server.
To deploy a cluster, you’ll need to meet the following requirements:• You must have an additional virtual machine prepared with the necessary
applications for processing documents.• The host physical server must have sufficient memory to allocate the minimum
recommended memory to each virtual machine.

Advanced clustering and document processing scalability
PrinterOn Enterprise v4.3.0 Configuration Guide | 218
• Each virtual machine must be addressable on the network, since the Status Server must be able to respond and communicate with each Processing Server and the Processing Server must be able to independently resolve and communicate with the Status Server.
10.1.4 Print job processing in a clustered deploymentWhen configuring your service for clustering or diagnosing issues, it is useful to understand the behavior of the servers. The following provides a brief overview of the clustering behavior.
• The Status Server delivers jobs to Processing Servers in the order they appear in the Configuration Utility.
• The Status Server delivers new jobs to the least busy server each time a new job arrives. As a result, in a low volume deployment with clustering enabled, the first Processing Server in the list will receive the bulk of the jobs.
• The Processing Server reports its capabilities to the Status Server during a synchronization process. This process:• Informs the Status Server which applications and formats are supported by
each configured Processing Server.• Allows the Status Server to determine whether a Processing Server is running.• Occurs every 2 minutes, allowing the Status Server to update its state
information when idle.• Each time a job is submitted or completed, the Processing Server informs the
Status Server of its current state, allowing the Status Server to maintain an up to date state of all Processing Servers.
• If a configured Processing Server is not available when the Status Server is started, the Status Server continues to check its status every 2 minutes. When the Processing Server starts, the Status Server automatically detects it and starts delivering print jobs to that server.
• If all Processing Servers in a cluster are unavailable, the Status Server rejects incoming jobs.

Advanced clustering and document processing scalability
PrinterOn Enterprise v4.3.0 Configuration Guide | 219
10.2 Creating and configuring a server clusterTo create a PrintAnywhere server cluster, you’ll need to complete the following tasks:
1. Add a new PrintAnywhere Server instance to your PrinterOn server for each new PrintAnywhere component you intend to install. Adding a new instance creates a new PrintAnywhere serial number. When you install a PrintAnywhere component on a remote server, you’ll choose a serial number to assign to that component.
2. Install each new PrintAnywhere Server component on a remote server. Each time you install a PrintAnywhere Server, you’ll connect it to one of the serial numbers you received when adding a new instance to your PrinterOn service.
3. Add your PrintAnywhere servers to a cluster.
10.2.1 Adding a new PrintAnywhere Server to your PrinterOn serviceTo set up a cluster of PrintAnywhere servers, you must have multiple PrintAnywhere servers. Each PrintAnywhere server you deploy must have a unique serial number. You can add a new PrintAnywhere Server to your service and receive the serial number you need.
Once you have a serial number for each PrintAnywhere Server instance you intend to deploy, you can copy the updated license file to your remote servers, install the PrintAnywhere component software on each server, and then configure your server cluster(s).
To add a PrintAnywhere Server instance:1. Click Home > Serial Numbers.2. Scroll to the bottom of the page and click Add PrintAnywhere Server.
3. In the Add PrintAnywhere Server dialog, enter the Server Description. The server description is used to identify the PrintAnywhere Server, so it should be meaningful.
Note: Because each PrintAnywhere Server is installed on a remote server, you must also ensure that the Internal Service URI value is correctly configured. The Internal Service URI is used by the subcomponents to communicate with the Central Print Services in a distributed deployment.

Advanced clustering and document processing scalability
PrinterOn Enterprise v4.3.0 Configuration Guide | 220
4. Click Add. The PrinterOn Server generates a new serial number for an additional PrintAnywhere Server instance. Each time you add a new PrintAnywhere instance, the PrinterOn Server adds the new serial number to your license file. When complete, download your updated license and copy it to each server you intend to install a PrintAnywhere Server on.
10.2.2 Installing the PrintAnywhere component on the remote server(s)
To install a PrintAnywhere component:1. Run PSIM.exe to launch the PrinterOn Installation Wizard. The wizard guides you
through the installation of the PrinterOn software. 2. Click Next at the Welcome screen, then accept the License Agreement to proceed
with the installation.3. On the License Summary File screen, browse to your PrinterOn license file and
select it, then click Next.
Note: Before you install the PrintAnywhere software on a remote server, ensure that you have downloaded your license file on the parent PrinterOn server and copied it to the server on which you are installing the PrintAnywhere component. The installer needs the license files to allow you to associate the installed software with one of your PrintAnywhere Server serial numbers.
Note: Ensure that your license file contains multiple PrintAnywhere serial numbers.

Advanced clustering and document processing scalability
PrinterOn Enterprise v4.3.0 Configuration Guide | 221
4. On the Setup Type screen, choose Custom, then click Next.
5. In the Select Features screen, select only PrintAnywhere, then click Next.
6. Follow the installation wizard until you get to the Serial Numbers screen. 7. On the Serial Numbers screen, select the serial number for the PrintAnywhere
instance you are installing on the remote host, then click Next to install the PrintAnywhere Server.

Advanced clustering and document processing scalability
PrinterOn Enterprise v4.3.0 Configuration Guide | 222
8. When the installation is complete, click Finish, and then reboot the computer.9. If you choose, you can connect this server to a parent configuration server. For
more information, see Connecting remote servers to a parent Configuration Manager.
10.2.3 Adding servers to a clusterTo connect servers:
1. In the Configuration Manager, click Advanced > Clustering. 2. From the Select A Server drop-down, select a server to configure. The drop-down
lists all connected servers.

Advanced clustering and document processing scalability
PrinterOn Enterprise v4.3.0 Configuration Guide | 223
10.2.3.1 Adding Processing Servers
Processing servers increase the capacity of the solution. By default, the local Processing Server should be connected.
To add a processing server:1. In the Configuration Manager, click Advanced > Clustering. 2. Click Add Processing Server. The Processing Server Information dialog appears.3. To add a Processing Server that is already managed by the Configuration
Manager:a) In the Select A Server drop-down, select a known server from the list.
b) Configure the following settings:
Setting DescriptionUse Host Name When checked, the server’s hostname is used for
communication. Otherwise, the IP address is used. Note: When operating, the server performs a reverse DNS lookup to validate the IP address provided. You should ensure that the IP address is valid and routable between servers.
Reciprocate Connection
Copies this configuration to all other Processing Servers managed by the Configuration Manager.

Advanced clustering and document processing scalability
PrinterOn Enterprise v4.3.0 Configuration Guide | 224
4. To add a Status server that is not managed by the Configuration Manager:a) In the Select A Server drop-down, select Manual Entry.
b) Configure the following settings:
5. Click Add.
10.2.3.2 Adding Status Servers
Status Servers increase add redundancy to the solution as well as capacity. The local Status Server is NOT added to the list. Status Servers share job information during job processing. Add incoming jobs are received by a Status Server before being directed to the least busy Processing Server.
Setting DescriptionEnabled When checked, the server is enabled. Machine Host Name
The network hostname or IP address of the server running the Processing Server that you are adding to the cluster.
Request Port The network port number on which the Processing Server listens for requests.
Server Serial Number
The serial number of the Processing Server that is
being connected to the Status Server.
Each Server should have a unique serial number; this
value must match the value on the destination
server. For information on acquiring additional
PrintAnywhere Serial numbers, see Creating and configuring a server cluster.

Advanced clustering and document processing scalability
PrinterOn Enterprise v4.3.0 Configuration Guide | 225
To add a Status Server:1. In the Configuration Manager, click Advanced > Clustering. 2. Click Add Status Server. The Status Server Information dialog appears.3. To add a Status Server that is already managed by the Configuration Manager:
a) In the Select A Server drop-down, select a known server from the list.
b) Configure the following settings:
Setting DescriptionUse Host Name When checked, the server’s hostname is used for
communication. Otherwise, the IP address is used. Note: When operating, the server performs a reverse DNS lookup to validate the IP address provided. You should ensure that the IP address is valid and routable between servers.
Reciprocate Connection
Copies this configuration to all other Status Servers managed by the Configuration Manager.

Advanced clustering and document processing scalability
PrinterOn Enterprise v4.3.0 Configuration Guide | 226
4. To add a Status server that is not managed by the Configuration Manager:a) In the Select A Server drop-down, select Manual Entry.
b) Configure the following settings:
5. Click Add.
Setting DescriptionEnabled When checked, the server is enabled. Machine Host Name
The network hostname or IP address of the server running the Status Server that you are adding to the cluster.
Request Port The network port number on which the Status Server listens for requests.
Server Serial Number
The serial number of the Status Server that is being
connected to the Processing Server.
Each Server should have a unique serial number; this
value must match the value on the destination
server. For information on acquiring additional
PrintAnywhere Serial numbers, see Creating and configuring a server cluster.

PrinterOn Enterprise v4.3.0 Configuration Guide | 227
11
Adding a Print Delivery Hub
PrinterOn’s Print Delivery Hub (PDH) is intended to provide a simple and reliable solution to deliver print jobs to printers and MFPs that are distributed across numerous disparate and isolated networks. The PDH acts as a centralized distribution server, coordinating the delivery of print jobs between PrinterOn’s print servers and clients and PrinterOn’s print release station software.
When deploying a cloud printing solution, printers and MFPs can be distributed globally. However, users still want access these devices much like any other local device. The PDH offers a solution for enabling these print devices without the need for significant network reconfiguration. The Print Delivery Hub provides access to these devices while maintaining a high degree of security.
The PDH server accepts and holds print jobs generated and transmitted by PrinterOn’s clients until they are retrieved for downloading and release by PrinterOn’s Print Deliver Station (PDS) component. The PDS software initiates the communication from within the network and behind the firewall. The PDS can also be configured to communicate using commonly available ports such as 80 and 443. This combination minimizes the network configuration required to deliver print jobs from one network to another.
The PDH is based on the industry standard Internet Printing Protocol (IPP). PrinterOn has extended and enhanced the protocol with a number of PrinterOn extensions for improved print job data security (encryption), data compression, and collection of print job
Note: The Print Delivery Hub component is only available for PrinterOn Enterprise Edition.

Adding a Print Delivery Hub
PrinterOn Enterprise v4.3.0 Configuration Guide | 228
metadata that is used for print job tracking and integration with print management and other cost recovery solutions.
11.1 System capacityA single PDH can handle up to 5,000 PDS servers concurrently and at least 100,000 print jobs per day. Please note that one PDS may provide access to multiple printers or MFPs.
Increasing the number of PDH servers used (either in a single cluster or in a two cluster setup) allows for a larger number of PDSs to be handled concurrently.
11.2 Network layoutWithout using any PDH servers, the PrinterOn system sends print jobs directly to a PDS. Print jobs can also be sent through PrinterOn’s hosted PDH service, which is typically used with PrinterOn hosted and managed services.
For On-Premise deployments that require print jobs to be delivered to printers installed in disparate networks (that is, network segments in separate physical locations, possibly different cities, states, or countries), it may not be possible for the PrinterOn server or the PrintWhere driver to deliver print jobs directly to the PDS. In these cases, you can deploy a PDH service to provide simplified access to remote printers and MFPs connected to PDS servers. In this arrangement, print jobs are delivered to the PDH. PDS servers communicate with the PDH to detect and download the print jobs.
The PDH service can be installed in a central network operating center and must be accessible over the network to the PrintAnywhere Server, desktop PrintWhere clients, and PDS servers. Because the PDH is the only service in this network configuration that requires incoming network traffic access, changes to the network should be minimal.
11.3 Common deployment scenariosThe PDH can be deployed as a single server, or within a cluster of PDH servers. Deploying multiple PDH instances in either a one-cluster or two-cluster configuration can increase the availability of the printing service, increase overall capacity, and allow for part of the system to be disabled for maintenance purposes.

Adding a Print Delivery Hub
PrinterOn Enterprise v4.3.0 Configuration Guide | 229
Note that clients such as PrintAnywhere and the PrintWhere Universal Print Driver can be configured to communicate with a PDH server and also configured to communicate directly to a PDS. This configuration option is managed on a per-printer basis. The software first attempts to communicate directly to PDS (which provides a performance advantage). If the software is unable to contact the PDS, it uses the configured PDH as an alternate route to deliver print jobs.
11.3.1 Single server deploymentThe simplest way to enable printers and MFPs in separate networks is to deploy a single dedicated PDH. The server is deployed and configured so that it is accessible by both the PrinterOn Enterprise server and the remote print locations.
Each PrinterOn virtual printer is configured to deliver print jobs to the Print Delivery Hub and each Print Delivery Station will be configured to download print jobs from the PDH.
11.3.2 Two node redundant deploymentIn this example, two PDH servers are configured to operate as a single system. This deployment allows for future growth by adding additional nodes to either server to expand the number of peers in the cluster. In this configuration, print jobs are duplicated on each server. By replicating the servers, the overall service is more resilient to hardware failures that may occur on either server.

Adding a Print Delivery Hub
PrinterOn Enterprise v4.3.0 Configuration Guide | 230
Please note that both PDH servers must be configured to ensure the cluster is addressable via a single DNS entry. A load balancer must also be configured to distribute network traffic between the servers. The load balancer distributing traffic to the PDH nodes would have to direct traffic away from the node being taken down for maintenance and redirect that traffic to the remaining nodes.
11.3.3 Multiple redundant PDH clustersThis configuration is an expansion of the previous example. Additional PDH cluster peers can be added to each PDH cluster to increase overall capacity. Each cluster peer shares a common storage subsystem where print job data and metadata files are stored. The common storage subsystem is typically a network shared file system.
Each peer in the cluster can be deployed either on a distinct virtual machine on a single physical server or on a separate physical server.

Adding a Print Delivery Hub
PrinterOn Enterprise v4.3.0 Configuration Guide | 231
11.4 Configuring Internet communicationsThe Internet Communication tab contains the main settings controlling incoming and outgoing communications used by the PDH software.
To configure Internet communication for a PDH:1. In the Configuration Manager, click Advanced > Components. 2. Click the Configure button adjacent the Print Delivery Hub component. The PDH
component configuration appears. 3. Click Internet Communication.

Adding a Print Delivery Hub
PrinterOn Enterprise v4.3.0 Configuration Guide | 232
4. Configure the settings in the following panels:• Licensing • Web Services Manager • Network and Broadcast Settings • Thread Pool • Print Delivery Station Communication • XMPP Notifications
5. Click Apply Settings.
11.4.1 Network Identification and AccessPrinterOn print clients, such as PrintAnywhere and PrintWhere, and PDS deployments are designed to access the PDH service as a single entity. As a result, when deploying a multi-node setup, care must be taken to ensure the cluster is addressable via a single DNS entry and that load balancers accept traffic for that name and forward the traffic appropriately to each PDH server in the cluster.
11.4.2 Configuring PDH licensing and the Web Services ManagerThe Licensing and Web Services Manager panels allow you to specify the PDH serial number required to activate the PDH, and the URL or the Web Services Manager connection information.
11.4.2.1 Licensing and Web Services Manager settings
Setting DescriptionSerial Number This is the serial number of PDH license and can be obtained from
PrinterOn under the Software tab once you log in as an administrator. This is required to activate the Print Delivery Hub.

Adding a Print Delivery Hub
PrinterOn Enterprise v4.3.0 Configuration Guide | 233
11.4.3 Configuring Network and Broadcast SettingsThe Network and Broadcast Settings panel defines the ports used by the PDH. The PDH listens on the configured ports for requests from Print Delivery Stations. You can set up to three ports, and specify whether which ports are enabled, and which ports are configured to use SSL.
By default, the Default IPP Port is configured to be port 631, which is the port typically assigned to the Internet Printing Protocol (IPP).
Often, Print Delivery Stations are deployed in locations whose networks may offer limited or controlled access to the Internet. To provide reliable communication, you can configure and enable up to two additional ports.
Typical installations use port 80 and port 443, as these are the most commonly accessible. Port 443 is usually configured to use SSL. Enabling ports 80 and 443 provides the highest accessibility for remote PDS deployments.
If you check SSL for a port, you must also configure the PDH SSL tab. For more information, see Configuring SSL settings for your PDH.
Services Manager URL
The URL of the Web Services Manager. The Services Manager controls how the components of the server communicate to retrieve printer information and license information.
Setting Description

Adding a Print Delivery Hub
PrinterOn Enterprise v4.3.0 Configuration Guide | 234
11.4.4 Configuring Thread Pool settingsThe Thread Pool panel shows the configuration parameters for the worker thread pool used by PDH for handling incoming communication traffic.
The Min Threads and Max Threads settings control the size of the thread pool used for each of the communication ports enabled in the Network and Broadcast panel. A connection is used while print client software such as PrintAnywhere queries for printer status and availability and while a print job is being transmitted. These worker threads are also used between PDHs in peer and cluster communications.
Threads are returned to the pool when the operations are complete. The default values should satisfy most installation requirements. Installations that handle a heavy traffic load may benefit from increasing the Max Threads setting.
11.4.4.1 Thread Pool settings
Note: Only administrators who have a good understanding of networking and server management should modify the settings in this panel. PrinterOn has chosen default values that should satisfy the requirements of most installations.
Setting DescriptionMin Threads The initial number of threads allocated by the software. This setting
helps prevent thread starvation at startup time. Max Threads The upper limit to the number of simultaneous connections each
port can accommodate.

Adding a Print Delivery Hub
PrinterOn Enterprise v4.3.0 Configuration Guide | 235
Socket Backlog The number of “half-open” sockets each port can support. Half-open sockets are those that are in the first stages of establishing a communication channel between the print client and the PDH server. The default value of 50 should be suitable for most installations. Network setups that experience large latencies (100 ms or more) between PDH and print clients might benefit from a larger Socket Backlog value, such as 100.
Socket Shutdown Delay The amount of time the PDH server keeps the socket open after transmitting the final data and before fully closing the socket. The delay period helps to ensure an orderly teardown of the socket. As with the Socket Backlog parameter, setups that experience large latencies (100 ms or more) might benefit from a larger Socket Shutdown Delay. If print clients are experiencing errors such as unexpected socket termination, increasing this value to 500 ms might improve the communication process.
Idle Time The socket timeout period used by the threads in the thread pool.While waiting for a response from the IPP client software, if no data packet is received for this amount of time, it is assumed that the client has disconnected ungracefully. In that case, the socket is closed and the worker thread is recycled back into the thread pool, ready to service another communication request.
Setting Description

Adding a Print Delivery Hub
PrinterOn Enterprise v4.3.0 Configuration Guide | 236
11.4.5 Configuring Print Delivery Station Communication settingsThe Print Delivery Station Communication panel provides additional configuration and control over how Print Delivery Stations (PDS) and other printer agents access and communicate with a Print Delivery Hub (PDH).
11.4.5.1 Print Delivery Station Communication settings
Setting DescriptionEnhanced Client Authentication Policy
The type of authentication required in order to connect to PDH and download print jobs. The available options are Always, Optional, and Never.
Password Applicable only to on-premise deployments of PrinterOn. A password that ensures communication between Print Delivery Hub and Print Delivery Station is secure. The Password value entered in PDH must be entered into the corresponding Password field in the Print Delivery Station Configuration Settings.Beginning with version 4.2.4, the PrinterOn Enterprise Managed Cloud service uses PDS-specific passwords, in which each PDS agent has its own unique password that it uses to connect to the PDH. Therefore, the PDH Password setting has no function in Managed Cloud deployments, and any value in this field is ignored.

Adding a Print Delivery Hub
PrinterOn Enterprise v4.3.0 Configuration Guide | 237
JWT-Based User Authorization(Advanced view only)
When set to Required, a JSON Web Token (JWT) must be included in a request when the user attempts to access a list of their print jobs for release. The JWT adds an additional layer of security. When a user successfully logs into the PrinterOn service, a JWT is returned to the user by the authentication service. This token can then be included in subsequent requests on behalf of the user to provide authorization to access other resources. When a user makes a request for their list of print jobs, the PDH validates the token signature. JWTs are also used in place of release codes, which are inherently less secure. Print jobs can only be released to the printer by the authorized user, whose identity is verified by the token.Other options for this setting include:
• Disabled: JWTs are not supported and can not be included in the request for authorization. This is the default.
• Optional: JWTs can be included in the request, but are not required for authorization; the PDH will validate the token if it is present and JWT validation is enabled, but will still pass on the request the token is omitted.
If this value is set to Required, then you must disable the Support Release Code Job Access setting on the Job Settings tab.
JWT Validation Enabled(Advanced view only)
When enabled, the PrinterOn server attempts to verify the signature of the JWT. By default, this setting is enabled. If you are using JWT-based user authorization, it is recommended that you leave this setting enabled, unless you have a compelling reason to disable it.
Setting Description

Adding a Print Delivery Hub
PrinterOn Enterprise v4.3.0 Configuration Guide | 238
Enhanced Request Security
When set to Required, the PDH requires that any requests from a user to access a list of their print jobs must include a Signature Key. The Signature Key adds an additional layer of security; when a user makes a request, if the Signature Key is included, it allows the PDH to confirm who sent the request and ensure that only that person can retrieve and release the request. Other options for this setting include:
• Disabled: Signature Keys are not supported and can not be included in the request. This is the default.
• Optional: Signature Keys can be included in the request, but are not required; the PDH will validate the signature if it is present, but will still pass on the requested print jobs if the signature is omitted.
If this value is set to Required, then you must disable the Support Release Code Job Access setting on the Job Settings tab.
Accept Jobs For Any Print Delivery Station
When checked, the PDH accepts any print jobs destined for any Print Delivery Station. Having this option enabled is the simplest method to deploy a PrinterOn Service.When unchecked, each agent must register their PrinterOn printers with the PDH server. The PDS and PDH software performs the registration automatically when configured to do so; the PDS registers its associated printers when it checks for pending jobs to download. The PDH server rejects any jobs destined for a printer that is not registered with the server.It is generally recommended to enable this option when initially deploying your service to simplify the configuration and management process.
Enable Advanced Job Validation
When enabled, PDS performs an additional round of job validation to ensure that This setting should only be enabled if no authentication is used. Enabling this setting results in increased network load and can reduce performance.
Enable HTTP Keep-Alive When enabled, the PDS holds a persistent connection with the PDH. Enabling this setting minimizes the network overhead associated with establishing a network connection. You should only change this setting as directed by PrinterOn Support.
Setting Description

Adding a Print Delivery Hub
PrinterOn Enterprise v4.3.0 Configuration Guide | 239
11.4.6 XMPP notificationsThe XMPP panel controls settings pertaining to the optional XMPP Server integration feature. When enabled, this feature causes PDH to connect to an XMPP Server—using the connection details specified in panel—to publish print job availability information.
Installation, configuration and administration of the XMPP Server are beyond the scope of this document. Corresponding XMPP Notification settings must be entered into the Agent.
11.5 Configuring PDH job settingsThe Job Settings tab contains the settings controlling how print job files are processed and certain rules for accepting print jobs and purging them if they have been abandoned.
To configure job storage settings for a PDH:1. Log in to the Configuration Manager.2. Click Advanced > Components.
Minimum Client Notification Timeout (ms)
The minimum amount of time that PDS will hold a connection. You should only change this setting as directed by PrinterOn Support.
Default Client Notification Timeout (ms)
The default amount of time that PDS holds a connection if no notification timeout is set. This setting is only used in conjunction with some legacy embedded agents that don’t support notification timeout. You should only change this setting as directed by PrinterOn Support.
Enable Client Notification Registration
When enabled, turns on long polling notifications. You should only change this setting as directed by PrinterOn Support.
Enable Client Notification De-Registration
When enabled, disables part of long polling notification. This setting is only used in conjunction with some legacy embedded agents that don’t support notifications. You should only change this setting as directed by PrinterOn Support.
Setting Description

Adding a Print Delivery Hub
PrinterOn Enterprise v4.3.0 Configuration Guide | 240
3. Click the Configure button adjacent the Print Delivery Hub component. The PDH component configuration appears.
4. Click Job Settings.
5. Configure the settings in the following panels:• Print Processing • Unclaimed job Handling • Advanced Network Settings
6. Click Apply Settings.
11.5.1 Configuring Print Processing settingsThe Print Processing panel controls settings regarding job data storage and rules used to determine whether to access or reject new jobs.

Adding a Print Delivery Hub
PrinterOn Enterprise v4.3.0 Configuration Guide | 241
11.5.1.1 Print Processing settings
Setting DescriptionPrint Job Directory Where the print job data and metadata files are stored. When
implementing a PDH cluster this storage location must be available to all PDH peers. This is typically a network storage location accessible to all nodes in a cluster.
Enforce Job Size Limit When checked, the Job Size Limit is enforced and applied to new jobs.
Support Release Code Job Access
When checked, users can use release codes to access and release the print jobs. If you have set one or both of the JWT-Based User Authorization or Enhanced Request Security settings to Required, you must disable this setting.
Job Size Limit When Enforce Job Size Limit is enabled, PDH rejects incoming print jobs whose size exceeds the specified limit.
Reject Duplicate Jobs When checked, duplicate print jobs are immediately rejected by the system. Print jobs are identified by Job ID number (as defined by the Internet Printing Protocol (IPP) RFC.) The cause of duplicate print jobs is usually an unreliable network connection that causes the software that transmitted the print job to miss the acknowledgment that the print job had been received properly. When that happens, the print client software can re-transmit the print job.
Accept Jobs from PrinterOn Clients Only
When checked, incoming print jobs from non-PrinterOn Clients are not accepted. Otherwise, the PDH server will accept IPP compliant print jobs from any IPP print client.

Adding a Print Delivery Hub
PrinterOn Enterprise v4.3.0 Configuration Guide | 242
11.5.2 Configuring Unclaimed Job Handling settingsThe Unclaimed Job Handling panel controls the feature whereby unclaimed print jobs are automatically purged from PDH if they have remained on the server beyond the specified
Use Print Job Data Compression
How print job data compressions is managed by PDH. There are three options:
• Optionally: Indicates that the PDH supports compression and the submitting client can optionally compress new prints jobs prior to submitting to PDH. Release station clients, such as PDS, can choose to download the print data in a compressed or uncompressed state depending on the capabilities of the print device.
• Never: PDH reports to the sending client that compression is not supported. Release station software, such as PDS, will receive all jobs in an uncompressed state when downloading jobs.
• Always: PDH reports to the sending client that compression is supported. Release station software, such as PDS, will receive all jobs in a compressed state when downloading jobs.
For best compatibility, this setting should be set to Optionally.Assign Job Reference # If Missing In Request
When checked, the PDH assigns a job reference number if none exists in the request. This scenario is extremely rare. As a result, this setting is used primarily for troubleshooting; you should only change this setting as directed by PrinterOn Support.
Download all Print URI jobs to local storage
This setting is for future support of cloud storage. It is not currently used.
Minimum Client Notification Delay
The length of time, in milliseconds that the PDH waits before notifying the PDS that a job is available. By default, there is no delay. Increasing the delay can be useful if your system handles a high number of batch jobs, or emails with multiple attachments to be printed. In these cases, having a delay allows the PDH to receive all the documents before sending out notifications to the PDS. PDH can send out a single notification for multiple received documents, minimizing the amount of communication between components, and thereby reducing network use.
Minimum Client Notification Interval
The minimum length of time PDH waits after sending PDS a notification before sending another notification.
Setting Description

Adding a Print Delivery Hub
PrinterOn Enterprise v4.3.0 Configuration Guide | 243
interval.
11.5.2.1 Unclaimed Job Handling settings
11.5.3 Advanced Network SettingsThe Advanced Network Settings panel provides additional advanced network configuration options, generally intended for an advanced or customized deployment.
11.5.3.1 Advanced Network settings
Setting DescriptionPurge Unclaimed Jobs When checked, PDH automatically deletes jobs that have not been
downloaded by a PDS client.Job Retention Period The length of time that the PDH server stores print jobs before it
deletes them.
Setting DescriptionServer Download Buffer Size
The size of the download buffer. This setting correlates to the TCP Window Size, and is provided to help address network scenarios, such as high bandwidth and also high latency. Too high a value here wastes memory and can decrease throughput if the network suffers too many packets that need to be retransmitted.

Adding a Print Delivery Hub
PrinterOn Enterprise v4.3.0 Configuration Guide | 244
11.6 LoggingThe Logging tab contains the settings pertaining to application and debug logging. Log files are created as required and are automatically deleted. The PDH server will automatically delete older log files to ensure the total size of all log files stays within the Total Size Limit setting.
When a new log file is created, the log file name is created using the time the file was created as a unique filename. Log file names take the form:
ListeneryyyyMMddhhmmss.sss.log
where:• Listener: the base name for all PDH log files• yyyy: year• MM: month (January = 01)• dd: day (first of the month = 01)• hh: hour (24-hour clock)• mm: minute• ss.sss: second (including milliseconds)
To configure logging settings for a PDH:1. Log in to the Configuration Manager.2. Click Advanced > Components.
Enable Download Pacing Feature
When checked, the PDH monitors the amount of data waiting in its (internal) transmit buffer. When the transmit buffer gets 75% full, PDH slows the rate at which more data is loaded into the buffer. When the transmit buffer goes back below the configured threshold, the PDH increases the rate at which data is provided to the buffer. The goal is to prevent PDH from buffering the entire print job data payload in memory, reducing memory usage by PDH.The Download Pacing Feature is enabled by default and is expected to be useful in nearly every situation. To allow the PDH Admin to troubleshoot situations where print job data download speeds appear to be highly variable, the feature can be disabled as a diagnostic aid.
Setting Description

Adding a Print Delivery Hub
PrinterOn Enterprise v4.3.0 Configuration Guide | 245
3. Click the Configure button adjacent the Print Delivery Hub component. The PDH component configuration appears.
4. Click Logging.
5. Configure the Debug Logging settings:
6. Click Apply Settings.
11.7 Configuring SSL settings for your PDHThe SSL tab allows you to configure the PDH to support SSL. Enabling SSL for your PDH server provides additional security for print jobs delivered through the server. When SSL is enabled and configured for the PDH, clients submitting print jobs to the PDH server use a secure SSL channel. Print Delivery Station deployments downloading print jobs to be printed also use SSL.
Setting DirectoryLog Level The level of detail to use for logging across all components.
Higher levels of logging are most useful when troubleshooting.Output Directory The folder where the log files are written.Maximum File Size The maximum file size of an individual log file. When a log file’s
size reaches the Maximum File Size value a new log file will be automatically created.
Total Size Limit The total size of all the log files that can exist at any one time. If creating a new log file causes the total storage used by the system to exceed this limit, the oldest log file is automatically deleted.

Adding a Print Delivery Hub
PrinterOn Enterprise v4.3.0 Configuration Guide | 246
To configure SSL settings for a PDH:1. Log in to the Configuration Manager.2. Click Advanced > Components. 3. Click the Configure button adjacent the Print Delivery Hub component. The PDH
component configuration appears. 4. Click SSL.
5. Configure the settings in the following panels:• SSL Certificate Keystore • Enter SSL Information
6. Click Apply Settings.
11.7.1 SSL Certificate KeystoreIf any port is configured to use SSL, the SSL Certificate Keystore panel becomes active, allowing you to set details for the SSL Certificate.
PDH uses a standard format file for storing SSL Certificates, known as a keystore. As defined by Oracle (Sun), the keystore file can contain multiple certificates.

Adding a Print Delivery Hub
PrinterOn Enterprise v4.3.0 Configuration Guide | 247
11.7.1.1 SSL Certificate Keystore settings
11.7.2 Entering SSL InformationThe Enter SSL Information panel lets you provide the information associated with your certificate.
Setting DescriptionKeystore File The full path and file name for the keystore file used to store the SSL
Certificate. • Click the Browse button (…) to select an existing file. • Click Create to create a new keystore file or a new key within an
existing keystore file. It is recommended that the PDH SSL Certificate be stored in its own keystore file, not the cacerts file in the underlying JRE installation.When you click Create, a dialog box appears prompting you for required and optional data used when generating an SSL Certificate.
Keystore Passphrase The passphrase (or password) for the overall keystore file. The default value is password. If using an existing keystore file, you must specify the correct passphrase here.
Key Name The key (or certificate) name used to identify the certificate that PDH is to use.
Key Passphrase The passphrase (or password) for the certificate that PDH is to use. The default value is password.

Adding a Print Delivery Hub
PrinterOn Enterprise v4.3.0 Configuration Guide | 248
11.8 Configuring scalability behaviorThe Scalability tab lets you configure the behavior of PDH to use clustering to deploy a system that is both fault-tolerant and scalable. The Scalability settings only come into effect when you create a PDH cluster. To create a cluster, you must add peer nodes on the Cluster Peers tab. For more information, see Adding Cluster Peers. By default, PDH is configured to operate as a standalone server.
Cluster Peers are PDH nodes that share a common storage subsystem where print job data and metadata files are stored. The common storage subsystem is typically a network shared file system. Each peer can create, read, write, or delete any print job on the common storage subsystem when accepting print jobs from print clients and making them available for download by Print Delivery Station deployments. When a PDH node creates, updates, or deletes a job, that PDH node sends each configured peer a message detailing the update. The messages between Cluster Peers are called Peer Notification messages.
A maximum of two PDH clusters can be defined for a particular PDH installation. When Remote Hub Replication is enabled, print jobs are automatically copied between PDH clusters. The PDH node that receives the print job from the print client transmits a message to the Remote Hub alerting that cluster of the newly received print job. The PDH node that received this update copies the print job to its own Print Request Directory (which may be shared with other Cluster Peers.) Update messages between PDH clusters are called Replicate Job messages.
The maximum number of PDH nodes comprising a PDH setup is limited to nine. Take care to ensure that each PDH node is assigned a unique Peer ID number.

Adding a Print Delivery Hub
PrinterOn Enterprise v4.3.0 Configuration Guide | 249
At software startup and, optionally, at configurable intervals thereafter, the software ensures the entire job list is fully synchronized between all active PDH nodes.
To configure Scalability settings for a PDH:1. Log in to the Configuration Manager.2. Click Advanced > Components. 3. Click the Configure button adjacent the Print Delivery Hub component. The PDH
component configuration appears. 4. Click Scalability.
5. Configure the settings in the following panels:• Cluster Security • Cluster Configuration • Remote Hub Replication • Remote Hub Synchronization
6. Click Apply Settings.

Adding a Print Delivery Hub
PrinterOn Enterprise v4.3.0 Configuration Guide | 250
11.8.1 Configuring Cluster Security and Cluster Configuration
11.8.1.1 Cluster Security and Cluster Configuration settings
11.8.2 Configuring Remote Hub ReplicationWhen Remote Hub Replication is enabled, print jobs are automatically copied between PDH clusters. The PDH node that receives the print job from the print client transmits a message to the Remote Hub alerting that cluster of the newly received print job. The PDH node that received this update copies the print job to its own Print Request Directory (which may be shared with other Cluster Peers.) Update messages between PDH clusters are called Replicate Job messages.
Setting DescriptionEnhanced Cluster Authentication Policy
How cluster authentication is enforced. This setting has the following possible values:
• Never – Authentication between cluster peers is not enforced.• Optional – Authentication between cluster peers is validated if a
password is supplied.• Always – Authentication between cluster peers is always
validated.Cluster Communication Password
The password that should be used when cluster peers communicate. Each cluster peer should have the same password configured.
Peer ID For This Computer
The PDH node number for this instance of the software. You must ensure that each PDH instance is assigned a unique ID number.

Adding a Print Delivery Hub
PrinterOn Enterprise v4.3.0 Configuration Guide | 251
11.8.2.1 Remote Hub Replication settings.
11.8.3 Configuring Remote Hub ResynchronizationWhen enabled, this feature causes the entire job list held in memory to be replicated with the other PDH Cluster. During normal operation, a PDH cluster will automatically inform its paired cluster that jobs have arrived, been downloaded, or deleted. Resynchronization occurs at a set time interval to ensure that both clusters are mirrored and compensate for any variations.
Settings DescriptionEnable When checked, Remote Hub Replication is enabled.Pacing Delay The amount of time to wait between Replicate Job messages during
software startup or during cluster resynchronization, when enabled. This delay interval helps prevent network saturation between PDH nodes. The default value of 50 ms is usually sufficient for most environments. If your service experiences significant load, and print jobs between PDH clusters are significantly different, increasing this value to 75 or 100 is recommended.
Remote Hub URI The address of the remote PDH cluster as specified via the Scheme, Address and Port fields.

Adding a Print Delivery Hub
PrinterOn Enterprise v4.3.0 Configuration Guide | 252
11.8.3.1 Remote Hub Resynchronization settings
11.8.4 Adding Cluster PeersThe Cluster Peers tab lets you add Peer PDH nodes to your cluster. to your configure network settings for communicating with PDH Peer instances.
A cluster peer, also referred to as a node, is a fully functional Print Delivery Hub Server. A PDH Peer is intended to provide increased reliability, maintainability and performance. For a multi-node setup, care must be taken to ensure the cluster is addressable via a single DNS entry and that load balancers accept traffic for that name and forward the traffic appropriately to each and any PDH server in the cluster.
Having more than one node in a single cluster has a few benefits:• It allows the cluster to handle more simultaneous connections (from PrinterOn
Print Delivery Station software). • It makes the cluster more resilient to failure of an individual node due to system
failures.
Setting DescriptionEnable When checked, Remote Hub Synchronization is enabled.Resynchronization Interval
The amount of time between resynchronization events. The timer starts after the software has started running. Decreasing the time frame between resynchronization will require additional network resources.
Use One-Shot Resynchronization
When checked, a single resynchronization message is used to update the other PDH Cluster regarding the entire list of jobs known to this PDH node. Otherwise a separate Replicate Job message is transmitted for each job known to this PDH node.One-shot synchronization sends a single, large update message to a paired cluster. A large message is more susceptible to transmission failure on a congested network segment, but is generally faster than using separate Replicate Job messages for each known job. Smaller update messages are more reliably transmitted and received, but have a higher overhead due to establishing a new connection for each update. This means the resynchronization process takes longer to complete.If the network between PDH clusters is high quality and high performance, enabling this option is recommended.

Adding a Print Delivery Hub
PrinterOn Enterprise v4.3.0 Configuration Guide | 253
• It also allows an administrator remove, disable, or update individual nodes without impacting the overall cluster.
To add a cluster peer:1. Log in to the Configuration Manager.2. Click Advanced > Components. 3. Click the Configure button adjacent the Print Delivery Hub component. The PDH
component configuration appears. 4. Click Cluster Peer. The Cluster Peers tab displays a list of all the peers in the cluster.
By default, there are no peer nodes, since the PDH is configured to operate as a standalone server.
5. Click Add. The Add Cluster Peer panel appears.
6. Configure the following settings:
Setting DescriptionEnabled Allows you to enable or disable communication to the Peer.Scheme Allows you to specify http:// or https://.

Adding a Print Delivery Hub
PrinterOn Enterprise v4.3.0 Configuration Guide | 254
7. To test the connection to the peer node, click Test. 8. Click Save.
11.9 Proxy ConfigurationThe Proxy tab allows you to configure HTTP Proxy settings.
To configure logging settings for a PDH:1. Log in to the Configuration Manager.2. Click Advanced > Components. 3. Click the Configure button adjacent the Print Delivery Hub component. The PDH
component configuration appears. 4. Click Proxy.
Address Allows you to configure the address of the Peer. You can use a DNS name or an IPv4 Address.
Port Allows you to specify the port number. Note that the port number specified is used to notify Cluster Peers of updated job information. Port 631 is recommended, as it is required in each PDH deployment.
Setting Description

Adding a Print Delivery Hub
PrinterOn Enterprise v4.3.0 Configuration Guide | 255
5. Configure the Proxy settings:
6. Click Apply Settings.
Setting DescriptionProxy Enabled When checked, the use of an HTTP Proxy is enabled.Proxy Address Specify the DNS name or IPv4 address of your proxy server.Proxy Port Specify the port number that should be used to communicate
with the proxy.User Name The login/username to use when authenticating against the
proxy server.---If your proxy does not require Authentication parameters, you can enter any values here and they will be ignored. PDH supports Basic Authentication and NTLM Authentication. For NTLM Authentication, the User Name usually includes a Domain followed by a User ID, as in domain\userID. (Note the single backslash.)
Password The password to use when authenticating against the proxy server.

PrinterOn Enterprise v4.3.0 Configuration Guide | 256
12
Configuring your mail server for PrinterOn email printing
The PrinterOn server has been designed to provide email-based printing capabilities as part of an overall Enterprise printing platform. PrinterOn recognizes that deployment and configurations within an organization may vary significantly and has developed a solution that is flexible and adaptable to your specific requirements.
In addition, the PrinterOn server has been designed to be as unobtrusive as possible, allowing for a deployment that requires minimal changes to your existing installation. This chapter outlines a number of deployment options to let select the deployment that best suits your needs.
12.1 Maintaining email securityThe PrinterOn Server only performs basic validation of the email address and domain. It is typically the responsibility of the upstream email server and configured SPAM software to ensure the validity of the incoming email addresses prior to being delivered to the PrinterOn server.
The PrinterOn server integration for email printing is one where the Enterprise Server simply acts as a mail client, much like Outlook or any other mail client. Like these clients, they assume the mail server is providing a level of security prior to delivering the messages. This approach allows the PrinterOn server to be flexible while using existing SPAM or virus investments.

Configuring your mail server for PrinterOn email printing
PrinterOn Enterprise v4.3.0 Configuration Guide | 257
12.2 Recommended message routing configurationsThe PrinterOn server monitors a single mailbox to receive and process email print requests. To facilitate receiving email print requests, different routing configurations are available depending on the number of printers supported within your installation.
The simplest deployment option is to create a mailbox on your existing mail server to receive print email print requests. In this deployment scenario, the PrinterOn server will act as a simple mail client and monitor for new email messages in the mailbox.
However, the recommended scenario is to separate email printing and the PrinterOn server from your corporate mail server. In this scenario, you install a mail server, such as the free Windows based hMailServer (www.hmailserver.com) directly on the PrinterOn server.
This mail server is dedicated for receiving and processing all email print requests. All email print messages are routed directly to this mail server to be processed by the PrinterOn server. If your organization uses Microsoft Exchange, you may consider configuring an Internal Relay Domain to direct messages to a subdomain such as print.company.com.
12.2.1 Configuring a printing-specific email subdomain
Regardless of where the mail server is located, it is typically beneficial to segregate email print jobs from other email traffic within your network. In addition to making it easier for users to identify print locations, segregating email traffic offers additional flexibility in how and where your email print jobs are processed.
PrinterOn recommends that you configure a subdomain within your existing domain structure to support email printing. For example, if your company domain is www.companyxyz.com, you might set up your email printing subdomain as

Configuring your mail server for PrinterOn email printing
PrinterOn Enterprise v4.3.0 Configuration Guide | 258
@print.companyxyz.com. By adding this subdomain for printing, you also have the option of deploying a separate email server dedicated to email printing.
For example, your primary corporate email may be managed by a server for all messages routed to @companyxzy.com. You may then install a dedicated mail server (possibly a low-cost or free alternative such as hMailserver) on the PrintAnywhere server itself.
Mail received at the @print.companyxyz.com subdomain can be routed to this mail server for handling only email print jobs. This approach also aligns with the use of email server catch-alls, as emails received by the mail server should be intended for email printing.
12.3 Creating a printing-dedicated mailbox To allow seamless emailing printing, the PrinterOn server establishes a connection to the internal mail server using standard connection protocols (IMAP4, EWS, and Notes Domino). With this type of integration, the PrinterOn server uses a single mailbox on the mail server to scan for new email print jobs to be printed.
When email printing is enabled on multiple printers, only one mailbox on the mail server is scanned for new mail. This means you need to configure a way for all the emails to all printers to be delivered to that mailbox without changing the email address associated with each printer. You can do this mailbox configuration in several ways, depending on the specific environment:
• In non-ActiveSync environments with small numbers of printers, you can create aliases on a single mailbox.
• When creating aliases is not possible or inconvenient, such as in Microsoft Exchange ActiveSync environments and non-ActiveSync environments with many printers, you can: • create a distribution group for each printer, and add the mobile print mailbox
to it.• set up automatic email forwarding to the mobile print mailbox.
12.3.1 Setting up a mailbox alias in non-ActiveSync environmentsWhen supporting a small number of printers, the simplest configuration option is to associate multiple email addresses with a single mailbox on your mail server. This option involves the least amount of configuration for the mail server administrator.

Configuring your mail server for PrinterOn email printing
PrinterOn Enterprise v4.3.0 Configuration Guide | 259
PrinterOn provides two email addresses for every PrinterOn enabled printer. The first is a 12-digit numeric email address such as [email protected]. The other is a configurable alpha-numeric address such as [email protected]. The numeric address is guaranteed to be unique and will never change throughout the lifespan of the printer listing in the PrinterOn database. The alpha-numeric address is configurable in the Configuration Manager and may be modified in the future.
When configuring a small number of printers, you can retrieve the address from PrinterOn’s web admin portal site and add these as optional addresses for your email print mailbox. Users can then submit print jobs to these addresses and all emails will be routed to the common mailbox.
12.3.2 Creating a mailbox when aliases cannot be usedIf you are enabling email printing and also using Microsoft’s ActiveSync to allow mobile devices to connect to your Exchange server, the email alias deployment option described above may not meet all your requirements. Microsoft’s ActiveSync does not support the same capabilities when connecting with some iOS and Android devices. In these cases, all emails are delivered to the default email address configured for the mailbox, as opposed to the address entered by the user. The Hide from Exchange Address lists option is ignored.
There are two ways to workaround this issue:• Create a distribution group for each printer, and add the mobile print mailbox to
it.

Configuring your mail server for PrinterOn email printing
PrinterOn Enterprise v4.3.0 Configuration Guide | 260
• Set up automatic email forwarding to the mobile print mailbox.
These mailbox configurations are supported for both ActiveSync and non-ActiveSync environments.
12.3.2.1 Creating distribution groups and lists
To create a distribution group in Microsoft Exchange: 1. Create one main mobile print mailbox. This mailbox can be named anything, for
example, [email protected]. Ensure this mailbox is completely created by logging in to the mailbox at least
once using the Outlook client or OWA access.3. For each printer email address, create a new distribution group in the Exchange
server.4. Each Alias should reflect the printer name as created at PrinterOn.com.
For example, [email protected]
5. Once the group is created, modify the Distribution Group properties as necessary.6. Go to the Members tab and click Add.

Configuring your mail server for PrinterOn email printing
PrinterOn Enterprise v4.3.0 Configuration Guide | 261
7. Select the main mobile print mailbox that was created in Step 1.
When completed, email messages are copied to the main print mailbox while the original recipient and sender information remain unchanged.
12.3.2.2 Setting up mail forwarding rules
To configure automatic mail forwarding:1. Create individual user mailboxes for each printer and one for a main mobile print
mailbox.This main mobile print mailbox can be named anything, for example [email protected].
2. Ensure each mailbox is completely created by logging in to the mailbox at least once using a service like Outlook.
3. For each mailbox, on the Exchange server, access the Delivery Options.
a) In the Delivery Options, check Forward to:, then browse for the central PrinterOn mailbox created in Step 1.

Configuring your mail server for PrinterOn email printing
PrinterOn Enterprise v4.3.0 Configuration Guide | 262
b) Leave the option Deliver message to both forwarding address and mailbox unchecked.
When completed, messages are copied to the main print mailbox and the original recipient and sender information is preserved.
12.4 Configuring email catch-allsEmail catch-alls are an important part of the PrinterOn email printing solution. The PrinterOn email plugin monitors a single mail folder for incoming messages. By using the mail server’s catch-all capabilities, users can simply forward emails to the mail server using the printer’s name in the email address. The catch-all directs all unknown emails to the mailbox monitored by the PrinterOn server.
How you configure an email server’s catch-all feature varies from server to server.
12.4.1 Setting up a catch-all in Exchange 2010For information about setting up a catch-all in Microsoft Exchange 2010, see the Knowledge Base article at the following location:
http://technet.microsoft.com/en-us/library/bb691132.aspx

Configuring your mail server for PrinterOn email printing
PrinterOn Enterprise v4.3.0 Configuration Guide | 263
12.4.2 Setting up a catch-all in hMailServerThe hMailServer (http://www.hmailserver.com) provides a simple configuration to support catch-alls. To configure catch-alls with the hMailServer review the following steps.
To set up a catch-all in hMailServer:1. Launch the hMailServer administrator interface.2. Click Domains, then click the domain configured for email printing.3. Click Advanced.
4. In the Catch-all address fields, enter the email address and domain of the PrinterOn mailbox.
5. Click Save.
12.4.3 Setting up a catch-all in Lotus DominoThe Lotus Domino server provides a simple configuration to support catch-all using the Group feature. When you create a new Group in the Domino Directory, you can specify the
Note: Before setting up the catch-all, you must first configure the PrinterOn server email print mailbox.

Configuring your mail server for PrinterOn email printing
PrinterOn Enterprise v4.3.0 Configuration Guide | 264
registered users to be added to the group. There is no limit to the number of Domino user accounts that you can attach to a group.
To set up a catch-all in Lotus Domino:1. From the Domino Administrator or Web Administrator, click People & Groups.2. Select Domino Directories > Groups, then click Add Group.
3. On the Basics tab, configure the following settings:
Notes:• Make sure that you have Editor or Author access with GroupCreator privileges.• Before setting up the catch-all, you must first configure the PrinterOn server email print
mailbox.
Setting DescriptionGroup Name A descriptive name for the group. Group Type The type of group. Set to Mail Only to define the group as a
mailing list. Mail Domain The Domino domain associated with the group’s email address.Internet Address The email address for the group. This should be the printer’s
email address as defined on the PrinterOn.com PrintSpot; each printer must have a mail account created.
Members The users of the mailing list. The PrinterOn mailbox must be added as a member.

Configuring your mail server for PrinterOn email printing
PrinterOn Enterprise v4.3.0 Configuration Guide | 265
Note: • Internet Address must be the printer’s email address as defined on the PrinterOn.com
PrintSpot. Each printer must have a mail account. • The Members list must include the mailbox to be monitored by the PrinterOn server.

PrinterOn Enterprise v4.3.0 Configuration Guide | 266
13
Recommendations for service monitoring
Many administrators and service providers leverage centralized notification and monitoring tools. PrinterOn’s own Public Cloud services leverage monitoring tools such as Nagios, which is configured to monitor key metrics for a variety of systems. These tools provide notifications to IT support based on configured thresholds and service metrics.
The following information is provided as a reference only; each implementation and service design inherits certain custom characteristics. The following should be used as a guideline for your own monitoring service and should be adapted to your specific needs.
The tables below describe certain thresholds that may be used to initiate an automated notification to support staff. The values provided do not always indicate a problem or fault; they are sometimes indicative of possible future problems or may simply indicate that the server status or logs should be reviewed manually.

Recommendations for service monitoring
PrinterOn Enterprise v4.3.0 Configuration Guide | 267
13.1 PrintAnywhere Status Server
13.2 PrintAnywhere Processing Server
Monitoring Metric
Thresholds and Action(s) Frequency recommendation
Memory • > 100MB Allocated• Clear PrintAnywhere
JobRecords Folder• Restart Service
• Check 5 min interval• Memory consistent across 2
intervals
CPU • > 50% utilization• Restart Service
• Check 5 min interval• Memory consistent across 2
intervalsProcess Failure • Allow Auto-restart up to 2
times• Subsequent failures require
service cleanup and log review
Monitoring Metric
Thresholds and Action(s) Frequency recommendation
Memory • > 250MB Allocated• Clear PrintAnywhereStorage
Folder• Restart Service• Restart Server
• Check 5 min interval• Memory consistent across 2
intervals
CPU • > 50% utilization• Restart Service• Clear PrintWhere Spool
Directory• Restart Server
• Check 5 min interval• Consistent CPU usage across 2
checkpoints• CPU spikes for up to 4 minutes
generally accepted

Recommendations for service monitoring
PrinterOn Enterprise v4.3.0 Configuration Guide | 268
13.3 PrintAnywhere PASPort Server
Process Failure • Allow Auto-restart up to 1 timeThe Processing Server contains complex server management tools to attempt to self-heal the print subsystem.If the Processing Server cannot fix itself, the Print Subsystem it will shut itself off.
• After auto-shutoff review logs for re-registration notifications
• Restart Server and re-install PrintWhere
Monitoring Metric
Thresholds and Action(s) Frequency recommendation
Monitoring Metric
Thresholds and Action(s) Frequency recommendation
Memory • > 100MB Allocated• Restart Service• Restart Server
• Check 5 min interval• Memory consistent across 2
intervals
CPU • > 50% utilization• Restart Service• Restart Server• > 5 messages pending in the
managed mailbox inbox • Restart Service • Clear Monitored Mailbox of
messages.
• Check 5 min interval• Consistent CPU usage across 2
checkpoints• CPU spikes for up to 4 minutes
generally accepted
Process Failure • Allow Auto-restart up to 1 time
• After auto-shutoff review logs for re-registration notifications

Recommendations for service monitoring
PrinterOn Enterprise v4.3.0 Configuration Guide | 269
13.4 CPS Tomcat
13.5 PWCRoute.exe
Monitoring Metric
Thresholds and Action(s) Frequency recommendation
Memory • > 200MB Allocated• Restart Service
• Check 5 min interval• Memory consistent across 2
intervalsCPU • 50% utilization
• Restart Service• Check 5 min interval• Memory consistent across 2
intervalsProcess Failure • Allow Auto-restart up to 2
times• Subsequent failures require
service cleanup and log review
Monitoring Metric
Thresholds and Action(s) Frequency recommendation
Memory • > 250MB Allocated• Restart Processing Server
Service• Clear PrintWhere Spool
Directory• Restart Sever
• Check 5 min interval• Memory consistent across 2
intervals
CPU • > 50% utilization• Restart Service
• Check 5 min interval• Memory consistent across 2
intervalsProcess Failure N/A

Recommendations for service monitoring
PrinterOn Enterprise v4.3.0 Configuration Guide | 270
13.6 Windows Print Spooler
Monitoring Metric
Thresholds and Action(s) Frequency recommendation
Memory • > 768MB Allocated• Restart Service• Restart Server
• Check 5 min interval• Memory consistent across 2
intervals
CPU • > 50% utilization• Restart Service
• Check 5 min interval• Memory consistent across 2
intervalsProcess Failure • Allow Auto-restart up to 2
times• Subsequent failures require
service cleanup and log review

PrinterOn Enterprise v4.3.0 Configuration Guide | 271
14
Troubleshooting problems
To address an unexpected issue with the Enterprise server, determining where and what component is at fault is a critical part of the process. The following is intended to provide assistance with this process. The process will involve investigating major components or the communication between them.
14.1 High Level OverviewA few key symptoms and information may assist in reducing the problem space significantly. The Enterprise system may be divided into 3 primary divisions:
• Submission & Job Reception: Includes API clients, CPS and PrintAnywhere Status Server.
• Job Processing/Printing: Includes primarily the PrintAnywhere server, and may be impacted by access to end point printers or services.
• Job Delivery: Includes PDS, PDH and HotSpot printers. Impacts submission from the PrintAnywhere Server.
In addition to these 3 items the overall configuration may be the cause of an issue. That overall configuration and the information that binds the systems together will also be discussed below.

Troubleshooting problems
PrinterOn Enterprise v4.3.0 Configuration Guide | 272
14.2 Key Troubleshooting Data PointsTwo key data points may be used to help assist and rapidly divide the problem space into smaller pieces:
• Job Reference ID• User Messages
These do not always identify the root cause of the issue but do aid with a rapid assessment of where to review.
14.2.1 Job Reference IDOnce a job has been accepted by the PrintAnywhere Server, a Job Reference ID is attached to the job, specifically the Status Server subcomponent. The presence or absence of a Job Reference ID provides a major clue where to start investigating issues.
If a Job Reference ID...
It is highly likely that... Troubleshooting should focus on...
was not returned • The job did not get submitted to the Status Server
• The problem resides in CPS• The problem resides in the data
submitted with the request including:• Missing required parameters• Missing or corrupt data file• Invalid API format
• CPS & Tomcat logs• Status Server logs
was returned • The job was received by the PrintAnywhere Server
• The problem resides within the PrintAnywhere Server
• The problems may include:• Invalid printer information• Communication issues amongst
PrintAnywhere components• Issues printing specific documents
• Status Server logs• Processing Server logs

Troubleshooting problems
PrinterOn Enterprise v4.3.0 Configuration Guide | 273
14.2.2 User MessagesOnce a job has been accepted by the service, specifically PrintAnywhere, all messages will be returned with a code prefix that helps identify the component that reported the message.
For Example:• PAS0108 – Returned from PrintAnywhere• PWC0100 – Returned from PrintWhere
This information can be used to quickly isolate whether the issue was caused by PrintAnywhere, PrintWhere communication, or other components.
Generally, the User Message contains the message ID from the component that originated the message. For example, an issue may originate in communication between PrintWhere and the destination device, or in PrintAnywhere when handling a document. The message prefix will help isolate this information. For example:
• PAS0002: The job has been processed.• PWC4510: Unable to contact the printer.
Messaging Prefix Base reporting componentPAS PrintAnywherePWC PrintWherePTS Configuration and LicensingFCS Print Delivery Station

PrinterOn Enterprise v4.3.0 Configuration Guide | 274
15
Adding printers in hybrid deployments
If you have a hybrid deployment and wish to add more devices or additional print management queues, you can do so from the PrinterOn web admin portal. Your ability to add new printers to your deployment is determined by your license. From the homepage of the PrinterOn web administration portal, you can confirm how many printer listings are currently added, as well as the total permitted by your license.

Adding printers in hybrid deployments
PrinterOn Enterprise v4.3.0 Configuration Guide | 275
15.1 Adding printersTo add more printers or additional print management queues in a hybrid deployment:
1. Log in to the PrinterOn.com web admin portal at www.printeron.com/administrators.
2. Click the Printers icon .3. Click Add a Printer to your PrintSpot.
The Printer Configuration page appears. In most cases, the default settings should be sufficient, but you should review the settings to confirm.
4. Click the Required Settings tab and configure the required settings as necessary. 5. Click the Optional Settings tab and configure the optional settings as necessary. 6. Click the Payment &Authorization tab and configure the payment and
authorization settings as necessary. 7. Click Save.
15.1.1 Configuring required settingsRequired Settings are divided into the following groups:
• Basic printer configuration settings• Web, PrintWhere, and Email Print settings
Note: If this link is not displayed, please review your license information. If you have already reached your permitted number of printers, you can not add any more without changing the terms of your license agreement.

Adding printers in hybrid deployments
PrinterOn Enterprise v4.3.0 Configuration Guide | 276
15.1.1.1 Basic printer configuration settings
Setting DescriptionPrint driver The printer driver used to process any jobs sent to the printer. By
default, a Generic PCL6 driver is specified.
If your device does not support the default print driver, choose an alternate driver from the drop-downs. Printer drivers are sorted by manufacturer. First, select the printer driver manufacturer from the upper list, then select the printer driver from the lower list.
If your specific printer model is not available, please choose an appropriate universal driver from your manufacturer. When sending print jobs to a managed pull queue, ensure that all devices within the pull group support the driver.
Manufacturer The manufacturer of the printer, as shown to the user. Model Printer driver information that is presented to the user when viewing
printer details. This value does not need to match the actual printer model.
Printer Model Name The printer model name. This field is only used when you specified Samsung as the Printer Driver manufacturer and Samsung Universal EMU V2 as the printer driver, and allows the PrinterOn to optimize output for specific Samsung printer models.
If you don’t know the specific model, select UnsupportedMono or UnsupportedColor.
Descriptive Printer Label
A descriptive label that describes the printer to users. The value should be unique and descriptive. Note: PrinterOn does not enforce uniqueness on this value, but recommends that you set this value to a simple and easy-to-understand label for the printer.
External ID The external ID for this printer.

Adding printers in hybrid deployments
PrinterOn Enterprise v4.3.0 Configuration Guide | 277
15.1.1.2 Web, PrintWhere, and Email Print settings
Setting DescriptionPrinterOn Name A unique printer queue name used throughout the software to both
identify and organize printers.
This value is combined with the email domain to create the email address for the printer, to which users can email print jobs. For example:
PrinterOn recommends using your internal naming convention when available.
Department The Printer Department to which the printer belongs. The drop-down list only lists existing departments.
Default Printer Language
The default language for the printer, which the server uses to respond to email print jobs.
PrinterID A unique QR code for the printer. Click the QR Code button to generate the QR code.
PrintWhere When checked, workflows including mobile apps, GCP and iOS Native Print are allowed to be submitted to the printer.
Document API When checked, the Document API URI is the URL returned by the server to the Mobile Apps when searching for printers. It is used by the App to submit documents to the server.
By enabling this option, you can provide a value in the Document API URI.
Doc API URL Specifies a Document API URI that is used when you enable the Document API setting. This value overrides the value configured on the PrinterOn Directory.
Email Domain The email domain that should be appended to the printer name when advertising email print addresses to users.
Email Printing When checked, email print is enabled for this queue. If disabled, users receive a message indicating the service is disabled.
Print Body of Email: When checked, the body of an email is printed when receiving email print jobs. If disabled, only attachments are printed.

Adding printers in hybrid deployments
PrinterOn Enterprise v4.3.0 Configuration Guide | 278
15.1.2 Configuring optional settingsRequired Settings are divided into the following groups of settings:
• Job and User Information settings• Release settings and Advanced Integration Options• Output Options• Print Delivery Station settings
15.1.2.1 Job and User Information settings
Setting DescriptionUser Identifier Specifies whether the user is asked to provide Job Owner
information that will be included with a print job.
If you select Optional or Required, in the adjacent text box, specify the text displayed to request the user’s name.
If authentication will be used, you should enable this setting. Computer Name Specified whether the computer name is submitted with the request. Client UID Used in combination with custom integrations of third-party
solutions to request user information.
If you select Optional or Required, in the adjacent text box, specify the text displayed to request the Client UID.
When the adjacent Secured check box is enabled, the server does not save the Client UID.
Session Meta Data Used in combination with custom integrations of third-party solutions to request user information.
If you select Optional or Required, in the adjacent text box, specify the text displayed to request the session metadata.
When the adjacent Secured check box is enabled, the server does not save the session metadata.

Adding printers in hybrid deployments
PrinterOn Enterprise v4.3.0 Configuration Guide | 279
15.1.2.2 Release settings and Advanced Integration Options
Anonymity Level Defines what information is reported from PDS to the reporting server. Typically, reported information includes print job results and some page metrics, such as page counts and formats.
Select one of the following values:• None: No anonymity is applied. • Optional: The PDS uses the Anonymity Level configured for the
printer in the PrinterOn Directory. No local overriding rules are applied.
• Anonymous: Suppresses Job Name and Job Owner.• Minimal: Includes basic job details, such as page count and job
size.• Anonymous + Minimal: Combines options from both
Anonymous and Minimal.
Setting DescriptionPrivacy Release Code Indicates if users must provide a release code to retrieve their print
jobs. You should typically set this value to Required or Optional when using a PrinterOn Print Valet or embedded agent that supports entering a release code.
Releasing Print Jobs How print jobs are released. There are two options:• Automatically when they arrive: When selected, print jobs are
automatically released to the printer or print queues without being held. When integrating with most print/output management solutions, you should select this option.
• Using a PrinterOn Solution or HotSpot printer: Print jobs are released using a PrinterOn solution. Users must supply a Release Code or other identifying information to access their print jobs.If jobs are to be held for secure release through a PrinterOn agent, you should select this option.
Enable 3rd Part Integration
When checked, lets you set the following settings to define release settings for your third-party Print Management Integrations:
Setting Description

Adding printers in hybrid deployments
PrinterOn Enterprise v4.3.0 Configuration Guide | 280
15.1.2.3 Output Options
Inject a PJL Header container if none exists
When checked, the PrinterOn Server injects a PJL header into the print job.
Many printers and print/output management solutions use PJL headers to collect job information. Some print drivers do not automatically include these PJL headers. If you encounter issues with your integration, enabling this option may be required.
Manage PJL headers for Passthrough Jobs
When checked, the PrinterOn Server modifies PJL headers.
PrinterOn is able deliver print jobs from 3rd party systems through the print service. In some cases, those jobs may be pre-rendered data that contains PJL headers. This setting allows the PrinterOn server to process and modify these headers as necessary to prevent jobs from failing.
Inject PJL Based Copies When checked, the PrinterOn Sever injects PJL-based copies.
Some printers and MFPs support managing print copies though PJL headers instead of in the print data stream itself. If the printer connected to the queue supports PJL-based copies, enabling this option may reduce print data size when multiple copies are printed.
Setting DescriptionCover Pages When checked, a cover page is added to each print job, identifying
the sender and the time the job was submitted.Color printing Defines whether color printing is supported. This setting allows users
searching for printers to limit their search to those printers that support color.
If you have a color printer but wish to discourage users from printing in color, select Does not support color.
PJL Encoding Specifies the Printer Job Language encoding. If your printer needs to support double byte characters, set this to UTF-8, and check the Override Encoding Specification.
Max. page count The maximum number of pages a print job may use. Print requests exceeding this limit will are accepted. The maximum page count includes the cover page.
Max. printed size The maximum data size of a print job. Print requests exceeding this limit will are accepted.
Setting Description

Adding printers in hybrid deployments
PrinterOn Enterprise v4.3.0 Configuration Guide | 281
15.1.2.4 Print Delivery Station settings
Duplexing Defines the duplexing configuration.
If you prefer to let the printer control duplexing, select Not Managed.
Paper sizes The paper sizes are available for the printer and manage what paper-selection options the user can choose when they print.
Setting DescriptionAllow Printing Directly to PDS
When checked, indicates that print jobs are sent to the PDS server. Note: Only select this option if the PDS is accessible from the main server. In some cases, print jobs can only be delivered to a PDS using an intermediate Print Delivery Hub (PDH).
Server Address The fully qualified network address of the Print Delivery Station server. Select a scheme to indicate whether SSL will be used. Usually this is simply the local server.Note: As a best practice, you should specify an explicit port along with the server address to improve print performance. The server automatically selects the specified port, if supplied. Otherwise, it scans ports 80, 443, and 631, as well as SSL and non-SSL connections, which can slow delivery.
Print Directly to PDS Only
When checked, all print jobs are printed directly to the PDS, and are not sent to a PDH. This setting only applies if a PDH is available. In most cases, you should enable this setting.
Use an alternate/local Print Delivery Hub to host print jobs
When checked, indicates that a Print Delivery Hub server is available for printing. This option should be specified if a PDS is accessible directly by the server. In some cases, this option may be used if multiple PDS servers are deployed for the same printer, for redundancy.
Configuring both a PDS and PDH server can assist desktop printing using PrintWhere for roaming users who may move between networks regularly and cannot always contact PDS.
When checked, you must specify the fully qualified network address of the PDH server.
Setting Description

Adding printers in hybrid deployments
PrinterOn Enterprise v4.3.0 Configuration Guide | 282
15.1.3 Configuring the Payment & Authorization settings
15.2 Configuring printer location settingsYou can set a unique address and GPS co-ordinates set for each printer listing within the PrinterOn directory.
To configure printer location settings:1. Log in to the PrinterOn.com web admin portal at www.printeron.com/
administrators.
2. Click the Printers icon . 3. In the list of printers, locate the printer you want to define location information
for, then click Set Address from the Options list.
Setting DescriptionGuests will be charged for printing
When checked, users are charged a fee for each print job sent to this printer. When you enable this setting, additional settings appear, letting you define the specific payment details, such as currency, cost per page, and others.
Requires Authentication to Print
When checked, users are prompted for their credentials when scanning the QR code via the PrinterOn mobile apps.
Redirect to authorize user, track pages or bill customer
When checked, users are redirected to a specified URL for authorization.
When you enable this setting, additional settings appear, letting you define the User Authentication URL, Web Authorize URL, and Mobile Authorize URL. To supply a URL, check the adjacent check box, then enter the URL in the text field.

Adding printers in hybrid deployments
PrinterOn Enterprise v4.3.0 Configuration Guide | 283
4. Configure the following settings:
15.3 Updating the Service URLThe Service URL (shown in the Site Summary box on the web admin portal homepage) is an important factor in supporting API submissions. API submissions refer to submissions made by mobile apps, native iOS, IPP, Google Cloud Print, and any custom submission applications you may have created based on PrinterOn APIs.
You can update the Service URL from the PrinterOn.com web admin portal.
To configure the Service URL:1. Log in to the PrinterOn.com web admin portal at www.printeron.com/
administrators.
2. Click the Service Details icon . 3. Locate the Account Profile section, at the bottom of the page. 4. In the Service URL field, enter the IP or DNS address for the server hosting your
PrinterOn software. You must append /cps to the end of the address. For example:http://print.company.com/cps
5. Click Update.
Setting DescriptionAddress1, Address2, City, Zip/Postal Code,Country, State/Province
The physical address for the printer. Mobile app users looking for a PrinterOn enabled printer can search on any value of the address to locate a printer. The mobile app also displays the address in the Printer Details.
Latitude, Longitude
The GPS coordinates for the location of the printer. The GPS coordinates are used to display the printer location on a map when users attempt to locate a printer using the PrinterOn Mobile app.
Click Get Geo Coordinates to get the latitude and longitude of the address you provided.
Show map in searches When checked, the printer location will be displayed in a map in searches by users using the PrinterOn Mobile Apps.
Note: In a multi-server environment, this value should reflect the address users will visit to complete a web submission. This is most likely a load-balanced address.

PrinterOn Enterprise v4.3.0 Configuration Guide | 284
A
Advanced conf iguration settings
Beginning with version 3.2.1, you can display the Configuration Manager in two views:• Basic view: Displays commonly configured settings.• Advanced view: Displays all Basic view settings plus additional advanced settings.
Advanced settings are those that are only rarely configured or are specific to a particular deployment.
By default, the Configuration Manager opens in Basic view. You can toggle between the two views using the Show Advanced Settings switch on the Settings menu. As you turn Advanced view on and off, the interface is updated in real time.
This chapter provides a list of Advanced settings. In most cases, you won’t need to configure these settings.
To view these settings, you must turn on the Show Advanced Settings toggle.
To show or hide advanced settings:1. In the Configuration Manager, click the Settings button ( ). 2. Click Show Advanced Settings to toggle advanced settings on or off.

PrinterOn Enterprise v4.3.0 Configuration Guide | 285
A.1 Advanced settings listThe following table lists all settings that only appear in the Configuration Manager in Advanced view.
Location Advanced SettingsHome > General Settings • Printer Synchronization Settings panel
• Advertised Capabilities panelWorkflow > Web Print Advanced settings in the Web Presentation panel:
• Job Submit Refresh Interval• Job Approval• Smart Printer Selection• Department Sidebar View• Number of Printers Displayed Per Page• Number of Departments Displayed Per Page
Workflow > Email Print • Accept Request to response address setting (all email types)
• Advanced Email Settings panel (all email types)Workflow > PQMS PQMS Settings panelWorkflow > IPP and Native iOS Printing
Advanced settings in the Network Broadcast Settings panel:• Additional Port settings
Authentication > Authentication > LDAP/AD
Advanced settings in the LDAP/AD Settings panel:• Trusted Application Behavior• Web Authentication Enabled for Mobile
Advanced settings in the LDAP/AD Profile Details panel:• Mode• Follow LDAP Referrals• Prepend “smtp:” to E-Mail Address Searching• Enable Configuration Manager Access• User Display Name Attribute• User First Name Attribute• User Surname Attribute• User Phone Number Attribute(s)

PrinterOn Enterprise v4.3.0 Configuration Guide | 286
Authentication > Authentication > Azure AD
Advanced settings in the Azure AD Settings panel:• Prefer UserInfo API Over Graph API• Preferred User ID Claim• Prompt
Authentication > Authentication > Third-Party Identity Management Service
Advanced settings in the Third-Party Identity Management Service Settings panel:
• Preferred User ID Claim• Echo Refresh Token for Clients• Prompt• Resource
Authentication > Authentication
Advanced settings in all Authentication Methods on the Authentication tabs:
• Trusted Application Behavior (all authentication methods)Printers > Printers > Configure
Printers > Secure Release Anywhere Pools > Configure
• Web Services ID in the Printer Configuration section• Labels section• Advanced settings in the Job and User Information
section:• Client UID• Session Meta Data
• Advanced settings in the Releasing Print Jobs section:• Always use numbered release codes• Auto-generate release codes• All Third-Party Integration settings
• Advanced settings in the Finishing Options section:• PJL Encoding• Override Encoding Specification
Settings ( ) > Settings • Authentication Settings panelPDH >Internet Communication
• Advanced settings in the Print Delivery Station Communications section:• JWT-Based User Authentication• JWT Validation Enabled
Location Advanced Settings

PrinterOn Enterprise v4.3.0 Configuration Guide | 287
B
PrinterOn system requirements
Before installing and configuring PrinterOn, you should ensure that you have met the following requirements:
• System account requirements• Hardware requirements• Software requirements• Network communication requirements
B.1 System account requirementsYou must have Local Administrator access on the computer that will run the PrinterOn software. You should create a dedicated account for PrinterOn. The administrator account must have a password (a blank password is not allowed).
B.2 Hardware requirementsPrinterOn has the following hardware requirements:
• A dedicated physical server or virtual machine• Intel compatible processor with 2GHz multi-core processor (quad-core
recommended)• 4 GB RAM minimum for dedicated servers (8 GB recommended)

PrinterOn Enterprise v4.3.0 Configuration Guide | 288
• 10 GB of disk space for PrinterOn software and third-party applications (20 GB recommended)
B.3 Software requirementsPrinterOn has a number of software requirements, recommendations, and limitations. You should be aware of these requirements before installing the PrinterOn software:
• Required software• Recommended software• Software that should be removed or disabled• SQL Server installation requirements and issues
B.3.1 Required softwarePrinterOn requires the following software:
B.3.2 Recommended softwareWhere possible, PrinterOn uses native applications for rendering. For the greatest quality output, you should ensure that the native applications for the documents being printed are installed on the same machine as your PrinterOn software.
Software RequirementWindows Server PrinterOn supports the following:
• Windows Server 2012 including 2012 R2 with current patches installed (Datacenter and Standard Editions)
• Windows Server 2016 (Datacenter and Standard Editions)
Internet Explorer Internet Explorer 10 or later with latest patches. SSL Certificates PrinterOn recommends as best practice that you deploy
digitally signed SSL Certificates from a recognized certificate authority.

PrinterOn Enterprise v4.3.0 Configuration Guide | 289
For example, printing Microsoft Office documents with LibreOffice will not provide the same output quality.
B.3.3 Software that should be removed or disabledThe PrinterOn installation includes the following software:
• Apache Tomcat• Microsoft SQL Server Express 2016• Microsoft .NET Framework 4.5.1 and Microsoft .NET Framework 4 (installed by SQL
Server)
Prior to installing PrinterOn, make sure that the following software is either not installed or disabled:
Software RequirementMicrosoft Office Microsoft Office 2010 to Microsoft Office 2019/
Microsoft Office 365 (Office 2016 or later recommended), including Word, Excel, PowerPoint, and Visio.
If you are integrating PrinterOn with Microsoft Exchange, installing Microsoft Outlook is also recommended. Note: You should start each application included with Office at least once to ensure that they are properly installed and fully functional.
OpenOffice/LibreOffice OpenOffice.org OR LibreOffice 5.0 or later (32-bit only) recommended.
Only one of OpenOffice or LibreOffice should be installed at one time. Note: You should start each application included with OpenOffice/LibreOffice at least once to ensure that they are properly installed and fully functional.
Software RequirementInternet Information Services (IIS)
If you have Internet Information Services (IIS) installed on your server, make sure that it is disabled. IIS interferes with the Tomcat installation.

PrinterOn Enterprise v4.3.0 Configuration Guide | 290
B.3.4 SQL Server installation requirements and issuesBeginning with PrinterOn Enterprise 4.2.3, the PrinterOn installation includes a copy of Microsoft SQL Server Express 2016. Previous versions included Microsoft SQL Server Express 2014.
If any issues are found during the installation of the SQL Server, it is recommended that you manually install the Microsoft .NET framework prior to installing the PrinterOn software.
You can also choose to use an alternative database, rather than use the SQL Server Express instance installed with the PrinterOn software. PrinterOn supports the following databases:
Microsoft SQL Software Ensure that there are no other instances of SQL Server installed.
Software Requirement
Note: If you are upgrading a previous installation of PrinterOn Enterprise, the installer will not upgrade the SQL Server software. SQL Server Express 2016 is only installed with new installations.
Important! The version of SQL Server Express that is installed with PrinterOn requires that TLS v1.0 is enabled on the host computer. However, by default, PrinterOn disables TLS v1.0 on the host computer during the installation process. As a result, if you intend to use the PrinterOn-installed version of SQL Server, you must enable TLS v1.0 on the host machine.
Software RequirementMicrosoft SQL Software The PrinterOn server supports the following versions
of SQL Server:• SQL Server 2012, 2014, 2016

PrinterOn Enterprise v4.3.0 Configuration Guide | 291
B.4 Network communication requirementsTo ensure that PrinterOn has no network communication issues, make sure that your server meets the following requirements:
Consideration RequirementPort For internal network communication, ensure that the
server has inbound and outbound access on port 443.
It is recommended, but not required, to have ports 80 and 631 available also.
Network routing permissions
If you intend to set up a Hybrid deployment of PrinterOn, ensure that the DNS and network routing allows PrinterOn to communicate with the following addresses:
• http://www.printeron.net• https://secure1.printeron.net• https://download1.printeron.net
Internet access If you intend to set up a Hybrid deployment of PrinterOn, ensure that Internet access is available at all times.

PrinterOn Enterprise v4.3.0 Configuration Guide | 292
C
Securing PrinterOn
PrinterOn Enterprise/Express is intended to provide a secure printing solution, and includes many features to ensure that it’s components, and the print data that they manage, are kept secure.
Although PrinterOn components are designed with security in mind, PrinterOn also relies on Apache Tomcat, a third-party component used for communication across networks. To achieve the highest level of security, you may need to manually configure the Tomcat settings.
This chapter has the following sections: • PrinterOn changes to Windows default SSL settings• Enabling TLS support in Tomcat• Using encrypted passwords for PrinterOn Enterprise/Express
C.1 PrinterOn changes to Windows default SSL settingsBy default, Windows is configured to use less secure SSLv3 and TLSv1 protocols. These protocols do not meet the security requirements of most security-conscious services such as PrinterOn.
As of version 4.0, PrinterOn Enterprise pro-actively implements the highest security standard protocols, TLSv1.1 and TLSv1.2. By default, SSLv3 and TLSv1 are disabled due to known vulnerabilities. Clients such as PrintWhere also pro-actively disable these protocols during installation.

PrinterOn Enterprise v4.3.0 Configuration Guide | 293
C.2 Enabling TLS support in Tomcat Configuring TLS for your installation may vary slightly depending on your preferred criteria.
It is recommended that you review and follow the steps provided by Apache for completing the process. Detailed instructions regarding the process can be found at: tomcat.apache.org/tomcat-8.0-doc/ssl-howto.html.
The steps below are used to create a self-signed certificate for use with your service. Many applications and browsers will warn any user accessing your service that the site may not be secure if you deploy a self-signed certificate. For best results receiving a valid signed certificate from a Certificate Authority is recommended.
To create a self-signed certificate for use with your PrinterOn service:1. Create the certificate:
a) On the command line, go to <JRE_Install_Dir>\binb) Run the following command:
keytool -genkey -alias tomcat -keyalg RSA
Your keystore will be stored in the home directory of the user under which you ran the command.
2. Configure the certificate:a) Create a password and follow the prompts that follow. The information you
enter here is displayed to users who access a secure page in your application. Make sure it matches what users would expect to see.
Important! Your Private Key and Keystore passwords should be the same.

PrinterOn Enterprise v4.3.0 Configuration Guide | 294
3. Configure Tomcat:a) In a text editor, open C:\Program Files (x86)\PrinterOn Corporation\Apache
Tomcat\Conf\server.xml. b) Locate the following entry:
c) Remove the comment fields surrounding the Connector port and edit the highlighted code below for your preferred implementation: • SSL using JSSE:
• SSL using APR:
d) Save the file.
<!-- Define a SSL HTTP/1.1 Connector on port 443
<Connector port="443"protocol="com.printeron.tomcat.http11.Http11NioProtocol"SSLEnabled="true" maxThreads="150" scheme="https" secure="true" clientAuth="false"sslEnabledProtocols="TLSv1.1,TLSv1.2"keystoreFile="${pon.data.root}\KeyStore\keystore"keystorePass="rz6KZSpMD7fy7Co6UfIBmw%3D%3D"
/>
<Connector port=“443”protocol=“org.apache.coyote.http11.Http11NioProtocol”SSLEnabled=“true” maxThreads=“150” scheme=“https”secure=“true” clientAuth=“false” sslEnabledProtocols="TLSv1.1,TLSv1.2"keystoreFile=“C:\Path\to\keystore\.keystore”keystorePass=“keystore password”
/>
<Connector port=“443”protocol=“org.apache.coyote.http11.Http11AprProtocol”SSLEnabled=“true” maxThreads=“150” scheme=“https”secure=“true” clientAuth=“optional” sslEnabledProtocols="TLSv1.1,TLSv1.2"SSLCertificateFile="C:\Path\to\certificate\server.crt" SSLCertificateKeyFile=" C:\Path\to\certificateKey\server.pem" SSLPassword=”changeit”
/>

PrinterOn Enterprise v4.3.0 Configuration Guide | 295
C.3 Using encrypted passwords for PrinterOn Enterprise/Express
With version 3.2.4, PrinterOn Enterprise/Express supports encrypted passwords. By default, all passwords used in the PrinterOn software are encrypted.
However, by default, Apache Tomcat is not designed to use encryption. As a result, if you are need to access remote services that require encrypted password, there may be some additional manual steps you’ll need to complete to ensure that you are implementing the highest level of security available. This section guides you through the upgrade process and outlines any manual steps.
To ensure that your PrinterOn software uses these security features, perform the following tasks:
1. Run PSIM.exe to launch the PrinterOn Installation Wizard and upgrade your PrinterOn installation to the latest version.
2. By default, PSIM should have encrypted all passwords using the encryptor.jar. Verify that your passwords have been properly encrypted. If they are not encrypted by default, you can encrypt your passwords manually.
3. Configure Apache Tomcat to use encrypted passwords. 4. Restart the machine. All services will be restarted and will use the updated SSL/TLS
protocols and encrypted passwords.
C.3.1 Verifying that your passwords are encrypted To make sure that your passwords have been properly encrypted:
1. In a text editor, open C:\Program Files (x86)\PrinterOn Corporation\Apache Tomcat\Conf\server.xml.
2. Locate the following entry:
<Connector port="443"
protocol="com.printeron.tomcat.http11.Http11NioProtocol"
SSLEnabled="true" maxThreads="150" scheme="https" secure="true"
clientAuth="false"
sslEnabledProtocols="TLSv1.1,TLSv1.2"
keystoreFile="${pon.data.root}\KeyStore\keystore"
keystorePass="rz6KZSpMD7fy7Co6UfIBmw%3D%3D"/>

PrinterOn Enterprise v4.3.0 Configuration Guide | 296
3. If the value for keystorePass is encrypted, the upgrade successfully encrypted your passwords. If the password is not encrypted, your you are adding your own keystore certificate, you can encrypt your password manually using the Encryptor tool and paste the encrypted password into the system.xml file. For more information, see Encrypting passwords manually.
4. Save the file, but keep this document open. You’ll need to modify this entry later.
C.3.1.1 Encrypting passwords manually
If your passwords are not encrypted in the server.xml file, or you are adding your own keystore certificate and need to update the password in the system.xml file, you can encrypt passwords manually using the Encryptor tool included with the PrinterOn installation.
To run the Encryptor tool:1. On the command line, enter the following command:
where PASSWORD is the plain-text password you need to encrypt. 2. Copy the encrypted password provided by the Encryptor and paste into any
PrinterOn properties file.
C.3.2 Configuring Apache Tomcat to use encrypted passwordsBy default, Apache Tomcat is not designed to use encrypted passwords. You’ll need to update Apache Tomcat to use the encrypted passwords when PrinterOn attempts to access remote services, such as an LDAP server.
cd "C:\Program Files (x86)\PrinterOn Corporation\PrinterOn Server Install Manager\Tools\Encrpytor" "%PON_JAVA_HOME%\bin\java.exe" -jar encryptor.jar PASSWORD

PrinterOn Enterprise v4.3.0 Configuration Guide | 297
To configure Tomcat:1. On the command line, run C:\Program Files (x86)\PrinterOn Corporation\Apache
Tomcat\bin\tomcat8w.exe. The Tomcat Properties dialog appears.
2. Open the Java tab. 3. In the Java Options, enter the following entries, if applicable:
4. To disable DNS caching, in the Java Options, enter the following:
5. Click OK. 6. Restart the machine. All services will be restarted and will use the encrypted
passwords.
-DtrustStore=”PATH_TO_TRUSTSTORE”
-DtrustStorePassword=”ENCRYPTED_OR_DECRYPTED_PASSWORD”
-DkeyStore=”PATH_TO_KEYSTORE”
-DkeyStorePassword=”ENCRYPTED_OR_DECRYPTED_PASSWORD”
-Dsun.net.inetaddr.ttl=0

PrinterOn Enterprise v4.3.0 Configuration Guide | 298
D
Using the PDG for iOS/macOS devices without Bonjour
iOS and macOS devices use the Bonjour protocol for printer discovery. However, in many cases, the Bonjour protocol is not robust enough to overcome certain deployment scenarios. The limitations of Bonjour, and as a result native print for iOS, can make it either difficult or impossible to maintain a functional printing infrastructure.
You can use the Print Delivery Gateway to provide the same benefits of the native iOS print workflow without the need for Bonjour. To accomplish this, PDG uses other tools to inform iOS devices how and where to find printers on a network.
D.1 Minimum requirements for native iOS/macOS Print without Bonjour
To support printing from an iOS or macOS device though PrinterOn without using Bonjour, you need to create a printer profile to define printer configuration information, and then push that profile to those devices.

PrinterOn Enterprise v4.3.0 Configuration Guide | 299
You’ll need to meet the following requirements:
D.2 Sample configurationThe following section describes a sample configuration process using the Apple Configurator and a standard Print Delivery Gateway configuration.
To provide iOS printing without Bonjour:
1. Retrieve the PDG Server’s IP address or DNS name. This address should be accessible from the iOS devices that will be printing. By default, the PDS reports this information on the Service Settings tab for the selected Broadcast Interface as well as on the IPP tab
2. Configure the PDG IPP Listening Port to use 631. You can configure this in the Network and Broadcast Settings panel of the Networking tab.
3. Retrieve the desired print queue identifier (that is, the PrinterOn Printer ID or printer name). This is often referred to as the Resource Path (rp).You can access the printer name from the Printers tab.
Consideration RequirementPDG port configuration PDG must be configured to listen for IPP requests on the default
IPP port 631. The Apple Configurator only works if PDG is configured use this port.
Device OS iOS devices must be running iOS 7 or later. Printer Profile distribution tool
To push the Printer Profile to devices, you’ll need one of the following tools:
• Apple Configurator• MDM/MAM-provided Print Profile configurator (for example,
AirWatch, MobileIrone, etc)Note: Refer to your MDM/MAM documentation for more information regarding your specific solution.
Note: The Apple Configurator is useful for validating a configuration and preparing information, but is not recommended for larger scale deployments. PrinterOn recommends using tools provided by an MDM/MAM provider.

PrinterOn Enterprise v4.3.0 Configuration Guide | 300
4. Configure a Printer Profile using the Apple Configuration:a) Locate the AirPrint Profile Configuration Settings.b) Enter the PDG IP address in the IP address field.c) Enter the PrinterOn Printer ID in the Resource Path (ex: /300122322323).
5. Save the settings and Push the Printer Profile to the iOS device to validate the configuration.
You can follow a similar configuration process when configuring devices using an MDM/MAM solution.
Note: • When entering the Resource Path, ensure there is a slash in front of the ID.• At the time of documenting this, a bug was identified in the Apple Configurator,
the cursor MUST be in the IP Address field, or the information will not be saved.

PrinterOn Enterprise v4.3.0 Configuration Guide | 301
E
PrinterOn Server components glossary and overview
E.1 Central Print ServicesCentral Print Services (CPS) is the primary entry point for all requests submitted to the PrinterOn Enterprise Server. CPS is responsible for providing a centralized interface for all Enterprise printing including end-user web printing, mobile application printing as well as for 3rd parties who develop integrations to the Enterprise Server for custom print services. CPS is a Java Servlet based solution that is hosted by Apache Tomcat as its Servlet Container. CPS implements PrinterOn Document and Directory Search APIs to facilitate submission of print jobs.
In addition to providing print service access, CPS also provides a web-based administrative console allowing administrators to manage their service and control how jobs are received and submitted to the underlying print subsystem.
E.2 PrintAnywhereThe PrintAnywhere Server provides job management and print processing of documents as part of PrinterOn’s print services. The PrintAnywhere Server comprises a number of software services that facilitate the receiving and printing of documents and the delivery of the processed documents to a PrinterOn enabled printer.

PrinterOn Enterprise v4.3.0 Configuration Guide | 302
For information on creating a PrintAnywhere cluster, see Advanced clustering and document processing scalability.
E.2.1 Web PluginsPrintAnywhere’s web plugins are the interfaces by which PrinterOn’s Central Print Services (CPS) solution delivers print jobs to the PrintAnywhere server for processing. These plugins are required when installing PrinterOn’s CPS solution. These plugins are available as part of the installation, as either a Java Servlet or ISAPI based interface.
E.2.2 PrintAnywhere Status ServerThe PrintAnywhere Status Server is responsible for managing all incoming and in-process print requests. All print jobs received via email, the web or from mobile apps are first received by the Status Server. The Status Server is responsible for delivering requests to available Processing Servers and managing the jobs while they are being processed.
You can cluster multiple Status Servers to provide greater redundancy in a multi-server environment. For more information, see Adding Status Servers.
E.2.3 PrintAnywhere Processing ServerThe PrintAnywhere Processing Server is responsible for converting a document received by the server into a printer-usable format. The Processing Server integrates with applications installed on the server and the PrinterOn PrintWhere Driver to render documents.
You can deploy multiple Processing Servers as part of a PrintAnywhere cluster to increase capacity and redundancy. For more information, see Adding Processing Servers.
E.3 PrinterOn PrintWhere Driver Server EditionThe PrinterOn PrintWhere driver is installed as part of the Processing Server. It is a key component of the overall printing process and is integrated into the Processing Server as part of a PrintAnywhere deployment.

PrinterOn Enterprise v4.3.0 Configuration Guide | 303
The PrintWhere Driver is managed by the Processing Server using an internal API system. The Processing Server encapsulates communication between PrintAnywhere and the PrintWhere driver using a subcomponent of PrintAnywhere named the PrintWhere Bridge (PWCBridge.exe).
E.4 Print Delivery GatewayThe Print Delivery Gateway Software (PDG) serves as a protocol gateway to PrinterOn Enterprise printers, allowing users to submit jobs using a number of different methods, including:
• IPP and Native iOS (iPhone, iPad, other iOS devices), powered by PDG iOS Connector
• Google Cloud Print (Smartphones, Tablets, NetBooks, Chrome Browser, etc…), powered by PDG GCP Connector
• Standard Windows Printer Queues (Print Servers Integration), powered by PDG PQMS Connector
The PDG acts as a bridge that supports multiple print workflows, allowing IT Administrators to streamline the deployment, management, and administration of Enterprise printers, while simultaneously retaining the native printing experience unique to each platform.
E.5 Print Delivery StationThe role of the Print Delivery Station (PDS) is to provide a bridge between the PrinterOn delivery infrastructure and the physical printer or print queue. PDS communication is based on the IPP specification and provides extensions to the protocol for advanced functionality, such as encryption.
The simplest description of PDS is an IPP print server that supports various connection protocols to printers or print queues.
• IPP is based on HTTP and uses custom HTTP headers for metadata delivery and a structured binary body to deliver print data.
• PDS implements an IPP listener to receive print jobs from PrintWhere.• Print jobs received by PDS can be delivered to their destination automatically or
manually, based on the PrinterOn configuration.

PrinterOn Enterprise v4.3.0 Configuration Guide | 304
• The process of receiving jobs and delivering them to their destination remains the same regardless of whether PDS is configured to hold for user input prior to delivering to their destination.
For more information on adding configuring PDS settings, see Managing and configuring Print Delivery Stations (PDS).
E.6 Print Delivery HubFor Enterprise deployments delivering print jobs to printers installed in disparate networks, it may not be possible to deliver print jobs from a PrinterOn Enterprise Server or the PrinterOn PrintWhere universal driver directly to the PDS. In other cases, leveraging a simple and rapid deployment of print devices, such as Ricoh HotSpot printers, will benefit from the centralized installation of a Print Delivery Hub (PDH). In this arrangement, print jobs are delivered to the PDH setup and the PDS servers communicate with PDH to detect and download the print jobs.
In such a scenario, the PDH service must be accessible over the network to the PDS servers. The PDH service can be installed in a central network operating center. Access to the PDH will be configured such that the PrintAnywhere Server, desktop PrintWhere clients and PDS deployments can access the PDH server. This configuration generally minimizes network changes, as the PDH is the only service requiring incoming network traffic access.
For information about adding and configuring a PDH, see Adding a Print Delivery Hub.

PrinterOn Enterprise v4.3.0 Configuration Guide | 305
F
Creating a printer conf iguration prof ile
A configuration profile is a CSV text file that defines the configuration properties for multiple printers. Configuration profiles simplify the printer creation and configuration process when you have a large number of printers.
A printer configuration profile defines a number of settings, including:• Printer Name• Printer Description/Location Settings• Print Workflows Options• Print Driver Settings• Printer Capabilities
To further simplify the process, you can use printer configuration profiles in conjunction with printer templates. For certain properties, if values are left blank, the server applies the value found in the specified template.
Once you have created a CSV file, you can import that file into the Configuration Manager to create or update printers. For more information on importing a CSV file, see Importing a printer configuration profile into the Configuration Manager.

PrinterOn Enterprise v4.3.0 Configuration Guide | 306
F.1 Optimizing performanceImporting a printer configuration profile is resource intensive. For optimal performance, before you attempt to use a configuration profile to create or update multiple printers, you should consider the following system requirements:
• You should have at least 4 GB of RAM available on your server.• Set your log level to a value of Warning or lower. Higher logging levels can result
in too many messages and can slow performance. • Disable the printer synchronization settings for both PDG and PDS. Printer
synchronization drastically increases the time it takes to import and apply the settings. You should disable both the Synchronize By Default and Automatic Printer Synchronization settings.
• Increase the memory allocation for Apache Tomcat. Tomcat should have an Initial memory pool value of 256 MB, and a Maximum memory pool value of 1024 MB.
• Adhere to the following limitations:• Creating printers: Maximum 5000 printers per operation• Updating printers: Maximum 300 printers per operation
F.1.1 Changing the memory pool for TomcatTo maximize the performance of a bulk printer creation or update operation, you can increase the memory pool allocated to Apache Tomcat.
To change the memory pool for Tomcat: 1. Navigate to C:\Program Files (x86)\PrinterOn Corporation\Apache Tomcat\bin\
and open tomcat8w.exe. The Central Print Services Properties dialog appears.2. Click the Java tab. 3. In the Maximum memory pool field, set a value of 1024 MB. 4. Click OK.

PrinterOn Enterprise v4.3.0 Configuration Guide | 307
F.2 Structure of a printer configuration profileThe basic rules to keep in mind while entering values into the printer configuration profile are as follows:
• A CSV file provides fields/columns separated by commas. You can use any spreadsheet program, such as Microsoft Excel, to create the file, then save it as a CSV file when you are ready to import it.
• Fields with embedded commas are enclosed by double-quotes. For example, consider the following entry: 1223,”This is a, comma”, abcd. In this entry, “This is a, comma” is a single field.
• Fields with line breaks must also be enclosed by double-quotes.
F.2.1 CSV HeadersThe first row of the printer configuration profile is reserved for specifying CSV field header information. This header row describes how each entry is structured so that the PrinterOn Server can successfully apply the settings for each printer.
The header row lets you define which configuration values you’re setting for imported printers, and in what order they are specified for each entry. You can list the headers in any order, but you must make sure that values entered for each imported printer are provided in the same order.
Note: To ensure that the Configuration Manager can successfully import and read the content of your CSV file, you should make sure that the file is encoded as UTF-8.

PrinterOn Enterprise v4.3.0 Configuration Guide | 308
F.2.2 CSV Data TypesConfiguration data can be one of the following types:
F.3 Printer configuration profile settingsThe section below lists each header with a description and its supported values. Each entry is a distinct comma-separated data point.
Data Type DescriptionRequired (R) Required data MUST be supplied for each entry in the CSV file. If a
required field is not supplied, the CVS entry will not be processed and an appropriate error will be provided in the final Portal Creation report.
Template Alternative (TA)
Data that may optionally be supplied in the CSV file. If a TA setting is not defined in the CSV file, the server configures the setting to the value from the template printer (specified by templatePrinterId).
If a value supplied for a Template Alternative setting is invalid or uses an incorrect syntax, the import fails. The server does not replace invalid values with the template value.
Header Description and link to UI setting Supported values Type
action Indicates whether a new printer is created, an existing printer is modified, or an existing printer is deleted.
• 0: Updates a printer• 1: Creates a printer• 3: Deletes a printer
R
createPds Indicates whether to create a new PDS or to associate the printer with an existing PDS.
• 0: Associates with an existing PDS
templatePrinterId The PrinterOn ID of the Template Printer. If the createPrinter value is 0, this field represents the ID of the printer to update.
A valid PrinterOn Printer ID
R
printerName The name of the printer. If the createPrinter value is 0, this field is used to update the printer name.
Any valid Printer name R
printerDescription A descriptive label/Location Information Front Office Later R
departmentName Printer Department NameNote: The value will be use to specify the printer department for Enterprise printers. Should generally be left empty for Express printers.
An existing printer department
TA
streetAddress The street address of the printer location. Any street address TA
streetAddress2 The street address of the printer location. Any street address TA

PrinterOn Enterprise v4.3.0 Configuration Guide | 309
city The city the printer is located in. Any city name TA
state The state/province (PrinterOn ID) the printer is located in.
See State/Province codes.
TA
country The country (PrinterOn ID) the printer is located in.
See Country Codes. TA
postalCode The postal code of the printer location. A valid postal code TA
gpsLatitude The GPS latitude value. Any valid GPS value TA
gpsLongitude The GPS longitude value. Any valid GPS value TA
externalId The external ID for this printer, typically the MAC address of the printer.
A valid MAC address TA
printerModel The printer driver information that is shown to the user when viewing printer details.
A printer driver TA
printerModelName The printer model name, used to optimize output for Samsung printer models.
Any valid printer model name
TA
printWhereEnable Indicates whether the printer supports the PQMS workflow.
• 0: Disabled• 1: Enabled
TA
docApiEnable Indicates whether the printer supports mobile, GCP, and IPP/iOS Native Print workflows.
• 0: Disabled• 1: Enabled
TA
emailDomain The email domain of the printer. • 0: Disabled• 1: Enabled
TA
emailPrintingEnable Indicates whether the printer supports the Email Print workflow.
• 0: Disabled• 1: Enabled
TA
printEmailBody Indicates whether the body of an email is printed when receiving email print jobs. If disabled, only attachments are printed.
• 0: Disabled• 1: Enabled
TA
enableAdvanceIntegration Enable advance integration features • 0: Disabled• 1: Enabled
TA
printManagementService Print Management Service See Print Management Service IDs.
TA
additionalIntegrationInfo Additional Integration information. Valid only when printManagementService is set to 27 (Equitrac) or 55 (SecuPrint).
See Additional Integration Info IDs.
TA
injectPjlHeader Indicates whether the server injects a PJL Header container, if none exists.
• 0: Disabled• 1: Enabled
TA
injectPjlForPassthrough Indicates whether the printer processes and modify PJL headers.
• 0: Disabled• 1: Enabled
TA
pdsOutputType The URL scheme for the output destination, such as local://, tcp://, or https://.
A valid URL scheme
Header Description and link to UI setting Supported values Type

PrinterOn Enterprise v4.3.0 Configuration Guide | 310
pdsAddress The network address for the printer’s output destination.Note: If you import printers using a CSV file but want to set the printer’s output destination in the PDS, you must to enable the Override Settings check box when configuring the PDS software. For more information, see Configuring the Print Delivery Station software.
A valid URL or IP address
useDocumentConversion Indicates whether the printer supports converting the document into an electronic presentation format such as XPS, rather than render it for printing.
• 0: Disabled• 1: Enabled
TA
printEmbeddedDocuments Indicates whether the printer extracts and prints any documents that are embedded in the original document.
• 0: Disabled• 1: Enabled
TA
lateBindingsEnabled Indicates whether the user can change finishing options for the print job at the printer before printing the document.
• 0: isabled• 1: Enabled
TA
insertCopiesMode Indicates whether the printer injects PJL-based copies.
• 0: Application based• 1: PJL based• 2: Driver based
TA
nupSupported Indicates whether the printer supports multi-page layouts, in which multiple pages are printed on a single sheet of paper.
• 0: Samsung PCL• 1: Samsung SPL• 3: None
TA
pjlEncoding The Printer Job Language encoding. • 0: Not managed• 1: UTF-8
TA
overrideEncoding Indicates whether the printer supports double byte characters
• 0: Disabled• 1: Enabled
TA
ippPrinter Indicates whether the printer is an IPP printer. • 0: Not an IPP printer• 1: An IPP printer
TA
serialNumber The serial number of the PDS with which the printer is associated. For example:
X4531-TY76-UU78
A valid serial number of an existing PDS
TA
ippLan The fully qualified network address of the Print Delivery Station server.
A valid IP address TA
ippLanOnly Indicates whether print jobs are printed directly to the PDS only.
• 0: PDS or PDH• 1: PDS only
TA
ippUrl The fully qualified network address of the Print Delivery Hub server.
A valid IP address TA
Header Description and link to UI setting Supported values Type

PrinterOn Enterprise v4.3.0 Configuration Guide | 311
F.3.1 Sample printer configuration profile The following sample illustrates the contents of a configuration profile defined in a spreadsheet, which can later be saved as CSV and imported into the Configuration Manager. For more information, see Importing a printer configuration profile into the Configuration Manager.
Note that undefined values for Template Alternative settings can be left blank or omitted altogether. The PrinterOn Server handles empty entries as described in CSV Data Types.
F.3.2 CSV ID reference
F.3.2.1 Country Codes
PrinterOn uses the ISO standard two-letter abbreviations to represent specific countries. When supplied, PrinterOn will associate the newly created printer with the supplied country ID.
For a complete list of country codes, you can search the ISO database here.
Note: These values are Template Alternative values and are not required.
Country Code Country Code Country CodeArgentina AR France FR Mexico MX
Australia AU Germany DE Pakistan PK
Brazil BR Great Britain GB Spain SP
Canada CA Indonesia ID Thailand TH
China CN Italy IT United States US
... ... ...

PrinterOn Enterprise v4.3.0 Configuration Guide | 312
F.3.2.2 State/Province codes
PrinterOn uses the ISO standard codes for state/provinces to represent specific regions. When supplied, PrinterOn will associate the newly created printer with the supplied region code.
The following is a small subset of state/province identifiers for reference.
For a complete list of state/province codes, you can search the ISO database here, then select the country to view the subdivision codes.
Note: • These values are Template Alternative values and are not required.• Not all states and provinces are represented within the State/Province Identifier field.
PrinterOn Only supports specifying state/province for the US, Canada, China, and Australia. In other regions, the state/province code should match the country code. For example, Germany would be set as country=DE, state/province=DE.
US State Code CA Province Code CN Province Code AU State CodeAlabama AL Alberta AB Beijing 11 New South Wales NSW
California CA Manitoba MB Fujian 35 Northern Territory NT
Illinois IL New Brunswick NB Guangxi 45 Queensland QLD
Maine ME Ontario ON Hong Kong 91 South Australia SA
Massachusetts MA Quebec QC Shandong 37 Tasmania TAS
Michigan MI Saskatchewan SK Shanghai 31 Victoria VIC
New York NY Yukon Territory YT Yunnan 53 Western Australia WA
... ... ... ...

PrinterOn Enterprise v4.3.0 Configuration Guide | 313
F.3.2.3 Print Management Service IDs
These IDs are used to configure the type of third-party integration service to apply to the printer. Leave blank if none is required, otherwise, specify the numeric ID.
F.3.2.4 Additional Integration Info IDs
Some print management systems can be used with additional integrations. The following table lists supported secondary integrations and the primary integration(s) (specified using the printManagmentService value) with which they can be used.
Third-Party Integration IDNoneSamsung BCPS 5SecuPrint 35Samsung Secure Release 36Litech 37Samsung Secure Release Code 38Samsung SecuThru Pro 40
Secondary Third-Party Integration ID Valid Primary Third-Party Integration
SecuPrint 35 Samsung Secure Release Code (38)Samsung Secure Release 36 SecuPrint (35)
Samsung Secure Release Code (38)Litech 37 Samsung Secure Release Code (38)Samsung SecuThru Pro 40 SecuPrint (35)
Samsung Secure Release Code (38)

PrinterOn Enterprise v4.3.0 Configuration Guide | 314
G
Importing users into the PrinterOn user store
If you are adding a number of users to the PrinterOn user store at the same time, adding them individually through the Configuration Manager interface is not very efficient. To facilitate multiple user entries, you can create a user list as a CSV file, then use a SQL script provided by PrinterOn to import those users.
To import multiple users into your PrinterOn user store, you’ll need to complete the following tasks:
• Create a User List CSV file with the required values for each user. • Run the SQL script provided by PrinterOn to import the contents of the file into
your IMCAS database.
G.1 Creating the User List CSV fileThe User List CSV file defines the basic values required to add a new user entry in PrinterOn’s IMCAS database. You can create the file in any text editor, or you can create a spreadsheet and export it as a CSV file.
Note: Password are not set using the User List CSV file. Instead the SQL script simply assigns a password of “password” to every new user added to the table; users can set their own passwords upon logging in for the first time.

PrinterOn Enterprise v4.3.0 Configuration Guide | 315
To create a User List CSV file:1. In a text editor or spreadsheet editor, create a new text file or spreadsheet. 2. Add an entry for each user. Each line in the file must contain the following five
values, each separated by a comma:
For example:
3. When you have added all the entries, save the file. By default, the SQL script provided by PrinterOn requires the file to be called csv.txt, and that it be located in the root C:\ folder.
Once you have created a User List CSV file, you can import that file into the IMCAS database. For more information, see Running the SQL script.
G.2 Running the SQL scriptPrinterOn provides a SQL script that you can use to import your User List CSV file into your IMCAS database.
Value DescriptionRow The entry order for the user. The first entry in the CSV file must
always have a value of 1, and subsequent lines must increase sequentially.
User ID The name with which the user signs into PrinterOn service. First Name, The first name of the user. Last Name The last name of the user. Email The email address associated with this user.
1,mberenyi,Miki,Berenyi,[email protected],jcole,Jeremy,Cole,[email protected],sbraithw,Stuart,Braithwaite,[email protected],engyuen,Eddie,Nguyen,[email protected],nnahrin,Nowshi,Nahrin,[email protected],6,jlannerh,Julia,Lannerheim,[email protected]
Note: The PrinterOn script relies on a default filename and location for the User List CSV file (C:\csv.txt), and creates or modifies a default table in the database (CSV2.txt). If you want to change these default values in the script, you can modify the script as necessary. However, modifying the SQL script is outside the scope of this document.

PrinterOn Enterprise v4.3.0 Configuration Guide | 316
The PrinterOn script performs the following tasks:1. Creates a table in the IMCAS database named CSV2.txt. 2. Opens the csv.txt file located in the C:\ folder. 3. Populates the CSV2.txt table with contents of the csv.txt file. 4. Sets a default user password of “password” for all users.
To execute the SQL script:1. Download and extract the SQLQuery2.sql script from the following location:
dl.printeron.com/imcas/SQLScript.zip2. Launch SQL Server Management Studio. 3. In SQL Server Management Studio, click File > Open, then browse to the location
of the SQLQuery2.sql script file and select it.4. Click Execute.

PrinterOn Enterprise v4.3.0 Configuration Guide | 317
H
Troubleshooting proxy issues
On the Home > General tab of the Configuration Manager, you can define settings to allow your service to communicate through a proxy server. The settings you define here are only used by the CPS. In most deployments, this is sufficient, since all communication with the PrinterOn Directory flows through the CPS.
However, there are two scenarios in which simply setting the CPS proxy settings is insufficient:
• If you have implemented a Hybrid Direct deployment, in which each component communicates directly with the PrinterOn Directory. In this case, you’ll need to configure the proxy settings for PAS and PDS individually. For more information on configuring proxy settings for a component, see Configuring the proxy settings for an individual component.
• If you have a proxy configured in the Internet Explorer/Windows settings. In this case, the Windows proxy functionality causes a known issue to arise that prevents PrintAnywhere from communicating with other local components. To work around this issue, you’ll need to configure the proxy settings for PrintAnywhere, and then whitelist the local addresses required by CPS. • For more information on configuring proxy settings for PrintAnywhere, see
Configuring the proxy settings for an individual component.• For more information on whitelisting certain addresses, see Configuring proxy
exceptions.

PrinterOn Enterprise v4.3.0 Configuration Guide | 318
H.1 Configuring the proxy settings for an individual component
To configure the proxy settings for an individual component:1. In the Configuration Manager, click Advanced > Components, then click the
Configure button adjacent to the component you want to set proxy settings for. 2. Click the Proxy tab, and configure the settings as necessary.3. Click Apply Settings.
H.2 Configuring proxy exceptionsIf you configure a proxy in the Internet Explorer/Windows settings, a known issue may arise where Windows does not correctly honor the Bypass for Local Addresses setting. This prevents PrinterOn components from communicating with other local components. This known issue primarily impacts the PrintAnywhere server.
To work around this issue, you can whitelist local IP addresses and hostnames to allow PrintAnywhere to correctly communicate with CPS.
To configure the proxy settings for an individual component:1. In the Configuration Manager, click Advanced > Components, then locate
PrintAnywhere Server and click the adjacent Configure button. 2. Click the Proxy tab, and configure the settings as necessary.3. click Advanced > Components, then locate Central Print Services and click the
adjacent Configure button. 4. Click the Proxy tab.5. In the Proxy Exceptions field, enter the following IP addresses and hostnames:
• 127.0.0.1• localhost• the internal IP address
Note: If you have any remote components installed that PAS may need to communicate with (for example, PDS or PDH), enter their IP addresses in this field as well.

PrinterOn Enterprise v4.3.0 Configuration Guide | 319
I
PrinterOn Server network port usage
The following table provides an overview of all ports used by the PrinterOn Servers. The ports listed below cover all sub components of the server.
Note: • Some ports are used for interprocess communication on a local server. They are required
but do not pose a security risk. A local firewall may be used to block the ports, as long as it does not interfere with local communication.
• Some ports, such as the PrintAnywhere ports for Processing Server and Status Server communication, are used for both interprocess communication AND clustering.• If clustering is not enabled, a local firewall may be used to block the ports, as long as
they do not interfere with local communication.• If clustering is enabled, access can be limited to end points in the cluster.
• Some ports are configured as optional alternatives during installation, such as port 8080 in PDS. You can reconfigure and/or disable these ports if necessary.
• Some ports above 10000 may be created temporarily for interprocess communications on the same server. These are expected and may change from instance to instance.
Port Required? Description Owner To disable:
80 No Used for internal subcomponent communication for configuration, authentication, and Web Print.
CPS Redirect to SSL Port in Tomcat or block by firewall.
443 Yes Used for internal subcomponent communication for configuration, authentication, and Web Print.
CPS N/A
631 Yes Used to receive print jobs from PrintAnywhere and PrintWhere.
PDS N/A

PrinterOn Enterprise v4.3.0 Configuration Guide | 320
4999 Yes Deprecated as of version 3.2.3. PDS Deprecated.
5000 Yes Deprecated as of version 3.2.4. PDG Deprecated.
5009 Yes Used for Local Server Interprocess communication. PAS (Processing) Block by firewall.
5200 Yes Used for communication between PrintAnywhere server components when clustering. Only required if clustered.
PAS (Status) N/A
5400 Yes Used for communication between PrintAnywhere server components when clustering. Only required if clustered.
PAS (Processing) N/A
6310 No Used for receiving IPP/AirPrint jobs from iOS devices and Apple Desktops.
PDG Disable the Print Delivery Gateway.
8009 No Used by the AJP Connector for load balancing Tomcat instances or integrating with Apache. Redirects to port 443.
Apache Tomcat Remove the port in the server.xml file.
8057 Yes Used to provide access to the Configuration Manager. Access to Web Configuration tools
Configuration Manager
Block by firewall.
8080 No An alternate/optional port used for Receiving print jobs. This port is used for internal communication, except in a multi-server deployment, or when receiving print jobs from PrintWhere. This port is configurable.
PDS Disable the port in the PDS admin page.
8081 No An alternate/optional port used for Receiving IPP/AirPrint jobs from iOS devices and Apple Desktops.This port is configurable.
PDG Disable the Print Delivery Gateway.
8181 No Used by the Web Release User Interface. This port is only required if using the web release interface for job release.
PDS Block by firewall.
8182 no Used by the Brother BSI API Interface. This port is only required when using the Brother BSI API for job release.
PDS Block by firewall.
9444 No Used by the Storage Server. This port is only required to support Print Preview.
Storage Server Block by firewall.
10051 Yes Used for Local Server Interprocess communication. PWC Bridge Block by firewall.
48300, 49300,50300
Yes Used by internal PrintWhere processes. Satellite, Post Render and Driver
Block by firewall.
Port Required? Description Owner To disable:

PrinterOn Enterprise v4.3.0 Configuration Guide | 321
J
Managing and scaling the PrinterOn database
The PrinterOn software includes Microsoft SQL Server Express 2014 as part of the installation. This database is freely distributable and meets the requirements of most PrinterOn deployments.
The database used by the PrinterOn server stores printer, user, and transaction/print job information. This information is used to create reports and provide printer configuration information used during the print process. The following table includes information about the data requires as well as guidelines for scalability.
J.1 Maintaining database integrity during upgradesPrinterOn uses Flyway to manage the PrinterOn products’ database versioning. This product creates a specialized table in the PrinterOn-dedicated database to manage modifications between versions and upgrades. This table is a critical piece of the PrinterOn product upgrade process and helps to ensure that the integrity of the database is maintained. PrinterOn creates a dedicated database instance in SQL Server to ensure that there is no impact with other databases deployed on the same instance.
As a result, it is important that the state of this Flyway table is not modified after it is created, either manually or through any other applications. If any third party application or process modifies this Flyway table, it will have negative impact and will likely break future upgrades of the product.

PrinterOn Enterprise v4.3.0 Configuration Guide | 322
J.2 Database management and scalingThe PrinterOn software includes Microsoft SQL Server Express 2014 as part of the installation. This database is freely distributable and meets the requirements of most PrinterOn deployments.
J.2.1 PrinterOn database data typesThe PrinterOn database stores the following information:
Data Type Description Storage Size
Printer The PrinterOn database stores your PrinterOn printers and Secure Release Anywhere pools. Each printer is represented in the database and stored with its configuration information, such as name, location information, and capabilities.
Printer data size is fixed and scaling requirements can be calculated by multiplying the number of printers by 1.5
1.5KB/printer
User Record The PrinterOn database houses the PrinterOn user store, if used. If you configure your PrinterOn service to use the Internal Users, Azure AD, or Third-Party Identity Management Service authentication methods, the PrinterOn user store is created and used to store information about user accounts, user groups, and access control rules.
User data size is fixed.
1KB/user
Print Job Each print job processed by the server is stored in the database for reporting purposes. The transaction record information about the job, its size, the type of document and more.
A job that is aborted or does not complete may require less data storage than a fully completed job depending on the point at which the job was ended.
2.2KB/Job

PrinterOn Enterprise v4.3.0 Configuration Guide | 323
J.2.2 Guidelines for scalabilityWhen determining the size of the data used by the server, the information about the number of printers, the number of users, and the estimated number of print jobs should be used.
In the examples below, the number of printers will not be represented as the data usage is minimal.
J.2.3 Microsoft SQL Express capacity limitationsData size is not the only factor to consider when deciding whether to upgrade from Microsoft SQL Server Express to the full Microsoft SQL Server. However, based on the data requirements above, the SQL Express version included with PrinterOn Enterprise and Express is capable of handling nearly 5 million job records.
Data Type Deployment Size Storage Requirements
Printer 100 Printers 150KB or 0.15MB1000 Printers 1500KB or 1.5MB5000 Printers 7500KB or 7.5MB10000 Printers 15000KB or 15MB
User record 100 users 100KB or 0.1MB1000 users 1000KB or 1MB5000 users 5000KB or 5MB10000 users 10000KB or 10MB
Jobs/day Jobs/year Time Period Data Requirements
1000 jobs/day Approx 375,000 1 year 784 MB5 year 3,920 MB
2000 jobs/day Approx 750,000 1 year 1,570 MB 5 year 7,841 MB
5500 jobs/day Approx 2,000,000 1 year 4,300 MB5 year 21,500 MB

PrinterOn Enterprise v4.3.0 Configuration Guide | 324
J.2.4 Increasing Tomcat memory to handle high Web Print volumeIf you are expecting or experiencing a high volume of printing using the Web Print portal, increasing the memory allocated to the Tomcat Java VM may improve the application’s overall performance and responsiveness.
By default, Tomcat is configured with a memory allocation of 256MB and a maximum of 512MB. The recommended values for heavy usage are 512MB and 1024MB.
To modify the Tomcat memory allocation:1. On the command line, run C:\Program Files (x86)\PrinterOn Corporation\Apache
Tomcat\bin\tomcat8w.exe. The Tomcat Properties dialog appears. 2. Open the Java tab.
3. Change the Initial memory pool and Maximum memory pool to 512 and 1024, respectively.
4. Click OK. 5. Restart Tomcat to apply the changes.
Important! Only modify the Tomcat memory allocation if your web printing portal is exhibiting slow response times under heavy usage.

PrinterOn Enterprise v4.3.0 Configuration Guide | 325
J.3 Managing account permissions and database accessMicrosoft’s SQL Server supports two modes of authentication:
• Windows Authentication: Uses standard Windows Accounts to verify the identity of a user, both on the PrinterOn Server and the SQL Server.
• SQL Server/Mixed Mode Authentication: Supports a combination of Windows Accounts and additional accounts defined and managed directly in SQL Server itself.
By default, PrinterOn installs SQL Server with Windows Authentication enabled. All components are on the same system and therefore use the same account.
J.3.1 Setting up access for distributed componentsBy default, all PrinterOn components are installed on the same server. In this case, the Windows Account identified during the installation is used to run the SQL Server and also to control access by the PrinterOn Server to the database.
Below are some guidelines and best practices when determining how to setup access for distributed components.
• The same Windows Account should be used to run the SQL Server Windows Service and the PrinterOn Central Print Services Windows Service.These Windows services should use the same username and password for all instances, regardless of the authentication methods.
• If the SQL Server instance is joined to a Windows Domain, the PrinterOn Server running Central Print Services must also be joined to the same Domain.When any of the components are joined to a Windows Domain, the server will validate both the domain name and the user name, and the combination of both must match.
• If using Windows accounts is not desirable, you can enable Mixed Mode authentication. Mixed Mode authentication allows accounts to be created in SQL Server directly and independent of Windows accounts.
Important! Enabling Mixed Mode Authentication requires a change to the PrinterOn configuration. See Enabling SQL Server/Mixed Mode Authentication.

PrinterOn Enterprise v4.3.0 Configuration Guide | 326
J.3.2 Enabling SQL Server/Mixed Mode AuthenticationTo use Mixed Mode authentication, the authentication method must be enabled in SQL Server and then the PrinterOn configuration updated to use it.
• Enabling mixed mode authentication for SQL Server• Updating the Central Print Services configuration
J.3.2.1 Enabling mixed mode authentication for SQL Server
As long as you can connect to SQL Server with Windows authentication, you can enable mixed mode authentication easily using SQL Server Management Studio.
To enable Mixed Mode authentication:6. Launch SQL Server with SQL Server Management Studio.7. In Object Explorer, right-click the server that you want to reconfigure, then select
Properties.

PrinterOn Enterprise v4.3.0 Configuration Guide | 327
8. In the Server Properties dialog box that appears, from the left pane, select Security.
9. In the Server Authentication section in the right-panel, choose SQL Server and Windows Authentication mode (also known as Mixed Mode authentication).
10. Click OK to save the changes. 11. Restart the SQL Server service, then create the desired user account using
Management Studio.
J.3.2.2 Updating the Central Print Services configuration
Once you have set the Authentication mode for SQL Server, you can update the authentication credentials used by the PrinterOn Central Print Services (CPS) when connecting to the SQL Server. To update the credentials, you need to manually modify the cps-db.properties file.
To update the CPS authentication credentials:1. In the Configuration Manager, stop the Central Print Services. 2. In a text editor, open the following file:
C:\Program Files (x86)\PrinterOn Corporation\Apache Tomcat\lib\cps-db.properties

PrinterOn Enterprise v4.3.0 Configuration Guide | 328
3. In the cps-db.properties file, locate the jdbc.url entry.
4. Modify the value of the integratedSecurity setting to false:integratedSecurity=false
5. Modify the values of the jdbc.user and jdbc.password settings in the cps-db.properties file to reflect the username and password of the SQL Server account.
6. Save the file. 7. In the Configuration Manager, restart the CPS.
J.4 Using an alternative databaseIf you have an existing SQL Server that you would prefer to use instead of the default Microsoft SQL Server Express 2014 installed with the PrinterOn software, you can create new databases for PrinterOn and IMCAS data in your existing SQL Server and point the PrinterOn service to the new location. The PrinterOn service will begin using the new databases immediately.
If you are using IMCAS, it is recommended that you install both the PrinterOn database and the IMCAS database on the same server.
In addition, as a best practice, it is recommended that you migrate the existing PrinterOn and IMCAS databases to their new locations. You can migrate each database by backing it up in Configuration Manager and restoring it to the new database.
Note: The IMCAS database is only used if you are using third-party IDMs or the PrinterOn internal user store to manage user identities and authentication. If you are using some other authentication method, the IMCAS database is not used.
Important! If you are migrating the PrinterOn and IMCAS databases, you’ll need to backup the existing databases before pointing the PrinterOn service to your new database locations.

PrinterOn Enterprise v4.3.0 Configuration Guide | 329
To use your own SQL Server to host the PrinterOn database, you’ll need to complete the following tasks for each database:
1. Create a new database. 2. Create a new login account for the database, if necessary. 3. Migrate the existing PrinterOn database to the new database. 4. Modify the PrinterOn service to point to the new database location.
J.4.1 Creating a new database in your existing SQL Server instanceYou’ll need to create a new database for each of the PrinterOn database and the IMCAS database, if used.
To create a new database:1. Launch SQL Server Management Studio. 2. In SQL Server Management Studio, right-click Databases, then select New
Database. The New Database dialog appears.
3. In the Database Name field, provide a unique name for the database.

PrinterOn Enterprise v4.3.0 Configuration Guide | 330
4. Click the ... button adjacent to the Owner field to associate one or more login accounts with the database. The Select Database Owner dialog appears.
5. Click Browse. The Select Objects dialog appears. 6. Check each defined login account that you want to set as the owner of the new
database, then click OK. 7. Click OK to return to the New Database dialog. 8. Click OK to save the new database. The new database appears under Databases.
Note: If necessary, you can create additional login accounts and associate them with the database later. For more information, see Creating a new database login account.

PrinterOn Enterprise v4.3.0 Configuration Guide | 331
J.4.2 Creating a new database login accountIf desired, you can create a login account for the new database and link it to the database you just created.
To create a new database owner:1. In the SQL Server Management Studio, expand the Security folder, then right-click
Logins and select New Login. The Login dialog appears.
2. In the Login name field, enter the name used to login to the database. 3. Choose the authentication method.
• If you choose Windows authentication, the user must be logged into Windows with the specified login name to be able to access the database.
• If you choose SQL Server authentication, enter and confirm a Password for the account.
4. Configure the remaining login settings as necessary. 5. To associate the account with the new PrinterOn or IMCAS database, choose the
database from the Default database drop-down.6. Click OK to save the login information.

PrinterOn Enterprise v4.3.0 Configuration Guide | 332
J.4.3 Migrating data to your SQL ServerAs a best practice, it is recommended that you migrate the data of both the PrinterOn database and the IMCAS database, if used, to their new SQL Server locations. Migrating the databases ensures that the new databases are set up with the correct schema and avoids any issues later on.
To migrate the PrinterOn or IMCAS data to your own SQL Server, you’ll need to back up the database in Configuration Manager, then restore it to the new location.
To migrate the PrinterOn or IMCAS data to your SQL Server:1. Back up the databases.2. Move the backup to your existing SQL server instance.3. Verify the database schema.
J.4.3.1 Backing up the databases
To backup the PrinterOn and IMCAS databases:1. In the Configuration Manager, click Advanced > Components. 2. Click the Configure button adjacent the SQL Server component. The SQL Server
Backup Configuration page appears.
3. Confirm that the SQL Server Backup Directory is pointing to the location where you want to save the backup files.

PrinterOn Enterprise v4.3.0 Configuration Guide | 333
To change where the backup is stored:a) Click Change Backup Settings.b) In the SQL Server Backup Directory field, enter the location where you want
Configuration Manager to save the backup file. c) Click Apply Settings.
4. Click Backup DB.
J.4.3.2 Moving the PrinterOn database to your existing SQL Server instance
To move the database to your existing SQL Server instance:1. In SQL Server Management Studio, right-click Databases, then select Restore
Database. The Restore Database dialog appears.
2. Browse to your PrinterOn or IMCAS database backup file:a) In the Source section of the Restore Database dialog, select Device, then click
the ... button. The Select Backup Devices dialog appears.

PrinterOn Enterprise v4.3.0 Configuration Guide | 334
b) In the Select Backup Devices dialog, choose File as the Backup media type, then click Add to display the Locate Backup File dialog.
c) Navigate to the database backup file you created, then click OK. 3. In the Destination section of the Restore Database dialog, choose the database to
restore the backup file to from the Database drop-down. 4. Click Verify Backup Media to ensure the backup file contains valid content. 5. Click OK.
J.4.3.3 Verifying the database schema
To ensure that the database tables were restored correctly: 1. In SQL Server Management Studio, create a query by right-clicking cpsdb and
selecting New Query. 2. Enter the following query:
select * from printer

PrinterOn Enterprise v4.3.0 Configuration Guide | 335
3. Press the F5 key to execute the query. The printer listing should be returned in bottom pane as shown below.
J.4.4 Modifying the PrinterOn service to use the new database locations
Once you have completed the migration of the PrinterOn databases, you can configure the PrinterOn server to use the new database locations. To point to the new databases, you need to manually modify the database properties files.
To point to the new database:1. In the Configuration Manager, stop the Central Print Services. 2. In a text editor, open one of the following files:
• C:\Program Files (x86)\PrinterOn Corporation\Apache Tomcat\lib\cps-db.properties • C:\Program Files (x86)\PrinterOn Corporation\Apache Tomcat\lib\imcas-db.properties
3. In the properties file, locate the jdbc.url entry. 4. Modify the connection string as follows:
• Modify the server location (by default, set to jdbc:sqlserver://localhost) to point to your SQL Server. The entry must conform to the following syntax:jdbc:sqlserver://[serverName[\instanceName][:portNumber]]
• If the login account for the database is a SQL Server account, remove the following property from the connection string:integratedSecurity=true
5. If the login account is a SQL Server account, modify the values of the jdbc.user and jdbc.password settings in the cps-db.properties file to reflect the username and password of the SQL Server account.
6. Save the file,

PrinterOn Enterprise v4.3.0 Configuration Guide | 336
7. If necessary, repeat Steps 2 through 6 to modify the other properties file. 8. In the Configuration Manager, restart the CPS.

PrinterOn Enterprise v4.3.0 Configuration Guide | 337
K
Integrating PrinterOn with third-party IDMs
This appendix outlines how to integrate the PrinterOn service with your third-party Identity Management Service. This process must be completed to configure PrinterOn to use any of these services for authentication.
The tasks outlined in this appendix are intended to provide some guidance to help you determine how to configure access permissions and retrieve communication settings to allow PrinterOn to use an external service for authentication and identity management.
This appendix provides integration information for the following services:• Microsoft identity platform (both v2 Auth and legacy Azure AD v1 Auth) • Ping Identity • Okta

PrinterOn Enterprise v4.3.0 Configuration Guide | 338
K.1 Integrating with the Microsoft identity platformWith PrinterOn Enterprise 4.2.3, PrinterOn supports both Microsoft v2 Auth and Microsoft v1 Auth. These versions differ slightly in how you integrate with the Printer service, and each provides its own unique set of endpoints.
• Integrating with the Microsoft identity platform (v2 Auth)• Integrating with legacy Azure AD authentication (v1 Auth)
K.1.1 Integrating with the Microsoft identity platform (v2 Auth)With v2 Auth, Microsoft has updated its identity platform to support personal Microsoft user accounts in addition to organizational accounts, and has more closely aligned the platform with the OAuth 2.0 specification.
The following section briefly outlines how to use the Azure AD management experience portal to configure the integration between Azure AD and the PrinterOn service.
Integrating PrinterOn with Microsoft identity platform involves the following steps:1. Registering the PrinterOn service as a trusted app in Azure AD. 2. Adding additional Redirect URLs for PrinterOn client apps. 3. Granting PrinterOn permission to access Azure AD data. 4. Retrieving communication information from Azure AD to complete the
configuration of PrinterOn’s authentication settings.
K.1.1.1 Registering the PrinterOn service as a trusted app in Azure AD
To use Azure AD as an Identity management service, the PrinterOn service must first be registered as a trusted app within Azure AD.
To register PrinterOn with Azure AD:1. Log in to the Azure portal at portal.azure.com. 2. In the left-hand pane, select Azure Active Directory Service.

PrinterOn Enterprise v4.3.0 Configuration Guide | 339
3. Click App Registrations > New registration. The Register an Application panel appears.
4. In the Register an application panel, enter the following information to identify the PrinterOn service:
Setting DescriptionName A user-visible name for the application using Azure as it
Authentication service. Set this value to PrinterOn Enterprise.
Supported account types
The accounts that you’d like users to authenticate with:• Accounts in this organizational directory only: Specifies
that the PrinterOn service is only for use by users in your organization.
• Accounts in any organizational directory: Specifies that the PrinterOn service is for use by any business or educational users.
• Accounts in any organizational directory and personal Microsoft accounts: Specifies that users can access the PrinterOn service using their business account or a personal Microsoft account.

PrinterOn Enterprise v4.3.0 Configuration Guide | 340
5. Click Register. PrinterOn Enterprise is registered by Azure AD as a trusted application. Azure displays the Overview panel for the PrinterOn Enterprise App.
You can now configure additional redirect URLs used by other PrinterOn client apps, such as PrintWhere or the PrinterOn Mobile Apps..
K.1.1.2 Adding additional Redirect URLs for PrinterOn client apps
If you intend to support printing from PrintWhere or the PrinterOn Mobile App, you’ll need to add additional Redirect URLs for those client apps.
To add additional redirect URLS for the PrinterOn client apps. 1. In the App Registrations panel, locate and click the PrinterOn Enterprise app. The
PrinterOn Enterprise app overview appears.
Redirect URL The type of app and the URL that Azure redirects the user to after authenticating. For PrinterOn Enterprise, specify the following values:
• For the app type, select Public client (mobile and desktop).• For the Redirect URL, specify the PrinterOn Sign-on URL.
Set this value to https://<PrinterOn_Service_URL>/servlet/LoginServlet. For example:https://123.45.67.89/cps/servlet/LoginServletNote: The Sign-on URL must be accessible to external clients and must use SSL.
Setting Description

PrinterOn Enterprise v4.3.0 Configuration Guide | 341
2. In the navigation pane of the Overview panel, click Add a Redirect URI, or, in the Manage menu, click Authentication. The Authentication Panel appears.
3. In the Redirect URIs section of the panel, add new • From the Type drop-down, select Public client (mobile and desktop).• In the Redirect URI field, specify one of the following URIs as necessary:
4. Repeat Step 2 for each of the required URIs. 5. Click Save.
You can now configure permissions that allow the PrinterOn service to access the required Azure AD data.
K.1.1.3 Granting PrinterOn permission to access Azure AD data
To permit PrinterOn to access the data it needs from Azure AD, you need to configure a number of permissions in Azure AD. In Microsoft v2 Auth, these permissions are associated with the Microsoft Graph API. The Microsoft Graph API lets PrinterOn synchronize with the Azure AD data.
To configure permissions in Azure AD:1. In the App Registrations panel, locate and click the PrinterOn Enterprise app. The
PrinterOn Enterprise app overview appears.
Redirect URI Used byhttp://127.0.0.1:64000 PrintWhere,
PrinterOn Mobile App for Androidhttps://sentinel.printeron.net/oauthredirect PrinterOn Mobile Appponauth://oauthredirect/ PrinterOn Mobile App for iOS
PrinterOn Mobile App for Android
Note: PrinterOn only needs access to a very limited amount of Azure AD data. To keep your data secure, you should ensure that you only grant the necessary permissions, described in the following task.

PrinterOn Enterprise v4.3.0 Configuration Guide | 342
2. In the navigation pane, click API Permissions. The API permissions panel appears.
3. From the list of permissions, select Microsoft Graph. The Request API permissions panel appears. The Request API Permissions panel contains two tabs which allow you to set different levels of permissions:• Delegated Permissions: These permissions allow the PrinterOn service to
access Azure AD on behalf of the user (for example, to submit authentication credentials on behalf of the user).
• Application Permissions: These permissions allow the PrinterOn service to access Azure AD without a user being signed in (for example, to retrieve data).
4. In the Delegated Permissions tab, enable the following permissions:
Permission Descriptionemail Allows the PrinterOn service to read your users' primary
email address.offline_access Allows the PrinterOn service to see and update the data you
gave it access to, even when users are not currently using the app. This does not give the app any additional permissions.
openid Allows users to sign in to the PrinterOn service with their work or school accounts and allows the app to see basic user profile information.
profile Allows the PrinterOn service to see your users' basic profile (name, picture, user name).

PrinterOn Enterprise v4.3.0 Configuration Guide | 343
5. Click the Application Permissions tab.6. In the Application Permissions tab, enable the following permission:
7. Click Update Permissions. The Request API Permissions Panel closes and returns you to the API Permissions Panel.
8. In the API Permissions Panel, click Grant Admin Consent to allow the PrinterOn service to access Azure AD without requiring user consent.
You can now retrieve the key Azure endpoints and application information so it can be added to PrinterOn’s Configuration Manager, enabling the PrinterOn service to successfully communicate with Azure AD.
K.1.1.4 Retrieving communication information from Azure AD
To successfully authenticate and communicate with the Azure AD user store, you’ll need to configure PrinterOn with the following information from Azure AD:
• The Azure AD endpoints:• Authorization Endpoint: The location where PrinterOn redirects the user when
they attempt to sign in to use the service.• Token Endpoint: The location from which PrinterOn requests Access, ID, and
Refresh tokens, which PrinterOn uses to determine the authentication status of the user.
• Graph API Endpoint: The location where PrinterOn accesses the Azure AD Graph API, which allows PrinterOn to synchronize data between the Azure AD and PrinterOn user stores.
Directory > Directory Read All
Allows the PrinterOn service to read data in your organization's directory, such as users, groups and apps.
Users > Users Read All Allows the PrinterOn service to read the full set of profile properties, reports, and managers of other users in your organization, on behalf of the signed-in user.
Permission DescriptionDirectory > Directory Read All
Allows the PrinterOn service to read data in your organization's directory, such as users, groups and apps.
Note: Endpoints are the same for all applications in the same directory.
Permission Description

PrinterOn Enterprise v4.3.0 Configuration Guide | 344
• Application ID: Automatically assigned to your PrinterOn service when you registered it as a trusted application in Azure AD.
• Application Key: A secret code that you must generate in Azure AD, also automatically generated when you registered the PrinterOn service.
You’ll need to copy these pieces of information from Azure AD into Configuration Manager to configure your authentication settings.
To retrieve the communication information from Azure AD:1. In the App Registrations panel, locate and click the PrinterOn Enterprise app. The
PrinterOn Enterprise app overview appears. 2. At the top of the Overview panel, click Endpoints.
The Endpoints panel appears.

PrinterOn Enterprise v4.3.0 Configuration Guide | 345
3. Locate and copy each of the following endpoints. You’ll paste these values into the fields of the same name in the Azure AD configuration in Configuration Manager.• OAuth 2.0 Authorization Endpoint (v2) • OAuth 2.0 Token Endpoint (v2) • Microsoft Azure AD Graph API Endpoint
4. Close the Endpoints panel to return to the Overview panel, then locate and copy the Application (client) ID value. You’ll paste this value in the Application ID field in the Azure AD configuration in Configuration Manager.
5. In the Overview panel, under API Access, click Certificates & secrets. The Certificates & secrets panel appears.
Note: Ensure that you copy the v2 Authorization and Token endpoints.

PrinterOn Enterprise v4.3.0 Configuration Guide | 346
6. In the Client Secret section of the panel, click New Client Secret. The Client Secret dialog appears, where you can generate your secret key.
a) Complete the Description and Expires fields. b) Click Add. Azure AD generates the Application key.
7. Copy and save this value. You’ll use this value in the Application Key field in the Azure AD configuration in Configuration Manager.
K.1.2 Integrating with legacy Azure AD authentication (v1 Auth)The following section briefly outlines how to use the Azure AD management experience portal to configure the integration between legacy Azure AD authentication for use with the PrinterOn service.
Integrating PrinterOn with legacy Azure AD authentication involves the following steps:1. Registering the PrinterOn service as a trusted app in Azure AD. 2. Adding additional Redirect URLs for PrinterOn client apps.3. Granting PrinterOn permission to access Azure AD data. 4. Retrieving communication information from Azure AD to complete the
configuration of PrinterOn’s authentication settings.
K.1.2.1 Registering the PrinterOn service as a trusted app in Azure AD
To use Azure AD as an Identity management service, the PrinterOn service must first be registered as a trusted app within Azure AD.
To register PrinterOn with Azure AD:1. Log in to the Azure portal at portal.azure.com. 2. Go to the directory where you want to register the app.

PrinterOn Enterprise v4.3.0 Configuration Guide | 347
3. Click App Registrations (Legacy). The App Registrations panel appears.
4. Click New Application Registration. The Create Panel appears.
5. Enter the following information to identify the PrinterOn service:
6. Click Create. PrinterOn Enterprise is registered by Azure AD as a trusted application and added to the App Registration panel.
Setting DescriptionName A user-visible name for the application using Azure as it
Authentication service. Set this value to PrinterOn Enterprise.
Application Type The type of application, used by Azure AD to determine a specific authentication workflow. Select Web App/API from the drop-down.PrinterOn should always be defined as Web App/API (even if users will primarily be using the mobile app).
Sign-on URL The Sign-on URL is used by the Web Print Portal. Set this value to https://<PrinterOn_Service_URL>/servlet/LoginServlet. For example:
https://123.45.67.89/cps/servlet/LoginServletThe Sign-on URL must be accessible to external clients and must use SSL. This value will also impact the default Reply-URLs.

PrinterOn Enterprise v4.3.0 Configuration Guide | 348
You can now configure additional redirect URLs used by other PrinterOn client apps, such as PrintWhere or the PrinterOn Mobile Apps..
K.1.2.2 Adding additional Redirect URLs for PrinterOn client apps
If you intend to support printing from PrintWhere or the PrinterOn Mobile App, you’ll need to add additional Redirect URLs for those client apps.
To add additional Redirect URLs:1. In the Registration panel, click All Settings. 2. In the Settings panel, click Reply URLs. The Reply URL panel appears with the Web
Print URL already listed.
3. In the Reply URLs panel, add the following URLs:
4. Click Save.
You can now configure permissions that allow the PrinterOn service to access the required Azure AD data.
Authentication URL Used byhttp://127.0.0.1:64000 PrintWhere,
PrinterOn Mobile App for Androidhttps://sentinel.printeron.net/oauthredirect PrinterOn Mobile Appponauth://oauthredirect/ PrinterOn Mobile App for iOS
PrinterOn Mobile App for Android

PrinterOn Enterprise v4.3.0 Configuration Guide | 349
K.1.2.3 Granting PrinterOn permission to access Azure AD data
To permit PrinterOn to access the data it needs from Azure AD, you need to configure a number of permissions in Azure AD. These permissions are associated with two Azure AD APIs:
• Microsoft Azure Active Directory: Lets PrinterOn sign in to Azure AD. • Microsoft Graph: Lets PrinterOn synchronize with the Azure AD data.
To configure permissions in Azure AD:1. In the Registration panel, click the PrinterOn Enterprise app. The PrinterOn
Enterprise app summary appears. 2. Click All Settings. The Settings panel appears.
3. In the Settings panel, click Required Permissions. The Required Permissions panel appears, listing the APIs to which you can grant permissions.
Note: PrinterOn only needs access to a very limited amount of Azure AD data. To keep your data secure, you should ensure that you only grant the necessary permissions, described in the following task.

PrinterOn Enterprise v4.3.0 Configuration Guide | 350
4. In the API list of the Required Permissions panel, click Microsoft Azure ActiveDirectory. The Enable Access panel appears displaying all Azure AD permissions.
5. Enable the following permissions:
6. Click Select.
Permission DescriptionSign in and read user profile
Allows users to sign-in to the app, and allows PrinterOn to read the profile of signed-in users as well as basic company information of the signed-in user.
Access the directory as the signed-in user
Allows PrinterOn to have the same access to information in the directory as the signed-in user.

PrinterOn Enterprise v4.3.0 Configuration Guide | 351
7. If the Microsoft Graph API is not listed, then in the Required Permissions panel, click Add and add the Microsoft Graph API to the list.
8. In the API list of the Required Permissions panel, click Microsoft Graph. The Enable Access panel appears displaying all Microsoft Graph permissions.

PrinterOn Enterprise v4.3.0 Configuration Guide | 352
9. Enable the following permissions:
10. Click Select. 11. In the Required Permissions panel, click Grant Permissions, then confirm the
action.
You can now retrieve the key Azure endpoints and application information so it can be added to PrinterOn’s Configuration Manager, enabling the PrinterOn service to successfully communicate with Azure AD.
K.1.2.4 Retrieving communication information from Azure AD
To successfully authenticate and communicate with the Azure AD user store, you’ll need to configure PrinterOn with the following information from Azure AD:
• The Azure AD endpoints:• Authorization Endpoint: The location where PrinterOn redirects the user when
they attempt to sign in to use the service.• Token Endpoint: The location from which PrinterOn requests Access, ID, and
Refresh tokens, which PrinterOn uses to determine the authentication status of the user.
Permission DescriptionRead all groups Allows PrinterOn to list groups, and to read their properties and
all group memberships on behalf of the signed-in user.PrinterOn pulls the group information into the PrinterOn user store, allowing you to create user access rules without requiring you to first create the user groups manually.
Read all users’ full profiles
Allows PrinterOn to read the full profile of all users in the organization. For some workflows, information available from the basic profile is not enough to enable PrinterOn to provide print services with the existing print infrastructure. Certain workflows, such as Email print and native iOS and macOS Printing, require PrinterOn to locate a user using their email address. This information is only available in the user’s full profile. To support these workflows, PrinterOn requires the ability to read the full profile.

PrinterOn Enterprise v4.3.0 Configuration Guide | 353
• Graph API Endpoint: The location where PrinterOn accesses the Azure AD Graph API, which allows PrinterOn to synchronize data between the Azure AD and PrinterOn user stores.
• Application ID: Automatically assigned to your PrinterOn service when registered it as a trusted application in Azure AD.
• Application Key: A secret code that you must generate in Azure AD.
You’ll need to copy both these pieces of into Configuration Manager to configure your authentication settings.
To retrieve the communication information from Azure AD:1. In the Azure Portal, click App Registrations. The App Registrations panel appears.
2. Click Endpoints. The Endpoints panel appears.
Note: Endpoints are the same for all applications in the same directory.

PrinterOn Enterprise v4.3.0 Configuration Guide | 354
3. Locate and copy each of the following endpoints. You’ll paste these values into the fields of the same name in the Azure AD configuration in Configuration Manager.• Microsoft Azure AD Graph API Endpoint • OAuth 2.0 Token Endpoint • OAuth 2.0 Authorization Endpoint
4. In the Registration panel, click the PrinterOn Enterprise app. The PrinterOn Enterprise app summary appears.
5. In the PrinterOn Enterprise app summary, copy the Application ID value. You’ll paste this value in the Application ID field in the Azure AD configuration in Configuration Manager.
6. In the PrinterOn app summary, click All Settings. The Settings Panel Appears.
7. In the Settings panel, under API Access, click Keys. The Keys panel appears. 8. In the Keys panel, generate your secret key:
a) Complete the Description and Expires fields. b) Click Save. Azure AD generates the Application key.
9. Copy and save this value. You’ll use this value in the Application Key field in the Azure AD configuration in Configuration Manager.

PrinterOn Enterprise v4.3.0 Configuration Guide | 355
K.2 Integrating PrinterOn with Ping IdentityWhen integrating the PrinterOn service with Ping Identity, you must configure Ping Identity with the following settings:
Setting DescriptionApplication Type Register PrinterOn as a Web Application.Client ID Ping allows you to enter your own Client ID. Enter any value, such as
PrinterOnServer or PrinterOnEnterprise.The value you enter in Ping must also be entered in the Client ID field in the Third-Party Identity Management Service configuration in Configuration Manager.
Client Secret PrinterOn requires a client secret to be generated and shared with PrinterOn Enterprise. This value must be entered in the Client Secret field in the Third-Party Identity Management Service configuration in Configuration Manager.
Allowed Grant Types
You should configure the following grant types:• Authorization Code: Must be enabled. When enabled, Ping Identity
returns an authorization code to the PrinterOn through a browser redirect. PrinterOn then exchanges the authorization code for an Access and Refresh Token. This is the most commonly used flow and will be used by the PrinterOn mobile apps, PrintWhere, and web print to provide a form for authentication
• Refresh Token: Must be enabled. • Resource Owner Credentials: Must be enabled. This setting is used
in conjunction with AirPrint. It allows PrinterOn to pass the user credentials through to AirPrint on the user’s behalf, since AirPrint has no means of allowing the user to enter them.

PrinterOn Enterprise v4.3.0 Configuration Guide | 356
K.2.1 Completing the Ping Identity integrationWith the PrinterOn service registered as an app in Ping Identity, you can complete the integration by configuring the Third-party Authentication settings in Configuration Manager.
To configure the PrinterOn service to use Ping Identity, you’ll need your Ping Identity Client ID and Client Secret.
K.3 Integrating PrinterOn with OktaWhen integrating your PrinterOn service with Okta Identity Management service, you must register PrinterOn as a trusted app in Okta.
Redirection URLs You must configure Ping Identity to use the following redirection URIs: • The Web Print authentication URL:
https://<PrinterOn_ServiceURL>/servlet/LoginServletFor example:
https://123.45.67.89/cps/servlet/LoginServletThis URL must be accessible to external clients and must use SSL. This value will also impact the default Reply-URLs.
• The PrintWhere and PrinterOn Mobile App authentication URL: http://127.0.0.1:64000
Note: In some cases, Ping Identity may have issues redirecting to this URL. If you experience issues, add the following URL in addition to the URL specified above:
http://127.0.0.1:64000/• PrinterOn Mobile App authentication URL:
https://sentinel.printeron.net/oauthredirectponauth://oauthredirect/
Bypass Authorization Approval
PrinterOn recommends that you disable this setting for an improved user experience.
ID Token Signing This setting is not required.
Setting Description

PrinterOn Enterprise v4.3.0 Configuration Guide | 357
To register PrinterOn with Okta:1. Log in to the Okta portal at your Okta Org URL. 2. In the Okta console, click Applications. The Applications tab appears.
3. Click Add Application. The Create New Application page appears.

PrinterOn Enterprise v4.3.0 Configuration Guide | 358
4. For the application platform, select Native, then click Next. The Settings page appears.

PrinterOn Enterprise v4.3.0 Configuration Guide | 359
5. In the Application Settings section, configure the settings as follows:
6. Click Done. The app is created and the General tab appears.Once the app is created, there is one more setting you need to modify in order to generate the client secret, which you’ll need to properly configure the PrinterOn server to use the Okta service.
Setting DescriptionName Specify a unique name you’ll use to identify the PrinterOn service. Login redirect URIs
Specify the following redirect addresses. Click Add URI to add additional fields.
• The Web Print authentication URL: https://<ServiceURL>/cps/servlet/LoginServlet
where <ServiceURL> is the Service URL for your PrinterOn service.
• The PrintWhere and PrinterOn Mobile App authentication URL:http://127.0.0.1:64000http://127.0.0.1:64000/
• PrinterOn Mobile App authentication URLs:https://sentinel.printeron.com/oauthredirectponauth://oauthredirect/
Grant types allowed
Configure the following grant types:• Authorization Code: Must be enabled. • Refresh Token: Must be enabled. • Resource Owner Password: Must be enabled. This setting is
used in conjunction with AirPrint. It allows PrinterOn to pass the user credentials through to AirPrint on the user’s behalf, since AirPrint has no means of allowing the user to enter them.

PrinterOn Enterprise v4.3.0 Configuration Guide | 360
7. In the General tab, scroll down to the Client Credentials panel, then click Edit to edit the credentials settings.
8. Change the Client authentication setting to Use Client Authentication, then click Save. A client secret is generated and displayed in the panel.
You’ll need to copy the Client secret—as well as the Client ID—into Configuration Manager to configure your authentication settings.
K.3.1 Completing the Okta integrationWith the PrinterOn service registered as an app in Okta, you can complete the integration by configuring the Third-party Authentication settings in Configuration Manager.
To configure the PrinterOn service to use Okta, you’ll need your Okta Client ID and Client Secret. These values are found in the Client Credentials panel of the General tab. Okta provides a Copy to clipboard button beside each of these values, allowing you to easily copy them and pasting them into the PrinterOn Configuration Manager.

PrinterOn Enterprise v4.3.0 Configuration Guide | 361
L
Additional conf iguration details
Due to system or network changes, or the unique needs or characteristics of your PrinterOn service deployment, you may need to perform some additional configuration tasks to optimize the service. This chapter describes the following tasks:
• Configuring Microsoft Office permissions to deal with a change in the way Windows handles permissions, which may cause errors when printing Microsoft Office documents.
• Reconfiguring the Print Anywhere Server for newly installed applications that were installed after the PrinterOn software was installed.
• Configuring region-specific encoding for text files for environments where text files of non-ASCII encoding (such as Chinese or Korean) are commonly submitted for printing.
• Enabling PrintAnywhere to permit print jobs from a remote CPS server, when PrintAnywhere and CPS are located on different servers.
• Disabling strict SSL verification for CPS, when man-in-the-middle proxies prevents communication with the PrinterOn Directory.
• Enabling LDAP/AD for PrintWhere, to allow PrintWhere to use LDAP/AD authentication.
L.1 Configuring Microsoft Office permissions Some users have reported errors printing some Microsoft Office files when deploying PrinterOn Server along with Microsoft Office. This issue is caused by a change in Windows

PrinterOn Enterprise v4.3.0 Configuration Guide | 362
permissions, which impacts automation to some installations of Windows Server 2012 and Server 2008.
At present, the only workaround to this issue is to manually modify the DCOM configuration for Microsoft Office applications. PrinterOn is working toward a solution that will remove the need to perform these manual steps in an upcoming service release.
To modify the DCOM configuration:1. From the command prompt, type mmc -32 to launch the Console. 2. Expand Component Services, then select DCOM Config. 3. Perform the Steps 4 to 6 for each of the following entries:
• Microsoft Word 97 -2003 Document• Microsoft Excel 97 -2003 Document• Microsoft PowerPoint 97 -2003 Document• Microsoft PowerPoint Slide• Microsoft Visio 97 -2003 Document (if installed)
4. Right-click and select Properties, then click the Identity tab.5. Select This User, and enter the same dedicated Local Administrator user that was
created to run the PrinterOn Services.6. Click Apply.7. Restart the Processing Server service:
a) In the Configuration Manager, click Home > Services. b) Locate the Print Anywhere Processing Server, then click the adjacent Restart
button.
L.2 Reconfiguring the Print Anywhere Server for newly installed applications
The Application tab in the Print Anywhere configuration settings allow you to review and manage the applications available to the server. The PrintAnywhere Server can scan your
Note: • The version information below is correct, even if a later version is installed.• Not all options will be available for all installations.

PrinterOn Enterprise v4.3.0 Configuration Guide | 363
server to determine which applications have been installed and whether they can be used by the server to process print jobs.
If you have installed applications, such as LibreOffice or Microsoft Office, after installing the PrinterOn Server, you must refresh the server application configuration to use the newly installed applications
To refresh the application settings:1. In the Configuration Manager, click Advanced > Components. 2. Click the Configure button adjacent the Print Anywhere Server component. The
Print Anywhere Server (PAS) component configuration appears. 3. Click Applications.
4. At the bottom of the page, click Auto Configure Settings.
5. When the auto configuration is complete, restart the Processing Server service:a) In the Configuration Manager, click Home > Services. b) Locate the Print Anywhere Processing Server, then click the adjacent Restart
button.

PrinterOn Enterprise v4.3.0 Configuration Guide | 364
L.3 Configuring region-specific encoding for text files
If users of your service regularly print simple text (TXT) files to your server, depending on your location, you may be able to improve the output of the text files with some additional configuration.
By default, the PrinterOn Server processes text files with a simple ASCII encoding. When a text file is submitted for printing, the server attempts to determine the encoding of file to select the best encoding automatically, such as UTF-8, ASCII, or UTF-16.
In some cases, the server cannot determine the encoding of a text file. You can specify a default encoding that the server uses for those cases when it cannot determine the encoding.
You should configure the default encoding if:• Users regularly print text files.• Users regularly submit text files other than ASCII or UTF-8, such as Korean or
Japanese.• The type of text file submitted is consistent across users.
To set the default encoding:1. In the Configuration Manager, click Advanced > Components. 2. Click the Configure button adjacent the Print Anywhere Server component. The
Print Anywhere Server (PAS) component configuration appears.
Note: These options only apply if you have Word or LibreOffice installed.
Note: Although setting the default encoding to a value such as Korean or Chinese allows the server to process jobs with that encoding, it may cause jobs with other encodings to produce unexpected output.

PrinterOn Enterprise v4.3.0 Configuration Guide | 365
3. Click Formats.
4. In the Format Options panel, select the desired language encoding from the Default Text File Encoding drop-down.
5. Restart the Processing Server service:a) In the Configuration Manager, click Home > Services. b) Locate the Print Anywhere Processing Server, then click the adjacent Restart
button.
L.4 Enabling PrintAnywhere to permit print jobs from a remote CPS server
If you have a PrinterOn deployment in which the PrintAnywhere Server and the CPS are on different servers, you need to modify Apache Tomcat to allow PrintAnywhere to accept requests from the CPS server.
To allow PrintAnywhere to receive jobs from a remote CPS server:1. From the server hosting PrinterOn, stop the CPS Apache Tomcat service. 2. Navigate to C:\Program Files (x86)\PrinterOn Corporation\Apache Tomcat\Conf. 3. Open the server.xml file in any text editor.4. Locate the following section:
<Context path="/PasServlet">
<Valve className="org.apache.catalina.valves.RemoteAddrValve"allow="127\.0\.0\.1"/>

PrinterOn Enterprise v4.3.0 Configuration Guide | 366
</Context>
The allow parameter specifies the IP address of the server(s) from which Tomcat accepts requests.
5. Modify the value of the allow parameter to the IP address of the server hosting CPS. For example:
allow="172\.16\.39\.52" OR allow="172.16.39.52"
6. Save the changes to server.xml.7. Start the Apache Tomcat service.
L.5 Disabling strict SSL verification for CPSIn some cases, certain networks do not allow communication to the PrinterOn Directory, due to services such as Man in the Middle proxies. In those cases, there may be a need to disable SSL verification.
There is no configuration option to disable this setting in the Configuration Manager. You must manually edit the CPS configuration file.
To disable strict SSL verification:1. Browse to the following folder:
C:\Program Files\PrinterOn Corporation\Apache Tomcat\Conf2. Open CPS_Config.xml in any text editor. 3. Locate the following entry:
<enableSSLVerify>true</enableSSLVerify>
4. Modify the value to:<enableSSLVerify>false</enableSSLVerify>
5. Save the changes to CPS_Config.xml.6. Restart Tomcat.
Note: If you have enabled email printing, or you have multiple CPS servers, you can enter multiple IP addresses by separating with a pipe character (|). For example:
allow="127.0.0.1|172.16.39.52"

PrinterOn Enterprise v4.3.0 Configuration Guide | 367
L.6 Enabling LDAP/AD for PrintWhereTo enable LDAP/AD for PrintWhere:
1. Log in to the PrinterOn.com web admin portal at www.printeron.com/administrators.
2. Click the Printers icon and locate the printer you’d like to enable authentication for.
3. Select the Payment & Authorization tab. 4. In the Authorizing Users section, select Redirect to authorize user, track pages or
bill customer.5. Check User Authentication URL, then enter the pathname of the server hosting
the PrinterOn CPS Admin application. For example:192.168.1.20/cps/aaaLogin.jsp.
6. Save your settings and test the driver.

PrinterOn Enterprise v4.3.0 Configuration Guide | 368
Trademarks and service marksThe following are trademarks or registered trademarks of PrinterOn Inc. in Canada and other countries:
PrinterOn®, PrintAnywhere®, Print Simply Anywhere®, PrintWhere®, PRINTSPOTS®, the PrinterOn Logo, the PrinterOn Symbol, PrintConnect™, Secure Release Anywhere™, and PrintValet™ are trademarks and/or registered trademarks of PrinterOn.
The following are trademarks or registered trademarks of other companies:
Windows, Internet Explorer, Microsoft Word, Microsoft Excel, Microsoft PowerPoint, and Microsoft Visio are trademarks or registered trademarks of Microsoft Corporation.
iPad, iPhone, AirPrint, and macOS are trademarks or registered trademarks of Apple.
iOS is a trademark or registered trademark of Cisco in the U.S. and other countries and is used by Apple under license.
Android, Chrome OS, and Chromebook are trademarks or registered trademarks of Google Inc.
BlackBerry is a registered trademark of BlackBerry, Ltd.
Other brands and their products are trademarks or registered trademarks of their respective holders.
Copyright notice© Copyright 2020 by PrinterOn Inc.
All rights reserved. No part of this publication may be reproduced, stored in a retrieval system, or transmitted, in any form or by any means, electronic, mechanical, photocopy, recording, or otherwise, without the prior written permission of PrinterOn Inc.
Disclaimer:
PrinterOn Inc. makes no warranty with respect to the adequacy of this documentation, programs, or hardware, which it describes for any particular purpose, or with respect to the adequacy to produce any particular result. In no event shall PrinterOn Inc. be held liable for special, direct, indirect, or consequential damages, losses, costs, charges, claims, demands, or claim for lost profits, fees, or expenses of any nature or kind.
Version 4.3.0 | September 29, 2020