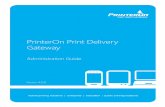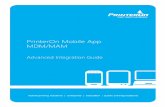PrinterOn Embedded Agent for Samsung Printers and … new site/documentation... · Printer...
-
Upload
vuongthien -
Category
Documents
-
view
224 -
download
3
Transcript of PrinterOn Embedded Agent for Samsung Printers and … new site/documentation... · Printer...
1
Chapter 1: Introduction .............................................................................................................................. 3Overview: Setting up the PrinterOn Embedded Agent ................................................................................... 4PrinterOn service prerequisites ................................................................................................................................ 5
Chapter 2: Purchasing the PrinterOn Service ..................................................................................... 6
Chapter 3: Installing the PrinterOn Embedded Agent application .............................................. 7Installing the Embedded Agent using the SyncThru Web Service portal ............................................... 8Configuring the Job Management settings ...................................................................................................... 11
Chapter 4: Enabling the PrinterOn Embedded Agent on the printer ....................................... 14Enabling the embedded agent using the Samsung SyncThru Web Service ........................................ 14Enabling the embedded agent from the printer panel ................................................................................ 16
Enabling the agent on a printer with a two- or four-line LCD display ............................................. 16Enabling the agent on a printer with a touch display ............................................................................. 17
Chapter 5: Registering your Samsung printer .................................................................................. 18Before you begin ......................................................................................................................................................... 18
Retrieving your printer Serial Number and MAC address ..................................................................... 19Retrieving your PrinterOn Service ID ............................................................................................................. 19
Registering your Samsung printer with PrinterOn ......................................................................................... 19
Contents
PrinterOn Embedded Agent for Samsung Printers Setup Guide for PrinterOn Hosted | 2
Chapter 6: Printing to your Samsung printer using the PrinterOn service ............................. 22
Submitting a print job to your Samsung printer ............................................................................................. 22Retrieving connection information ................................................................................................................. 23Printing using the Web Print portal ............................................................................................................... 24Printing using the Mobile printing workflow ............................................................................................. 25Printing using the email workflow .................................................................................................................. 26
Releasing print jobs .................................................................................................................................................... 27Releasing print jobs on printers with two- or four-line LCD displays ............................................... 27Releasing a print job on a printer with a touch panel ............................................................................ 28
Chapter 7: Configuring and customizing the embedded agent ................................................ 29
Restricting printer access ......................................................................................................................................... 30Creating an Access Control List (ACL) ........................................................................................................... 30Enabling authentication for the embedded agent ................................................................................... 32Configuring the authentication workflow .................................................................................................... 32
Using your Samsung printer as a job router ..................................................................................................... 34Adding the printer to a Secure Release Anywhere pool .............................................................................. 37
Appendix A: Installing the PrinterOn Embedded Agent via USB ............................................... 38
Appendix B: Troubleshooting the PrinterOn Embedded Agent for Samsung ....................... 39
3
1
Introduction
The PrinterOn Embedded Agent for Samsung Printers lets you turn your Samsung printer or MFP into a cloud print solution. By activating the embedded agent software and registering the printer with PrinterOn, you can make your printer available to anybody, using just about any device, even if they are not connected to the same network as your printer.
For example, with the PrinterOn embedded agent enabled and configured, a user can submit a document to your Samsung printer:
• through any web browser, by uploading it your PrinterOn web print portal.
• from their mobile device, through the PrinterOn Mobile App for iOS or Android.
• by emailing the document directly to a printer-specific email address, assigned to it by PrinterOn.
The PrinterOn solution balances access, convenience, and security. For example, you can create an Access Control List and restrict printer access to only authorized users. Or, you can require users to enter release codes at the printer before their documents are printed.
With a bit of configuration, you can have your printer installed and ready to receive print jobs. This document will lead you through the steps you’ll need to complete to get set up, and then show you how to print to your new cloud print printer.
The PrinterOn Embedded Agent for Samsung Printers supports both PrinterOn Hosted and PrinterOn Enterpise solutions. This guide is intended for PrinterOn Hosted users only. To configure the Embedded Agent with PrinterOn Enterprise, please see the PrinterOn Embedded Agent Setup Guide for PrinterOn Enterprise.
Introduction
PrinterOn Embedded Agent for Samsung Printers Setup Guide for PrinterOn Hosted | 4
1.1 Overview: Setting up the PrinterOn Embedded Agent
To enable the PrinterOn embedded agent for your Samsung printer, you’ll need to complete the following tasks:
1. Purchase the PrinterOn Service. To use the PrinterOn service to extend your Samsung printer beyond your local network, you must first have a licensed and current PrinterOn Service. You might have purchased this through the same dealer you purchased your printer from, but if not, you can contact PrinterOn directly to sign up for the service.
2. Install or enable the PrinterOn Embedded Agent software:a) If the PrinterOn Embedded Agent was not pre-installed on your
Samsung printer, you’ll need to install the agent software. Learn how.
ORb) If the PrinterOn software was pre-installed on your Samsung
printer/MFP, you’ll need to enable the agent software.
3. Register the PrinterOn software with your PrinterOn service. Registering your printer associates the printer with your PrinterOn service.
4. Print using the PrinterOn service and your Samsung printer. With your printer registered, you’re ready to take the PrinterOn service for a test run.
1. Purchase
2a. Install
2b. Enable
3. Register 4. Print and Release 5. Customize
OR
Introduction
PrinterOn Embedded Agent for Samsung Printers Setup Guide for PrinterOn Hosted | 5
1.2 PrinterOn service prerequisites
To use the PrinterOn Embedded Agent with your Samsung printer/MFP, you must meet the following prerequisites.
5. Customize your printer settings and PrinterOn service. Control access to your printer. Define the authentication workflow. Use your Samsung printer to route print jobs to other printers. Add the printer to a Secure Release Anywhere printer pool. Or configure any of the many other settings to take advantage of other features offered by the PrinterOn Service.
Prerequisite Description
Printer compatibility Your printer must be capable of running firmware or application software that is compatible with the PrinterOn service. For a full list of PrinterOn compatible Samsung printers and MFPs, please click here.
PrinterOn license You must have a valid PrinterOn license and access to PrinterOn’s Hosted Serviceto use with the Samsung Printer. The PrinterOn Embedded Agent for Samsung printers is designed to work with a PrinterOn service that has already been installed and configured for use. Please note that the Samsung printer does not include or provide an additional PrinterOn license.
You must also have license for each printer you want to add to your site. The Samsung printer will be associated with an existing PrinterOn license.
Network connectivity: The printer must be connected to the Internet, either directly or through a local proxy server.
Administrator privileges
You must be an administrator of the PrinterOn service to register the printer with PrinterOn.
6
2
Purchasing the PrinterOn Service
To purchase the PrinterOn Service, please contact your local dealer or reseller, or contact PrinterOn directly at:
• Email: [email protected]
• Website: www.printeron.com/company/contact-us.html
Once you have purchased the PrinterOn service, you will be provided the following information needed to enable your printer:
Keep this information in a safe place. You will need this information later when you register your printer with your PrinterOn Service.
Consideration Description
PrinterOn Service Account
A PrinterOn Service Account allows you to register your printer, configure printer settings, and customize your PrinterOn service, including options such as secure release, web print portal customizations and more.
This account must be the administrator account for the service you wish to use.
PrinterOn Service ID This identifies the PrinterOn service with which the Samsung printer will be associated.
Note: PrinterOn does not sell Samsung printers. To purchase a Samsung printer for use with your PrinterOn Service, please contact your local dealer.
7
3
Installing the PrinterOn Embedded Agent application
Although many Samsung printers come with the PrinterOn Embedded Agent pre-installed, not all do. If your Samsung printer has the Embedded Agent pre-installed, you can skip this chapter and proceed directly to Chapter 4: Enabling the PrinterOn Embedded Agent on the printer.
If your Samsung printer does not have the PrinterOn Embedded Agent pre-installed, you can download and install it yourself.
You can download the latest version of the PrinterOn Application software from here.
You can install the embedded agent software in one of two ways:
• using the SyncThru Web Service portal
• using a USB flash drive
This chapter describes how to use the SyncThru Web Service portal to install the embedded agent. For information on how you can install the agent via USB, see Installing the PrinterOn Embedded Agent via USB.
Note: Your printer must be capable of running firmware or application software that is compatible with the PrinterOn Service. For a full list of PrinterOn compatible Samsung printers or MFPs, please click here.
Installing the PrinterOn Embedded Agent application
PrinterOn Embedded Agent for Samsung Printers Setup Guide for PrinterOn Hosted | 8
Once installed, you’ll be able to access the PrinterOn Embedded Agent application from the Device Applications home screen.
Note that when you successfully install the PrinterOn Embedded Agent, the agent is automatically activated by default. You only need to register the printer with PrinterOn to begin printing to it using the PrinterOn service.
3.1 Installing the Embedded Agent using the SyncThru Web Service portal
The SyncThru Web Service (SWS) is a web-based configuration interface that is available on most Samsung printers and MFPs. This interface lets you set up and modify the settings of the printer from any computer that is connected to the same network.
You can use the SyncThru Web Service portal to install the PrinterOn Embedded Agent.
To install the embedded agent using SWS:
1. Enter the Device IP address in the web browser address bar. The SWS Login screen should appear.
2. Enter your SWS Administrator account credentials, then click Login.
3. In the main menu at the top of the Home screen, click Maintenance. The Maintenance menu appears in the left panel of the window.
Note: To access the Samsung SWS, you will need the IP address of your printer.
Installing the PrinterOn Embedded Agent application
PrinterOn Embedded Agent for Samsung Printers Setup Guide for PrinterOn Hosted | 9
4. In the Maintenance menu, select Application Management > Application. The Application panel appears on the right side of the window.
5. In the Application panel, click Add. The Installation dialog appears.
Installing the PrinterOn Embedded Agent application
PrinterOn Embedded Agent for Samsung Printers Setup Guide for PrinterOn Hosted | 10
6. In the Installation dialog, click Browse, then locate and select the PrinterOn Cloud Print Agent.PAR application package.
7. Click OK.
8. To review the License Agreement information, click Available, then click Show EULA.
9. Check I accept the terms of all the License Agreement to confirm your acceptance, then click OK.
10. Click OK.
11. When the installation is completed, click OK.
When successfully installed, the PrinterOn print agent software is added to the Application Management list and the PrinterOn Embedded Agent icon appears on the home screen.
Installing the PrinterOn Embedded Agent application
PrinterOn Embedded Agent for Samsung Printers Setup Guide for PrinterOn Hosted | 11
3.2 Configuring the Job Management settings
Once the PrinterOn Embedded Agent software is installed, the agent configuration settings are configured for you and should not need modifying. However, if necessary, the agent allows you to manage the print job storage behavior through the printer’s SyncThru Web Service.
By default, the Embedded Agent is configured to store all unreleased print jobs for 72 hours. You can modify the length of time the agent stores unreleased print jobs before they’re purged. You can also clear all print jobs at any time, to free up disk space.
To configure the Job Management settings:
1. Log in to the printer’s SyncThru Web Service.
Note: After completing this task, the PrinterOn Service Status remains Not Licensed. Although you have installed the embedded agent software on the printer, you have not yet registered the printer with PrinterOn. You’ll take care of that step in Chapter 4: Registering your Samsung printer.
Installing the PrinterOn Embedded Agent application
PrinterOn Embedded Agent for Samsung Printers Setup Guide for PrinterOn Hosted | 12
2. In the main menu at the top of the Home screen, click XOA > PrinterOn. The PrinterOn settings window appears.
3. Scroll down to the Job Management settings, located at the bottom of the screen.
4. From the Unreleased Jobs Expiration Interval drop-down, increase or decrease the length of time that unreleased print jobs remain in storage on the printer. If the job is not released within the expiration interval, the job is purged from storage.
5. To clear all print jobs from the printer storage, click Delete All jobs.
3.3 Next steps
When you install the PrinterOn Embedded Agent, it is enabled by default. You can now continue on to the following tasks:
1. Register the PrinterOn Embedded Agent software with your PrinterOn service. Registering your printer associates the printer with your PrinterOn account.
2. Print using the PrinterOn service and your Samsung printer. With your printer registered, you’re ready to take the PrinterOn cloud print service for a test run.
3. Customize your printer settings and PrinterOn service. Control access to your printer. Define the authentication workflow. Use your Samsung printer to route print jobs to other printers. Add the printer to a Secure Release Anywhere printer
Installing the PrinterOn Embedded Agent application
PrinterOn Embedded Agent for Samsung Printers Setup Guide for PrinterOn Hosted | 13
pool. Or configure any of the many other settings to take advantage of other features offered by the PrinterOn Service.
14
4
Enabling the PrinterOn Embedded Agent on the printer
If you have purchased a Samsung printer with the PrinterOn software pre-installed, you’ll need to activate, or enable, the PrinterOn Embedded Agent on the printer/MFP. Enabling the agent allows the PrinterOn software to accept and manage incoming print jobs submitted through the various PrinterOn printing workflows.
There are two ways in which you can enable the PrinterOn Embedded Agent on the printer/MFP:
• Using the Samsung SyncThru Web Service.
• Using the Physical Printer Panel.
4.1 Enabling the embedded agent using the Samsung SyncThru Web Service
Every Samsung printer includes the SyncThru Web service, a built-in web portal you can use to configure the printer. This method is available for all printer models that come with PrinterOn Agent pre-installed, and can be used to enable the agent even if you don’t have access to the physical printer/MFP.
Note: If your printer did not have the Embedded Agent pre-installed and you installed it yourself, the agent is automatically enabled. You can skip this chapter and proceed to Chapter 5: Registering your Samsung printer.
Enabling the PrinterOn Embedded Agent on the printer
PrinterOn Embedded Agent for Samsung Printers Setup Guide for PrinterOn Hosted | 15
To use this method, you’ll need the IP address of the printer/MFP.
To activate the PrinterOn Embedded Agent using the SyncThru Web Service:
1. Launch a web browser.
2. Enter the printer’s IP address into the address bar.
3. Click Login on the top-right hand of the screen. The Login dialog appears.
4. In the Login dialog, enter your user ID and Password.
5. Click Settings > Network Settings.
6. In the Network Settings menu in the left pane, click PrinterOn. The PrinterOn panel appears in the right pane.
7. In the PrinterOn panel, enable the PrinterOn Protocol.
Note: The default SyncThru user credentials are:
• ID: admin
• password: sec00000
Enabling the PrinterOn Embedded Agent on the printer
PrinterOn Embedded Agent for Samsung Printers Setup Guide for PrinterOn Hosted | 16
8. Click Apply.
4.2 Enabling the embedded agent from the printer panel
The following sections describe the process for activating the PrinterOn Embedded Agent on your Samsung printer using the physical panel on the printer. The process differs depending on whether your panel has an LCD panel UI or a touch screen panel.
• Enabling the agent on a printer with a two- or four-line LCD display
• Enabling the agent on a printer with a touch display
4.2.1 Enabling the agent on a printer with a two- or four-line LCD display
To activate the PrinterOn Embedded Agent on a printer/MFP with a two- or four-line LCD display:
1. Press the Menu button on the UI panel, then browse to the PrinterOn feature option.
2. Press OK. The Activate screen appears.
3. In the Activate screen, select Yes to connect the printer to the PrinterOn Service, then press OK.
Note: After completing this task, note the PrinterOn Service Status remains Not Licensed. Although you have enabled the embedded agent software on the printer, you have not yet registered the printer with PrinterOn. You’ll take care of that step in Chapter 4: Registering your Samsung printer.
Enabling the PrinterOn Embedded Agent on the printer
PrinterOn Embedded Agent for Samsung Printers Setup Guide for PrinterOn Hosted | 17
4.2.2 Enabling the agent on a printer with a touch display
To activate the PrinterOn Embedded Agent on a printer/MFP with a 4.3-, 7-, or 10.1-inch touch panel:
1. On the touch panel, locate and tap on the PrinterOn icon.
2. Tap OK to enable the service.
3.
4.3 Next steps
Once you have successfully enabled a pre-installed PrinterOn Embedded Agent, you can continue on to the following tasks:
1. Register the PrinterOn Embedded Agent software with your PrinterOn service. Registering your printer associates the printer with your PrinterOn account.
2. Print using the PrinterOn service and your Samsung printer. With your printer registered, you’re ready to take the PrinterOn cloud print service for a test run.
3. Customize your printer settings and PrinterOn service. Control access to your printer. Define the authentication workflow. Use your Samsung printer to route print jobs to other printers. Add the printer to a Secure Release Anywhere printer pool. Or configure any of the many other settings to take advantage of other features offered by the PrinterOn Service.
18
5
Registering your Samsung printer
The last step in the setup process before you can print is to register your printer/MFP with PrinterOn. The registration process associates your Samsung printer with your PrinterOn license file, which allows PrinterOn to communicate with your printer and to make your printer available in the PrinterOn Hosted directory. Once the printer is listed, users can select it as their destination printer when they print using one of the printing workflows you’ve enabled.
You register your printer from the PrinterOn printer registration page.
5.1 Before you begin
Before registering your printer, ensure that you have the following information available:
• The serial number and Mac address of your Samsung printer: These values are assigned to your printer by the manufacturer and are unique to your device. They allow PrinterOn to identify your printer on the network and associate it with your PrinterOn account.
To locate the values, see Retrieving your printer Serial Number and MAC address.
• Your PrinterOn credentials and Service ID: These are the values you received when you purchased the PrinterOn service. Your credentials let you log in to the PrinterOn web portal to administer your service. The Service ID is a unique identifier for your PrinterOn service. It is associated with your service license file, which defines which service features you have subscribed to.
To determine your PrinterOn Service ID, see Retrieving your PrinterOn Service ID.
Registering your Samsung printer
PrinterOn Embedded Agent for Samsung Printers Setup Guide for PrinterOn Hosted | 19
5.1.1 Retrieving your printer Serial Number and MAC address
If you don’t have your printer’s serial number or MAC address on hand, you can locate the values from the SyncThru web service.
To acquire your printer identification information from SyncThru:
1. Launch a web browser and enter the printer’s IP address into the address bar. The Home screen appears.
2. On the SyncThru Home screen, in the Device Information panel, locate the Serial Number and MAC Address values.
5.1.2 Retrieving your PrinterOn Service ID
If you don’t have your PrinterOn Service ID on hand, you can log in to the PrinterOn Web Portal to access your PrinterOn information:
To acquire your printer identification information from SyncThru:
1. Launch a web browser and log into the PrinterOn web admin portal at www.printeron.com/administrators.
2. On the Home Screen, in the PrintSpot Summary, locate the Service ID value.
5.2 Registering your Samsung printer with PrinterOn
You can register your printer with PrinterOn from the PrinterOn printer registration page.
Registering your Samsung printer
PrinterOn Embedded Agent for Samsung Printers Setup Guide for PrinterOn Hosted | 20
To register your printer:
1. Go to PrinterOn Samsung Printer Registration page at:
www.printeron.com/samsung-registration
2. Select whether you are a new or existing PrinterOn customer.
• If you did not purchase the PrinterOn service through PrinterOn, click New PrinterOn Customer Registration.
• If you purchased your PrinterOn service directly from PrinterOn or have previously registered a printer, click Existing Printer Customer Registration.
3. Read the Terms and conditions of use, then click Accept. The Samsung Printer Registration page appears.
4. In the Printer Machine ID panel of the Registration page, provide the printer identification details.
5. In the PrinterOn Information panel, enter your PrinterOn account credentials and your Service ID.
6. For new PrinterOn Customers only: If you are a new PrinterOn customer and purchased your PrinterOn service through someone other than PrinterOn, enter your contact information and address.
PrinterOn requires this information so it can notify you when, for example, your license file needs to be renewed.
PrinterOn also automatically changes the address setting for your printer to your address information.
7. Click Submit. If the registration is successful, you’ll see a confirmation message.
8. Once the registration is complete, restart the printer, or go to the PrinterOn page in the SyncThru Web Service and click Manual Validation. The Service Status will
Registering your Samsung printer
PrinterOn Embedded Agent for Samsung Printers Setup Guide for PrinterOn Hosted | 21
be updated to a status of Licensed.
5.3 Next steps
Once you have successfully registered your Samsung printer with PrinterOn, you can now complete the following tasks:
1. Print using the PrinterOn service and your Samsung printer. With your printer registered, you’re ready to take the PrinterOn cloud print service for a test run.
2. Customize and configure your printer settings and PrinterOn service. Configure which features users can access. Define printing fees for users. Control access to your printer. The PrinterOn Service offers you a lot of additional features that you can take advantage of.
22
6
Printing to your Samsung printer using the PrinterOn service
Now that your PrinterOn Embedded Agent activated and your Samsung printer/MFP has been registered with PrinterOn, you can now use the PrinterOn Service to print to your printer.
This chapter will show you how to submit and release a print job using several printing workflows.
6.1 Submitting a print job to your Samsung printer
PrinterOn supports a number of different document submission workflows. By default, when you register your Samsung printer with your PrinterOn service, the printer is configured to support the following print workflows:
• Web printing: Users submit print jobs using any connected web browser. Users upload their documents to the Web Print portal and can choose the printer to which to submit the job.
• Mobile Printing: Users locate printers and print via the PrinterOn service using the PrinterOn Mobile App on their smartphone or tablet. The PrinterOn Mobile App is available for both iOS and Android.
• Email printing: Users email the printer directly using the printer’s email address (assigned by PrinterOn when you add a new printer to your service) to print email messages or attachments.
Printing to your Samsung printer using the PrinterOn service
PrinterOn Embedded Agent for Samsung Printers Setup Guide for PrinterOn Hosted | 23
6.1.1 Retrieving connection information
Before you begin printing, you’ll need to make sure that you have the information required to connect to your Samsung printer. Each workflow connects to the printer using a different method. You can find connection information from the Printers page of the PrinterOn Web Portal.
To retrieve connection information:
1. Launch a web browser and log into the PrinterOn web admin portal at www.printeron.com/administrators.
2. On the Home Screen, in the PrintSpot Summary, locate the Web Print Portal URL. You’ll use this URL to print using the Web Print workflow.
3. Click the Printers icon . The Printers page appears.
4. Locate your Samsung printer listing on the Printers page, then, in the Options column, click Show in Searches.
5. In the Samsung printer listing, click Required Settings.
6. In the Required Settings tab, scroll down to the Using your Printer with Web, PrintWhere, and Email Printing section, then:
• Click QR Code to display the QR code for the printer. You’ll use this QR code to print using the Mobile Print workflow.
• Locate the printer’s email address. You’ll use this address to print using the Email Print workflow.
Printing to your Samsung printer using the PrinterOn service
PrinterOn Embedded Agent for Samsung Printers Setup Guide for PrinterOn Hosted | 24
6.1.2 Printing using the Web Print portal
Each PrinterOn-enabled printer has a unique URL assigned to it. Users can upload documents through the portal for printing.
To print using the Web Print portal:
1. Retrieve PrinterOn Web Print URL for the printer from the PrinterOn Administrator Portal.
2. In your browser, enter the URL of the Web Print Portal. The print portal specific to that printer appears.
3. Enter your user information, if required.
4. Select a file to print. You can choose a local document, or specify a URL.
5. Click . The Print Options page appears.
6. Specify the print options as necessary.
7. Click to submit the print job.
8. Your results are displayed, and if release codes are enabled, a Secure Release Code is emailed to you.
9. If necessary, enter the Secure Release Code on the Samsung printer to release your documents to the printer.
Printing to your Samsung printer using the PrinterOn service
PrinterOn Embedded Agent for Samsung Printers Setup Guide for PrinterOn Hosted | 25
6.1.3 Printing using the Mobile printing workflow
You can print directly to your printer using the PrinterOn Mobile app for iOS or Android.
To print using the mobile workflow:
1. Download and install the PrinterOn Mobile app. There are two ways you can download the app onto your mobile device:
• On your device, search your app store for PrinterOn. The PrinterOn Mobile App is identified by the PrinterOn logo. Select the latest version and download the app.
• From the browser on your mobile device, browse to www.printeron.com/apps.html, then choose the app for your OS from there.
2. Once it’s installed, launch the PrinterOn Mobile App.
3. In the Mobile app, select your Samsung printer as the destination printer by scanning the printer’s QR code, displayed in the PrinterOn Web Admin portal:
a) On the Mobile App Home screen, tap the QR code icon. Scanning a QR code generated by PrinterOn quickly configures the app with printer information.
b) Scan the QR code displayed in the PrinterOn Web Admin portal. The app is configured with the printer information.
QR code icon
Printing to your Samsung printer using the PrinterOn service
PrinterOn Embedded Agent for Samsung Printers Setup Guide for PrinterOn Hosted | 26
4. Print your document. For this example, we’ll show how to print a photo.
a) On the Mobile App home screen, tap Photos.
b) Select the photo you want to print.
c) Tap the Printer icon in the top right corner. A preview of the job is displayed.
d) To select copies and page range where applicable, tap in the top right corner.
e) Tap Print to submit your job.
5. If necessary, enter the Secure Release Code on the printer to release your documents to the printer.
6.1.4 Printing using the email workflow
When you add a new printer to your PrinterOn service, the PrinterOn server automatically assigns the printer an email address. Users can add one or more documents to an email as attachments, then send the email to the printer to print the documents.
To print using the email print workflow:
1. Retrieve the PrinterOn email address for the printer from the PrinterOn web admin portal.
Each PrinterOn email address ends with “@printspots.com” (for example. [email protected]).
2. Forward an email with or without attachments to the printer’s email address.
An email will be returned with the results of the print and a Secure Release Code
3. If necessary, enter the Secure Release Code on the printer to release your documents to the printer.
Note: You can tap Print History to view the progress of your print job.
Printing to your Samsung printer using the PrinterOn service
PrinterOn Embedded Agent for Samsung Printers Setup Guide for PrinterOn Hosted | 27
6.2 Releasing print jobs
By default, the PrinterOn Service is configured for secure release. This means that users must supply a release code before the printer is able to print the job.
After printing, users will be provided with a Secure Release Code. The user can release the job anytime within 72 hours of submission of the print request.
The process differs slightly, depending on what type of printer you have.
• Releasing print jobs on printers with two- or four-line LCD displays.
• Releasing a print job on a printer with a touch panel.
6.2.1 Releasing print jobs on printers with two- or four-line LCD displays
To release a print job on a printer with a two- or four-line LCD display:
1. Press the Pound button (#) on the LCD display for at least one full second.
2. Enter the Secure Release Code you received after submitting your print job.
3. Press OK.
4. Collect your print job.
Note: If you have a printer with a touch panel you can configure the printer to require the user’s username and password instead of a release code. To use this workflow, you must have authentication enabled for your PrinterOn Service, and you must modify the authentication workflow used by the embedded agent.
For more information, see Restricting printer access.
Printing to your Samsung printer using the PrinterOn service
PrinterOn Embedded Agent for Samsung Printers Setup Guide for PrinterOn Hosted | 28
6.2.2 Releasing a print job on a printer with a touch panel
To release a print job on a printer with a 4.3-, 7- or 10.1-inch touch display:
1. On the Samsung printer display, tap the PrinterOn icon.
2. Enter the Secure Release Code you received after submitting your print job and tap OK.
The Job List page appears, showing the print job associated with the given release code.
3. On the Job List page, select the print job, then tap Print.
The print job is updated with a status of Printed.
4. Collect your print job.
6.3 Next steps
Now that you have successfully tested the printer with your PrinterOn service, you can customize your printer settings and PrinterOn service.
29
7
Configuring and customizing the embedded agent
After completing the registration process, your PrinterOn service is automatically updated with a new PrinterOn printer and PrinterOn Print Delivery Station, which are both associated with your Samsung printer.
At this point, you can begin to configure and customize the printer settings and your PrinterOn service using the PrinterOn Web Admin portal, located at www.printeron.com/administrators.
When you install/activate the PrinterOn embedded agent, the default settings are sufficient for most situations. However, you may want to adjust some settings, if, for example, you want to charge users to use your printer, or you want to change release behavior.
There are also a number of more advanced features you may want to make use of with your embedded agent:
• Restricting printer access
• Using your Samsung printer as a job router
• Adding the printer to a Secure Release Anywhere pool
Note: Each time your configure the PrinterOn service in Configuration Manager, you must restart your printer, or go to the PrinterOn page in the SyncThru Web Service and click Manual Validation to apply the changes to the embedded agent.
Configuring and customizing the embedded agent
PrinterOn Embedded Agent for Samsung Printers Setup Guide for PrinterOn Hosted | 30
7.1 Restricting printer access
You can restrict access to your Samsung printer by enabling authentication on the Embedded Agent and creating an Access Control List of users who have permission to access the printer. Those users who have permission to access the printer must provide their credentials in order to access the Embedded Agent UI.
When authentication is supported and properly configured, you can also configure settings to control the authentication workflow.
To enable authentication, you need to complete the following tasks:
1. Creating an Access Control List (ACL).
2. Enabling authentication for the embedded agent.
3. Configuring the authentication workflow.
4. Restart the printer, or go to the PrinterOn page in SyncThru Web Service and click Manual Validation.
7.1.1 Creating an Access Control List (ACL)
You can create an Access Control List through the PrinterOn Web Admin portal.
To create an ACL:
1. In the PrinterOn web admin portal, click the Home icon . The Home page appears.
2. On the Home page, in the PrintSpot Summary, click Manage Access Control Lists. The Access Control List page appears.
Configuring and customizing the embedded agent
PrinterOn Embedded Agent for Samsung Printers Setup Guide for PrinterOn Hosted | 31
3. In the New ACL Name field, specify the name of your Access Control list, then click New ACL. The ACL is added to the list above.
Each printer can have a unique list of users. Users can be repeated to allow access to multiple printers, or you can choose to group printers by departments.
4. Select your ACL in the list, then click Manage Printers.
5. Group printers by user groups, if required, to allow similar users to all have access to the same printers.
6. Click Save.
7. Select your ACL in the list, then click Manage Users.
8. Add individual user email addresses. When users are added, they receive an automated message requesting them to create a password with PrinterOn. This password is used to authenticate print requests.
9. Click Save.
Note: Print jobs submitted via email must be sent from the address specified here.
Configuring and customizing the embedded agent
PrinterOn Embedded Agent for Samsung Printers Setup Guide for PrinterOn Hosted | 32
7.1.2 Enabling authentication for the embedded agent
To add security to your print solution, you can enable authentication for PrinterOn Embedded Agent. When Authentication is enabled, the user must enter their user credentials before they are permitted to access the printer.
You must also create an Access Control List (ACL) that defines which users have access to print to your printer.
To enable authentication:
1. In the PrinterOn web admin portal, click the Printers icon . The Printers page appears.
2. Locate your Samsung printer on the Printers page, then click Payment and Authorization. The Payment and Authorization tab appears.
3. In the Authorizing Users section, enable Requires Authentication to Print.
4. Click Save.
7.1.3 Configuring the authentication workflow
To configure the authentication workflow for the embedded agent:
1. In the PrinterOn web admin portal, click the Software icon . The Software page appears.
2. In the Print Delivery Software panel at the left, select your Samsung printer. The panel on the right is updated with the configuration details for the selected PDS.
3. In the right panel, Locate the User Authentication Workflow setting, then select a workflow option from the drop-down.
4. Click Save.
Configuring and customizing the embedded agent
PrinterOn Embedded Agent for Samsung Printers Setup Guide for PrinterOn Hosted | 33
5. Restart the printer, or go to the PrinterOn page in the SyncThru Web Service and click Manual Validation.
7.1.3.1 Authentication workflow settings
The User Authentication Workflow settings lets you specify how the Embedded Agent determines what screen should initially be displayed to the user when they access the printer/MFP.
You can select one of the following four values:
Setting Description
Automatically Choose Workflow
The HotSpot determines the most appropriate screen to display, based on the other configuration settings. This is the default setting.
Always Display Home Screen
The HotSpot always displays two options to the user: User Login, which takes them to the User Login Page; and Release Code, which takes them to the Release Code Page.
Configuring and customizing the embedded agent
PrinterOn Embedded Agent for Samsung Printers Setup Guide for PrinterOn Hosted | 34
7.2 Using your Samsung printer as a job router
If you have multiple printers licensed for your PrinterOn Service, you can attach them to the PrinterOn Embedded Agent on your Samsung printer and let the agent manage the distribution of print jobs to those printers.
To attach a printer to the Embedded Agent:
1. In the PrinterOn web admin portal, click the Software icon . The Software page appears.
Always Display User Login
The HotSpot displays the User Login Page.
Always Display Release Code
The HotSpot displays the Release Code Page.
Setting Description
Note: You must have a valid PrinterOn license for each printer that you attach to your Samsung printer. Your PrinterOn license specifies the number of printers that you can use with your PrinterOn service.
Configuring and customizing the embedded agent
PrinterOn Embedded Agent for Samsung Printers Setup Guide for PrinterOn Hosted | 35
2. On the Software page, locate the Manage Printers panel.
3. In the Available Printers list on the right, select the printer(s) that you want to attach, then click Add to move them to the Attached Printers list on the left.
4. Locate the Configure Printer panel.
5.
6. Configure the following settings as necessary:
Setting Description
Local IP Address The local IP address of the printer.
Configuring and customizing the embedded agent
PrinterOn Embedded Agent for Samsung Printers Setup Guide for PrinterOn Hosted | 36
7. Click Save.
8. Restart the printer, or go to the PrinterOn page in the SyncThru Web Service and click Manual Validation.
Port The port the printer uses for communication.
Host(Embedded PDS only)
When enabled, indicates that the device has an embedded PDS agent that serves other devices.
Setting Description
Configuring and customizing the embedded agent
PrinterOn Embedded Agent for Samsung Printers Setup Guide for PrinterOn Hosted | 37
7.3 Adding the printer to a Secure Release Anywhere pool
Secure Release Anywhere pools are groups of PrinterOn printers. To the user, a printer pool appears as just another printer that they select when printing. However, instead of distributing jobs to a single output destination, a printer pool can distribute print jobs to any of its member printers. Users can go to the output destination of any member printer and pull the print job down using their credentials or a secure release code.
Note: The Secure Release Anywhere functionality is included with your PrinterOn license but is disabled by default. To enable Secure Release Anywhere for your PrinterOn service, contact PrinterOn support.
38
A
Installing the PrinterOn Embedded Agent via USB
If you don’t want to use the SuncThru Web Service portal to isntall the PrinterOn Embedded Agent, you can also install the embedded agent software from a USB flash drive.
To install the software from a USB flash drive:
1. Select Machine Setup > Others > Application Management..
2. Log in using the Administrator account credentials.
3. Copy the PrinterOn Embedded Agent installer package to a USB flash drive.
4. Connect the USB flash drive to the device.
When the flash drive is inserted, the Install button should become activated. If it does not, it usually signifies that the USB memory stick was not detected.
5. Click the Install button.
6. Select the PrinterOn Embedded Agent application package. The License Agreement popup window appears.
7. Select I accept the terms of all the License Agreement to confirm your acceptance, then click OK.
8. After the installation is completed, click OK.
9. Select Machine Setup > Others > Application Management > Application.
When successfully installed, the PrinterOn print agent software is added to the Application Management list and the PrinterOn Embedded Agent icon appears on the home screen.
39
B
Troubleshooting the PrinterOn Embedded Agent for Samsung
Locating the log files for a user-installed Embedded Agent
On devices where the user installs the agent, the PrinterOn Embedded Agent logs all agent activity in a log file. Should you have problems printing with the embedded agent on your Samsung printer or MFP, you may need to access the log files to help diagnose the problem.
The PrinterOn Embedded Agent saves log information to the following file:
http://<printer_IP>/shp_pon.sws/adminpages/PonTechModeView.sws
where <printer_IP> is the IP address of the Samsung printer or MFP.
Locating diagnostic information for a pre-installed Embedded Agent
On devices where the agent is pre-installed, the PrinterOn Embedded Agent is unable to provide a log file to document activity. However, you can access some diagnostic information in the event that you have problems with the Embedded Agent.
Should you have problems printing with the embedded agent on your Samsung printer or MFP, you can access diagnostic information at the following location:
http://<printer_IP>/sws/service_mode_printeron.html
where <printer_IP> is the IP address of the Samsung printer or MFP.
PrinterOn Embedded Agent for Samsung Printers v2.1 Setup Guide for PrinterOn Hosted | 40
Trademarks and service marksThe following are trademarks or registered trademarks of PrinterOn Inc. in Canada and other countries:
PrinterOn®, PrintAnywhere®, Print Simply Anywhere®, PrintWhere®, PRINTSPOTS®, the PrinterOn Logo, the PrinterOn Symbol, PrintConnect™, Secure Release Anywhere™, and PrintValet™ are trademarks and/or registered trademarks of PrinterOn.
The following are trademarks or registered trademarks of other companies:
Windows, Internet Explorer, Microsoft Word, Microsoft Excel, Microsoft PowerPoint, and Microsoft Visio are trademarks or registered trademarks of Microsoft Corporation.
iPad, iPhone, AirPrint, and OS X are trademarks or registered trademarks of Apple.
iOS is a trademark or registered trademark of Cisco in the U.S. and other countries and is used by Apple under license.
Android, Chrome OS, and Chromebook are trademarks or registered trademarks of Google Inc.
BlackBerry is a registered trademark of BlackBerry, Ltd.
Other brands and their products are trademarks or registered trademarks of their respective holders.
Copyright notice© Copyright 2017 by PrinterOn Inc.
All rights reserved. No part of this publication may be reproduced, stored in a retrieval system, or transmitted, in any form or by any means, electronic, mechanical, photocopy, recording, or otherwise, without the prior written permission of PrinterOn Inc.
Disclaimer:
PrinterOn Inc. makes no warranty with respect to the adequacy of this documentation, programs, or hardware, which it describes for any particular purpose, or with respect to the adequacy to produce any particular result. In no event shall PrinterOn Inc. be held liable for special, direct, indirect, or consequential damages, losses, costs, charges, claims, demands, or claim for lost profits, fees, or expenses of any nature or kind.
September 26, 2017