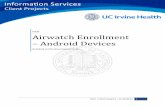PrinterOn Mobile App MDM/MAM new site/documentation/PrinterOn_MDM... · Integrating PrinterOn with...
Transcript of PrinterOn Mobile App MDM/MAM new site/documentation/PrinterOn_MDM... · Integrating PrinterOn with...

PrinterOn Mobile App MDM/MAM
Advanced Integration Guide

2
Chapter 1: Overview .................................................................................................................................... 4Support for AppConfig standards-based app configuration ....................................................................... 4Supported PrinterOn MDM/MAM integrations ................................................................................................ 5Benefits of integrating PrinterOn with MDM/MAM solutions ..................................................................... 5
Chapter 2: Using AppConfig and the PrinterOn Mobile App ....................................................... 7PrinterOn Mobile App configuration settings .................................................................................................... 8
Chapter 3: Integrating PrinterOn with AirWatch ............................................................................. 10Enabling the PrinterOn for AirWatch App ......................................................................................................... 10
Adding AirWatch Smart Groups ...................................................................................................................... 10Adding the PrinterOn for AirWatch App ...................................................................................................... 11
Configuring the PrinterOn for AirWatch app ................................................................................................... 13Creating a Settings profile for the PrinterOn for AirWatch app .......................................................... 14Creating an AirWatch SDK profile ................................................................................................................... 16Delivering the settings to devices ................................................................................................................... 18
Configuring AirWatch App Tunnel for PrinterOn ............................................................................................ 19Enabling AirWatch App Tunnel ........................................................................................................................ 20
Chapter 4: Integrating PrinterOn with BlackBerry Dynamics ....................................................... 22Overview of BlackBerry Dynamics print service integration ....................................................................... 22
Contents

PrinterOn Print Mobile MDM/MAM Advanced Integration Guide | 3
Enabling the PrinterOn for BlackBerry app ........................................................................................................ 23Requesting the PrinterOn for BlackBerry app ............................................................................................ 24Publishing the PrinterOn for BlackBerry app to your GC ....................................................................... 25Deploying the PrinterOn for BlackBerry app .............................................................................................. 25
Configuring the PrinterOn for BlackBerry app ................................................................................................. 26Configuring a Policy Set for the PrinterOn for BlackBerry app ........................................................... 26Assigning a Policy Set to a user ....................................................................................................................... 29
Configuring Good Proxy for PrinterOn ............................................................................................................... 30
Chapter 5: Integrating PrinterOn with MobileIron .......................................................................... 32Setting up the PrinterOn for MobileIron app for iOS ................................................................................... 32
Enabling the PrinterOn for MobileIron app for iOS ................................................................................. 33Configuring the PrinterOn for MobileIron app for iOS .......................................................................... 34Deploying configurations for PrinterOn using MobileIron labels ...................................................... 38Configuring MobileIron AppTunnel for PrinterOn ................................................................................... 41
Setting up the PrinterOn for MobileIron app for Android .......................................................................... 45
Chapter 6: Integrating PrinterOn with Citrix ..................................................................................... 52Enabling the PrinterOn for Citrix app .................................................................................................................. 53
Downloading the PrinterOn MDX file(s) ....................................................................................................... 53Adding the PrinterOn MDX file(s) to the XenMobile console .............................................................. 55
Configuring the PrinterOn for Citrix app MDX policy settings .................................................................. 58Deploying the app to a Delivery Group ........................................................................................................ 61
Chapter 7: Integrating PrinterOn with Microsoft ............................................................................. 63Enabling and deploying the PrinterOn for Microsoft app ........................................................................... 64
Adding the PrinterOn for Microsoft app ...................................................................................................... 64Deploying the PrinterOn for Microsoft app to users ............................................................................... 67
Configuring the PrinterOn for Microsoft app ................................................................................................... 69Creating a configuration policy for the PrinterOn for Microsoft app ............................................... 69Assigning the configuration policy to users ............................................................................................... 73

4
1
Overview
The PrinterOn Mobile Apps introduce key features and functionality that are intended to provide a significant improvement in the overall print workflow and user experience compared to other mobile device printing solutions.
In addition, the PrinterOn mobile apps, along with integrations to key Mobile Device Management (MDM) and Mobile Application Management (MAM) providers, provide increased security and flexibility.
This document describes how the PrinterOn applications integrate with these MDM/MAM providers, and how to take advantage of their features.
Support for AppConfig standards-based app configurationThe PrinterOn Mobile App supports AppConfig, a standards-based application configuration and management framework developed by the AppConfig Community of Enterprise Mobility Management (EMM) solution providers and client app developers. With AppConfig support, the standard PrinterOn Mobile App becomes enterprise ready for any AppConfig-compliant EMM solution. There is no need for a solution-integrated version of the app.
For more information, see Using AppConfig and the PrinterOn Mobile App.

Overview
PrinterOn Print Mobile MDM/MAM Advanced Integration Guide | 5
Supported PrinterOn MDM/MAM integrationsWhile most MDM/MAM providers offer basic app distribution and management, PrinterOn has provided additional integrations with the following MDM/MAM providers:
• AirWatch • BlackBerry • MobileIron • Citrix • Microsoft
This document provides configuration and integration information for each of these MDM/MAM providers.
Benefits of integrating PrinterOn with MDM/MAM solutionsWhile features offered by each MDM/MAM provider vary, PrinterOn has integrated SDKs to provide the best integration. The following is a small list of key benefits offered by the PrinterOn MDM-integrated apps:
Benefit DescriptionSimplified Distribution • Fully integrated with vendor-supplied tools to simplify the app
distribution and user-enablement process.• When used alongside PrinterOn’s strongly integrated central
configuration, administrators can deploy and enable mobile apps with minimal effort.
Network Security • Supports MDM/MAM network security solutions, such as AirWatch MAG, BlackBerry Proxy, MobileIron Sentry, Citrix XenMobile, and Microsoft Intune.
• Allows administrators to manage per-application approved network and server access.
• Allows secure access to internal PrinterOn servers without opening additional inbound ports.

Overview
PrinterOn Print Mobile MDM/MAM Advanced Integration Guide | 6
Centralized Configuration
• Supports the creation and distribution of configuration profiles using MDM/MAM vendor-supplied tools.
• Simplifies large scale deployments by reducing and eliminating the need for users to configure their PrinterOn print services.
• Locks users to a single approved PrinterOn corporate service, eliminating data leakage.
Containerization Support
• Supports MDM/MAM Productivity App Integration.• Ensures the highest level of security for document sharing on-device.• Allows other MDM/MAM-managed apps to securely share documents
with PrinterOn to enable print support.Encryption • Encryption independent of the device itself secures corporate data,
even if the device passcode is compromised.Data Loss Prevention • Supports pushing enforcement and integration with administrator-
defined data loss prevention policies to devices.App Authorization and Authentication
• Allows only provisioned and approved apps to be used by users working with vendor supplied tools.
• Enforces per-application authentication and integrates with vendor-supplied authentication services.
Benefit Description

7
2
Using AppConfig and the PrinterOn Mobile App
The PrinterOn Mobile App supports AppConfig, a standards-based application configuration and management framework. Jointly developed by a collection of Enterprise Mobility Management (EMM) solution providers and app developers, AppConfig simplifies mobile enterprise application development and deployment by creating a standard approach to configuring and managing enterprise applications.
With AppConfig support, the standard PrinterOn app becomes enterprise-ready for any AppConfig-compliant EMM solution provider. There is no need for a solution-integrated version of the app. Enterprises need only import the PrinterOn Mobile App’s AppConfig configuration file into their EMM solution console, modify the settings as necessary, and then make the standard PrinterOn Mobile App available to users.
In addition, AppConfig gives you the ability to control features at the OS-level (for example, to enforce Single Sign-On, or to disable screen capture). Those restrictions are inherited by the PrinterOn Mobile App (and every other managed AppConfig client app), providing you with tighter control over your corporate resources.
For information about whether your MDM/MAM solution provider is a member of the AppConfig Community, visit the AppConfig Members page.

Using AppConfig and the PrinterOn Mobile App
PrinterOn Print Mobile MDM/MAM Advanced Integration Guide | 8
PrinterOn Mobile App configuration settingsThe PrinterOn Mobile App allows you to configure and manage the following settings:
Profile Setting Value Descriptionenable true/false When true, the settings are saved to app. When false, the saved
settings are removed from app.serviceDescription String Optional. A description of the service being deployed and
configured.serviceUrl String The URL to be used by the application to communicate with the
PrinterOn Server. This must be a fully qualified URL. For example:https://123.456.78.90:443/cps
serviceDefault true/false When true, the serviceURL is set as the default service used by the application. In most cases, this option should be set to true.
serviceRestrict true/false When true, the serviceURL is set as the default and locked, and the app can only communicate with the specified service URL. Users cannot query an external service (such as PrinterOn Hosted) for printers. When serviceRestrict is true, the values set for serviceDefault and serviceLock are ignored; in this case, the specified serviceURL is always the default, and is always locked.
otherServices String Defines one or more alternative PrinterOn services, if your organization has multiple PrinterOn services deployed. Each service listed must include the service URL and an optional service description. If included, the service description is preceded with :=. Multiple services are separated by two commas (,,). For example:
https://123.456.78.901/cps:=China office,,https://123.456.78.902/cps,,https://123.456.78.903/cps:=Test Environment
adminInfo String Optional. A message sent to the device with the configuration. This message appears when the configuration is applied to the application.
showDocuments true/false When true, the Documents button is displayed on the PrinterOn app Home screen, allowing users to access and print documents in local storage, or from cloud storage providers such as Dropbox, Box, OneDrive, and others.By default, this option is set to false and the Documents button is not displayed.

Using AppConfig and the PrinterOn Mobile App
PrinterOn Print Mobile MDM/MAM Advanced Integration Guide | 9
showEmail true/false When true, the Email button appears on the PrinterOn app Home screen, allowing users to download and print email attachments from the app. By default, this option is set to false and the Email button is not displayed.
hideWeb true/false When true, the Web button does not appear on the PrinterOn app Home screen, preventing users from using the app to print web content.By default, this option is set to false and the Web button is displayed.
limitReleaseQR true/false When true, the user must scan a printer’s QR code in order to release a print job to the printer. Clicking the Release button for a print job within the app automatically opens the app’s QR code scanner. All other release methods are disabled. If the user’s device does not have a camera, no Release button is displayed, and the user cannot release the print job to a printer.By default, this option is disabled.
documentCacheSize integer Defines the size of the document cache (in MB) used by the app to store print job data. The cache can be set to one of the following values:
• 0 (print jobs are deleted as soon as they are uploaded)• 50• 100• 250• 500
If any other value is specified, the app rounds down to the nearest supported cache size.
ver 1 The version. This setting must be set to a value of 1.
Profile Setting Value Description

10
3
Integrating PrinterOn with AirWatch
In addition to the standard PrinterOn Mobile App, PrinterOn also provides an AirWatch-specific mobile app that adds AirWatch libraries and frameworks to the standard PrinterOn app. By providing an app that tightly integrates AirWatch SDKs, administrators and organizations can benefit from increased security and app control including:
• Improved data loss protection through containerization• Greater analytics• Improved compliance
Enabling the PrinterOn for AirWatch AppThe following provides an overview of the app enablement process for AirWatch. Additional details and configurations can be found in the AirWatch documents.
Adding AirWatch Smart GroupsAirWatch uses Smart Groups to organize devices. Before starting the PrinterOn for AirWatch configuration, ensure that a Smart Group is created to assign to application. Assigning an App to a Smart Group will allow the application and configuration options to be send to devices.

Integrating PrinterOn with AirWatch
PrinterOn Print Mobile MDM/MAM Advanced Integration Guide | 11
To add a Smart Group:1. Under the Groups & Settings section (select List View), click Groups. 2. Click the Smart Groups tab.3. Click Add Smart Group.
4. Enter a Name for the Smart Group.
5. Click Save.
You’ll use this Smart Group later to send the PrinterOn for AirWatch App to user’s devices.
Adding the PrinterOn for AirWatch AppThis documentation assumes you have access to and are logged into the AirWatch Console.
1. Under the Apps & Books section (select List View), click the Public tab.2. Click Add Application.
Note: By default, when you create a new Smart Group, all available devices are automatically added.

Integrating PrinterOn with AirWatch
PrinterOn Print Mobile MDM/MAM Advanced Integration Guide | 12
3. In the Add Application page, specify the criteria used to locate the PrinterOn app:a) In the Managed By field, type PrinterOn.b) From the Platform drop-down, select Apple iOS or Android,
depending on your desired configuration.c) In the Name field, specify PrinterOn AirWatch.d) Enable Search App Store.
4. From the list of applications returned, select PrinterOn for AirWatch.
5. Review and update the information on the Add Application info Page. 6. Click the Deployment tab. 7. Locate the Application uses AirWatch SDK setting and set the value to
Yes. This allows AirWatch to provide additional options and configuration for the application.

Integrating PrinterOn with AirWatch
PrinterOn Print Mobile MDM/MAM Advanced Integration Guide | 13
8. Click the Assignment tab. 9. Select the Smart Group to which the app will be deployed.
10. Click Save & Publish.
The PrinterOn app is now available in the list of published applications. Changes can now be applied to the configuration.
Configuring the PrinterOn for AirWatch appThe PrinterOn for AirWatch app allows you to remotely configure the app using existing tools provided by AirWatch. The following sections describe how to configure the PrinterOn for AirWatch app, and how to connect to a PrinterOn on-premise server or lock users to use the PrinterOn hosted server.
To remotely configure the PrinterOn app, you must perform the following steps:
1. Create a custom JSON-based Settings profile, which defines the configuration settings used by the PrinterOn app.
2. Create an SDK profile in the AirWatch Console, and then paste the contents of the custom settings profile into it.
3. Connect the SDK profile to the PrinterOn for AirWatch app that you previously added to the AirWatch console.

Integrating PrinterOn with AirWatch
PrinterOn Print Mobile MDM/MAM Advanced Integration Guide | 14
Creating a Settings profile for the PrinterOn for AirWatch appA Settings profile is a JSON-based text file that allows you to define several configuration settings for the PrinterOn for AirWatch app. When the user installs the app on a mobile device, the settings are automatically applied. For example, you can predefine the service URL that the app uses to communicate with the PrinterOn Server.
PrinterOn app configuration settings
The following table describes the settings that can be configured for the PrinterOn app.
Note: The information entered in the Custom Settings section MUST be in valid JSON format. If the configuration options do not apply, please verify the format.For greater accuracy, you can copy the JSON code in the included example and update it to suit your needs.
Profile Setting Value Descriptionenable true/false When true, the settings are saved to app. When false, the saved
settings are removed from app.serviceDescription String Optional. A description of the service being deployed and
configured.serviceUrl String The URL to be used by the application to communicate with the
PrinterOn Server. This must be a fully qualified URL. For example:https://123.456.78.90:443/cps
serviceDefault true/false When true, the serviceURL is set as the default service used by the application. In most cases, this option should be set to true.
serviceLock true/false When true, the serviceURL is locked; the user cannot modify the configuration.
serviceRestrict true/false When true, the serviceURL is set as the default and locked, and the app can only communicate with the specified service URL. Users cannot query an external service (such as PrinterOn Hosted) for printers. When serviceRestrict is true, the values set for serviceDefault and serviceLock are ignored; in this case, the specified serviceURL is always the default, and is always locked.

Integrating PrinterOn with AirWatch
PrinterOn Print Mobile MDM/MAM Advanced Integration Guide | 15
otherServices String Defines one or more alternative PrinterOn services, if your organization has multiple PrinterOn services deployed. Each service listed must include the service URL and an optional service description. If included, the service description is preceded with :=. Multiple services are separated by two commas (,,). For example:
https://123.456.78.901/cps:=China office,,https://123.456.78.902/cps,,https://123.456.78.903/cps:=Test Environment
adminInfo String Optional. A message sent to the device with the configuration. This message appears when the configuration is applied to the application.
showDocuments true/false When true, the Documents button is displayed on the PrinterOn app Home screen, allowing users to access and print documents in local storage, or from cloud storage providers such as Dropbox, Box, OneDrive, and others.By default, this option is set to false and the Documents button is not displayed.
showEmail true/false When true, the Email button appears on the PrinterOn app Home screen, allowing users to download and print email attachments from the app. By default, this option is set to false and the Email button is not displayed.
hideWeb true/false When true, the Web button does not appear on the PrinterOn app Home screen, preventing users from using the app to print web content.By default, this option is set to false and the Web button is displayed.
limitReleaseQR true/false When true, the user must scan a printer’s QR code in order to release a print job to the printer. Clicking the Release button for a print job within the app automatically opens the app’s QR code scanner. All other release methods are disabled. If the user’s device does not have a camera, no Release button is displayed, and the user cannot release the print job to a printer.By default, this option is disabled.
Profile Setting Value Description

Integrating PrinterOn with AirWatch
PrinterOn Print Mobile MDM/MAM Advanced Integration Guide | 16
Sample Settings profile for the PrinterOn for AirWatch app
The following sample code represents a sample Settings profile for the PrinterOn for AirWatch app.
Creating an AirWatch SDK profileOnce you have created your Settings profile, you can create an AirWatch SDK profile and paste the contents of the Settings profile into it.
documentCacheSize integer Defines the size of the document cache (in MB) used by the app to store print job data. The cache can be set to one of the following values:
• 0 (print jobs are deleted as soon as they are uploaded)• 50• 100• 250• 500
If any other value is specified, the app rounds down to the nearest supported cache size.
ver 1 The version. This setting must be set to a value of 1.
Profile Setting Value Description
{"ver":1,"enable":true,"serviceDescription":"PrinterOn Mobile Print Service","serviceUrl":"https://172.16.100.116/cps","serviceDefault":true,"serviceLock":true,"serviceRestrict":true,"showDocuments":true,"showEmail":true,"hideWeb":false,"limitReleaseQR":true,"documentCacheSize":100,"adminInfo":"Contact your IT department at x1234 if you have problems."
}

Integrating PrinterOn with AirWatch
PrinterOn Print Mobile MDM/MAM Advanced Integration Guide | 17
This documentation assumes you have access to and are logged into the AirWatch Console.
To create an SDK profile:1. In the AirWatch Console, click Apps & Books > All Apps & Books
Settings.2. In the left navigation pane, click Apps > Settings And Policies > Profiles.
3. Click Add Profile, then select SDK Profile.
Note: You must create a separate SDK profile for each OS (one for iOS and one for Android) if you intend to support both. The steps described here are the same for both mobile platforms.

Integrating PrinterOn with AirWatch
PrinterOn Print Mobile MDM/MAM Advanced Integration Guide | 18
4. In the General pane, define the following settings:
5. In the left navigation pane, click Custom Settings, then, in the Custom Settings pane, paste the contents of your Settings profile.
6. Click Save and Publish.
Delivering the settings to devicesNow that you have created the new SDK profile, you need to connect it to an App profile so that it can be published to devices. This is done by connecting the SDK profile to the App added previously.
To connect the SDK profile to the app:1. In the AirWatch Console, click Apps & Books > Public.
Section DescriptionPlatform Required. The platform that the profile applies to.
Platform can be either Apple iOS or Android. Note: To support both platforms, you must create a separate SDK profile for each version of the app.
Name Required. A meaningful name for the profile, such as PrinterOn Server Profile.
Description Optional. A description of the profile. Managed By Optional. The manager of the profile.

Integrating PrinterOn with AirWatch
PrinterOn Print Mobile MDM/MAM Advanced Integration Guide | 19
2. Locate the PrinterOn app.
3. At the bottom of the page, click Edit. 4. Click the Deployment tab.5. From the SDK Profile drop-down, select the SDK profile you just
created to associate the profile with the application.
6. Click Save & Publish.
Configuring AirWatch App Tunnel for PrinterOnAirWatch App Tunnel provides multiple options for providing secure connectivity between applications, including PrinterOn’s SDK-enabled app and the internal PrinterOn Server. This provides a secure and effective method for individual applications to access corporate resources. When users access internal content from their mobile devices, these tools acts as a secure relay between the device and internal system.
This includes support for:

Integrating PrinterOn with AirWatch
PrinterOn Print Mobile MDM/MAM Advanced Integration Guide | 20
• The AirWatch Mobile Access Gateway (MAG)
• F5 Secure
Enabling AirWatch App TunnelTo enable the PrinterOn for AirWatch app to securely communicate with the PrinterOn Server, the internal PrinterOn Server IP address must be whitelisted for the app.
To whitelist the Server IP address:1. In the AirWatch Console, click Groups & Settings > All Settings. 2. In the left navigation pane, click Apps > Settings and Policies.
3. Click Security Policies. 4. Click Enable for AirWatch App Tunnel then select the type of App
Tunnel Mode:• Mobile Access Gateway (MAG): Sets devices to access corporate
resources using the AirWatch MAG that serves as a relay between mobile devices and enterprise systems.
• F5: Sets devices to access web services behind a firewall defined by specific policies that allow secure connections through your F5
Note: For information on configuring the MAG, please see the Mobile Access Gateway Admin and Install guides, available via AirWatch Resources.
Note: For information on configuring an F5, please contact AirWatch Support and see the F5 Integration Guide available via AirWatch Resources.

Integrating PrinterOn with AirWatch
PrinterOn Print Mobile MDM/MAM Advanced Integration Guide | 21
components.
5. In the App Tunnel URLs field, enter one or more domains to restrict communication to a set of tunnel domains. All other traffic not listed in this field, goes directly to the Internet.
6. Save your settings.
Note: • Use wildcards to allow access to any site with a domain subset. For
example, *.<example>.com allows traffic to any site that contains .<example>.com in its domain. Similarly, it allows access to any port on that site with an implementation similar to *.<example>.com.
• If nothing is listed in this field, all traffic directs through the app tunnel.

22
4
Integrating PrinterOn with BlackBerry Dynamics
BlackBerry Dynamics provides a secure framework for you to deploy partner applications. These BlackBerry Dynamics applications such as the PrinterOn for BlackBerry app are certified by BlackBerry.
Overview of BlackBerry Dynamics print service integrationThe PrinterOn for BlackBerry app offers a tightly integrated print workflow within the BlackBerry Dynamics ecosystem. The PrinterOn for BlackBerry app is fully integrated with the BlackBerry Dynamics Shared Services framework as a registered Print Service, so that applications that offer printing can use the PrinterOn for BlackBerry app.
The app supports the Print File Service (com.good.gdservice.print-file); customers with internally developed applications wanting to print securely from their application can easily integrate with PrinterOn by registering for the Print File Service.

Integrating PrinterOn with BlackBerry Dynamics
PrinterOn Print Mobile MDM/MAM Advanced Integration Guide | 23
This integration offers a secure and intuitive workflow for users wanting to print.
Enabling the PrinterOn for BlackBerry app The section below describes how to deploy the PrinterOn for Berry app.
These are three required steps to make the app available to users:1. Request to the PrinterOn for BlackBerry app from the BlackBerry
Dynamics Marketplace. 2. PrinterOn publishes the app to your GoodControl Console (GC). 3. Deploy the PrinterOn for BlackBerry app to users.
Good Share. Select Print. Job is sent to the Print!PrinterOn Mobile App.
Note: You can also deploy the standard PrinterOn Mobile App. Publishing the standard PrinterOn app is similar to publishing any other public application.

Integrating PrinterOn with BlackBerry Dynamics
PrinterOn Print Mobile MDM/MAM Advanced Integration Guide | 24
The PrinterOn for BlackBerry app cannot be registered in your GoodControl Console (GC) without requesting PrinterOn to publish the application to you. Once the app is published to you, it is visible in your GC.
Before PrinterOn can publish any applications to your GD organization, you must first request the application from within the BlackBerry Dynamics Marketplace.
Requesting the PrinterOn for BlackBerry appTo request the PrinterOn for BlackBerry app:
1. Browse to the BlackBerry Marketplace and locate the PrinterOn for BlackBerry application. You can locate it in one of the following ways: • Navigating to https://apps.good.com/#/apps/
com.printeron.printeron.good. • Looking under the Mobile Printing category.
2. Click Start Trial.
Note: The PrinterOn for BlackBerry app is published on GC's registered to your GD organization. Select Manage License from the Cockpit page to confirm you own the GC servers. If you are a member of your company's GDN Enterprise group, your should make the request on behalf of your company rather than on your own behalf.

Integrating PrinterOn with BlackBerry Dynamics
PrinterOn Print Mobile MDM/MAM Advanced Integration Guide | 25
3. Review the form and indicate if you would like the publisher to arrange a trial or production license. Click Start Trial.
PrinterOn handles all aspects of the application licensing, so any change from trial to production can be managed without making a further request from the catalog.
Publishing the PrinterOn for BlackBerry app to your GCOnce you request the PrinterOn for BlackBerry app:
• PrinterOn is notified of your request.• You will receive email confirmation that the request has been sent and
you’ll receive the contact details for the publisher.• You will be informed by email once PrinterOn publishes the application
to you.
Once published, the PrinterOn for BlackBerry app immediately appears in all GC consoles within your organization. You can select Manage Application from within your GC to confirm its presence.
Deploying the PrinterOn for BlackBerry appOnce the PrinterOn for BlackBerry app is visible in your GC console, you can deploy it to your end users in the same way as any other BlackBerry Dynamics application.
To deploy the app:1. Select the User or Group you wish to entitle to use the PrinterOn App.2. Select against Allowed Applications.
Note: If the PrinterOn for BlackBerry app is not listed in your GC, it is likely that the GC server you are using is not assigned to your GDN account. Please check your Server & Licenses within the BlackBerry Dynamics Network and contact support if you need assistance.

Integrating PrinterOn with BlackBerry Dynamics
PrinterOn Print Mobile MDM/MAM Advanced Integration Guide | 26
3. Filter the view by Partner Apps and select the required application.
4. Provision an Access Key for each user who requires the application.
Configuring the PrinterOn for BlackBerry appThe PrinterOn for BlackBerry app allows you to remotely configure the app using existing tools provided by BlackBerry. The following sections describe how to configure the PrinterOn for BlackBerry app, and how to connect to a PrinterOn on-premise server or lock users to use the PrinterOn hosted server.
To configure the PrinterOn app, you must perform the following steps:1. Create a Policy Set for the PrinterOn for BlackBerry app. 2. Assign the Policy Set to users.
Configuring a Policy Set for the PrinterOn for BlackBerry appThis documentation assumes you have access to and are logged into the Good Control Server.
Note: You should entitle ALL application versions so when PrinterOn releases an update users have permission to run the latest application.
Note: Please see the help documentation in your GC Console for further instructions on entitling an application and provisioning an Access Key.

Integrating PrinterOn with BlackBerry Dynamics
PrinterOn Print Mobile MDM/MAM Advanced Integration Guide | 27
Policy Sets allow custom configurations to be applied to an App. A policy will be applied to a user, and only one policy may be set at a time.
To create a Policy Set for the PrinterOn for BlackBerry app:1. In the Good Control Server, click Policy Sets.
2. Do one of the following:• Duplicate an existing Policy Set by clicking . • Edit the desired Policy Set by clicking .
3. Select App Policies. 4. Locate and open PrinterOn for BlackBerry, then complete the
Configuration tab.
Option Description
Enable When checked, the settings are saved to app. When unchecked, the saved settings are removed from app.
Service URL The URL to be used by the application to communicate with the PrinterOn Server. This must be a fully qualified URL. For example:
https://123.456.78.90:443/cps

Integrating PrinterOn with BlackBerry Dynamics
PrinterOn Print Mobile MDM/MAM Advanced Integration Guide | 28
Service Description
Optional. A description of the service being deployed and configured.
Default When checked, the Service URL is set as the default service used by the application. In most cases, this option should be set to enabled.
Lock When checked, the Service URL is locked; the user cannot modify the configuration.
Restrict Usage When checked, the Service URL is set as the default and locked, and the app can only communicate with the specified service URL. Users cannot query an external service (such as PrinterOn Hosted) for printers.
Other Services Defines one or more alternative PrinterOn services, if your organization has multiple PrinterOn services deployed. Each service listed must include the service URL and an optional service description. If included, the service description is preceded with :=. Multiple services are separated by two commas (,,). For example:
https://123.456.78.901/cps:=China office,,https://123.456.78.902/cps,,https://123.456.78.903/cps:=Test Environment
Administrator Information
Optional. A message sent to the device with the configuration. This message appears when the configuration is applied to the application.
Show Documents
When checked, the Documents button is displayed on the PrinterOn app Home screen, allowing users to access and print documents in local storage, or from cloud storage providers such as Dropbox, Box, OneDrive, and others.
By default, this option is disabled and the Documents button is not displayed.
Show Email When checked, the Email button appears on the PrinterOn app Home screen, allowing users to download and print email attachments from the app.
By default, this option is disabled and the Email button is not displayed.
Option Description

Integrating PrinterOn with BlackBerry Dynamics
PrinterOn Print Mobile MDM/MAM Advanced Integration Guide | 29
5. Click Save.
The configuration changes are applied to any user’s device if the Policy Set is assigned to that user.
Assigning a Policy Set to a userOnce you have created the Policy Set, you need to assign it to users.
To assign a Policy Set to a user:1. Click Manage Users.
Hide Web When checked, the Web button does not appear on the PrinterOn app Home screen, preventing users from using the app to print web content.
By default, this option is disabled and the Web button is displayed.
Remote Release QR Scan Only
When enabled, the user must scan a printer’s QR code in order to release a print job to that printer. Clicking the Release button for a print job within the app automatically opens the app’s QR code scanner. All other release methods are disabled.
If the user’s device does not have a camera, no Release button is displayed, and the user cannot release the print job to a printer.
By default, this option is disabled. Document Cache Size
Defines the size of the document cache used by the app to store print job data. The cache can be set to one of the following values
• Not Managed• Disabled (print jobs are deleted as soon as they are
uploaded)• 50MB• 100MB• 250MB• 500MB
Option Description

Integrating PrinterOn with BlackBerry Dynamics
PrinterOn Print Mobile MDM/MAM Advanced Integration Guide | 30
2. Select the user(s) to whom you want to apply the Policy Set, then click Edit.
3. From the Policy Set drop-down choose the Policy Set to assign to the user(s).
Configuring Good Proxy for PrinterOnGood Proxy allows you to manage which network services BlackBerry-managed devices can access. The Good Proxy also allows users who are not on the local network to securely communicate with the PrinterOn Server over the Internet.
To enable the PrinterOn for BlackBerry app to securely communicate with the PrinterOn Server, you must whitelist the internal PrinterOn Server IP address for the App.
To whitelist the PrinterOn server:1. In the Good Control Server, select Client Connections.2. In the IP Address Ranges section of the right pane, click .

Integrating PrinterOn with BlackBerry Dynamics
PrinterOn Print Mobile MDM/MAM Advanced Integration Guide | 31
3. Enter the IP address of the PrinterOn Server in the Range field.
4. Click Submit.

32
5
Integrating PrinterOn with MobileIron
In addition to the standard PrinterOn Mobile App, PrinterOn also provides a MobileIron-specific mobile app for iOS:
• The iOS app adds MobileIron libraries and frameworks to the standard PrinterOn app, tightly integrating the MobileIron SDKs and offering increased security and app control including:• Improved data loss protection through containerization• Greater analytics• Improved complianceFor configuration information, see Setting up the PrinterOn for MobileIron app for iOS.
Setting up the PrinterOn for MobileIron app for iOSSetting up the PrinterOn for MobileIron app for iOS, you’ll need to:
1. Enable the PrinterOn app for MobileIron. 2. Configure the PrinterOn app for MobileIron.3. Deploy configurations based on labels.4. Optionally, you can also create an AppTunnel for the PrinterOn app.

Integrating PrinterOn with MobileIron
PrinterOn Print Mobile MDM/MAM Advanced Integration Guide | 33
Enabling the PrinterOn for MobileIron app for iOSTo add the iOS-specific PrinterOn for MobileIron app to MobileIron, you’ll need to:
1. Import the app into MobileIron from the Apple App Store.2. Apply the iOS label to the app.
Importing the app from the Apple App Store
This documentation assumes you have access to and are logged into the MobileIron Admin Portal.
To import the app into MobileIron:1. In the MobileIron Admin Portal, click Apps > App Catalog.2. In the Select Platform drop-down, select iOS.3. Click App Store Import.4. In the App Name field, type PrinterOn.5. Select the appropriate country.6. Click Search.7. From the results, locate the PrinterOn for MobileIron app, then click the
adjacent Import button.
8. Click OK, then close the App Store Search dialog box.

Integrating PrinterOn with MobileIron
PrinterOn Print Mobile MDM/MAM Advanced Integration Guide | 34
9. On the App Catalog tab, click Edit.The Edit App for iOS dialog appears.
10. Make any desired changes, then click Save.
Next, you can apply a label to the PrinterOn for MobileIron app.
Apply the iOS label to the PrinterOn for MobileIron app
To apply the iOS label to the PrinterOn for MobileIron app:1. In the MobileIron Admin Portal, click Apps > App Catalog. 2. Select PrinterOn Mobile. 3. Click Actions > Apply To Label.4. Click iOS.5. Click Apply, then click OK.
Next, you can add modify the PrinterOn configuration settings for the PrinterOn for MobileIron app.
Configuring the PrinterOn for MobileIron app for iOSThe PrinterOn for MobileIron application allows administrators to remotely configure the PrinterOn mobile app using existing tools provided by MobileIron. The following section describes how to configure the PrinterOn Mobile App for MobileIron and connect to a PrinterOn On-Premise server, or lock users to use the PrinterOn Hosted server.
Creating a MobileIron configuration policy for the PrinterOn app
This documentation assumes you have access to and are logged into the MobileIron Admin Portal.
Note: Ensure the PrinterOn App has been added to the MobileIron Portal BEFORE attempting to configure the service.

Integrating PrinterOn with MobileIron
PrinterOn Print Mobile MDM/MAM Advanced Integration Guide | 35
To create a configuration policy for the PrinterOn for MobileIron app: 1. In the MobileIron Admin Portal, click Policies & Configs > Add New >
AppConnect > Configuration.
2. Provide the basic AppConnect Configuration information:
Option DescriptionName A meaningful name for the configuration policy.Description Optional. A description of the configuration.

Integrating PrinterOn with MobileIron
PrinterOn Print Mobile MDM/MAM Advanced Integration Guide | 36
3. Scroll down to the App-specific Configurations section of the dialog. 4. Click Add+, and add each of the following configuration settings to the
platform-specific configuration.
Application The PrinterOn app identifier. From the drop down, select PrinterOn for MobileIron.
Option Description
Profile Setting Value Descriptionenable yes/no When set to a value of yes, the settings are saved to app. When
set to no, the saved settings are removed from app.serviceDescription String Optional. A description of the service being deployed and
configured.serviceUrl String The URL to be used by the application to communicate with the
PrinterOn Server. This must be a fully qualified URL. For example:https://123.456.78.90:443/cps
serviceDefault yes/no When set to a value of yes, the serviceURL is set as the default service used by the application. In most cases, this option should be set to yes.
serviceLock yes/no When set to a value of yes, the serviceURL is locked; the user cannot modify the configuration.
serviceRestrict yes/no When set to a value of yes, the serviceURL is set as the default and the app can only communicate with the specified service URL. Users cannot query an external service (such as PrinterOn Hosted) for printers. When serviceRestrict is enabled, the values set for serviceDefault and serviceLock are ignored; in this case, the specified serviceURL is always the default, and is always locked.

Integrating PrinterOn with MobileIron
PrinterOn Print Mobile MDM/MAM Advanced Integration Guide | 37
otherServices String Defines one or more alternative PrinterOn services, if your organization has multiple PrinterOn services deployed. Each service listed must include the service URL and an optional service description. If included, the service description is preceded with :=. Multiple services are separated by two commas (,,). For example:
https://123.456.78.901/cps:=China office,,https://123.456.78.902/cps,,https://123.456.78.903/cps:=Test Environment
adminInfo String Optional. A message sent to the device with the configuration. This message appears when the configuration is applied to the application.
showDocuments yes/no When set to a value of yes, the Documents button is displayed on the PrinterOn app Home screen, allowing users to access and print documents in local storage, or from cloud storage providers such as Dropbox, Box, OneDrive, and others.By default, this option is disabled and the Documents button is not displayed.
showEmail yes/no When set to a value of yes, the Email button appears on the PrinterOn app Home screen, allowing users to download and print email attachments from the app. By default, this option is disabled and the Email button is not displayed.
hideWeb yes/no When set to a value of yes, the Web button does not appear on the PrinterOn app Home screen, preventing users from using the app to print web content.By default, this option is disabled and the Web button is displayed.
limitReleaseQR yes/no When set to a value of yes, the user must scan a printer’s QR code in order to release a print job to the printer. Clicking the Release button for a print job within the app automatically opens the app’s QR code scanner. All other release methods are disabled. If the user’s device does not have a camera, no Release button is displayed, and the user cannot release the print job to a printer.By default, this option is disabled.
Profile Setting Value Description

Integrating PrinterOn with MobileIron
PrinterOn Print Mobile MDM/MAM Advanced Integration Guide | 38
5. Click Save.
Deploying configurations for PrinterOn using MobileIron labelsMobileIron uses the concept of labels to push Configuration Policies to devices. You first associate a label with a Configuration Policy. Then, when you apply that label to one or more devices, the Configuration Policy is pushed to those devices.
By default, an iOS label is created when you set up MobileIron. As you add devices to the MobileIron Admin Portal, the default iOS label is automatically applied to these devices.
You can also create new labels to apply specific Configuration Policies to devices, including the policy you created for the PrinterOn for MobileIron app.
With the Configuration Policy created, you must perform the following actions:• Create a label. If you already have existing labels, you can skip this step.• Associate your label with your PrinterOn Configuration Policy. • Assign the label to devices.
If you do not assign the label to devices, the associated Configuration Policy is not pushed to the PrinterOn for MobileIron app.
documentCacheSize integer Defines the size of the document cache used by the app to store print job data. The cache can be set to one of the following values
• 0MB (print jobs are deleted as soon as they are uploaded)• 50MB• 100MB• 250MB• 500MB
If any other value is specified, the app rounds down to the nearest supported cache size.
ver 1 The version. This setting must be set to a value of 1.
Profile Setting Value Description
Note: You can apply multiple labels to a device.

Integrating PrinterOn with MobileIron
PrinterOn Print Mobile MDM/MAM Advanced Integration Guide | 39
Creating a label
To create a label:1. In the MobileIron Admin Portal, click Users & Devices > Labels.
2. Click Add Label. The Add Label window appears.3. Enter a label Name and Description.4. Click Save.
Associating the label with your PrinterOn Configuration Policy
After you create the Configuration Policy and a label, you must associate the two. When the label is later assigned to managed devices, the configuration is pushed to those devices.
To associate a label with a Configuration Policy:1. In the MobileIron Admin Console, click Policies & Configs >
Configurations. 2. Locate and click the check box adjacent to the Configuration Policy
that you created in Creating a MobileIron configuration policy for the PrinterOn app.

Integrating PrinterOn with MobileIron
PrinterOn Print Mobile MDM/MAM Advanced Integration Guide | 40
3. Select Actions > Apply to Label.
4. In the Apply to Label dialog, select the label that you want to associate the Configuration Policy with.
5. Click Apply.
Assigning the label to devices
Once you’ve associate the Configuration Policy with a label, you can deploy it to devices. The Configuration Policy is deployed by assigning the associated label to all devices that should receive the configuration.
To assign the label to devices. 1. In the MobileIron Admin Portal, click Devices & Users > Devices.2. Check the devices that should receive the Configuration Policy. 3. Click Actions > Apply to Label.

Integrating PrinterOn with MobileIron
PrinterOn Print Mobile MDM/MAM Advanced Integration Guide | 41
4. Select the Label you just associated with the Configuration Policy.
5. Click Apply.
Configuring MobileIron AppTunnel for PrinterOnMobileIron AppTunnel is an iOS per app VPN. It provides multiple options for providing secure connectivity between: applications, such as the PrinterOn for MobileIron app; and servers, such as the internal PrinterOn Server.
AppTunnel provides a secure and effective method for individual applications to access corporate resources. When users access internal content from their mobile devices, these tools acts as a secure relay between the device and internal system.
Configuring MobileIron AppTunnel is outside the scope of this document. This section describes how to configure MobileIron AppTunnel to allow the PrinterOn for MobileIron app to access internal resources.
To configure and use the MobileIron AppTunnel, you’ll need to complete the following tasks:
1. Configure the MobileIron Sentry with an AppTunnel service.
Note: It may take a few minutes for the configuration to be applied to applications already deployed. Newly installed applications will receive the configuration immediately the first time the application is launched.
Note: MobileIron AppTunnel requires a Standalone Sentry. Please contact MobileIron to provide a Standalone Sentry.

Integrating PrinterOn with MobileIron
PrinterOn Print Mobile MDM/MAM Advanced Integration Guide | 42
2. Configure the AppTunnel service in the AppConnect app configuration.
Configuring the MobileIron Sentry
To configure the MobileIron Sentry:1. Under Settings, navigate to Sentry.2. Select Add New > Standalone Sentry.3. Enter the host name of the Sentry that MobileIron provides you.4. Check the Enable AppTunnel setting.
5. Configure Device Authentication settings:• If you already had a certificate, select Group Certificate.• If you created a certificate authority and a SCEP server, select
Identity Certificate.6. Select Upload Certificate.
• If you already had a certificate, upload it.• If you created a certificate authority and a SCEP server, upload the
certificate text file that you created.7. In the AppTunnel Configuration section, click + to add a new service.

Integrating PrinterOn with MobileIron
PrinterOn Print Mobile MDM/MAM Advanced Integration Guide | 43
8. Configure the following settings:
9. Click Save.10. Click View Certificate on the row with your new Sentry to copy the
Sentry’s self-signed certificate to MobileIron Core.
Option DescriptionService Name A unique identifier for the internal server or servers to
which your AppConnect app tunnels.Enter PrinterOn. Note: Entering <ANY> means that the app can reach any of your internal servers.
Server Auth The authentication scheme for the Standalone Sentry to use to authenticate the user to the PrinterOn server. Select Pass Through.
Server List A semicolon-separated list of internal server IP addresses, or host names, including ports, that the Sentry can access.When you enter multiple servers, the Sentry uses a round-robin distribution to load balance the servers. That is, it sets up the first tunnel with the first internal server, the next with the next internal server, and so on.
TLS Enabled When checked, communication will use TLS. Note: Although port 443 is typically used for https and requires TLS, the internal server can use other port numbers requiring TLS.
Proxy/ATC When checked, the AppTunnel service directs traffic through a proxy server. You should only check this setting if your environment requires you to use a proxy server.If checked, you must also configure the Proxy Host Name / IP and Proxy Port fields.The proxy server is located behind the firewall and sits between the Sentry and internal resources. This deployment allows you to access corporate resources without having to open the ports that Sentry would otherwise require.

Integrating PrinterOn with MobileIron
PrinterOn Print Mobile MDM/MAM Advanced Integration Guide | 44
Configuring the AppTunnel in the PrinterOn for MobileIron app
The AppConnect app configuration specifies the AppTunnel services that your app uses. You configured these services on the Sentry.
To configure AppTunnel on for the PrinterOn for MobileIron app configuration:1. In the MobileIron Admin Portal, click Policies & Configs >
Configurations.2. Select the AppConnect Configuration.3. Click Edit.4. In the AppTunnel Rules section, click Add+ to add a new AppTunnel
configuration.
5. Configure the AppTunnel:• For the URL Wildcard, enter the host name or URL of the PrinterOn
server.• For Sentry, select the Sentry from the drop-down list.• For Service, select the service name from the drop-down list.
6. Click Save.

Integrating PrinterOn with MobileIron
PrinterOn Print Mobile MDM/MAM Advanced Integration Guide | 45
Setting up the PrinterOn for MobileIron app for AndroidPrinterOn provides an Android-specific app for use with MobileIron which can be managed through Android Enterprise. To use Android Enterprise, you’ll need to create a Google account dedicated to MobileIron.
To add the Android-specific PrinterOn for MobileIron app to MobileIron, you’ll need to complete the following tasks:
1. Set up MobileIron to use Android Enterprise. 2. Set up the Android Enterprise user group.3. Create a label. 4. Apply the user group to the Android Enterprise configuration. 5. Add the PrinterOn for MobileIron app to Android Enterprise. 6. Add the PrinterOn for MobileIron app to the MobileIron app catalog.
Setting up MobileIron to use Android Enterprise
This section assumes you have an Android Enterprise account created specifically for MobileIron, and that you have access to and are logged into the MobileIron Admin Portal.
1. In the MobileIron Admin Console, click Services > Google. 2. Select Support Portal, then follow the instructions to generate and
download an Android Enterprise JSON setup file. 3. Once the JSON file is downloaded, return to the Mobile Admin Console
and go to Services > Google. 4. Upload the JSON file to the MobileIron Admin Console.
Note: The PrinterOn for MobileIron app for Android only supports MobileIron Core 9 or later.
Note: The resulting file downloaded to your computer is saved without an extension. You’ll need to upload this JSON file into the MobileIron Admin Console, but before you do, however, you’ll need to rename the file with a .json extension.

Integrating PrinterOn with MobileIron
PrinterOn Print Mobile MDM/MAM Advanced Integration Guide | 46
5. In the Enterprise Apps Distribution panel, choose how users will access their MobileIron-enabled apps:• Google Play: Users download the apps form the Google Play store.• Apps@Work: Users download the apps directly from the
Mobile@Work app on their devices.
Next, you’ll set up the Android Enterprise user group.
Setting up the Android Enterprise user group
To set up the Android Enterprise user group:1. In the MobileIron Admin Console, click Policies & Configs. 2. Click Add New > Android > Android enterprise. 3. In the New Android enterprise dialog, provide a name for the group
and check the Auto update Mobile@Work app on the devices setting.
4. Click Save.
Next, you’ll create a MobileIron label that you’ll use to associate the group you just created with the Android Enterprise configuration.

Integrating PrinterOn with MobileIron
PrinterOn Print Mobile MDM/MAM Advanced Integration Guide | 47
Creating a label
To create a label:1. In the MobileIron Admin Console, click Device & Users > Labels. 2. Click Add Label. 3. In the Add Label dialog, provide a Name and, optionally, a Description
for the label.4. In the Criteria section of the dialog, set the following:
• From the Field drop-down, select Android Fields > Android for Work Capable.
• From the Select Value drop-down, select true.
5. Click Save.
Next, you need to apply the user group to the Android Enterprise configuration.
Applying the user group to the Android Enterprise configuration
To apply the user group to the Android Enterprise configuration:1. In the MobileIron Admin Console, click Policies & Configs > Labels.

Integrating PrinterOn with MobileIron
PrinterOn Print Mobile MDM/MAM Advanced Integration Guide | 48
2. Select the Android Enterprise user group that you created in Setting up the Android Enterprise user group.
3. Click Actions > Apply to Label. The Apply to Label dialog appears. 4. Select the label you created in Creating a label, then click Apply.
Next, you’ll add the PrinterOn for MobileIron app to your Android Enterprise store.
Adding the PrinterOn for MobileIron app to your Android Enterprise store
To add the PrinterOn Mobile App for Android to your Android Enterprise store:1. Log into your Android Enterprise account. 2. In the Google Play Store, search for the PrinterOn for MobileIron app:
play.google.com/work3. Select the app.

Integrating PrinterOn with MobileIron
PrinterOn Print Mobile MDM/MAM Advanced Integration Guide | 49
4. Click Approve to add it to your Android Enterprise store. Your Android users will now see the PritnerOn for MobileIron app in their Android Enterprise app.
Next, you’ll add the PrinterOn for MobileIron app to the MobileIron app catalog.
Adding the PrinterOn for MobileIron app to the MobileIron app catalog
To import the PrinterOn Mobile App for Android into MobileIron:1. In the MobileIron Admin Console, click Apps. 2. Click Add+, then click Google Play. 3. Locate the PrinterOn for MobileIron app. 4. Select the app, then click Next. 5. Locate and expand the Default Configuration for PrinterOn section. 6. Configure the PrinterOn settings as necessary.
Profile Setting Value Descriptionenable yes/no When set to a value of yes, the settings are saved to app. When
set to no, the saved settings are removed from app.serviceDescription String Optional. A description of the service being deployed and
configured.serviceUrl String The URL to be used by the application to communicate with the
PrinterOn Server. This must be a fully qualified URL. For example:https://123.456.78.90:443/cps
serviceDefault yes/no When set to a value of yes, the serviceURL is set as the default service used by the application. In most cases, this option should be set to yes.
serviceLock yes/no When set to a value of yes, the serviceURL is locked; the user cannot modify the configuration.

Integrating PrinterOn with MobileIron
PrinterOn Print Mobile MDM/MAM Advanced Integration Guide | 50
serviceRestrict yes/no When set to a value of yes, the serviceURL is set as the default and the app can only communicate with the specified service URL. Users cannot query an external service (such as PrinterOn Hosted) for printers. When serviceRestrict is enabled, the values set for serviceDefault and serviceLock are ignored; in this case, the specified serviceURL is always the default, and is always locked.Note: This setting is available as of version 3.3.2 of the PrinterOn Mobile App.
otherServices String Defines one or more alternative PrinterOn services, if your organization has multiple PrinterOn services deployed. Each service listed must include the service URL and an optional service description. If included, the service description is preceded with :=. Multiple services are separated by two commas (,,). For example:
https://123.456.78.901/cps:=China office,,https://123.456.78.902/cps,,https://123.456.78.903/cps:=Test Environment
adminInfo String Optional. A message sent to the device with the configuration. This message appears when the configuration is applied to the application.
showDocuments yes/no When set to a value of yes, the Documents button is displayed on the PrinterOn app Home screen, allowing users to access and print documents in local storage, or from cloud storage providers such as Dropbox, Box, OneDrive, and others.By default, this option is disabled and the Documents button is not displayed.
showEmail yes/no When set to a value of yes, the Email button appears on the PrinterOn app Home screen, allowing users to download and print email attachments from the app. By default, this option is disabled and the Email button is not displayed.
hideWeb yes/no When set to a value of yes, the Web button does not appear on the PrinterOn app Home screen, preventing users from using the app to print web content.By default, this option is disabled and the Web button is displayed.
Profile Setting Value Description

Integrating PrinterOn with MobileIron
PrinterOn Print Mobile MDM/MAM Advanced Integration Guide | 51
7. Configure any other available settings as suits your preferences. 8. Click Save.
limitReleaseQR yes/no When set to a value of yes, the user must scan a printer’s QR code in order to release a print job to the printer. Clicking the Release button for a print job within the app automatically opens the app’s QR code scanner. All other release methods are disabled. If the user’s device does not have a camera, no Release button is displayed, and the user cannot release the print job to a printer.By default, this option is disabled.
documentCacheSize integer Defines the size of the document cache (in MB) used by the app to store print job data. The cache can be set to one of the following values:
• 0 (print jobs are deleted as soon as they are uploaded)• 50• 100• 250• 500
If any other value is specified, the app rounds down to the nearest supported cache size.
ver 1 The version. This setting must be set to a value of 1.
Profile Setting Value Description

52
6
Integrating PrinterOn with Citrix
In addition to the standard PrinterOn Mobile App, PrinterOn also provides a Citrix-specific mobile app that adds Citrix libraries and frameworks to the standard PrinterOn app. By providing an app that tightly integrates Citrix SDKs, administrators and organizations can benefit from increased app control and the security provided by Citrix MDX technology.
The MDX SDK container technology provides mobile apps with features like:• Data encryption• Password authentication• Secure lock and wipe• Inter-app policies• Micro VPNs

Integrating PrinterOn with Citrix
PrinterOn Print Mobile MDM/MAM Advanced Integration Guide | 53
Enabling the PrinterOn for Citrix app The following sections describe how to enable the PrinterOn app for Citrix. Additional details and configurations can be found in the Citrix documentation.
To deploy the PrinterOn for Citrix app on iOS and Android devices, you’ll need to complete the following tasks:
1. Download the PrinterOn MDX file(s) to your local machine. 2. Add the PrinterOn for Citrix app to XenMobile.3. Configure the PrinterOn App MDX policy settings. 4. Assign the app to one or more delivery groups.
Downloading the PrinterOn MDX file(s)Before you can add the PrinterOn for Citrix app to the XenMobile console, configure it, and deploy it to users’ devices, you must first download the PrinterOn for Citrix app MDX file to an accessible location.
The MDX file contains some metadata about the PrinterOn for Citrix app, including it’s location in the Apple AppStore or Google Play Store.
You can access the PrinterOn app MDX file from one of two locations:• From PrinterOn • From the Citrix Ready Marketplace
Once you’ve downloaded the file(s), you’ll upload these files into XenMobile.
Note: This documentation assumes that:• you have access to the Citrix XenMobile console.• you have created one or more Delivery Groups in the XenMobile console.
Citrix uses Delivery Groups to allow you to control who gets what resources and when they get them. When you add the PrinterOn for Citrix app to the console, you can add the app to one or more Delivery Groups. You can then deploy a Delivery Group to a defined group of users. For more information about creating and managing Delivery Groups, see the Citrix documentation.
Note: This step must be performed by an administrator, not the end user.

Integrating PrinterOn with Citrix
PrinterOn Print Mobile MDM/MAM Advanced Integration Guide | 54
Downloading the MDX file(s) from PrinterOn
To download the PrinterOn app MDX file directly from PrinterOn:1. In you browser, navigate to the following locations:
• For iOS: http://dl.printeron.com/citrixmam/printeron-citrix-appstore-downloadmdxpackage.mdx
• For Android:http://dl.printeron.com/citrixmam/PrinterOn-Citrix-PlayStore-release.mdx
2. Save the file to your local machine.
Downloading the MDX file(s) from the Cirtrix Ready Marketplace
To download the PrinterOn app MDX file from the Citrix Ready marketplace:1. In your browser, navigate to the Citrix Ready Marketplace. 2. Log in to your Citrix Ready Market place account.
3. On the Mobile Applications page, browse for the PrinterOn app. There are two versions available, one for iOS and one for Android.
4. Download the version(s) of the PrinterOn MDX you require:• For iOS: PrinterOn-Citrix-AppStore.mdx• For Android: PrinterOn-Citrix-PlayStore.mdx
Note: If you are not logged in, you will receive a 404 error when you attempt to download the PrinterOn app MDX file.

Integrating PrinterOn with Citrix
PrinterOn Print Mobile MDM/MAM Advanced Integration Guide | 55
Adding the PrinterOn MDX file(s) to the XenMobile consoleTo add the PrinterOn MDX files to the XenMobile console:
1. Log in to the Citrix XenMobile console. 2. Click Configure > Apps. The Apps tab appears.
3. On the Apps page, click Add. The Add App page appears.

Integrating PrinterOn with Citrix
PrinterOn Print Mobile MDM/MAM Advanced Integration Guide | 56
4. From the Add App page, select MDX. The MDX App Information page appears.
5. In the App Information page, specify the following information:
Setting DescriptionApp Name A descriptive name for the app. This name is used to
identify the app in the Apps list. Description Optional. A description for the app. App Category Optional. The Worx Store category to which the app
belongs.

Integrating PrinterOn with Citrix
PrinterOn Print Mobile MDM/MAM Advanced Integration Guide | 57
6. Click Next. The platform-specific App page appears.
7. In the Platform page, check iOS and/or Android, depending on which of those platforms you intend to support. Uncheck the Windows Phone platform; PrinterOn does not support Windows Phone.
8. For each platform you are supporting, perform the following steps:a) Upload the MDX file. Click Upload, then browse to the MDX file for
that platform. b) Review and update the application information as necessary. c) Expand the MDX Policies section and configure the PrinterOn app
MDX policy settings. d) Expand the Deployment Rules section and configure the
deployment rules as necessary. For more information about Citrix Deployment Rules, see the Citrix documentation.
e) Expand the Worx Store Configuration section and add FAQs and screen shots as necessary.
f) Click Next. 9. Apply approval workflows as necessary. For more information about
workflows, see the Citrix documentation. 10. Click Next. 11. Assign the app to one or more Delivery Groups and configure the
deployment schedule.

Integrating PrinterOn with Citrix
PrinterOn Print Mobile MDM/MAM Advanced Integration Guide | 58
For more information about Citrix Delivery Groups, see the Citrix documentation.
12. Click Save.
Once you have added the MDX file to the your XenMobile console, the next time users open their Citrix Secure Hub, the PrinterOn for Citrix app will be available for download. Users can click the PrinterOn icon to download the app from the AppStore or Google Play.
Configuring the PrinterOn for Citrix app MDX policy settingsYou can configure the MDX Policy settings for the PrinterOn for Citrix app when you add the app to the XenMobile console. You can modify the settings at any time. When the user opens the PrinterOn for Citrix app, it will pull down the configuration settings.
To configure the MDX policy for the PrinterOn for Citrix app:1. In the left navigation, click iOS or Android to configure the policy for
that version of the app. The platform-specific App page appears. 2. Expand the MDX Policies section, then locate the PrinterOn App
Config settings.

Integrating PrinterOn with Citrix
PrinterOn Print Mobile MDM/MAM Advanced Integration Guide | 59
3. Modify the PrinterOn App configuration settings as necessary.
Option Description
Enable When checked, the settings are saved to app. When unchecked, the saved settings are removed from app.
Service URL The URL to be used by the application to communicate with the PrinterOn Server. This must be a fully qualified URL. For example:
https://123.456.78.90:443/cpsService Description
Optional. A description of the service being deployed and configured.
Default When checked, the Service URL is set as the default service used by the application. In most cases, this option should be set to enabled.
Lock When checked, the Service URL is locked; the user cannot modify the configuration.
Restrict Usage When checked, the Service URL is set as the default and locked, and the app can only communicate with the specified service URL. Users cannot query an external service (such as PrinterOn Hosted) for printers.
Other Services Defines one or more alternative PrinterOn services, if your organization has multiple PrinterOn services deployed. Each service listed must include the service URL and an optional service description. If included, the service description is preceded with :=. Multiple services are separated by two commas (,,). For example:
https://123.456.78.901/cps:=China office,,https://123.456.78.902/cps,,https://123.456.78.903/cps:=Test Environment
Administrator Information
Optional. A message sent to the device with the configuration. This message appears when the configuration is applied to the application.

Integrating PrinterOn with Citrix
PrinterOn Print Mobile MDM/MAM Advanced Integration Guide | 60
Show Documents
When checked, the Documents button is displayed on the PrinterOn app Home screen, allowing users to access and print documents in local storage, or from cloud storage providers such as Dropbox, Box, OneDrive, and others.
By default, this option is disabled and the Documents button is not displayed.
Show Email When checked, the Email button appears on the PrinterOn app Home screen, allowing users to download and print email attachments from the app.
By default, this option is disabled and the Email button is not displayed.
Hide Web When checked, the Web button does not appear on the PrinterOn app Home screen, preventing users from using the app to print web content.
By default, this option is disabled and the Web button is displayed.
Remote Release QR Scan Only
When enabled, the user must scan a printer’s QR code in order to release a print job to the printer. Clicking the Release button for a print job within the app automatically opens the app’s QR code scanner. All other release methods are disabled.
If the user’s device does not have a camera, no Release button is displayed, and the user cannot release the print job to a printer.
By default, this option is disabled. Document Cache Size
Defines the size of the document cache used by the app to store print job data. The cache can be set to one of the following values
• Not Managed• Disabled (print jobs are deleted immediately)• 50MB• 100MB• 250MB• 500MB
Option Description

Integrating PrinterOn with Citrix
PrinterOn Print Mobile MDM/MAM Advanced Integration Guide | 61
4. Configure the remaining Citrix MDX policy settings as necessary. For more information about Citrix MDX Policies, see the Citrix documentation.
5. When complete, continue to the Delivery Group Assignments page, then click Save.
The configuration changes are deployed to devices based on the Delivery Group to which the app is assigned and the deployment schedule defined for that Delivery Group.
Deploying the app to a Delivery Group To deploy the PrinterOn for Citrix app to users’ devices, you must assign the app to a Delivery Group and then configure the deployment schedule.
This section assumes you have already created one or more Delivery Groups. For more information about creating and managing Delivery Groups, see the Citrix documentation.
To deploy the PrinterOn for Citrix app:1. Open the Delivery Group Assignments page of the App Configuration.
2. Choose which delivery groups you want to assign the app to. 3. Expand the Deployment Schedule section and configure the
deployment settings for the app.

Integrating PrinterOn with Citrix
PrinterOn Print Mobile MDM/MAM Advanced Integration Guide | 62
4. For more information about scheduling deployments in XenMobile, see the Citrix documentation.
5. Click Save.

63
7
Integrating PrinterOn with Microsoft
In addition to the standard PrinterOn Mobile App, PrinterOn also provides a Microsoft Intune-specific mobile app that adds Microsoft Intune libraries and frameworks to the standard PrinterOn app. By providing an app that tightly integrates Microsoft Intune SDKs, administrators and organizations can benefit from increased app control and the security provided by Microsoft Intune app protection.
The Microsoft Intune SDK provides mobile apps with features like:• Data encryption on save• Integrated Azure AD single sign-on and PIN enforcement policies• Multi-identity support• Secure lock and wipe of remote devices• File and clipboard restriction policies

Integrating PrinterOn with Microsoft
PrinterOn Print Mobile MDM/MAM Advanced Integration Guide | 64
Enabling and deploying the PrinterOn for Microsoft app The following sections describe how to enable the PrinterOn app for Microsoft. Additional details and configurations can be found in the Microsoft documentation.
To deploy the PrinterOn for Microsoft app on iOS and/or Android devices, you’ll need to complete the following tasks:
1. Add the PrinterOn for Microsoft app to the Microsoft Azure portal.2. Deploy the app to one or more Azure AD groups.
Adding the PrinterOn for Microsoft appTo add the PrinterOn for Microsoft app to the Microsoft Azure portal:
1. Log in to the Microsoft Azure portal. 2. In the Services pane at the left of the window, click Intune. The Intune
portal appears. 3. In the Intune portal, click Mobile apps > Apps.
4. Click the Add button above the Apps list. The Add App panel appears. 5. From the Add App page, select an App type of either iOS store app or
Android store app.
Note: This documentation assumes that:• you have access to the Microsoft Azure portal.• you have created one or more Groups in Azure AD.
For more information about creating and managing Delivery Groups, see the Azure AD documentation.

Integrating PrinterOn with Microsoft
PrinterOn Print Mobile MDM/MAM Advanced Integration Guide | 65
6. If you chose Android store app, skip to step 7. If you choose iOS store app complete the following steps:a) In the Add App panel, click Select app.
The Apple App Store panel appears to the right, where you can search the store for a specific app.
b) In the Apple App Store panel search field, enter PrinterOn for Microsoft.
c) Select the PrinterOn for Microsoft app, then click OK.

Integrating PrinterOn with Microsoft
PrinterOn Print Mobile MDM/MAM Advanced Integration Guide | 66
7. In the Add app panel, click Configure. The App Information panel appears.
8. In the App Information panel, specify the following information:
Setting DescriptionName The name of the app as it appears in the Apps list and
the company portal, if you choose to make it available there.
The name should be unique; if you add both the 32-bit and the 64-bit PrintWhere software, you must differentiate them in some way.
Description A description for the app. Publisher The name of the publisher of the app.App store URL The URL of the app in the App Store. If you are adding
the iOS app, this field will be completed for you. Minimum operating system
Specifies which version(s) of iOS or Android the PrinterOn for Microsoft app can be installed on.
PrintWhere for Microsoft supports:• iOS version 7+• Android version 4+
Applicable device type
For iOS only. Specifies whether the app supports iPad tablets, iPhones or both.
Category Optional. A built-in grouping to which the app can be added to make it easier for users to locate the app in the company portal.

Integrating PrinterOn with Microsoft
PrinterOn Print Mobile MDM/MAM Advanced Integration Guide | 67
9. Click OK to save the configuration settings. 10. Click Add to complete the process. The PrinterOn for Microsoft app is
added to the Apps list.
Next, you’ll deploy the PrinterOn for Microsoft app to one or more Azure AD groups.
Deploying the PrinterOn for Microsoft app to usersOnce you have added the application(s) to the Microsoft Azure portal, you can deploy the app to the users in your organization. With Microsoft Intune, you deploy the app to users using assignments, in which you assign the app to one or more groups of Azure AD users.
Display the app in the company portal
Indicates whether or not the app appears in your company app portal.
Information URL Optional. The URL where information about the app can be found. If included, this value is displayed in the company portal.
Privacy URL Optional. The URL where privacy information about the app can be found. If included, this value is displayed in the company portal.
Developer Optional. The name of the developer of the app. Owner Optional. The name of the owner of the app.Notes Optional. Any additional notes to include about the
app. Logo Optional. An icon associated with the app in the
company portal. If you choose to add an icon, you must provide the full path to the image file.
Setting Description

Integrating PrinterOn with Microsoft
PrinterOn Print Mobile MDM/MAM Advanced Integration Guide | 68
To deploy the PrinterOn for Microsoft app to users:1. In the Intune portal, click Mobile apps > Apps. to display the list of
apps added to your Azure portal.
2. From the Apps list, select the PrinterOn for Microsoft app, then, in the Settings panel that appears, select Assignments.
3. Click Select groups. The Select groups panel appears.
4. Locate and select the group(s) that you want to deploy the app to.
Note: You must assign each app individually. If you have added the PrinterOn for Microsoft app for both iOS and Android, you’ll need to repeat Steps 2-7 in this task for each version of the app.

Integrating PrinterOn with Microsoft
PrinterOn Print Mobile MDM/MAM Advanced Integration Guide | 69
5. When you have selected all the groups that you want to receive the app, click Select.
6. In the Assignment panel, for each group set the assignment Type from the drop-down. To automatically deploy the PrinterOn for Microsoft app, choose Required.
7. Click Save to complete the assignment. When you return to the app list, the PrinterOn for Microsoft app is displayed in the list as having been deployed.
Next, you can create an App Configuration Policy to define some of the service and behavior settings for the PrinterOn for Microsoft app.
Configuring the PrinterOn for Microsoft appThe PrinterOn for Microsoft app allows you to remotely configure the app using existing tools provided by Azure AD. The following sections describe how to configure the PrinterOn for Microsoft app.
To configure the PrinterOn for Microsoft app, you must perform the following steps:
1. Create an App Configuration Policy for the PrinterOn for Microsoft app. 2. Assign the configuration policy to one or more user Azure AD groups.
Creating a configuration policy for the PrinterOn for Microsoft appAfter you have added the PrinterOn for Microsoft app to your Intune portal, you can create the App Configuration Policy. You can modify the settings at any time.
To configure the App Configuration Policy for the PrinterOn for Microsoft app:1. In the left navigation of the Azure Portal, click Intune App Protection.

Integrating PrinterOn with Microsoft
PrinterOn Print Mobile MDM/MAM Advanced Integration Guide | 70
2. In the App protection panel, under App Management, click App configuration, then click Add Config above the list of app configurations.
The Add app configuration panel appears.3. Provide a Name and an optional Description for the configuration
policy. These values are used to identify the configuration in the list.
4. From the Device enrollment type drop-down, select Managed apps. 5. Click Associated app. The Targeted apps panel appears. 6. In the Targeted apps panel, locate and select the PrinterOn for
Microsoft app(s), then click OK.
7. Click Configuration settings. The Configuration panel appears.
Note: You can select multiple apps as the target for the configuration policy you are creating so that the PrinterOn for Microsoft app for both iOS and Android use the same policy.

Integrating PrinterOn with Microsoft
PrinterOn Print Mobile MDM/MAM Advanced Integration Guide | 71
8. In the Configuration panel, add the name and value for each PrinterOn App configuration setting you want to configure. You can add any of the following settings:
Profile Setting Value Descriptionenable true/false When true, the settings are saved to app. When false, the saved
settings are removed from app.serviceDescription String Optional. A description of the service being deployed and
configured.serviceUrl String The URL to be used by the application to communicate with the
PrinterOn Server. This must be a fully qualified URL. For example:https://123.456.78.90:443/cps
serviceDefault true/false When true, the serviceURL is set as the default service used by the application. In most cases, this option should be set to true.
serviceLock true/false When true, the serviceURL is locked; the user cannot modify the configuration.
serviceRestrict true/false When true, the serviceURL is set as the default and locked, and the app can only communicate with the specified service URL. Users cannot query an external service (such as PrinterOn Hosted) for printers.
When serviceRestrict is true, the values set for serviceDefault and serviceLock are ignored; in this case, the specified serviceURL is always the default, and is always locked.
otherServices String Defines one or more alternative PrinterOn services, if your organization has multiple PrinterOn services deployed. Each service listed must include the service URL and an optional service description. If included, the service description is preceded with :=. Multiple services are separated by two commas (,,). For example:
https://123.456.78.901/cps:=China office,,https://123.456.78.902/cps,,https://123.456.78.903/cps:=Test Environment
adminInfo String Optional. A message sent to the device with the configuration. This message appears when the configuration is applied to the application.

Integrating PrinterOn with Microsoft
PrinterOn Print Mobile MDM/MAM Advanced Integration Guide | 72
showDocuments true/false When true, the Documents button is displayed on the PrinterOn app Home screen, allowing users to access and print documents in local storage, or from cloud storage providers such as Dropbox, Box, OneDrive, and others.
By default, this option is set to false and the Documents button is not displayed.
showEmail true/false When true, the Email button appears on the PrinterOn app Home screen, allowing users to download and print email attachments from the app.
By default, this option is set to false and the Email button is not displayed.
hideWeb true/false When true, the Web button does not appear on the PrinterOn app Home screen, preventing users from using the app to print web content.
By default, this option is set to false and the Web button is displayed.
limitReleaseQR true/false When true, the user must scan a printer’s QR code in order to release a print job to the printer. Clicking the Release button for a print job within the app automatically opens the app’s QR code scanner. All other release methods are disabled.
If the user’s device does not have a camera, no Release button is displayed, and the user cannot release the print job to a printer.
By default, this option is disabled. documentCacheSize integer Defines the size of the document cache (in MB) used by the app
to store print job data. The cache can be set to one of the following values:
• 0 (print jobs are deleted as soon as they are uploaded)• 50• 100• 250• 500
If any other value is specified, the app rounds down to the nearest supported cache size.
ver 1 The version. This setting must be set to a value of 1.
Profile Setting Value Description

Integrating PrinterOn with Microsoft
PrinterOn Print Mobile MDM/MAM Advanced Integration Guide | 73
9. Click OK to save the configuration. 10. Click Create to finish creating the configuration policy.
Next, you’ll assign the App Configuration Policy to your users.
Assigning the configuration policy to usersOnce you have created the App Configuration Policy, you can assign it to Azure AD user groups.
To assign the policy to users:1. In the App protection panel, under App Management, click App
configuration, then click Add Config above the list of app configurations.
2. In the list of configuration policies, select the App Configuration Policy you just created, then select Assignments.

Integrating PrinterOn with Microsoft
PrinterOn Print Mobile MDM/MAM Advanced Integration Guide | 74
3. Click Select groups. The Select groups panel appears.
4. Locate and select the group(s) that you want to assign the configuration policy to.
5. When you have selected all the required groups for the selected App Configuration Policy, click Select. When you return to the Config Policy list, that Config policy is displayed in the list as having been deployed.

PrinterOn Print Mobile MDM/MAM Advanced Integration Guide | 75
Trademarks and service marksThe following are trademarks or registered trademarks of PrinterOn Inc. in Canada and other countries:
PrinterOn®, PrintAnywhere®, Print Simply Anywhere®, PrintWhere®, PRINTSPOTS®, the PrinterOn Logo, the PrinterOn Symbol, PrintConnect™, Secure Release Anywhere™, and PrintValet™ are trademarks and/or registered trademarks of PrinterOn.
The following are trademarks or registered trademarks of other companies:
Windows, Internet Explorer, Microsoft Word, Microsoft Excel, Microsoft PowerPoint, and Microsoft Visio are trademarks or registered trademarks of Microsoft Corporation.
iPad, iPhone, AirPrint, and OS X are trademarks or registered trademarks of Apple.
iOS is a trademark or registered trademark of Cisco in the U.S. and other countries and is used by Apple under license.
Android, Chrome OS, and Chromebook are trademarks or registered trademarks of Google Inc.
Other brands and their products are trademarks or registered trademarks of their respective holders.
Copyright notice© Copyright 2018 by PrinterOn Inc.
All rights reserved. No part of this publication may be reproduced, stored in a retrieval system, or transmitted, in any form or by any means, electronic, mechanical, photocopy, recording, or otherwise, without the prior written permission of PrinterOn Inc.
Disclaimer:
PrinterOn Inc. makes no warranty with respect to the adequacy of this documentation, programs, or hardware, which it describes for any particular purpose, or with respect to the adequacy to produce any particular result. In no event shall PrinterOn Inc. be held liable for special, direct, indirect, or consequential damages, losses, costs, charges, claims, demands, or claim for lost profits, fees, or expenses of any nature or kind.
September 25, 2018