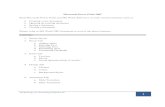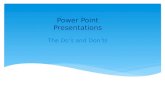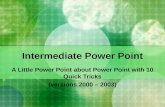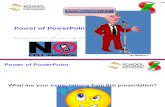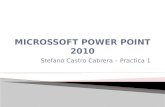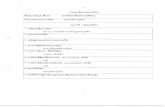Power point 1 oblepias
-
Upload
ianoblepias -
Category
Documents
-
view
161 -
download
2
description
Transcript of Power point 1 oblepias

http://eglobiotraining.com/
Effective Use of Power Point as a Presentation
Tool

http://eglobiotraining.com/What is MS PowerPoint ?
PowerPoint is a complete presentation graphics package. It gives you everything
you need to produce a professional- looking presentation. PowerPoint offers word
processing, outlining, drawing, graphing, and presentation management tools- all designed to be easy to use and learn.

http://eglobiotraining.com/Advantages:
• Engaging multiple learning styles• Increasing visual impact• Improving audience focus• Providing annotations and highlights• Analyzing and synthesizing complexities• Enriching curriculum with
interdisciplinary• Increasing spontaneity and interactivity• Increasing wonder

http://eglobiotraining.com/PowerPoint History :
The original version of PowerPoint was created by Thomas Rudkin and Dennis Austin of a company called Forethought. The first release in 1987 was called "Presenter", designed for the 4 year old Macintosh computer. It was soon renamed "PowerPoint" because of to problems with trademark and copyright issues. In August, Forethought was bought by Microsoft for $14M and became Microsoft's "Graphics Business Unit", which continued to focus further on the software .
PowerPoint improved dramatically with PowerPoint 97. Prior to PPT 97, presentations were linear, and always proceeded from one slide to the next. PowerPoint 97 allowed users to create transitions and special effects in a non-linear movie-like style.PowerPoint 2000 introduced a clipboard that held multiple objects. And then there was the Office Assistant, whose frequent unsolicited appearances in PowerPoint 97 as a cute animated paperclip annoyed many users.

http://eglobiotraining.com/PowerPoint as Work Sheet:
Instructors who do not have sufficient photocopying opportunities in their departments may be less likely
to use paper worksheets with their students, especially in large classes. PowerPoint offers the ability to approximate worksheets to illustrate
processes or to provide "worked examples" that shows problem-solving step-by-step. One valuable
technique is to first demonstrate a process or problem on one slide, then ask students to work on a similar problem revealed on the next slide, using their
own paper rather than worksheets handed out.

http://eglobiotraining.com/PowerPoint Animation
- is a form of animation which uses Microsoft PowerPoint and similar programs to create a game or movie. The artwork is generally created using PowerPoint's AutoShape features, and then animated slide-by-slide or by using Custom Animation. These animations can then be shared by transferring the PowerPoint file they were created in, and can be viewed with PowerPoint or Microsoft's free PowerPoint Viewer.

http://eglobiotraining.com/
Custom Animation
- is a set of effects which can be applied to objects in PowerPoint so that they will animate in the Slide Show. They can be added under the Custom Animation function or through the use of Visual Basic for Applications (VBA). PowerPoint 2000 and earlier versions introduced basic effects such as Appear, Dissolve, Fly In and so forth. In PowerPoint 2002/XP and later versions, the Custom Animation feature was improved, adding new animation effects grouped into four categories: Entrance, Emphasis, Exit, and Motion Paths.[1] The effects were later modified inPowerPoint 2010.Transitions are effects similar to Custom Animation, but are different in that they can only be applied singularly to individual slides as they change from one slide to another and are limited in options. More slide transitions were added to the selection in PowerPoint 2010.

http://eglobiotraining.com/Other ideas for use on a PowerPoint presentation
include:
Change font Shapes Clip art Images Charts Tables Transitions Animations Animating text or chart

http://eglobiotraining.com/
The Title Slide
When you open a new presentation in PowerPoint 2007, the program assumes that you will begin your slide show with a Title slide. Adding a title
and subtitle to this slide layout is as easy as clicking in the text boxes provided and typing.

http://eglobiotraining.com/Add New Slide
The New Slide button is located at the left end of the Home Ribbon. It contains two separate
feature buttons. The default slide layout for a new slide is the Title and Content type of slide.

http://eglobiotraining.com/Add new slide
If the currently selected slide is a Title slide, or if this will be the second slide added to the presentation, the default slide layout Title and Content type will be added.
Subsequent new slides will be added using the current slide type as a model. For example, if the current slide on screen was created using the Picture with Caption slide layout, the new slide will also be of that type.
The lower button will open the contextual menu showing the nine different slide layouts for you to choose from.

http://eglobiotraining.com/
Title and Content Slide Layout for Text
The Title and Content slide layout replaces both the bulleted list and content layout slides in earlier versions of PowerPoint. Now this one slide layout can be used for either of these two features.
When using the bulleted text option, you simply click on the large text box and type your information. Each time you press the Enter key on the keyboard, a new bullet appears for the next line of text.

http://eglobiotraining.com/Title and Content Slide Layout for Content
To add content other than text to the Title and Content slide layout, you would click on the appropriate colored icon in the set of six different content types. These choices include -
table chart Smart Art picture clip art media clip

http://eglobiotraining.com/Charts Are Commonly Used in PowerPoint
Slides
One of the most commonly used features shown on PowerPoint slides are charts. There are many different chart types available to reflect your particular type of content.
Clicking the Chart icon on any content type of slide in PowerPoint opens the Insert Chart dialog box. Here you will select the best type of chart type to reflect your data. Once you have chosen the chart type, Microsoft Excel 2007 will open as well. A split window will show the chart in one window and the Excel window will show sample data for the chart. Making changes to the data in the Excel window, will reflect those changes in your chart.

http://eglobiotraining.com/
Two Miniature Views
The Slides/Outline pane is located on the left side of the PowerPoint 2007 screen. The default setting is for Slides. This shows
thumbnail views of the slides in your presentation. Clicking on the Outline tab, will show a text outline
of each slide in your presentation.

http://eglobiotraining.com/
The Layout Button
Any slide layout can be changed at any time, simply by clicking on the Layout button on the Home Ribbon.

http://eglobiotraining.com/
The Layout Button(2)The list of slide layouts are as follows: Title Slide - Used at the start of your presentation, or to divide sections
of your presentation. Title and Content - The default slide layout and the most commonly
used slide layout. Section Header - Use this slide type to separate different sections of the
same presentation, rather than use an additional Title slide. It can also be used as an alternate to the Title slide layout.
Two Content - Use this slide layout if you wish to show text in addition to a graphic content type.
Comparison - Similar to the Two Content slide layout, but this slide type also includes a heading text box over each type of content. Use this type of slide layout to -
compare two types of the same content type (for example - two different charts)
show text in addition to a graphic content type

http://eglobiotraining.com/The Layout Button(3)
Title Only - Use this slide layout if you want to place only a title on the page, rather than a title and subtitle. You can then insert other types of objects such as clip art, WordArt, pictures or charts if desired.
Blank - A blank slide layout is often used when a picture or other graphic object that needs no further information, will be inserted to cover the whole slide.
Content with Caption - Content (most often a graphic object such as a chart or picture) will be placed on the right side of the slide. The left side allows for a title and text to describe the object.
Picture with Caption - The upper part of the slide is used to place a picture. Under the slide you can add a title and descriptive text if desired.

http://eglobiotraining.com/
It is important to remember that you are not limited to the layout of a slide as it first appears in PowerPoint 2007. You may add, move or remove text boxes or other objects at any time on any slide.

http://eglobiotraining.com/
Respectfully Submitted To:Prof. Erwin Globio
MSIT

http://eglobiotraining.com/
Submitted By:Ian Lorenz Oblepias
SY1219http://www.slideshare.net/ianoblepias