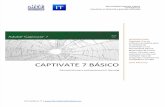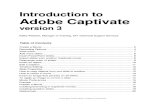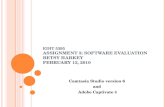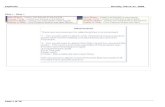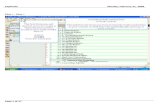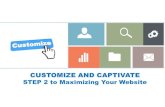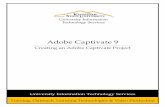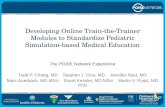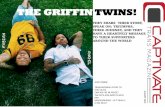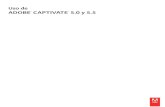PLTG: Tips and Tricks for Captivate 5.5
description
Transcript of PLTG: Tips and Tricks for Captivate 5.5

1
• Simplify Captivate with the tools– Object Styles– Master slides– Templates
• Capturing• Editing
PLTG: Tips and Tricks for Captivate 5.5
February 10, 2012

February 10, 2012
• Format captions, highlight boxes etc.– Click the object, then Properties– Use the Edit>Object Style
Manager to delete/rename unwanted styles
– Check all sections for unwanted styles, not just captions
Object Styles

February 10, 2012
• + sign means object has been directly formatted (style overridden)
• Curly arrow resets the object to the saved style
• Use little arrow to apply changes to all items
Properties buttons

February 10, 2012
• Curved arrow means apply the current style to any objects with xxx style applied.– Only works if styles are applied
consistently.– Gotcha: you have to remember
what style was originally applied!
Properties Buttons

February 10, 2012
• Under Edit menu• Different styles for different
types of objects – not just captions
• To export styles from the Object Style Manager– Select ‘All styles of all objects’
Object Style Manager

February 10, 2012
• Design different masters for each type of slide.
• Objects on master slides are not interactive– Can’t put click boxes on master
slides• Master slides can be copied
from one presentation to another
Master slides

February 10, 2012
• Blank slide instead of captured image? – Check if ‘Use Master Slide
Background’ is selected• ‘Stage’ changes background
color– E.g., for title slides
• Can apply the background in one slide to another slide
Slide Properties

8
• Don’t work in a template:– Base a new project on a template
• Projects cannot be saved as templates. If you have a project to convert to a template:– Start new template– Copy master slides– Export Styles/Preferences and import them
• Multiple templates for multiple purposes
Templates

9
• Practice, practice, practice!• Consider creating a Custom mode• Capture entire sequence at a time
– Less risk of slides shifting position• Edit capture.ini file – ‘mouse=1’
– Captures button without selection, then with (2 slides)
Capturing

February 10, 2012
• Name slides – Names that describe actions in
slide– Use marker for slides to appear
in the TOC, e.g. asterisk• Consider naming backgrounds
and audio to match• To patch graphic, capture with
horizontal/vertical lines
Editing

11
• Use Project/Advanced Interaction to check click boxes and other interactive objects
Editing

12
• Forums.Adobe.com• Linked-in forums• http://lilybiri.posterous.com/ • http://www.cpguru.com/ (widgets)• http://www.infosemantics.com.au/• Me! [email protected]
Resources