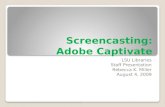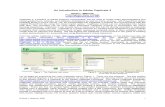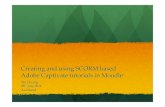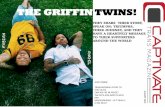Creating Quiz Captivate
-
Upload
jorge-luis-otero -
Category
Documents
-
view
53 -
download
0
Transcript of Creating Quiz Captivate
-
Adobe Captivate step-by-step guide
2009 Adobe Systems Inc. Creating quizzes with Adobe Captivate 1
Creating quizzes with Adobe Captivate Adobe Captivate lets you create reusable online teaching content including graded quizzes. You can add quiz slides to any Adobe Captivate project and include several types of questions. You have control over what happens when learners answer questions correctly or incorrectly. For example, you can set one action (such as go to the next slide) when a learner supplies a correct answer, and you can set a different action (such as Open URL or file) when a learner supplies an incorrect answer. This is commonly called branching.
You can also measure student performance by using the Adobe Captivate quiz reporting feature. Quiz reporting tracks the number of attempts at answering a question, monitors correct and incorrect responses, and sends pass and fail data to your learning management system (LMS).
Adobe Captivate quiz question types
Choose from the following question types:
Multiple choice True/false Fill-in-the-blank Short answer Matching Hot spot Sequence Rating scale (Likert)
Question pools and random question slides
A question pool is an Adobe Captivate project that stores a collection of quiz questions. After you create a question pool, you can create new projects that include random question slides. Random question slides randomly select and display questions from the question pool you specify. These slides help avoid quiz predictability.
Tips and suggestions for creating quizzes in Adobe Captivate
Adobe Captivate quizzes can be simple and straightforward or more sophisticated, with detailed branching. Following are tips and suggestions to try when adding quizzes:
Add a Skip button to let learners skip a question and return to answer it at a later time. This button is optional but can give learners greater navigation control as they work through quizzes.
When creating a matching question, use drag and drop to add items to the columns. Add feedback messages to communicate with learners. Experiment with branching to customize projects for different types of learners and provide the best
feedback for each response. Adobe Captivate gives you many options for providing feedback and instructions when learners answer questions correctly or incorrectly.
-
Adobe Captivate step-by-step guide
2 Creating quizzes with Adobe Captivate 2009 Adobe Systems Inc.
To insert a new quiz slide in Adobe Captivate:
1. Open the Adobe Captivate project to which you want to add the quiz, or create a new blank project.
2. Select a slide in the presentation. The new question slide will be inserted after this slide.
3. Click Quiz and click Question Slide (Figure 1).
The Question Types dialog box appears, with eight question types (Figure 2). You can choose to create a graded question or a non-graded survey question.
In this example, you will create a graded multiple-choice question.
4. Select the Multiple Choice question type, and click Graded Question.
The Multiple Choice Question dialog box appears (Figure 3). On the Question tab, you can name the question slide, enter the question, list possible answers, and identify correct answers.
Multiple-choice questions can have one correct answer (Single Response) or multiple correct answers (Multiple Response). For graded questions, you can adjust the points earned for answering the question correctly.
5. Enter your question in the Question text box exactly as you want it to appear on the slide.
6. Enter a number in the Points box to give the question a point value for scoring.
The question can have a value of 0 to 100 points.
7. Enter answer choices in the Answers text boxes.
Each question can have up to 15 answer choices but must have at least one correct answer. Click Add to include another answer or Delete to remove an answer.
.
Figure 1 Quiz menu
Figure 2 Question Types dialog box
Figure 3 Multiple Choice Question dialog box
-
Adobe Captivate step-by-step guide
2009 Adobe Systems Inc. Creating quizzes with Adobe Captivate 3
8. Select the radio buttons on the left of the answer choices to indicate which answer(s) are correct (Figure 4).
After entering the answer choices, you can select Shuffle Answers to present the answer choices in a different order each time a learner takes the quiz.
9. Click the Options tab (Figure 5).
By default, question slides include Clear (clear your answer), Back (go back one slide), and Skip (skip the question) buttons. You can deselect any of these options to eliminate the corresponding button.
10. In the If Correct Answer section, display the Action pop-up menu and select an action to be implemented when a learner answers the question correctly (Figure 6).
11. Leave the Show Correct Message option selected to display feedback to a learner who answers the question correctly (Figure 7).
Figure 4 Correct answer indicator
Figure 5 Options tab
Figure 6 Action menu
Figure 7 Show Correct Message option
-
Adobe Captivate step-by-step guide
4 Creating quizzes with Adobe Captivate 2009 Adobe Systems Inc.
12. In the If Wrong Answer section, enter the number of times a learner can attempt the question before the selected action occurs (Figure 8). You can allow an unlimited number of attempts by selecting the Infinite Attempts option.
13. In the Failure Levels text box, enter the number of times the failure message will appear when the learner selects an incorrect answer (Figure 8).
For example, a failure level of 1 displays the failure message one time only, regardless of how many times a learner clicks the wrong answer.
14. In the If Wrong Answer section, display the Action pop-up menu and select an action to be implemented if the learners answer is wrong.
If more than one attempt is allowed, you can choose to display the Retry message. You can also show an Incomplete message if the learner doesnt answer the question (Figure 8).
15. Click the Reporting tab (Figure 9).
Selecting Report Answers will score the quiz and track learners responses. This allows you to pass on quiz results to a learning management system (LMS).
By default, each question includes a unique Objective ID and Interaction ID.
If you want the published Adobe Captivate project SWF to send tracking information to your learning management system, enter the Objective ID and Interaction ID specified by your LMS.
You can also set a time limit for how long the learner has to answer the question.
16. Click OK to finish the question.
The updated question is added to the slide. To edit the question, you can use the Edit Question button in the upper-left corner of the slide (Figure 10).
If your quiz includes graded questions, a quiz results slide is added to the end of the quiz automatically (Figure 11).
Figure 8 Allowed attempts and failure message levels
Figure 9 Reporting tab
Figure 10 Edit Question button
Figure 11 Quiz results slide
-
Adobe Captivate step-by-step guide
2009 Adobe Systems Inc. Creating quizzes with Adobe Captivate 5
To create a question pool:
1. Open a new blank Adobe Captivate project.
2. Click Quiz and click Question Pools Manager (Figure 12).
The Question Pools Manager dialog box appears (Figure 13).
3. Click the plus symbol above the left pane to add a question pool (Figure 14).
4. In the text box that appears, type the name for the question pool (Figure 15). Pool names cannot include spaces.
Figure 12 Quiz menu
Figure 13 Question Pools Manager dialog box
Figure 14 Add a new question pool
Figure 15 Name the question pool
-
Adobe Captivate step-by-step guide
6 Creating quizzes with Adobe Captivate 2009 Adobe Systems Inc.
5. With the question pool selected, click the plus symbol above the right pane to add a question (Figure 16).
The Question Types dialog box appears (Figure 17).
6. Select a question type, and click Graded Question or Survey Question.
7. Use the options in the dialog box to create the question.
For information on creating questions, refer to the instructions for inserting a quiz slide earlier in this guide.
8. When you finish creating the question, click OK.
9. Add more questions to the question pool (Figure 18).
10. When you finish creating the questions in the pool, click Close to close the Question Pools Manager.
11. Save and close the question pool project.
You may want to store your question pools in a new directory with a descriptive name so you can locate your random question pools when you need them.
You will need to import the question pool into your other project to use the questions.
Figure 16 Add a question to the pool
Figure 17 Question Types dialog box
Figure 18 Questions in the pool
-
Adobe Captivate step-by-step guide
2009 Adobe Systems Inc. Creating quizzes with Adobe Captivate 7
To add quiz questions from a question pool:
1. Open the Adobe Captivate project to which you want to add quiz questions from the pool.
2. Change to Edit view.
In Edit view, the slides are shown in the Filmstrip panel on the left.
3. Click the arrow to collapse the Filmstrip panel (Figure 19).
The Question Pool panel may now be visible below the Filmstrip panel (Figure 20). If it is not, click Window and click Question Pool to display it.
4. Click File, click Import, and then click Question Pools.
The Import Question Pools dialog box appears.
5. Locate the project that contains the question pool, click the project to import, and click Open.
6. Select the check box of the pool and questions you want to import (Figure 21) and click OK.
Figure 19 Collapse the Filmstrip panel
Figure 20 Question Pool panel
Figure 21 Select a question pool to import
-
Adobe Captivate step-by-step guide
8 Creating quizzes with Adobe Captivate 2009 Adobe Systems Inc.
The questions you imported are added to the Question Pool panel (Figure 22). You can now add random quiz questions that will pull from this pool of questions.
7. Expand the Filmstrip panel and select the slide before the location where you want the random quiz question to appear.
The quiz question will go after the selected slide.
8. Click Quiz and click Random Question Slide (Figure 23).
The New Random Question dialog box appears (Figure 24).
Figure 22 Question Pool panel
Figure 23 Quiz menu
Figure 24 New Random Question dialog box
-
Adobe Captivate step-by-step guide
2009 Adobe Systems Inc. Creating quizzes with Adobe Captivate 9
9. Enter a name for the question slide.
10. Enter a number in the Points box to give the question a point value for scoring.
The question can have a value of 0 to 100 points.
11. Display the Question Pool pop-up menu and select the question pool to use as the source for questions (Figure 25).
12. Click the Options tab (Figure 26).
13. Use the Action pop-up menus to specify what to do when learners answer the question correctly and when they answer the question incorrectly.
The other question options, such as navigation, feedback messages, and number of allowed attempts are controlled in the Options tab for the source question, inside the question pool file.
You can use the Question Pool Manager to edit individual questions.
14. Click OK.
The random question slide is added to the project (Figure 27). A random question will be generated from the question pool each time a learner views this slide.
Figure 25 Select a question pool
Figure 26 Options tab
Figure 27 Options tab
-
Adobe Captivate step-by-step guide
10 Creating quizzes with Adobe Captivate 2009 Adobe Systems Inc.
Publishing your Adobe Captivate Project
You can publish your Captivate project in several ways: As a Flash (SWF) file, including placing the SWF in a PDF document To a Connect Pro server As an EXE file As an e-mail attachment (SWF) In print format (Microsoft Word file) To the web by using FTP To a shared folder for review
To publish your project as a SWF file and PDF document:
1. Open your Adobe Captivate project. If you make any changes, save them before publishing.
2. Click Publish on the Main toolbar (Figure 28).
The Publish dialog box appears (Figure 29).
3. Click Flash (SWF).
4. Enter a title for the published file.
5. Click Browse and select a location for the published project files. To place all published files in a new folder, select the Publish Files To A Folder check box. All project files will be created at this location.
When publishing the SWF, you can also choose to export a ZIP, HTML, or PDF document. Exporting a PDF creates a self-running PDF document.
6. Select the Export PDF check box.
7. Click Publish.
8. If prompted to create a new folder for the published project files, click Yes.
9. Click View Output to view the project in a web browser.
The project opens and plays the SWF document in your default web browser.
10. Open the folder you selected for publishing.
This folder contains the SWF file along with any other files you exported, such as the PDF document (Figure 30).
11. Double-click the PDF document to open it.
The Captivate movie plays in the PDF. You must have Adobe Acrobat or Adobe Reader 9.0 or later installed to view the PDF created by Captivate.
Figure 28 Publish button
Figure 29 Publish dialog box
Figure 30 Published documents
-
Adobe Captivate step-by-step guide
2009 Adobe Systems Inc. Creating quizzes with Adobe Captivate 11
To publish your project to Adobe Acrobat Connect Pro:
1. Open your Adobe Captivate project.
2. Click Publish on the Main toolbar.
The Publish dialog box appears.
3. Click Adobe Acrobat Connect Pro (Figure 31).
You need to know the web address (URL) of your Connect Pro server. Your Connect pro administrator can provide this.
4. Click Change Server.
The Adobe Acrobat Connect Pro Server dialog box appears (Figure 32).
5. Click Add.
The Add New Service dialog box appears (Figure 33).
6. Enter the name and URL of your Connect Pro server, and click OK.
7. Click OK to close the Adobe Acrobat Connect Pro Server dialog box.
8. Click Publish.
9. Log in to Connect Pro.
When you log in through the Publish dialog box, you are taken directly to your user folder in the Connect Pro Content library.
Figure 31 Publishing to Adobe Acrobat Connect Pro
Figure 32 Adobe Acrobat Connect Pro Server dialog box
Figure 33 Add New Service dialog box
-
Adobe Captivate step-by-step guide
12 Creating quizzes with Adobe Captivate 2009 Adobe Systems Inc.
10. Navigate to the folder where you want to publish the project, and click Publish To This Folder (Figure 34).
11. Enter a title and summary information, and then click Next (Figure 35).
12. If you are presented with an option to change the document view settings, click Next to accept the same settings as the parent folder.
A message appears when the upload is complete (Figure 36).
13. Click OK.
The Adobe Captivate project is now available in your Connect Pro Content library.
14. Click OK to close the Captivate publish window.
Figure 34 Publish To This Folder button
Figure 35 Content Information
Figure 36 Publish confirmation message