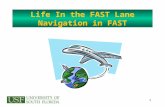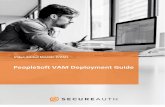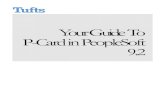PeopleSoft Introduction and Navigation Guide v8 · PeopleSoft Introduction and Navigation Guide...
Transcript of PeopleSoft Introduction and Navigation Guide v8 · PeopleSoft Introduction and Navigation Guide...
Training Guide
SECTION 1: BASIC NAVIGATION ....................................1
Using PeopleSoft’s Browser-Based Application .................. 1 PAGE LAYOUT .............................................................................................. 1 Terminology................................................................................................. 2 Logging into PeopleSoft................................................................................. 3 My Personalizations ...................................................................................... 5 Using Keyboard Shortcuts.............................................................................. 8 Navigating in PeopleSoft................................................................................ 9 Personalizing Your Homepage...................................................................... 18 PeopleSoft Internet Architecture Buttons ...................................................... 21
Using Grid and Scrolls Area Controls ................................ 25
PeopleBooks ..................................................................... 34
Data Entry Components .................................................... 36
Running Processes and Reports........................................ 41 Running Processes with the Process Scheduler.............................................. 41 Specifying Process Parameters Using Run Controls ........................................ 42 Using the Process Monitor ........................................................................... 43 Report Manager.......................................................................................... 46
SECTION 2: BUILDING BLOCKS ....................................47
PeopleSoft Objects............................................................ 47 Databases, Tables (Records) Fields and Pages .............................................. 47
Relational Database Structure.......................................... 50
Effective Dating ................................................................ 51 Effective Date............................................................................................. 51 Effective Sequence ..................................................................................... 52
Business Units................................................................... 52 Defining a General Ledger Business Unit....................................................... 53
Table SetIDs ..................................................................... 54 TableSet Control......................................................................................... 55
ChartFields........................................................................ 55 Delivered ChartFields .................................................................................. 56 Customizable ChartFields............................................................................. 58 Government ChartFields .............................................................................. 58
SECTION 3: CHARTFIELD AND TREE DESIGN...................59
Chart of Account Structure ............................................... 59
ChartField Considerations................................................. 60
Understanding Trees......................................................... 60 Creating Trees............................................................................................ 61
ChartField Mapping........................................................... 62
ChartField Challenges in Government............................... 62
APPENDIX: GLOSSARY AND GENERALLY USED “PEOPLETERMS” .......................................................63
Page 1
© 2006 SpearMC Management Consulting, Inc.
Section 1: Basic Navigation Using PeopleSoft’s Browser-Based Application
Working in the PeopleSoft Internet Architecture is similar to browsing web pages.
PeopleSoft applications are made up of a navigational structure, components (groups of pages), and pages. Using these elements, you can enter new data or change, delete, and modify the existing data in your application. Working the PeopleSoft Internet Architecture is similar to browsing web pages and it is a simple, intuitive way of working with your database.
PAGE LAYOUT A typical component page looks like the following. These parts will be explained in later sections of this document.
Page Tabs
Buttons Toolbar
Page Links
Additional Pages Pull Down List
Universal Navigation Header
Pagebar
Content
Expand Menu Pagelet Button
Page 2
© 2006 SpearMC Management Consulting, Inc.
Terminology The following table describes some of the basic elements used in PeopleSoft Internet Architecture. Each item in this table will be described in greater detail in later sections of this document.
PIA PeopleSoft Internet Architecture
Home A link in the Universal Navigation Header which returns you to your homepage.
Menu Pagelet The PeopleSoft navigation structure, located on the left side of your screen. The menu pagelet contains links to content references, enabling access to transaction pages. Links display in a hierarchical format. Menu items can expand or contract, depending on content
Add to Favorites Favorites allow you to create your own list of bookmarks to folders and content references.
Search A search engine integrated with the PeopleSoft Internet Architecture that allows you to search for any registered content references.
Universal Navigation Header
The header area in the PeopleSoft Internet Architecture that remains static as you navigate through the pages. The navigation header contains the following links: Home, Worklist, MultiChannel Console, Add to Favorites, and Sign out.
Component A group of related pages that pertain to a specific task. Components, which you access from the left hand navigation, contain tabs with each containing a related page.
Page The individual display and data-entry screens for each part of your PeopleSoft application. Pages appear in the browser window.
Keys The display-only fields that uniquely identify your data. To display a page, enter the keys so that the system can retrieve the correct row of data.
Page 3
© 2006 SpearMC Management Consulting, Inc.
Logging into PeopleSoft To log in to a PeopleSoft application:
1. Open your default browser window.
Enter the URL for your application, or select the bookmark for the page where you want to work.
2. The Sign In page appears.
Page 4
© 2006 SpearMC Management Consulting, Inc.
3. Enter your User ID and Password.
Your User ID and Password are case sensitive.
4. Tab to or click the Sign In button, or press the ENTER key, to log in.
After you log in, the mouse pointer turns into a small hourglass, signifying that the online system is issuing Structured Query Language (SQL) statements to initiate your request. Whenever the system accesses data in the database, the hourglass appears on your desktop. If the login information you entered is valid, the system displays the homepage for your PeopleSoft system.
For security purposes, your PeopleSoft system automatically logs you off from your application after a certain period of time of inactivity (determined by your security administrator, the default is 20 minutes). Approximately 2 minutes before you are logged off, you will see a Warning Message box that will allow you to reset the inactivity clock by clicking OKAY. If you do not respond to this Warning, you will see the Connection Has Expired box. To return to your application, click the Sign in to PeopleSoft link. The sign in page appears, and you can once again log in to your application.
PeopleSoft passwords may be authenticated through LDAP. Therefore, your PeopleSoft User ID and Password may be your systemwide ID.
Page 5
© 2006 SpearMC Management Consulting, Inc.
My Personalizations Use the My Personalizations page to access and customize personalizations, such as collapsing the Menu Pagelet automatically, or tab over certain types of fields/buttons.
1. Select My Personalizations from the Menu Pagelet.
General Options Offers options for user accessibility features, the length of time the system holds a page in cache, multi language settings, and the spell check dictionary. If you require support for assistive technologies, such as screen readers, you can change the accessibility options. For Multi Language Entry, on pages where multiple language entry is available, you can choose to enter data in the language that you specify in the Data Language drop-down list box. On this page you can also reset your foreign language dictionary to use a different language for your spell checker.
Regional Settings Select to personalize your date, time, and number formats. Select settings for afternoon and morning designators (AM/PM or am/pm), date format (MM/DD/YY, DD/MM/YY, or YY/MM/DD), a local time zone, and so on.
System & Application Messages
Lets you control the display of various system messages. Options include a Save Warning and a Save Confirmation message.
Changes made in the My Personalizations settings require you to log off and log back on in order for the new settings to take effect.
Page 6
© 2006 SpearMC Management Consulting, Inc.
Navigation Personalizations
Offers options that allow you to tab over certain unused fields on a page. This means that if you frequently press the tab key to move around your page, you can skip page elements that you know you will not need to access. For example, you might always prefer to type the date into a date field and then press the tab key to move quickly to the next field rather than opening the calendar prompt, selecting the date, and then closing the prompt. By selecting the Tab over Calendar icon, when you press tab to navigate around your page, your cursor focus never rests on a calendar icon
Note. Changes to Personalization settings require you to log off and log back on in order to take effect.
2. Click the Personalize Option button for the category that you want.
Each of the personalization pages lists the personalization option, the default value for that option, and an Override Value drop-down list box where you can select a new value to replace the default. Click the Explain link at the end of each row for an explanation of the corresponding option.
Personalization Explanations
The Personalization Explanation page offers the details for that particular setting. You can select an Override Value on this page or restore the option to its default value
General Options:
Page 7
© 2006 SpearMC Management Consulting, Inc.
Regional Settings:
System & Application Messages:
Navigation Settings:
Page 8
© 2006 SpearMC Management Consulting, Inc.
3. Click OK after a setting has been changed. The system will acknowledge the change with the following message:
4. Click Return. The system will return you back to the Personalization’s page.
Using Keyboard Shortcuts This section provides an overview of keyboard shortcuts and discusses how to:
• Use hot keys.
• Use access keys. Working in a browser-based environment can often be mouse intensive. However, PeopleSoft offers keyboard navigation alternatives to using the mouse. These shortcuts are classified into two categories: hot keys and access keys. To view a printable list of these shortcuts while online, press Ctrl+K while on a search or transaction page. Hot keys perform immediate actions. When you press one, the designated action occurs. Note that several hot keys perform different functions depending on the page that you are on, such as a transaction page or a search page. Some frequently used hot keys are:
• CTRL+J Displays the system information page.
Changes made in the My Personalization settings require you to log off and log back on in order for the new settings to take effect.
Page 9
© 2006 SpearMC Management Consulting, Inc.
• CTRL+K When on a search or transaction page, accesses a page with a list of keyboard navigation shortcuts using hot keys and access keys.
• CTRL+Y Toggles the Menu Pagelet between collapse and expand. Access keys move the focus of your cursor to a particular button on a page, at which point you can press Enter to carry out the command. This is equivalent to clicking the appropriate button. For example, ALT+9 accesses the Help line.
Navigating in PeopleSoft Using the Menu Pagelet The PeopleSoft browser-based interface provides an intuitive way of updating or viewing data in your database. Navigation using the Menu Pagelet consists of a hierarchy of folders and content references. Expanding and collapsing these folders are the primary means of getting around your PeopleSoft application.
Page 10
© 2006 SpearMC Management Consulting, Inc.
The left arrow ( ) denotes that the Folder is completely collapsed. The down arrow ( ) denotes that the Folder is completely expanded. Click on the arrow to expand or collapse the Folder. The content identified in blue underline (hyperlink) is the lowest level of the hierarchy. Click on the hyperlink to activate the corresponding component.
The Menu Pagelet can also be hidden in order to allow for a larger amount of the page to be viewed. To hide the Menu Pagelet, click on minimize button ( ) at the top right corner of the menu.
Hyperlinks are the lowest level in the navigation hierarchy and appear as blue, underlined text. Click on the hyperlink to open the appropriate component.
Click on the minimize button ( ) to hide the Menu Pagelet. Click on the unhide Menu Pagelet button ( ) to view the Menu Pagelet.
Page 11
© 2006 SpearMC Management Consulting, Inc.
To view the Menu Pagelet again, click on the unhide button ( ) at the top left corner of the page.
Using the Menu Pagelet Search Feature
The Search: field is located at the top of the Menu Pagelet. Use the Search field to search for a registered content reference within the system.
Enter the name of the page you want to find and press Enter or click the search button. This action opens the Search page displaying the results.
Use the Menu Pagelet Search functionality to help you find a specific content or reference.
For the system to display search results, your system administrator must create a search index in PeopleTools. If you consistently do not get any search results, contact your system administrator.
Page 12
© 2006 SpearMC Management Consulting, Inc.
If your search produces a large number of results, modify your search criteria and select the Search Within Results radio button option, then Find button to narrow your search further. Use the Customize Settings link to hide or show summaries of each search result and to control the number of search results to appear on each page. Use the Search Tips link to see how to refine your search keywords.
Using Navigation Pages In addition to the Menu Pagelet, PeopleSoft applications may include Navigation Pages, which serve as alternatives to the Menu Pagelet. These Navigation Pages provide a user-friendly navigation tool in the form of task-driven pages that provide intuitive access to pages needed to complete your business processes.
You access Navigation Pages by clicking a folder’s name in the Menu Pagelet instead of the folder’s left arrow ( ). Elements embedded in the folder, including content references and other folders, are arranged in a graphical format on a Navigation Page displayed to the right of the Menu Pagelet.
Universal Navigation Header In addition to the Menu Pagelet and Navigation Pages, the PeopleSoft Internet Architecture (PIA) also has a Universal Navigation Header. It includes the links: Home, Worklist, MultiChannel Console, Add to Favorites, and Signout. This header will appear at the top of every page as long as you are signed on.
Home Click to return to your homepage.
Worklist Click to access the Worklist page, which provides summary information about all items on your personal worklist. This page also provides links enabling you to view additional details about the work, perform the indicated work, and reassign work items.
MultiChannel Console
Enables users defined as agents in PeopleSoft MultiChannel Framework to access and manage tasks assigned to them. This is an optional setting that your system administrator enables. If you do not have access to this feature, the system displays a warning message indicating this.
Add to Favorites
Click to add a page to your favorites list for easy accessibility. Favorites enable you to create your own list of bookmarks to components and transaction pages. Once you add a favorite, it is maintained under the My Favorites folder in the Menu Pagelet. Expand the My Favorites folder and click the link that you want to view.
Sign out Click to sign out of the application and return to the Sign In page.
Page 13
© 2006 SpearMC Management Consulting, Inc.
Important! For security purposes it is important that you sign out when you are finished with your PeopleSoft session rather than simply closing the browser window. It is possible that other users may be able to access your cached homepage from another portal if you do not sign out properly.
My Favorites In the Universal Navigation Header, you can also mark favorites. Favorites are similar to standard browser "bookmarks" for frequently accessed folders and content. Once you add a favorite, it is maintained under the My Favorites folder in the Menu Pagelet. Once a favorite is saved, expand the My Favorites folder and click the hyperlink you want to view. In case a duplicate favorite is added, you can overwrite an existing favorite.
Edit Favorites allows you to maintain your favorites. You can re-label and re-sequence your favorites from Edit Favorites. You can also edit saved favorites when a URL is updated or one is deleted.
To add to favorites:
1. Using the Menu Pagelet or the Navigation Pages, navigate to the content reference that you want to add to your Favorite list.
Favorites are shortcuts to content references. A favorite eliminates the navigation through the Menu Pagelet or the Navigation Pages
Page 14
© 2006 SpearMC Management Consulting, Inc.
2. Click Add to Favorites in the Universal Navigation Header in the page that you want to bookmark. The Add to Favorites page displays. (You can also click on the Add to Favorites link under My Favorites folder in the Menu Pagelet.)
3. The defaulted description of the content reference will appear however it can be changed. This description is the value of what you would see in your My Favorites Folder.
4. Click OK to save the item to your Favorites or click Cancel to prevent the item from being added to your Favorites.
The favorite “Online Bill Entry” is saved and displayed in the My Favorites folder.
Page 15
© 2006 SpearMC Management Consulting, Inc.
To edit favorites:
1. Expand the My Favorites folder in the Menu Pagelet.