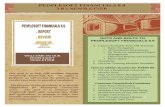1 Life In the FAST Lane Navigation in FAST. 2 Fast Financials of the University of South Florida...
-
Upload
ashlynn-reynolds -
Category
Documents
-
view
217 -
download
1
Transcript of 1 Life In the FAST Lane Navigation in FAST. 2 Fast Financials of the University of South Florida...
2
Fast Financials of the University of South Florida
• Fast uses Oracle/PeopleSoft Financials
• PeopleSoft is a multi-purpose product– Designed to serve education and manufacturing
– Has features in addition to those USF needs
– Has features we haven’t explored yet
• View FAST through Internet Explorer
• All you need is the web site– https://fast.fastmail.usf.edu/psp/fastpro/?cmd=login
3
Screen Sizing
• FAST is menu driven
• Navigate with mouse clicks
• To hide the tool bar and make the screen bigger– Tap F11
• To return the screen to normal size– Tap F11 again
4
Our Modules
• FAST has many “Modules”
- Asset Management - Accounts Payable
- Accounts Receivable - Billing
- Budget - General Ledger
- Grants - Project Costing
- Purchasing - P-card
- Travel (soon to be added)
5
More on Modules
• These modules are designed for specific business processes
• Each module has at least one “SME” or subject matter expert
• Some of these modules feed data to other modules
• All data eventually ends up in the General Ledger and Commitment Control
6
Navigation
• Navigate with the left side menu– Click the desired function and follow the menu path
8
Navigation
• When you wish to navigate to another area of the menu, click “Home” first to clear your screen
9
Hiding The Menu
• Notice the menu collapses
• It will appear as a small button in the upper left corner looking like this
• The menu is just hidden and may be expanded
• Just click the menu symbol to make it appear
• To hide the menu, click the minus button
10
Too Many Clicks Spoil The Browse
• Give your fingers a rest
• Use Favorites
• After you navigate to the desired page– Click
– Name it whatever you like
– Click
• One click moves you to the specific page
11
Opening Multiple Windows
• You don’t have to log in multiple times
• Just open multiple windows– Just click
• A new window will open – It will display the same page as the original window
– Then click the menu button
– And navigate to whatever page you like
12
You Can’t Teach An Old Mouse New Clicks
• Be careful to NOT use the BACK button
• Sometimes it locks up your screen
• Instead, right click your mouse and select “back”
• Watch out for the roller bar on your mouse
• You might think you are scrolling down a page but are really changing a field value
13
Sending Messages With Notify
• FAST has a quick way to send a message
• Use the Notify button
• Click “Lookup Recipient”
• Type in the name; then click “Search”
• Check the “To”, “CC”, or “BCC” boxes
• Click “Add To Recipient List”
• Click “OK”
• Type your message in the text box
• Click “OK” to send the message
14
Finding Information
• There are many ways to find information in FAST
• Two general methods of search are– Inquiry pages
– Reports
15
Inquiry Pages
• Be careful how you search on inquiry pages
• Sometimes the fewer search criteria, the better the results
• Search pages often require an Inquiry Name– This is just a name
– It belongs to you and you only
– It is a way to save the search criteria that you build
– Next time you search, less typing
– Give it a name that you will recognize
– It should be just one word
– If multiple words, they must be connected with an underscore
17
Building Search Criteria
• When building an inquiry or a report, you will need to select search criteria
• You may type the specific criteria
• You may search for criteria by clicking the
• This will produce a list of valid choices
• Click the appropriate/desired choice
18
Search Symbols
• Search buttons may also appear as the following symbols
– On some pages you may also just touch the Enter key
19
Use Wild Cards In Your Search
• You may not be sure of the specific result or you may want a range of results
• Wild cards help you find the right results
• The most commonly used wild cards are– % The percent sign
– _ The underscore
– ? The question mark
20
Use Wild Cards In Your Search
• % The percent sign matches one of more characters
• _ The underscore matches any single character
• ? The question mark matches any single character
21
Use Wild Cards In Your Search
• For instance
– _ _ T % Delivers every entry that has a T in the third space
– %AMER% Delivers all results containing the letters AMER
– AMER% Delivers all results that begin with letters AMER
– %T Delivers all results that end in the letter T
– GAD?? Delivers all five character results beginning with GAD
22
Use Operators In Your Search
• Operators are also helpful in conducting searches• Common operators are
Begins with Contains = NOT= Between < (less than) > (greater than) <= (less than or equal to) >= (greater than or equal to)
23
Examples of Searches With Operators
• Use “Begins With” when you know the first character or first few characters
• Use “Contains” when you know specific characters but don’t know where they are in the value
• Use = when you know the exact spelling of the value
• Use “Between” when you want a range of values (this is especially helpful when searching date values
• Use <, >, <=, or >= when searching for numeric values
24
Managing The Data
• With inquiries, remember that– Some allow you to change the number of delivered rows
– You can download results to an Excel spreadsheet; look for this symbol
– Click the column headings to sort the data
– Look for how many rows appear on the screen
– Remember the “View All” button
– Some inquiries allow you to step through the results one at a time• Use Next In List or Previous In List
25
Reports And Run Controls
• Reports normally require a Run Control
• This is just a name
• It belongs to you and you only
• It is a way to save the report criteria that you build
• Next time you run the report, less typing
• Give it a name you will recognize
• It must be one word or several words connected by an underscore
27
Using Process Monitor
• When you run a report, check the progress of the report on Process Monitor
• Click Process Monitor
• A list of jobs that you have run will appear
• The top line is the current job (notice the date)
• Click Refresh periodically
• Look for a Run Status of
• Look for a Distribution Status of
28
Report Output
• Reports are often delivered in pdf format
• You may save the pdf file to your computer
• You may also view and print the pdf file
29
Finding The Reports
• To view the pdf file
• Click Details
• Click View Log/Trace
• Click the pdf file
30
Security Roles
• Everyone has the INQUIRY role
• INQUIRY allows users to view all pages but make no changes
• Other security roles exist– Assigned based on your job duties
– Define pages that are open to you for data entry
– Roles are related to specific modules in FAST
– Combinations of roles is a concern
31
Security Roles
• Examples of security roles– Purchasing
• P-card actions
• Receiving
• Requisition initiator
• Requisition approver
– Accounts Payable
– Billing• Creating billings
• Processing billings
32
Requesting Security Roles
• How do you apply for FAST access and security roles?
• Go to the FAST web page– Navigate through Forms, Forms Alphabetical
– Look for Security/FAST Access Form
• Download the Security Access Request from– https://www.usf.edu/fast
– Then navigate through Forms/Forms Alphabetical
• Follow instructions; complete all required information
• Send to AOC0200 Attn: Nancy Dellaporte
33
Getting On-line Help
• If you have questions about the page you are viewing– Click the
– Find it in the upper right corner of the screen
– It will open PeopleBooks to documentation describing the page you were viewing
– It will appear as a new window
– Close the window when you are done reading
34
Toss Your Cookies
• Remember to clean up your internet files• This should be a daily chore• It takes just a minute or so• On your desktop
– Right click the Internet Explorer icon – Click Properties– Click Delete Cookies– Click Delete Files– Check the box described “Delete All Offline Content”– Click OK– Click OK again
35
Great Resources
• Helpful Resources
– The FAST web site (news, training link, documentation, contacts)
– www.usf.edu/fast
– Compass for USF business procedures• On the FAST web site look under “Useful Links”
– MetaMart which contains a glossary of terms• On the FAST web site look under “Useful Links”
36
Great Resources
• Helpful Resources
– Sign up on the FAST List Serve for important announcements and training information
– Sign up for FAST training on the GEMS Self-Service site
https://eusf.admin.usf.edu
37
• And if you have questions, call or email:
– Mark De Vore 974.2286 [email protected]
– Lisa Corley 974.3430 [email protected]
Great Resources