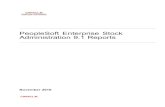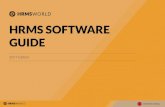peoplesoft HRMS guide
-
Upload
sinha-prakhar -
Category
Documents
-
view
30 -
download
5
description
Transcript of peoplesoft HRMS guide
-
Introduction to PeopleSoft for Human Resources
-
Before We Start
Information about the facilities.
Please silence mobile phones.
Co-instructors are available for help.
You may provide feedback on the course at the end of
the session.
Online supplemental training content is available.
-
Overview
1. Course Information
2. Objectives
3. Content
4. Learning Materials
5. Strengthened Passwords
6. Training Resources
7. Introduction to PeopleSoft for Human Resources
-
Course Information
Role: All HR users.
Duration: 3 hours.
Pre-requisite: Introduction to PeopleSoft (online).
-
Objectives
The Introduction to PeopleSoft for Human Resources course will provide an overview of PeopleSoft HR concepts.
The course will introduce you to a number of important terms and concepts that you will need to understand in order to initiate personnel actions, understand how data is managed in the system, and run reports and queries.
At the end of the course, you will be able to recognize the major data elements used to categorize employees and personnel actions in PeopleSoft.
-
Content Module 1
PeopleSoft Overview for Human Resources
Module 2 The Single Person Model
Module 3 Job Codes and Positions
Module 4 Effective Dates
Module 5 Job Data
Module 6 Viewing and Updating Data
Module 7 Reports and Queries
-
Learning Materials
Course materials:
Quick reference guide
Online interactive process simulations and demos
Online course content and reference documentation
Online job aids
Course evaluation
-
PresenterPresentation NotesFor training materials go to: https://wiki.Queensu.ca/display/quasrsupport/QUASR+Training+Home and follow the HR links for HR training courseware, job aids and simulations.Use your NetID for access.
-
PresenterPresentation NotesOnline tutorials are available for users. You should be familiar with basic PeopleSoft navigation prior to attending this course.
-
Questions?
-
Module 1:
PeopleSoft Overview for Human Resources
-
Overview
HR Core
Track Life & Career Events Manage Positions Manage Compensation Reporting
Base Benefits
Define Group Benefit Programs/Premiums Manage Enrolments Track Beneficiaries & Dependents
-
Overview
Time and Labour
Track Time & Attendance Apply Rules & Validations Calculate Payable Time Reporting
Payroll
Manage Employee Payroll Data & Taxes Integrate with Core/Benefits/Time & Labour Calculate Earnings & Deductions Process Pay & Remittances Payroll Distribution general ledger Payroll Reports / Audits
-
Overview: Time and Labour Process
Department Timekeepers are responsible for reporting and entering timesheet and scheduling data into the Time Management System.
Upon completion of timesheets, the reported data is reviewed by the Time Administrator, who runs the Time Administration process to trigger rules, validate time, and create Payable Time.
The Payable time is reviewed for errors, then loaded to Payroll.
-
Payroll Payment Options
Four Ways to Pay an Employee: 1. Employee records where an employees salary or hourly rate is
entered.
2. Additional Pay allows ongoing payments in addition to salary, such as 4% Vacation Pay for casual employees.
3. Time and Labor allows the decentralized entry of pay.
4. Paysheet interfaces to enter mass one-time payments such as childcare or tuition reimbursement; One time individual payments manually entered on the payline e.g. severance payments (Form HR-FRM-048).
PresenterPresentation NotesJED There are four earnings distribution types (none; hours; percent or amount). If there is no distribution required, none is defaulted and you leave all other values blank. Distribution type = hours is available only for hourly or exception hourly workers. Select to instruct the system to total the hours that are in the distribution lines and update the total in the Standard Hours field on the Job Data - Job Information page. The Standard Hours field that appears at the top of this page also changes. Distribution type = Amount is available only for salaried workers. This enables you to apportion the worker's total earnings for a period on the basis of an amount. The total earnings distribution amount must equal the monthly compensation rate amount. If the amounts are not the same, the system generates an error when you try to save the record. You will need to resolve the discrepancy to save the Job Data record. Distribution type = percent is available to all workers. The sum of the percentages that are in the distribution lines must equal 100.
Typically Additional Pay and Time and Labour will not be used for academic staff.
Components of Pay (NAANNL, RED, PURPLE, ADDTNL, SPRVSR, MARKET, ONCALL apply FTE) (STIPEN, PINK, NAACNL, REDHRL does not apply FTE) (ACDLVE for information only) (NAHRLY, apply FTE n/a)
-
Payroll Payment Options
Employee record that has Base Compensation, Job Earnings Distribution to split salary by earnings/hours/amounts and distribute to multiple accounts
Decentralized entry of hours/units/amounts
Mass payments
received by interface (e.g. childcare)
One time individual payments (e.g. severance payments)
Ongoing payments in
addition to salary Example: 4% Vacation
Pay; Maternal/Parental top-up
Additional Pay
Pay Sheets
Job Data Time & Labour
The Four Doors to HR
PresenterPresentation NotesPeopleSoft provides four ways to pay an employee.
-
Overview
Single Person Model
Campus Community: One database for HR & Student.
Shared biographic/demographic data.
Delivered Search/Match functionality to avoid creation of duplicate employee records in the system.
-
Overview
Timing
Shift in Deadlines Deadlines driven by transaction date and by Payroll cut-off date.
Effective Dating Virtually the entire PeopleSoft system is based on effective dating.
Automatic Termination Terminations based on expected end dates.
-
Whats New: Overview
Hiring
Job Data record now required for all employees and contingent workers. Only employee records flow to Payroll, and each job or position is assigned an EmplRcd number
Positions for jobs that are position managed; unique number for each employee record
Jobs may be assigned directly to employees e.g. Casuals Employee Class drives the use of:
Template-Based Hire delivered for decentralized input Contract Hire Queens customized to replace ESCS
Decentralization of electronic entry of new hire information. Automatic termination for contracts and term appts.
-
Questions?
-
Module 2: The Single Person Model
-
The Single Person Model Queens will be using the Single Person Model to manage Human
Resources and Student data. Each person added to the system is assigned a Person ID and then
assigned an organizational relationship at Queens. There are three organizational relationship types:
An Employee (EE) is a person who provides services to and has a legal employment relationship with the organization.
A Contingent Worker (CWR) is a person who provides services but does not have a legal employment relationship (Volunteers, Guests, Co-op Students, Associates).
A Person of Interest (POI) is not part of the workforce (i.e. not a contingent worker or employee) but is of interest to the organization.
PresenterPresentation NotesVolunteer: Contingent Worker Individual who provides volunteer services at the university in either informally or formally recognized and organized groups (e.g. Queen's Alumni Association) on behalf of the university. The placement is approved by the Department Head. System access is required. Guest: Contingent Worker Individuals who request and are subsequently authorized by the Department Head to use the University's facilities, but who are not employed by Queen's, are not registered as Queen's students, nor viewed as volunteers. System access is required. Co-op Student: Contingent Worker Individual who is also a student who applies and is subsequently accepted into a formally structured unpaid placement at the university requiring a written agreement by all parties as to the nature of the work assignment. System access is required. Associate: Contingent Worker Individual who is employed by an organization affiliated with Queen's that provides ongoing support to a Queen's employee or function. System access is required.
-
The Single Person Model
Empl Record 0
Joins Queens as Employee
Returns as Volunteer Contingent Worker Takes a class Person of Interest
Person ID
John Smith Person
A person may have multiple organizational relationships at Queens:
Empl Record 1
Hired for Additional Job
PresenterPresentation NotesJohn takes a class so he is a Person of Interest. He is assigned a Person ID.He joins Queens as an Employee so he now has an Employee Instance.He returns as a Volunteer he is a Contingent Worker.He can have one of these instances or any combination of the three. To see all instances for John Smith you would refer to his Job Data.
-
The Single Person Model
In some cases, employees will require multiple employment records to track their jobs.
This occurs most often for employees with multiple concurrent jobs i.e. a person who has more than one casual position, or a person who has a regular and a casual position.
In some cases employees who have left Queens and returned may have a new employment record created instead of being re-hired into their original employment record.
This functionality allows for accurate tracking of employees and their jobs, and segregates data for detailed payroll and reporting purposes.
-
The Single Person Model
If a person has multiple employment records you will be able to view them on the Person Organizational Summary page.
This page tracks both Employment and Person of Interest (Student) organizational relationships. Employment records (both regular and contingent) are found in the Employment Instances section.
Navigation: Workforce Administration > Personal Information > Person Organizational Summary
-
The Single Person Model
If a person is a student, you will be able to view them in the Person of Interest Instance section on the bottom of the same Person Organizational Summary page:
-
The Single Person Model
Queens HR will use the Employee (EMP) and Contingent Worker (CWR) organizational relationships.
Queens University Registrar will use the Person of Interest (POI) organizational relationship.
-
The Single Person Model Employee Classes with Org Relationship of Employee:
Archivist Librarian Academic Adjunct Adjunct 1 Adjunct 2 Adjunct 3 Fellows
Acad. Asst. Acad. Rel. SHS-PHYS Gen. Staff Research CUPE 254 CUPE 1302 CUPE 229
Executive Student Survivor Fr. Spouse Retired Casual Affiliate
PresenterPresentation NotesEmployee Class (aka category) drives the use of:Template-Based Hire delivered functionality for simplified/decentralized input.Contract Hire System Queens customized to replace ESCS.
-
The Single Person Model
Employee Classes with Org Relationship of Contingent Worker:
Volunteer Guest Co-op Student Associate
PresenterPresentation NotesVolunteer: Contingent Worker Individual who provides volunteer services at the university in either informally or formally recognized and organized groups (e.g. Queen's Alumni Association) on behalf of the university. The placement is approved by the Department Head. System access is required. Guest: Contingent Worker Individuals who request and are subsequently authorized by the Department Head to use the University's facilities, but who are not employed by Queen's, are not registered as Queen's students, nor viewed as volunteers. System access is required. Co-op Student: Contingent Worker Individual who is also a student who applies and is subsequently accepted into a formally structured unpaid placement at the university requiring a written agreement by all parties as to the nature of the work assignment. System access is required. Associate: Contingent Worker Individual who is employed by an organization affiliated with Queen's that provides ongoing support to a Queen's employee or function. System access is required.
-
The Single Person Model
Employee Class (aka category) drives the use of:
Template-Based Hire: Delivered functionality for simplified/decentralized input
Contract Hire System: Queens customized to replace ESCS
-
The Single Person Model
The following will use Template-Based Hire:
CUPE 229, 254 and 1302 Fellows Academics Adjunct Adjunct 1, 2 & 3 Librarian/Archivist General Staff Academic
Assistant/Related Affiliates Contingent Workers
The following will use Contract Hire:
Student (TA, RA, TF, NA) Research (RG&C) Casual (Salary Requisition)
-
Questions?
-
Module 3: Job Codes and Positions
-
Job Codes
Job codes are five-digit codes that determine the defaults for several job data fields, and are used to group types of work into general classifications.
A job code maintains information about a job independent of
the person or group performing that job. Job codes relate employees to the pay system: Salary grades
and standard hours are assigned to a job, regardless of who holds it.
Job codes have a one to many relationship with employees.
e.g. the job code for Departmental Assistant may be assigned to multiple employees across different departments.
PresenterPresentation NotesJob codes are used to group types of work into general classifications, and often have a one-to-many relationship with employees.It is important to choose the correct job code when an employee is hired or changes jobs, since the job code determines the defaults for a number of other job data fields, such as employee class, standard hours, and job grade.
There are some data elements that are automatically defaulted from the job code can and may be overwritten as required.Some of these elements include: Salary Administration Plan, Standard hours, Full/Part-time, union code.
Note that pay group does not default from job code; it must be entered manually for each new hire.
-
Job Code and Employee Class
The Employee Class (Empl Class) represents a major
grouping of employees.
Empl Class field is located on job data.
Empl Class is frequently used to sort and group employees
e.g. HR reporting.
-
Positions
Positions are used to track details on a job in a particular department or location.
This allows efficient employment management by position, rather than by job or employee.
Positions allow for the tracking of position history, vacancies, and maintain incumbent data dynamically.
Positions have a one-to-one relationship with employees. e.g. the position Departmental Assistant - Human Resources will only be assigned to one employee at any given time.
PresenterPresentation NotesA position is a unique job in a specific department that can be attached to an employee. Positions are used to track the details on a particular job in a particular department or location.
-
Job Code vs. Position
Within a single job code, there may be multiple positions. Each position will be assigned to only one employee, however
multiple applicants can compete for one position.
Vacancy1 Vacancy2
PresenterPresentation NotesUsing positions allows for: - the ability to track vacancies. definition of organizational structure. a hierarchy based on roles instead of people. the ability to report on organizational structure.
-
Job Code vs. Position
Academic CUPE 229 CUPE 254 CUPE 1302 Adjunct Adjunct 2
The following employee classes use position management:
Adjunct 3 Executive Librarian General Staff Archivist Research
PresenterPresentation NotesPartial position management is being used by Queens. This means that only certain employee classes will have positions, the others will assign jobs using job codes only.
-
Job Code vs. Position
The following employee classes do not use position management. For these, jobs will be assigned to employees via job codes:
Fellows Adjunct 1 Student Casual Academic Assistant Affiliates Student Health Service Physician
PresenterPresentation Notes
-
Action/Reason Actions represent job events or changes that occur for
an employee.
Reasons provide the detail regarding an action or an explanation of why it occurred.
All personnel actions require an action code (describing the action) and a reason code (explaining the reason for the action).
The action code and the reason code always appear together, and are referred to as the action/reason code.
-
Module 4: Effective Dates
-
Effective Dates
Effective dates:
Specify when data goes into effect.
Allow PeopleSoft data to be efficiently organized into rows; each row has an effective date.
Enable the system to maintain an organized history of all changes related to a record.
Ensure there is valid data at a given point in time.
PresenterPresentation NotesEffective dates may be historical, current or future. For each record in the system, there is an associated effective date. By default, historical rows of data are not returned with a record.
-
Effective Dates
Effective dated rows are categorized into three types:
Current The data row with the most current effective date that is earlier than or equal to today's date.
History Data rows with effective dates that are earlier than the effective date of the current data row. There can
be multiple historical rows.
Future Data rows with effective dates that are later than the effective date of the current data row. There can be
more than one future row.
-
Effective Dates
In PeopleSoft, the history of an individual's employment with the University is stored in rows of data most of which are effective dated.
The most current record is stored as the first row. Others become historical rows, from the most recent date back to the original row entered which becomes the last row.
For example, the first data row for an employee is the hire row. When a future dated change occurs, e.g. a transfer to a different department, a new row is inserted, and the transfer is recorded effective that day.
PresenterPresentation NotesBy default, historical rows of data are not returned with a record. In order to see all rows of data including historical rows the user must click the Include History button located at the bottom of the page, or select the Include history checkbox when performing a search.
-
Effective Dates
Due to the change, the hire row now becomes a historical row, and the change of department row becomes the current (first) row. If the change of department is future dated, the hire row remains the current data, until the effective date on the department row has arrived.
Use the arrow keys located in the record navigation section of the page to move between available rows. You can also skip to the first and last rows by clicking the First and Last navigation links:
-
Effective Dates
When two or more activities are captured on the same date, a
different sequence number is assigned to track the information. 0 is always used for the action that occurs first. Additional
activities will have sequences incremented by 1.
PresenterPresentation NotesSequencing provides tracking for multiple activities that occur with the same effective date.For example, if entering a second row with the same effective date as the first row, enter 1 as the sequence number for the second row. If entering a third row with the same effective date as the previous two rows, enter 2 as the sequence number etc.
Note that the effective date etc on Work Location also applies to all the other Job Data pages.
-
Effective Dates
Assume today is January 01, 2010 and the following table lists all the
rows for a given employee. Identify the category (historical, current, future) for the following
effective dated rows:
Effective Date Category
April 04, 2010
February 09, 2009
September 16, 2009
December 20, 1997
PresenterPresentation NotesApril 04 2010: FutureFebruary 09 2009: HistoricalSeptember 16 2009: CurrentDecember 20 1997: Historical
-
Questions?
-
Module 5:
Job Data
-
Three Types of HR Data for Employees
Personal Data
Job Data
Employment Data
The full set of HR details for an individual in PeopleSoft contains their Personal Data, Job Data, and Employment Data.
PresenterPresentation NotesPersonal Data is information about an employee that is not related to a specific job.Examples of personal data include: name, home address, phone number, birth date, SIN, marital status, e-mail.
Job Data is information that pertains to a specific job for an employee. Examples of Job Data include: empl class, job code, comp rate, union code, standard hours, full-time equivalent, salary administration plan.
Employment Data is information that pertains to an employee in a specific job . Examples of Employment Data include: work phone, title, hire date.
-
Personal Data In the PeopleSoft system, personal data
represents information about an employee that is not related to a specific job.
Examples of personal data include: name home address phone number SIN email
-
Employment Data
Employment data represents information about a specific individual in a specific job.
Examples of employment data include: Organizational Instance Information Original Start Date Organizational Assignment Data Benefits Service Date Time Reporter Enrolment
-
Job Data Job Data refers to the central component that stores the
employee record: Work Location Job Information Job Labour Payroll Salary Plan Compensation Time and labour enrolment Earnings Distribution Benefits Enrolment
PresenterPresentation NotesThe full set of employee data in PeopleSoft is comprised of Personal Data, Employment Data and Job Data. Job Data stores information about an employees specific job, and a separate record is stored in the system for each job that an employee holds.For employees who hold multiple jobs, each job is assigned a different employee record number.While not everyone will have access to Job Data, it is important to have an understanding of where and how data is stored in PeopleSoft.
-
Important Job Data Elements
1. Job Code 2. Empl Class 3. Standard Hours 4. Salary Administration Plan
5. Full-Time Equivalent 6. Department 7. Pay Group
There are several critical job data components that trigger specific actions in the system, and also help determine benefits eligibility:
-
Job Data Navigation: Workforce Administration > Job Information > Job Data
PresenterPresentation NotesJob Data is the central component that stores the employee record. An action is something that is done to an employee such as hire, transfer, data change, termination etc. and each action has associated reasons.The Position Number indicates which job the employee is doing and where they are located. The Company, Business Unit, Department and Location further define where an employee sits. Note that the effective date etc on Work Location also applies to all the other Job Data pages.
The Employment Data page gives a variety of dates pertaining to a persons employment, such as original and subsequent Start Dates, Seniority Date, Benefits Service Date and Termination Date.The Earnings Distribution page contains information about a persons compensation, how it is divided between different jobs the person may hold, and different categories of pay.Benefits Program Participation gives information about a persons benefits enrollment, such as program enrolment, their enrolment date, their Eligibility status, and their Annual Base Benefit Rate (ABBR).
-
Job Data
PresenterPresentation NotesNavigate through the employment record using the tabs a the top of the page. A darkened tab indicates which page you are on. In this case, Job Information.
Job Data includes whether the employee is regular or temporary, full or part time, their empl class, standard hours, work period and FTE (percentage of full time work that the employee should normally work in this job).
The Job Code specifies the employees title, and links them to the pay system. The employees reporting structure can also be specified on this tab.
-
Job Data
Union-specific information is accessible via the Job Labour tab.
PresenterPresentation NotesIf the employee is in a union, the relevant information will be recorded here under the Job Labor tab.
-
Job Data
Information regarding pay group, pay type and holiday schedules is accessible via the Payroll tab.
PresenterPresentation NotesThe employees pay group and type are stored under the Payroll tab.
-
Job Data
The Salary Plan tab provides access to salary plan information, including grade and entry date.
Salary plan information defaults from the position or job code, and may be overridden by a user with appropriate security access.
PresenterPresentation NotesThe salary plan for the employee is recorded under the Salary Plan tab. It defaults from the position or job code but may be overridden. Grade and Entry Date are also stored on this page.
-
Job Data
The Compensation tab provides access to compensation information for an employee.
Rate code, comp rate, compensation rate and frequency are all accessed via this page.
PresenterPresentation NotesThe employees compensation information is accessed via the Compensation tab.
Compensation Rate is what the employee gets paid in the selected pay period (hourly, monthly, etc.)The rate code indicates the type of pay plan the employee is on (i.e. annual or hourly etc)The Comp Rate is what the employee is paid per frequency unit (i.e. annual, bi-weekly etc). In this case Corys pay is based on $120,000.00 annually.
-
Job Data
So far, we have been reviewing job data pages, navigating across the tabs at the top of the page.
To switch from viewing job data to employment data, select the Employment Data link at the bottom of the page.
-
Job Data
Note at bottom that we have moved from job data to employment data. This page provides access to date-specific fields. Start and end dates, original start date and benefits service date are all
visible on this page.
PresenterPresentation NotesThe Employment Information tab stores dates associated with seniority, assignment start and end dates, original start date, benefits service date etc.
-
Job Data
Clicking on the employment information page will expand the page to include this section.
This section is used to capture Stats Can survey information and flag employee records for inclusion in the survey.
PresenterPresentation NotesThis page is used for the Canada Academic Teaching Surveys business process.
-
Job Data
The next link provides access to the Job Earnings Distribution (JED) page. This page is used to split salary by earnings, hours and amounts. Distribution to multiple accounts is also specified here.
PresenterPresentation NotesJob Earnings Distribution is used to split salary by earnings/hours/amounts and distribute to multiple accounts (i.e. Annual Salary)
Job Data for salary or hourly rates and Job Earnings Distribution are used when you need to split salary by earnings/hours/amounts and/or distribute to multiple accounts. For example an employee may also be a volunteer, so the person would have two organization relationships, one as an employee and one as a volunteer. These can be updated by altering their Job Data.
-
Job Data
The last page is Benefits Program Participation. This page provides access to benefits status, eligibility and
program information.
PresenterPresentation NotesUse the Benefit Program Participation page to indicate which benefits program the employee is enrolled in.
-
View Only Summary Screens Workforce Job Summary: Navigation: Workforce Administration > Job Information > Review Job Information > Workforce Job Summary
The Workforce Job Summary page may be used to view job data. Selecting the Job Information tabs will display multiple rows of data
(for one employee) at the same time. If is an effective way to view of all of the actions and effective
dates/sequences on an employees records.
-
View Only Summary Screens
Workforce Job Summary:
PresenterPresentation NotesViewing job data via the Workforce Job Summary page. This summary shows all the rows of data for an employee at the same time, and is useful as a quick view of all of the actions on an employees records and their effective dates/sequences.
-
View Only Summary Screens
Workforce Job Summary:
-
View Only Summary Screens
Multiple Jobs Summary: Navigation: Workforce Administration > Job Information > Review Job Information > Multiple Jobs Summary
The Multiple Jobs Summary page displays information for employees who hold multiple jobs.
Only one job may be the primary job for an employee with multiple jobs.
PresenterPresentation NotesIf an employee has multiple jobs, they can be quickly viewed on the Multiple Jobs Summary page. Employees with multiple jobs will always have multiple Employee Records. The job indicator shows which job is the employees primary job.
-
Job Data Access
View Only: HR Staffing Officer HR Department Head HRMS System Support HR Academic Compensation Specialist Payroll Administrator/Coordinators
Update/Display
HR Administrator
Correct History HR Compensation Specialist
-
Questions?
-
Module 6:
Viewing and Updating Data
-
Viewing and Updating Data
There are several modes for viewing and updating data: Update/Display To view existing rows of data in the
database. If data is effective-dated, only current and future rows appear. You may change future rows but not current rows. You may also add a new current row.
Include History Displays all rows of data (current, future and historical). You may make changes to future rows only. You may also add a new current row.
Correct History Retrieves all rows and enables you to change or correct any row and insert new rows, regardless of the effective date or sequence number. All Benefits etc. are affected. Access to Correct History will be highly restricted.
PresenterPresentation Notes
-
Viewing and Updating Data When accessing
effective dated components, you may have the option to select the mode by which you want to retrieve the data.
If you make no selection
it will default to update/display mode.
Hint: Select Include History to return all records associated with your search.
PresenterPresentation NotesIf you forget to select the mode in which you want to select the data when searching, you may select the mode using the buttons at the bottom right of the page once your search has returned the record.
-
Viewing and Updating Data Navigation: Workforce Administration > Job Information > Job Data
It is common to search for records either by last name or EmplID.
Use the drop-down arrows to select how to search on any field, then click the Search button to retrieve the records.
In this example, we are retrieving all records where last name contains test.
PresenterPresentation NotesUsers may search using multiple parameters (not just EmplID) and wildcard searches may be used to return multiple values - including the exact match.Searches will often be done via Last Name; wildcard search characters will work in most search fields e.g. searching with %HRSO as the search parameter in the Last Name field will return all records that contain HRSO anywhere in the last name of each record. Searching on %ros in the Last Name field would return Rosen, Ross, Rose, Frost. etc.
-
Viewing and Updating Data
Your search may return multiple values, depending on the search parameters you provide.
Providing specific search parameters will reduce the number of search results returned.
Click on the link to access the desired record.
-
Viewing and Updating Data
By default, the record returned will be in Update/Display mode.
This mode allows you to view current rows, and add or update future-dated rows.
The number of rows of data that may be viewed for the record appear on the top-right of the page.
The button that is shaded indicates the current mode.
PresenterPresentation NotesA shaded button at the bottom right of the screen indicates the current page mode the user is in. Note the number of rows that may be accessed in this mode. This is indicated in the top right corner.
-
Viewing and Updating Data
Click Include History to switch modes.
This mode allows you to view future dated, current, and historical rows.
Note that there are now three rows visible instead of two.
Only future rows may be added or updated.
PresenterPresentation NotesNote the additional rows that are now visible when in this mode.
-
Viewing and Updating Data
Click Correct History to switch modes.
This mode allows you to update current, future and historical rows.
Modifying historical rows could compromise enormous amounts of data if not managed correctly.
Access to this mode will be highly restricted.
-
Opening a New Window
Clicking New Window (from any page) will keep the current window open in the background and allow navigation to a different page.
Timeout is set to 30 minutes of inactivity in the browser window that you initially logged into, regardless of activity in other widows that are open.
PresenterPresentation NotesNote that opening a new window and then navigating back to the original page where you clicked the New Window link may cause an error.
-
Adding a Page as a Favorite
A shortcut to a page may be set by navigating to the page, selecting My Favorites, selecting Add to Favorites, and entering a name.
The example above shows a favorite named Timesheet123 that navigates directly to the PeopleSoft timesheet
Navigation: Main Menu > Manager Self Service > Time Management > Report Time > Timesheet
-
Questions?
-
Module 7: Reports and Queries
-
Reports
There are pre-built reports available for all HR modules: Payroll, Benefits, HR Core and Time and Labour.
The PS security team works with HR to determine and configure reporting access requirements for users i.e. user-to-role associations or mappings.
Identified users will have access to run pre-defined reports.
PresenterPresentation NotesPeopleSoft delivers multiple reports; access is determined via system security configuration.
-
Running Reports Navigation: Workforce Administration > Job Information > Reports > Personnel Actions History
To run a report, you require a Run Control ID. You will create a new Run Control ID the first time you run a report; you may then re-
use the Run Control ID each time you run a report. The Run Control ID may be anything you choose, but cannot contain spaces. The first time you run a report, select Add a New Value to create your Run Control ID. When running additional reports, if you wish to use the same run control, use the Find
an Existing Value tab to locate the control.
PresenterPresentation NotesRun controls are user-specific and cannot be shared. If you are running reports with the same parameters every time it may be helpful to set up different run controls for each set of parameters you are using.
-
Running Reports
Each delivered report will require different parameters. For the report above, enter the From Date and Thru Date. Select an Action from the drop down list. Click on the Run button.
PresenterPresentation NotesThe parameters set for each delivered report will be different.
-
Running Reports
The Process Scheduler Request page will display. The Server Name field will default to empty do not modify. Ensure the checkbox next to the process to be run is selected. Click on OK to return to the report page.
PresenterPresentation NotesThe Process Scheduler Request page provides details of the report: Description, Process Name, Type and Format. At this point you may still Cancel the report, or select OK to begin processing the report request.
The server name will appear empty, but will actually default to PSNT in the background. The server name field should only bechanged to PSUNX if running a custom report or payroll (i.e. COBOL) process. Once changed, the server name field will stay on thenew selection by default until changed to another value.
-
Running Reports
As the report begins processing, you will see a process instance number that identifies this specific process (i.e. report).
Selecting the Process Monitor hyperlink will display the process monitor page where you may review the processing request and pick up the report.
Click on Process Monitor.
PresenterPresentation NotesNote that you may also access your report via the Report Manager link, as opposed to using the process monitor link.All PeopleSoft-delivered reports, once executed, are delivered to both the process monitor page and the report manager page.However, Queens custom reports are delivered only to the report manager page.Navigation: Reporting Tools > Report Manager
-
Running Reports
The process may require several minutes to run. On the Process Monitor page, you may click Refresh until the
Run Status is Success and the Distribution Status is Posted. Click on the Details hyperlink.
PresenterPresentation NotesThe Process List allows you to monitor the progress of the process that is running your report.The first process in the list is the most recent; in other words, the process you just ran.When your report is ready, the run status will be Success and the distribution status will be Posted. You must wait until the process is finished before you may access the report.An interim status of Queued, Initiated or Processing may display before the final status of Success is visible.Click on Refresh every few seconds to update the status.
-
Running Reports
Click on the View Log/Trace link.
-
Running Reports
Click on the link to the PDF file to open the report. .
-
Running Reports
The report opens in Adobe The file may now be viewed, saved or printed.
-
Running Reports
If you require several reports, you may run them one after another, and then access the entire group by navigating to the Report Manager.
To view a report in the Report Manager, select the Administration tab, then click the Details link associated with the report.
Note that Queens custom reports are only available via the Report Manager pages; they are not accessible via the Process Monitor.
Navigation: Reporting Tools > Report Manager
-
Queries
There are pre-built queries available for all HR modules
(Payroll, Benefits, HR Core and Time and Labour). The PS security team works with HR to determine and
configure query access requirements for users i.e. user-to-role associations.
Identified users will have access to run pre-defined queries. A small group of users will be provided with access to
develop and deploy queries. Queens Human Resources queries follow these naming
conventions: QU_BB: Benefits Queries QU_HR: Human Resources Queries QU_PY: Payroll Queries QU_TL: Time and Labour Queries
PresenterPresentation NotesAccess to queries is determined via system security configuration. Use the identifiers above (QU_BB, QU_HR etc.) to retrieve a full list of queries when performing a lookup in the system.
-
Running Queries
Navigation: Reporting Tools > Query > Query Manager or Query Viewer
Navigate to the Query Viewer component. Use the Search By fields to locate the desired query. Click on an output format (HTML or Excel) for the query you want to execute.
PresenterPresentation NotesQueries may be run in HTML or Excel format.NOTE: Do not edit public queries as these are shared queries. Modification would affect multiple users.
-
Running Queries
Some queries require input parameters before they may be executed.
In this scenario, after selecting either HTML or Excel on the Query Manager page you will be prompted for these parameters.
Once the parameters have been entered, click View Results to execute the query:
-
Running Queries
If Excel was selected as the output format, the Excel Open / Save dialogue will appear.
You may open the file directly, or save for later use.
-
Running Queries
Selecting Open on the previous page will launch Excel and open the spreadsheet that contains the output from the query.
PresenterPresentation NotesThe data in the excel spreadsheet may now be manipulated as necessary.
-
Running Queries
If HTML output was selected, the HTML page displays in the system. Note that you may re-run the query to Excel directly from this HTML output page.
-
Course Summary
The Introduction to PeopleSoft for Human Resources course has covered:
The Single Person Model
Job Codes and Positions
Effective Dates
Job Data
Viewing and Updating Data
Reports and Queries
-
Questions?
-
Course Evaluation
-
Course Evaluation
Please take the time to fill out the course evaluation
at: http://www.surveymonkey.com/s/HR_CourseEval
Constructive feedback will help to improve the participant experience for future classes.
Slide Number 1Before We StartOverviewCourse InformationObjectivesContentLearning MaterialsTraining Resources Online PeopleSoft SimulationsSlide Number 10Slide Number 11OverviewOverviewOverview: Time and Labour ProcessPayroll Payment OptionsPayroll Payment OptionsOverviewOverviewWhats New: OverviewSlide Number 20Slide Number 21The Single Person ModelThe Single Person ModelThe Single Person ModelThe Single Person ModelThe Single Person ModelThe Single Person ModelThe Single Person ModelThe Single Person ModelThe Single Person ModelThe Single Person ModelSlide Number 32Slide Number 33Job CodesJob Code and Employee ClassPositionsJob Code vs. PositionJob Code vs. PositionJob Code vs. PositionAction/ReasonSlide Number 41Effective DatesEffective DatesEffective DatesEffective DatesEffective DatesEffective DatesSlide Number 48Slide Number 49Three Types of HR Data for EmployeesPersonal DataEmployment DataJob DataImportant Job Data ElementsJob DataJob DataJob DataJob DataJob DataJob DataJob DataJob DataJob DataJob DataJob DataView Only Summary ScreensView Only Summary ScreensView Only Summary ScreensView Only Summary ScreensJob Data AccessSlide Number 71Slide Number 72Viewing and Updating DataViewing and Updating DataViewing and Updating DataViewing and Updating DataViewing and Updating DataViewing and Updating DataViewing and Updating DataOpening a New WindowAdding a Page as a FavoriteSlide Number 82Slide Number 83ReportsRunning ReportsRunning ReportsRunning ReportsRunning ReportsRunning ReportsRunning ReportsRunning ReportsRunning ReportsRunning ReportsQueriesRunning QueriesRunning QueriesRunning QueriesRunning QueriesRunning QueriesCourse SummarySlide Number 101Slide Number 102Course Evaluation
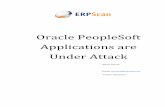






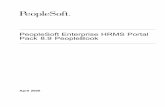

![[XLS]PeopleSoft HRMS/Payroll Employee Set-Up · Web viewTitle PeopleSoft HRMS/Payroll Employee Set-Up Tables Subject HRMS/Payroll Employee Set-Up Tables for the CORe Oklahoma system.](https://static.fdocuments.in/doc/165x107/5aaee4d77f8b9aa8438ca3e0/xlspeoplesoft-hrmspayroll-employee-set-up-viewtitle-peoplesoft-hrmspayroll-employee.jpg)