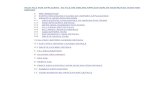PDF Help File - tevatel · PDF Help FilePF Help File Now, replace the new image with the original...
Transcript of PDF Help File - tevatel · PDF Help FilePF Help File Now, replace the new image with the original...

01.10.2013
PDF Help FilePDF Help File
www.freemailtemplates.com

2
PDF Help FilePDF Help File
index
Table of Contents:

3
I. Archive Overview
Thank you for downloading a newsletter template from www.FreeMailTemplates.com. In this
short tutorial we will show you how to organize and use our templates with web based email
platforms (MailChimp and Campaign Monitor) and with desktop email clients (Outlook and
Thunderbird).
First, let’s take a look into the ZIP file you’ve just downloaded. It contains:
• Folder “slices”.
• Folder “images”.
• HTML file “email”
• HTML file “email-campaignmonitor”.
• HTML file “email-mailchimp”.
Once you extract the ZIP file on your computer, the folder should look like this:
The folder “slices” contains a PSD file for customizing the look and feel in Adobe Photoshop. The
“images” folder includes all images used in this email template. The HTML file “email-campaign-
monitor.html” should be used only with Campaign Monitor. The HTML file “email-mailchimp”
goes only with MailChimp. The last file, “email.html” should be used with all other web and desk-
top email platforms like Emma, Constant Contact, iContact, Thunderbird and Outlook.
PDF Help FilePDF Help File
(ZIP file contents)
page3

4
II. Customize our Templates
Basic Design Customizations
Before you upload our email template and start a campaign, you may customize the look and
feel. However, if you are using MailChimp or Campaign Monitor, you would be able to replace
the logo and the rest of the images by using their web editor. In case you are going to send the
templates with a desktop email client (such as Outlook and Thunderbird), you’d better custom-
ize the graphics first. This will save you a lot of troubles, as replacing images in Outlook and
Thunderbird could cause issues with the code. Go to the “images” folder and replace the logo
with your own. Then, check the rest of the images - do they fit your taste? If you need to make
some modifications, use your favourite image editor and then replace the images. Once you are
done with the graphics, you could also edit the text. Use any text editor (notepad for example)
and open the “email.html” file. Then replace the “lorem lipsum” text with your own. Once you
are ready with all modifications, you could go on with sending the email.
Design adjustments using Adobe Photoshop
We’ve included a fully layered PSD file in the “slices” folder, which could be edited in Adobe Pho-
toshop. Use the PSD file to replace all banners, logos, featured areas and buttons with your own
text and graphics. We advise you to use Adobe Photoshop for editing our templates, as that’s
the best way to customize the graphics. Let’s take the featured area as an example - change the
text, colors and effects to fit your own taste.
Slices
All PSD files are sliced, which means that you don’t have to create slices on your own, as they
are already there. Here’s a quick example that will give you a clear idea how to use the slices.
Start by turning on your slices from “View -> Show -> Slices”:
PDF Help FilePDF Help File
(Activate the slices from “View -> Show -> Slices”)4
page4

5
All slices are now visible and you can see the slice/s related to the featured area. Pick the “Slice
Select Tool” and double click on the slice to see its name. It’s a better workflow to check the
name of the image before you save it, but it’s also okay to do that later. It’s your choice.
(Copy the name of the slice)
PDF Help FilePDF Help File
The name of the image goes in the first field “Name”. Copy the name (in our case “featured_
img”).
Now, let’s save the image. Use “File -> Save for Web” (Ctrl+Alt+Shift+S)” to export the image.
(Save as JPG, 100 Quality)

6
Select JPG as file format and set the quality to 100. Then, select the featured area slice and hit
the “Save” button at the bottom of the screen.
Then paste the name of the slice in the first field “File name” and choose “Selected Slice” from
the “Slices” dropdown:
(Paste the name here and choose “Selected Slices”)
PDF Help FilePDF Help File
Now, replace the new image with the original file located in the “images” folder.
That’s it, your featured area is now ready to go! You could go over the same steps to change the
rest of the graphics in our email templates. Once you are ready, just replace the new images
with the original files.

7
III. MailChimp Integration
Organize the files for MailChimp
Before you upload your template to MailChimp, you have to create a ZIP file that contains:
• folder “images”
• email-mailchimp.html
The name of the ZIP file is not of importance to MailChimp, so just type something that will help
you to easily identify the design later.
Upload the email template to MailChimp
If you haven’t used MailChimp yet, you’d better create a new account. That’s the signup page:
https://login.mailchimp.com/signup If you already own a MailChimp account, please proceed to
the login page: https://login.mailchimp.com/
Once you’ve logged into your account, the Dashboard page will show up. Go to the “Campaigns”
subpage by using the left navigation. Then, hit the “My Templates” button at the top of the page,
which will open your email templates library. To create a new template, use the “Create Tem-
plate” button. Then, press the “Code a template” text-link at the right column of the page:
(Select “Code a template”)
PDF Help FilePDF Help File
page7

8
Then, the code editor will show up. At the top of the page, there’s a row of buttons. Locate the
“Import & Export” button and select “Import a zip file” from the dropdown menu. Choose the
ZIP file that we’ve created in the previous step.
Once the ZIP file is uploaded, go to the “Save” button and type a name for the template. Just type
something that will remind you of that template. Don’t worry, it won’t be visible to the public.
Almost done. Now, it’s a good idea to replace the images and text if you haven’t done this yet. Go
to the “My Templates” page and click the edit button below the email template.
MailChimp has an easy to use online editor where you can add/remove/hide/duplicate sections or
drag them to new positions. Editing the text is also pretty easy, just hit the “edit” button, put your
own text and then click the “Save” button. If you haven’t changed the images before uploading the
template, now it’s a good time. Move your mouse over the image that you need changed and then
press the “change” button that will appear at the top of the section.
If you want to add a link to an image, you will have to upload the image again. Select the image,
press the “change” button and choose the same image from the “images” tab. Then, in the “Link to
URL” field, paste your link and press “Save & Insert Image”.
(press “Import zip file” from the dropdown menu)
(press “Edit” to customize the template)
PDF Help FilePDF Help File

9
MailChimp merge tags
MailChimp provides plenty of merge tags that will help you to dynamically add content to your
emails. Use these tags to personalize and customize your campaigns and list forms:
• mc:edit=”text”, where “text” should be unique text string
• mc:edit=”title”, where “title” should be unique text string
• mc:edit=”image”, where “image” should be unique text string
• mc:repeatable
• *|UNSUB|*
• *|FORWARD|*
• *|ARCHIVE|*
• *|UPDATE_PROFILE|*
• *|EMAIL|*
• *|LIST:ADDRESS|*
• *|LIST:COMPANY|*
• *|CURRENT_YEAR|*
• *|DATE|*
Once you are done with the design, press the “Save & Exit” button at the top of the page. Now,
you can start a new campaign with our email template!
(paste the link into “Link to URL” field)
PDF Help FilePDF Help Filepage9

10
IV. Campaign Monitor Integration
Organize the files for Campaign Monitor
Before you upload your template to CampaignMonitor, you have to create a ZIP file that con-
tains only the folder “images”. Do not include there the HTML file “email-campaignmonitor”. It
will be uploaded separately from the images.
Upload the email template to Campaign Monitor
If you haven’t used CampaignMonitor yet, you’d better create a new account. That’s the signup
page: https://signup.campaignmonitor.com/signup If you already own a CampaignMonitor ac-
count, please proceed to the login page: https://login.createsend.com/l
Once you’ve logged into your account, the Dashboard page will show up. Let’s go to the tem-
plates section and upload our files. Click the “Templates” button at the top of the page and then
hit the “Upload your own” button.
(Press the “Upload your own” button)
PDF Help FilePDF Help File
page10

11
Now, in the first field “Template Name” type a name that you will easily identify with the design.
Then, proceed to “The HTML page” section and use the select button to choose the “email-cam-
paignmonitor.html” file from your folder. Then, in the “All other files in zip format” section, use
the select button to choose the ZIP file that we’ve created in the previous step. Finally, press the
“Add template” button to upload the template to your personal library.
Don’t worry if you haven’t customized the email template before uploading to Campaign Moni-
tor. There’s an easy-to-use online editor that could help you to change images and text in a few
clicks. So, let’s start a new campaign and use the template that we’ve just uploaded.
Campaign
Go to the “Create & Send” tab and press the green button at the right sidebar “Create a new
campaign”. Then, you will have to enter a name of the campaign, subject and fill in an email ad-
dress that will appear in the “From field” of your recipients.
(Upload your sources to the Campaign Monitor library)
PDF Help FilePDF Help File

12
Design
Now choose “Use one of my templates” and select the email you’ve just uploaded. The online
editor will show up. Here you can change the text, add links, add/remove sections and drag
them to new positions. Just use the buttons at the top of each section. If you want to add a link
to an image, press the edit button once you are on that section and then hit the settings button
(a gear icon on your left). Select “Add link” from the dropdown menu.
Then just press “Save changes” to apply the link to the image. Once you are done with the de-
sign, press the green “Preview” button at the top of the page.
Campaign Monitor tags
Here’s a list of Campaign Monitor’s tags that could be used in our email templates. These tags
will help you to personalize the emails you send, add unsubscribe links, place automatically
dates and most importantly, to create re-usable email templates.
• <singleline>
• <multiline>
• <img editable>
• <repeater>
• <unsubscribe>
• <forwardtoafriend>
• <webversion>
• <preferences>
• <currentday>
• <currentdayname>
• <currentmonth>
• <currentmonthname>
• <currentyear>
• [email]
(Select “Add link” from the dropdown menu)
PDF Help FilePDF Help File
page12

13
Recipients
In this step you will have to select who will receive this campaign. You may choose a list that has
already been made or import new subscribers. Either way, we suggest you to send emails only
to people that have opted to receive emails from you.
Snapshots
Next comes the snapshot. Here you can preview your settings and make final edits if necessary.
Test
Generally, a manual test is a good idea, as most of the email clients display email designs differ-
ently. We have already tested our emails to a wide range of email clients, so you should test the
email template only if you have made considerable changes. If not, just press the “Skip the test”
button.
Schedule
In this step you can choose whether to send the campaign immediately or have a schedule.
Take your time here to plan precisely the frequency of sending the email campaigns. Experi-
ment with sending emails during different periods of the day and decide whether it’s better to
send emails on business days or during the weekends.
V. Other Email Platforms
Our email templates could be used also on other email platforms such as Constant Contact,
Emma and iContact. Use the same “images” folder combined with the HTML file “email”. You can
also send our email templates by using a desktop email client such as Outlook and Thunder-
bird. Here are the steps that you should follow:
Thunderbird:
1) First you have to upload all images to your hosting. Login to your server via FTP, go to the
root folder - usually “public_html”, “www” or “html”. Create folder for your email images and
name it “mail-images”.
PDF Help FilePDF Help File
page13

14
4) Replace all image source paths, so all images point to your hosting - http://yourdomain.com/
mail-images/image.gif. You can do that by using the option “Find and replace” - find “images/”
and replace it with “http://yourdomain.com/mail-images/”
5) Now that you have changed the images, open email.html with your browser to make sure all
images are loaded.
6) Open Thunderbird and press “Write”.
7) Click on the message area and then press “Insert” - “HTML”. Copy all the html code from
“email.html”, paste it there and then click “Insert”. And that’s it! You’re now ready to send your
template!
PDF Help FilePDF Help File
page14
Outlook
1) First you have to upload all images to your hosting. Login to your server via FTP, go to the
root folder - usually “public_html”, “www” or “html”. Create folder for your email images and
name it “mail-images”.
2) Upload all images from folder “images” to your FTP folder “mail-images”.
3) Now open “email.html” with any text editor (notepad for example) from the archive you have
downloaded.
4) Replace all image source paths, so all images point to your hosting - http://yourdomain.
com/mail-images/image.gif. You can do that by using the option “Find and replace” - find “im-
ages/” and replace it with “http://yourdomain.com/mail-images/”.
5) Now that you have changed the images, open “email.html” with your browser to make sure
that all images are loaded.
6) Open Outlook and click on “New”.
2) Upload all images from the folder “images” to your FTP folder “mail-images”.
3) Now open “email.html” with any text editor (notepad for example) from the archive you have
downloaded.

15
Useful Articles
Here are some useful articles that will help you with your email campaigns:
• MailChimp help resources: http://mailchimp.com/resources/guides/getting-started-with-
mailchimp/html/
• How do I upload and edit images in MailChimp? http://kb.mailchimp.com/article/how-do-i-
upload-an-image
• How do i create new list in MailChimp? http://kb.mailchimp.com/article/how-do-i-create-a-
new-list
• How to import a list in MailChimp: http://kb.mailchimp.com/article/how-do-i-create-and-
import-my-list
PDF Help FilePDF Help File
7) Click on “Attach file”.
8) Select the html file - email.html, click on the “Insert” button drop down menu and select
“Insert as Text”.
9) You’re now ready to send your template!

16
Premium Email Templates from www.ChocoTemplates.com
Premium Email TemplatesPremium Email Templates

17
Email Template Coding ServicesEmail Template Coding Services
Email Template Coding Services from www.MailBakery.com
MailBakery helps you code email newsletters. They simply convert your design (PSD, PNG, AI, etc.)
into a hand coded email friendly html which is compatible with all major email applications.
They offer 2 price options depending on completion time. Both options include maximum pos-
sible compatibility with different email clients. In addition they can integrate the coded template.
Supported email platforms:
• Outlook (even 2007)
• Apple Mail
• Windows Live Mail
• Yahoo! Mail
• Gmail
• Thunderbird
• Hotmail
• Lotus Notes