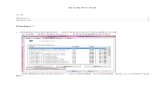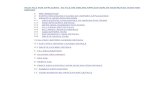OptimumK Help File
-
Upload
rizny-adam-lebbe -
Category
Documents
-
view
222 -
download
16
Transcript of OptimumK Help File

OptimumK Help 1.1 Copyright © 2008 OptimumG LLC. All Rights Reserved. 1
HELP FILE

OptimumK Help 1.1 Copyright © 2008 OptimumG LLC. All Rights Reserved. 2
Table of Contents
Welcome 6
Introduction 8
Installation Requirements 9
License 10
Project Files 11
Reference System 12
Axis 13
Units 17
Reference Distance 19
Design 20
Design Section Overview 21
Design Section Layout 22
Create New Design 27
Inputs
Front Suspensions
Double A-Arm
A-Arm Points 32
Steering
Steering Types 35
Rack & Pinion 36
Recirculating-Ball 37
Wheel Geometry 39
Anti-Roll Bar
Anti Roll Bar Types 44
U-Bar 45
U-Bar with Rocker 46
T-Bar 48
T-Bar Monoshock 49
T-Bar with 3rd Spring 50
Spring Actuation
Actuation Types 53
Direct Actuation 54
Push-Pull Actuation 55
Separate Spring & Damper 57
Monoshock Rotational Actuation 58
Monoshock Sliding Actuation 60
Torsion Bar 62
Mac Pherson
Mac Pherson Points 65
Steering

OptimumK Help 1.1 Copyright © 2008 OptimumG LLC. All Rights Reserved. 3
Steering Types 67
Rack & Pinion 68
Recirculating -Ball 69
Wheel Geometry 71
Spring 75
Anti-Roll Bar 76
Mac Pherson Pivot Arm
Mac Pherson Pivot Arm Points 78
Steering
Steering Types 81
Rack & Pinion 82
Recirculating -Ball 83
Wheel Geometry 85
Spring 89
Anti-Roll Bar 90
Nascar
Control Arms 92
Steering 94
Wheel Geometry 96
Spring & Shock 100
Sway Bar 101
Rear Suspensions
Double A-Arm
A-Arm Points 104
Tie Rod 106
Wheel Geometry 107
Anti-Roll Bar
Anti Roll Bar Types 112
U-Bar 113
U-Bar with Rocker 114
T-Bar 116
T-Bar Monoshock 118
T-Bar with 3rd Spring 119
Spring Actuation
Spring Actuation Types 122
Direct Actuation 123
Push-Pull Actuation 124
Separate Spring & Damper 126
Monoshock Rotational Actuation 128
Monoshock Sliding Actuation 130
Torsion Bar 132
Five Links
Link Points 135
Wheel Geometry 137
Anti-Roll Bar
Anti Roll Bar Types 142
U-Bar 143
U-Bar with Rocker 144
T-Bar 146
T-Bar Monoshock 147

OptimumK Help 1.1 Copyright © 2008 OptimumG LLC. All Rights Reserved. 4
Spring Actuation
Spring Actuation Types 149
Direct Actuation 150
Push-Pull Actuation 151
Separate Spring & Damper 153
Monoshock Rotational Actuation 155
Monoshock Sliding Actuation 157
Mac Pherson
Wish & Strut 160
Tie Rod 162
Wheel Geometry 163
Spring 167
Anti-Roll Bar 168
V8 Supercar
Trailing Arm Points 171
Watts Linkage 173
Wheel Geometry 174
Spring 178
Anti-Roll Bar
Anti Roll Bar Types 180
U-Bar 181
U-Bar with Rocker 182
NASCAR
Truck Arms 185
Track Bar 186
Wheel Geometry 187
Spring & Shock 191
Reference Points 193
Design Comments 194
Import-Export Design 195
Motion 197
Motion Overview 198
Motion Section Layout 199
Motion Types
Roll 204
Pitch 207
Heave 209
Steering 211
Create New Motion 214
Motion Graphs 216
Import & Export Motion 219
Simulator 222
Simulator Overview 223
Simulator Toolbar 224
Add Design 225
Add Motion 226
Simulator Preferences 227
Run Simulation 229

OptimumK Help 1.1 Copyright © 2008 OptimumG LLC. All Rights Reserved. 5
Batch Run 230
Analysis 232
Analysis Overview 233
Analysis Section Layout 234
Create New Analysis 240
Analysis Tools
Graph Tool 243
Report Tool 247
Animation Tool 250
Output Data Tool 253
Overlay Simulation Data 255
Export Analysis 257
Output Channels 259
Motion 259
Points 260
Link Lengths 261
Wheel 263
Upright 267
Axis
Instant Axis 269
Swing Arms 270
Roll & Pitch Axis 271
Colinearity of Front and Rear Roll Axes 273
Actuation 274
Anti-Roll Bar 277
Steering 279
Motion Ratio
Wheel 281
Roll 283
Heave 285
Suspension Design Tips 287
Wheelbase and Tracks 288
Wheel Packaging 291
KPI and Caster 292
Roll Axis 295
Lateral VSAL 297
Pitch Axis 298
Bump Steer 300
Ackermann 301
Feedback 302

OptimumK Help 1.1 Copyright © 2008 OptimumG LLC. All Rights Reserved. 6
Welcome
Thank you for purchasing OptimumK the new benchmark in kinematics analysis. This help file contains information about all the functions and features of OptimumK. Included in this help file are
• Information about all the functions and features of OptimumK
• Tutorial Video
• PDF version of the help file
• Frequently Asked Questions
• Explanation of outputs
• Tips and tricks on how to optimize a suspension’s kinematics
Learning OptimumK The tutorial video is designed to give users a basic understanding of the OptimumK software. It is recommended
that users read through the help file in order to get a complete understanding of the software.
Feedback OptimumK is a continually developing program and we give high regard to any suggestions, comments, complaints
or criticisms that OptimumK users might have. Please contact us at [email protected] and we will
endeavor to improve OptimumK based on your feedback.
Features Coming Soon The following is a list of features that will be available in future updates. Updates will be free to download for users
who have already have purchased OptimumK.
• Separate Spring and Damper for Push-Pull Rod spring actuation type
• 3D Graphs
• Selectable points in 3D animation
• Chassis shown in 3D animation
• Mode to design suspension using Swing Arm Lengths and Instant Center Heights
• Enter Your Suggestions Here
Forced Based Add-On (Coming Soon)
The Forced based add-on includes features such as; • Forced based Roll and Pitch center
• Spring and Tire and Anti-Roll Bar stiffness
• Spring, Anti-Roll Bar Loads
• Anti-Roll and Pitch distribution
• Tire Model

OptimumK Help 1.1 Copyright © 2008 OptimumG LLC. All Rights Reserved. 7
Nascar Setup Add-On (Coming Soon)
This add-on is specifically designed for a Nascar suspension and allows user to; • Import Individual A-Arms, Spindles and Chassis into OptimumK
• Modify pickup point locations using Shims and Slugs
• Export manufacturing drawings of suspension parts

OptimumK Help 1.1 Copyright © 2008 OptimumG LLC. All Rights Reserved. 8
Introduction
Why OptimumK?
OptimumK is harnessed from OptimumG’s vast knowledge and experience in measuring, designing and modifying vehicle suspension systems. It features ground-breaking capabilities in computational suspension analysis, such as
the ability to simultaneously define Roll, Pitch, Heave and Steering motions. It features real-time 3D graphic visualization that allows the user to observe these combined motions in detail, including the effects of critical
dependant parameters such as Pitch and Roll Center migration.
OptimumK provides an easy-to-use graphical interface for designing common suspension systems. The 3D graphic
output window allows the user to visualize the suspension geometry as the coordinates are inputted into the design tables. In addition, users are able to define multiple front and rear suspension geometries in each project, and
compare various setups using graph overlays. Similarly, users are also able to store multiple vehicle motion profiles
and analysis sheets in the same project file. This allows the user to quickly determine the changes based on various factors such as bump-steer, Ackermann angles, roll center heights, etc.
Finally, OptimumK includes a powerful feature that allows the user to easily import data from leading data
acquisition systems. This data can then be used to replay the suspension movements on screen, and to perform
many other kinematical analyses.
The Goal of OptimumK
The following are the principal objectives of OptimumK:
• Allow users to quickly analyze suspension parameters from paper to screen
• To serve as an educational tool for both the novice and advance user
• Greatly reduce development and testing time for race teams
• Enable faster and better quantitative decisions with regards to setup changes
• Provide comprehensive after-sales support to teams, with the backing of OptimumG’s vast knowledge
in vehicle dynamics

OptimumK Help 1.1 Copyright © 2008 OptimumG LLC. All Rights Reserved. 9
Installation Requirements
Hardware Requirements
Processor • Intel® Pentium 4™, Intel® Xeon™, and Intel® Core™.
• AMD® Athlon™, AMD® Opteron™, and AMD® Turion™
Memory • Minimum: 512MB RAM
• Recommended: 1GB RAM or more
• Virtual Memory recommended to be twice the amount of RAM
Storage
• Free space of al least 100MB. Includes installation of OptimumK® and required software components (see
below)
Display Adapter • Minimum: Microsoft® DirectX® 9.0c capable graphics card with 32MB RAM
• Recommended: DirectX® 9.0c capable NVIDIA® GeForce® or ATI® Radeon® with 128MB RAM or higher
Display Unit
• Minimum: 15” Screen with resolution of 1024 x 768 pixels
• Recommended: 19” Screen with resolution of 1280 x 1024 pixels
Other
• Mouse or other pointing device
• CD or DVD drive
Software Requirements
Operating System • Microsoft® Windows® XP (32 or 64bit) or Microsoft® Windows® Vista (32 or 64bit)
Required Software Components • Microsoft® .NET® Framework 2.0 or higher
• Microsoft® DirectX® 9.0c or higher
Other • Microsoft® Excel™ version 10 or higher for import or export of data
• Internet Explorer™ 6 or higher for viewing the online help documentation

OptimumK Help 1.1 Copyright © 2008 OptimumG LLC. All Rights Reserved. 10
License
[Page Name]
An OptimumK license has no time expiration period and it can only be used on one computer.
Moving License
If the license needs to be moved to another computer it can be done from within OptimumK. To deactivate a license
your computer will need an internet connection.
To move a license to another computer;
1. Launch OptimumK.
2. From the project screen select the Help menu and click Deactivate License.
3. Click yes in the Deactivate License message box.
4. Click Deactivate in the Web Activation message box.
The “Online Deactivation was successful” message box will appear once the license has been deactivated. OptimumK
can know be installed on another computer using the same license key.

OptimumK Help 1.1 Copyright © 2008 OptimumG LLC. All Rights Reserved. 11
Project Files
OptimumK project files end with the file extension .OPr. All the data pertaining to a project created in OptimumK is
consolidated and stored in a single .OPr file. This allows the user to easily transport project files amongst different
computers.
The following data is contained in a project file: • Suspension design configurations and coordinates
• Motion data and graphs
• Simulation data
• Data Channel Reports and Graphs.
The size of a project file varies greatly depending on quantity of the above-mentioned data. The project file is stored
in binary format. To prevent file corruption, no attempts should be made to open or edit the project file in a text-editor, such as Notepad.
When OptimumK is loaded the project screen appears. From the project screen the user can select to open an
existing project or create a new project.

OptimumK Help 1.1 Copyright © 2008 OptimumG LLC. All Rights Reserved. 12
Reference System

OptimumK Help 1.1 Copyright © 2008 OptimumG LLC. All Rights Reserved. 13
Reference System/Axis
OptimumK uses three axes to define the coordinates of the suspension points • Longitudinal Axis – Points to the forward or backward directions of the car.
• Lateral Axis – Points to the left or right hand side of the car.
• Vertical Axis – Points vertically up or down.
The user can define which of the three axes is labeled X, Y and Z. This feature enables easy integration into a CAD
package. OptimumK is also able to design a suspension using one reference axis system and then output the results
of a simulation using a different reference axis system
Input Reference Axis
Change the input reference axis;
1. From within the design section select the Options menu button from the Input Toolbar.
2. Select Referential.
3. Select the direction of the X, Y and Z axes.

OptimumK Help 1.1 Copyright © 2008 OptimumG LLC. All Rights Reserved. 14
Each design item in a project can have its own individual input reference axis. The input reference axis is exported with a design. When a design is imported back into OptimumK the reference axis will update automatically based on
the reference axis that was used when the design was originally exported.
Upright Reference
All points that are on the upright can be referenced from either the chassis origin (origin used for all other points) or
a user defined Upright Origin.
To reference upright points from the Upright Origin;
1. From within the design section select the Options menu button from the Input Toolbar.
2. Select Referential.
3. Un-check the Use Chassis Origin check box.
4. Enter the Coordinates of the left and right Upright Origins
5. Enter the Upright Origin Name (e.g. Wheel mounting flange)
All points that are on the upright are now referenced from the Upright Origin. The points that are referenced from
the Upright Origin are displayed with red text in the Input Window.

OptimumK Help 1.1 Copyright © 2008 OptimumG LLC. All Rights Reserved. 15
Wheel Reference
The Options in the Referential Window allow the location of the contact patch to be referenced from either the Chassis or Upright Origin. The half track can also be measured from either the contact patch or wheel center.
Simulation Output Reference Axis
Change the output reference axis;
1. Click the Simulator Preferences button in the Program Toolbar.
2. Select the Output Tab.
3. Select the direction of the X, Y and Z axes from within the Referential Axis section.
The selected output reference axis is used for all Simulations in the Analysis section.

OptimumK Help 1.1 Copyright © 2008 OptimumG LLC. All Rights Reserved. 16
Angular Displacement
Positive Roll – Clockwise rotation about the Roll Axis. (When viewed from behind vehicle)
Positive Pitch – Anti-clockwise rotation about the Pitch Axis. (When viewed from left of vehicle)
Positive Yaw – Anti-clockwise rotation around the Center of Gravity. (When viewed from above vehicle)
Motion Sign Convention
Positive Roll – Clockwise rotation about the Roll Axis. (When viewed from behind vehicle)
Positive Pitch – Anti-Clockwise rotation about the Pitch Axis. (When viewed from left of vehicle)
Positive Heave – Vertically up.
Positive Steering – Wheels turn to the Left. (When viewed from above vehicle)

OptimumK Help 1.1 Copyright © 2008 OptimumG LLC. All Rights Reserved. 17
Reference System/Units
OptimumK is able to use both imperial and metric units. The user can also input dimensions in imperial units and
then have the results calculated and displayed in metric units and vise versa.
Input Units
Change input units;
1. From within the design section select the Options menu button from the Input Toolbar.
2. Select Units.
3. Select the Desired Units (in or mm).
The current input units will be displayed in brackets on the options menu button in the Input Toolbar. Each design
item in a project can have its own individual units.
Output Units
Change output units;
1. Click the Simulator Preferences button in the Program Toolbar.
2. Select the Output tab.
3. Select the desired distance and angle units from within the units section.

OptimumK Help 1.1 Copyright © 2008 OptimumG LLC. All Rights Reserved. 18
The currently selected output units are displayed in the bottom left hand corner of the screen. These units are used
for all the Simulations in the Analysis section.

OptimumK Help 1.1 Copyright © 2008 OptimumG LLC. All Rights Reserved. 19
Reference System/Reference Distance
The reference distance is the distance between the front reference plane and the rear reference plane. It is NOT
necessarily the wheelbase.
The front reference plane is where the longitudinal coordinates of all the front suspension points are measured from. This plane can be anywhere the user wants to measure the points from. (E.g. front spoiler, vehicle origin in CAD,
wheel center line etc.). The distance from the center of the front contact patches to the front reference plane is
called Long. Offset this distance is defined in the wheel geometry section of a design.
The rear reference plane is where the longitudinal coordinates of all the rear suspension points are measured from. This plane can be anywhere the user wants to measure the points from. (E.g. front spoiler, vehicle origin in CAD
system, wheel center line etc.). The distance from the center of the rear contact patches to the rear reference plane
is called Long. Offset this distance is defined in the wheel geometry section of a design.
OptimumK uses reference distance instead of defining a wheelbase because some oval track race cars have different wheelbases on the left and right hand sides of the car.

OptimumK Help 1.1 Copyright © 2008 OptimumG LLC. All Rights Reserved. 20
Design

OptimumK Help 1.1 Copyright © 2008 OptimumG LLC. All Rights Reserved. 21
Design/Design Section Overview
The design section of OptimumK is where the suspension gets built. All the pickup points for the control arms,
steering system, tie rods, wheels, uprights, springs, dampers and Anti-Roll Bars are defined in the design section.
OptimumK also displays a 3D animation of the current suspension to aid the design process.
A powerful feature of OptimumK is its ability to create and store multiple designs. This enables the user to save
many design iterations of a suspension for easy comparison.
OptimumK currently allows the user to design a suspension using the following suspension types.
Front Suspension Types
• Double A-Arm
• Mac Pherson
• Mac Pherson Pivot Arm (Used in Renault Clio and Megane)
• Nascar (Dedicated Nascar Suspension)
Rear Suspension Types
• Double A-Arm
• Mac Pherson
• V8 Supercar (Dedicated V8 Supercar Suspension)
• Nascar (Dedicated Nascar Suspension)
• Five Links
If you require a suspension type that is not listed here please Contact Us.

OptimumK Help 1.1 Copyright © 2008 OptimumG LLC. All Rights Reserved. 22
Design/Design Section Layout
Design Tree Window
The design tree window displays all the design items that the user creates. These design items can be stored in folders to assist with organization during the suspension design process.

OptimumK Help 1.1 Copyright © 2008 OptimumG LLC. All Rights Reserved. 23
Design Tree Toolbar
New Folder – Creates a folder in the design tree.
New Item – Creates a new design item in the design tree.
Delete – Deletes the selected design item.
Add to Simulator – Adds the selected design item to the simulator.
Input Window
The input window is where the suspension’s geometrical coordinates are entered. To assist the designer there are a number of different ways to view the input window.

OptimumK Help 1.1 Copyright © 2008 OptimumG LLC. All Rights Reserved. 24
Input Toolbar
Input Summary – Displays all the suspensions input values.
Component Inputs – Displays the input values of one particular suspension component.
Options Menu – Displays a menu where the user can Import or Export a suspension design, define the suspensions Input Units, alter the Reference Axis or change the color of the suspension components.

OptimumK Help 1.1 Copyright © 2008 OptimumG LLC. All Rights Reserved. 25
Symmetry Check Box – When checked an entered input value will be automatically reproduced on the opposite
side of the suspension.
Display Window
The display Window displays a 3D graphical representation of the currently selected suspension design.

OptimumK Help 1.1 Copyright © 2008 OptimumG LLC. All Rights Reserved. 26
View Orientation Toolbar
Translate View - Scrolls the suspension geometry across the display window.
Rotate View - Rotates the suspension geometry view about a point.
Zoom - Dynamically changes the scale of the suspension geometry.
Zoom to Selected Area - Zooms into an area that is selected by dragging a bounding box.
Transparent View - Changes the opacity of the tires.
Parallel/Perspective –Toggles the 3D graphical representation between parallel and perspective image distortion.
Standard Views – Rotates the display to front, back, right, left, top or bottom view.
Rotate View 18deg – Rotates the suspension by 18 degrees to the left, right, up or down.
Background Color – Changes the background gradient to a user selected color.

OptimumK Help 1.1 Copyright © 2008 OptimumG LLC. All Rights Reserved. 27
Design/Create New Design
All the pickup points for the control arms, steering system, tie rods, wheels, uprights, springs, dampers and Anti-Roll Bars are stored in a design item. These design items are displayed in the Design Tree.
Create New Design Item
To create a new Design Item;
1. Select the New Item button from the Design Tree Toolbar.
2. Select the Suspension Type.
3. Click Go To Design.
The newly created design item will be displayed in the Design Tree. If the design item is a front suspension,
“[Front]” will automatically be inserted into the design item name and the design item icon will have its front wheels highlighted green. For a rear suspension, “[Rear]” will automatically be inserted into the design item name and the
design item icon will have its rear wheels highlighted green.
Design Item Right-Click Options
The following options can be accessed by right-clicking on a Design Item or folder in the design tree.
New Folder – Adds a new folder to the design tree.
New Item – Adds a new design item to the design tree.
Delete – Deletes the currently selected design item.
Rename – Highlights the design item or folder name so that it can be renamed.
Cut – Deletes and copies the design item or folder to the clipboard.
Copy – Copies the design item or folder to the clipboard.
Paste – Pastes the design item or folder that is currently in the clipboard into the design tree.

OptimumK Help 1.1 Copyright © 2008 OptimumG LLC. All Rights Reserved. 28
Design Suspension
Input Values;
1. Select a Design Item from the Design Tree.
2. Click the Input Summary button on the Input Toolbar.
3. Input the Suspension Coordinates into the appropriate editable text boxes.
The orientation of X,Y and Z coordinateness are defined by the Reference System. Further explanation of each individual input can be found in the Coordinate Inputs section of the help file.
A value that is inputted into a Left box will automatically be entered into the opposite Right box when symmetry is
selected and vice versa.
Suspension component inputs can be view independently by selecting the desired suspension component from the
Component Inputs Menu on the Input Toolbar.
As the suspension coordinates are entered the suspension will build automatically in the Display Window.

OptimumK Help 1.1 Copyright © 2008 OptimumG LLC. All Rights Reserved. 29
Design/Inputs
Front Suspensions
Rear Suspensions

OptimumK Help 1.1 Copyright © 2008 OptimumG LLC. All Rights Reserved. 30
Design/Inputs/Front Suspensions

OptimumK Help 1.1 Copyright © 2008 OptimumG LLC. All Rights Reserved. 31
Design/Inputs/Front Suspensions/Double A-Arm
A-Arm Points Steering
Wheel Geometry
Anti-Roll Bar Spring Actuation

OptimumK Help 1.1 Copyright © 2008 OptimumG LLC. All Rights Reserved. 32
Design/Inputs/Front Suspensions/Double A-Arm/A-Arm Points
The most common form of suspension type is Double A-Arms. A Double A-Arm suspension consists of two “A”
shaped Arms each of which has two points connected to the chassis and one point connected to the upright.
To Edit the A-Arm Geometry;
1. Select the Suspension Design Item that you want to edit the A-Arms of.
2. Click Summary to display the Input Summary Window.
3. Scroll to the A-Arm section.
4. Enter Values
Lower Arm – Chassis Fore
This is the point where the leading point of the Lower A-Arm connects to the Chassis.
Lower Arm – Chassis Aft

OptimumK Help 1.1 Copyright © 2008 OptimumG LLC. All Rights Reserved. 33
This is the point where the trailing point of the Lower A-Arm connects to the Chassis.
Lower Arm – Upright
This is the point where the Lower A-Arm connects to the Upright.
Upper Arm – Chassis Fore
This is the point where the leading point of the Upper A-Arm connects to the chassis..
Upper Arm – Chassis Aft
This is the point where the trailing point of the Upper A-Arm connects to the Chassis.
Upper Arm – Upright
This is the point where the Upper A-Arm connects to the Upright.

OptimumK Help 1.1 Copyright © 2008 OptimumG LLC. All Rights Reserved. 34
Design/Inputs/Front Suspensions/Double A-Arm/Steering

OptimumK Help 1.1 Copyright © 2008 OptimumG LLC. All Rights Reserved. 35
Design/Inputs/Front Suspensions/Double A-Arm/Steering/Steering Types
OptimumK currently has two steering types for Double A-Arm suspensions. Rack and Pinion is the most common
type of steering. Recirculating-Ball steering is used in some oval track racing series and classic production cars.
To Edit the Steering Geometry;
1. Select the Suspension Design Item that you want to edit the steering of.
2. Click Summary to display the Input Summary Window.
3. Scroll down to the steering type section.
4. Select the desired Steering Type from the drop down list.
a. Rack and Pinion
b. Recirculating-ball Steering
5. Enter values

OptimumK Help 1.1 Copyright © 2008 OptimumG LLC. All Rights Reserved. 36
Design/Inputs/Front Suspensions/Double A-Arm/Steering/Rack & Pinion
Rack and Pinion type steering is comprised of a toothed Rack that is moved sideways by a rotating Pinion which is connected to the steering wheel. Two Tie Rods are connected from the ends of the Rack to the Uprights.
Tie Rods – Rack
This is the point where the Tie Rod connects to the end of the Steering Rack
Tie Rods – Upright
This is the point where the Tie Rod connects to the Upright.
Steering Rack Displacement/Steering Wheel Revolution
This is the amount of rack displacement (in millimeters or inches) when the steering wheel is rotated 360 degrees.

OptimumK Help 1.1 Copyright © 2008 OptimumG LLC. All Rights Reserved. 37
Design/Inputs/Front Suspensions/Double A-Arm/Steering/Recirculating-Ball
Recirculating-Ball type steering is comprised of a Center Link that is rotated about a point on the Chassis when the steering wheel is turned. Two Tie Rods are connected form the Center Link to the Uprights.

OptimumK Help 1.1 Copyright © 2008 OptimumG LLC. All Rights Reserved. 38
Tie Rods – Upright
This is the point where the Tie Rod connects to the Upright.
Tie Rods – Center Link
This is the point where the Tie Rod connects to the Center Link
Pitman Arm – Chassis
This is the point where the Pitman Arm connects to the Chassis
Pitman Arm – Axis
This point (along with the Pitman Arm – Chassis point) defines the axis that the Pitman Arm rotates around
Pitman Arm – Center Link
This is the point where the Pitman Arm connects to the Center Link
Idler Arm – Chassis
This is the point where the Idler Arm connects to the Chassis
Idler Arm – Center Link
This is the point where the Idler Arm connects to the Center Link
Steering Wheel Angle/Degree of Pitman Arm
This is the angular displacement of the steering wheel for one degree of pitman arm rotation.

OptimumK Help 1.1 Copyright © 2008 OptimumG LLC. All Rights Reserved. 39
Design/Inputs/Front Suspensions/Double A-Arm/Wheel Geometry
The Wheel Geometry section is where all the wheel related inputs are entered. Such as track, offset, camber, toe,
rim and tire dimensions.
To input or modify the wheel geometry;
1. Select the Suspension Design Item that you want to modify the wheel geometry of.
2. Click the Summary button to display the Input Summary Window.
3. Scroll down to the Wheel Geometry section.
4. Enter values.
Half Track
The Half Track is the horizontal distance from the center of the tire contact patch to the longitudinal axis.
Long. Offset
The Long. Offset (Abbreviation of Longitudinal Offset) is the distance from a plane located perpendicular to the
longitudinal axis to the suspensions origin. Long. Offset can be used when the suspension coordinates are not
measured form the origin but another location.

OptimumK Help 1.1 Copyright © 2008 OptimumG LLC. All Rights Reserved. 40
Vertical Offset
The Vertical Offset is the distance from the contact patch to the ground. A positive offset will place the contact patch
above the ground while a negative offset will place the contact patch below the ground. Vertical Offset can be used when the suspension coordinates are not referenced form the ground plane but another location.
Static Camber
Static camber is the angle between the wheel plane and the vertical, while the car is in a stationary position. Negative camber is defined as the wheel plane being tilted towards the center of the vehicle. While positive camber
is defined as the wheel plane being tilted away from the center of the vehicle.

OptimumK Help 1.1 Copyright © 2008 OptimumG LLC. All Rights Reserved. 41
Static Toe
Static toe is the angle between the wheel plane and the longitudinal axis of the vehicle. Positive toe (toe out) is
when the front of the wheels are steered outwards while negative toe (toe in) is when the front of the wheels are
steered inwards.

OptimumK Help 1.1 Copyright © 2008 OptimumG LLC. All Rights Reserved. 42
Rim Diameter
The Rim Diameter is the diameter of the rim edge not the tire bead seat. This is used as a reference point to
measure toe distance.
Tire Diameter
The Tire Diameter is the outside diameter of the tire. The user can choose to use either the unloaded, loaded or
rolling diameter of the tire
Tire Width
The Tire Width is the overall width of the tire. OptimumK models the tire as an un-deformable disc so this dimension
is not used in the calculation. The tire width is only used in the 3D display and to define the wheel axis in the output
section

OptimumK Help 1.1 Copyright © 2008 OptimumG LLC. All Rights Reserved. 43
Design/Inputs/Front Suspensions/Double A-Arm/Anti-Roll Bar

OptimumK Help 1.1 Copyright © 2008 OptimumG LLC. All Rights Reserved. 44
Design/Inputs/Front Suspensions/Double A-Arm/Anti-Roll Bar/Anti Roll Bar Types
OptimumK currently has four Anti Roll-Bar types for Double A-Arm suspensions. Each of these Anti-Roll Bars has
different packaging and functional requirements making them suitable to different types of vehicles.
To Insert an Anti-Roll Bar;
1. Select the Suspension Design Item that you want to add the Anti-Roll Bar to.
2. Click Summary to display the Input Summary Window.
3. Scroll down to the Anti-Roll Bar type section.
4. Select the desired Anti-Roll Bar Type from the drop down list.
• U-Bar
• U-Bar with Intermediate Rocker
• T-Bar
• T-Bar for Monoshock
• T-Bar with Third Spring
5. Enter Values

OptimumK Help 1.1 Copyright © 2008 OptimumG LLC. All Rights Reserved. 45
Design/Inputs/Front Suspensions/Double A-Arm/Anti-Roll Bar/U-Bar
A U-Bar type Anti-Roll Bar is comprised of two Lever Arms mounted to the Anti-Roll Bar Shaft (also known as working length). The shaft is mounted to the chassis in a manner that allows the Anti-Roll bar to rotate freely
forward and backward in the car. Two drop links are connected from the Lever Arm ends to the Upper A-Arm, Lower
A-Arm, Rocker or Upright.
Pivot – Chassis Pivot
This is the point where the Shaft is mounted to the Chassis.
Attachment
This drop down list gives a list of suspension components that the Anti-Roll Bar can be attached to. For a Double A-
Arm suspension the U-Bar type Anti-Roll Bar can be attached to the, Upper A-Arm, Lower A-Arm, Rocker or Upright.
Drop Link – Anti Roll Bar
This point is where the Drop Link attaches to the Lever Arm
Drop Link – Attachment
This point is where the Drop Link attaches to the suspension component displayed in the attachment drop down list.

OptimumK Help 1.1 Copyright © 2008 OptimumG LLC. All Rights Reserved. 46
Design/Inputs/Front Suspensions/Double A-Arm/Anti-Roll Bar/U-Bar + Rocker
A U-Bar with Intermediate Rocker type Anti-Roll Bar is comprised of two Lever Arms mounted to the Anti-Roll Bar Shaft (also known as working length). The Shaft is mounted to the chassis in a manner that allows the Anti Roll bar
to rotate freely forward and backward in the car. Two Drop Links are connected from the Lever Arm ends to a set of
Intermediate Rockers. Another two Drop Links are then connected from the Rocker to the Upper A-Arm, Lower A-Arm or the Upright.

OptimumK Help 1.1 Copyright © 2008 OptimumG LLC. All Rights Reserved. 47
Pivot – Chassis Pivot
This is the point where the Shaft is mounted to the Chassis.
Drop Link from U-Bar – Anti Roll Bar
This point is where the Drop Link attaches to the Lever Arm.
Drop Link from U-Bar – Rocker
This point is where the Drop Link attaches to the Rocker.
Rocker - Pivot
The axis that the rocker rotates a about is defined by the Rocker Pivot and Axis points. The Rocker Pivot point is where the Rocker Axis is located on the Rocker.
Rocker – Axis Point
The Rocker Axis point is the second point that defines the Rockers rotational axis.
Attachment
This drop down list gives a list of suspension components that the Anti-Roll Bar can be attached to. For a Double A-
Arm suspension the U-Bar with Intermediate Rocker type Anti-Roll Bar can be attached to the Upper A-Arm, Lower A-Arm, Rocker or Upright.
Drop Link from Rocker – Rocker
This point is where the Drop Link attaches to the Rocker.
Drop Link from Rocker – Attachment
This point is where the Drop Link attaches to the suspension component displayed in the attachment drop down list.

OptimumK Help 1.1 Copyright © 2008 OptimumG LLC. All Rights Reserved. 48
Design/Inputs/Front Suspensions/Double A-Arm/Anti-Roll Bar/T-Bar
A T-Bar type Anti-Roll Bar is comprised of a Lever Arm mounted perpendicular to the Anti-Roll Bar Shaft (also known as working length). A Chassis Pivot is mounted perpendicular to the base of the Shaft. The Chassis Pivot is mounted
to the chassis in a manner that allows the Anti-Roll Bar to rotate freely forward and backward in the car. Two Drop
Links are connected from the Lever Arm ends to the Rocker to the Upper A-Arm, Lower A-Arm or the upright.
Attachment
This drop down list gives a list of suspension components that the Anti-Roll Bar can be attached to. For a Double A-Arm suspension a T-Bar type Anti-Roll Bar can be attached to the Upper A-Arm, Lower A-Arm, Rocker or Upright.
Drop Link – Anti Roll Bar
This point is where the Drop Link attaches to the Anti-Roll Bar.
Drop Link – Attachment
This point is where the Drop Link attaches to the suspension component displayed in the attachment drop down list.
Shaft – Chassis Pivot
This point is used to define the axis about which the Anti Roll bar will rotate during Pitch and Heave motions. The Chassis Pivot Point is located at the base of the Shaft
Shaft - Axis Point
The Axis Point is also used to define the axis about which the Anti Roll bar will rotate during Pitch and Heave motions. This axis is usually perpendicular to the vehicles longitudinal axis.
Shaft – Junction
The Junction point is where the Shaft intersects the Lever Arm.

OptimumK Help 1.1 Copyright © 2008 OptimumG LLC. All Rights Reserved. 49
Design/Inputs/Front Suspensions/Double A-Arm/Anti-Roll Bar/T-Bar Monoshock
A T-Bar type Anti-Roll Bar for a monoshock is comprised of a Lever Arm mounted perpendicular to the Anti-Roll Bar Shaft (also known as working length). A Chassis Pivot is mounted perpendicular to the base of the Shaft. The
Chassis Pivot is mounted to the chassis in a manner that allows the Anti-Roll Bar to rotate freely forward and
backward in the car. Two Drop Links are connected from the Lever Arm ends to the Rockers.
Drop Link – Anti Roll Bar
This point is where the Drop Link attaches to the Anti-Roll Bar.
Shaft – Chassis Pivot
This point is used to define the axis about which the Anti Roll bar will rotate during Pitch and Heave motions. The
Chassis Pivot Point is located at the base of the Shaft
Shaft - Axis Point
The Axis Point is also used to define the axis about which the Anti Roll bar will rotate during Pitch and Heave motions. This axis is usually perpendicular to the vehicles longitudinal axis.
Shaft – Junction
The Junction point is where the Shaft intersects the Lever Arm.

OptimumK Help 1.1 Copyright © 2008 OptimumG LLC. All Rights Reserved. 50
Design/Inputs/Front Suspensions/Double A-Arm/Anti-Roll Bar/T-Bar with 3rd Spring
A T-Bar with a third spring is comprised of a Lever Arm mounted perpendicular to the Anti-Roll Bar Shaft (also known as working length). A Chassis Pivot is mounted perpendicular to the base of the Shaft. The Chassis Pivot is
mounted to the chassis in a manner that allows the Anti-Roll Bar to rotate freely forward and backward in the car.
Two Drop Links are connected from the Lever Arm ends to the Rockers. A Coilover is then connected from the T-bar to the chassis. This Coilover is actuated in Heave and Pitch motions only.
Attachment
This drop down list gives a list of suspension components that the Anti-Roll Bar can be attached to. For a Double A-
Arm suspension a T-Bar type Anti-Roll Bar can be attached to the Upper A-Arm, Lower A-Arm, Rocker or Upright.
Drop Link – Anti Roll Bar
This point is where the Drop Link attaches to the Anti-Roll Bar.
Drop Link – Attachment
This point is where the Drop Link attaches to the suspension component displayed in the attachment drop down list.

OptimumK Help 1.1 Copyright © 2008 OptimumG LLC. All Rights Reserved. 51
Shaft – Chassis Pivot
This point is used to define the axis about which the Anti Roll bar will rotate during Pitch and Heave motions. The Chassis Pivot Point is located at the base of the Shaft
Shaft - Axis Point
The Axis Point is also used to define the axis about which the Anti Roll bar will rotate during Pitch and Heave motions. This axis is usually perpendicular to the vehicles longitudinal axis.
Shaft – Junction
The Junction point is where the Shaft intersects the Lever Arm.
Third Spring – Chassis
This point is where the Third Spring attaches to the Chassis.
Third Spring – T-Bar
This point is where the Third Spring attaches to the T-Bar.

OptimumK Help 1.1 Copyright © 2008 OptimumG LLC. All Rights Reserved. 52
Design/Inputs/Front Suspensions/Double A-Arm/Spring Actuation

OptimumK Help 1.1 Copyright © 2008 OptimumG LLC. All Rights Reserved. 53
Design/Inputs/Front Suspensions/Double A-Arm/Spring Actuation/Spring Actuation
Types
OptimumK currently has four Spring Actuation types for Double A-Arm suspensions. Each of these Spring Actuations has different packaging and functional requirements making them suitable to different types of vehicles.
To Insert a Spring;
1. Select the Suspension Design Item that you want to add the Spring to.
2. Click Summary to display the Input Summary Window.
3. Scroll down to the Spring Type section.
4. Select the desired Spring Type from the drop down list.
• Direct Actuation
• Push/Pull Rod Configuration
• Separate Spring & Damper
• Monoshock Rotational
• Monoshock Sliding
• Torsion Bar
5. Enter Values

OptimumK Help 1.1 Copyright © 2008 OptimumG LLC. All Rights Reserved. 54
Design/Inputs/Front Suspensions/Double A-Arm/Spring Actuation/Direct Actuation
Direct Actuation is where the Coilovers are connected directly to the A-Arms or Upright.
Number of Coilovers
This drop down list selects the number of Coilovers that are to be used.
Attachment
This drop down list gives a list of suspension components that the Coilover can be attached to. For a Double A-Arm
suspension the Direct Acting Coilover can be attached to the Upper A-Arm, Lower A-Arm, or Upright.
Coilover - Chassis
This is the point where the Coilover connects to the Chassis.
Coilover - Attachment
This point is where the Coilover connects to the suspension component defined in the Attachment drop down list.

OptimumK Help 1.1 Copyright © 2008 OptimumG LLC. All Rights Reserved. 55
Design/Inputs/Front Suspensions/Double A-Arm/Spring Actuation/Push-Pull Actuation
Push/Pull Rod configuration is where the Coilovers are connected to the A-Arms via a Rocker. The Rockers are fixed to the Chassis and can only rotate about the Rocker Axis.

OptimumK Help 1.1 Copyright © 2008 OptimumG LLC. All Rights Reserved. 56
Rocker - Pivot
The axis that the Rocker rotates about is defined by the Rocker Pivot and Axis points. The Rocker Pivot point is
where the Rocker Axis is located on the Rocker.
Rocker - Axis
This is the other point that defines the axis which the Rocker rotates around.
Spring - Chassis
This is the point where the Coilover connects to the Chassis.
Spring - Rocker
This is the point where the Coilover connects to the Rocker.
Attachment
This drop down list gives a list of suspension components that the Push/Pull Rod can be attached to. For a Double A-
Arm suspension the Push/Pull Rod can be attached to the Upper A-Arm, Lower A-Arm or Upright.
Push/Pull Rod - Rocker
This is the point where the Push/Pull Rod connects to the Rocker
Push/Pull Rod - Attachment
This is the point where the Push/Pull Rod connects to the suspension component defined in the attachment drop down box.

OptimumK Help 1.1 Copyright © 2008 OptimumG LLC. All Rights Reserved. 57
Design/Inputs/Front Suspensions/Double A-Arm/Spring Actuation/Separate Spring &
Damper
Separate Spring and Damper Actuation is where the Spring and Damper are not assembled in the same unit. The Spring and Damper can have different attachment points, and can also be attached do different suspension
components.
Spring Attachment
This drop down list gives a list of suspension components that the Spring can be attached to. For a Double A-Arm
suspension the Spring can be attached to the Upper A-Arm, Lower A-Arm, or Upright.
Springs – Chassis
This is the point is where the Spring mounts to the Chassis.
Springs – Attachment
This is the point is where the Spring mounts to the suspension component that has been selected in the attachment drop down list.
Number of Dampers
This drop down list selects the number of dampers that are to be used.
Damper Attachment
This drop down list gives a list of suspension components that the Damper can be attached to. For a Double A-Arm
suspension the Damper can be attached to the Upper A-Arm, Lower A-Arm, or Upright.
Damper – Chassis
This is the point is where the Damper mounts to the Chassis.
Damper – Attachment
This is the point is where the Damper mounts to the suspension component that has been selected in the attachment drop down list.

OptimumK Help 1.1 Copyright © 2008 OptimumG LLC. All Rights Reserved. 58
Design/Inputs/Front Suspensions/Double A-Arm/Spring Actuation/Monoshock
Rotational Actuation
A Monoshock (Rotational) configuration is comprised of a single Coilover that is actuated from a T-Bar through a pair of Rockers. The T-Bar can rotate freely meaning the Coilover only compresses when both rockers are rotated at the
same time (i.e. during Heave and Pitch motions). The Rockers are fixed to the chassis and can only rotate about the Rocker Axis.

OptimumK Help 1.1 Copyright © 2008 OptimumG LLC. All Rights Reserved. 59
Attachment
This drop down list gives a list of suspension components that the Push/Pull Rod can be attached to. For a Double A-
Arm suspension the Push/Pull Rod can be attached to the Upper A-Arm, Lower A-Arm or Upright.
Push/Pull Rod - Rocker
This is the point where the Push/Pull Rod is connected to the Rocker.
Push/Pull Rod - Attachment
This is the point where the Push/Pull Rod connects to the suspension component defined in the attachment drop down box.
Rocker - Pivot
The axis that the Rocker rotates about is defined by the Rocker Pivot and Axis points. The Rocker Pivot point is where the Rocker Axis is located on the Rocker.
Rocker - Axis
This is the other point that defines the axis which the Rocker rotates around.
Drop Link - Rocker
This is the point where the Drop link connects to the Rocker.
Spring - Chassis
This is the point where the Coilover connects to the Chassis.
Spring – T-Bar
This is the point where the Coilover connects to the T-Bar.

OptimumK Help 1.1 Copyright © 2008 OptimumG LLC. All Rights Reserved. 60
Design/Inputs/Front Suspensions/Double A-Arm/Spring Actuation/Monoshock Sliding
Actuation
A Monoshock (Sliding) configuration is comprised of a single Coilover that is connected to a Mono Rocker that pivots around a Slide Bar. The Mono Rocker is also allowed to slide laterally on the Slide Bar which is connected to the
Chassis. A pair of Push/Pull Rods connect the Mono Rocker to either the Upper A-Arm, Lower A-Arm or Upright.

OptimumK Help 1.1 Copyright © 2008 OptimumG LLC. All Rights Reserved. 61
Attachment
This drop down list gives a list of suspension components that the Push/Pull Rod can be attached to. For a Double A-
Arm suspension the Push/Pull Rod can be attached to the Upper A-Arm, Lower A-Arm or Upright.
Push/Pull Rod - Pivot
This is the point where the Push/Pull Rod connects to the Mono Rocker.
Push/Pull Rod - Attachment
This is the point where the Push/Pull Rod connects to the suspension component defined in the attachment drop
down box.
Slide Bar - Pivot
This is the point where the Slide Bar attaches to the Chassis.
Spring - Chassis
This is the point where the Coilover connects to the Chassis.
Spring – Pivot
This is the point where the Coilover connects to the Mono Rocker.

OptimumK Help 1.1 Copyright © 2008 OptimumG LLC. All Rights Reserved. 62
Design/Inputs/Front Suspensions/Double A-Arm/Spring Actuation/Torsion Bar
[Page Name]
The Torsion Bar actuation type is very similar to the Push/Pull rod configuration but instead of springs it uses torsion bars that are mounted in the rockers. The Dampers are connected to the A-Arms via a Rocker. The Rockers are fixed
to the Chassis and can only rotate about the Rocker Axis.

OptimumK Help 1.1 Copyright © 2008 OptimumG LLC. All Rights Reserved. 63
Rocker - Pivot
The axis that the Rocker rotates about is defined by the Rocker Pivot and Axis points. The Rocker Pivot point is
where the Rocker Axis is located on the Rocker.
Rocker - Axis
This is the other point that defines the axis which the Rocker rotates around.
Damper - Chassis
This is the point where the Coilover connects to the Chassis.
Damper - Rocker
This is the point where the Coilover connects to the Rocker.
Attachment
This drop down list gives a list of suspension components that the Push/Pull Rod can be attached to. For a Double A-Arm suspension the Push/Pull Rod can be attached to the Upper A-Arm, Lower A-Arm or Upright.
Push/Pull Rod - Rocker
This is the point where the Push/Pull Rod connects to the Rocker
Push/Pull Rod - Attachment
This is the point where the Push/Pull Rod connects to the suspension component defined in the attachment drop
down box.

OptimumK Help 1.1 Copyright © 2008 OptimumG LLC. All Rights Reserved. 64
Design/Inputs/Front Suspensions/Mac Pherson
Wishbone & Strut
Steering Wheel Geometry
Spring
Anti-Roll Bar

OptimumK Help 1.1 Copyright © 2008 OptimumG LLC. All Rights Reserved. 65
Design/Inputs/Front Suspensions/Mac Pherson/Points
The most common form of suspension type in production vehicles is the Mac Pherson Strut. The Mac Pherson
Suspension consists of a Strut connected from the Chassis to an Upright. A Wishbone connects the bottom of the
Upright to the Chassis.
To Edit the Mac Pherson Strut and Wishbone Geometry;
1. Select the Suspension Design Item that you want to edit.
2. Click Summary to display the Input Summary Window.
3. Scroll to the Wishbone and Strut section.
4. Enter Values
Wishbone – Chassis Fore
This is the point where the leading point of the Wishbone connects to the Chassis.
Wishbone – Chassis Aft
This is the point where the trailing point of the Wishbone connects to the Chassis.
Wishbone – Upright
This is the point where the Wishbone connects to the Upright.
Strut – Upper Point
The Upper point is where the Strut connects to the Chassis
Strut – Lower Point
The Lower Point is where the Strut rigidly connects to the Upright

OptimumK Help 1.1 Copyright © 2008 OptimumG LLC. All Rights Reserved. 66
Design/Inputs/Front Suspensions/Mac Pherson/Steering

OptimumK Help 1.1 Copyright © 2008 OptimumG LLC. All Rights Reserved. 67
Design/Inputs/Front Suspensions/Mac Pherson/Steering/Steering Types
OptimumK currently has two steering types for Mac Pherson suspensions. Rack and Pinion is the most common type
of steering. Recirculating-Ball steering is used in some oval track racing series and classic production cars.
To Edit the Steering Geometry;
1. Select the Suspension Design Item that you want to edit the steering of.
2. Click Summary to display the input summary window.
3. Scroll down to the steering type section.
4. Select the desired Steering Type from the drop down list.
a. Rack and Pinion
b. Recirculating-ball Steering
5. Enter values

OptimumK Help 1.1 Copyright © 2008 OptimumG LLC. All Rights Reserved. 68
Design/Inputs/Front Suspensions/Mac Pherson/Steering/Rack & Pinion
Rack and Pinion type steering is comprised of a toothed Rack that is moved sideways by a rotating Pinion which is connected to the steering wheel. Two Tie Rods are connected from the ends of the Rack to the Uprights.
Tie Rods – Rack
This is the point where the Tie Rod connects to the end of the Steering Rack
Tie Rods – Upright
This is the point where the Tie Rod connects to the Upright.
Steering Rack Displacement/Steering Wheel Revolution
This is the amount of rack displacement (in millimeters or inches) when the steering wheel is rotated 360 degrees.

OptimumK Help 1.1 Copyright © 2008 OptimumG LLC. All Rights Reserved. 69
Design/Inputs/Front Suspensions/Mac Pherson/Steering/Recirculating-Ball
Recirculating Ball type steering is comprised of a Center Link that is rotated about a point on the Chassis when the steering wheel is turned. Two Tie Rods are connected form the Center Link to the Uprights.

OptimumK Help 1.1 Copyright © 2008 OptimumG LLC. All Rights Reserved. 70
Tie Rods – Upright
This is the point where the Tie Rod connects to the Upright.
Tie Rods – Center Link
This is the point where the Tie Rod connects to the Center Link
Pitman Arm – Chassis
This is the point where the Pitman Arm connects to the Chassis
Pitman Arm – Axis
This point (along with the Pitman Arm – Chassis point) defines the axis that the Pitman Arm rotates around
Pitman Arm – Center Link
This is the point where the Pitman Arm connects to the Center Link
Idler Arm – Chassis
This is the point where the Idler Arm connects to the Chassis
Idler Arm – Center Link
This is the point where the Idler Arm connects to the Center Link
Steering Wheel Angle/Degree of Pitman Arm
This is the angular displacement of the steering wheel for one degree of pitman arm rotation.

OptimumK Help 1.1 Copyright © 2008 OptimumG LLC. All Rights Reserved. 71
Design/Inputs/Front Suspensions/Mac Pherson/Wheel Geometry
The Wheel Geometry section is where all the wheel related inputs are entered. Such as track, offset, camber, toe,
rim and tire dimensions.
To input or modify the wheel geometry;
1. Select the Suspension Design Item that you want to modify the wheel geometry of.
2. Click the Summary button to display the Input Summary Window.
3. Scroll down to the Wheel Geometry section.
4. Enter values.
Half Track
The Half Track is the horizontal distance from the center of the tire contact patch to the longitudinal axis.
Long. Offset
The Long. Offset (Abbreviation of Longitudinal Offset) is the distance from a plane located perpendicular to the
longitudinal axis to the suspensions origin. Long. Offset can be used when the suspension coordinates are not
measured form the origin but another location.

OptimumK Help 1.1 Copyright © 2008 OptimumG LLC. All Rights Reserved. 72
Vertical Offset
The Vertical Offset is the distance from the contact patch to the ground. A positive offset will place the contact patch above the ground while a negative offset will place the contact patch below the ground. Vertical Offset can be used
when the suspension coordinates are not referenced form the ground plane but another location.
Static Camber
Static camber is the angle between the wheel plane and the vertical, while the car is in a stationary position.
Negative camber is defined as the wheel plane being tilted towards the center of the vehicle. While positive camber is defined as the wheel plane being tilted away from the center of the vehicle.

OptimumK Help 1.1 Copyright © 2008 OptimumG LLC. All Rights Reserved. 73
Static Toe
Static toe is the angle between the wheel plane and the longitudinal axis of the vehicle. Positive toe (toe out) is
when the front of the wheels are steered outwards while negative toe (toe in) is when the front of the wheels are steered inwards.

OptimumK Help 1.1 Copyright © 2008 OptimumG LLC. All Rights Reserved. 74
Rim Diameter
The Rim Diameter is the diameter of the rim edge not the tire bead seat. This is used as a reference point to measure toe distance.
Tire Diameter
The Tire Diameter is the outside diameter of the tire. The user can choose to use either the unloaded, loaded or rolling diameter of the tire
Tire Width
The Tire Width is the overall width of the tire. OptimumK models the tire as an un-deformable disc so this dimension
is not used in the calculation. The tire width is only used in the 3D display and to define the wheel axis in the output section

OptimumK Help 1.1 Copyright © 2008 OptimumG LLC. All Rights Reserved. 75
Design/Inputs/Front Suspensions/Mac Pherson/Spring
With a Mac Pherson type suspension the Damper and Spring are mounted together. However this does not mean that they are parallel to each other.
Edit a Spring;
1. Select the Suspension Design Item that you want to edit the Spring of.
2. Click Summary to display the Input Summary.
3. Scroll down to the Spring section.
4. Enter Values
Spring – Upper Center
This is the center of the Upper Spring seat.
Spring – Lower Center
This is center of the Lower Spring seat.

OptimumK Help 1.1 Copyright © 2008 OptimumG LLC. All Rights Reserved. 76
Design/Inputs/Front Suspensions/Mac Pherson/Anti-Roll Bar
The only available Anti-Roll Bar type for a Mac Pherson Suspension is a U-Bar. A U-Bar type Anti-Roll Bar is comprised of two Lever Arms mounted to the Anti-Roll Bar Shaft (also known as working length). The Shaft is
mounted to the chassis in a manner that allows the Anti Roll bar to rotate freely forward and backward in the car.
Two Drop Links are connected from the Lever Arm ends to the Wishbone.
Edit an Anti-Roll Bar;
1. Select the Suspension Design Item that you want to edit the Anti-Roll Bar of.
2. Click Summary to display the Input Summary Window.
3. Scroll down to the Anti-Roll Bar section.
4. Enter Values.
Pivot – Chassis Pivot
This is the point where the Shaft is mounted to the Chassis.
Attachment
This drop down list gives a list of suspension components that the Anti-Roll Bar can be attached to. For a Mac
Pherson suspension the U-Bar type Anti-Roll Bar can be attached to the Wishbone or Upright.
Drop Link – Anti Roll Bar
This point is where the Drop Link attaches to the Lever Arm
Drop Link – Attachment
This point is where the Drop Link attaches to the suspension component displayed in the attachment drop down list.

OptimumK Help 1.1 Copyright © 2008 OptimumG LLC. All Rights Reserved. 77
Design/Inputs/Front Suspensions/Mac Pherson Pivot Arm
[Page Name]
Wishbone & Strut Steering
Wheel Geometry Spring
Anti-Roll Bar

OptimumK Help 1.1 Copyright © 2008 OptimumG LLC. All Rights Reserved. 78
Design/Inputs/Front Suspensions/Mac Pherson Pivot Arm/Points
[Page Name]
The Mac Pherson Strut Pivot Arm suspension type is found on the Renault Clio and Megane. The Suspension consists
of a Strut connected to the Chassis. This strut is then connected via two pivot points to an upright. A Wishbone
connects the bottom of the strut to the Chassis.
To Edit the Strut, Upright and Wishbone Geometry;
1. Select the Suspension Design Item that you want to edit.
2. Click Summary to display the Input Summary Window.
3. Scroll to the Wishbone, Upright and Strut section.
4. Enter Values

OptimumK Help 1.1 Copyright © 2008 OptimumG LLC. All Rights Reserved. 79
Wishbone – Chassis Fore
This is the point where the leading point of the Wishbone connects to the Chassis.
Wishbone – Chassis Aft
This is the point where the trailing point of the Wishbone connects to the Chassis.
Wishbone – Strut
This is the point where the Wishbone connects to the Strut.
Strut – Upper Point
The Upper point is where the Strut connects to the Chassis
Strut – Lower Point
The Lower Point is where the Damper rigidly connects to the Strut
Upright – Upper Pivot
The Upper Pivot point is the upper point that connects the Upright to the Strut.
Upright – Lower Pivot
The Lower Pivot point is the lower point that connects the Upright to the Strut.
Strut Link – Wishbone
This point is where the Strut Link attaches to the Wishbone
Strut Link – Strut
This point is where the Strut Link attaches to the Strut

OptimumK Help 1.1 Copyright © 2008 OptimumG LLC. All Rights Reserved. 80
Design/Inputs/Front Suspensions/Mac Pherson Pivot Arm/Steering
[Page Name]

OptimumK Help 1.1 Copyright © 2008 OptimumG LLC. All Rights Reserved. 81
Design/Inputs/Front Suspensions/Mac Pherson Pivot Arm/Steering/Steering Types
[Page Name]
OptimumK currently has two steering types for Mac Pherson Pivot Arm suspensions. Rack and Pinion is the most
common type of steering. Recirculating-Ball steering is used in some oval track racing series and classic production
cars.
To Edit the Steering Geometry;
1. Select the Suspension Design Item that you want to edit the steering of.
2. Click Summary to display the Input Summary Window.
3. Scroll down to the steering type section.
4. Select the desired Steering Type from the drop down list.
a. Rack and Pinion b. Recirculating-ball Steering
5. Enter values

OptimumK Help 1.1 Copyright © 2008 OptimumG LLC. All Rights Reserved. 82
Design/Inputs/Front Suspensions/Mac Pherson Pivot Arm/Steering/Rack & Pinion
[Page Name]
Rack and Pinion type steering is comprised of a toothed Rack that is moved sideways by a rotating Pinion which is connected to the steering wheel. Two Tie Rods are connected from the ends of the Rack to the Uprights.
Tie Rods – Rack
This is the point where the Tie Rod connects to the end of the Steering Rack
Tie Rods – Upright
This is the point where the Tie Rod connects to the Upright.
Steering Rack Displacement/Steering Wheel Revolution
This is the amount of rack displacement (in millimeters or inches) when the steering wheel is rotated 360 degrees.

OptimumK Help 1.1 Copyright © 2008 OptimumG LLC. All Rights Reserved. 83
Design/Inputs/Front Suspensions/Mac Pherson Pivot Arm/Steering/Recirulating-Ball
[Page Name]
Recirulating Ball type steering is comprised of a Center Link that is rotated about a point on the Chassis when the steering wheel is turned. Two Tie Rods are connected form the Center Link to the Uprights.

OptimumK Help 1.1 Copyright © 2008 OptimumG LLC. All Rights Reserved. 84
Tie Rods – Upright
This is the point where the Tie Rod connects to the Upright.
Tie Rods – Center Link
This is the point where the Tie Rod connects to the Center Link
Pitman Arm – Chassis
This is the point where the Pitman Arm connects to the Chassis
Pitman Arm – Axis
This point (along with the Pitman Arm – Chassis point) defines the axis that the Pitman Arm rotates around
Pitman Arm – Center Link
This is the point where the Pitman Arm connects to the Center Link
Idler Arm – Chassis
This is the point where the Idler Arm connects to the Chassis
Idler Arm – Center Link
This is the point where the Idler Arm connects to the Center Link
Steering Wheel Angle/Degree of Pitman Arm
This is the angular displacement of the steering wheel for one degree of pitman arm rotation.

OptimumK Help 1.1 Copyright © 2008 OptimumG LLC. All Rights Reserved. 85
Design/Inputs/Front Suspensions/Mac Pherson Pivot Arm/Wheel Geometry
[Page Name]
The Wheel Geometry section is where all the wheel related inputs are entered. Such as track, offset, camber, toe,
rim and tire dimensions.
To input or modify the wheel geometry;
5. Select the Suspension Design Item that you want to modify the wheel geometry of.
6. Click the Summary button to display the Input Summary Window.
7. Scroll down to the Wheel Geometry section.
8. Enter values.
Half Track
The Half Track is the horizontal distance from the center of the tire contact patch to the longitudinal axis.
Long. Offset
The Long. Offset (Abbreviation of Longitudinal Offset) is the distance from a plane located perpendicular to the
longitudinal axis to the suspensions origin. Long. Offset can be used when the suspension coordinates are not
measured form the origin but another location.

OptimumK Help 1.1 Copyright © 2008 OptimumG LLC. All Rights Reserved. 86
Vertical Offset
The Vertical Offset is the distance from the contact patch to the ground. A positive offset will place the contact patch above the ground while a negative offset will place the contact patch below the ground. Vertical Offset can be used
when the suspension coordinates are not referenced form the ground plane but another location.
Static Camber
Static camber is the angle between the wheel plane and the vertical, while the car is in a stationary position.
Negative camber is defined as the wheel plane being tilted towards the center of the vehicle. While positive camber is defined as the wheel plane being tilted away from the center of the vehicle.

OptimumK Help 1.1 Copyright © 2008 OptimumG LLC. All Rights Reserved. 87
Static Toe
Static toe is the angle between the wheel plane and the longitudinal axis of the vehicle. Positive toe (toe out) is
when the front of the wheels are steered outwards while negative toe (toe in) is when the front of the wheels are steered inwards.

OptimumK Help 1.1 Copyright © 2008 OptimumG LLC. All Rights Reserved. 88
Rim Diameter
The Rim Diameter is the diameter of the rim edge not the tire bead seat. This is used as a reference point to measure toe distance.
Tire Diameter
The Tire Diameter is the outside diameter of the tire. The user can choose to use either the unloaded, loaded or rolling diameter of the tire
Tire Width
The Tire Width is the overall width of the tire. OptimumK models the tire as an un-deformable disc so this dimension
is not used in the calculation. The tire width is only used in the 3D display and to define the wheel axis in the output section

OptimumK Help 1.1 Copyright © 2008 OptimumG LLC. All Rights Reserved. 89
Design/Inputs/Front Suspensions/Mac Pherson Pivot Arm/Spring
[Page Name]
With a Mac Pherson Pivot Arm type of suspension the Damper and Spring are mounted together. However this does not mean that they are parallel to each other.
Edit a Spring;
1. Select the Suspension Design Item that you want to edit the Spring of.
2. Click Summary to display the Input Summary Window.
3. Scroll down to the Spring section.
4. Enter Values
MCF_SpringPoints.jpg
Spring – Upper Center
This is the center of the Upper Spring seat.
Spring – Lower Center
This is center of the Lower Spring seat.

OptimumK Help 1.1 Copyright © 2008 OptimumG LLC. All Rights Reserved. 90
Design/Inputs/Front Suspensions/Mac Pherson Pivot Arm/Anti-Roll Bar
[Page Name]
The only available Anti-Roll Bar type for a Mac Pherson Pivot Arm Suspension is a U-Bar. A U-Bar type Anti-Roll Bar is comprised of two Lever Arms mounted to the Anti-Roll Bar Shaft (also known as working length). The Shaft is
mounted to the chassis in a manner that allows the Anti Roll bar to rotate freely forward and backward in the car.
Two Drop Links are connected from the Lever Arm ends to either the Wishbone or Strut.
Edit an Anti-Roll Bar;
1. Select the Suspension Design Item that you want to edit the Anti-Roll Bar of.
2. Click Summary to display the Input Summary Window.
3. Scroll down to the Anti-Roll Bar section.
4. Enter Values.
MPF_ARBUBarPoints.jpg
Pivot – Chassis Pivot
This is the point where the Shaft is mounted to the Chassis.
Attachment
This drop down list gives a list of suspension components that the Anti-Roll Bar can be attached to. For a Mac
Pherson Pivot Arm suspension the U-Bar type Anti-Roll Bar can be attached to the Wishbone or Strut.
Drop Link – Anti Roll Bar
This point is where the Drop Link attaches to the Lever Arm
Drop Link – Attachment
This point is where the Drop Link attaches to the suspension component displayed in the attachment drop down list.

OptimumK Help 1.1 Copyright © 2008 OptimumG LLC. All Rights Reserved. 91
Design/Inputs/Front Suspensions/Nascar
Control Arms Steering
Wheel Geometry Spring & Shock
Sway Bar

OptimumK Help 1.1 Copyright © 2008 OptimumG LLC. All Rights Reserved. 92
Design/Inputs/Front Suspensions/Nascar/Control Arms
The Nascar dedicated front suspension uses Double A-Arms (Control Arms). A Double A-Arm suspension consists of
two “A” shaped Arms each of which has two points connected to the chassis and one point connected to the upright
(spindle).
Edit the Control Arm Geometry;
1. Select the Suspension Design Item that you want to edit the Control Arms of.
2. Click Summary to display the Input Summary Window.
3. Scroll to the Control Arm section.
4. Enter Values
Lower Arm – Chassis Fore
This is the point where the leading point of the Lower Control Arm connects to the Chassis.
Lower Arm – Chassis Aft
This is the point where the trailing point of the Lower Control Arm connects to the Chassis.

OptimumK Help 1.1 Copyright © 2008 OptimumG LLC. All Rights Reserved. 93
Lower Arm – Spindle
This is the point where the Lower Control Arm connects to the Spindle.
Upper Arm – Chassis Fore
This is the point where the leading point of the Upper Control Arm connects to the chassis..
Upper Arm – Chassis Aft
This is the point where the trailing point of the Upper Control Arm connects to the Chassis.
Upper Arm – Spindle
This is the point where the Upper Control Arm connects to the Spindle.

OptimumK Help 1.1 Copyright © 2008 OptimumG LLC. All Rights Reserved. 94
Design/Inputs/Front Suspensions/Nascar/Steering
The Nascar dedicated front suspension uses the Recirculating Ball type steering. Recirculating Ball type steering is comprised of a Center Link that is rotated about a point on the chassis when the steering wheel is turned. Two Tie
Rods are connected form the Center Link to the Upright.
To Edit the Steering Geometry;
1. Select the Suspension Design Item that you want to edit the steering of.
2. Click Summary to display the Input Summary Window.
3. Scroll down to the Steering section.
4. Enter Values

OptimumK Help 1.1 Copyright © 2008 OptimumG LLC. All Rights Reserved. 95
Tie Rods – Spindle
This is the point where the Tie Rod connects to the Spindle.
Tie Rods – Center Link
This is the point where the Tie Rod connects to the Center Link
Pitman Arm – Chassis
This is the point where the Pitman Arm connects to the Chassis
Pitman Arm – Axis
This point (along with the Pitman Arm – Chassis point) defines the axis that the Pitman Arm rotates around
Pitman Arm – Center Link
This is the point where the Pitman Arm connects to the Center Link
Idler Arm – Chassis
This is the point where the Idler Arm connects to the Chassis
Idler Arm – Center Link
This is the point where the Idler Arm connects to the Center Link
Steering Wheel Angle/Degree of Pitman Arm
This is the angular displacement of the steering wheel for one degree of pitman arm rotation.

OptimumK Help 1.1 Copyright © 2008 OptimumG LLC. All Rights Reserved. 96
Design/Inputs/Front Suspensions/Nascar/Wheel Geometry
The Wheel Geometry section is where all the wheel related inputs are entered. Such as track, offset, camber, toe,
rim and tire dimensions.
To input or modify the wheel geometry;
1. Select the Suspension Design Item that you want to modify the wheel geometry of.
2. Click the Summary button to display the Input Summary Window.
3. Scroll down to the Wheel Geometry section.
4. Enter values.
Half Track
The Half Track is the horizontal distance from the center of the tire contact patch to the longitudinal axis.
Long. Offset
The Long. Offset (Abbreviation of Longitudinal Offset) is the distance from a plane located perpendicular to the
longitudinal axis to the suspensions Origin. Long. Offset can be used when the suspension coordinates are not
measured form the origin but another location.

OptimumK Help 1.1 Copyright © 2008 OptimumG LLC. All Rights Reserved. 97
Vertical Offset
The Vertical Offset is the distance from the contact patch to the ground. A positive offset will place the contact patch above the ground while a negative offset will place the contact patch below the ground. Vertical Offset can be used
when the suspension coordinates are not referenced form the ground plane but another location.
Static Camber
Static camber is the angle between the wheel plane and the vertical, while the car is in a stationary position. Negative camber is defined as the wheel plane being tilted towards the center of the vehicle. While positive camber
is defined as the wheel plane being tilted away from the center of the vehicle.

OptimumK Help 1.1 Copyright © 2008 OptimumG LLC. All Rights Reserved. 98
Static Toe
Static toe is the angle between the wheel plane and the longitudinal axis of the vehicle. Positive toe (toe out) is
when the front of the wheels are steered outwards while negative toe (toe in) is when the front of the wheels are
steered inwards.

OptimumK Help 1.1 Copyright © 2008 OptimumG LLC. All Rights Reserved. 99
Rim Diameter
The Rim Diameter is the diameter of the rim edge not the tire bead seat. This is used as a reference point to
measure toe distance.
Tire Diameter
The Tire Diameter is the outside diameter of the tire. The user can choose to use either the unloaded, loaded or
rolling diameter of the tire
Tire Width
The Tire Width is the overall width of the tire. OptimumK models the tire as an un-deformable disc so this dimension
is not used in the calculation. The tire width is only used in the 3D display and to define the wheel axis in the output
section

OptimumK Help 1.1 Copyright © 2008 OptimumG LLC. All Rights Reserved. 100
Design/Inputs/Front Suspensions/Nascar/Spring & Shock
The dedicated Nascar suspension allows the spring and shock to be mounted independently.
Edit a Spring or Shock;
1. Select the Suspension Design Item that you want to edit the Spring/Shock of.
2. Click Summary to display the Input Summary Window.
3. Scroll down to the Spring/Shock section.
4. Enter Values
Springs – Chassis
This is the point is where the Spring mounts to the Chassis.
Springs – Control Arm
This is the point is where the Spring mounts to the Lower Control Arm.
Shock – Chassis
This is the point is where the Shock mounts to the Chassis.
Shock – Control Arm
This is the point is where the Shock mounts to the Lower Control Arm.

OptimumK Help 1.1 Copyright © 2008 OptimumG LLC. All Rights Reserved. 101
Design/Inputs/Front Suspensions/Nascar/Sway Bar
The only available Anti-Roll Bar (Sway Bar) type for the Nascar dedicated suspension is a U-Bar. A U-Bar type Anti-Roll Bar is comprised of two Lever Arms mounted to the Anti-Roll Bar Shaft (also known as working length). The
Shaft is mounted to the chassis in a manner that allows the Anti Roll bar to rotate freely forward and backward in
the car. Two Drop Links are connected from the Lever Arm ends to the Lower Control Arm.
To Edit the Sway Bar;
1. Select the Suspension Design Item that you want to add the Sway Bar to.
2. Click Summary to display the Input Summary Window.
3. Scroll down to the Sway Bar section.
4. Enter Values.
Pivot – Chassis Pivot
This is the point where the Shaft is mounted to the Chassis.
Drop Link – Sway Bar
This point is where the Drop Link attaches to the Lever Arm.
Drop Link – Attachment
This point is where the Drop Link attaches to the Lower Control Arm.

OptimumK Help 1.1 Copyright © 2008 OptimumG LLC. All Rights Reserved. 102
Design/Inputs/Rear Suspensions

OptimumK Help 1.1 Copyright © 2008 OptimumG LLC. All Rights Reserved. 103
Design/Inputs/Rear Suspensions/Double A-Arm
A-Arm Points
Tie Rod Wheel Geometry
Anti-Roll Bar Spring Actuation

OptimumK Help 1.1 Copyright © 2008 OptimumG LLC. All Rights Reserved. 104
Design/Inputs/Rear Suspensions/Double A-Arm/A-Arm Points
The most common form of suspension type is Double A-Arms. A Double A-Arm suspension consists of two “A”
shaped Arms each of which has two points connected to the chassis and one point connected to the upright.
To Edit the A-Arm Geometry;
1. Select the Suspension Design Item that you want to edit the A-Arms of.
2. Click Summary to display the Input Summary Window.
3. Scroll to the A-Arm section.
4. Enter Values
Lower Arm – Chassis Fore
This is the point where the leading point of the Lower A-Arm connects to the Chassis.
Lower Arm – Chassis Aft
This is the point where the trailing point of the Lower A-Arm connects to the Chassis.
Lower Arm – Upright

OptimumK Help 1.1 Copyright © 2008 OptimumG LLC. All Rights Reserved. 105
This is the point where the Lower A-Arm connects to the Upright.
Upper Arm – Chassis Fore
This is the point where the leading point of the Upper A-Arm connects to the chassis..
Upper Arm – Chassis Aft
This is the point where the trailing point of the Upper A-Arm connects to the Chassis.
Upper Arm – Upright
This is the point where the Upper A-Arm connects to the Upright.

OptimumK Help 1.1 Copyright © 2008 OptimumG LLC. All Rights Reserved. 106
Design/Inputs/Rear Suspensions/Double A-Arm/Tie Rod
The Double A-Arm suspension uses Tie Rods on the rear to control the wheel toe.
Edit Tie Rods;
1. Select the Suspension Design Item that you want to edit the Tie Rods of.
2. Click Summary to display the Input Summary Window.
3. Scroll to the Tie Rod section.
4. Enter Values
Attachment
This drop down list gives a list of suspension components that the Tie Rod can be attached to. For a Double A-Arm suspension the Tie Rod can be attached to the Chassis, Upper A-Arm or Lower A-Arm.
Tie Rods - Attachment
This point is where the Tie Rod attaches to the suspension component displayed in the attachment drop down list.
Tie Rods - Upright
This is the point where the Tie Rod connects to the Upright.

OptimumK Help 1.1 Copyright © 2008 OptimumG LLC. All Rights Reserved. 107
Design/Inputs/Rear Suspensions/Double A-Arm/Wheel Geometry
The Wheel Geometry section is where all the wheel related inputs are entered. Such as track, offset, camber, toe,
rim and tire dimensions.
To input or modify the wheel geometry;
1. Select the Suspension Design Item that you want to modify the wheel geometry of.
2. Click the Summary button to display the Input Summary Window.
3. Scroll down to the Wheel Geometry section.
4. Enter values.
Half Track
The Half Track is the horizontal distance from the center of the tire contact patch to the longitudinal axis.
Long. Offset
The Long. Offset (Abbreviation of Longitudinal Offset) is the distance from a plane located perpendicular to the
longitudinal axis to the suspensions origin. Long. Offset can be used when the suspension coordinates are not
measured form the origin but another location.

OptimumK Help 1.1 Copyright © 2008 OptimumG LLC. All Rights Reserved. 108
Vertical Offset
The Vertical Offset is the distance from the contact patch to the ground. A positive offset will place the contact patch
above the ground while a negative offset will place the contact patch below the ground. Vertical Offset can be used when the suspension coordinates are not referenced form the ground plane but another location.
Static Camber
Static camber is the angle between the wheel plane and the vertical, while the car is in a stationary position.
Negative camber is defined as the wheel plane being tilted towards the center of the vehicle. While positive camber is defined as the wheel plane being tilted away from the center of the vehicle.

OptimumK Help 1.1 Copyright © 2008 OptimumG LLC. All Rights Reserved. 109
Static Toe
Static toe is the angle between the wheel plane and the longitudinal axis of the vehicle. Positive toe (toe out) is when the front of the wheels are steered outwards while negative toe (toe in) is when the front of the wheels are
steered inwards.

OptimumK Help 1.1 Copyright © 2008 OptimumG LLC. All Rights Reserved. 110
Rim Diameter
The Rim Diameter is the diameter of the rim edge not the tire bead seat. This is used as a reference point to
measure toe distance.
Tire Diameter
The Tire Diameter is the outside diameter of the tire. The user can choose to use either the unloaded, loaded or
rolling diameter of the tire
Tire Width
The Tire Width is the overall width of the tire. OptimumK models the tire as an un-deformable disc so this dimension is not used in the calculation. The tire width is only used in the 3D display and to define the wheel axis in the output
section

OptimumK Help 1.1 Copyright © 2008 OptimumG LLC. All Rights Reserved. 111
Design/Inputs/Rear Suspensions/Double A-Arm/Anti-Roll Bar

OptimumK Help 1.1 Copyright © 2008 OptimumG LLC. All Rights Reserved. 112
Design/Inputs/Rear Suspensions/Double A-Arm/Anti-Roll Bar/Anti Roll Bar Types
OptimumK currently has four Anti Roll-Bar types for Double A-Arm suspensions. Each of these Anti-Roll Bars has
different packaging and functional requirements making them suitable to different types of vehicles.
To Insert an Anti-Roll Bar;
1. Select the Suspension Design Item that you want to add the Anti-Roll Bar to.
2. Click Summary to display the Input Summary Window.
3. Scroll down to the Anti-Roll Bar type section.
4. Select the desired Anti-Roll Bar Type from the drop down list.
• U-Bar
• U-Bar with Intermediate Rocker
• T-Bar
• T-Bar for Monoshock
• T-Bar with Third Spring
5. Enter Values

OptimumK Help 1.1 Copyright © 2008 OptimumG LLC. All Rights Reserved. 113
Design/Inputs/Rear Suspensions/Double A-Arm/Anti-Roll Bar/U-Bar
A U-Bar type Anti-Roll Bar is comprised of two Lever arms mounted to the Anti-Roll Bar shaft (also known as working length). The shaft is mounted to the chassis in a manner that allows the Anti Roll bar to rotate freely forward and
backward in the car. Two drop links are connected from the lever arm ends to the rockers.
Pivot – Chassis Pivot
This is the point where the shaft is mounted to the chassis.
Drop Link – Anti Roll Bar
This point is where the Drop Link attaches to the Lever Arm
Drop Link – Attachment
This point is where the Drop Link attaches to the suspension component displayed in the attachment drop down list.
Attachment
This drop down list gives a list of suspension components that the Anti-Roll Bar can be attached to. for a Double A-Arm suspension the U-Bar type Anti-Roll Bar can be attached to the, Upper A-Arm, Lower A-Arm, Rocker or Upright.

OptimumK Help 1.1 Copyright © 2008 OptimumG LLC. All Rights Reserved. 114
Design/Inputs/Rear Suspensions/Double A-Arm/Anti-Roll Bar/U-Bar + Rocker
A U-Bar with Intermediate Rocker type Anti-Roll Bar is comprised of two Lever Arms mounted to the Anti-Roll Bar Shaft (also known as working length). The Shaft is mounted to the chassis in a manner that allows the Anti Roll bar
to rotate freely forward and backward in the car. Two Drop Links are connected from the Lever Arm ends to a set of
Intermediate Rockers. Another two Drop Links are then connected from the Rocker to the Upright or any of the suspension Links.

OptimumK Help 1.1 Copyright © 2008 OptimumG LLC. All Rights Reserved. 115
Pivot – Chassis Pivot
This is the point where the Shaft is mounted to the Chassis.
Drop Link from U-Bar – Anti Roll Bar
This point is where the Drop Link attaches to the Lever Arm.
Drop Link from U-Bar – Rocker
This point is where the Drop Link attaches to the Rocker.
Rocker - Pivot
The axis that the rocker rotates about is defined by the Rocker Pivot and Axis points. The Rocker Pivot point is where
the Rocker Axis is located on the Rocker.
Rocker – Axis Point
The Rocker Axis point is the second point that defines the Rockers rotational axis.
Attachment
This drop down list gives a list of suspension components that the Anti-Roll Bar can be attached to. For a Five Links suspension the U-Bar with Intermediate Rocker type Anti-Roll Bar can be attached to the Upright, Rocker or any of
the suspension Links.
Drop Link from Rocker – Rocker
This point is where the Drop Link attaches to the Rocker.
Drop Link from Rocker – Attachment
This point is where the Drop Link attaches to the suspension component displayed in the attachment drop down list.

OptimumK Help 1.1 Copyright © 2008 OptimumG LLC. All Rights Reserved. 116
Design/Inputs/Rear Suspensions/Double A-Arm/Anti-Roll Bar/T-Bar
A T-Bar type Anti-Roll Bar is comprised of a Lever Arm mounted perpendicular to the Anti-Roll Bar Shaft (also known as working length). A Chassis Pivot is mounted perpendicular to the base of the Shaft. The Chassis Pivot is mounted
to the chassis in a manner that allows the Anti-Roll Bar to rotate freely forward and backward in the car. Two Drop
Links are connected from the Lever Arm ends to the Upright, Rocker or any of the suspension Links.
Attachment
This drop down list gives a list of suspension components that the Anti-Roll Bar can be attached to. For a Five Links
suspension a T-Bar type Anti-Roll Bar can be attached to the Upright, Rocker or any of the suspension Links.
Drop Link – Anti Roll Bar
This point is where the Drop Link attaches to the Anti-Roll Bar.

OptimumK Help 1.1 Copyright © 2008 OptimumG LLC. All Rights Reserved. 117
Drop Link – Attachment
This point is where the Drop Link attaches to the suspension component displayed in the attachment drop down list.
Shaft – Chassis Pivot
This point is used to define the axis about which the Anti Roll bar will rotate during Pitch and Heave motions. The Chassis Pivot Point is located at the base of the Shaft
Shaft - Axis Point
The Axis Point is also used to define the axis about which the Anti Roll bar will rotate during Pitch and Heave motions. This axis is usually perpendicular to the vehicles longitudinal axis.
Shaft – Junction
The Junction point is where the Shaft intersects the Lever Arm.

OptimumK Help 1.1 Copyright © 2008 OptimumG LLC. All Rights Reserved. 118
Design/Inputs/Rear Suspensions/Double A-Arm/Anti-Roll Bar/T-Bar Monoshock
A T-Bar type Anti-Roll Bar for a monoshock is comprised of a T Bar mounted perpendicular to the Anti-Roll Bar shaft (also known as working length). A chassis arm is mounted perpendicular to the base of the shaft. The chassis arm is
mounted to the chassis in a manner that allows the Anti Roll bar to rotate freely forward and backward in the car.
Two drop links are connected from the lever arm ends to the Rockers.
Drop Link – T Bar
This point is where the Drop Link attaches to the Anti-Roll Bar
Shaft – Chassis Pivot
This is the point where the shaft intersects the chassis lever arm.
Shaft - Axis Point
The Axis Point is used to define the axis about which the Anti Roll bar will rotate during Pitch and Heave motions. This axis is usually perpendicular to the vehicles longitudinal axis.
Shaft – Junction
The Junction point is where the shaft intersects the T Bar

OptimumK Help 1.1 Copyright © 2008 OptimumG LLC. All Rights Reserved. 119
Design/Inputs/Rear Suspensions/Double A-Arm/Anti-Roll Bar/T-Bar with 3rd Spring
A T-Bar with a third spring is comprised of a Lever Arm mounted perpendicular to the Anti-Roll Bar Shaft (also known as working length). A Chassis Pivot is mounted perpendicular to the base of the Shaft. The Chassis Pivot is
mounted to the chassis in a manner that allows the Anti-Roll Bar to rotate freely forward and backward in the car.
Two Drop Links are connected from the Lever Arm ends to the Rockers. A Coilover is then connected from the T-bar to the chassis. This Coilover is actuated in Heave and Pitch motions only.
Attachment
This drop down list gives a list of suspension components that the Anti-Roll Bar can be attached to. For a Double A-
Arm suspension a T-Bar type Anti-Roll Bar can be attached to the Upper A-Arm, Lower A-Arm, Rocker or Upright.
Drop Link – Anti Roll Bar
This point is where the Drop Link attaches to the Anti-Roll Bar.
Drop Link – Attachment
This point is where the Drop Link attaches to the suspension component displayed in the attachment drop down list.

OptimumK Help 1.1 Copyright © 2008 OptimumG LLC. All Rights Reserved. 120
Shaft – Chassis Pivot
This point is used to define the axis about which the Anti Roll bar will rotate during Pitch and Heave motions. The Chassis Pivot Point is located at the base of the Shaft
Shaft - Axis Point
The Axis Point is also used to define the axis about which the Anti Roll bar will rotate during Pitch and Heave motions. This axis is usually perpendicular to the vehicles longitudinal axis.
Shaft – Junction
The Junction point is where the Shaft intersects the Lever Arm.
Third Spring – Chassis
This point is where the Third Spring attaches to the Chassis.
Third Spring – T-Bar
This point is where the Third Spring attaches to the T-Bar.

OptimumK Help 1.1 Copyright © 2008 OptimumG LLC. All Rights Reserved. 121
Design/Inputs/Rear Suspensions/Double A-Arm/Spring Actuation

OptimumK Help 1.1 Copyright © 2008 OptimumG LLC. All Rights Reserved. 122
Design/Inputs/Rear Suspensions/Double A-Arm/Spring Actuation/Spring Actuation
Types
OptimumK currently has four Spring Actuation types for Double A-Arm suspensions. Each of these Spring Actuations
has different packaging and functional requirements making them suitable to different types of vehicles.
To Insert a Spring;
1. Select the Suspension Design Item that you want to add the Spring to.
2. Click Summary to display the Input Summary Window.
3. Scroll down to the Spring Type section.
4. Select the desired Spring Type from the drop down list.
• Direct Actuation
• Push/Pull Rod Configuration
• Separate Spring & Damper
• Monoshock Rotational
• Monoshock Sliding
• Torsion Bar
5. Enter Values

OptimumK Help 1.1 Copyright © 2008 OptimumG LLC. All Rights Reserved. 123
Design/Inputs/Rear Suspensions/Double A-Arm/Spring Actuation/Direct Actuation
Push/Pull Rod configuration is where the Coilovers are connected to the A-Arms via a Rocker. The Rockers are fixed to the Chassis and can only rotate about the Rocker Axis.
Number of Coilovers
This drop down list selects the number of Coilovers that are to be used.
Attachment
This drop down list gives a list of suspension components that the Coilover can be attached to. For a Double A-Arm
suspension the Direct Acting Coilover can be attached to the Upper A-Arm, Lower A-Arm, or Upright.
Coilover - Chassis
This is the point where the Coilover connects to the Chassis.
Coilover - Attachment
This point is where the Coilover connects to the suspension component defined in the Attachment drop down list.

OptimumK Help 1.1 Copyright © 2008 OptimumG LLC. All Rights Reserved. 124
Design/Inputs/Rear Suspensions/Double A-Arm/Spring Actuation/Push-Pull Actuation
Push/Pull Rod configuration is where the springs are connected to the A-Arms via a rocker. The rockers are fixed to the chassis and can only rotate about the rocker axis.

OptimumK Help 1.1 Copyright © 2008 OptimumG LLC. All Rights Reserved. 125
Rocker - Pivot
The axis that the rocker rotates about is defined by the Rocker Pivot and Axis points. The Rocker Pivot point is where the rocker axis is located on the rocker.
Rocker - Axis
This point defines the axis which the rocker rotates around.
Spring - Chassis
This is the point where the Coilover connects to the chassis.
Spring - Rocker
This is the point where the Coilover connects to the Rocker.
Push/Pull Rod - Rocker
This is the point where the Push/Pull Rod is connected to the Rocker
Push/Pull Rod - Attachment
This is the point where the Push/Pull Rod is connected to the Attachment defined in the attachment drop down box.
Attachment
This drop down list gives a list of suspension components that the Push/Pull Rod can be attached to. For a Double A-
Arm suspension the Push/Pull Rod can be attached to the Upper A-Arm, Lower A-Arm or Upright.

OptimumK Help 1.1 Copyright © 2008 OptimumG LLC. All Rights Reserved. 126
Design/Inputs/Rear Suspensions/Double A-Arm/Spring Actuation/Separate Spring &
Damper
Separate Spring and Damper Actuation is where the Spring and Damper are not assembled in the same unit. The Spring and Damper can have different attachment points, and can also be attached do different suspension
components.
Spring Attachment
This drop down list gives a list of suspension components that the Spring can be attached to. For a Double A-Arm suspension the Spring can be attached to the Upper A-Arm, Lower A-Arm, or Upright.
Springs – Chassis
This is the point is where the Spring mounts to the Chassis.

OptimumK Help 1.1 Copyright © 2008 OptimumG LLC. All Rights Reserved. 127
Springs – Attachment
This is the point is where the Spring mounts to the suspension component that has been selected in the attachment
drop down list.
Number of Dampers
This drop down list selects the number of dampers that are to be used.
Damper Attachment
This drop down list gives a list of suspension components that the Damper can be attached to. For a Double A-Arm suspension the Damper can be attached to the Upper A-Arm, Lower A-Arm, or Upright.
Damper – Chassis
This is the point is where the Damper mounts to the Chassis.
Damper – Attachment
This is the point is where the Damper mounts to the suspension component that has been selected in the
attachment drop down list.

OptimumK Help 1.1 Copyright © 2008 OptimumG LLC. All Rights Reserved. 128
Design/Inputs/Rear Suspensions/Double A-Arm/Spring Actuation/Monoshock
Rotational Actuation
A Monoshock (Rotational) configuration is comprised of a single Coilover that is actuated from a T-Bar through a pair of Rockers. The T-Bar can rotate freely meaning the Coilover only compresses when both rockers are rotated at the
same time (i.e. during Heave and Pitch motions). The Rockers are fixed to the chassis and can only rotate about the Rocker Axis.

OptimumK Help 1.1 Copyright © 2008 OptimumG LLC. All Rights Reserved. 129
Attachment
This drop down list gives a list of suspension components that the Push/Pull Rod can be attached to. For a Double A-
Arm suspension the Push/Pull Rod can be attached to the Upper A-Arm, Lower A-Arm or Upright.
Push/Pull Rod - Rocker
This is the point where the Push/Pull Rod is connected to the Rocker.
Push/Pull Rod - Attachment
This is the point where the Push/Pull Rod connects to the suspension component defined in the attachment drop down box.
Rocker - Pivot
The axis that the Rocker rotates about is defined by the Rocker Pivot and Axis points. The Rocker Pivot point is where the Rocker Axis is located on the Rocker.
Rocker - Axis
This is the other point that defines the axis which the Rocker rotates around.
Drop Link - Rocker
This is the point where the Drop link connects to the Rocker.
Spring - Chassis
This is the point where the Coilover connects to the Chassis.
Spring – T-Bar
This is the point where the Coilover connects to the T-Bar.

OptimumK Help 1.1 Copyright © 2008 OptimumG LLC. All Rights Reserved. 130
Design/Inputs/Rear Suspensions/Double A-Arm/Spring Actuation/Monoshock Sliding
Actuation
A Monoshock (Sliding) configuration is comprised of a single Coilover that is connected to a Mono Rocker that pivots around a Slide Bar. The Mono Rocker is also allowed to slide laterally on the Slide Bar which is connected to the
Chassis. A pair of Push/Pull Rods connect the Mono Rocker to either the Upright or any of the suspension Links.

OptimumK Help 1.1 Copyright © 2008 OptimumG LLC. All Rights Reserved. 131
Attachment
This drop down list gives a list of suspension components that the Push/Pull Rod can be attached to. For a Five Links suspension the Push/Pull Rod can be attached to the Upright or any of the suspension Links.
Push/Pull Rod - Pivot
This is the point where the Push/Pull Rod connects to the Mono Rocker.
Push/Pull Rod - Attachment
This is the point where the Push/Pull Rod connects to the suspension component defined in the attachment drop
down box.
Slide Bar - Pivot
This is the point where the Slide Bar attaches to the Chassis.
Spring - Chassis
This is the point where the Coilover connects to the Chassis.
Spring – Pivot
This is the point where the Coilover connects to the Mono Rocker.

OptimumK Help 1.1 Copyright © 2008 OptimumG LLC. All Rights Reserved. 132
Design/Inputs/Rear Suspensions/Double A-Arm/Spring Actuation/Torsion Bar
[Page Name]
The Torsion Bar actuation type is very similar to the Push/Pull rod configuration but instead of springs it uses torsion bars that are mounted in the rockers. The Dampers are connected to the A-Arms via a Rocker. The Rockers are fixed
to the Chassis and can only rotate about the Rocker Axis.

OptimumK Help 1.1 Copyright © 2008 OptimumG LLC. All Rights Reserved. 133
Rocker - Pivot
The axis that the Rocker rotates about is defined by the Rocker Pivot and Axis points. The Rocker Pivot point is where the Rocker Axis is located on the Rocker.
Rocker - Axis
This is the other point that defines the axis which the Rocker rotates around.
Damper - Chassis
This is the point where the Coilover connects to the Chassis.
Damper - Rocker
This is the point where the Coilover connects to the Rocker.
Attachment
This drop down list gives a list of suspension components that the Push/Pull Rod can be attached to. For a Double A-
Arm suspension the Push/Pull Rod can be attached to the Upper A-Arm, Lower A-Arm or Upright.
Push/Pull Rod - Rocker
This is the point where the Push/Pull Rod connects to the Rocker
Push/Pull Rod - Attachment
This is the point where the Push/Pull Rod connects to the suspension component defined in the attachment drop down box.

OptimumK Help 1.1 Copyright © 2008 OptimumG LLC. All Rights Reserved. 134
Design/Inputs/Rear Suspensions/Five Links
[Page Name]
Links Points Wheel Geometry
Anti-Roll Bar Spring Actuation

OptimumK Help 1.1 Copyright © 2008 OptimumG LLC. All Rights Reserved. 135
Design/Inputs/Rear Suspensions/Five Links/Link Points
[Page Name]
The Five Links suspension type consists of five individual links connected from the chassis to the upright. In some case two or more of these links can be attached to the same point.
To Edit the Five Link Geometry;
1. Select the Suspension Design Item that you want to edit the Links of.
2. Click Summary to display the Input Summary Window.
3. Scroll to the Link section.
4. Enter Values
Link 1 – Chassis
This is the point where Link 1 connects to the Chassis.
Link 1 – Upright
This is the point where Link 1 connects to the Upright.
Link 2 – Chassis
This is the point where Link 2 connects to the Chassis.
Link 2 – Upright
This is the point where Link 2 connects to the Upright.

OptimumK Help 1.1 Copyright © 2008 OptimumG LLC. All Rights Reserved. 136
Link 3 – Chassis
This is the point where Link 3 connects to the Chassis.
Link 3 – Upright
This is the point where Link 3 connects to the Upright.
Link 4 – Chassis
This is the point where Link 4 connects to the Chassis.
Link 4 – Upright
This is the point where Link 4 connects to the Upright.
Link 5 – Chassis
This is the point where Link 5 connects to the Chassis.
Link 5 – Upright
This is the point where Link 5 connects to the Upright.

OptimumK Help 1.1 Copyright © 2008 OptimumG LLC. All Rights Reserved. 137
Design/Inputs/Rear Suspensions/Five Links/Wheel Geometry
The Wheel Geometry section is where all the wheel related inputs are entered. Such as track, offset, camber, toe,
rim and tire dimensions.
To input or modify the wheel geometry;
1. Select the Suspension Design Item that you want to modify the wheel geometry of.
2. Click the Summary button to display the Input Summary Window.
3. Scroll down to the Wheel Geometry section.
4. Enter values.
Half Track
The Half Track is the horizontal distance from the center of the tire contact patch to the longitudinal axis.
Longitudinal Offset
The Longitudinal Offset is the distance from a plane located perpendicular to the longitudinal axis to the suspensions origin. Longitudinal Offset can be used when the suspension coordinates are not measured form the origin but
another location.

OptimumK Help 1.1 Copyright © 2008 OptimumG LLC. All Rights Reserved. 138
Vertical Offset
The Vertical Offset is the distance from the contact patch to the ground. A positive offset will place the contact patch above the ground while a negative offset will place the contact patch below the ground. Vertical Offset can be used
when the suspension coordinates are not referenced form the ground plane but another location.
Static Camber
Static camber is the angle between the wheel plane and the vertical, while the car is in a stationary position.
Negative camber is defined as the wheel plane being tilted towards the center of the vehicle. While positive camber is defined as the wheel plane being tilted away from the center of the vehicle.

OptimumK Help 1.1 Copyright © 2008 OptimumG LLC. All Rights Reserved. 139
Static Toe
Static toe is the angle between the wheel plane and the longitudinal axis of the vehicle. Positive toe (toe out) is
when the front of the wheels are steered outwards while negative toe (toe in) is when the front of the wheels are steered inwards.

OptimumK Help 1.1 Copyright © 2008 OptimumG LLC. All Rights Reserved. 140
Rim Diameter
The Rim Diameter is the diameter of the rim edge not the tire bead seat. This is used as a reference point to
measure toe distance.
Tire Diameter
The Tire Diameter is the outside diameter of the tire. The user can choose to use either the unloaded, loaded or
rolling diameter of the tire
Tire Width
The Tire Width is the overall width of the tire. OptimumK models the tire as an un-deformable disc so this dimension
is not used in the calculation. The tire width is only used in the 3D display and to define the wheel axis in the output
section

OptimumK Help 1.1 Copyright © 2008 OptimumG LLC. All Rights Reserved. 141
Design/Inputs/Rear Suspensions/Five Links/Anti-Roll Bar
[Page Name]

OptimumK Help 1.1 Copyright © 2008 OptimumG LLC. All Rights Reserved. 142
Design/Inputs/Rear Suspensions/Five Links/Anti-Roll Bar/Anti Roll Bar Types
[Page Name]
OptimumK currently has four Anti Roll-Bar types for Five Link suspensions. Each of these Anti-Roll Bars has different packaging and functional requirements making them suitable to different types of vehicles.
To Insert an Anti-Roll Bar;
1. Select the Suspension Design Item that you want to add the Anti-Roll Bar to.
2. Click Summary to display the Input Summary Window.
3. Scroll down to the Anti-Roll Bar type section.
4. Select the desired Anti-Roll Bar Type from the drop down list.
• U-Bar
• U-Bar with Intermediate Rocker
• T-Bar
• T-Bar for Monoshock
5. Enter Values

OptimumK Help 1.1 Copyright © 2008 OptimumG LLC. All Rights Reserved. 143
Design/Inputs/Rear Suspensions/Five Links/Anti-Roll Bar/U-Bar
[Page Name]
A U-Bar type Anti-Roll Bar is comprised of two Lever Arms mounted to the Anti-Roll Bar Shaft (also known as working length). The shaft is mounted to the chassis in a manner that allows the Anti-Roll bar to rotate freely
forward and backward in the car. Two drop links are connected from the Lever Arm ends to the Upright, Rocker or
any of the suspension Links.
Pivot – Chassis Pivot
This is the point where the Shaft is mounted to the Chassis.
Attachment
This drop down list gives a list of suspension components that the Anti-Roll Bar can be attached to. For a Five Links suspension the U-Bar type Anti-Roll Bar can be attached to the Upright, Rocker or any of the suspension Links.
Drop Link – Anti Roll Bar
This point is where the Drop Link attaches to the Lever Arm
Drop Link – Attachment
This point is where the Drop Link attaches to the suspension component displayed in the attachment drop down list.

OptimumK Help 1.1 Copyright © 2008 OptimumG LLC. All Rights Reserved. 144
Design/Inputs/Rear Suspensions/Five Links/Anti-Roll Bar/U-Bar + Rocker
[Page Name]
A U-Bar with Intermediate Rocker type Anti-Roll Bar is comprised of two Lever Arms mounted to the Anti-Roll Bar Shaft (also known as working length). The Shaft is mounted to the chassis in a manner that allows the Anti Roll bar
to rotate freely forward and backward in the car. Two Drop Links are connected from the Lever Arm ends to a set of
Intermediate Rockers. Another two Drop Links are then connected from the Rocker to the Upright or any of the suspension Links.

OptimumK Help 1.1 Copyright © 2008 OptimumG LLC. All Rights Reserved. 145
Pivot – Chassis Pivot
This is the point where the Shaft is mounted to the Chassis.
Drop Link from U-Bar – Anti Roll Bar
This point is where the Drop Link attaches to the Lever Arm.
Drop Link from U-Bar – Rocker
This point is where the Drop Link attaches to the Rocker.
Rocker - Pivot
The axis that the rocker rotates a about is defined by the Rocker Pivot and Axis points. The Rocker Pivot point is where the Rocker Axis is located on the Rocker.
Rocker – Axis Point
The Rocker Axis point is the second point that defines the Rockers rotational axis.
Attachment
This drop down list gives a list of suspension components that the Anti-Roll Bar can be attached to. For a Five Links
suspension the U-Bar with Intermediate Rocker type Anti-Roll Bar can be attached to the Upright, Rocker or any of the suspension Links.
Drop Link from Rocker – Rocker
This point is where the Drop Link attaches to the Rocker.
Drop Link from Rocker – Attachment
This point is where the Drop Link attaches to the suspension component displayed in the attachment drop down list.

OptimumK Help 1.1 Copyright © 2008 OptimumG LLC. All Rights Reserved. 146
Design/Inputs/Rear Suspensions/Five Links/Anti-Roll Bar/T-Bar
[Page Name]
A T-Bar type Anti-Roll Bar for a monoshock is comprised of a Lever Arm mounted perpendicular to the Anti-Roll Bar Shaft (also known as working length). A Chassis Pivot is mounted perpendicular to the base of the Shaft. The
Chassis Pivot is mounted to the chassis in a manner that allows the Anti-Roll Bar to rotate freely forward and
backward in the car. Two Drop Links are connected from the Lever Arm ends to the Rockers.
Drop Link – Anti Roll Bar
This point is where the Drop Link attaches to the Anti-Roll Bar.
Shaft – Chassis Pivot
This point is used to define the axis about which the Anti Roll bar will rotate during Pitch and Heave motions. The Chassis Pivot Point is located at the base of the Shaft
Shaft - Axis Point
The Axis Point is also used to define the axis about which the Anti Roll bar will rotate during Pitch and Heave motions. This axis is usually perpendicular to the vehicles longitudinal axis.
Shaft – Junction
The Junction point is where the Shaft intersects the Lever Arm.

OptimumK Help 1.1 Copyright © 2008 OptimumG LLC. All Rights Reserved. 147
Design/Inputs/Rear Suspensions/Five Links/Anti-Roll Bar/T-Bar Monoshock
[Page Name]
A T-Bar type Anti-Roll Bar for a monoshock is comprised of a Lever Arm mounted perpendicular to the Anti-Roll Bar Shaft (also known as working length). A Chassis Pivot is mounted perpendicular to the base of the Shaft. The
Chassis Pivot is mounted to the chassis in a manner that allows the Anti-Roll Bar to rotate freely forward and
backward in the car. Two Drop Links are connected from the Lever Arm ends to the Rockers.
Drop Link – Anti Roll Bar
This point is where the Drop Link attaches to the Anti-Roll Bar.
Shaft – Chassis Pivot
This point is used to define the axis about which the Anti Roll bar will rotate during Pitch and Heave motions. The Chassis Pivot Point is located at the base of the Shaft
Shaft - Axis Point
The Axis Point is also used to define the axis about which the Anti Roll bar will rotate during Pitch and Heave motions. This axis is usually perpendicular to the vehicles longitudinal axis.
Shaft – Junction
The Junction point is where the Shaft intersects the Lever Arm.

OptimumK Help 1.1 Copyright © 2008 OptimumG LLC. All Rights Reserved. 148
Design/Inputs/Rear Suspensions/Five Links/Spring Actuation
[Page Name]

OptimumK Help 1.1 Copyright © 2008 OptimumG LLC. All Rights Reserved. 149
Design/Inputs/Rear Suspensions/Five Links/Spring Actuation/Spring Actuation Types
[Page Name]
OptimumK currently has five Spring Actuation types for Five Links suspensions. Each of these Spring Actuations has
different packaging and functional requirements making them suitable to different types of vehicles.
To Insert a Spring;
1. Select the Suspension Design Item that you want to add the Spring to.
2. Click Summary to display the Input Summary Window.
3. Scroll down to the Spring Type section.
4. Select the desired Spring Type from the drop down list.
• Direct Actuation
• Push/Pull Rod Configuration
• Separate Spring & Damper
• Monoshock Rotational
• Monoshock Sliding
5. Enter Values

OptimumK Help 1.1 Copyright © 2008 OptimumG LLC. All Rights Reserved. 150
Design/Inputs/Rear Suspensions/Five Links/Spring Actuation/Direct Actuation
[Page Name]
Direct Actuation is where the springs are connected directly to the Upright or Suspension Links.
Number of Coilovers
This drop down list selects the number of Coilovers that are to be used.
Coilover - Chassis
This is the point where the Coilover connects to the chassis.
Coilover - Attachment
This point is where the Coilover connects to the suspension component defined in the Attachment drop down list.
Attachment
This drop down list gives a list of suspension components that the Coilover can be attached to. For a Five Links
suspension the Direct Acting Spring can be attached to the upright, or any of the suspension links.

OptimumK Help 1.1 Copyright © 2008 OptimumG LLC. All Rights Reserved. 151
Design/Inputs/Rear Suspensions/Five Links/Spring Actuation/Push-Pull Actuation
[Page Name]
Push/Pull Rod configuration is where the Coilovers are connected to the Links via a Rocker. The Rockers are fixed to the Chassis and can only rotate about the Rocker Axis.

OptimumK Help 1.1 Copyright © 2008 OptimumG LLC. All Rights Reserved. 152
Rocker - Pivot
The axis that the Rocker rotates about is defined by the Rocker Pivot and Axis points. The Rocker Pivot point is
where the Rocker Axis is located on the Rocker.
Rocker - Axis
This is the other point that defines the axis which the Rocker rotates around.
Spring - Chassis
This is the point where the Coilover connects to the Chassis.
Spring - Rocker
This is the point where the Coilover connects to the Rocker.
Attachment
This drop down list gives a list of suspension components that the Push/Pull Rod can be attached to. For a Five Links suspension the Push/Pull Rod can be attached to the Upright or any of the suspension Links.
Push/Pull Rod - Rocker
This is the point where the Push/Pull Rod connects to the Rocker
Push/Pull Rod - Attachment
This is the point where the Push/Pull Rod connects to the suspension component defined in the attachment drop
down box.

OptimumK Help 1.1 Copyright © 2008 OptimumG LLC. All Rights Reserved. 153
Design/Inputs/Rear Suspensions/Five Links/Spring Actuation/Separate Spring &
Damper
[Page Name]
Separate Spring and Damper Actuation is where the Spring and Damper are not assembled in the same unit. The Spring and Damper can have different attachment points, and can also be attached do different suspension
components.
Spring Attachment
This drop down list gives a list of suspension components that the Spring can be attached to. For a Five Links
suspension the Spring can be attached to the Upright or any of the suspension Links.
Springs – Chassis
This is the point is where the Spring mounts to the Chassis.
Springs – Attachment
This is the point is where the Spring mounts to the suspension component that has been selected in the attachment drop down list.

OptimumK Help 1.1 Copyright © 2008 OptimumG LLC. All Rights Reserved. 154
Number of Dampers
This drop down list selects the number of dampers that are to be used.
Damper Attachment
This drop down list gives a list of suspension components that the Damper can be attached to. For a Five Links suspension the Damper can be attached to the Upright or any of the suspension Links.
Damper – Chassis
This is the point is where the Damper mounts to the Chassis.
Damper – Attachment
This is the point is where the Damper mounts to the suspension component that has been selected in the
attachment drop down list.

OptimumK Help 1.1 Copyright © 2008 OptimumG LLC. All Rights Reserved. 155
Design/Inputs/Rear Suspensions/Five Links/Spring Actuation/Monoshock Rotational
Actuation
[Page Name]
A Monoshock (Rotational) configuration is comprised of a single Coilover that is actuated from a T-Bar through a pair of Rockers. The T-Bar can rotate freely meaning the Coilover only compresses when both rockers are rotated at the
same time (i.e. during Heave and Pitch motions). The Rockers are fixed to the chassis and can only rotate about the Rocker’s Axis.

OptimumK Help 1.1 Copyright © 2008 OptimumG LLC. All Rights Reserved. 156
Attachment
This drop down list gives a list of suspension components that the Push/Pull Rod can be attached to. For a Five Links suspension the Push/Pull Rod can be attached to the Upright or any of the suspension Links.
Push/Pull Rod - Rocker
This is the point where the Push/Pull Rod is connected to the Rocker.
Push/Pull Rod - Attachment
This is the point where the Push/Pull Rod connects to the suspension component defined in the attachment drop
down box.
Rocker - Pivot
The axis that the Rocker rotates about is defined by the Rocker Pivot and Axis points. The Rocker Pivot point is
where the Rocker Axis is located on the Rocker.
Rocker - Axis
This is the other point that defines the axis which the Rocker rotates around.
Drop Link - Rocker
This is the point where the Drop link connects to the Rocker.
Spring - Chassis
This is the point where the Coilover connects to the Chassis.
Spring – T-Bar
This is the point where the Coilover connects to the T-Bar.

OptimumK Help 1.1 Copyright © 2008 OptimumG LLC. All Rights Reserved. 157
Design/Inputs/Rear Suspensions/Five Links/Spring Actuation/Monoshock Sliding
Actuation
[Page Name]
A Monoshock (Sliding) configuration is comprised of a single Coilover that is connected to a Mono Rocker that pivots around a Slide Bar. The Mono Rocker is also allowed to slide laterally on the Slide Bar which is connected to the
Chassis. A pair of Push/Pull Rods connect the Mono Rocker to the Upright or any of the Suspension Links

OptimumK Help 1.1 Copyright © 2008 OptimumG LLC. All Rights Reserved. 158
Attachment
This drop down list gives a list of suspension components that the Push/Pull Rod can be attached to. For a Five Links
suspension the Push/Pull Rod can be attached to the Upright or any of the suspension Links.
Push/Pull Rod - Pivot
This is the point where the Push/Pull Rod connects to the Mono Rocker.
Push/Pull Rod - Attachment
This is the point where the Push/Pull Rod connects to the suspension component defined in the attachment drop down box.
Slide Bar - Pivot
This is the point where the Slide Bar attaches to the Chassis.
Spring - Chassis
This is the point where the Coilover connects to the Chassis.
Spring – Pivot
This is the point where the Coilover connects to the Mono Rocker.

OptimumK Help 1.1 Copyright © 2008 OptimumG LLC. All Rights Reserved. 159
Design/Inputs/Rear Suspensions/Mac Pherson
Wishbone & Strut
Tie Rod Wheel Geometry
Spring Anti-Roll Bar

OptimumK Help 1.1 Copyright © 2008 OptimumG LLC. All Rights Reserved. 160
Design/Inputs/Rear Suspensions/Mac Pherson/Wish & Strut
The most common form of suspension type in production vehicles is the Mac Pherson Strut. The Mac Pherson
Suspension consists of a Strut connected from the Chassis to an Upright. A Wishbone connects the bottom of the
Upright to the Chassis.
To Edit the Mac Pherson Strut and Wishbone Geometry;
1. Select the Suspension Design Item that you want to edit.
2. Click Summary to display the Input Summary Window.
3. Scroll to the Wishbone and Strut section.
4. Enter Values

OptimumK Help 1.1 Copyright © 2008 OptimumG LLC. All Rights Reserved. 161
Wishbone – Chassis Fore
This is the point where the leading point of the Wishbone connects to the Chassis.
Wishbone – Chassis Aft
This is the point where the trailing point of the Wishbone connects to the Chassis.
Wishbone – Upright
This is the point where the Wishbone connects to the Upright.
Strut – Upper Point
The Upper point is where the Strut connects to the Chassis
Strut – Lower Point
The Lower Point is where the Strut rigidly connects to the Upright

OptimumK Help 1.1 Copyright © 2008 OptimumG LLC. All Rights Reserved. 162
Design/Inputs/Rear Suspensions/Mac Pherson/Tie Rod
The Mac Pherson suspension uses Tie Rods on the rear to control the wheel toe.
Edit Tie Rods;
1. Select the Suspension Design Item that you want to edit the Tie Rods of.
2. Click Summary to display the Input Summary Window.
3. Scroll to the Tie Rod section.
4. Enter Values
Tie Rods - Chassis
This is the point where the Tie Rod connects to the Chassis.
Tie Rods - Upright
This is the point where the Tie Rod connects to the Upright.

OptimumK Help 1.1 Copyright © 2008 OptimumG LLC. All Rights Reserved. 163
Design/Inputs/Rear Suspensions/Mac Pherson/Wheel Geometry
The Wheel Geometry section is where all the wheel related inputs are entered. Such as track, offset, camber, toe,
rim and tire dimensions.
To input or modify the wheel geometry;
1. Select the Suspension Design Item that you want to modify the wheel geometry of.
2. Click the Summary button to display the Input Summary Window.
3. Scroll down to the Wheel Geometry section.
4. Enter values.
Half Track
The Half Track is the horizontal distance from the center of the tire contact patch to the longitudinal axis.
Long. Offset
The Long. Offset (Abbreviation of Longitudinal Offset) is the distance from a plane located perpendicular to the
longitudinal axis to the suspensions origin. Long. Offset can be used when the suspension coordinates are not
measured form the origin but another location.

OptimumK Help 1.1 Copyright © 2008 OptimumG LLC. All Rights Reserved. 164
Vertical Offset
The Vertical Offset is the distance from the contact patch to the ground. A positive offset will place the contact patch above the ground while a negative offset will place the contact patch below the ground. Vertical Offset can be used
when the suspension coordinates are not referenced form the ground plane but another location.
Static Camber
Static camber is the angle between the wheel plane and the vertical, while the car is in a stationary position. Negative camber is defined as the wheel plane being tilted towards the center of the vehicle. While positive camber
is defined as the wheel plane being tilted away from the center of the vehicle.

OptimumK Help 1.1 Copyright © 2008 OptimumG LLC. All Rights Reserved. 165
Static Toe
Static toe is the angle between the wheel plane and the longitudinal axis of the vehicle. Positive toe (toe out) is
when the front of the wheels are steered outwards while negative toe (toe in) is when the front of the wheels are steered inwards.

OptimumK Help 1.1 Copyright © 2008 OptimumG LLC. All Rights Reserved. 166
Rim Diameter
The Rim Diameter is the diameter of the rim edge not the tire bead seat. This is used as a reference point to measure toe distance.
Tire Diameter
The Tire Diameter is the outside diameter of the tire. The user can choose to use either the unloaded, loaded or rolling diameter of the tire
Tire Width
The Tire Width is the overall width of the tire. OptimumK models the tire as an un-deformable disc so this dimension
is not used in the calculation. The tire width is only used in the 3D display and to define the wheel axis in the output section

OptimumK Help 1.1 Copyright © 2008 OptimumG LLC. All Rights Reserved. 167
Design/Inputs/Rear Suspensions/Mac Pherson/Spring
With a Mac Pherson type suspension the Damper and Spring are mounted together. However this does not mean that they are parallel to each other.
Edit a Spring;
1. Select the Suspension Design Item that you want to edit the Spring of.
2. Click Summary to display the Input Summary.
3. Scroll down to the Spring section.
4. Enter Values
Spring – Upper Center
This is the center of the Upper Spring seat.
Spring – Lower Center
This is center of the Lower Spring seat.

OptimumK Help 1.1 Copyright © 2008 OptimumG LLC. All Rights Reserved. 168
Design/Inputs/Rear Suspensions/Mac Pherson/Anti-Roll Bar
The only available Anti-Roll Bar type for a Mac Pherson Suspension is a U-Bar. A U-Bar type Anti-Roll Bar is comprised of two Lever Arms mounted to the Anti-Roll Bar Shaft (also known as working length). The Shaft is
mounted to the chassis in a manner that allows the Anti Roll bar to rotate freely forward and backward in the car.
Two Drop Links are connected from the Lever Arm ends to the Wishbone.
Edit an Anti-Roll Bar;
1. Select the Suspension Design Item that you want to edit the Anti-Roll Bar of.
2. Click Summary to display the Input Summary Window.
3. Scroll down to the Anti-Roll Bar section.
4. Enter Values.
Pivot – Chassis Pivot
This is the point where the Shaft is mounted to the Chassis.

OptimumK Help 1.1 Copyright © 2008 OptimumG LLC. All Rights Reserved. 169
Attachment
This drop down list gives a list of suspension components that the Anti-Roll Bar can be attached to. For a Mac
Pherson suspension the U-Bar type Anti-Roll Bar can be attached to the Wishbone or Upright.
Drop Link – Anti Roll Bar
This point is where the Drop Link attaches to the Lever Arm
Drop Link – Attachment
This point is where the Drop Link attaches to the suspension component displayed in the attachment drop down list.

OptimumK Help 1.1 Copyright © 2008 OptimumG LLC. All Rights Reserved. 170
Design/Inputs/Rear Suspensions/V8 Supercar
Trailing Arms
Watts Linkage Wheel Geometry
CoilOver Anti-Roll Bar

OptimumK Help 1.1 Copyright © 2008 OptimumG LLC. All Rights Reserved. 171
Design/Inputs/Rear Suspensions/V8 Supercar/Trailing Arm Points
The V8 Supercar dedicated rear suspension uses a Live Axle with a Watts Linkage. This suspension consists of four
Trailing Arms each connected from the Axle to the Chassis.
Edit Trailing Arm geometry;
1. Select the Suspension Design Item that you want to edit the Trailing Arms of.
2. Click Summary to display the Input Summary Window.
3. Scroll to the Trailing Arms section.
4. Enter Values
Upper Arm – Chassis
This is the point where the Upper Trailing Arm connects to the Chassis.

OptimumK Help 1.1 Copyright © 2008 OptimumG LLC. All Rights Reserved. 172
Upper Arm – Axle
This is the point where the Upper Trailing Arm connects to the Axle.
Lower Arm – Chassis
This is the point where the Lower Trailing Arm connects to the Chassis.
Lower Arm – Chassis
This is the point where the Lower Trailing Arm connects to the Axle.

OptimumK Help 1.1 Copyright © 2008 OptimumG LLC. All Rights Reserved. 173
Design/Inputs/Rear Suspensions/V8 Supercar/Watts Linkage
The V8 Supercar dedicated rear suspension uses a Live Axle with a Watts Linkage. The Watts Linkage consists of two Linkages mounted to an Axle at one and a Rocker at the other. The Rocker is free to rotate and move vertically but
not horizontally
Edit Watts Linkages;
1. Select the Suspension Design Item that you want to edit the Watts Linkage of.
2. Click Summary to display the Input Summary Window.
3. Scroll to the Watts Links section.
4. Enter Values
Watts Links – Rocker
This is the point where the Link connects to the Rocker.
Watts Links – Axle
This is the point where the Link connects to the Axle.
Watts Links – Watts Pivot
This is the point that the rocker rotates about.
Watts Links – Watts Axis
This is the point along with the Watt Pivot point define the axis that the Rocker rotates about.

OptimumK Help 1.1 Copyright © 2008 OptimumG LLC. All Rights Reserved. 174
Design/Inputs/Rear Suspensions/V8 Supercar/Wheel Geometry
The Wheel Geometry section is where all the wheel related inputs are entered. Such as track, offset, camber, toe,
rim and tire dimensions.
To input or modify the wheel geometry;
1. Select the Suspension Design Item that you want to modify the wheel geometry of.
2. Click the Summary button to display the Input Summary Window.
3. Scroll down to the Wheel Geometry section.
4. Enter values.
Half Track
The Half Track is the horizontal distance from the center of the tire contact patch to the longitudinal axis.
Long. Offset
The Long. Offset (Abbreviation of Longitudinal Offset) is the distance from a plane located perpendicular to the
longitudinal axis to the suspensions origin. Long. Offset can be used when the suspension coordinates are not
measured form the origin but another location.

OptimumK Help 1.1 Copyright © 2008 OptimumG LLC. All Rights Reserved. 175
Vertical Offset
The Vertical Offset is the distance from the contact patch to the ground. A positive offset will place the contact patch
above the ground while a negative offset will place the contact patch below the ground. Vertical Offset can be used when the suspension coordinates are not referenced form the ground plane but another location.
Static Camber
Static camber is the angle between the wheel plane and the vertical, while the car is in a stationary position.
Negative camber is defined as the wheel plane being tilted towards the center of the vehicle. While positive camber is defined as the wheel plane being tilted away from the center of the vehicle.

OptimumK Help 1.1 Copyright © 2008 OptimumG LLC. All Rights Reserved. 176
Static Toe
Static toe is the angle between the wheel plane and the longitudinal axis of the vehicle. Positive toe (toe out) is
when the front of the wheels are steered outwards while negative toe (toe in) is when the front of the wheels are
steered inwards.

OptimumK Help 1.1 Copyright © 2008 OptimumG LLC. All Rights Reserved. 177
Rim Diameter
The Rim Diameter is the diameter of the rim edge not the tire bead seat. This is used as a reference point to
measure toe distance.
Tire Diameter
The Tire Diameter is the outside diameter of the tire. The user can choose to use either the unloaded, loaded or
rolling diameter of the tire
Tire Width
The Tire Width is the overall width of the tire. OptimumK models the tire as an un-deformable disc so this dimension
is not used in the calculation. The tire width is only used in the 3D display and to define the wheel axis in the output
section

OptimumK Help 1.1 Copyright © 2008 OptimumG LLC. All Rights Reserved. 178
Design/Inputs/Rear Suspensions/V8 Supercar/Spring
The V8 Supercar dedicated uses Coilover springs that are mounted to the Axle and Chassis.
Edit a Coilover;
1. Select the Suspension Design Item that you want to edit the Coilover of.
2. Click Summary to display the Input Summary Window.
3. Scroll down to the Coilover section.
4. Enter Values
Coilover – Chassis
This is the point where the Coilover mounts to the Chassis.
Coilover – Axle
This is the point where the Coilover mounts to the Axle.

OptimumK Help 1.1 Copyright © 2008 OptimumG LLC. All Rights Reserved. 179
Design/Inputs/Rear Suspensions/V8 Supercar/Anti-Roll Bar
[Page Name]

OptimumK Help 1.1 Copyright © 2008 OptimumG LLC. All Rights Reserved. 180
Design/Inputs/Rear Suspensions/V8 Supercar/Anti-Roll Bar/Anti Roll Bar Types
[Page Name]
OptimumK currently has two Anti Roll-Bar types for the V8 Supercar suspension template. Each of these Anti-Roll Bars has different packaging and functional requirements.
To Insert an Anti-Roll Bar;
1. Select the Suspension Design Item that you want to add the Anti-Roll Bar to.
2. Click Summary to display the Input Summary Window.
3. Scroll down to the Anti-Roll Bar type section.
4. Select the desired Anti-Roll Bar Type from the drop down list.
• U-Bar
• U-Bar with Intermediate Rocker
5. Enter Values

OptimumK Help 1.1 Copyright © 2008 OptimumG LLC. All Rights Reserved. 181
Design/Inputs/Rear Suspensions/V8 Supercar/Anti-Roll Bar/U-Bar
[Page Name]
A U-Bar type Anti-Roll Bar is comprised of two Lever arms mounted to the Anti-Roll Bar shaft (also known as working length). The shaft is mounted to the chassis or axle in a manner that allows the Anti Roll bar to rotate freely forward
and backward in the car. Two drop links are connected from the lever arm ends to the axle or chassis.
Pivot – Chassis/Axle Pivot
This is the point where the shaft is mounted to the Axle or Chassis. If the drop links are attached to the chassis then
the pivots are automatically attached to the axle. However If the drop links are attached to the axle then the pivots are automatically attached to the chassis.
Attachment
This drop down list box defines the suspension component that the drop links attach to. For a Watts Linkage suspension type the drop links can attach to the axle or chassis. If the Drop Links are attached to the Chassis then
the Shaft is attached to the Axle. If the Drop Links are attached the Axle then the Shaft is attached to the Chassis
Drop Link – Anti Roll Bar
This point is where the Drop Link attaches to the Lever Arm.
Drop Link – Attachment
This point is where the Drop Link attaches to the suspension component listed in the attachment drop down list.

OptimumK Help 1.1 Copyright © 2008 OptimumG LLC. All Rights Reserved. 182
Design/Inputs/Rear Suspensions/V8 Supercar/Anti-Roll Bar/U-Bar + Rocker
[Page Name]
A U-Bar with Intermediate Rocker type Anti-Roll Bar is comprised of two Lever Arms mounted to the Anti-Roll Bar Shaft (also known as working length). The Shaft is mounted to the chassis or axle in a manner that allows the Anti
Roll bar to rotate freely forward and backward in the car. Two Drop Links are connected from the Lever Arm ends to
a set of Intermediate Rockers. Another two Drop Links are then connected from the Rocker to the axle or chassis.

OptimumK Help 1.1 Copyright © 2008 OptimumG LLC. All Rights Reserved. 183
Pivot – Chassis/Axle Pivot
This is the point where the shaft is mounted to the Axle or Chassis. If the drop links are attached to the chassis then the pivots are automatically attached to the axle. However If the drop links are attached to the axle then the pivots
are automatically attached to the chassis.
Drop Link from U-Bar – Anti Roll Bar
This point is where the Drop Link attaches to the Lever Arm.
Drop Link from U-Bar – Rocker
This point is where the Drop Link attaches to the Rocker.
Rocker - Pivot
The axis that the rocker rotates about is defined by the Rocker Pivot and Axis points. The Rocker Pivot point is where
the Rocker Axis is located on the Rocker.
Rocker – Axis Point
The Rocker Axis point is the second point that defines the Rockers rotational axis.
Attachment
This drop down list box defines the suspension component that the drop links attach to. For a Watts Linkage suspension type the drop links can attach to the axle or chassis. If the Drop Links are attached to the Chassis then
the Shaft is attached to the Axle. If the Drop Links are attached the Axle then the Shaft is attached to the Chassis
Drop Link from Rocker – Rocker
This point is where the Drop Link attaches to the Rocker.
Drop Link from Rocker – Attachment
This point is where the Drop Link attaches to the suspension component displayed in the attachment drop down list.

OptimumK Help 1.1 Copyright © 2008 OptimumG LLC. All Rights Reserved. 184
Design/Inputs/Rear Suspensions/Nascar
Truck Arms
Track Bar
Wheel Geometry Spring & Shock

OptimumK Help 1.1 Copyright © 2008 OptimumG LLC. All Rights Reserved. 185
Design/Inputs/Rear Suspensions/Nascar/Truck Arms
The Nascar dedicated rear suspension uses a Live Axle with a Track Bar. This suspension consists of two Trucking
Arms that are connected from the chassis to the Axle.
Edit the Truck Arm Geometry;
1. Select the Suspension Design Item that you want to edit the Truck Arms of.
2. Click Summary to display the Input Summary Window.
3. Scroll to the Arms section.
4. Enter Values
Arms – Chassis
This is the point is where the Truck Arm connects to the Chassis.
Arms – Axle
This is the point is where the Truck Arm connects to the Axle.

OptimumK Help 1.1 Copyright © 2008 OptimumG LLC. All Rights Reserved. 186
Design/Inputs/Rear Suspensions/Nascar/Track Bar
The Nascar dedicated rear suspension uses a Live Axle with a Track Bar. The Track Bar is a bar that is connected
from the Axle to the Chassis
Edit Track Bar;
1. Select the Suspension Design Item that you want to edit the Track Bar of.
2. Click Summary to display the Input Summary Window.
3. Scroll to the Track Bar section.
4. Enter Values
Track Bar - Chassis
This is the point where the Track Bar connects to the Chassis.
Track Bar - Axle
This is the point where the Track Bar connects to the Axle.

OptimumK Help 1.1 Copyright © 2008 OptimumG LLC. All Rights Reserved. 187
Design/Inputs/Rear Suspensions/Nascar/Wheel Geometry
The Wheel Geometry section is where all the wheel related inputs are entered. Such as track, offset, camber, toe,
rim and tire dimensions.
To input or modify the wheel geometry;
1. Select the Suspension Design Item that you want to modify the wheel geometry of.
2. Click the Summary button to display the Input Summary Window.
3. Scroll down to the Wheel Geometry section.
4. Enter values.
Half Track
The Half Track is the horizontal distance from the center of the tire contact patch to the longitudinal axis.
Long. Offset
The Long. Offset (Abbreviation of Longitudinal Offset) is the distance from a plane located perpendicular to the
longitudinal axis to the suspensions origin. Long. Offset can be used when the suspension coordinates are not
measured form the origin but another location.

OptimumK Help 1.1 Copyright © 2008 OptimumG LLC. All Rights Reserved. 188
Vertical Offset
The Vertical Offset is the distance from the contact patch to the ground. A positive offset will place the contact patch
above the ground while a negative offset will place the contact patch below the ground. Vertical Offset can be used when the suspension coordinates are not referenced form the ground plane but another location.
Static Camber
Static camber is the angle between the wheel plane and the vertical, while the car is in a stationary position. Negative camber is defined as the wheel plane being tilted towards the center of the vehicle. While positive camber
is defined as the wheel plane being tilted away from the center of the vehicle.

OptimumK Help 1.1 Copyright © 2008 OptimumG LLC. All Rights Reserved. 189
Static Toe
Static toe is the angle between the wheel plane and the longitudinal axis of the vehicle. Positive toe (toe out) is
when the front of the wheels are steered outwards while negative toe (toe in) is when the front of the wheels are
steered inwards.

OptimumK Help 1.1 Copyright © 2008 OptimumG LLC. All Rights Reserved. 190
Rim Diameter
The Rim Diameter is the diameter of the rim edge not the tire bead seat. This is used as a reference point to measure toe distance.
Tire Diameter
The Tire Diameter is the outside diameter of the tire. The user can choose to use either the unloaded, loaded or rolling diameter of the tire
Tire Width
The Tire Width is the overall width of the tire. OptimumK models the tire as an un-deformable disc so this dimension
is not used in the calculation. The tire width is only used in the 3D display and to define the wheel axis in the output section

OptimumK Help 1.1 Copyright © 2008 OptimumG LLC. All Rights Reserved. 191
Design/Inputs/Rear Suspensions/Nascar/Spring & Shock
The Spring and Shock on a Nascar suspension are mounted independently. The Spring is mounted to the Trucking Arms while the Shock is mounted to the Axle.
Edit a Spring or Shock;
1. Select the Suspension Design Item that you want to edit the Spring or Shock of.
2. Click Summary to display the Input Summary Window.
3. Scroll down to the Spring and Shock section.
4. Enter Values

OptimumK Help 1.1 Copyright © 2008 OptimumG LLC. All Rights Reserved. 192
Springs – Chassis
This is the point is where the Spring mounts to the Chassis.
Springs – Axle
This is the point is where the Spring mounts to the Trucking Arm.
Damper – Chassis
This is the point is where the Shock mounts to the Chassis.
Damper – Axle
This is the point is where the Shock mounts to the Axle.

OptimumK Help 1.1 Copyright © 2008 OptimumG LLC. All Rights Reserved. 193
Design/Inputs/Reference Points
The Reference Points are user definable points that can be on the chassis, upright, rocker or any of the suspension control arms. They can be used to see if a particular part of the car (e.g. exhaust, wing, etc.) will touch the ground
as the vehicle goes through its motion. They can also be used to locate the position of the center of gravity, center
of pressure or any other point that the user wishes to define. The name, color, location and attachment of the reference point cab be defined in the Reference Points section of the Input Window.
Insert a Reference Point;
1. Select the Suspension Design Item that you want to insert the Reference Point into.
2. Click Summary to display the Input Summary Window.
3. Scroll down to the Reference Points section.
4. Enter the Reference Point’s Name.
5. Select a Color for the Reference Point by clicking the color box.
6. Enter the Reference Point’s X, Y and Z Coordinates.
7. Select the suspension component that the Reference Point will be attached to from the drop down list.

OptimumK Help 1.1 Copyright © 2008 OptimumG LLC. All Rights Reserved. 194
Design/Inputs/Design Comments
The design comments section is where users can enter comments about the Design Item. These comments will be exported with a Design Item and displayed in the comments window in the Analysis section when the Design Item is
used in a Simulation.
Insert a Design Comment;
1. Select the Suspension Design Item that you want to insert the comment into.
2. Click Summary to display the Input Summary Window.
3. Scroll down to the Design Comments section.
4. Enter Comments

OptimumK Help 1.1 Copyright © 2008 OptimumG LLC. All Rights Reserved. 195
Design/Import-Export Design
Designs can be exported to an .xml file for use in other projects and Microsoft Excel. The .xml file format allows for easy input into a CAD system.
Import Design
To Import a Design:
1. Select Data > Import from the Input Toolbar.
2. Browse for and then select the saved Design Item file.
3. Click the Open button.
4. Select the components to import by checking the checkboxes.

OptimumK Help 1.1 Copyright © 2008 OptimumG LLC. All Rights Reserved. 196
Export Design
To Export a Design:
1. Select the Design Item from the Design Tree that is to be exported.
2. Select Data > Export from the Input Toolbar.
3. Enter the Name and Location where the file will be exported to.
4. Click the Save button.
The Design Item’s input coordinates and units will be exported to an .xml file in the specified location. If any of the other cells are moved or modified (other than the X Y Z values of the points), an error will occur when the file is
imported back into OptimumK.

OptimumK Help 1.1 Copyright © 2008 OptimumG LLC. All Rights Reserved. 197
Motion

OptimumK Help 1.1 Copyright © 2008 OptimumG LLC. All Rights Reserved. 198
Motion/Motion Overview
OptimumK is able to simulate four different vehicle motions.
• ROLL – Angular displacement about a user selected Roll Axis.
• PITCH – Angular displacement about a user selected Pitch Axis.
• HEAVE – Vertical displacement of the Chassis.
• STEERING – Angular displacement of the wheels around the Steering Axis.
Pitch, Roll and Steering are measured in degrees or radians while heave is measured in millimeters or inches
depending on the user preferred units.
These motions can be simulated individually or combined to give the designer a greater understanding of the
vehicle’s kinematics under all conditions. Motions can also be imported from a data logger or Microsoft Excel Spreadsheet.

OptimumK Help 1.1 Copyright © 2008 OptimumG LLC. All Rights Reserved. 199
Motion/Motion Section Layout
Motion Tree Window
The Motion Tree Window displays all the Motion Items that the user creates. These Motion Items can be stored in folders to assist with the organization of the motions.

OptimumK Help 1.1 Copyright © 2008 OptimumG LLC. All Rights Reserved. 200
Motion Tree Toolbar
New Folder – Creates a folder in the Motion Tree.
New Item – Creates a New Motion Item in the Motion Tree.
Delete – Deletes the selected Motion Item or folder.
Add to Simulator – Adds the selected Motion Item to the Simulator.
Motion Graph Window
The motion graph window displays the individual motion paths of the four modes of motion.

OptimumK Help 1.1 Copyright © 2008 OptimumG LLC. All Rights Reserved. 201
Motion Graph Toolbar
Add Point – Activates the cursor so it can Add Points to the Motion Graphs.
Delete Point – Activates the cursor so it can Remove Points from the Motion Graphs.
Import Motion – Import Motion from Microsoft Excel to OptimumK.
Export Motion – Export Motion from OptimumK to Microsoft Excel.
Import Logged Data – Create Motion from Laser Ride Height or Damper Position sensor data
Motion Points Window
The Motion Points window displays the Points that are in each motion graph. The user can modify the X and Y values of the points in the motion graphs by editing the values displayed in this window. A Motion Graph’s Points can be
displayed by clicking on the desired Motion Graph in the Motions Graphs Window. Points can be added and removed
from the list by right clicking on the list and selecting new or remove point.

OptimumK Help 1.1 Copyright © 2008 OptimumG LLC. All Rights Reserved. 202
Motion Comments Window
The motion comments window is where user’s can enter comments about the motion. The comments are exported with the motion and will re-appear in the Motion Comments Window when a motion is imported back into
OptimumK.
Import Logged Data Window
Open Logged Data File Button – Imports Data Logger file.
Select Data Button – Activates the cursor so it can select the data cells for each sensor.
Setup Button – Displays window where sensor setup information is entered.
Import into Motion Button – Imports Motion into OptimumK.

OptimumK Help 1.1 Copyright © 2008 OptimumG LLC. All Rights Reserved. 203
Motion/Motion Types

OptimumK Help 1.1 Copyright © 2008 OptimumG LLC. All Rights Reserved. 204
Motion/Motion Types /Roll
Roll Motion is when the vehicle’s chassis rotates around the Roll Axis. The Roll Axis is defined by the suspension
geometry and can move as the suspension articulates. Positive Roll is when the chassis rolls to the right (when
viewed from the behind of the car) while negative roll is when the chassis rolls to the left.
Instant Center
Instant Center (IC) is defined as the imaginary 2D pivot point of the suspension linkage, when viewed from the front
of the vehicle. In a double A-arm suspension setup for example, the IC is the point of intersection of the projected
upper and lower suspension arm. The term “instantaneous” means that the point is valid for a particular position of the suspension linkage, but is subject to displacement along with the movement of the suspension.
Roll Center
The 2D kinematic Roll Center (RC) is defined as the instantaneous center of rotation of the chassis about the ground. It is formed by the intersection of the lines connecting the contact patch of the tire to the IC of the opposite side.
Similar to ICs, the RC is also dynamic and varies its position based on the movement of the suspension linkages.

OptimumK Help 1.1 Copyright © 2008 OptimumG LLC. All Rights Reserved. 205
Roll Axis
The Roll Axis is the axis or line which connects the Roll Centers of the front and rear suspension. The Roll Axis is the
more appropriate method of determining the chassis roll characteristics of a 3D suspension model.
If both front and rear suspension geometries are selected for analysis, OptimumK performs all of the roll calculations
by pivoting the chassis on the roll axis. OptimumK calculates both front and rear roll centers simultaneously when performing the chassis motion calculations. This results in a more accurate representation of vehicle dynamics
characteristics.
The example below highlights the importance of using the roll axis to define the roll characteristics of the chassis:

OptimumK Help 1.1 Copyright © 2008 OptimumG LLC. All Rights Reserved. 206
The image on the left shows a vehicle which is at static ride height. The roll axis and pitch axis are defined by the blue and red line respectively. The front and rear roll center heights are equal and located on the centerline of the
car. Hence, the roll axis is parallel to both the vehicle longitudinal axis and the ground plane. For small values of pure chassis roll, the chassis will follow a cylindrical rotational motion about the roll axis.
However, when subject to multiple chassis motions comprising of bump, heave and roll, it is observed that the roll axis is skewed relatively large, as shown in the image on the left. In such a situation, the chassis will assume a
conical rotational motion about the roll axis. This kind of motion can only be deduced when the complete 3D suspension geometry is analyzed simultaneously.
The image below shows the skewed roll axis in plan view:

OptimumK Help 1.1 Copyright © 2008 OptimumG LLC. All Rights Reserved. 207
Motion/Motion Types /Pitch
Pitch Motion is when the vehicle’s chassis rotates around the Pitch Axis. The Pitch Axis is defined by the suspension
geometry and can move as the suspension articulates. Positive Pitch is when the chassis dives while negative Pitch is
when the chassis squats.
Pitch Center
The 2D kinematic Pitch Center is defined as the instantaneous center of rotation of the chassis about the ground,
when viewed from the side of the vehicle. Similar to Roll Center, it is also dynamic and varies its position based on
the movement of the suspension linkages.
The Pitch Center is formed by the intersection of the lines connecting the contact patch of the tire to the
Instantaneous Center (IC) of the opposite end, as shown in the image above.

OptimumK Help 1.1 Copyright © 2008 OptimumG LLC. All Rights Reserved. 208
Pitch Axis
The Pitch Axis is the more appropriate method of determining the chassis pitch characteristics of a 3D suspension
model. The Pitch Axis is the line that connects the left and right Pitch Centers. This is shown in the image below:
The pitch axis is defined by the red line in the analysis screen of OptimumK. If both front and rear suspension
geometries are selected for analysis. OptimumK calculates both left and right pitch centers simultaneously when
performing the chassis motion calculations.

OptimumK Help 1.1 Copyright © 2008 OptimumG LLC. All Rights Reserved. 209
Motion/Motion Types /Heave
Heave Motion is when the vehicle’s chassis moves vertically. Positive heave is when the chassis lifts. Negative heave
is when the chassis drops.
The Heave motion comprises of both the front and rear suspension linkages undergoing bump or droop simultaneously. This means that chassis does not undergo roll or pitch motions. Depending on the nature of the
suspension geometry, heave motion can induce track and wheelbase changes.

OptimumK Help 1.1 Copyright © 2008 OptimumG LLC. All Rights Reserved. 210
Image 1 shows the chassis at the neutral position, with the roll axis parallel to the vehicle longitudinal axis. With
Image 2, the chassis is subjected to 2.5° of pure roll, and the roll axis is observed to have shifted.
With Image 3 however, an initial heave motion of -10mm was included prior to the roll motion, and the roll axis is observed to have skewed further. This highlights the importance of including heave motions in the calculation.

OptimumK Help 1.1 Copyright © 2008 OptimumG LLC. All Rights Reserved. 211
Motion/Motion Types /Steering
Steering Motion is when the steering wheel is turned causing the front wheels to rotate around their kingpin axis. Positive steering is when the front wheels turn to the Left (when viewed from above the car) while negative steering
is when the front wheels turn to the right.
The steering motion provides the rotation of the front wheels about its kingpin axis taking into account the magnitude of parameters such as:
• Caster
• Steer Angle
• Camber
• Scrub Radius
The steering input will cause bump and droop motions on the front left and right wheels. As a result, the presence of steering motions will cause displacements of the roll and pitch axis, and thus affect the desired roll and pitch
motions.

OptimumK Help 1.1 Copyright © 2008 OptimumG LLC. All Rights Reserved. 212
The definitions of the steering parameters are shown in the images below:

OptimumK Help 1.1 Copyright © 2008 OptimumG LLC. All Rights Reserved. 213
Often, the effects of steering motion are neglected when simulating chassis roll in corners. This omission will cause a
less than accurate representation of the front roll center, and subsequently the roll axis and pitch axis.
Image 1 shows the chassis at the neutral position, with the roll axis parallel to the vehicle longitudinal axis. With
Image 2, the chassis is subjected to 2.5° of pure roll, and the roll axis is observed to have shifted slightly.
With Image 3 however, an initial steering input was carried out prior to the roll motion, and the roll axis is observed
to have skewed further. In real-world situations, chassis roll is often combined with steering angle, such as when the vehicle is in the middle of a corner. This highlights the importance of coupling steering motion along with other
suspension motions in a full 3D analysis to obtain an accurate representation of the suspension geometry behavior.

OptimumK Help 1.1 Copyright © 2008 OptimumG LLC. All Rights Reserved. 214
Motion/Create New Motion
Creating a New Motion Item
A Motion Item contains a Roll, Pitch, Heave and Steering motion. These motion types can be used individually or combined together.
To create a new Motion Item;
1. Select the New Item button from the Motion Tree Toolbar.
The newly created Motion Item will be displayed in the Motion Tree.
Renaming a Motion Item;
1. Right click on the Motion Item that is to be renamed.
2. Select Rename.
3. Enter new Motion Item name.

OptimumK Help 1.1 Copyright © 2008 OptimumG LLC. All Rights Reserved. 215
Motion Item Right-Click Options
The following options can be accessed by right-clicking on a Motion Item name.
New Folder – Adds a new folder to the Motion Tree.
New Item – Adds a new Motion Item to the Motion Tree.
Delete – Deletes the currently selected Motion Item.
Rename – Highlights the Motion Item or folder name so that it can be renamed.
Cut – Deletes and copies the Motion Item to the clipboard.
Copy – Copies the Motion Item to the clipboard.
Paste – Pastes the Motion Item that is currently in the clipboard.
Add to Simulator – Adds the selected Motion Item to the Simulator.

OptimumK Help 1.1 Copyright © 2008 OptimumG LLC. All Rights Reserved. 216
Motion/Motion Graphs
The four Motion Graphs are displayed on the right hand side of the screen. In each graph the X value is the
percentage of the total time duration of the motion. The Y value is the direction and magnitude of the motion.
Editing Motion Graphs
To add a new Data Point;
1. Activate the Add Data Point button in the Motion Graph Toolbar.
2. Add data points by clicking anywhere in the Motion Graphs.

OptimumK Help 1.1 Copyright © 2008 OptimumG LLC. All Rights Reserved. 217
Alternatively Data Points can be added by;
1. Clicking on a Motion Graph to display the Motion Points Table.
2. Right Clicking on a point listed in the table and selecting New Point.
3. Enter point coordinates into to the Add Data Point Window.
4. Click the Add button.
To Edit existing Data Points:
1. Click on a Motion Graph to display the Motion Points Table.
2. Click on the X or Y value of a Data Point.
3. Enter new value.
To remove a Data Point
1. Activate the Remove Data Point button in the Motion Graph Toolbar.
2. Select the Data Point in the Motion Graph that is to be removed.

OptimumK Help 1.1 Copyright © 2008 OptimumG LLC. All Rights Reserved. 218
Alternatively Data Points can be removed by;
1. Clicking on a Motion Graph to display the Motion Points Table.
2. Right Clicking on a point listed in the table and selecting Delete Point.
Motion Sign Convention
Positive Roll – Clockwise rotation about the Roll Axis. (When viewed from behind vehicle)
Positive Pitch – Anti-Clockwise rotation about the Pitch Axis. (When viewed from left of vehicle)
Positive Heave – Vertically up.
Positive Steering – Wheels turn to the Left. (When viewed from above vehicle)

OptimumK Help 1.1 Copyright © 2008 OptimumG LLC. All Rights Reserved. 219
Motion/Import-Export Motion
Export Motion
Motions are exported to an .xml file for use in other OptimumK projects or Microsoft Excel.
To Export a Motion:
1. Select the Motion Item from the Motion Tree, which is to be exported.
2. Click the Export Motion button in the Motion Graph Toolbar.
3. Enter the Name and Location where the file will be exported to.
4. Click the Save button.
The Motion Item will then be exported to the selected location as a .xml file. This file can be opened and edited
using Microsoft Excel.
Import Motion
Previously exported motions can be imported into other OptimumK projects.
To import a Motion:
1. Click the Import Motion button in the Motion Graph Toolbar.
2. Browse for and then select the saved motion file.
3. Click the Open button.
The motion will then be imported into the current OptimumK project.

OptimumK Help 1.1 Copyright © 2008 OptimumG LLC. All Rights Reserved. 220
Import Motion (Data Logger)
A motion can be created from an exported .csv or .xml file of any data logger. The motion can be created using
either 4 damper position sensors or 3 ride height sensors.
To import a Motion from a Data Logger:
1. Export the 4 damper position or 3 ride height Sensor’s Data to a .csv or .xml file from the Data Logger.
2. Click the Import Logged Data button in the Motion Graph Toolbar to open the Import Logged Data
Window.
3. Click the Open Logged Data File button.
4. Browse for the exported Data Logger file and click Open to display the Data Logger file in the Import Logged
Data Window.
5. Select the type of sensors that will be used to generate the motion (i.e. Ride Height or Damper Position)
Ride Height Sensors
6. Select whether there are Two Front of Two Rear ride height sensors from the drop down list.
7. Select the Ride Height Sensor Data by clicking the Select Data button next to a Ride Height sensor.
8. Then Select the Cells containing the data of the Ride Height sensor.
9. Repeat Steps 7-8 for the other two Ride Height sensors and the Steering Wheel Angle sensor.
10. Define the location of the Ride Height sensors by clicking the Sensor Setup button and entering the Ride
Height sensor locations.
11. Click the Generate Motion button to generate the OptimumK motion.
Damper Position Sensors
6. Select the Damper Position Sensor Data by clicking the Select Data button next to a Damper Position
sensor.
7. Then Select the Cells containing the data of the Damper Position sensor
8. Repeat Steps 6-7 for the other three Damper Position sensors and the Steering Wheel Angle sensor.
9. Click the Sensor Setup button and enter the Damper Position sensor Motion ratios and vehicle dimensions.
10. Click the Generate Motion button to generate the OptimumK motion.
The motion will then be imported into the current OptimumK project. When importing a motion from a data logger the number of motion steps should match the total number of samples over the entire motion. For example if a set
of linear potentiometers are logged at a frequency of 100Hz over a 50 second lap then the number of motion steps will need to equal 100x50 = 5000 to ensure that all the logged data is included in the motion. After the motion has
been generated OptimumK will automatically change the number of steps to match the logging frequency.

OptimumK Help 1.1 Copyright © 2008 OptimumG LLC. All Rights Reserved. 221

OptimumK Help 1.1 Copyright © 2008 OptimumG LLC. All Rights Reserved. 222
Simulator

OptimumK Help 1.1 Copyright © 2008 OptimumG LLC. All Rights Reserved. 223
Simulator/Simulator Overview
To view the results of a suspension design when placed under a given motion you first need to run a simulation
containing the suspension design and motion path. This is done by adding a Design Item(s) and Motion Item to the
Simulator and then running a Simulation so the results can be calculated.

OptimumK Help 1.1 Copyright © 2008 OptimumG LLC. All Rights Reserved. 224
Simulator/Simulator Toolbar
Run Simulation – Starts the Simulation Calculation Process after which the results can be Analyzed.
Simulation Batch Run – Opens the Simulation Batch Run Window.
Selected Front Suspension – Front suspension Design Item that is Currently in the Simulator.
Selected Rear Suspension – Rear suspension Design item that is Currently in the Simulator.
Selected Motion – Motion Item that is Currently in the Simulator.
Remove Selected Item – Removes the corresponding selected Design or Motion item from the Simulator.

OptimumK Help 1.1 Copyright © 2008 OptimumG LLC. All Rights Reserved. 225
Simulator/Add Design
To add a Design Item to the Simulator;
1. Select the Front Suspension Design Item from the Design Tree.
2. Click the Add to Simulator button in the Design Tree Toolbar.
3. Select the Rear Suspension Design Item from the Design Tree.
4. Click the Add to Simulator button in the Design Tree Toolbar.
A simulation can run with only one suspension half or both the front and rear.
Once added the front suspension item name will be displayed in the Selected Front Suspension segment of the
Simulator Toolbar. The added rear suspension item name will be displayed in the Selected Rear Suspension segment of the Simulator Toolbar.
Design Items that are currently in the simulator will be displayed red in the Design Tree.
Once an item is added to the Simulator it does not need to be re-added if a change is made to that particular item. An exception to this is if the name of the item is changed, the item will then need to be re-added to the Simulator.

OptimumK Help 1.1 Copyright © 2008 OptimumG LLC. All Rights Reserved. 226
Simulator/Add Motion
To add a Motion Item to the Simulator;
1. Select the Motion Item from the Motion Tree.
2. Click the Add to Simulator button in the Motion Tree Toolbar.
Once added the Motion Item name will be displayed in the Selected Motion Segment of the Simulator Toolbar.
Motion Items that are currently in the Simulator are displayed red in the Motion Tree.
Once an item is added to the Simulator it does not need to be re-added if a change is made to that particular item. An exception to this is if the name of the item is changed, the item will then need to be re-added to the Simulator.

OptimumK Help 1.1 Copyright © 2008 OptimumG LLC. All Rights Reserved. 227
Simulator/Preferences
The Simulator Preferences can be accessed by selecting options in the tool strip menu or by clicking the OptimumK Preferences button in the Program Toolbar.
Motion Steps
The number of motion steps is the number of intervals that the motion is split up into during the calculation process.
The larger the number of motion steps, the longer the analysis calculation time. The default setting (50 steps) is a good compromise for all motions other than Imported Track Data.
When importing a motion from a data logger the number of motion steps should match the total number of samples over the entire motion. For example if a set of linear potentiometers are logged at a frequency of 100Hz over a 50
second lap then the number of motion steps will need to equal 100x50 = 5000 to ensure that all the logged data is included in the motion.

OptimumK Help 1.1 Copyright © 2008 OptimumG LLC. All Rights Reserved. 228
Roll and Pitch Axis
The user can select from three different Roll and Pitch axes that will be used in the calculation.
Moving Axis
When Moving Axis is selected Roll and Pitch motions are applied around the moving kinematics Roll and Pitch Axes
which were calculated in the previous motion step.
Fixed Axis With a fixed axis, the position of the Roll and Pitch axis remains constant regardless of the kinematical movement of
the suspension. The suspension rolls around an axis defined by two points that are located on the ground, in the
middle of the front and rear contact patches respectively. Similarly the suspension pitches around an axis defined by two points located on the ground, in the middle of the left and right wheelbases.
User Defined Axis
The user defined axis allows the user to input a predetermined Roll and Pitch axes. This can be done by entering the Front and Rear points of the Roll Axis and the Left and Right points of the pitch axis
Run Options
3D Visualization
The 3D visualization option toggles the animation window during the simulation. Selecting “On” allows the user to visualize the suspension kinematics real-time as the calculation progresses. However, this increases the load on the
CPU and requires more processing time. Users with a slower processor or graphic card would benefit by switching the 3D Visualization to “Off”.
Autosave Before Run When activated the project will save automatically each time a simulation is run.
Enter Simulation Name Before Simulation is Run
When activated a window appears before a simulations is run where the name of the simulation can be entered.

OptimumK Help 1.1 Copyright © 2008 OptimumG LLC. All Rights Reserved. 229
Simulator/Run Simulation
To Run a Simulation;
1. Add a Design and Motion to the Simulator.
2. Press the Run Simulation button in the Simulator Toolbar.
3. Enter the Name of the simulation in the Simulation Name window.
Once the Simulator is finished the simulation results can be viewed and analyzed in the Analysis Section of OptimumK.
Simulator Runtime Window
While the Simulator is processing a 3D animation of the suspension undergoing the selected motion is displayed on the screen. The display can be Rotated, Zoomed and Translated by using the tools in the View Orientation Toolbar.
The Simulator Window also displays the progress of the simulation with a Slider in the Motion Path Diagram and a display of time remaining.

OptimumK Help 1.1 Copyright © 2008 OptimumG LLC. All Rights Reserved. 230
Simulator/Batch Run
[Page Name]
The batch run feature allows users to run multiple simulations in a row with different suspension pickup point locations of one or more points.
To Run a Batch of Simulations;
1. Add a Design and Motion to the Simulator.
2. Press the Batch Run Simulation button in the Simulator Toolbar.
3. Add the Suspension Points that are to be modified for each run from the Input Tree.
4. Add the Simulation Runs by clicking the Add Run Button.
5. Enter the Suspension Point Values for each Run.
6. Click Run to run the simulations
7. Enter the Name of the simulation in the Simulation Name window.
Once the Simulator is finished the simulation results of all the runs can be viewed and analyzed in the Analysis Section of OptimumK.

OptimumK Help 1.1 Copyright © 2008 OptimumG LLC. All Rights Reserved. 231
Add Run – Adds a new simulation run.
Add Multiple Runs – Adds multiple simulation runs.
Delete Run – Deletes selected simulation run.
Linearise Input – Evenly spaces the Point Values of a selected Input Point.
Suspension Points – Points that can be modified in the batch run.
Run Button – Runs all the simulation runs simultaneously.
Close Window – Closes the Batch Run Window.

OptimumK Help 1.1 Copyright © 2008 OptimumG LLC. All Rights Reserved. 232
Analysis

OptimumK Help 1.1 Copyright © 2008 OptimumG LLC. All Rights Reserved. 233
Analysis/Analysis Overview
OptimumK is able to calculate over 400 different variables from a single suspension simulation. The Analysis section
of OptimumK is where this data can be viewed and compared using three different methods.
Graph
The Graph Tool is able to plot two data channels against each other. These plots can also be overlayed and
compared to other simulated data which has previously been simulated. This allows for easy comparison between a
number of different suspension design iterations.
Report
The Report Tool tabulates the value(s) of the selected data channel(s). It can also display the Minimum, Maximum,
Average, Variance, Absolute Maximum, Range, Start, End and Standard Deviation of the simulated data channel. Data can also be compared against other simulations which have been simulated previously.
Animation
The Animation Tool displays a moving 3D animation of the suspension as it undergoes a given motion. The animation can be rotated, zoomed and translated to give the designer a better understanding of how the suspension
is behaving.
Output Data
The Output Data Tool tabulates all the values of the user selected data channels that are outputted during a
simulation run. Only the data of the master simulation can be displayed in an Output Data Tool.

OptimumK Help 1.1 Copyright © 2008 OptimumG LLC. All Rights Reserved. 234
Analysis/Analysis Section Layout
Analysis Tree Window
The Analysis Tree Window displays all the Analysis Items that the user creates. These Analysis Items can be stored
in folders to assist with organization of the analysis.

OptimumK Help 1.1 Copyright © 2008 OptimumG LLC. All Rights Reserved. 235
Analysis Tree Toolbar
New Folder – Creates a new folder in the Analysis Tree.
New Item – Creates a new Analysis Items in the Analysis Tree.
Delete – Deletes the selected Analysis Item or folder.
Data Selection – Displays the Simulation Data Selection Window.
Analysis Workspace
The Analysis Workspace is where the Graph, Report, Animation and Output Data Tools are displayed.

OptimumK Help 1.1 Copyright © 2008 OptimumG LLC. All Rights Reserved. 236
Analysis Workspace Toolbar
Graph Tool – Used to plot Graphs in the workspace.
Report Tool – Used to compile Channel Reports in the workspace.
Animation Tool – Used to display an Animation of the suspension in the workspace.
Output Data Tool – Used to display Simulation Output Data in the workspace.
Forward – Steps animation forward.
Play – Plays an animation of the suspension undergoing the motion.
Stop – Stops the animation of the suspension undergoing the motion.
Backward – Steps animation backward.
Slider – Current location of the animation in Motion Path Diagram.
Motion Path Diagram – Displays motion paths of Master Simulation.
Simulation Data Selection Window
From this window the user can select which simulations to display in the graph, report and animation tools.

OptimumK Help 1.1 Copyright © 2008 OptimumG LLC. All Rights Reserved. 237
Simulation Properties Window
The Front Suspension, Rear Suspension, Motion and Simulation Properties are displayed in the Simulation Properties Window when the properties buttons are toggled.
Simulation Properties Toolbar
Details – Displays the Suspension’s input coordinates and motion that were used in the Simulation.
Export – Exports the Simulation data channels to a csv file for use in Microsoft Excel.
Master – Sets the currently selected Simulation as the Master Simulation
Simulation Properties – Displays the Simulation run time and date, Reference Distance and the Simulation
Comments.
Front Suspension Properties – Displays the Front Suspensions Design Item Name and Comments.
Rear Suspension Properties – Displays the Rear Suspension Design Item Name and Comments.
Motion Properties – Displays the Motion Item Name and Comments.

OptimumK Help 1.1 Copyright © 2008 OptimumG LLC. All Rights Reserved. 238
Graph Properties Window
All the Graph Properties can be edited from the graph properties window.

OptimumK Help 1.1 Copyright © 2008 OptimumG LLC. All Rights Reserved. 239
Report Properties Window
All the Report Properties can be edited from the report properties window.
Output Data Properties Window
All the Output Data Properties can be edited from the output data properties window.

OptimumK Help 1.1 Copyright © 2008 OptimumG LLC. All Rights Reserved. 240
Analysis/Create New Analysis
Analysis Item
An Analysis Item is where multiple Graphs, Reports ,Animations and Output Data tools can be viewed
simultaneously.
To Create a new Analysis Item;
1. Select the New Item button from the Analysis Tree Toolbar.
To Rename an Analysis Item;
1. Right click on the Analysis Item that is to be removed.
2. Select Rename.
3. Type in Analysis Item name new name.
Analysis Item Right-Click Options
The following options can be accessed by right-clicking on a Analysis Item name.
New Folder – Adds a new folder to the Analysis Tree.
New Item – Adds a new Analysis Item to the Analysis Tree.
Delete – Deletes the currently selected Analysis Item.
Rename – Highlights the Analysis Item or folder name so that it can be renamed.
Cut – Deletes and copies the Analysis Item to the clipboard.
Copy – Copies the Analysis Item to the clipboard.
Paste – Pastes the Analysis Item that is currently in the clipboard.

OptimumK Help 1.1 Copyright © 2008 OptimumG LLC. All Rights Reserved. 241
Analysis Tools
OptimumK has four Analysis Tools (Graph, Report, Animation and Output Data) to assist the user analyze the
simulation data. Collections of theses Analysis Tools can be stored in an Analysis Item.
To Insert an analysis tool;
1. Select the Analysis Item that the Analysis Tool will be stored in.
2. Click and hold one of the Analysis Tool buttons in the Analysis Workspace Toolbar.
3. Drag the Analysis Tool into the Analysis Workspace (a grid will appear to aid placement of the tool).
4. Drop the Analysis Tool onto the Analysis Workspace.
Moving and Resizing a Tool
To Move an Analysis Tool:
1. Place the mouse cursor on the Border of the Analysis Tool. The mouse cursor will change to cross arrow.
2. Click and Drag the Analysis Tool to the desired location
To Resize an Analysis Tool;
1. Place the mouse cursor on the Corner of an Analysis Tool’s Border. The mouse cursor will change to a resizable arrow.
2. Click and Drag the border of the Analysis Tool to the desired display size.

OptimumK Help 1.1 Copyright © 2008 OptimumG LLC. All Rights Reserved. 242
Analysis/Analysis Tools
OptimumK has four Analysis Tools (Graph, Report, Animation and Output Data) to assist the user analyze the
simulation data. Collections of theses Analysis Tools can be stored in an Analysis Item.
To Insert an analysis tool;
1. Select the Analysis Item that the Analysis Tool will be stored in.
2. Click and hold one of the Analysis Tool buttons in the Analysis Workspace Toolbar.
3. Drag the Analysis Tool into the Analysis Workspace (a grid will appear to aid placement of the tool).
4. Drop the Analysis Tool onto the Analysis Workspace.

OptimumK Help 1.1 Copyright © 2008 OptimumG LLC. All Rights Reserved. 243
Analysis/Analysis Tools/Graph Tool
When a Graph is selected the Graph Properties Window automatically appears on the left hand side of the screen.
Each Graph consists of a user-definable X and Y axis. A maximum of two data channels can be plotted on the Y-axis
of each Graph.

OptimumK Help 1.1 Copyright © 2008 OptimumG LLC. All Rights Reserved. 244
Graph Labels
Chart Title – User defined Chart Title which is displayed at the top of the Graph.
X Axis Title - User defined name given to the x-axis. The default channel title is automatically inserted when the X-
axis channel is selected from the channel list.
Channel 1 Title – User defined name given to the primary data channel. The default channel title is automatically
inserted when the X-axis channel is selected from the channel list.
Channel 2 Title - User defined name given to the secondary data channel. The default channel title is automatically inserted when the X-axis channel is selected from the channel list.
Graph Data
X Data - By selecting the X button the user can select from a list of Data Channels that can be assigned to the x-axis of the Graph.
X Axis Scale - The Min and Max Values define the minimum and maximum range of the x-axis.
Channel 1 Data - By selecting the Channel 1 button the user can select from a list of Data Channels that can be assigned to the y-axis of the Graph.

OptimumK Help 1.1 Copyright © 2008 OptimumG LLC. All Rights Reserved. 245
Channel 2 Data - By selecting the Channel 2 button the user can select a second data channel from a list of Data Channels that can be assigned to the y-axis of the graph.
Y Axis Scale - The Min and Max Values define the minimum and maximum range of the y-axis.
Graph Display Options
“0” Cross Display Option - This option automatically adjust the Graph so that the x and y axis cross at the origin
(0,0).
Axis Equal Display Option - This option automatically adjusts the Graph so that the x and y axis have the same
scale.
Auto Scale Display Option - This option automatically adjusts the Graphs axis scale so that the plotted lines fit
within the plot area.
Graph Zoom In – The user can zoom in on a particular area of a Graph by clicking and dragging a box around the desired area. This can be repeated more than once until the desired level of magnification is achieved.
Graph Zoom Out - To un-zoom, right click and select un-zoom from the right-click options menu. This may have to
be repeated several times to return to the original scale, depending on the initial level of magnification.
Right-Click Options
The following options can be accessed by right-clicking on a Graph.

OptimumK Help 1.1 Copyright © 2008 OptimumG LLC. All Rights Reserved. 246
Copy – Copies the Graph to the clipboard.
Save Image As – Saves the Graph as an image to a user defined location.
Page Setup – Displays page setup options that are used when printing.
Print – Prints Graph to user selected printer.
Un-Zoom – Un-Zooms the Graph scale.
Set Scale to Default – Resizes Graph scale so the entire Graph is displayed in the screen.
Delete – Deletes the Graph.

OptimumK Help 1.1 Copyright © 2008 OptimumG LLC. All Rights Reserved. 247
Analysis/Analysis Tools /Report Tool
When a Report is selected the Report Properties Window automatically appears on the left hand side of the screen.
Each Report consists a table where data channels can be displayed simultaneously.

OptimumK Help 1.1 Copyright © 2008 OptimumG LLC. All Rights Reserved. 248
Title
Channel Report Title – This title will appear at the top of the Report.
Data
Add Data - By selecting the Add button the user can select from a list of Data Channels that can be displayed in
the Report.
Remove Data - To remove a data channel from a Report, select the channel from the channel list and click the
Remove button.

OptimumK Help 1.1 Copyright © 2008 OptimumG LLC. All Rights Reserved. 249
Display Options
When selected the following values are displayed in the Report:
Minimum – Minimum value of the data channel that occurs during the Simulation.
Maximum – Maximum value of the data channel that occurs during the Simulation.
Average – Average value of the data channel over the Simulation.
Variance – Variance of the channel data values over the Simulation.
Abs Max –Absolute maximum value of the channel data over the Simulation.
Range - Difference between the maximum and minimum data channel values that occurs during a Simulation.
Start – Initial data channel value at the beginning of the Simulation.
End – Final data channel value at the end of the Simulation.
Std Dev – Standard Deviation of the data channel over the Simulation.
Right-Click Options
The following options can be accessed by right-clicking on a Report.
Delete – Deletes the Report.

OptimumK Help 1.1 Copyright © 2008 OptimumG LLC. All Rights Reserved. 250
Analysis/Analysis Tools /Animation Tool
The Animation Tool displays a 3D animation of the suspension as it undergoes the given motion. The Animation view can be orientated, using the tools in the View Orientation Toolbar. The Roll Axis (Blue) and Pitch Axis (Red) are also
displayed in the Animation.

OptimumK Help 1.1 Copyright © 2008 OptimumG LLC. All Rights Reserved. 251
Translate View - Scrolls the 3D graphical representation across the Animation Toll display.
Rotate View - Rotates the 3D graphical representation view about a point.
Zoom - Dynamically changes the scale of the 3D graphical representation.
Zoom to Selected Area - Zooms into an area that is selected by dragging a bounding box.
Transparent View - Changes the opacity of the tires.
Parrallel/Perspective –Toggles the 3D graphical representation between parallel and perspective image distortion.
Standard Views – Rotates the 3D graphical representation to front, back, right, left, top or bottom view.
Background Color – Changes the background gradient to a user selected color.
Animate Animation
To Play an Animation:
1. Click the Play Animation button in the Analysis Workspace Toolbar.
To Stop an Animation:
2. Click the Stop Animation button in the Analysis Workspace Toolbar.
The Motion Path Diagram shows the motion paths that are selected in the Analysis Workspace Toolbar. The Slider indicates the immediate position of Animation with regards to the Motion Path. The slider can be positioned manually
across the timescale using the mouse, by clicking and draging the slider to the desired position.

OptimumK Help 1.1 Copyright © 2008 OptimumG LLC. All Rights Reserved. 252
Display Options
Extra lines and Axes can be displayed in an Animation Tool by checking the check boxes in the display section of the
OptimumK Preferences window. The OptimumK Preferences can be accessed by clicking the OptimumK Preferences button in the Program Toolbar.
Display Roll Axis – Displays the axis that the car rolls around during Roll Motions.
Display Pitch Axis – Displays the axis that the car pitches around during Pitch Motions.
Display Kinematics Axis When Using Fixed Roll and Pitch Axis – Displays the suspensions kinematics axis
when the Roll and Pitch axis are set to fixed or user defined in the Simulator Preferences.
Display Origin in Animation – Displays the origin along with the direction of the X,Y and Z axes defined in the
Simulator Output Preferences.
Instant Axis – Displays the Instant Axis of the associated suspension corner.
Front View IC to CP – Draws a line from the Front View Instant Center point to the associated tire’s Contact Patch.
Side View IC to CP – Draws a line from the Side View Instant Center point to the associated tire’s Contact Patch.
Tire Same Color as Instant Axis – Changes the color of the tire to match the Instant Axis.

OptimumK Help 1.1 Copyright © 2008 OptimumG LLC. All Rights Reserved. 253
Analysis/Analysis Tools/Output Data Tool
[Page Name]
When an Output Data tool is selected the Output Data Properties Window automatically appears on the left hand
side of the screen. Each Output Data tool consists of a table where the data channels from a simulation can be
displayed simultaneously.

OptimumK Help 1.1 Copyright © 2008 OptimumG LLC. All Rights Reserved. 254
Data Channels
Add Data - By selecting the Add button. The user can select from a list of Data Channels that can be displayed in
the Output Data tool.
Remove Data - To remove a data channel from an Output Data tool, select the channel from the channel list and
click the Remove button.
Right-Click Options
The following options can be accessed by right-clicking on a Data Channel Name in the Output Data tool.
Remove – Removes the Data Channel from the Output Data tool.

OptimumK Help 1.1 Copyright © 2008 OptimumG LLC. All Rights Reserved. 255
Analysis/Overlay Simulation Data
A powerful feature of OptimumK is the ability to overlay data from a large number of design iterations. For example
if you wanted to investigate how the toe angle of your front wheels varies during bump (i.e. Bump Steer) when the
steering rack is located at different heights. You can run a number of simulations with the steering rack positioned in different locations and then overlay the results in a Graph or Channel Report.
Display Simulation Data in Graph/Report
All the simulations that have been simulated in a project are listed in the Simulation Data Selection Window.
To display Simulation Data;
1. Click the Data Selection button in the Analysis Tree Toolbar to display the Simulation Data Selection
Window
2. Check the box next to the simulation that is to be displayed.
3. Click the Update Analysis Tools button to refresh the Analysis Tools.
The selected simulations will appear in all the Graphs and Reports that have been created in the Analysis Section. The default simulation name is the date and time that the simulation was run. If a new simulation is run the data
from the new simulation will be displayed automatically in the Graphs and Reports.

OptimumK Help 1.1 Copyright © 2008 OptimumG LLC. All Rights Reserved. 256
Master Simulation
The Master Simulation is the simulation that is displayed in the 3D animation.
To change a simulation to the master simulation
1. Make sure the Simulation is Checked.
2. Select the Simulation name from the Simulation Data Selection Window.
3. Click the Master button in the Simulation Properties Toolbar.
4. Click the Update Analysis Tools button to refresh the Analysis Tools.
The selected simulation will now become the Master Simulation. The letter M will appear to the right of the
simulation name.
Right-Click Options
The following options can be accessed by right-clicking on a Simulation name.
Change Color – Changes the color of the selected Simulations Graph lines and Report text.
Master – Sets the selected Simulation to the Master Simulation.
Export to Csv – Exports the Simulation data channels to a Csv file for use in Microsoft Excel.
Rename Simulation – Changes the Simulation name.
Delete Simulation – Deletes the selected Simulation.

OptimumK Help 1.1 Copyright © 2008 OptimumG LLC. All Rights Reserved. 257
Analysis/Export Analysis
Export Simulation Data
The simulation data can be exported to a *.csv file for use in Microsoft Excel.
To Export simulation data;
1. Right-click on the simulation name in the Simulation Data Selection Window.
2. Select Export to Csv.
3. Select the Data Channels that will be exported by checking the box next to the data channel.
4. Click the Ok button.
5. Enter the Name and Location where the file will be exported to.
6. Click the Save button.
The Simulation data will then be exported to the user defined location as a Csv file. This file can then be opened
using Microsoft Excel.
Microsoft Excel (only versions early than 2006) cannot display more than 256 columns of data so once the number of
selected data channels is greater than 256 the number of selected channels text will turn red. All channels greater than 256 will be exported but will not be displayed in Microsoft Excel (only versions early than 2006).

OptimumK Help 1.1 Copyright © 2008 OptimumG LLC. All Rights Reserved. 258
Export Graph
To Export a Graph;
1. Right-click on the Graph that is to be exported.
2. Select Save Image As.
3. Enter the Name and Location where graph image will be exported to.
4. Click the Save button
Graph images can be saved as PNG, Gif, Jpeg, Tiff or Bmp format.
Export Report
This feature will be made available in a future updated version of OptimumK

OptimumK Help 1.1 Copyright © 2008 OptimumG LLC. All Rights Reserved. 259
Output Channels/Motion
Roll
The Roll output channel is the inputted Roll motion measured in degrees (or radians). This output is useful to plot on
the x-axis of an Analysis Graph when other outputs need to be compared against Roll angle.
More about Roll Motion…
Pitch
The Pitch output channel is the inputted Pitch motion measured in degrees (or radians). This output is useful to plot on the x-axis of an Analysis Graph when other outputs need to be compared against Pitch angle.
More about Pitch Motion…
Heave
The Heave output channel is the inputted Heave motion measured in millimeters (or inches). This output is useful to plot on the x-axis of an Analysis Graph when other outputs need to be compared against Heave.
More about Heave Motion…
Steer
The Steer output channel is the inputted Steer motion measured in degrees (or radians). This output is useful to plot
on the x-axis of an Analysis Graph when other outputs need to be compared against Steering angle.
More about Steering Motion…
%Completion
This is the percentage of the total time duration of the Motion. This output is useful to plot on the x-axis of an
Analysis Graph when other outputs need to be compared against a combination of Motions.
A full list of output channels can be found here.

OptimumK Help 1.1 Copyright © 2008 OptimumG LLC. All Rights Reserved. 260
Output Channels/Points
The point outputs are the instantaneous X, Y and Z coordinates of all the suspension points that were Inputted to design the suspension. These coordinates use the output reference system defined in the Simulator Preferences. The
units are the user defined Output Units which can be millimeters, inches, degrees or radians.
Chassis
These are the points that are fixed to the Chassis. This includes A-Arm, Wishbone and Strut mounting points as well
as Spring and Damper chassis attachment points
Upright/Spindle
These are the points that are fixed to the Upright or Spindle. This includes outboard A-Arm, Wishbone and Strut mounting points as well as the Tie-Rod Upright attachment point
Axle
These are the points that are fixed to the Axle on the rear suspension types with a live axle. This includes Arm, Watts Linkage and Track Bar attachment points.
Wheel
These are the points that are fixed to the Wheel. This includes the Tire contact Patch, as well as the inner and outer wheel axis points.
Steering
These are the points that are fixed to the Steering System. This includes the inboard Tie-Rod points as well as the points of the linkages used in Recirculating-Ball Steering.
Non-Suspended Mass
These are the points that are fixed to the Non-Suspended Mass but are not fixed to the Wheel, Upright or Rocker. This includes Push/Pull Rod, Spring and Damper suspension attachment points.
Rocker
These are the points that are fixed to the Rocker. This includes the Rocker Pivot and Axis points as well as CoilOver and Drop Link Rocker attachment points.
Anti-Roll Bar/Sway Bar
These are the points that are fixed to the Anti-Roll Bar. This includes Anti-Roll Bar chassis Pivot and Axis points as well as Drop Link Attachment points.
Points Referenced from Upright Origin
The Points Referenced from Upright Origin outputs display the X, Y and Z coordinates of all the points that are located on the wheel and upright relative to the Upright Origin.
A full list of output channels can be found here.

OptimumK Help 1.1 Copyright © 2008 OptimumG LLC. All Rights Reserved. 261
Output Channels/Link Lengths
[Page Name]
The Link Lengths output displays the length of the links that are used to make up the suspension.
Double A-Arm/Nascar Front
Lower Arm (Fore) – Distance from the Lower Arm Chassis Fore point to the Lower Arm Upright point.
Lower Arm (Aft) – Distance from the Lower Arm Chassis Aft point to the Lower Arm Upright point.
Upper Arm (Fore) – Distance from the Upper Arm Chassis Fore point to the Upper Arm Upright point.
Upper Arm (Aft) – Distance from the Upper Arm Chassis Aft point to the Upper Arm Upright point.
Tie Rod – Length of the Tie Rod link.
Push/Pull Rod – Length of the Push/Pull Rod.
Drop Link – Length of the Anti-Roll Bar Drop Link.
Mac Pherson
Wishbone (Fore) – Distance from the Wishbone Chassis Fore point to the Lower Arm Upright point.
Wishbone (Aft) – Distance from the Wishbone Chassis Aft point to the Lower Arm Upright point.
Tie Rod – Length of the Tie Rod link.
Drop Link – Length of the Anti-Roll Bar Drop Link.
Nascar Rear
Truck Arms – Distance from the Truck Arm Chassis point to the Truck Arm Axle attachment point.
Panhard Bar – Length of the Panhard Bar.
V8 Supercar
Upper Trailing Arms – Length of Upper Trailing Arm.
Lower Trailing Arms – Length of Lower Trailing Arm.
Watts Link – Distance from Watts Link Rocker point to the Watts Link Axle attachment point.
Drop Link – Length of the Anti-Roll Bar Drop Link.

OptimumK Help 1.1 Copyright © 2008 OptimumG LLC. All Rights Reserved. 262
Five Links
Link 1 – Length of Link 1.
Link 2 – Length of Link 2.
Link 3 – Length of Link 3.
Link 4 – Length of Link 4.
Link 5 – Length of Link 5.
Push/Pull Rod – Length of the Push/Pull Rod.
Drop Link – Length of the Anti-Roll Bar Drop Link.
A full list of output channels can be found here.

OptimumK Help 1.1 Copyright © 2008 OptimumG LLC. All Rights Reserved. 263
Output Channels/Wheel
Camber
Camber angle is the angle between the tilted wheel plane and the vertical. Negative camber is defined as the wheel plane being tilted towards the centerline of the vehicle. While positive camber is defined as the wheel plane being
tilted away from the centerline of the car.
Toe Angle
Toe angle is the angle between the wheel plane and the longitudinal axis of the vehicle. Positive toe (toe out) is when the front of the wheels are steered outwards while negative toe (toe in) is when the front of the wheels are
steered inwards.

OptimumK Help 1.1 Copyright © 2008 OptimumG LLC. All Rights Reserved. 264
Toe Distance
Toe distance is the same as toe angle except it is measured as a distance rather than an angle. Toe distance is the
lateral distance from the trailing Rim Edge to the leading Rim Edge. Positive toe (toe out) is when the front of the wheels are steered outwards while negative toe (toe in) is when the front of the wheels are steered inwards. Toe
distance is useful when setting the static toe angle using string lines.

OptimumK Help 1.1 Copyright © 2008 OptimumG LLC. All Rights Reserved. 265
Half Track
The half track is the distance between the center of the tire contact patch and the longitudinal axis of the vehicle.
OptimumK also outputs the halftrack that is measured from the wheel center to the longitudinal axis of the vehicle.
Steer Angle
Steer angle is the total wheel toe angle minus the static toe angle. Positive steer angle is when the front of the wheels are steered outwards more than when the suspension is in static conditions while negative steer angle is

OptimumK Help 1.1 Copyright © 2008 OptimumG LLC. All Rights Reserved. 266
when the front of the wheels are steered inwards more than when the suspension is in static conditions. Zero steer
angle is when the total wheel toe angle equals the static toe angle.
Wheelbase
The wheel base is the distance from the center of the front contact patch to the center of the rear contact patch.
The wheelbase on either side of the car can vary as the suspension is put through a motion.
A full list of output channels can be found here.

OptimumK Help 1.1 Copyright © 2008 OptimumG LLC. All Rights Reserved. 267
Output Channels/Upright
Caster Angle
Caster angle when viewed from the side of a vehicle is the angle that the steering axis makes with the vertical. Positive caster is when the steering axis is tilted backwards while negative caster is when the steering axis is tilted
forwards.
Mechanical Trail
Mechanical trail is the distance from where the steering axis intersects the ground to the center of the Tire Contact
Patch when viewed from the side of the vehicle.
King Pin Angle

OptimumK Help 1.1 Copyright © 2008 OptimumG LLC. All Rights Reserved. 268
King Pin angle when viewed from the front of a vehicle is the angle that the steering axis makes with the vertical.
Positive King Pin angle is when the steering axis is tilted inwards while negative King Pin angle is when the steering axis is tilted outwards.
Scrub Radius
Scrub Radius is the distance from where the steering axis intersects the ground to the center of the Tire Contact
Patch when viewed from the front of the vehicle.
King Pin Axis Ground Point
The King Pin Axis Ground Point is the X, Y and Z coordinate of the intersection point between the King Pin Axis and the ground plane.
A full list of output channels can be found here.

OptimumK Help 1.1 Copyright © 2008 OptimumG LLC. All Rights Reserved. 269
Output Channels/Axis/Instant Axis
Instant Axis
The Instant Axis is the axis which the Non-Suspended Mass rotates around as the suspension articulates. Each
corner of the car has its own Instant Axis. The Instant Axis is located by moving the wheel up and down by a small increment and then determining the point about which the wheel rotates. This method takes into account all links in
a suspension including any tie-rods or steering links.
Instant Center –Front View
The Front View Instant Center Point is where the Instant Axis intersects a vertical plane between the two front or
rear tire contact patches.
Instant Center – Side View
The Side View Instant Center Point is where the Instant Axis intersects a vertical plane between the two left or right tire contact patches
A full list of output channels can be found here.

OptimumK Help 1.1 Copyright © 2008 OptimumG LLC. All Rights Reserved. 270
Output Channels/Axis/Swing Arms
Front Virtual Swing Arm Length
This is the lateral distance from the Tire Contact Patch to the Front View Instant Center Point.
Front Virtual Swing Arm Length vs Track
This is the FVSAL divided by the Track Width.
Side Virtual Swing Arm Length
This is the longitudinal distance from the Tire Contact Patch to the Side View Instant Center Point.
Side Virtual Swing Arm Length vs Wheelbase
This is the SVSAL divided by the Wheelbase.
A full list of output channels can be found here.

OptimumK Help 1.1 Copyright © 2008 OptimumG LLC. All Rights Reserved. 271
Output Channels/Axis/Roll & Pitch Axis
Roll Center
The Roll Center is the intersection point between the left and right planes, which are defined by the instant axis and
contact patch point, and the vertical plane between the left and right contact patches. This Point is not stationary, it can move as the suspension articulates.
Roll Axis
The Roll Axis is a line drawn between the Front and Rear Roll Centers. This is the axis about which the Suspended
Mass rotates around. This axis is often called the Kinematics Roll Axis.

OptimumK Help 1.1 Copyright © 2008 OptimumG LLC. All Rights Reserved. 272
Pitch Center
The Pitch Center is the intersection point between the front and rear planes, which are defined by the instant axis
and contact patch point, and the vertical plane between the front and rear contact patches. This Point is not stationary, it can move as the suspension articulates.
Pitch Axis
The Pitch Axis is a line drawn between the left and right Pitch Centers. This is the axis about which the Suspended
Mass pitches about. This axis is often called the Kinematics Pitch Axis.
A full list of output channels can be found here.

OptimumK Help 1.1 Copyright © 2008 OptimumG LLC. All Rights Reserved. 273
Output Channels/Axis/Colinearity of Front and Rear Roll Axes
[Page Name]
Angle Between Axes
This is the minimum angle between the front and rear roll axes. The front roll axis is the intersection of a plane defined by the left front instant axis and contact patch and a plane defined by the right front instant axis and contact
patch. The rear roll axis is the intersection of a plane defined by the left rear instant axis and contact patch and a plane defined by the right rear instant axis and contact patch.
Minimum Distance
This is the minimum distance between the front and rear roll axes.
Colinearity Percent
When the front and rear roll axes are parallel the colinearity percent equals 100%. When the front and rear roll axes
are perpendicular (angle between axes equals 90 degrees) the colinearity percent equals 0%.

OptimumK Help 1.1 Copyright © 2008 OptimumG LLC. All Rights Reserved. 274
Output Channels/Actuation
Coilover/Spring/Damper Length
This is the length of the Coilover, Spring or Damper from the Chassis attachment point to the Suspension Attachment point.
Coilover/Spring/Damper Displacement
This is the difference between the instantaneous Coilover, Spring or Damper length and the static Coilover, Spring or Damper length. A positive displacement is when the Coilover, Spring or Damper is longer than in static conditions
while a negative displacement is when the Coilover, Spring or Damper is shorter than in static conditions.

OptimumK Help 1.1 Copyright © 2008 OptimumG LLC. All Rights Reserved. 275
Rocker Angle
This is the rotation angle of the Rocker. Zero Rocker angle is when the Rocker is in a static condition.
SlideBar Displacement
This is the lateral movement of the slidebar when using a suspension with a Sliding Monoshock.

OptimumK Help 1.1 Copyright © 2008 OptimumG LLC. All Rights Reserved. 276
Rocker-Push/Pull Rod Angle
This is the angle between the Rocker plane and the Push/Pull Rod.
Rocker-Coilover Angle
This is the angle between the Rocker plane and the Coilover.
A full list of output channels can be found here.

OptimumK Help 1.1 Copyright © 2008 OptimumG LLC. All Rights Reserved. 277
Output Channels/Anti-Roll Bar
[Page Name]
ARB Angle
This is the angle of twist in the Anti-Roll Bar Shaft compared to static conditions.
Rocker Angle
This is the rotation angle of the Anti-Roll Bar Rocker when using the U-Bar with Intermediate Rocker type Anti-Roll
Bar. Zero Rocker angle is when the Rocker is in a static condition.

OptimumK Help 1.1 Copyright © 2008 OptimumG LLC. All Rights Reserved. 278
Rocker-Drop Link Angle
This is the angle between the Rocker plane and the Drop Link.
A full list of output channels can be found here.

OptimumK Help 1.1 Copyright © 2008 OptimumG LLC. All Rights Reserved. 279
Output Channels/Steering
%Ackerman
%Ackerman is calculated using the following formula.
Inside Steer vs Outside Steer
This is inside wheel steer angle divide by the outside wheel steer angle. A ratio of 1 means that the inside wheel will
have the same steer angle as the outside wheel for a given steering wheel input. If the ratio is less than 1 the inside
wheel will have a smaller steer angle than the outside wheel for a given steering wheel input. If the ratio is greater than 1 the inside wheel will have a larger steer angle than the outside wheel for a given steering wheel input.

OptimumK Help 1.1 Copyright © 2008 OptimumG LLC. All Rights Reserved. 280
Turn Instant Center
The turn instant center is found by modeling the vehicle as a bicycle model where the front and rear toe angles are
equal to the average of the corresponding left and right wheel toe angles. Two lines are drawn perpendicular to the front and rear wheel center planes. The intersection of these two lines is the turn instant center.
Turn Instant Radius
The turn instant radius is the distance from the turn instant center to the middle of the wheelbase.
A full list of output channels can be found here.

OptimumK Help 1.1 Copyright © 2008 OptimumG LLC. All Rights Reserved. 281
Output Channels/Motion Ratio/Wheel
Spring
This motion ratio is wheel displacement divided by spring displacement (e.g. a ratio of 0.5 means that for every
1mm/in of wheel displacement the spring will displace by 2mm/in). The wheel displacement is the combined X, Y and Z displacement of the tire’s contact patch relative to the chassis. The spring displacement is measured along the
axis of the spring (line drawn from spring attachment to chassis points). This motion ratio is calculated at each step
of the simulation by raising and lowering the associated wheel by a given amount and then calculating the motion ratio based on the spring displacement.
Damper
This motion ratio is wheel displacement divided by damper displacement (e.g. a ratio of 0.5 means that for every
1mm/in of wheel displacement the damper will displace by 2mm/in). The wheel displacement is the combined X, Y and Z displacement of the tire’s contact patch relative to the chassis. The damper displacement is measured along
the axis of the damper (line drawn from damper attachment to chassis points). For Coilovers the damper axis is a line drawn from spring attachment to chassis points. This motion ratio is calculated at each step of the simulation by
raising and lowering the associated wheel by a given amount and then calculating the motion ratio based on the
damper displacement.
ARB - Dist
This motion ratio is wheel displacement divided by anti-roll bar displacement (e.g. a ratio of 0.5 means that for every 1mm/in of wheel displacement the anti-roll bar will displace by 2mm/in. The wheel displacement is the combined X,
Y and Z displacement of the tire’s contact patch relative to the chassis. The anti-roll bar displacement is the total displacement of the lever arm(s). This motion ratio is calculated at each step of the simulation by raising and
lowering the associated wheel by a given amount and then calculating the motion ratio based on the anti-roll bar
displacement.

OptimumK Help 1.1 Copyright © 2008 OptimumG LLC. All Rights Reserved. 282
ARB - Angle
This motion ratio is wheel displacement divided by anti-roll bar Angle (e.g. a ratio of 0.5 means that for every
1mm/in of wheel displacement the anti-roll bar will rotate by 2 deg/rad. The wheel displacement is the combined X, Y and Z displacement of the tire’s contact patch relative to the chassis. The anti-roll bar angle is the rotation
displacement of the anti-roll bar’s lever arm around the shaft. This motion ratio is calculated at each step of the
simulation by raising and lowering the associated wheel by a given amount and then calculating the motion ratio based on the anti-roll bars angular displacement.

OptimumK Help 1.1 Copyright © 2008 OptimumG LLC. All Rights Reserved. 283
Output Channels/Motion Ratio/Roll
Spring
This motion ratio is chassis roll angle divided by spring displacement (e.g. a ratio of 0.5 means that for every 1 deg/rad of roll the spring will displace by 2mm/in). The chassis roll is the roll motion that is applied to the chassis.
The spring displacement is measured along the axis of the spring (line drawn from spring attachment to chassis
points). This motion ratio is calculated at each step of the simulation by rolling the chassis by a given amount and then calculating the motion ratio based on the spring displacement.
Damper
This motion ratio is chassis roll angle divided by damper displacement (e.g. a ratio of 0.5 means that for every 1
deg/rad of roll the damper will displace by 2mm/in). The chassis roll is the roll motion that is applied to the chassis. The spring displacement is measured along the axis of the spring (line drawn from spring attachment to chassis
points). For coilovers the damper axis is a line drawn from spring attachment to chassis points. This motion ratio is
calculated at each step of the simulation by rolling the chassis by a given amount and then calculating the motion ratio based on the damper displacement.
ARB - Dist
This motion ratio is chassis roll divided by anti-roll bar displacement (e.g. a ratio of 0.5 means that for every
1deg/rad of chassis roll the anti-roll bar will displace by 2mm/in. The chassis roll is the roll motion that is applied to the suspension. The anti-roll bar displacement is the total displacement of the lever arm(s). This motion ratio is
calculated at each step of the simulation by rolling the chassis by a given amount and then calculating the motion
ratio based on the anti-roll bar displacement.

OptimumK Help 1.1 Copyright © 2008 OptimumG LLC. All Rights Reserved. 284
ARB - Angle
This motion ratio is chassis roll angle divided by anti-roll bar Angle (e.g. a ratio of 0.5 means that for every 1
deg/rad of roll the anti-roll bar will rotate by 2 deg/rad. The chassis roll is the roll motion that is applied to the chassis. The anti-roll bar angle is the rotation displacement of the anti-roll bar’s lever arm around the shaft. This
motion ratio is calculated at each step of the simulation by rolling the chassis by a given amount and then calculating
the motion ratio based on the anti-roll bar angular displacement.

OptimumK Help 1.1 Copyright © 2008 OptimumG LLC. All Rights Reserved. 285
Output Channels/Motion Ratio/Heave
Spring
This motion ratio is chassis heave divided by spring displacement (e.g. a ratio of 0.5 means that for every 1mm/in heave displacement the spring will displace by 2mm/in). The chassis heave is the heave motion that is applied to the
suspension. The spring displacement is measured along the axis of the spring (line drawn from spring attachment to chassis points). This motion ratio is calculated at each step of the simulation by raising and lowering the chassis by a
given amount and then calculating the motion ratio based on the spring displacement.
Damper
This motion ratio is chassis heave divided by damper displacement (e.g. a ratio of 0.5 means that for every 1mm/in
heave displacement the damper will displace by 2mm/in). The chassis heave is the heave motion that is applied to the suspension. The damper displacement is measured along the axis of the damper (line drawn from damper
attachment to chassis points). For Coilovers the damper axis is a line drawn from spring attachment to chassis points. This motion ratio is calculated at each step of the simulation by raising and lowering the chassis by a given
amount and then calculating the motion ratio based on the damper displacement.
ARB - Dist
This motion ratio is chassis heave divided by anti-roll bar displacement (e.g. a ratio of 0.5 means that for every
1mm/in of chassis heave the anti-roll bar will displace by 2mm/in. The chassis heave is the heave motion that is applied to the suspension. The Anti-roll bar displacement is the total displacement of the lever arm(s). This motion
ratio is calculated at each step of the simulation by raising and lowering the chassis by a given amount and then calculating the motion ratio based on the anti-roll bar displacement.

OptimumK Help 1.1 Copyright © 2008 OptimumG LLC. All Rights Reserved. 286
ARB - Angle
This motion ratio is chassis heave divided by anti-roll bar Angle (e.g. a ratio of 0.5 means that for every 1mm/in of
chassis heave the anti-roll bar will rotate by 2deg/rad. The chassis heave is the heave motion that is applied to the suspension. The Anti-roll bar angle is the rotation displacement of the anti-roll bar’s lever arm around the shaft. This
motion ratio is calculated at each step of the simulation by raising and lowering the chassis by a given amount and
then calculating the motion ratio based on the anti-roll bar angular displacement.

OptimumK Help 1.1 Copyright © 2008 OptimumG LLC. All Rights Reserved. 287
Suspension Design Tips
[Page Name]
This section will guide you through the basic techniques on how to design good suspension kinematics. For more
advanced detailed explanations please attend one of Claude Rouelle’s “Race Car Vehicle Dynamics” seminars. For
more information please visit www.optimumg.com
Process
The following steps are required to design good suspension kinematics.
• Wheelbase and Tracks
• Wheel Packaging (Rim, Tire, Brake Caliper)
• KPI and Caster (Angle and Trail)
• Roll Center (Lateral weight transfer, Track changes)
• Lateral VSAL (Camber Change)
• Pitch Center (Longitudinal weight transfer)
• Bump Steer
• Ackermann
Suspension kinematic design is an iterative process that requires many compromises to be made before obtaining a
good result.

OptimumK Help 1.1 Copyright © 2008 OptimumG LLC. All Rights Reserved. 288
Suspension Design Tips/Wheelbase & Tracks
[Page Name]
Wheelbase and tracks are the first parameters to be set because they determine the total packaging constraints.
Things to consider when choosing a wheelbase and track;
• Lateral weight transfer
• Longitudinal weight transfer
• Yaw moment of inertia
• Aerodynamics
• Packaging
• Type of car
• Type of race track
• Rules
Weight transfer
Total weight transfer (i.e. geometric + elastic weight transfer) is a function of track width (lateral) and wheelbase
length (longitudinal). A wide track will cause less lateral weight transfer during cornering. A long wheelbase will
cause less longitudinal weight transfer in braking and accelerating. Weight transfer is undesirable because of tire load sensitivity. Tire load sensitivity is the falling rate of its lateral or
longitudinal grip when placed under an increasing vertical load for a given slip angle. This means that as the vertical load on a tire increases it’s lateral and longitudinal grip increase by a smaller gradient.
Yaw Moment of Inertia

OptimumK Help 1.1 Copyright © 2008 OptimumG LLC. All Rights Reserved. 289
An increase in track or wheelbase will cause the masses of the non-suspended components (e.g. rim, tire, hub,
upright, brake etc.) to be placed further from the centre of gravity of the car. This will increase the cars yaw moment of inertia.
A cars ideal yaw moment of inertia is a compromise between “stability” and “response”. The best compromise between stability and response depends on the circuit the car is racing on.
Type of Situation Best Configuration Comments
Fast/Large radius sweepers Long Wheelbase
Wide Track
Stable platform
Less weight transfer
Tight hairpins, Chicanes or Slaloms Small wheelbase Track as large as possible (rules,
circuit etc.)
Unstable platform Good transient response
Circuits with very long straights Long wheelbase Added stability for aerodynamic and road disturbances at high
speed. Increased braking performance
Aerodynamics
The frontal area of the car will be affected by the chosen track width. An increase in track width will cause an
increase in drag. Track changes in open wheel race cars will affect the entire flow pattern of the car.
Packaging
Clearance between wings, end plates and wheel arches will influence wheelbase and track dimensions.
Half Track Variations
The half track will change as the suspension articulates. How much it changes will depend on the suspension’s
geometry. As the half track changes during a motion the tire is forced to move laterally. If the half track changes a by a large amount the tire will slide across the road surface. This will lead to increased tire temperature and
premature tire wear.

OptimumK Help 1.1 Copyright © 2008 OptimumG LLC. All Rights Reserved. 290
Wheelbase Variations
Excessive wheelbase changes during the roll, pitch and heave motions can cause irregular handling behavior. Wheelbase variations are caused by suspension geometry that causes the wheels to move forward or backward as
the suspension articulates.
TD_WheelbaseGraph.jpg

OptimumK Help 1.1 Copyright © 2008 OptimumG LLC. All Rights Reserved. 291
Suspension Design Tips/Wheel Packaging
[Page Name]
The rim dimensions are usually defined by the tires that are available for a given type of race car or class.
Rim widths and offsets will influence;
• Scrub radius
• Maximum steer angle
• Bending loads in hub
• Bearing loads
The rim diameter will influence the packing of;
• Toebase length
• Outboard brake disc size

OptimumK Help 1.1 Copyright © 2008 OptimumG LLC. All Rights Reserved. 292
Suspension Design Tips/KPI & Caster
[Page Name]
Caster and King Pin Inclination (KPI) are used to define the location and angle of the steering axis (also known as the King Pin Axis) from the tire contact patch.

OptimumK Help 1.1 Copyright © 2008 OptimumG LLC. All Rights Reserved. 293
Caster & KPI Angle
Caster and KPI angle will cause the tire to camber as it is steered about the steering axis. The amount and direction
that the tire will camber is given by the following formula.
∆ Camber = KPI (COS(Steering Angle)) + Caster (SIN(Steering Angle))
Because camber change is related to the Cosine of the steering angle the direction of the camber change will always
have the same sign as the KPI angel on both inside and outside wheel. Since camber change is related to the Sine of the steering angle the direction of the camber change will be opposite on both the inside and outside wheels.
Negative Caster Positive Caster Negative KPI Positive KPI
Inside Wheel Gains negative
camber
Gains positive
camber
Gains negative
camber
Gains positive
camber
Outside Wheel Gains positive camber
Gains negative camber
Gains negative camber
Gains positive camber
Caster and KPI angle will vary the following parameters when the wheels are steered • Tire KPI Trail
• Tire Caster Trail
• Camber
• Ride Heights
• Roll Angle
• Rake Angle
• Corner Weights
• Track Width (only of wheels being steered)
• Wheelbase (Left and Right)
Mechanical Trail & Scrub Radius
Mechanical trail is the distance from where the steering axis intersects the ground to the tire contact patch when
viewed from the side of the vehicle. While Scrub radius is the distance from where the steering axis intersects the ground to the tire contact patch when viewed from the front of the vehicle.
The location of where the steering axis intersects the ground will determine the forces in the steering linkages. If the
intersection point is offset from the tire contact patch the lateral and longitudinal grip on the tire will create a torque
at intersection point which will generate a force in the steering linkages. The point where the steering axis intersects the ground is defined by the Mechanical Trail and Scrub Radius.

OptimumK Help 1.1 Copyright © 2008 OptimumG LLC. All Rights Reserved. 294
The larger the mechanical trail and scrub radius the more effort that is required to steer the wheels. Too large a mechanical trail and scrub radius will cause heavy steering. While too small a mechanical trail and scrub radius will
cause steering with little feel and feedback.

OptimumK Help 1.1 Copyright © 2008 OptimumG LLC. All Rights Reserved. 295
Suspension Design Tips/Roll Axis
[Page Name]
The roll axis is a line drawn between the front and rear roll centers. This is the axis about which the suspended mass rotates about. This axis is often called the kinematics roll axis.
Roll Axis Height
A roll axis that is above the ground will; • Decrease roll
• Increases jacking
• Instant geometric transfer loads the outside tire and unloads the inside tire
• Lower suspended mass inertia
• Improves turn in
• Increase ride height
A roll axis that is under the ground will; • Increase roll
• Create anti jacking
• Instant geometric transfer loads the inside tire and unloads the outside tire
• Higher suspended mass inertia
• Diminish turn in response and
• Lower ride height
Roll Axis Inclination
The height of the front and rear roll centers will affect how the roll moment is distributed between the front and rear
wheels. If the rear roll center is higher than the front there will be a larger roll moment on the rear tires this will lead to a larger geometric weight transfer on the rear axle that will cause the rear tires to become more unevenly loaded
during a corner and hence have less lateral grip. Raising and lowering the front and rear roll centers will alter the
understeer-oversteer characteristics of the car.

OptimumK Help 1.1 Copyright © 2008 OptimumG LLC. All Rights Reserved. 296
Roll Axis Lateral Movement
As the suspension rolls the roll axis will move lateral. How much it moves will depend on the suspension geometry.
The Roll axis can skew because of different front and rear suspension geometry and roll angles.
A roll center that is closer to one side of the car and inside the track, is like having a stiffer springs on that side of the car and a softer spring on the other side.

OptimumK Help 1.1 Copyright © 2008 OptimumG LLC. All Rights Reserved. 297
Suspension Design Tips/FVSAL
[Page Name]
The Front View Swing Arm Length (FVSAL) determines the camber change of the tires during Pitch, Heave and Roll.
Long FVSAL Short FVSAL
Pitch & Heave Small camber change Large camber change
Roll Large camber change Small camber change
Because maximum longitudinal and lateral grip generally occur at different camber angles the ideal FVSAL length is a
compromise between lateral and longitudinal grip. Your tire data will decide how to make a compromise between camber variation in heave and roll. This compromise will depend on the type and shape of the circuit being raced on.

OptimumK Help 1.1 Copyright © 2008 OptimumG LLC. All Rights Reserved. 298
Suspension Design Tips/Pitch Axis
[Page Name]
The pitch axis is a line drawn between the left and right pitch centers. This is the axis about which the suspended mass pitches about. This axis is often called the kinematics pitch axis.
Pitch Axis Location
The location of the pitch axis will determine the Anti Lift, Squat and Dive properties. The Anti properties determine
how front and rear suspensions behave during braking and acceleration. The Anti properties will depend on the drive (FWD, RWD, 4WD) and brake (inboard or Outboard) layout of the car.
Pitch Axis Longitudinal Movement
As the suspension pitches the pitch axis will move longitudinally. How much it moves will depend on the suspension geometry.

OptimumK Help 1.1 Copyright © 2008 OptimumG LLC. All Rights Reserved. 299
A pitch center that is closer to one end of the car and inside the wheelbase, is like having a stiffer springs at that end
of the car and a softer spring on the other end of the car.

OptimumK Help 1.1 Copyright © 2008 OptimumG LLC. All Rights Reserved. 300
Suspension Design Tips/Bump Steer
[Page Name]
Bump steer is when the toe angle of the wheel changes as the suspension goes from full bump to full droop. Bump steer is generally undesirable because it causes the car to self steer as it goes over bumps and undulations on the
race track.
Causes of Bump Steer
Bump steer occurs when the tie rod axis does not intersect the Instant Center throughout the full range of
suspension movement.
Benefits of Bump Steer
Bump steer (also known as “roll steer”) can be used to change the toe angle of the wheels during pitch and roll. As
the car rolls in a corner bump steer will cause the wheels to change toe angle and hence slip angle as the car goes through a corner. This can be used to increase the grip on the un-steered tires if they have not already exceeded
their maximum available grip.

OptimumK Help 1.1 Copyright © 2008 OptimumG LLC. All Rights Reserved. 301
Suspension Design Tips/Ackermann
[Page Name]
Ackermann steering is when all four wheels travel along an arc that has a common Instant center.
Pro-Ackermann
Pro-Ackermann steering is when the front wheels have a larger combined steer angle than Ackermann steering. Pro-
Ackermann is useful on tracks with lots of low speed tight corners.
Anti-Ackermann
Anti-Ackermann steering is when the front wheels have a smaller combined steer angle than Ackermann steering. A
race tire’s maximum lateral grip for a given vertical load generally occurs at higher slip angles as the vertical load increases. This means that for both the inside (less vertical load) and outside (more vertical load) tire to be at their
maximum available grip the outside tire needs to be at a higher slip angle than the inside tire. Anti-Ackermann
achieves this by causing the outside tire to be at a larger steer angle than the inside tire.

OptimumK Help 1.1 Copyright © 2008 OptimumG LLC. All Rights Reserved. 302
Feedback
OptimumK is a continually developing program and we give high regard to any comments, complaints or criticisms that OptimumK users might have. Please contact us at [email protected] and we will endeavor to
improve OptimumK based on your feedback.