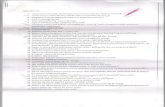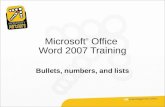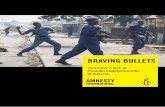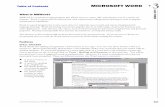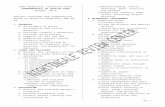Bullets and Numbers Help File
description
Transcript of Bullets and Numbers Help File

Bullets and Numbers Help File
By: Group AR. Curlin, M. Hough, E. Jensen, G. King,
S. Moreno, and J. Nwangburuka

This presentation is going to give students an overview about the Bullet and Numbers Help File created to help future Technical Writing Students. Topics that are covered are:
♦ Theory of Operation♦ Orientation of Bullets and Numbers♦ Shortcuts♦ Trouble Shooting Guide
Introduction

Theory of Operation
Bullets and Numbers help draw readers attention to important information, here are examples of how bullets and numbers should be use in documents.
Do’sKitchen Remodeling Project:1. Remove wallpaper 2. Prime walls3. Paint walls4. Remove old cabinets5. Insert new cabinets
Don'tsKitchen Remodeling Project:1. Remove wallpaper using adhesive
remover and scrap walls.2. Buy white primer paint and cover
stripped walls.3. Paint walls and reapply second coat after
first coat is completely dry.4. Remove old cabinets using drill tool and
or hammer if necessary. Take cabinets outside.
5. Insert new cabinets and use drill for upper cabinets to make sure they are in securely.

Do’s
Bake goods needed for Bake Sale:
Cakes Cookies Brownies Pies Scones
Don’ts
Bake goods needed for Bake Sale:
Chocolate chip cookies that have mini m&m’s in them, preferably medium size.
Cakes that are moist and that do not have too many ingredients because some people are allergic to nuts.
Pies, please make sure your pies are sliced and warm.

Orientation of Bullets and Numbers

For Bullets
Click the Bullets Icon and begin typing the first line of your bulleted list To create another line, just hit the enter key
You can also select a paragraph or group of paragraphs and click on the bullet icon Bullets will be added to the beginning of each paragraph or line break
For Numbering Click the Numbering Icon:
The number one will appear and you can begin typing the first line of your numbered list To create another line, just hit the enter key
You can also select a paragraph or group of paragraphs and click on the number icon Numbers will be added to the beginning of each paragraph or line break
Adding Lists

To change the levels on a list:
Click the indent icons Lower level (more to the right), click the icon with the arrow pointing to the
right Higher level (more to the left), click the icon with arrow pointing to the left
Bulleted list example:
Numbered list example:
List Levels

To select a different bullet style:
Highlight your list and click the arrow next to the bullet icon Click on one of the icons to change to that style
To select a different numbered list Highlight your list click the arrow next to the number icon Click on any of the icons change to that style
Styles

Shortcuts
1) Right click, select bullets, click on the arrow and chose which bullet
format you would like to use
2) Right click, select numbering, click on the arrow and select which
number format you would like to use
3) If you press Ctrl+Shift+L, Word is supposed to automatically apply
the predefined List Bullet style to your paragraph.
4) To remove bullets, you could also use the Ctrl+Shift+N shortcut,
which applies the normal style
5) On the Formatting toolbar, click Bullets or Numbering

Troubleshooting guide for bullets and numbers
Problem: Every line is bulleted or numbered instead of just the first line.
Solution: To add text beneath a bulleted or numbered item in a list without adding a bullet or number, place the insertion point at the end of the list item and press SHIFT+ENTER. The new line indents and aligns with the text in the previous line. Add text, and then press SHIFT+ENTER again to create another indented line, or press ENTER to create another numbered or bulleted line.
Problem: When I make changes to the bullets or numbers in a list, not all the bullets or numbers change.
Solution: When you click a bullet or number in a list, all the items on that level of the list are selected. The bullet or number clicked is highlighted in dark gray, while the rest of the bullets or numbers in the list at that level are highlighted in light gray.

Problem: I want to use different formats for the text and the bullets or numbers in my list items.
Solution: You can have bold bullets or numbers and plain text, or vice versa. To change the formatting of the bullets or numbers, click a bullet or number in the list, and then click a button the Formatting toolbar (toolbar: A bar with buttons and options that you use to carry out commands. To display a toolbar, press ALT and then SHIFT+F10.) to make changes.
Problem: Custom tab characters disappear when I add or remove bullets.
Solution: When you add bullets to or remove them from lines of text that contain custom tab stops and tab characters, Microsoft Word removes the tab characters and retains the tab stops.Do one of the following:Click where you want the tab character to appear, and press the TAB key to reinsert the tab character.Avoid adding or removing bullets from items that contain custom tab stops and tab characters.Note Creating a custom tab is a two-step process. First you set the tab stop, and then you press the TAB key to insert the tab character.

The End