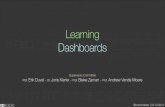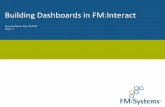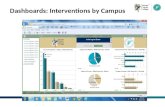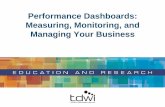Dashboards Help File
-
Upload
rameshvarkuti -
Category
Documents
-
view
206 -
download
2
Transcript of Dashboards Help File

Dashboards
A Dashboard is a customizable document front-end that makes it easy for developers to build and deploy analytic applications and for end users to access information.
This overview of the Dashboard section explains how to create and work with Dashboard sections, and how to use Dashboard objects and properties.
Dashboard Section Working with the Dashboard Section Working with Dashboard Objects External Content in Dashboards Setting Dashboard Properties Using Design Tools Dashboard Menu Command Reference
Dashboard Section
The Dashboard section provides a streamlined, push-button approach to querying a database. Through the Dashboard section, application designers can quickly combine report sections and enhanced Dashboard controls to build and deploy analytic applications that deliver prepackaged business content, including:
Simple forms to collect multiple input parameters for a report Executive dashboard applications, complete with visual drill-down from high-level
metrics to underlying data content Browser-style navigation pages to assist users in maneuvering around and
between documents
Hyperion Intelligence Clients and the web client (with Query and Analyze and DataModel and Analyze adaptive state privileges) enables developers to customize the Dashboard section to create an interface that focuses on precisely those views of the data that are relevant to the end user. When an end users opens a BQY document, the customized Dashboard section displays as the document front-end. The user can navigate the Dashboard section with a click of a button, enter parameters, and run reports without any in-depth knowledge of the data structure or the Hyperion Intelligence Clients application. Each button click, item selection, or navigation sequence invokes a script which the Hyperion Intelligence Client and web client application processes in the background.
1

Dashboard Section
You customize an Dashboard section by dragging objects from the Catalog pane to the Content pane, and then attaching scripts to them that are executed in response to an event or action.
Working with the Dashboard Section
Like other report sections, the Dashboard section is a section you add to a BQY document. The Dashboard section always displays at the top of the Section pane.
Inserting a Dashboard Section
When you add a new Dashboard section, it is listed after any existing Dashboard sections.
2

To insert a new Dashboard section:
Choose Insert New Dashboard.
Renaming an Dashboard Section
The first Dashboard section inserted in a document is given the default section name of Dashboard. Subsequent Dashboard sections are numbered sequentially, for example, Dashboard2, Dashboard3, Dashboard4, and so on.
To rename an Dashboard section:
1. In the Section pane, select the Dashboard section you want to rename.
2. Choose Edit Rename Section.
The Section Label dialog box displays.
3. Enter a new name in the Label field and click OK.
Deleting an Dashboard Section
To delete an Dashboard Section:
1. In the Section pane, select the Dashboard section you want to delete.
2. Choose Edit Delete Section.
The Delete Section dialog box displays.
3. Click Delete.
Switching Between Design and Run Modes
The Dashboard section has two modes:
3

Design mode – Used when designing the Dashboard section. In Design mode, the objects available to include in the Dashboard section are displayed in the Catalog pane.
Run mode – Used when deploying the Dashboard section to end users. This is the default mode for all Dashboard sections. The Catalog pane is empty in Run mode.
All Dashboard sections are always in the same mode. Hyperion Intelligence Clients documents open by default with Dashboard sections in Run mode. Changing one Dashboard section to Design mode changes all Dashboard sections to Design mode.
To toggle between Design mode and Run mode:
Choose Dashboard Design Mode..
Working with Dashboard Objects
There are a variety of embeddable objects to help you construct a custom Dashboard section, including:
Sections – Results, Chart, Pivot, Table, and OLAP sections from the active document. When you embed an existing section in an Dashboard section, the section is automatically resized to fit. You can resize the embedded section in the Dashboard Content pane if you wish. In addition, data in embedded sections are automatically updated to reflect any changes made in the original section.
Note In Run mode, active embedded tables and results have the Sort Ascending and Sort Descending options available on the shortcut menu. You can also resize Table and Results columns.
Graphics – Lines, rectangles, ovals, and pictures for which you can set colors and border properties. See the first table below for a list of the graphic objects available in the Catalog pane of the Dashboard section.
Controls – Widgets to include in the application interface for which you can set fonts and default values. Controls provide users a way to interact with the application and can be populated with values at design time or dynamically populated using JavaScript. See the second table below for a list of the Dashboard control objects and their suggested uses.
Dashboard Graphic Objects
Graphic Object Description
Line Creates a line that you can rotate.
Hz Line Creates a horizontal line.
Vt Line Creates a vertical line.
Rectangle Creates a rectangle.
Round Rectangle Creates a rectangle with rounded corners.
4

Oval Creates an oval.
Text Label Creates a text label that you can use as a caption.
Picture Enables you to insert bitmaps (.bmp extension).
Dashboard Control Objects
Control Object Suggested Use
Command Button
To initiate or activate a process.
Radio Button To select one from a group of choices.
Check Box To toggle an option on/off or true/false. A check box either contains a check mark or is empty.
List Box To list multiple values from which users can make one or more selections.
Drop Down To list multiple values from which users can make only one selection.
Text Box To gather and display user input.
Embedded Browser
To display external content by way of a browser
HyperLink To link to external content by way of a hyperlink
Inserting Dashboard Objects
To embed an object in an Dashboard section:
1. Choose Dashboard Design Mode.
2. In the Catalog pane, expand the folder that contains the object you want to insert.
3. Click the object you want to insert and drag it to the Content pane.
To insert control and graphic objects:
1. Choose Dashboard Design Mode.
2. Go to the Dashboard Menu.
3. Choose Dashboard Insert Graphic Option or Insert Control Option.
Select a graphic or control object from the menu.
4. Click the Contents pane to insert the control or graphic.
Deleting Dashboard Objects
To delete embedded sections, controls, and graphics:
5

1. Choose Dashboard Design Mode.
2. In the Content pane, select the object you want to delete.
To select multiple objects, press and hold [Ctrl] while selecting objects. Notice the selection handles that display.
3. Choose Dashboard Remove Selected Items.
External Content in Dashboards
External web based content can be brought into your dashboard in combination with your analytical reports sections to deliver a powerful tool for your enterprise report. You can embed a stock ticker, calendar, document objects (BQYs, BQY Jobs, SQR Jobs, Hyperion Analyzer and Hyperion Reports) or launch the content of a URL based hyperlink in a separate window.
Intelligence Clients and the web client provide you with two controls for working with external content, including:
6

Embedded Browser control – This control is essentially an instance of a web browser window, positioned at an arbitrary location (and size) on the Dashboard page. It is similar to an embedded section object, except that the content is anything that can be referenced externally by way of a URL (and rendered in a web browser window), rather than a section. In addition, there are no recognizable events in the embedded browser. That is, you can not create scripts on this object.
Hyperlink control - A URL based hyperlink control. The content may be displayed in a pop-up window or the current window.
Created on 09/07/04 15:
Embedded Browser Control
An embedded browser control renders and executes in all Hyperion Intelligence environments (Designer, Explorer, the web client, and Intelligence iServer).
Like the other Dashboard controls, the Embedded Browser control shares the same standard attributes and behaviors as an existing Dashboard control as demonstrated below:
an Embedded Browser control is added to the Dashboard section (by Designer/Explorer or web client Dashboard design mode) by dragging an instance of the control from Catalog pane, sizing it, and setting properties.
an Embedded Browser control uses the same common properties: Name, Visible, Locked, Tab order, Accessibility, cut/copy/paste, auto alignment and sizing.
An Embedded Browser control has additional properties that are similar to embedded sections, including:
Show Scrollbars Reference to the content – For the embedded section, the reference is the name of
a Chart, Pivot, or Table that is contained in the BQY. For the Embedded Browser control, the reference is an URL. If the content is some generic URL from the web (such as a stock ticker), the designer can reference it by simply entering the URL directly. If the content is a document in the repository, then the designer can optionally select the document and desired parameters by way of easy to use GUI controls (which create the appropriate Smartcut URL "under-the-covers").
Note BQY Report sections displayed in embedded browser objects of another BQY cannot be printed.
To create a new instance of an Embedded Browser control:
1. Choose Insert New Dashboard to add a new Dashboard section to the document.
7

Inserting a new Dashboard section changes the document to Design mode. The Content pane is blank and the Catalog pane displays the sections, graphics, and control objects available for embedding in a Dashboard section.
2. Expand the Controls folder in the Catalog pane.
3. Drag the Embedded Browser control from the Catalog pane to the Content pane.
4. Double-click the control object to display the Objects dialog box.
5. Type a new entry in the Name field.
Enter a name that identifies the unique name of the embedded browser object. The default for the name is EmbeddedBrowser followed by a unique number identifying the Embedded Browser object.
6. Type a new entry in the Title field.
The Title field is only used when the Dashboard section is printed.
7. Select the Visible check box to display the Embedded Browser control when the Dashboard section is executed.
If the check box is not selected, the Embedded Browser control is hidden. The default value is checked.
8. Select the Locked check box to prevent the Embedded Browser control from being moved or deleted in the Dashboard Design mode. The default value is unchecked.
9. Select a scrolling option from the Show Scrollbar drop down to indicate when scroll bars get displayed on the Embedded Content control.
Available scroll bar options are:
8

Always Never Automatic (default scroll bar option)
10. To explicitly define the URL of the content to be displayed in the Embedded Browser, type the URL address in the URL field.
When the embedded browser is rendered, the URL is used "as is" (the server information is not prepended in any circumstance).
You can reference Repository content by entering an explicit URL. In this case the URL is treated like any other external reference (there is no special authentication support).
It is important to plan how well the content of the URL displays in the Embedded Browser. It is possible that an action from within the embedded content could result in the entire browser being replaced rather than just the contents of the Embedded Browser control.
11. To select a repository document (and associated properties) or object to be displayed in the Embedded Browser control or HyperLink object, select the Repository check box and specify the following:
Document – Use the document text box to manually enter the path and name of the desired Repository document.
Browse – Click the Browse button to interactively browse the repository for the desired document by way of the Foundation Browse dialog. To manually enter the path and name of the desired Repository document, use the Document text box.
Options – Launches the Document Options dialog so that you can select display properties for a selected Intelligence iServer document. For more information, see Document Options.
12. Click OK.
Browsing the Repository
With the proper authentication, you can select a desired document to embed from the Foundation Browse Repository dialog. Authentication is provided through an Authentication Service, which checks a user's credentials at login time, and enables a user to connect. In addition, it determines the user's group membership, which along with the user's roles, affects what content and other system objects (resources) the user can view and modify.
If a user is already authenticated to a Global Service Manager (GSM), then no additional dialogs are required, and the Foundation Browse dialog is displayed automatically. Authentication is assumed for web client and Intelligence iServer documents since they receive a URL "stamp" when created, which provides the necessary access to a GSM
If a Designer/Explorer user has not been authenticated, then the user is prompted to enter a valid server address on the Connect to Server dialog (Tools/Connect to Foundation). When the user chooses Connect (and the connection succeeds), the server address is persisted in the Windows registry. This server address can subsequently be
9

used as the default server address if no valid address can be gleaned from the session or the BQY.
Once a valid server address is determined, the Designer/Explorer application contacts the data access servlet and the user is presented with an authentication dialog. Once the user's credentials are validated, the user is authenticated and the Foundation Browse Repository dialog is displayed.
To login into the Repository:
1. Select the Repository checkbox on the Objects dialog box.
2. Click the Browse button.
The Connect to Server dialog is displayed.
3. Enter a valid server address on the Connect to Server dialog and click Connect.
The Hyperion Performance Suite Login dialog is displayed as shown below.
4. Type your user id and password and click Login.
Once the user has been successfully authenticated, the Browse Listing is displayed.
10

5. Navigate to the folder which contains the repository object that you want to embed.
6. Double click the object to select it.
Make sure that the full path name and object name display to the right of the Selection field.
7. Click Apply.
The document name is displayed in the Document text entry field of the Object dialog.
Document Options
Use the Document Options dialog to select display properties for a selected document to be viewed in the Intelligence iServer. The parameters you enter here prepare a Smartcut (a URL reference to a Hyperion Foundation 8 object in the repository, for example BQY document or job).
There are six document types available for display in the Intelligence iServer:
BQY BQY Job SQR Job Hyperion Analyzer Hyperion Reports
11

Other
Note If a Hyperlink control display type is New Window or Current Window, then the Document Options dialog looks and behaves as described in the Embedded Browser control section.
If the Designer/Explorer or the web client can determine the document type prior to displaying this dialog, then this field presets to the appropriate document type, and no other document type choices are available.
Othrwise, the default is Other, and you can switch to one of the other five options.
Depending on the document, specific options are available as shown below:
BQY Document Type Display Options
Option Description
Document Type
Select BQY for Hyperion Intelligence Clients BQY documents.
Section Specify which BQY section should be displayed. This option is only available for BQY documents. If the Designer/Explorer and the web client application is able to determine the list of (Intelligence iServer enabled) sections prior to displaying the options dialog, then the list is displayed in a drop-down. The default section name should match the BQY's default (i.e. whatever section displays if the user opened the BQY by way of the Intelligence iServer icon in the browse application). If the section list can not be determined, then a blank text entry field is displayed. In this case, you can enter the name of the desired section manually. If the field is left blank, then the default section is displayed when the Browse Window control is executed.
ToolbarS Specify which Intelligence iServer's toolbar is displayed. Valid choices are: Standard- The Standard toolbar contains all of the icons for
12

commonly used operation, such as the Open and Save commands. The presence of each toolbar item depends on the active section,
Paging – The Paging toolbar consists of the section paging controls (First Page, Previous Page, Next Page, Last) and the current page indicator text (Page X of Y).
None
Smartcut Parameters
Specify any key value pairs for the document. This set of controls enables a you to add additional parameters to the URL. To add a URL parameter, enter the parameter into the edit control, and click Add. When the URL is formed this parameter is tacked onto the end of the URL as is (except that special character substitution is done). It is recommended that you understand the proper URL syntax for these parameters. To remove a parameter from the list the user may select the target parameter(s), click Remove.
BQY Job Document Type Display Options
Option Description
Document Type
Select BQY Job for a Hyperion Intelligence Clients BQY Job.
Section Specify which BQY section should be displayed. This option is only available for BQY documents. If the Designer/Explorer or the web client application is able to determine the list of (Intelligence iServer enabled) sections prior to displaying the options dialog, then the list is displayed in a drop-down. The default section name matches the BQY's default (that is, whatever section displays if the user opened the BQY by way of the Intelligence iServer icon in the browse application). If the section list can not be determined, then a blank text entry field is displayed. The user can enter the name of the desired section manually. If the field is left blank, then the default section is displayed when the Browse Window control is executed.
Toolbar Specify which Intelligence iServer's toolbar is displayed. Valid choices are: Standard- The Standard toolbar contains all of the icons for
commonly used operation, such as the Open and Save commands. The presence of each toolbar item depends on the active section,
Paging – The Paging toolbar consists of the section paging controls (First Page, Previous Page, Next Page, Last) and the current page indicator text (Page X of Y).
None
Run Job Specify if the job should be executed. This option is only available when the Document Type field is a BQY Job or SQR Job. The default value is unchecked.
Smartcut Parameters
To add a URL parameter, enter the parameter into the edit control, and click Add. When the URL is formed this parameter is tacked onto the end of the URL as is (except that special character substitution is done). It is recommended that you understand the proper URL syntax for these parameters. To remove a parameter from the list the user may select the target parameter(s), click Remove.
13

SQR Job Document Type Display Options
Option Description
Document Type
Select SQR Job for a Hyperion Intelligence Clients SQR Job.
Run Job Specify if the job should be executed. This option is only available when the Document Type field is BQY Job or SQR Job. The default value is unchecked.
Smartcut Parameters
Specify any key value pairs for the document. This set of controls enables a user to add additional parameters to the URL. To add a URL parameter, enter the parameter into the edit control, and click Add. When the URL is formed this parameter is tacked onto the end of the URL as is (except that special character substitution is done). It is recommended that you understand the proper URL syntax for these parameters. To remove a parameter from the list the user may select the target parameter(s), click Remove.
Other Display Options
Option Description
Document Type
Select Other as a document type to add additional parameters to the URL.
Other Parameters
Add any additional parameters in this field. For example, you could add SQR Job parameters, or BQY limits. To add a URL parameter, enter the parameter into the edit control, and click Add. When the URL is formed this parameter is tacked onto the end of the URL as is (except that special character substitution is done). It is recommended that you understand the proper URL syntax for these parameters. To remove a parameter from the list the user may select the target parameter(s), click Remove.
Hyperion Analyzer Document Type Display Options
Option Description
Document Type
Select Analyzer for a Hyperion Analyzer. Intelligence-only Hyperion Analyzer templates are installed by the Analyzer installer for Analyzer documents embedded in Performance Suite Dashboards.
Toolbar Specify which Hyperion Analyzer toolbar to display with the document. Valid option are Standard or None. The second and third Analyzer toolbars are made an option for display within the Intelligence Clients Dashboard section; however, both toolbars are treated as a single unit. Either both are shown, or both are hidden. The default setting is Standard.
Smartcut Parameters
Add any additional parameters in this field that apply to the Hyperion Analyzer document. These parameters are not processed by the Performance Suite. To add a URL parameter, enter the parameter into the edit control, and click Add. When the URL is formed this parameter is tacked onto the end of the URL as is (except that special character substitution is done). It is recommended that you understand the proper URL syntax for these parameters. To remove a parameter from the list, select the target parameter(s), click Remove.
14

Hyperion Reports Document Type Display Options
Option Description
Document Type
Select Reports for a Hyperion Reports document.
Display Format
Specify the type of format in which to display the report. Valid options are HTML or PDF. The default value for this option is HTML.
Toolbar Specify which Hyperion Reports toolbar to display with the document. The first and second Reports toolbars (Help/Preferences/LogOff/Help and Repository->MyReport) do not display for Reports populating a BQY external content control. The third Reports toolbar, Point of View (POV), is made an option for display within the Intelligence Dashboard. The default setting is the third POV toolbar not to be shown. The HTML/PDF radio buttons displayed in Reports behave in accordance to the third POV toolbar setting; if the POV toolbar is shown, the HTML/PDF radio buttons are shown, and if POV toolbar is hidden, the HTML/PDF radio buttons are hidden.·
Smartcut Parameters
Add any additional parameters in this field that apply to the Hyperion Reports document. These parameters are not processed by the Performance Suite. To add a URL parameter, enter the parameter into the edit control, and click Add. When the URL is formed this parameter is tacked onto the end of the URL as is (except that special character substitution is done). It is recommended that you understand the proper URL syntax for these parameters. To remove a parameter from the list the user may select the target parameter(s), click Remove.
HyperLink Control
A hyperlink control behaves in much the same manner as a Embedded Browser control except that its URL based content is displayed in the:
current window top window new window named window no window
The HyperLink control has additional properties that are similar to a Text label graphic, and the OpenURL method.
A hyperlink control is added in much the same manner as a Embedded Browser control, except that the control in the catalog pane is named Hyperlink.
To create a new instance of an Embedded Browser control:
1. Choose Insert New Dashboard to add a new Dashboard section to the document.
15

Inserting a new Dashboard section changes the document to Design mode. The Content is blank and the Catalog pane displays the sections, graphics, and control objects available for embedding in an Dashboard.
2. Expand the Controls folder in the Catalog pane.
3. Drag the Hyperlink control from the Catalog pane to the Content pane.
4. Double-click the control object to display the Objects dialog box.
5. Type a new entry in the Name field.
Enter a name that identifies the unique name of the embedded browser object. The default for the name is Hyperlink.
6. Type a new entry in the Title field.
The title field is only used when the dashboard section in printed.
7. Select the Visible check box to display the hyperlink control when the Dashboard section is executed.
If the check box is not selected, the hyperlink control is hidden. The default value is checked.
8. Select the Locked check box to prevent the hyperlink control from being moved or deleted in the Dashboard Design model. The default value is unchecked.
9. Select where to display the contents of the hyperlink control from the Display In dropdown list.
Valid Display I" options are:
16

New Window – A new pop-up window is created every time the hyperlink is pressed. This is the default setting. All browser menus and toolbars are hidden. This maps to the OpenURL OM method "_blank" target.
Current Window – If the execution application is the web client, or the Intelligence iServer, then the content replaces the entire Intelligence iServer content area (i.e. excluding surrounding browse application frames). In Designer a pop-up window displays.
Top Window – If the execution application is the web client, or Intelligence iServer, then the content replaces the top-most HTML window. This maps to the OpenURL OM methods "_top" target.
Named Window – A Named pop-up window is created. If the named window is already present, then the URL replaces the existing content of the named window. When this option is selected, a Target window edit control displays below the drop-down in which the user can enter the desired window name. This maps to the OpenURL method user specified target name option.
10. To explicitly define the URL of the content to be displayed in the Hyperlink control, type the URL address in the URL field.
When the Hyperlink control is rendered, the URL is used "as is" (the server information is not prepended in any circumstance).
You can reference Repository content by entering an explicit URL. In this case the URL is treated like any other external reference (there is no special authentication support).
It is important to plan how well the content of the URL displays in the Hyperlink control. An action from within the hyperlink content can result in the entire browser being replaced rather than just the contents of the Hyperlink control.
11. To select a repository document (and associated properties) to be displayed in the Hyperlink, select the Repository checkbox and specify the following:
Document – Use the document textbooks to manually enter the path and name of the desired Repository document.
Browse – Click the Browse button to interactively browse the repository for the desired document by way of the Foundation Browse dialog. To manually enter the path and name of the desired Repository document, see the Document text box.
Options – Launches the Document Option from which a user can select display properties for a selected Intelligence iServer document. If the display type is New Window or Current Window, then this dialog looks and behaves as described in the Embedded Browser control section. For more information, see Document Options.
12. Click OK.
Setting Dashboard Properties
Use the Properties dialog box to set properties for an entire Dashboard section or for specific objects within an Dashboard section. Many Dashboard objects have unique properties. For instance, a radio button has a Radio Group property and a list box has a Multiple Selection property. Tab-order properties are section-wide, but are accessible in the Properties dialog boxes for both the overall Dashboard section as well as for the individual objects.
17

To set properties in an Dashboard section:
1. For the Dashboard section's properties, make sure that no objects are selected in the Dashboard Content pane.
2. For specific object properties, select the object in the Dashboard Content pane.
3. Choose Dashboard Properties
The Properties dialog box displays. The active tab depends on the selection made prior to invoking the dialog box.
4. Click through the tabs to set properties for the selected object.
5. Click OK to apply the selected settings and close the Properties dialog box.
Available properties include:
Alignment – Horizontal and vertical alignment, and text wrapping and rotation
Border and Background – Border color, width, style, and shadow, and background color and pattern
Font – family, style, size, effects (underline, overline, double overline), and color
Object – name, title, visible, enable (control objects only), locked, scroll bars always shown, and auto-size. For embedded sections, view-only, active, or hyperlink
Picture – file name, size, and effects for Dashboard background and graphic object pictures
Tab Order – object path that end users follow when they press the [Tab] in Run mode
Accessibility – user defined and auto generated descriptive 508 text for each embedded section or graphic
Values – user-defined values that populate list box, drop down, or text box controls
Alignment Properties
Use the Alignment tab of the Properties dialog box to specify how objects are aligned in the Dashboard Content pane.
18

The following table describes the properties available on the Alignment tab and specifies which properties apply to which objects.
Alignment Properties
Property Description Applies to Object
Horizontal Alignment
Sets the horizontal text alignment to either Left, Center, or Right.
Text labels, pictures
Vertical Alignment
Sets the vertical text alignment to either Top, Middle, or Bottom.
Text labels, pictures
Rotation Sets the rotation alignment to either Horizontal, Vertical, Vertical Rotated Up, or Vertical Rotated Down.
Text labels, pictures
Text Wrap Sets the text wrap property. Text labels, pictures
Preview Shows the results of the property settings on the selected object.
Text labels, pictures
Border and Background Properties
Use the Border And Background tab of the Properties dialog box to set colors and styles for graphics object borders and backgrounds.
19

The following table describes the properties available on the Background And Borders tab and specifies which properties apply to which objects.
Background And Border Properties
Property Description Applies to Object
Border Color Sets the color of the border. All graphics objects except pictures
Border Width Sets the width of the border from 1pt to 6pt. All graphics objects except pictures
Border Style Sets style of the border to solid, dashed, or dotted. All graphics objects except pictures
Border Shadow
Sets the shadow of a graphic object. All graphics objects except lines and pictures
Background Color
Sets fill color of the graphic object. Default (white), None (transparent), Custom (combination of a color mixed with pattern)
All graphics objects except lines and pictures
Background Pattern
Sets the background color by blending the Background color and white to produce a percentage fill of the pattern. Solid sets 100% of the background color, 75% blends in 25% white, 50% blends in 50% white, and 25% blends in 75% white.
All graphics objects except lines and pictures
Preview Shows the results of the property settings on the selected object.
All graphics objects except pictures
20

Font Properties
Use the Font tab of the Properties dialog box to set the font, font style, font size, font color and effects.
The following table describes the properties available on the Font tab and specifies which properties apply to which objects.
Font Properties
Property Description Applies to Object
Font Sets the type of font. Text label graphics objects, all control objects
Font Style Sets the style to one of the following: Regular, Italic, Bold, or Bold Italic.
Text label graphics objects, all control objects
Font Size Sets the font size. Text label graphics objects, all control objects
Font Color Sets the font color. Text label graphics objects, all control objects
Font Effects
Sets the font effect to one of the following: Underline, Overline, or Double Overline.
Text label graphics objects, all control objects
Object Properties
Use the Object tab of the Properties dialog box to set object-specific properties. While many of the properties are the same for all objects, some object properties apply only to certain objects. For example, only the radio button control object has a Group Name property, and only the list box control object has an Allow Multiple Selections property. There are also object properties that apply only to sections.
21

The following table describes the properties available on the Object tab and specifies which properties apply to which objects.
Object Properties
Property Description Applies to Object
Name Sets the object's name. The object model uses this name to reference this object.
All objects (embedded sections, graphics, and controls)
Title Specifies an optional name title for the object. Command button, radio button, check box, and text box controls
Visible Enables the object to be visible during Run mode. All sections
Enabled Turns objects on or off. All controls
Locked Locks an object. When you have finished working with an object, use this to lock it so that it can not be accidentally moved or deleted. The scripts and properties can still be changed.
All objects (embedded sections, graphics, and controls)
Scrollbars Always Shown
Embedded section objects carry a property, which enables you to have the scroll bars always shown for the selected object. This property does not apply to an object set to hyperlink mode, or set to view only with auto-sizing enabled. To enable this feature, click the check box. If this feature is disabled. the Scrollbar are shown only after you select (click) on the embedded section object in Run Mode. The default setting for the property is disabled.
Pivot, Results, and Table sections
Auto-Size View-only embedded Pivot and Table reports carry a property defining if the report can be autosized. When auto-sizing is enabled, the entire contents of the underlying section is displayed. If there is a large amount of data in the underlying section, such as rows or columns, the data in the embedded section object displays in a smaller size. This size may be illegible and
Pivot and Table sections
22

or displays incorrectly. In such cases, you can either reduce the amount of the underlying data, or disable the Auto-Size feature. When auto-sizing is disabled, the embedded Pivots and Tables retain the actual size and state of the original section, and if changes are made to these original sections in terms of content and text properties, these changes are reflected in the embedded sections. In addition, embedded sections with auto-sizing disabled have vertical and horizontal scroll bars to enable you to navigate through the data, similar to the way it is currently done for active sections.
Group Name Radio buttons carry a property defining their group name since each radio button that you create must be included in a group (radio buttons are typically used in multiple-choice requests). Define the name of the group in which to include the radio button. Group names are case-sensitive.
Radio button controls
Allow Multiple Selections
Enables you to select multiple values in a list box. By default, a single value is returned from a list box selection.
List box controls
Password Displays asterisks (*) in place of characters typed in a text box.
Text box controls
Scrollable Enables scroll bars so that you can view data not visible in the immediate display area.
Text box controls
View Only Enables viewing of static reports only. A static report is the visual drawing of the report. It displays as currently defined in the native report section, but it is a visual display only (displays as a thumbnail in the Dashboard section). The user has no interaction capabilities with the report. View Only is the default setting for all embedded sections. View only is supported for embedded objects in the Intelligence iServer.
All embedded sections
Active Enables you o interact with the report directly in the Dashboard section simply by clicking on the report. Clicking a live report activates it in-place for drill down, pivoting, and other common analysis functions.
All embedded sections
Hyperlink Enables you to navigate to the original section from the embedded section by clicking the thumbnail in the Dashboard section. Hyperlink is supported for embedded objects in the Intelligence iServer.
Picture Properties
Use the Picture tab to specify properties for picture graphics objects and Dashboard section background pictures. The Picture graphic object types supported include:
Bitmap (.BMP) format (default picture object) Graphic Interchange format (.GIF) JPEG File Interchange Format (.JPG, .JPEG)
23

To insert a picture graphic object in the Dashboard section:
1. Select the picture object from the graphics folder in the Catalog pane.
2. Drag the picture object to the desired area in the Contents pane.
The Select Image dialog displays.Use this dialog to navigate to the location of the .BMP, .GIF, .JPG, and .JPEG file.
3. Select a graphic from the Select Image dialog and click OK.
The following table describes the properties available on the Picture tab.
Picture Properties
Property Description
Picture Sets the graphic in one of the following file formats: .BMP .GIF .JPG
.JPEG file format.
Picture Scale Sets the height and width for the picture as a percentage of the original size.
Picture Effect Sets the picture effect to one of the following: None Stretch Clip
Title.
24

Tab Order Properties
Use the Tab-Order tab to define the tab order (trail) of Dashboard objects, or to add or remove selected Dashboard objects from the tab order. The default tab order is the order in which the objects were added to the Dashboard Content pane.
Note The Dashboard background is not considered an object in the tab-order definition.
Double-click an object name in the list to add or remove it from the tab order. Objects preceded by an asterisk (*) are included in the tab order.
Click Up or Down to change the tab order sequence of one or more selected objects.
Tab order is defined from top to bottom. Initial focus is placed on the asterisked object listed first in the tab-order definition. Each toggle between Run and Design modes re-initializes the tab order back to the first asterisked object in the list.
The tab order also includes disabled and invisible Dashboard objects and overrides any Enable and Visible properties settings. You need to determine whether you want to include disabled or invisible objects in your tab-order definition.
When an object is deleted from an Dashboard section, its name is removed from the tab-order definition. However, the order of all other objects is preserved. For instance, if the tab order is command button radio button check box drop down, and the radio button is deleted, the tab order should still be command button check box drop down.
25

Values Properties
Use the Values tab of the Properties dialog box to define one or more values for the List Box and Drop Down control objects.
To define values for a list box or drop down control object, type a value in the List Value field and click Add.
Note To add multiple values for list boxes or drop downs, make sure the Allow Multiple Selection check box on the Object tab is selected.
To remove values from the list, select one or more values and click Remove. To change the order of the listed values, select a value and click Move Up or
Move Down.
Accessibility Properties
Use the Accessibility Properties tab to enter user defined and auto generated descriptive 508 text for each embedded section or graphic. The text entered here is read to the 508 user when the object is encountered on the HTML page of the Dashboard section.
26

To add descriptive 508 text for each embedded section or graphic used in the Intelligence iServer, type the text in the Description field and press OK.
To auto generate 508 descriptive text for any give object, in addition to any text you may have entered in the Description field, select Include auto-generated descriptive text. If this field is unchecked, only the user defined text is included. The initial default setting is unchecked.
Using Design Tools
Hyperion Intelligence Clients gives you complete control of your Dashboard section setup and provides a number of layout and navigation tools that assist you in designing effective, high-quality custom applications.
Layout Tools
A rich set of layout aids is available to help you easily create professional looking Dashboard sections. All the layout tools are available from the Dashboard Menu or the Dashboard Section Toolbar.
Design Guides
Design guides are horizontal and vertical lines that you place in your report to help you line up objects. Design guides are similar to grids in that objects automatically snap to align to the design guides.
If rulers are visible, click the ruler and drag one or more design guides from both the horizontal and vertical rulers.
27

To toggle the display of design guides:
Choose Dashboard Design Guides.
A check mark displays next to Design Guides to indicate they are visible. Choose the option again to clear the check mark and remove the design guides.
Grids
Hyperion Intelligence Clients and the web client provide a layout grid that automatically snaps all objects to the closest grid spot.
To toggle the display of the grid:
Choose Dashboard Grid.
A check mark displays next to Grid to indicate the grid is visible. Choose this option again to clear the check mark and remove the grid from view.
Rulers
Horizontal and vertical rulers help you line up items based on precise units of measure. Available units of measurement include inches, centimeters, and pixels. You select a unit by clicking the measure indicator at the intersection of the top and left rulers.
To toggle the display of the ruler:
Choose Dashboard Ruler.
A check mark displays next to Ruler to indicate the ruler is visible. Choose this option again to clear the check mark and remove the ruler from view.
Dashboard Section Toolbar
The Dashboard Section toolbar provides icons that enable you to quickly maneuver multiple Dashboard objects.
Design/Run Mode – Toggles between Design and Run modes. Align – Aligns several objects at the same time. Objects are aligned to the first
object you select. Select the first object, then hold down [Ctrl] and select the
28

remaining objects. Click the arrow on the Align icon and choose an alignment option: left, center, right, top, middle, or bottom.
Make Same Size – Resizes the selected objects to the same size. Objects are resized to match the first object you select. Select the first object, then hold down [Ctrl] and select the remaining objects. Click the arrow on the Make Same Size icon and choose a resizing option: width, height, or both.
Layer – Stacks a single object in relative position to other objects. Layer include four rearrangement options: Bring To Front, Send To Back, Bring Forward, and Send Backward. Use this feature to layer multiple objects so that only the sections of the objects you want visible are shown.
Navigation Toolbar
Use the Navigation toolbar to return to an Dashboard section from another section when the Section catalog, Section title bar, toolbars, and menus have been turned off.
The Navigation toolbar is hidden by default, but you can use scripts to enable it. When activated, it is available in all sections and includes the Back, Forward, and Dashboard Home buttons.
Use the following scripts to work with the Navigation toolbar. The first script turns on the Navigation toolbar. The second script turns on all toolbars with the exception of the Navigation toolbar. The third script turns off all toolbars.
Example 2:
//Syntax for turning on Navigation toolbar Toolbars["Navigation"].Visible=true;
Example 3:
//Syntax for turning on all toolbars except the Naviga-tion toolbar j=Toolbars.Count for (i=1; i<=j; i++) { if (Toolbars[i].Name != "Navigation") {Tool-bars[i].Visible=true}
Example 4:
//Syntax fr turning off all toolbars j=Toolbars.Count for (i=1; i<=j; i++) {
29

Toolbars[i].Visible=false }
Dashboard Menu Command Reference
The following table provides a quick reference to the commands available on the Dashboard menu and lists any related shortcuts.
Dashboard Menu Commands
Command Description Keyboard Shortcut
Shortcut Menu
Design Guides
Toggles the design guides on and off.
Grid Toggles the grid on and off.
Rulers Toggles the rulers on and off.
Insert Graphic Enables you to insert a graphic element.
Insert Control Enables you to insert a control button or box.
Remove Selected Items
Deletes the selected item.
Scripts Displays the Script Editor. [F8]
Properties Displays the property menu for the selected item.
Home Dialog Enables you to designate a particular Dashboard section as the home Dashboard section. The default is the Dashboard section first created.
Design Mode Toggles between the design and run mode. [Ctrl+D]
Hyperion Intelligence Clients Object Model
The object model is the cornerstone for scripting a customized interface, or Dashboard, to enterprise data with JavaScript. The object model and the built-in Script Editor provide quick and easy access to all levels of the Hyperion Intelligence Clients interface.
This section describes the object model and the scripting tools available to the application designer, and explains how to automate Dashboard sections using Hyperion Intelligence Clients events.
Understanding the Object Model Understanding Hyperion Intelligence Clients Events Using the Script Editor Sample JavaScript Script Testing Scripts Using the Execution Window Checking Errors Using the Console Window
30

Finding/Replacing Script
Understanding the Object Model
The object model is a hierarchical representation of Hyperion Intelligence Clients and the web client objects and the actions and attributes used to manipulate those objects. It consists of a collection of objects, each of which has its associated methods (actions) and properties (attributes).
Objects can include the application, documents, sections, limits, connections, graphics, controls, catalog items, topics, request lines, results columns, chart labels, pivot side labels, facts, menu bars, status bars, toolbars, and so on.
Methods include create, activate, open, close, save, add, copy, remove, process, export, recalculate, and so on. For example, a data results object (the results of a query to a database or a table containing results data) has a recalculate method. This method (or action) refreshes (or recalculates) data based on updated parameters in the document.
Properties are the attributes of an object. A property can include an object name, value, alignment, color, and so on. You can view properties or set (modify) the value of a property. For example, all graphics objects have a "visible" property. You can check to
31

see if the property is set to true, suggesting that the object is visible. Or, you can set the property to false, making the object invisible.
The following table defines basic terminology for the object model.
Object Model Terminology
Term Definition Example Hyperion Intelligence Clients Example
Object Something that is perceived as an entity and referred to by a name.
Tree, leaf, fruit Application, section, document
Method What it can do; action that is executed when an object receives a message.
Grow, bear fruit, drop leaves
Activate, Copy, Add
Property Characteristic quality or distinctive feature; attribute.
Name, color, growing pattern
Active, Visible, Type
Collection Group of objects. Grove Documents
Constant A value that does not change or vary. Number Constants
Typically, the object model is manipulated by the JavaScript language from inside an Dashboard section to build self-contained analytic applications. On Windows systems, the object model is also accessible by way of the Automation Interfaces (OLE Automation) that enable the Hyperion Intelligence Clients application to be controlled by external applications such as Excel, VB, C++, Delphi, or any application capable of making OLE Automation calls.
Understanding Hyperion Intelligence Clients Events
Custom applications (that is, Dashboard sections) developed using Hyperion Intelligence Clients and the web client are event driven. An event is an action recognized by a Hyperion Intelligence Clients document, section, or Dashboard object. Hyperion Intelligence Clients and the web client event-driven applications execute scripts in response to an event, such as clicking a button or opening a document. When an event occurs, Hyperion Intelligence Clients and the web client invoke the script attached to the event. The order in which your application executes events depends on what the user does; there is no set sequence of actions.
Note Hyperion Intelligence Clients and the web client use JavaScript as its scripting language since the release of Hyperion Intelligence Clients version 6.0. Documents scripts created using the older Brio scripting language are automatically converted to JavaScript when the document is first opened.
Hyperion Intelligence Clients and the web client have a set of predefined events. You determine how these events respond by attaching a script to the event. For example, if
32

you want a button to perform an action when clicked, you attach a script that defines your action to the OnClick event associated with the button.
Hyperion Intelligence Clients predefines events as follows:
Object Level Events – Events associated with Dashboard objects. Section Level Events – Events associated with Dashboard sections. Document Level Events – Events associated with Hyperion Intelligence Clients
and the web client documents.
Object Level Events
The following table describes the predefined events associated with Dashboard objects (embedded sections, graphics, and controls).
Note All events starting with OnClient are executed in the client browser, and not on the server. For more information, see Client-Side JavaScript.
Object Level Events
Event Objects Supporting Event Action That Invokes Event
OnClick Sections: Hyperlinked embedded section (not applicable for view-only or active embedded sections) Graphics: Line, horizontal line, vertical line, rectangle, round rectangle, oval, text label, picture Controls: Command button, radio button, check box, list box, drop-down list, text box
Clicking on a section, graphic, or control.
OnDoubleClick Controls: List box Double-clicking on a value in the list box.
OnSelection Controls: List box, Drop-down list Selecting a value in a list box or drop-down list.
OnChange Controls: Text box (not available for the Intelligence iServer)
Changing data in a text box.
OnEnter Controls: Text box Entering a text box. OnExit Controls: Text box Leaving a text box. OnRowDoubleClick Sections: Active embedded Results
or Table sections (not for view-only or hyperlinked sections)
Double-clicking on a row from an active embedded Results/Table section.
OnClientClick Controls:command button, radio button, check box, list box, text box, drop-down list
Clicking on a section or control.
OnClientDoubleClick Controls: list box Double-clicking on a value in the list box.
OnClientEnter Control: Text Box Entering a text box.
33

OnClientExit Control: Text Box Leaving a text box.
In addition to the overall object level events, graphic objects and control objects have specific predefined events with which they are associated, as shown in the previous table and the following tables.
Events Associated with Graphic Objects
Graphic Object Event
Line OnClick
Horizontal Line OnClick
Vertical Line OnClick
Rectangle OnClick
Round Rectangle OnClick
Oval OnClick
Text Label OnClick
Picture OnClick
Active Section Level Events
Active Section level event are events associated with Dashboard sections. The predefined section level events and the actions that invoke the events are:
OnActivate – Entering an Dashboard section. OnDeactivate – Exiting an Dashboard section.
Document Level Events
Document level events are events associated with Hyperion Intelligence Clients and the web client documents. The predefined document level events and the actions that invoke the events are:
OnStartUp – Opening a .BQY document. OnShutDown – Closing a .BQY document. OnPreProcess – Before a query is processed. OnPostProcess – After a query is processed.
The execution of document events can be enabled or disabled by using options on the Script Editor programmatically through the Object Model.
Caution OnShutDown events execute before any prompts in the Save dialog box.
34

Associating a Document Level Event
By default the desktop and the web client application invoke the script attached to a document level event when the event is triggered. For example, the OnStartup document event is triggered when a .BQY document is opened.
On the other hand, the Hyperion Scheduler does not invoke the script attached to a document level event until the user sets the document level event for the .BQY document manually. The option to set the document level event is a user preference and can be set based on how the document is to be deployed (on the desktop, on the Intelligence iServer or in the web client).
To associate a document level event:
1. Choose File Document Scripts.
The Script Editor displays. Document is selected by default in the Object drop-down box and OnStartup is selected by default in the Event drop-down box.
2. In the Event Trigger drop-down box, choose the document level event that you want to associate with the .BQY document
OnStartup is selected by default in the Event Trigger drop-down box.
3. In the Enable For drop-down box, check the type of document the event is to be associated with.
Available types of document include: All Clients (Designer/Explorer), Thin Client (Intelligence iServer) and Plug-in Client (Scheduler). To remove a document level event association, leave the check box blank next to the selected type of document.
Using the Script Editor
Use the built-in Script Editor to add scripts to events. You can open the Script Editor for a selected object, an active Dashboard section, or a document.
To add a script to a document event:
Choose File Document Scripts to open the Script Editor from any section other than the Dashboard section.
To open the Script Editor from within the Dashboard section:
In Design mode, choose Dashboard Scripts.
35

To open the Script Editor for a selected object:
Choose Dashboard Scripts.
The Script Editor contains the Object browser, the Description pane, the Events drop-down menu, and the Scripting pane.
Object Browser
The Script Editor provides an Object browser in the left pane, where it displays the object model, listing all available objects, properties, and methods. At the top of the object model hierarchy is Application, which represents the entire Hyperion Intelligence Clients application and contains application-wide settings and options, methods, and properties. (For a compete flowchart of the object model, see Object Model Map.)
Clicking any object or collection in the Object browser displays methods and properties, as well as internal objects. Double-clicking a method or property automatically generates scripts in the scripting pane of the Script Editor.
The Application object contains a Documents collection as well as an ActiveDocument collection. In the active document Sample1.bqy, methods and properties are available in two places in the object model hierarchy:
Application Documents Sample1.bqy Application ActiveDocument
36

A script that accesses multiple open documents should use the Documents path to the methods and properties of a specific document. A script that affects only the currently active document can use the ActiveDocument path.
Scripting Pane
Use the Scripting pane to enter scripts that are attached to specific object events (such as mouse clicks, button clicks, and so on.). Use JavaScript to control the logic and flow of your application. Use the object model to access objects, properties, and methods. Double-click an item in the Object browser and a reference to the object, property, or method automatically displays at the cursor location in the Script Editor.
Above the Script Editor area is a drop-down menu that includes all available events associated with the selected document, section, or object. Beside the drop-down menu is the Event Trigger drop-down menu. This menu displays the events for the control object, which is recognized as the action that will invoke the script attached to the event.
After selecting the appropriate event, you can start typing in JavaScript and referencing the object model. If you need to see or edit the script that extends beyond the boundaries of the Scripting pane, use the horizontal and vertical scroll bars.
Use the Cut icon to take out selected script from the editor and send it to the Clipboard (a temporary storage place). With each subsequent copy or cut, the Clipboard contents are overwritten.
Use the copy icon to place a copy of the selected scripted on the Clipboard.
Use the Paste icon to place the contents of the Clipboard at the insertion point. Script, which already exists at the insertion point, will be moved. Selected script will be replaced when the Paste command is used.
37

Use the Find/Replace icon to search for and replace script and all instances of a word, for example, you can replace Chart with Pivot.
You can cut, copy, and paste embedded sections, controls, or graphic objects in an Dashboard section.
Cutting, Copying and Pasting Dashboard objects
To cut, copy, and paste Dashboard objects:
1. Make sure you are in Dashboard Design Mode.
2. Click the object in the Contents pane.
You can select multiple objects in the work area by pressing Ctrl-Click and clicking on each object.
Notice the selection handles that display.
3. On the shortcut menu or Edit menu, click Cut to cut the object from the Dashboard section.
A copy of the cut object is placed in the Paste buffer.
You can also select the Copy on the Edit menu to copy the object from the Dashboard section. The Copy feature retains the selected object and places it in the Paste buffer.
4. Locate another position on the Dashboard work area and position your mouse cursor. Click the mouse to mark the position.
5. On the shortcut menu or Edit menu, click Paste to paste the object from the buffer to the Contents pane.
Sample JavaScript Script
Each level of the object model has a Methods folder that contains actions (methods) applicable to an object at that level. You can write a script using these methods by finding the object in the Object browser and double-clicking the associated method.
The following procedure associate a JavaScript script to a document. The script causes the SalesResults section (the object) to activate (the method) when the document Sample1.bqy opens.
To create a script that activates the SalesResults section when Sample1.bqy opens:
38

1. Open the Sample1.bqy file from within Hyperion Intelligence Clients Designer.
2. Choose File Document Scripts.
The Script Editor displays. OnStartup is selected by default in the Event drop-down box.
3. Use the Object browser to navigate the object model and go to ApplicationActiveDocument Sections SalesResults Methods.
4. Double-click Activate.
Hyperion Intelligence Clients or the web client automatically enters a script in the Scripting pane and attaches it to the OnStartup event listed in the Event drop-down box.
Tip Expand the view of the object model by clicking and dragging the striped arrow at the bottom of the Object browser's scroll bar.
5. Click OK to save the script and close the Script Editor.
6. Save and close the document.
7. Test your script by re-opening the document.
When Sample1.bqy opens, the SalesResults section of the document displays by default.
Testing Scripts Using the Execution Window
39

You can immediately test a script by adding it to the Execution window. For example, instead of closing and re-opening a document to test it's OnStartup script, copy and paste the script into the Execution window and press [Enter].
Note The following procedure assumes that Sample1.bqy, opened in the Sample JavaScript Script is still open.
To test a document script without closing the document:
1. Activate the Dashboard section of Sample1.bqy, by clicking the title in the section pane.
2. Choose View Execution Window.
An Execution window opens:
3. Click the Design mode icon.
4. Open the document script created earlier (choose File Document Scripts), copy the script, and then paste it in the Execution Window.
5. Press [Enter] to test that the SalesResults section displays.
Checking Errors Using the Console Window
The Console window records all error messages that occur from the time Hyperion Intelligence Clients starts until the application is closed or the window is cleared (with Edit Clear).
Note The following exercise uses the script previously entered in the Execution window in Sample1.bqy.
40

To view error messages in the Console window:
1. Open the Console window (View Console Window).
2. Change Activate() in the Execution window to lower-case activate()
3. Press [Enter] to run the script in the Execution window.
An error displays in Console window that specifies the line number where the error occurred and the JavaScript error. The same message also displays in the Execution window because we are testing a statement in this window.
Line 1 contains the error. The error message is referring to the method (or function) activate. Because JavaScript is case sensitive, it does not recognize activate as Activate.
Scripts can include JavaScript statements that write specific messages to the Console window for debugging and troubleshooting. These messages can track the progress of script execution and the state of objects in the script.
Finding/Replacing Script
The Script Editor Find/Replace function enables you to search an entire script for strings, punctuation marks, and numbers. You can retrieve matches by treating each word as a prefix or as whole word only. Further differentiation can be made by applying a case-sensitive constraint (upper and lower case word matches).
The replace component of this function enables you to replace the first or multiple occurrence(s) of a string, punctuation mark.
41

Find/Replace Definitions
Field Definition
Find What Enter the search criteria that you wish to search on. The search criteria can either be a string, punctuation mark or number. When you make an entry in this field without matching the whole word or case, search criteria acts as a prefix. That is, "report" matches "reporting", "reporter" and "reported." This function does not support wildcats.
Replace With
Enter the replacement text for match.
Match Whole Word
Instructs the Find/Replace feature to match only the entire text that matches exactly your search criteria. For example, "report" will only match "report". It will not match "report" "reporting", "reporter" and "re-ported."
Match Case Instructs the Find/Replace feature to match only the text that matches the uppercase or lowercase letters of your search criteria. For example, if you specify "Chart", then an entry must match the word "Chart" with a capital C. – that is, "Chart" will only match "Chart".
Direction Specify the direction from which to initiate the search be-ginning at the insertion point. You can start the search in an upward or downward direction. By default, the direction is from downward.
Replace Finds, then replaces the first occurrence of a match. This enables you to confirm whether or not you want to make the replacement.
ReplaceAll Replaces all occurrences of a match
Close Closes the Find/Replace window.
To find and replace:
1. Click anywhere in the Find What field and enter your search text.
To replace the matched search text with other text, click anywhere in the Replace With field and enter the replacement text.
You can either type the entry or paste it.
2. To match the entire search text entirely, click the Match Whole Word Only field.
3. To match the exact case of the search text, click the Match Case field.
4. Select the direction from which to initiate the search in the Direction field.
5. To find and replace the next occurrence of the search text, click Replace.
To find and replace all occurrences of the search text, click ReplaceAll.
42

When the Find/Replace feature has finished executing, the following message is displayed: "Reached the end of the script. All instances of search item replaced" or "Reached the end of the script. Cannot find Search item".
Summary
When creating customized interfaces, remember these points:
Choose Dashboard Design Mode to toggle between Design and Run modes. Add scripts to documents and Dashboard sections by opening the Script Editor on
the document (File Document Scripts) or the section (Dashboard Scripts). The Object browser in the Script Editor displays the entire Hyperion Intelligence
Clients application, the Constants, and the Dashboard section objects in a hierarchical structure.
Object and their methods and properties can be accessed from more than one place in the application hierarchy.
Create error-free scripts by navigating the object model and double-clicking the applicable methods and properties.
Scripting Dashboard Controls
This section shows how to associate simple scripts to various Dashboard control objects using the Script Editor and the Object browser.
Scripting Control Objects Associating Scripts with Command Buttons Associating Scripts with Radio Buttons Associating Scripts with Check Boxes Associating Scripts with List Boxes
Scripting Control Objects
The following topics explain how to associate JavaScript scripts with four of the Dashboard control objects: command buttons, radio buttons, check boxes, and list boxes. The exercises in these topics guide you through inserting a new Dashboard section in Sample3.bqy, adding control objects to the new section, and associating scripts with the controls.
Created on 09/07/04 15:
43

Creating a New Dashboard Section
To insert a new Dashboard section in Sample3.bqy and rename it:
1. Open the Sample3.bqy file from within Designer.
2. Choose Insert New Dashboard to add a new Dashboard section to the document.
Inserting a new Dashboard section changes the document to Design mode. The Content is blank and the Catalog pane displays the sections, graphics, and control objects available for embedding in an Dashboard.
3. In the Section pane, double-click Dashboard to open the Section Label dialog box.
4. Type Controls in the Label field and then click OK to close the Section Label dialog box.
Changing a Control Object's Title
When working with control objects, change the default title to a title the user understands.
Note The exercise in this section assumes that you have previously inserted a new Dashboard section in Sample3.bqy and renamed the new section Controls.
44

To change an object's title:
1. Expand the Controls folder in the Catalog pane.
Note The Controls folder is only visible in Design mode.
2. Drag the desired control object (command button, text box, and so on) to the Content pane.
3. Double-click the control object to display the Properties dialog box.
4. Type a new entry in the Title field and click OK to view the results.
45

The entry in the Title field appears as a label on the control object. The entry in the Name field appears on the Title bar in the Script Editor and in the object model.
Associating Scripts with Command Buttons
A command button is typically used to initiate or activate a process or action.
Note The exercise in this section assumes that you have previously inserted a new Dashboard section in Sample3.bqy and renamed the new section Controls.
Tip If you need to change the text color or the color of the actual command button, use graphic object to create your own button. For more information, see Creating a Custom Button.
To associate a script with a command button:
1. Drag a command button control from the Catalog pane to the Content pane and use the Properties dialog box to specify its title as RevSummary.
(See Changing a Control Object's Title for detailed instructions.)
2. With the RevSummary object's selection handles visible, choose DashboardScripts. [F8]
46

The objects name (as show in the Name field of the Properties dialog box) appears on the Title bar of the Script Editor, and the default event for the object (OnClick) appears in the Event drop-down box.
3. Use the Object browser to navigate to ActiveDocument SectionsRevSummary Methods, then double-click Activate.
Intelligence Clients automatically enters the correct command in the Script Editor.
4. Click OK to save the script and close the Script Editor.
5. Toggle to Run mode and click the RevSummary button. [Ctrl+D]
The RevSummary section displays, as dictated by the script.
You have just learned to associate a script with a command button. You can review your script by activating the Controls Dashboard section, toggling to Design mode, and opening the Script Editor for the command button.
Exercise
Create another button. Associate the button with a script that duplicates the RevSummary section. You can also try this on other BQY documents
ActiveDocument.Sections["RevSummary"].Duplicate()
Creating a Custom Button
47

You can create your own colorized button object rather than use the standard command button included in the Controls Catalog.
To create a custom command button:
1. Go to the Catalog pane and expand the folder containing the desired graphic object such as a rectangle or round rectangle object.
2. Click the graphic object; then, drag and drop the object into the Contents pane.
3. Double-click the graphic object to display the Properties dialog box.
The Object tab appears.
4. Type a new entry in the Name field and in the Title field.
The entry in the Title field appears as a label on the control object. The entry in the Name field appears on the Title bar in the Script Editor and in the object model.
5. Click the Border and Background tab.
6. Select the color you want to assign to the border of the button from the Color palette in the Border section.
7. Select the color you want to assign to the background of the bottom from the Background section.
8. Click OK.
9. Select Scripts from the shortcut menu.
The objects name (as show in the Name field of the Properties dialog box) appears on the Title bar of the Script Editor, and the default event for the object (OnClick) appears in the Event drop-down box.
10. Add any scripts you want to associate with the custom button object.
For example, if you wanted to change the fill color of a a radio button, you could type the following in the Script Editor:
//Button color, hexActiveSection.Shapes["RadioButton1"].Fill.Color = 0xFF3399
11. Click OK.
12. Type a new entry in the Name field and in the Title field.
13. Drag a text label object from the Graphics folder and place it on the your custom button object.
14. Click the Border and Background tab.
15. Select the color you want to assign to the border of the text label from the Color palette in the Border section.
48

16. Select the color you want to assign to the background of the text label from the Background section.
17. Set font and size of the text if desired.
18. Click OK.
19. Select Scripts from the shortcut menu.
20. Copy and paste the script from the button object to the OnClick script for the text label.
If the name of the button object appears in the script associated with the text label, rename the button object to the name of the text label object. This will ensure that both the text label and button object remain dynamic
Associating Scripts with Radio Buttons
Radio buttons are typically used to allow a user to select one option from a group of options; for example, to select one type of chart over another.
Note The exercises in this section assume that you have previously inserted an Dashboard section in Sample3.bqy and renamed it Controls. These exercises show you how to embed a chart and add radio buttons for user-control of the chart type.
To embed a chart in an Dashboard section:
1. In the Controls section, toggle to Design mode.
When in Design mode, the Catalog pane appears below the Section pane as a hierarchical structure of available Dashboard objects.
2. Drag the chart named RevbyTime from the Catalog pane to the Content pane.
The script in this exercise changes the chart type to a line chart. Before changing the chart with the script, verify that RevbyTime is a vertical bar chart. To verify and change the chart type, activate the RevByTime section and choose Format Chart TypeVertical Bar, then return to the Controls section.
To associate a script with a radio button:
1. Drag a radio button control from the Catalog pane to the Content pane and use the Properties dialog box to specify its title as Line.
(See Changing a Control Object's Title for detailed instructions.)
49

2. With the Line object's selection handles visible, choose Dashboard Scripts. [F8]
3. Use the Object browser to locate and expand the RevByTime section of ActiveDocument.
4. Expand the RevbyTime Properties folder, then double-click ChartType.
Intelligence Clients automatically enters the first part of the script in the Scripting pane. Property ChartType as BqChartType appears in the Description pane. BqChartType is a constant whose values appear in the Constants collection of the Object browser.
5. To select the applicable BqChartType, use the Object browser to scroll down to Constants and expand it, then expand the BqChartType collection.
6. In the Scripting pane, type and equals sign (=) immediately after ChartType.
7. Double-click bqChartTypeLine.
Intelligence Clients adds the rest of the script to the Scripting pane.
50

8. Click OK to save the script and close the Script Editor.
9. Toggle to Run mode and click the Line radio button.
The chart changes to a Line chart.
Exercise
Create a second radio button with the title Vertical Bar by toggling to Design mode and working through the preceding exercise.
Add a script to this radio button to change the chart type to vertical bar (bqChartTypeVerticalBar).
Tip Radio buttons work in groups: when one button in the group is selected, the others in the same group are cleared. Set the group name in the Properties dialog box for each button. The default group name is RadioGroup.
Associating Scripts with Check Boxes
A check box is typically used to indicate whether an option should be turned on/off or is true/false.
The exercise in this section uses an if...else control structure. JavaScript Control
Structures goes into more detail on control structure syntax and usage.
Note The exercise in this section assumes that you have previously inserted a new Dashboard section in Sample3.bqy and renamed the new section Controls. If
51

you have been following the tutorial in sequence, you might try to associate a script to a check box on your own. The steps in the following procedure are very similar to the steps in the previous sections.
To add a check box to the Controls section:
1. Drag a check box control from the Catalog pane to the Content pane and use the Properties dialog box to change the Name and Title properties as follows:
Name – chk_IntervalValues Title – Show/Hide Dollars
(See Changing a Control Object's Title for detailed instructions.)
The Name chk_IntervalValues is used in the script for the Show/Hide Dollars check box.
Note The rest of this exercise associates a script with the check box. The script turns on or off the display of revenue values (the ShowIntervalValues property) of the RevByTime chart.
Consider that a check box has two conditions: checked and unchecked (or cleared). Hence, the JavaScript needs to perform an action when a given condition is true and negate that action if it is false. "If" a condition exists, then a given action occurs; "else" the reverse happens.
To associate the ShowIntervalValues property with the check box:
1. With the Show/Hide Dollars check box object's selection handles visible, choose Dashboard Scripts.
2. Type the following into the Script Editor:
if (){}else{}
The parentheses enclose a statement that tests the checked property of the check box (chk_IntervalValues).
The first set of curly brackets, after the if, encloses the statement to execute if the test is true.
The second set of curly brackets, after the else, encloses the statement to execute if the test is not true.
3. Click in the parentheses after if, navigate to Controls Objects
chk_IntervalValues Properties, and then double-click Checked.
if (chk_IntervalValues.Checked)
52

4. Type ==true after Checked.
if (chk_IntervalValues.Checked==true)
Use "==" to mean is equal to or matches.
5. Click on the line between the curly brackets and add the statement to execute if the test is true.
Use the Object browser to navigate to Application ActiveDocumentSections RevByTime ValuesAxis Properties, and then double-click ShowIntervalValues.
You can see more of the object model by dragging the striped arrow at the bottom of the Object browser's scroll bar.
Type =true and a semicolon (;) at the end of the line in the Scripting pane.
if (chk_IntervalValues.Checked==true){ActiveDocument.Sections["RevByTime"].ValuesAxis.ShowIntervalValues=true;}
6. Click on the line between the curly brackets (after else) and add the statement to execute if the test is false.
Use the Object browser to navigate to Application ActiveDocumentSections RevByTime ValuesAxis Properties, and then double-click ShowIntervalValues.
Type =false and a semicolon (;) at the end of line in the Scripting pane.
else{ActiveDocument.Sections["RevByTime"].ValuesAxis.ShowIntervalValues=false; }
53

7. Click OK to save the script and close the Script Editor.
8. Toggle to Run mode and test how the check box works. [Ctrl+D]
You have just learned to associate a script with a check box.
Exercise
Create another check box. Associate the check box with a script that shows/hides another property of the chart.
Any property in the chart's Property dialog (in the chart section) can be accessed through the object model and JavaScript. To view RevByTime chart properties, activate this section by clicking the title in the Sections pane, click in white space close to the chart, right-click, and then select Properties from the menu that appears.
You can also try the exercise on some other BQY document.
Associating Scripts with List Boxes
54

A list box is typically used to list multiple values from which users can make one or more selections. This section introduces the list box with an exercise limited to creating the list values and displaying an alert with a single selection as the alert message. For more detail on scripting a list box, see Drop-Down and List Boxes
Note The exercise in this section assumes that you have previously inserted a new Dashboard section in Sample3.bqy and renamed the new section Controls.
Exercise: Associating a Script with a List Box
To associate a script with a list box:
1. Drag the list box icon from the Catalog pane to the Content pane of the Controls section.
2. With the list box control selection handles visible, choose DashboardProperties.
The Properties dialog box appears.
3. Enter Time in the Name field and then clear the Allow Multiple Selections check box.
When Allow Multiple Values is not selected, only one selection is allowed.
4. Click the Values tab, add the values Today, Tomorrow, and Yesterday, and then click OK.
55

5. In the Content pane, select the Time list box control and choose DashboardScripts. [F8]
6. Use the Object browser to navigate to Application Methods, and then double-click Alert.
Application.Alert()
This method displays an alert box. The content of the alert is controlled with arguments added between the parentheses.
7. Click in the parentheses after Alert and use the Object browser to navigate to Controls Objects Time SelectedList Methods, and then double-click Item.
Application.Alert(Time.SelectedList.Item())
The SelectedList object contains the list of user selections. Time.SelectedList.Item() needs a number as the argument to point to the specific item in the list of user selections.
8. Type 1 between the parentheses after Item.
56

9. Click OK to save the script and close the Script Editor.
10. Toggle to Run mode and select an item in the Time list box. [Ctrl+D]
An alert appears, displaying the selection.
You have just learned to associate a script with a list box.
Exercise
57

Edit the Alert to say What a wonderful day! after the selected item. Type a plus sign (+) in the parentheses after Item(1), and enclose the new phrase (a string) in quotes.
Application.Alert(Time.SelectedList.Item(1)+" What a wonderful day!")
Summary
When adding scripts to Dashboard controls, remember these points:
Select the control and choose Dashboard Scripts (or press [F8]) to open the Script Editor.
The object label (or title), displayed in Run mode, is set in the object's Properties dialog box. One way to access the Properties dialog box is by double-clicking the object.
The object name, displayed in the Object browser, is set in the Properties dialog box.
Intelligence Clients constants (for example BqChartType) are accessible through the Object browser in the Constants collection.
Created
JavaScript Syntax
The following topics discuss JavaScript syntax.
Basic JavaScript Syntax
JavaScript Code Structure
JavaScript Operators
Variables
Reserved Words
Basic JavaScript Syntax
JavaScript is a powerful programming language with three basic syntax rules, shown in the following table.
Basic Syntax
Rule Example
JavaScript is case Alert is not the same as alert.
58

sensitive.
Strings must be in quotes.
The following two statements define a variable n as the string Brio, and then insert the string value as an argument for the Alert method. The alert says Brio. var n="Brio"; Application.Alert(n); The following two statements define n without quotes. The alert generates the error Brio is not defined because Brio is not a recognized JavaScript term. var n=Brio; Application.Alert("The company name is "+n);
Legal names (for variables, functions, and objects):
Start with a letter and continue with only letters, numbers, or an underscore
Do not use reserved words.
Must be unique in context.
The first character must be a letter or an underscore(_), not a number. Subsequent characters may be any letter or digit or an underscore, but not a hyphen, period, or space. sample legal name: _letters123 Names need to be unique in context. An Dashboard section cannot have two drop-down boxes with the same name, a function cannot have two variables with the same name, a document cannot have two sections with the same name See Reserved Words for a complete list of reserved words.
JavaScript Code Structure
JavaScript uses dot notation or object.method() syntax. There is a dot, or period, between each model path segment and before the method or property. Methods always have parentheses. When there is a choice of Properties, they are specified with square brackets, or with square brackets and quotes when the choice is a string or name.
The following table summarizes the parts of a JavaScript.
JavaScript Statement Elements
Parts of Code Examples
Object Model Paths: Start with an
uppercase letter
Separate path segments with a period (.)
ActiveDocument.Sections.Count is the correct syntax to access the Count property of the Sections in Active Document, while ActiveDocumentSections.Count generates the following error because the separator between ActiveDocument and Sections is missing: ActiveDocumentSections is not defined
Methods (and Functions):
Separate from the object path with a period (.)
Activate() does not take arguments, but the parentheses are still required. ActiveDocument.Sections["RevSummary"].Activate() The Add() method requires a single argument, included in the parentheses.
59

Include parentheses for arguments
Time.Add(TextBox1.Text) The Alert() method requires at least one argument and allows for multiple optional arguments. Multiple arguments are separated by commas. Application.Alert(TextBox1.Text,"Text Box")
Properties: Separate
properties from objects with a period (.)
Refer to one of a collection of properties, by number, in brackets []
Refer to one of a collection of properties, by name, in brackets, with quotes [""]
When referring to the Count property of document sections, use: ActiveDocument.Sections.Count When referring to the first section (not the name, but the position in the section array in the object model), use: ActiveDocument.Sections[1] When referring to a specific section named RevSummary, use: ActiveDocument.Sections["RevSummary"]
Statement Separators:
Statements must end with a return [Enter]
End statements with both a semicolon (;) and a return [Enter] to avoid JavaScript errors
Separate short statements on one line with a semicolon (;)
Statements can be on separate lines: Time.Add(TextBox1.Text); DropTime.Add(TextBox1.Text); Multiple statements can be on one line, with a semicolon separating them: Time.Add(TextBox1.Text);DropTime.Add(TextBox1.Text);
Comments Use // for single
line or inline
Use /* and */ for multiple lines
Time.Add(TextBox1.Text) // this is a comment // DropTime.Add(TextBox1.Text) // this line and the line above are both comments /* Everything in here is a comment until the end comment marker. */
JavaScript Operators
JavaScript provides one- or two-character symbols (operators) for use in assigning values, performing math, increasing and decreasing counters, and making comparisons.
60

It is important to use operators correctly to avoid JavaScript errors. You can avoid many errors if you understand:
Assignment versus comparison operators How to use operators as characters in strings Concatenation versus addition
The following table lists available JavaScript operators.
JavaScript Operators
Type of Operator Symbol Operation Performed
Assignment Operatorreturns the assigned value
= AssigDEPRECATED CHARA TAG USED HERE. value
Arithmetic Operatorsreturn the resulting value
++=
Addition or ConcatenateAddition (or Concatenate) and assign resulting value
- -=
SubtractionSubtraction and assign resulting value
**=
MultiplicationMultiplication and assign resulting value
//=
DivisionDivision and assign resulting value
%%=
Modulus (integer remainder of dividing 2 operands)
Modulus and assign resulting value
++ Increment by 1 (x=x+1 is the same as x++)
-- Decrement by 1 (x=x–1 is the same as x––)
Comparison Operatorsreturn a Boolean valuetrue or false
== Test if Equal
!= Test if Not Equal
> Test if Greater Than
< Test if Less Than
>= Test if Greater Than or Equal To
<= Test if Less Than or Equal To
Logical Operatorsreturn a Boolean valuetrue or false
&& And (test if both operands are true)
|| Or (test if one or the other operand is true)
Using Assignment versus Comparison Operators
JavaScript makes a distinction between assignment (=) and comparison (==) operators.
Use = to assign the value on the right to the object on the left. Use == to test if the values on both sides match (the result is true if they match).
Note The following exercise uses the Intelligence Client file Sample3.bqy and
61

the RevByTime chart used in Associating Scripts with Radio Buttons. You can use any bqy document that includes a chart.
Example
Insert a new Dashboard section in Sample3.bqy. Add a line chart and two buttons titled Comparison and Assignment.
Add a JavaScript script to the Comparison button to compare the type of chart to bqChartTypeVerticalBar and open an alert that displays the result of the comparison. Test the comparison button. What does the alert say?
Script the Assignment button to change the chart type to bqChartTypePie. Try the comparison button again. What does the alert say now?
Assigning and Comparing chart type
Tip Both JavaScript scripts act on the actual chart, not the view of the chart in the Dashboard section.
The script for the Comparison button uses == to test if ChartType matches bqChartTypeVerticalBar. The alert displays true if they match, false if they don't match.
The Assignment button's script uses = to set RevByTime's ChartType property equal to bqChartTypePie. The chart changes to a pie chart.
Exercise: Adding Comparison and Assignment Buttons
To add a chart, and Comparison and Assignment buttons:
1. Open Sample3.bqy and insert a new Dashboard section. Rename it Equal Dashboard.
Refer toCreating a New Dashboard Section for information on renaming a section.
2. Add two command buttons by dragging them from the Catalog pane to the Content pane.
3. Double-click one button and change the Title to Comparison.
4. Double-click the other button and change the Title to Assignment.
62

5. Drag the RevByTime chart from the Catalog pane to the Content pane.
Verify that the chart is a vertical bar chart. (To verify and/or change the chart type, choose Format Chart Type Vertical Bar in the RevByTime section.)
Exercise: Using the Comparison Operator
To script the Comparison command button to make a comparison and return an alert:
1. Select the Comparison button and choose Dashboard Scripts.
2. Use the Object browser to navigate to Application Methods, and then double-click Alert.
3. Click in the parentheses of the Alert method.
4. Navigate to ActiveDocument Sections RevByTime Properties, and then double-click ChartType.
Your script should look like this:
Application.Alert(ActiveDocument.Sections["RevByTime"].ChartType)5. Type the comparison operator (==) after the property ChartType.
6. Navigate to Constants BqChartType, and then double-click bqChartTypeVerticalBar.
Your script should now look like this:
Application.Alert(ActiveDocument.Sections["RevByTime"].ChartType==bqChartTypeVerticalBar)
7. Click OK to save the script and close the Script Editor.
The Comparison button is ready to test.
In Run mode, click the Comparison button. The alert displays true if the chart is a vertical bar chart, false if the chart is any other chart type.
Exercise: Using the Assignment Operator
To assign a specific chart type with the Assignment command button:
1. In Design mode, select the Assignment button and choose DashboardScripts.
2. Navigate to ActiveDocument Sections RevByTime Properties and double-click ChartType.
The script should look like this:
63

ActiveDocument.Sections["RevByTime"].ChartType3. Type the assignment operator (=) after the ChartType property.
4. Navigate to Constants BqChartType and double-click bqChartTypePie.
The script should now look like this:
ActiveDocument.Sections["RevByTime"].ChartType=bqChartTypePie5. Click OK to save the script and close the Script Editor.
6. Toggle to Run mode and click the Assignment button, then click the Comparison button.
Clicking the Assignment button assigns the chart type Pie to the RevByTime chart. Subsequent clicks on the Comparison button displays the alert false because the chart type is not vertical bar.
Including Operators in Strings
When JavaScript sees an operator, it performs the operation, even in strings. To tell JavaScript to treat an operator as a character, add the "escape" character, the backslash (\), in front of the operator.
Note The following exercise adds a script to the file Sample3.bqy to open the What's New.bqy file. You can use any two BQY documents for this exercise.
Example
Add a command button and a script to open a specific BQY document.
Verify where the file is on your system, and copy the path to this file from your desktop. Escape the backslash in the directory path.
Exercise: Using Operators as Characters
To create a command button that opens a file:
1. Open Sample3.bqy and insert a new Dashboard section. Rename it Strings Dashboard.
Refer toCreating a New Dashboard Section for instructions on renaming a section.
2. Drag a command button from the Catalog pane to the Content pane.
3. Select the command button and choose Dashboard Scripts.
64

4. Use the Object browser to navigate to Application Documents Methods and double-click Open.
The Description pane shows that the arguments for the Open method are strings: Document Open(String Filename, [optional] String DisplayName). The second argument is not required and this script does not include it. Step 6 through Step 7 adds the String Filename argument to the Open method.
Caution Strings must be quoted! The Documents.Open() method requires string arguments.
5. Switch to the desktop and find and copy the path (not the file name) to the file you wish to open.
For the What's New.bqy document, the default path is C:\Program Files\Brio\BrioQuery\Samples.
6. Add the path to the file inside the parentheses.
a. Click inside the parentheses, type quotes, and paste the path plus an ending slash between the quote marks.
b. Type a backslash (\) in front of each slash in the file path.
The script should look similar to
Documents.Open("C:\\Program Files\\Brio\\BrioQuery\\Samples\\")7. Copy the file name and paste it at the end of the path in the current script.
a. Switch back to the desktop and copy the exact file name.
b. Return to Intelligence Clients and open the Script Editor on the command button.
c. Click after the last slash in the path, before the ending quote mark, and paste the file name.
The script should look similar to:
Documents.Open("C:\\Program Files\\Brio\\BrioQuery\\Samples\\What's New.bqy")
8. Click OK to save the script and close the Script Editor.
9. Toggle to Run mode and click the command button to open the file.
Concatenating versus Adding
JavaScript recognizes several types of data including: strings of characters (letters and numbers) and real or integer numbers. The data type affects the results of expressions
65

using the + and += operators. If all the values in the expression are numeric, + performs addition. If one value is a string value, + concatenates.
Concatenation and addition of strings
Text boxes, list boxes, and drop-down boxes return string values, not numbers. If these strings are to be treated as numbers, JavaScript needs to be told to "parse" (change the value of) the string into a number.
JavaScript has two methods for parsing strings into numbers:
parseInt() converts a string into an integer
parseFloat() converts a string into a floating point number
Note Any BQY document can be used for the following exercise.
Example
In Design mode, add three text boxes and a command button to a new or existing Dashboard section in Sample3.bqy, similar to Addition of Strings in the Concatenation and addition of strings figure. Script the command button to add the values of the first and second text boxes, returning the result in the third text box.
Enter numbers in both the first and second text box and click the button. What is the result?
Exercise: Concatenating Values
To concatenate the values of two text boxes to a third text box:
1. In Design mode, drag a text box from the Catalog pane to the Content pane of a new or existing Dashboard section.
2. Double-click the text box and change the Name to operand1.
3. Add a command button to the right of operand1.
4. Double-click the command button and change the Title to +.
5. Copy and paste the operand1 text box, move it to the right of the + button.
The new text box is automatically renamed operand2 by Brio Intelligence.
66

Tip Intelligence Clients allows copying and pasting of control objects only when the Console window is closed, and only within the same document section.
6. Copy and paste the operand1 text box again and move it to the right of operand2.
Intelligence Clients automatically renames the new text box operand3.
7. Change the Name of operand3 to txt_result.
8. Select the + button and choose Dashboard Scripts.
9. Add the following JavaScript:
txt_result.Text=operand1.Text+operand2.Text
To avoid typing errors, use the Object browser to navigate to Dashboard Objects, and then select the Text property for each text box. Type only the = and + operators.
10. Click OK to save the script and close the Script Editor.
In Run mode, type numbers in operand1 and operand2. They concatenate to txt_result after you click the + button.
Note The following exercise continues from the previous one, but changes the script to add instead of concatenate strings.
Exercise: Summing Values
To sum the values in two text boxes to a third text box:
1. In Design mode, select the + button and choose Dashboard Scripts.
2. Add the parseInt() method around operand1.Text.
txt_result.Text=parseInt(operand1.Text)+operand2.Text3. Add the parseInt() method around operand2.Text.
txt_result.Text=parseInt(operand1.Text)+parseInt(operand2.Text)
Caution The method parseInt is lowercase, with the I capitalized.
67

4. Click OK to save the script and close the Script Editor.
In Run mode, the sum of the numbers in operand1 and operand2 appears in txt_result after you click the + button.
Variables
Variables are user-defined names that temporarily store data such as numbers, strings, or other objects (a string, a limit, a chart, a pivot, and so on.). Variables can be created and defined when the variable is needed, or formally declared at the beginning of the script. Variables can be either local or global and have two important characteristics:
Name – Word used to identify the variable. A variable name must not be a reserved word and must start with a letter. Letters, numbers, or an underscore can be used in the name. Do not use periods, spaces or hyphens.
Data Type – Type of information stored in the variable, including: Numbers – For example, 1 or 6.5777 Booleans – True or false Strings – For example, Brio Software null – Keyword which denotes a null value. The null value is also a
primitive value. undefined – Top-level property whose value is undefined. The undefined
value is also a primitive value.
Note There is no method to distinguish explicitly between integer values (for example, 2) and real (floating point) numbers (for example, 3.14.). In addition, there is no date data type. However, you can use the Date object to handle date manipulations.
JavaScript Basics introduces the use of variables in JavaScript scripts.
68

Declaring Local Variables
Use the term var to declare a new local variable.
var variable
A local variable is available only to the function or event handler script that defines it, and cannot be accessed by another function or event. Once a name is declared, it is assigned a value of null or undefined unless you assign a specific value when declaring the variable name.
In the Intelligence Client object model, it is helpful to adopt a naming convention that starts with the type of object and includes the action or value. For example, a list box containing StoreType data values could be named Lbx_storeType.
Caution JavaScript is case sensitive. A variable named Lbx_StoreType is not the same as lbx_StoreType.
Declaring Global Variables
Global variables are available throughout Intelligence Clients and include document and custom scripts, all Dashboard control and section scripts, the Report Designer section, the computed items features of the Results, Chart, and Pivot sections, and other BQY documents opened in the same instance of Intelligence Clients.
Note Global variables are not available between BQY documents when using the web client because Web browsers do not support them. Cookies should be used to write variables shared between documents.
A global variable is defined outside of a function or event and once defined, can be accessed by other functions and events. You must assign a specific value to global variable when you declare it. If you type:
gvariable
you get a run-time "not defined" error because global variables can not have a value of null or undefined.
Note There is no way to bypass a "not defined" error, not even by using try-catch syntax since it is a run-time error. The JavaScript engine halts execution before "try" has a change to "catch" an exception. This is expected behavior of
69

the JavaScript language.
To prevent this error, assign a specific value to the global variable when declaring it:
gvariable=25
You should consider some naming convention to distinguish global variables from local variables, such as an extra "g" at the beginning of the global variable name.
Dynamically Declaring Variables
You can also dynamically declare a variable by creating a new property on an object, for example:
ActiveDocument.MyName = "Dan"
These variables are similar to global variables but they can be seen only within the scope of the object with which they are associated, and they exist only as long as the object exists. To access this variable you need to include the object name as well as the variable name, for example:
Console.Writeln(ActiveDocument.MyName)
Assigning Values
The JavaScript assignment operator (=) assigns a value to a variable. The type of data can be a number (the number of items or the result of a calculation), an object (a string or an object path), or a boolean (true or false).
var Result = 15 // The value 15 is assigned to the variable named Resultvar Result = Result + 2 // The variable Result is incremented by 2
The data type can be changed at any time. For local variables, the data type is null or undefined until a value is assigned. Once a value is assigned, the variable's data type defines whether the + operator concatenates or adds; to add, all values must be numeric. See Concatenating versus Adding for converting a string to a number.
JavaScript is a dynamically typed language. This means that you do not need to specify the data type of a variable when you declare it. Data types are converted automatically as needed during script execution. This allows you to reuse variables with different data types. For example, if you define a variable, such as:
var version = 6.5
Later, you can assign a string value to the same variable:
version = "Brio Intelligence 6.6"
70

Since JavaScript is dynamically typed, this assignment does not cause an error message.
In expressions involving numeric and string values with the + operator, JavaScript converts numeric values to strings. For example, consider the following statements:
// returns The version is 6.5x = "The version is " + 6.5
In statements that involve other operators, JavaScript does not convert numeric values to strings, for example:
"50" - 5 // returns 45"60" + 5 // returns 65
Reserved Words
JavaScript sets aside certain words that have a unique meaning and cannot be used as function or variable names, or method and object names. Some of the reserved words are in use in the current version of JavaScript or are intended for use in a future version.
The following table lists JavaScript's reserved words.
Reserved Words in JavaScript
abstract default goto null this
application do if package throw
boolean double implements private throws
break else imports protected transient
byte extends in public true
case false instanceof return try
catch final int short var
char finally interface static void
class float long super while
const for native switch with
continue function new synchronized
Summary
When creating JavaScript scripts, remember the following points:
Avoid the JavaScript error "...is not defined" by clicking through the Object browser to generate statements and typing quotes around string values.
The "=" operator means "equal" and assigns a value. The "==" operator means "matches" and compares values.
Escape special JavaScript characters with the backslash (\).
71

The "+" and "+=" operators concatenate when any value is a string. When all values are numeric, they perform addition.
JavaScript Basics
The topics in the previous section covered JavaScript terminology, variables, and operators. The topics in this section associate a script to a drop-down box, and the exercises in this section introduce the use of variables for more flexible scripts, shorter codes lines, and clearer logic. Review the following topics for information on:
Using Drop-Down Boxes
Modifying Limits
Finishing the Document
Note The exercises in this section use the file Sample1mod.bqy and the Limits Dashboard, Limits Query, Limits Results, and Limits Chart sections.
Using Drop-Down Boxes
Drop-down boxes are typically used to list multiple values from which users can make one selection. You can use limits that were set in other sections to limit the values available in drop-down boxes.
For example, Activate the Limits Results section of Sample1mod.bqy and double-click Territory on the Limit line. There are seven available Territory values in the database, but only three are selected in the Show Values list (Asia, North America, and South America). This means the Results section displays only products sold in Asia, North America, and South America.
72

In the Limits Dashboard section, the territories shown in the drop-down box also are limited to these three selected values.
This section shows you how to create a script that allows the user to view the pie chart according by territory as selected from the drop-down box.
The exercises in this section add a script to a drop-down box to display an alert. The exercises introduce two concepts:
Accessing a Drop-Down Selection
Using a Variable for the Selection
Note Use the file Sample1mod.bqy to add a script to DropDown1 in the Limits Dashboard section.
Accessing a Drop-Down Selection
To add a JavaScript script to the drop-down box to display the selection in an alert:
1. Open Sample1mod.bqy, activate the Limits Dashboard section, and change to Design mode.
2. Double-click DropDown1 to display the Properties dialog box, change the Name field to drp_Territory, and then click OK.
73

Tip To clarify the purpose of control objects when viewed through the object model, adopt a naming convention that includes the type of object (drp_ for a drop-down box) and the type of information or action associated with the object (Territory for database Territory options).
3. Open the Script Editor for the drop-down box.
Right-click drp_Territory (changed from DropDown1)—which should still have handles around the box—and select Scripts from the shortcut menu.
Note This rest of this exercise shows how to click through the object model to associate a script to drp_Territory, a Limits Dashboard object. The script will apply the Item method, using a pointer to the selected item (SelectedIndex) as the method argument.
4. Expand Methods and Properties for Limits DashboardDashboard Objectsdrp_Territory.
To see both methods and properties for drp_Territory, scroll down, or click the striped arrow below the scroll bar to expand the catalog pane.
5. Double-click the Item method to enter drp_Territory.Item() in the Script Editor.
drp_Territory.Item()6. Place the cursor inside the parentheses of the Item method, and then double-click
SelectedIndex from the Properties folder.
7. Type a semicolon (;) and a return [Enter] at the end of the line.
The line now reads:
drp_Territory.Item(drp_Territory.SelectedIndex);
74

The SelectedIndex property of a drop-down box is the index number (or position number) of the selected value. Item() uses this argument to return the text the user selected.
8. Add a new statement using the Alert method with the drop-down selection as its argument.
a. Type Alert() or double-click Alert from within Application Methods.
b. Copy the first JavaScript statement and paste it inside the Alert method's argument parentheses.
c. Delete the semicolon from within the argument.
d. Type a semicolon (;) and return [Enter] at the end of the statement.
9. Click OK to save the current script and close the Script Editor.
10. Toggle to Run mode, click the arrow in the drp_Territory drop-down box and select an item.
Selecting an item causes a popup message to appear.
The Alert method displays a popup message that contains the name of the item selected from the drop-down box.
75

Using a Variable for the Selection
A variable is a temporary holder of information, such as the user's selection in a drop-down box. Using variables clarifies the programming logic, making it easier to troubleshoot. The table below lists the characteristics of a variable.
Variable Characteristics
Characteristic Explanation
Name Names must start with a letter or underscore. Subsequent characters may include letters, numbers, or the underscore (drp_Territory is a legal name). A variable name cannot be a reserved word (new is a reserved word, but newVariable is not). Use a JavaScript var statement to declare a variable name before it is used. For example: var newVariable; In the above statement, JavaScript reserves the name newVariable, with a value of null or undefined.
Value Values are assigned to variables with the JavaScript assignment operator (=). Any type of data can be assigned to a variable: an object (a string, a user selection, an object path), a boolean (true or false), or a number. For example: var newVariable; newVariable=true; The value can be assigned in a separate statement like above, or in the same statement that declares the variable name. For example: var newVariable=true; newVariable (and its value) is available only within the script or function that declares it, preventing accidental changes from other scripts using the same variable name.
This exercise uses a variable to hold the user's selection (the first line of the script from the preceding exercise). A variable can be declared in one statement and the value assigned in another:
var Selection;Selection=Territory.Item(Territory.SelectedIndex);
or the statements can be combined:
var Selection=Territory.Item(Territory.SelectedIndex);
Note The following exercise continues from the previous section. This exercise alters the script in the drop-down box (renamed drp_Territory) in the Limits Dashboard section of Sample1mod.bqy.
Exercise: Declaring a Variable
To declare a variable and assign the drop-down selection:
76

1. Toggle to Design mode, open the Script Editor on drp_Territory.
2. Type var Selection= at the beginning of the first line of the existing script.
var Selection=drp_Territory.Item(drp_Territory.SelectedIndex);
This declares a new variable Selection, and assigns the user's selection to it.
3. Replace the argument for Alert with the variable Selection.
var Selection=drp_Territory.Item(drp_Territory.SelectedIndex);Alert(Selection)
4. Click OK to save the script and close the Script Editor.
5. Test the script by toggling to Run mode and selecting an item from the drop-down box.
An alert containing the name of the selected item should appear.
If the alert displays "undefined", the alert argument has not been assigned a value. This is most likely a typo: If the variable is defined with a capital "S" for Selection, the variable in the alert argument must also have a capital "S".
The exercises in this section used JavaScript and the Intelligence Client object model to access a user's selection in a drop-down box. The Item method, with SelectedIndex as the argument can be acted on directly, or a variable can hold the selection, clarifying the JavaScript logic: get the selection, act on it.
Modifying Limits
The drop-down box in the Limits Dashboard section of Sample1mod.bqy displays three Territory options and a pie chart of total unit sales. Continuing from the previous exercises, the exercises in this section change the drop-down script so the user's selection modifies the Limit line in the Limits Results section instead of displaying an alert. When the Limits Results section recalculates, the pie chart shows data for the selected Territory.
Study the JavaScript below. The basic steps to modify an existing limit are:
1. Remove the existing value.
2. Add a value.
3. Assign a "limit operator".
4. Recalculate (results and tables), or Process (queries).
77

Modifying a Results Limit
The advantage of modifying a Results section limit is that it excludes data from the display without affecting the local data set and without a database connection. Processing Query section limits requires a database connection.
Caution There must be a limit on the Limit Line for the script to execute. If there is no existing limit, an "uncaught exception" error will be recorded in the Console window and the rest of the script will not execute.
Note This exercise assumes that the Script Editor for the drop-down box drp_Territory is open. If it is not, open the file Sample1mod.bqy and activate the Limits Dashboard section. In Design mode, select the drop-down box drp_Territory, and then right-click to select Scripts.
To modify an existing limit with the drop-down selection:
1. Delete the Alert line in the existing JavaScript.
78

There should be one statement left in the scripting pane.
var Selection=drp_Territory.Item(drp_Territory.SelectedIndex);
2. Use the Object browser to navigate to Application ActiveDocumentSections Limits Results Limits 1 SelectedValues Methods), and double-click RemoveAll.
The Limits Results section is low in the object model hierarchy because it is the result of a second query (every section that pertains to the first query comes before it).
The RemoveAll method deletes any current values, making "room" for the new selection.
3. Type a semicolon (;) at the end of the statement, and then press [Enter].
ActiveDocument.Sections["Limits Results"].Limits[1].SelectedValues.RemoveAll();
JavaScript recognizes an end-of-statement when it sees a return [Enter] or a semicolon (;). It is good practice to end statements with both, especially when a long line wraps and starts looking like several lines in the Script Editor.
4. Add the user's selection as the next statement in the script.
a. Double-click the Add method (in the same Methods folder as RemoveAll).
b. Type the variable Selection as the argument for Add (inside the parentheses).
c. Type a semicolon (;) at the end of the statement, and then press [Enter].
ActiveDocument.Sections["Limits Results"].Limits[1].SelectedValues.Add(Selection);
This step adds the selection the user chose as the value for the limit.
5. For the next statement, add the limit operator.
a. Navigate up the object model to object 1, expand the Properties folder, and then double-click Operator.
b. Type = after Operator.
79

The Intelligence Client object model includes a collection of Constants. Use the BqLimitOperator constant to set the Operator value in the next step.
c. In the object model Constants collection, open BqLimitOperator, and double-click bqLimitOperatorEqual.
You may want to close all expanded folders to access Constants more easily.
d. End the statement with a semicolon (;) and a return [Enter].
ActiveDocument.Sections["Limits Results"].Limits[1].Operator=bqLimitOperatorEqual;
6. Double-click the Recalculate method from ActiveDocument SectionsLimit Results Methods.
ActiveDocument.Sections["Limits Results"].Recalculate()
The Recalculate method instructs Brio Intelligence to recalculate the results data. It takes no arguments, but still has parentheses because it is a method.
7. Click OK to save the script and close the Script Editor.
8. Toggle to Run mode and select a different item in the drop-down box.
In Run mode, selecting an item in the drop-down box changes the limit value and operator, and recalculates the results to include data for a Territory equal to the selection. The pie chart updates with the current results data.
Using a Variable for an Object
80

The JavaScript script for modifying a limit with the drop-down selection is:
var Selection=drp_Territory.Item(drp_Territory.SelectedIndex);
ActiveDocument.Sections["Limits Results"].Limits[1].SelectedValues.RemoveAll();ActiveDocument.Sections["Limits Results"].Limits[1].SelectedValues.Add(Selection);ActiveDocument.Sections["Limits Results"].Limits[1].Operator=bqLimitOperatorEqual;ActiveDocument.Sections["Limits Results"].Recalculate()
Several words in the last four statements are repeated in each line—the path to Limits[1] and the path to Limits Results section. A variable can hold these objects (the repeated words), which makes the JavaScript logic easier to read.
Note This following exercise edits the JavaScript associated with drp_Territory from the previous exercise (in the Limits Dashboard section of Sample1mod.bqy) to use a variable for the object path.
Exercise
Refer to figure in the and study the last two sets of statements—using a variable for the object (path). Select one of the sets to enter in Design mode.
Start by commenting out the last four statements in your current script by typing /* before the first ActiveDocument.Sections statement and */ after the fourth one. This will make the four lines comment lines that JavaScript does not execute.
Enter one set of statements with a variable newChoice holding the object path. Do not enclose these statements in comments.
Test the new statements in Run mode. Selecting an item in the drop-down box should still change the pie chart results.
Caution Don't end an object path value with a period. The syntax error "missing name after. operator" refers to an incomplete object model path.
The first set of commented statements in the figure below creates a variable equal to navigating from ActiveDocument to Limits[1].
81

var newChoice;newChoice=ActiveDocument.Sections["Limits Results"].Limits[1];newChoice.SelectedValues.RemoveAll();newChoice.SelectedValues.Add(Selection);newChoice.Operator=bqLimitOperatorEqual;ActiveDocument.Sections["Limits Results"].Recalculate()
The second set creates a variable equal to navigating from ActiveDocument to the Limits Results section (one step up in the hierarchy).
var newChoice;newChoice=ActiveDocument.Sections["Limits Results"];newChoice.Limits[1].SelectedValues.RemoveAll();newChoice.Limits[1].SelectedValues.Add(Selection);newChoice.Limits[1].Operator=bqLimitOperatorEqual
Modifying a Query Limit
The same JavaScript logic modifies a Results and a Query limit, except a query uses Process instead of Recalculate to update the data with the new limit value. Processing a query requires a database connection.
Exercise
Change the existing limit in the Limits Query section based on the drop-down selection. Use the Process method instead of the Recalculate method to update the query results.
ActiveDocument.Sections["Limits Query"].Process()
To test the script, a database connection is needed. Use Brio 6.0 Sample 1.oce. Leave the Host Name and Host Password blank.
The exercises in this section modified a limit according to a user's selection. Variables were used to hold the user's choice and to hold the object model path to the limit line object.
Finishing the Document
The Limits Dashboard section contains an active pie chart and a drop-down box that allows the user to choose limit options. To "finish" this document as a user interface, set Limits Dashboard as the section that displays when the document is opened (refer to Sample JavaScript Script). Additional features to add are:
Setting a Chart Fact
Hiding Toolbars
82

Setting a Chart Fact
A chart in an Dashboard section can be passive (View-only), can activate the chart section when clicked (Hyperlink), or can access drill down options when right-clicked (Active). The pie chart in the Limits Dashboard section is set to Active in the Properties dialog box, which allows direct access to underlying Product Line data.
When the user drills down into underlying data, the chart section's X-Categories are changed to reflect this action. With JavaScript, the chart can be returned to the top level (Product Line).
The following script executes when the Limits Dashboard section is activated.
Note This following exercise sets the XCategory of the Limits Chart section to display the top level fact: Product Line. The script is added to the Limits Dashboard section of Sample1mod.bqy.
To script an Dashboard section to set a chart to a specific fact:
1. Activate the Limits Dashboard section by clicking the title in the Section pane.
2. Toggle to Design mode and choose Dashboard Scripts to open the Script Editor on the active section.
3. Declare a variable topDrill and assign the string Product Line.
var topDrill="Product Line";
The variable topDrill now holds the chart fact Product Line.
4. RemoveAll XCategories from the Limits Chart section.
ActiveDocument.Sections["Limits Chart"].XCategories.RemoveAll(); 5. Add topDrill to the XCategories of the chart section.
83

ActiveDocument.Sections["Limits Chart"].XCategories.Add(topDrill); 6. Click OK to save the script and close the Script Editor.
In Run mode, when the user selects Limits Dashboard in the Section pane, or the document automatically activates this section (see Sample JavaScript Script for setting a section to activate when the document is opened), the chart shows Product Line data.
The same JavaScript can be added to a command button, so the user can choose to return the chart to Product Line at any time.
Hiding Toolbars
JavaScript scripts can be added to the document itself, executing OnStartup or OnShutdown. Add scripts to these events to perform any startup and shutdown tasks.
Note The following exercise hides the application Status bar, the Format toolbar, and the document Section/Catalog pane. There are other toolbars accessible in each of these areas of the Brio Intelligence object model. Use this exercise as a starting point to accessing the various toolbars.
To hide toolbars:
1. Choose File Document Scripts to open the Script Editor on the document.
2. Use the Object browser to navigate the object model, and set the property for the Status bar, the Formatting toolbar, and the Section/Catalog pane to false.
a. In Application Properties, double-click ShowStatusBar, and then type =false. End the statement with a semicolon and a return.
Application.ShowStatusBar=false;
The menu bar can be accessed at this level of the object model, with ShowMenuBar property.
b. In Application Toolbars Formatting Properties, double-click Visible, and then type =false. End the statement with a semicolon and a return.
Toolbars["Formatting"].Visible=false;
Several other toolbars are accessible under Application Toolbars.
84

c. In Application ActiveDocument Properties, double-click ShowCatalog, and then type =false. End the statement with a semicolon and a return.
ActiveDocument.ShowCatalog=false;
The Section title bar can be accessed at this level of the object model with the ShowSectionTitleBar property.
JavaScript Control Structures
The scripts in previous sections execute each statement in sequence—from the first to the last. The power and utility of JavaScript includes the ability to change the statement order with control structures.
Control structures allow the execution order to change based on the state of objects or the user selection. This section introduces control structures in the following areas:
Understanding Control Structure Syntax
About if...else Statements
About switch Statements
Controlling Chart Facts with if...else
Controlling Chart Facts with switch
Understanding Control Structure Syntax
The basic syntax of a control structure is:
type of control ( control statement ) { block of statements to execute, based on the value of the control statement ; }
Parentheses hold the control statement and are a required part of the control structure syntax.
Curly brackets delineate the control statement block or control body. Each statement in the body of the control structure ends with a semicolon.
The result of the control statement defines whether or not the statements in the control block are executed. Statements outside the control block are always executed. The following table describes three JavaScript control structures and their syntax.
JavaScript Control Structures
85

Control Explanation Syntax
If An if tests the condition of a control statement, using the comparison or logical operators in the JavaScript Operators table. The body statements execute only if the condition tests true.
if (condition returning true or false){ statements;}statements executed after control;
If...else An if...else tests the condition of a control statement, using the comparison or logical operators in the JavaScript Operators table. The body of the if executes only when the condition tests true. The body of the else executes if the condition tests false.
if (condition returning true or false){ statements;}else { statements;}statements executed after control;
Switch A switch compares an expression to multiple case values. Statements within a case execute only if the case value matches the expression value. Each case can end with an optional break statement which breaks out of the switch control block and continues execution with statements that follow the end of switch. An optional default statement executes only if none of the case values match the expression value. If there is no default statement, and no matching case value is found, execution continues with the statement that follows the end of switch.
switch (expression returning a value){case value : statements;break;
case value : statements;break; ...
default : statements;}statements executed after control;
Scripting Dashboard Controls introduced check boxes, using the condition of the check box (checked or unchecked) to show or hide interval values of a chart. The exercises in this section change the ChartType property with a check box (see the following figure).
86

Pie Chart and Line ChartCheck Boxes Used to Change Between Two States
About if...else Statements
The JavaScript logic to set the ChartType to a Line if the check box is checked is:
if (the checked property of the Check Box==true){set the chart type to a line chart }
JavaScript tests whether the Checked property of the check box matches true. When the condition test returns true (yes, the Checked property matches true), it executes the body of the if statement block. When the condition test returns false (no, the Checked property does not match true), it skips the if statement block.
With this JavaScript logic, when the check box is selected, the pie chart changes to a line chart. When the check box is cleared, the chart does not change because the condition test (chk_ChartType.Checked==true) is false.
Use an if...else statement to expand the if to change the chart back to a pie chart when the condition test is false. JavaScript tests the Checked property of the check box. When the check box is checked, the body of the if executes. When the check box is not checked, the body of the else executes.
87

Note The following exercise adds scripts to new control objects in the Limits Dashboard section of Sample1mod.bqy.
Exercise: Using an if...else Statement to Change Chart Types
To display a line chart if the check box is checked, otherwise (else) display a pie chart:
1. Add a new check box to Limits Dashboard, change the Name to chk_ChartType, and change the Title to Show Chart As A Line Chart (use the Properties dialog box).
2. Open the Script Editor on the new Show Chart As A Line Chart check box.
3. Type if (), a return [Enter], an open curly bracket ({), two returns [Enter], and a close curly bracket (}).
if (){}
The parentheses hold the controlling condition test. The curly brackets are for the body of the if, executed only when the condition tests to true.
4. Click inside the control part of the if, then use the Object browser to navigate to Limits Dashboard Objects chk_ChartType Properties and double-click Checked.
88

if (chk_ChartType.Checked){}
The Description pane shows Property Checked as Boolean. There are two Boolean values: true and false.
5. After the chk_ChartType.Checked property, type ==true.
if (chk_ChartType.Checked==true){}
Verify that there are two equal signs, meaning match true, not assign the value true. Condition statements use the comparison or logical operators Logical Operators.
6. Add a statement in the body of the if statement to change the Limits Chart to type Line.
a. Click inside the body of the if (on the blank line between the curly brackets), then use the Object browser to navigate to ApplicationActiveDocument Sections Limits Chart Properties and double-click ChartType.
if (chk_ChartType.Checked==true){ActiveDocument.Sections["Limits Chart"].ChartType}
The Description Pane shows Property ChartType as BqChartType. Find the collection for BqChartType in the object model under Constants.
b. After ChartType, type an equal sign (=), navigate to ConstantsBqChartType, and double-click bqChartTypeLine.
c. Type a semicolon (;) at the end of the statement.
if (chk_ChartType.Checked==true){ActiveDocument.Sections["Limits Chart"].ChartType=bqChartTypeLine;}
The semicolon clarifies where the statement ends and is recommended practice.
7. On a new line, after the close curly bracket for the if, type else, a return [Enter], an open curly bracket ({), two returns [Enter], and a close curly bracket (}).
}else { }
89

The curly brackets are for the body of the else, executed only when the condition tests false.
8. Click in the body of the else and use the Object browser to add a statement to change the Limits Chart to a pie chart.
else{ActiveDocument.Sections["Limits Chart"].ChartType=bqChartTypePie;}
The statement should end with a semicolon.
9. Click OK to save the script and close the Script Editor.
10. Toggle to Run mode to test the script.
When Show Chart As Line Chart is checked, the chart type changes to Line. When it is not checked, the chart type is Pie. The on/off (checked/unchecked) states of the check box controls two chart type options.
Exercise
Add a new check box to the Limits Dashboard section of Sample1mod.bqy. Add an if statement that shows the chart legend when the check box is selected, and hides it when the check box is not selected.
ShowLegend requires a Boolean (true or false) assignment. The statement to show the chart legend is:
ActiveDocument.Sections["Limits Chart"].ShowLegend=true;
The JavaScript script to show a chart legend if chk_ShowLegend is true is:
if (chk_ShowLegend.Checked==true){ActiveDocument.Sections["Limits Chart"].ShowLegend=true;}else{ActiveDocument.Sections["Limits Chart"].ShowLegend=false;}
Caution Use one equal sign when assigning a value, use two equal signs when testing if the value matches true.
Tip The check box and its script show the chart legend when the check box is selected and its state becomes "checked." Since the chart legend is already showing, the check box must be cleared to hide the legend the first time the Dashboard section is used.
The initial state of the chart and the check box can be set with JavaScript
90

statements associated with the OnActivate event of the Dashboard section:
ActiveDocument.Sections["Limits Chart"].ShowLegend=true;chk_ShowLegend.Checked=true;
These two statements set both ShowLegend and the check box Checked properties to true when the section is activated.
About switch Statements
switch statements use expressions, or cases, to control statement execution. Each case holds one possible value and includes the statements to execute when the value matches the expression result. The following table compares the control logic of a switch to an if...else.
switch versus If...else
switch if...else switch (CheckBox.Checked){case true : set the chart type to a line chart case false : set the chart type to a pie chart }
if (CheckBox.Checked==true){ set the chart type to a line chart}else{ set the chart type to a pie chart }
JavaScript evaluates the expression in a switch, then compares the expression value to each case until it finds a matching value. The statements in the matching case are executed and the next case is compared. If the matching case ends with a break statement, JavaScript skips the rest of the cases (conserving execution time).
91

Note Add a check box to the Limits Dashboard section of Sample1mod.bqy. Use switch logic instead of if...else logic to change the chart type.
Exercise: Using a switch Statement to Change Chart Types
To switch to a line chart when Checked is true, or to a pie chart when Checked is false:
1. Add a new check box to Limits Dashboard, and use the Properties dialog box to change the Title to Switch Chart To Line Chart and the Name to chk_ChartType2.
2. Open the Script Editor on the new Switch Chart To Line Chart check box. [F8]
3. Type switch (), a return [Enter], an open curly bracket ({), two returns [Enter], and a close curly bracket (}).
switch (){}
The parentheses are for the expression. The curly brackets are for the body of the switch.
4. Click inside the expression parentheses, and then use the Object browser to navigate to Limits Dashboard Objects chk_ChartType2Properties) and double-click Checked.
switch (chk_ChartType2.Checked)
92

{}
The Description pane shows Property Checked as Boolean. Since there are two Boolean values (true and false), we will provide two case values.
5. In the body of the switch, add the case for a value of true, and the statement to change the Limits Chart to a Line chart.
a. Click inside the body of the switch (on the blank line between the curly brackets), type case true : and a return [Enter].
b. Navigate to Application ActiveDocument Sections Limits ChartProperties and double-click ChartType.
The Description pane shows Property ChartType as BqChartType. Find the collection for BqChartType in the object model under Constants.
c. After ChartType, type an equal sign (=), then navigate to ConstantsBqChartType and double-click bqChartTypeLine.
d. Type a semicolon (;) at the end of the statement, and a return [Enter].
e. Type break; and two returns [Enter].
switch (chk_ChartType2.Checked){case true : ActiveDocument.Sections["Limits Chart"].ChartType=bqChartTypeLine;break; }
The case for true changes the chart to a line chart and ends with a break statement so other cases are ignored. The extra return is for readability.
6. Add the case for a value of false, and the statement to change the Limits Chart to a pie chart.
a. Click inside the body of the switch (on the blank line above the closing curly bracket), type case false : and a return [Enter].
b. Use the Object browser to navigate to Application ActiveDocumentSections Limits Chart Properties and double-click ChartType.
c. After ChartType, type an equal sign (=), and then navigate to ConstantsBqChartType and double-click bqChartTypePie.
d. Type a semicolon (;) at the end of the statement, and a return [Enter].
e. Type break; and a return [Enter].
switch (chk_ChartType2.Checked)
93

{case true : ActiveDocument.Sections["Limits Chart"].ChartType=bqChartTypeLine;break;case false : ActiveDocument.Sections["Limits Chart"].ChartType=bqChartTypePie;break; }
Verify that there is a close curly bracket after the last case.
7. Click OK to save the script and close the Script Editor.
8. Toggle to Run mode to test the script.
The chart should work the same with the switch as with the if...else logic. When the check box is selected, the chart is a line chart; when the check box is cleared, the chart is a pie chart.
Example
DropDown1 (under Select View) of The Plan and Actual section of Sample2mod.bqy allows the user to change the Costs, Sold, and Revenue charts to display results in terms of Planned vs. Actual, Planned, or Actual.
The OnClick event for DropDown1 creates a variable for the user choice. Then, depending on the value of choice, the JavaScript goes through each chart and removes all facts, and adds the appropriate facts. This is done with an if...else control structure.
94

In Design mode, with the Console window closed, copy and paste DropDown1 and rename the new one DropDown1_switch. Change the if...else control structure to a switch. (See Controlling Chart Facts with if...else and Controlling Chart Facts with switch for the finished JavaScript scripts.)
Controlling Chart Facts with if...else
The JavaScript script for DropDown1, Plan and Actual section of Sample2mod.bqy is:
var choice=ActiveDocument.Sections["Plan and Actual"].Shapes.DropDown1[DropDown1.SelectedIndex];
if (choice=='Planned vs. Actual'){ActiveDocument.Sections["PlanActualCostsChart"].Facts.RemoveAll();ActiveDocument.Sections["PlanActualCostsChart"].Facts.Add('Costs Plan');ActiveDocument.Sections["PlanActualCostsChart"].Facts.Add('Costs Actual');
ActiveDocument.Sections["PlanActualSoldChart"].Facts.RemoveAll();ActiveDocument.Sections["PlanActualSoldChart"].Facts.Add('Units Sold Plan');ActiveDocument.Sections["PlanActualSoldChart"].Facts.Add('Units Sold Actual');
ActiveDocument.Sections["PlanActualRevenueChart"].Facts.RemoveAll();ActiveDocument.Sections["PlanActualRevenueChart"].Facts.Add('Revenue Plan');ActiveDocument.Sections["PlanActualRevenueChart"].Facts.Add('Revenue Actual');}elseif (choice=='Planned'){ActiveDocument.Sections["PlanActualCostsChart"].Facts.RemoveAll();ActiveDocument.Sections["PlanActualCostsChart"].Facts.Add('Costs Plan');ActiveDocument.Sections["PlanActualSoldChart"].Facts.RemoveAll();ActiveDocument.Sections["PlanActualSoldChart"].Facts.Add('Units Sold Plan');ActiveDocument.Sections["PlanActualRevenueChart"].Facts.RemoveAll();ActiveDocument.Sections["PlanActualRevenueChart"].Facts.Add('Revenue Plan');}elseif (choice=='Actual'){ActiveDocument.Sections["PlanActualCostsChart"].Facts.RemoveAll();ActiveDocument.Sections["PlanActualCostsChart"].Facts.Add('Costs Actual');ActiveDocument.Sections["PlanActualSoldChart"].Facts.RemoveAll();ActiveDocument.Sections["PlanActualSoldChart"].Facts.Add('Units Sold Actual');ActiveDocument.Sections["PlanActualRevenueChart"].Facts.RemoveAll();ActiveDocument.Sections["PlanActualRevenueChart"].Facts.Add('Revenue Actual');}
95

Controlling Chart Facts with switch
The JavaScript for DropDown1_switch, Plan and Actual section of Sample2mod.bqy is:
var choice=ActiveDocument.Sections["Plan and Actual"].Shapes.DropDown1_switch[DropDown1_switch.SelectedIndex];
switch (choice) { case 'Planned vs. Actual': ActiveDocument.Sections["PlanActualCostsChart"].Facts.RemoveAll();ActiveDocument.Sections["PlanActualCostsChart"].Facts.Add('Costs Plan');ActiveDocument.Sections["PlanActualCostsChart"].Facts.Add('Costs Actual');
ActiveDocument.Sections["PlanActualSoldChart"].Facts.RemoveAll();ActiveDocument.Sections["PlanActualSoldChart"].Facts.Add('Units Sold Plan');ActiveDocument.Sections["PlanActualSoldChart"].Facts.Add('Units Sold Actual');
ActiveDocument.Sections["PlanActualRevenueChart"].Facts.RemoveAll();ActiveDocument.Sections["PlanActualRevenueChart"].Facts.Add('Revenue Plan');ActiveDocument.Sections["PlanActualRevenueChart"].Facts.Add('Revenue Actual'); break;
case 'Planned': ActiveDocument.Sections["PlanActualCostsChart"].Facts.RemoveAll();ActiveDocument.Sections["PlanActualCostsChart"].Facts.Add('Costs Plan');ActiveDocument.Sections["PlanActualSoldChart"].Facts.RemoveAll();ActiveDocument.Sections["PlanActualSoldChart"].Facts.Add('Units Sold Plan');ActiveDocument.Sections["PlanActualRevenueChart"].Facts.RemoveAll();ActiveDocument.Sections["PlanActualRevenueChart"].Facts.Add('Revenue Plan'); break;
case 'Actual' : ActiveDocument.Sections["PlanActualCostsChart"].Facts.RemoveAll();ActiveDocument.Sections["PlanActualCostsChart"].Facts.Add('Costs Actual');ActiveDocument.Sections["PlanActualSoldChart"].Facts.RemoveAll();ActiveDocument.Sections["PlanActualSoldChart"].Facts.Add('Units Sold Actual');ActiveDocument.Sections["PlanActualRevenueChart"].Facts.RemoveAll();ActiveDocument.Sections["PlanActualRevenueChart"].Facts.Add('Revenue Actual'); break; }
Summary
When writing scripts for multiple possible object states or user selections, remember these points:
96

Use if...else or switch logic to control which statements execute. Add JavaScript to the Dashboard section to initialize Dashboard control objects
and their properties.
Created
Drop-Down and List Boxes
This section introduces the JavaScript for loop to manipulate multiple objects with minimal scripting statements.
Using for Loops
Filling Boxes with Multiple Values
Accessing Selected Values
Creating Results Limits
Created on 09/07/04 16:02:01.
Using for Loops
List boxes and drop-down boxes contain multiple values. These values can be added at design time or with a JavaScript script and the Add method. For example, to add the number 1 to a DropDown1, the JavaScript statement is:
DropDown1.Add(1);
To add the numbers 1 through 4 to DropDown1, the script might be:
DropDown1.Add(1);DropDown1.Add(2);DropDown1.Add(3);DropDown1.Add(4);
This script repeats the same object model method until all the values are added—with a different value each time. This could also be accomplished with a for loop:
for (var i=1; i<=4; i=i+1){DropDown1.Add(i);}
The variable i holds the first value (or a pointer to the first value). It is then tested against the total number of values. The test, is i less than or equal to the total number of values (with a true or false result), controls whether the statements inside the curly brackets execute. The Add method uses i as the argument: the first time use the first value, the second time use the second value, and so on. Once the statements in the body execute the first time, i is then incremented by 1 with i=i+1 and retested. The Add statement executes only while i<=4.
97

A JavaScript for loop (spelled with a lower-case "f"), and its three control statements, uses this syntax:
for ([counter]; [condition-test]; [counter-increment]){object_model_path.method(counter);}
Parentheses hold three control statements and are a required part of the syntax. Control statements are separated with a semicolon.
Curly brackets delineate the control statement block (the body of the loop). Each statement in the body of the for ends with a semicolon. There can be
multiple statements.
The counter statement executes once, usually initializing a variable to point to the first value. The condition-test executes after the counter is initialized, and every time it is incremented. The counter-increment executes after the body statements, incrementing the counter by 1.
Tip Typing a comma instead of a semicolon, or testing a condition that will never be false causes an infinite loop. To stop an infinite loop, type [Alt+End] simultaneously.
Filling Boxes with Multiple Values
The exercises in this section use the file Sample2mod.bqy and the MyDashboard section. This Dashboard section contains an empty list box and drop-down box, with command buttons for the script to fill each box with multiple available values. The values to add to the boxes are the available values from the limit line of the PlanActualQuery section. There are two limits on the Limit line of PlanActualQuery: Store Type and Territory.
The general steps to fill a drop-down or list box with multiple values are:
1. Get the total number of available values.
Assign the Count property of an object's AvailableValues to a new variable. The for loop's control-test is i>=variablename.
2. Remove all values from the box to make room for the current values.
Use the RemoveAll method for the box.
3. Starting with the first available value, add it to the box. Repeat until all values are added.
Control the loop with (i=1; i>=variablename; i++). The increment statement, i++, increments the value of i by 1. It is the same as saying i=i+1.
Filling a List Box with Available Values
98

The JavaScript script to fill the list box List_StoreType with available values from the first limit on the Limit line of the PlanActualQuery section is:
/* Create a local variable for the count of values */ var count;count=ActiveDocument.Sections["PlanActualQuery"].Limits[1].AvailableValues.Count; /* Test the variable to compare with the number of values added to box */ Console.Writeln("total available values "+count);
/* Remove any existing values in the box*/ List_StoreType.RemoveAll();
/* Repeat for the total number of values*/ for (i=1; i<=count; i++){ /* Add available values to box */ List_StoreType.Add(ActiveDocument.Sections["PlanActualQuery"].Limits[1].
AvailableValues[i]);}
This script uses Console.Writeln to verify the value of the variable. The list box should be filled with the same number of values.
Writeln is pronounced Write Line and spelled with a lower-case "L". In previous exercises, Alert was used for testing the state of objects and variables. Writing messages to the Console window does not require user interaction and keeps a record of each line as it is written.
The Console window can also be used to track the execution of the script. Adding console messages before and/or after each step can be helpful in troubleshooting a script that is not working.
Tip There are two methods to send messages to the Console window: Write and Writeln. Writeln ends each message with a line return. The Write method does not end with a new line; each message starts immediately after the preceding one.
Note The following exercise uses the MyDashboard section in Sample2mod.bqy. The exercise adds a JavaScript to the Fill List Box button to "fill" the list box List_StoreType with available values from the first limit (Limits[1]) of the PlanActualQuery section.
Caution There must be an existing limit on the Limit line for the JavaScript to execute. If no limit exists, an "uncaught exception" error will be displayed in the Console window and the rest of the script will not execute.
99

Exercise: Using a for Loop to Fill a List Box with Limit Values
To fill a list box with available limit values:
1. In Design mode, open the Script Editor on the Fill List Box command button.
2. Declare a variable count and assign the Count property of AvailableValues from the first limit in the PlanActualQuery section.
a. Type var count to declare the variable name.
b. End the statement with a semicolon (;) and a return [Enter].
c. Type count= to assign the property in the next step.
d. Use the Object browser to navigate to Applications ActiveDocumentsSections PlanActualQuery Limits 1 AvailableValues Pr
operties) and double-click Count.
e. End the statement with a semicolon (;) and a return [Enter].
var count;count=ActiveDocument.Sections["PlanActualQuery"].Limits[1].AvailableValues.Count;
3. Write the count of values to the Console window.
a. Navigate to Applications Console Methods and double-click Writeln.
b. As the method argument, type the string total available values in quotes.
c. Type +count after the string message.
This concatenates the string total available values and the value of count into one argument for the Writeln method.
d. End the statement with a semicolon (;) and a return [Enter].
Console.Writeln("total available values "+count);
The message in the Console window displays the number of items that should be added to the box.
4. Navigate to MyDashboard Objects List_StoreType Methods and double-click RemoveAll.
List_StoreType.RemoveAll();
Before adding a new set of values to the list box, old values are deleted.
100

5. Type a for loop with i =1, the condition test i<= count, and the increment statement i++. Separate the control statements with a semicolon (;).
for (i=1; i<=count; i++){}
The value of i is set to correspond to the first item in the AvailableValues array. The condition test verifies that i is <= to the total number of items.
6. Click in the body of the for loop (between the curly brackets), and enter the statement to add (to the list box) the available values from the first limit.
a. Navigate to MyDashboard Objects List_StoreType Methods and double-click Add.
b. As the argument for the Add method, navigate to ApplicationsActiveDocuments Section PlanActualQuery Limits 1AvailableValues and double-click 1.
List_StoreType.Add(ActiveDocument.Sections["PlanActualQuery"].Limits[1].AvailableValues[1]);
c. Change the pointer to the first AvailableValue to i.
List_StoreType.Add(ActiveDocument.Sections["PlanActualQuery"].Limits[1].AvailableValues[i]);
7. Click OK to save the script and close the Script Editor.
8. Toggle to Run mode, display the Console window (View Console Window), and then click the Fill List Box button.
When the button is clicked, the Console window displays the message:
total available values 3
and three values are added to the list box.
Filling a Drop-Down Box with Available Values
The exact same JavaScript logic is used to fill a drop-down box or a list box from an existing limit on the Limit line of a Query or a Results section.
Exercise
Fill the drop-down box in MyDashboard section of Sample2mod.bqy with the available values from the second existing limit (Limits[2]) of the PlanActualQuery section.
101

The script to fill a drop-down box is associated with the Fill Drop-Down Box button and shown below.
/* Create a local variable for the count of values */var count;count=ActiveDocument.Sections["PlanActualQuery"].Limits[2].AvailableValues.Count; /* Test the variable to compare with the number of values added to box */ Console.Writeln("total available values "+count);
/* Remove any existing values in the box*/drp_Territory.RemoveAll();
/* Repeat for the total number of values*/for (i=1; i<=count; i++){ /* Add available values to box */ drp_Territory.Add(ActiveDocument.Sections["PlanActualQuery"].
Limits[2].AvailableValues[i]);}
Accessing Selected Values
The Item (Method) accesses the user selection(s) from a drop-down box or a list box. Because a drop-down box allows one selection and a list box allows multiple selections, the argument for Item is different for each object.
Created on
Drop-Down Item Argument
A drop-down box (an object) allows the user to select one item in the list. This selection is stored in the object's SelectedIndex property. This property is the argument for the object's Item method:
dropdownobject.Item(dropdownobject.SelectedIndex)
where dropdownobject is the name of the drop-down box.
Accessing a Drop-Down Selection provides step by step procedures for accessing a drop-down object's selected value. The following JavaScript script writes the selected value from drp_Territory to an alert when a selection is made.
/* Define a local variable for the drop down selection */var drp_selected;drp_selected=drp_Territory.Item(drp_Territory.SelectedIndex);/* Display a "Selection" alert with the selected value */Application.Alert(drp_selected,"Selection")
102

List Box Item Argument
A list box can allow multiple user selections. Each selection is added to an array object SelectedList. The Item method (for SelectedList), with a number 1 as the argument, accesses the first item in the array:
listboxobject.SelectedList.Item(1)
where :
listboxobject is the name of the list box
1 is the first item in the SelectedList array.
Tip It does not matter what order the list box values are selected in, SelectedList stores them in the same order they appear in the list box, not in selection order.
Use a JavaScript for loop to access each value in SelectedList. Initialize the control variable to i (to match the first position in the array). Set the condition to test if the variable is less than or equal to the count of values.
The JavaScript script to write the selected values from List_StoreType to an alert is:
/* Define a local variable for the count of selections */var countSelections;countSelections=List_StoreType.SelectedList.Count;
/* Display a "Selection" alert with the selected value */for (i=1; i<=countSelections; i++){ Application.Alert(List_StoreType.SelectedList.Item(i),"Selection");}
A list box has two event handlers: OnClick and OnDoubleClick. When multiple selections are allowed in a list box, either attach the script to the OnDoubleClick event handler (the user double-clicks the last selection to activate the JavaScript) or to a command button. With a command button, the user clicks in the list box to make selections, and then clicks the button when all selections are made.
What if there are no selections when the button is clicked?
If nothing is selected when the the JavaScript is activated, the Console window displays the message "an uncaught exception error: Item not found". To avoid this error, execute the script if the Count property of SelectedList is greater than zero. The following script writes the selected values from List_StoreType to an alert (if a selection was made). The script is associated with the OnClick event of the Display Selections button.
/* Define a local variable for the count of selections */var countSelections;countSelections=List_StoreType.SelectedList.Count;
/* If selections were made in the list box */
103

if (countSelections>0) { /* Display a "Selection" alert displaying the selected value */ for (i=1; i<=countSelections; i++) { Application.Alert(List_StoreType.SelectedList.Item(i),"Selection"); }}
Note The following exercise assumes the list box List_StoreType (in the MyDashboard section of Sample2mod.bqy) contains three values. See Filling a List Box with Available Values for the JavaScript to add the values.
If you have not already done so, it is best to save the document before starting this exercise.
Exercise: Using Loops to Access List Box Selections
To access list box selections and write them to an alert:
1. In Design mode, open the Script Editor on the Display Selections button. [F8]
2. Define a local variable (countSelections) for the total count of selected items.
Use the Count property of SelectedList under List_StoreType.
var countSelections=List_StoreType.SelectedList.Count;
The value of countSelections serves as the condition test in the if and the for statements.
Note The following step is an additional statement providing feedback on the number of selected items—even if the Alert does not display.
3. Add a Console.Writeln statement that displays the number of selected items.
Console is in the Application collection.
Console.Writeln("number of selected items: "+countSelections);
This Console message always displays, even when no alert appears.
4. Add an if control block to execute when countSelections>0.
if (countSelections>0){ }
5. In the body of the if, add a for loop with a control variable (i) set to 1, a condition test i<= countSelections, and an increment for i (i++).
var countSelections=List_StoreType.SelectedList.Count;if (countSelections>0)
104

{ for (i=1; i<=countSelections; i++) { }}
The control variable i starts at 1 (which is less than or equal to countSelections) and increments by 1 after each pass through the body of the loop.
6. In the body of the for loop, add an Alert statement, with each SelectedList value as the argument.
a. Navigate to Application Methods and double-click Alert.
Application.Alert()b. Click in the parentheses of the Alert method, then navigate to
MyDashboard Objects List_StoreType SelectedList Methods and double-click Item.)
Application.Alert(List_StoreType.SelectedList.Item())c. Type i in the Item argument parentheses.
Application.Alert(List_StoreType.SelectedList.Item(i));7. Click OK to save the script and close the Script Editor, then toggle to Run mode.
8. Display the Console window (View Console Window) and test the script by clicking on the Display Selections button.
If nothing is selected in the list box when the button is clicked, the Console window displays the message "number of selected items: 0".
If multiple items are selected in the list box (hold [Shift] or [Ctrl] to select multiple items), the Console window displays the number of selections and an alert displays the first value in the SelectedList array. Click OK in the alert to display the next item in the array, until all selections have been displayed.
Tip When using list boxes for user selections, offer the capability of clearing the selections. Use one of the following scripts with the OnClick event of a new command button or a text label (set the Font property of a text label to Underline):
To clear selections in a list box:
var clear=List_StoreType.SelectedList.Count;for(i=1; i<=clear; i++){List_StoreType.Unselect(List_StoreType.SelectedList.
ItemIndex(1));}
105

OR
List_StoreType.Enabled=false; List_StoreType.Enabled=true;
The statements above disable the list box which clears all selections, then enable it.
Creating Results Limits
User selected values can limit results data for closer analysis. Applying the limit to a results set, or to a table, does not require a database connection.
The steps to create a Results limit are:
1. Remove current limits from the limit line.
2. Create a limit object with the column name.
3. Add a value.
4. Assign an operator.
5. Add to the limit line.
6. Recalculate.
Refer to Modifying Limits for a comparison of the steps. Creating a new limit (versus changing an existing limit) requires three additional steps:
Remove existing limits from the limit line (versus removing all current limit values).
Use the RemoveAll method for the section's Limits collection.
Create a new limit object, with the name of the database object (the results or table column name).
The name must match an existing data column name. Use a variable to hold the Name property of the column. Use another variable to hold the new limit object with the method CreateLimit and the column name as the method argument.
Add new limits to the limit line (after adding a value and an operator).
Use the Add method for the section's Limits collection. The new limit object is the argument.
The JavaScript script to add a new limit to the PlanActualResults section with the selection from drp_Territory is:
106

/* remove limits from the limit line */ActiveDocument.Sections["PlanActualResults"].Limits.RemoveAll()
/* create a variable to hold the column name, create a new limit with the name */var nameLimit; var newLimit;nameLimit=ActiveDocument.Sections["PlanActualResults"].Columns["Territory"].Name;newLimit=ActiveDocument.Sections["PlanActualResults"].Limits.CreateLimit
(nameLimit);
/* add the selected value to the new limit */newLimit.SelectedValues.Add(drp_Territory.Item(drp_Territory.SelectedIndex));
/* assign an operator to the new limit */newLimit.Operator=bqLimitOperatorEqual;
/* add the limit to the limit line */ActiveDocument.Sections["PlanActualResults"].Limits.Add(newLimit)
/* update results */ActiveDocument.Sections["PlanActualResults"].Recalculate()
Exercise: Using JavaScript to Clear and Assign New Results Limits in Drop-Down Boxes
Note The following exercise uses the MyDashboard section in Sample2mod.bqy to create a single limit on the Limit line of PlanActualResults section. This exercise assumes the drop-down box drp_Territory contains seven Territory values. See Filling a Drop-Down Box with Available Values for the JavaScript to add the values.
It is best to save this document before starting this exercise.
To create a new Results limit with a drop-down selection:
1. In Design mode, open the Script Editor on the drp_Territory drop-down box. [F8]
2. Remove all existing limits from the Limit line of the PlanActualResults section.
a. Use the Object browser to navigate to ActiveDocument SectionsPlanActualResults Limits Methods and double-click RemoveAll.
b. Type a semicolon (;) and a return [Enter] at the end of the statement.
This statement removes all limits from the Limit line.
107

ActiveDocument.Sections["PlanActualResults"].Limits.RemoveAll();
3. Declare two new variables, nameLimit and newLimit, ending each declaration with a semicolon (;).
var nameLimit; var newLimit;
Troubleshooting is easier if all variables are declared in one place. The variable nameLimit holds the name of the results data column. The variable newLimit holds the new limit object.
4. Using the Object browser, assign the Name property of the PlanActualResults Territory column to nameLimit.
a. Type nameLimit= , then navigate to PlanActualResults ColumnsTerritory Properties and double-click Name.
b. Type a semicolon (;) and a return [Enter] at the end of the statement.
nameLimit=ActiveDocument.Sections["PlanActualResults"].Columns["Territory"].Name;
5. Create a new limit object, with nameLimit as the argument.
a. Type newLimit=, then navigate to PlanActualResults LimitsMethods and double-click CreateLimit.
b. Type nameLimit as the argument for the CreateLimit method.
c. Type a semicolon (;) and a return [Enter] at the end of the statement.
newLimit=ActiveDocument.Sections["PlanActualResults"].Limits.CreateLimit(nameLimit);
The CreateLimit method creates a new limit object with the same methods and properties that all limit objects have.
The new limit is not visible in the Object browser (until the script executes). Step 6 and Step 7 use the SelectedValues.Add method and Operator property common to all limit objects.
6. Add the drp_Territory selection to newLimit as a SelectedValues.
a. Type newLimit.SelectedValues.Add() .
b. Click inside the parentheses, then use the Object browser to add the selected value from drp_Territory to the Add method's argument.
Use the Item method with the SelectedIndex property of drp_Territory.
newLimit.SelectedValues.Add(drp_Territory.Item(drp_Territory.SelectedIndex));
c. Type a semicolon (;) and a return [Enter] at the end of the statement.
108

7. Assign the bqLimitOperatorEqual Operator to newLimit.
a. Type newLimit.Operator=.
b. Double-click bqLimitOperatorEqual (from the Constants collection).
newLimit.Operator=bqLimitOperatorEqual;c. Type a semicolon (;) and a return [Enter] at the end of the statement.
8. Add the new limit object (newLimit) to the limit line of the PlanActualResults section.
a. Navigate to ActiveDocument Sections PlanActualResultsLimits Methods and double-click Add.
ActiveDocument.Sections["PlanActualResults"].Limits.Add();b. Type the new limit object (newLimit) as the argument to the method.
ActiveDocument.Sections["PlanActualResults"].Limits.Add(newLimit);
c. Type a semicolon (;) and a return [Enter] at the end of the statement.
The PlanActualResults section now has one limit with an operator and a user-selected value.
9. End the script with a statement to recalculate the section PlanActualResults.
a. Navigate to ActiveDocument Sections PlanActualResultsMethods and double-click Recalculate.
b. Type a semicolon (;) and a return [Enter] at the end of the statement.
ActiveDocument.Sections["PlanActualResults"].Recalculate();10. Click OK to save the script and close the Script Editor, then toggle to Run mode
and test.
Making a selection from the drop-down box creates a new limit, and recalculates the results. The limited results data is reflected in the chart.
Recalculating results (or tables) updates the displayed results according to the local Limit line parameters. A local limit does not delete data from the local data set (resulting from the original query), it just limits the display of the data.
The same basic steps are used to create a new local limit from list box selections. Since a list box allows multiple selections, the script uses a for loop to add all the selections to the limit.
Note The following exercise uses the MyDashboard section in Sample2mod.bqy to create a single limit on the Limit line of PlanActualResults section. This exercise assumes the list box List_StoreType, contains three Store Type values. See Filling a List Box with Available Values for the JavaScript to add the values.
109

It is best to save this document before starting the exercise.
Exercise
Add a script to the Calculate Limit button that adds the selections from the list box, List_StoreType, to a new Store Type limit for PlanActualResults.
Consider what would happen if there are no selections in the list box when the button is clicked. The script should execute the limit statements if the count of selections is >0.
The script for adding multiple selections from List_StoreType is:
/* Assign the number of selections to a local variable */var countSelections=List_StoreType.SelectedList.Count;
/* If there are selections in the list box */if (countSelections>0){ /* remove limits from the limit line*/ ActiveDocument.Sections["PlanActualResults"].Limits.RemoveAll()
/* create a limit object with the column name */ var nameLimit; var newLimit; nameLimit=ActiveDocument.Sections["PlanActualResults"].Columns["Store Type"]
.Name; newLimit=ActiveDocument.Sections["PlanActualResults"].Limits.CreateLimit
(nameLimit);
for (i=1; i<=countSelections; i++) { /* add the selected values to the new limit*/ newLimit.SelectedValues.Add(drp_Territory.Item(drp_Territory.SelectedIndex)); }
/* assign an operator to the new limit*/ newLimit.Operator=bqLimitOperatorEqual;
/* add the limit to the limit line */ ActiveDocument.Sections["PlanActualResults"].Limits.Add(newLimit)
/* update results after adding limits */ ActiveDocument.Sections["PlanActualResults"].Recalculate()}
Inserting Unique Values in List box/DropDown box
The following example shows you to to retrieve unique values in a results or table dataset put them in a list box or a drop down box This code can should be changed depending on how the results section is sorted. It is currently ideal for results sorted on the column that is being added to the list/drop down box. This results in the
110

column looking something like this: A A A B B C C C C This will help the code find repeating values in fewer loops. If the results are sorted on another column so that the column being added cycles, the line "if ( itemArray[c] == ColumnItem )" should be changed. The "c" should be replaced with a "b" and all referenced to "c" can/should be deleted from the remaining code. In this case, the column with your data values will look something like this: A B C A B C A C C REQUIRED INPUTS string clmHeading is the name of the column that has the vaules you want string sectName is the name of the section the column is in string boxObject is the name of the listbox or drop down box string objectSect is the name of the section the listbox/drop down box is in function populateList(clmHeading, sectName, boxObject, objectSect) { Console.Writeln('List Inputs: ' + clmHeading + ', ' + sectName + ', ' + boxObject + ', ' +objectSect) var a = 1 var b = 0 var c = 0 var ColumnItem = '' var itemArray = new Array() // GET ALL UNIQUE ITEMS AND PUT INTO ARRAY Console.Writeln('Get all unique items from '+ ActiveDocument.Sections[sectName].RowCount + ' rows') for (a = 1; a <= ActiveDocument.Sections[sectName].RowCount; a++) { ColumnItem = ActiveDocument.Sections[sectName].Columns[clmHeading].GetCell(a) c = itemArray.length for (b = 0; b <= itemArray.length;b++, c--) { if ( itemArray[c] == ColumnItem ) { b = itemArray.length + 1 } else { if ( b == itemArray.length) { Console.Writeln('Add ' + ColumnItem) itemArray[b] = ColumnItem b = itemArray.length + 1 } } } } // EMPTY OBJECT Console.Writeln('Clear ' + boxObject) ActiveDocument.Sections[objectSect].Shapes[boxObject].RemoveAll() // PUT ARRAY VALUES INTO OBJECT Console.Writeln('Fill ' + boxObject) for (b = 0; b < itemArray.length; b++)
{ ActiveDocument.Sections[objectSect].Shapes[boxObject].Add(itemArray[b]) } Console.Writeln("Done")
Summary
When manipulating multiple objects, remember these points:
Use JavaScript for loops to execute the same statements with multiple values. Use if statements to skip value manipulation statements when there are no
values, thus avoiding JavaScript errors. Send messages to the Console window to pinpoint exactly what the script is doing:
and which statements are executing with what values.
Dashboard Scripting Reference
This section provides reference information on using JavaScript with Hyperion Intelligence Clients and the web client. It includes the following topics:
Scripting Applications Understanding Functions Using JavaScript Statements Manipulating Objects with JavaScript Microsoft Automation Interfaces and the Object Model OLE Automation Controller within JavaScript (JOOLE) Exporting Scripts to Text Files Troubleshooting Scripts
111

Scripting Applications
When you use Hyperion Intelligence Clients to create a Dashboard, you can include one or more Hyperion Intelligence Clients documents, and one or more of the components listed in the following table.
Components of Scripted Applications
Component Description
Startup/Shutdown Scripts Scripts that run when a document is opened or closed. To prevent a startup script from running, hold down [Ctrl] while opening the document.
Dashboard Shapes and Controls
User Interface components that enable users to interact with the application.
Computed Columns Scripts that run within the context of a Results or Table section column.
Custom Menu Items Special menu items that allow scripts to run from any section.
On Windows platforms, you can launch script commands from the command line. Script commands launched from the command line require the -jscriptcmd flag. For example, to launch the Hyperion Intelligence Clients application, you would type:
brioqry.exe –jscriptcmd "Application.Documents.Open ("c:\\temp\\briodoc.bqy")"
Understanding Functions
Functions are one of the fundamental building blocks of JavaScript. A function is a JavaScript procedure: a set of statements that performs a specific task. To use a function, you must define it before your script can call it.
Defining Functions
A function definition consists of the function keyword, followed by:
The name of the function A list of arguments to the function, enclosed in parentheses and separated by
commas The JavaScript statements that define the function, enclosed in curly braces { }
For example, to define a simple function named square, enter:
112

function square(number) { return number * number;}
The function square takes an argument called number. The function consists of one statement that indicates to return the argument of the function multiplied by itself. The return statement specifies the value returned by the function, for example:
return number * number
All parameters are passed to functions by a value. The value is passed to the function, but if the function changes the value of the parameter, the change is not reflected globally or in the calling function. If you pass an object as a parameter to a function and the function changes the object's properties, that change is visible outside the function. For example:
function myFunc(theObject) { theObject.make="Toyota"}mycar = {make:"Honda", model:"Accord", year:2004}x=mycar.make // returns Hondamuffin (mycar) // pass object mycar to the functiony=mycar.make // returns Toyota (property was changed by the function)
Calling Functions
In a Hyperion Intelligence Clients analytical application, you can call any function that is defined in the current script context. You can also use functions that have been defined globally or at a higher scope than the current context.
Note Use caution when working with global variables. These are visible throughout Hyperion Intelligence Clients, including to computed column calculations and Report section expressions.
Defining a function does not execute it. Defining the function simply names the function and specifies what to do when the function is called. Calling the function actually performs the specified actions with the indicated parameters. For example, you would call the function square as follows:
square(5)
The preceding statement calls the function with an argument of 5. The function executes its statements and returns the value 25.
The arguments of a function are not limited to strings and numbers. You can also pass whole objects to a function.
A function can be recursive, that is, it can call itself. For example, here is a function that computes factorials:
113

function factoring) { if ((n == 0) || (n == 1)) return 1 else { result = (n * factorial(n-1) ) return result }}
You could then compute the factorials of 1 through 5 as follows:
a=factorial(1) // returns 1b=factorial(2) // returns 2c=factorial(3) // returns 6d=factorial(4) // returns 24e=factorial(5) // returns 120
Function Scope
Functions are accessible within the scope in which they are created unless they are explicitly defined in a different scope. This means that a function which is defined in the OnClick() event handler of a command button can only be called by other statements in the same event handler. Example 1 shows two command buttons in an Dashboard section, MyButton and YourButton.
Example 1
// MyButton function square(value) { return value*value; } Alert (`'The square of 3 equals `'+ square(3)) // YourButton var retVal = square(3) // generates a runtime error Alert (`'The square of 3 equals `'+ retVal)
The square function is only visible in the context of MyButton. As a result, a call to the square function from YourButton generates a runtime error.
Defining Functions in Different Scopes
To make your functions visible to other scripts throughout the application, you must explicitly define the scope in which your function is visible. This can be accomplished a number of different ways:
1. Using the with statement to set the current scope of a script.
2. Dynamically adding methods to objects.
3. Assigning a function to a global variable.
114

When you use the with statement to set the current scopes, functions defined within the with statement become visible for that object. Example 2 shows one method for expressing the two command buttons.
Example 2
// MyButton With (YourButton) { function square(value) { return value*value; } Alert ("The square of 3 equals "+ square(3)) } // YourButton var retVal = square(3) Alert ("The square of 3 equals "+ retVal)
By explicitly defining the square function within the context of the YourButton object, you make the function visible to the scripts that are running behind that button. Using this syntax is not restricted to objects within Dashboard. Any object from the object model can be used in conjunction with the with statement.
Example 3 shows another way to accomplish the same behavior as Example.
Example 3
// MyButton Function square(value) { return value*value; } Alert ("The square of 3 equals "+ square(3))YourBut-ton.square = square; // YourButton var retVal = square(3) Alert ("The square of 3 equals "+ retVal)
In Example 3 , a new method is added dynamically to the YourButton object. Any scripts running in the context of this object have access to the dynamically created square function.
Taking this one step further, you could create a global variable that is associated with the function as shown in Example 4 .
Example 4
// MyButton Function square(value) { return value*value; } Alert ("The square of 3 equals "+ square(3)) MyGlobal-Function = square;
115

// YourButton var retVal = MyGlobalFunction(3) Alert ("The square of 3 equals "+ retVal)
In Example 4 , creating a variable named MyGlobalFunction without using the var statement places that variable in the topmost scope. This makes it global.
Summary of Function Types
There are several ways to create function components depending on how you want the function to execute:
Global Variable
When you declare a function at the top level of a script, other functions can read and modify it. It is treated as universally accessible since other functions can read and change it (the global variable stays in memory when you close the document).
You must carefully consider how and where you use a global variable in your script. A change made to a single component of the variable carries over to all other variables which reference it.
To call a function using a global variable, type:
glMyFunction(myParam)
Document Variable
Document variables belong and depend on the document script in which they are included. That is, a document variable is erased when the document is closed or you define another value for the variable. You can call a function in one of two ways from the same document:
myFunction(myParam)
or
ActiveDocument.myFunction(myParam)
Section Variable
Section variables exist in the section and document in which they are included. Use a section variable when you need to specify elements defined from different Dashboard section, each of which declare functions with the same name.
You can call a function in this way by typing:
ActiveDocument.Sections["Dashboard"].myFunction(myParam)
The (myParam) can be defined in two ways:
116

this.Parent.myFunction=myFunction
In this example, "this.Parent" is the parent object of the "this" which could bea Fields or Shapes object. This is the object to which the script belongs.
or
this.myFunction=myFunction
In this example the object belongs to the OnActivate or OnDeactivate method of the section and "this" is the section object.
Created on 09/07/04 16:02:40.
Using JavaScript Statements
This section explains how JavaScript uses conditional and loop statements to allow the execution order of a script to change based on the state of objects or the user selection. It also discusses how to use break statements to alter the execution of these control structures.
Conditional Statements
A conditional statement is a set of commands that executes if a specified condition is true. The conditional statements supported by JavaScript are:
if...else Statements
inline if Statements
switch Statements
if...else Statements
If a logical condition is true, use the if statement to perform certain actions. If a logical condition is false, use the optional else clause to perform another action. Example 5 shows a typical if statement.
Example 5
if (condition) { statements1 } else { statements2 }
The condition can be any JavaScript expression that evaluates to true or false. The statements to be executed can be any JavaScript statements, including deeper nested if
117

statements. If you want to use more than one statement after an if or else statement, you must enclose the statements in curly braces {}.
Do not confuse the primitive Boolean true and false values with the Boolean object true and false values. Any object whose value is not undefined or null, including a Boolean object whose value is false, evaluates to true when passed to a conditional statement, for example:
var b = new Boolean(false);if (b) // this condition evaluates to true
Note The words if and else must be in lowercase. If you type an uppercase "i" or "e", you get a missing syntax error. A then statement is implied for values enclosed in the curly braces { }. If you type the word then in a statement, an error message is returned.
You can also use an if...else statement to stop a script if it encounters a selected condition, for example:
if(cellvalue==0){ Alert("Cell has no value") }else{ (execute remainder of code here) }
inline if Statements
The inline if statement is an alternative to the if...else statement. It uses the conditional operator (?) to represent the if portion of the statement; the (:) implies the else portion. It takes these three operands:
condition ? expr1 : expr2
where:
condition – An expression that evaluates to true or false expr1, expr2d – Expressions with values of any type.
If condition is true, the operator returns the value of expr1; otherwise, it returns the value of expr2.
You should place the condition in () (parentheses), with each expression in single or double quotes:
((condition == value)?'expr1':'expr2')
Note You can eliminate the condition parentheses as shown below, but omitting the quotes for strings may lead to problems:
(condition?'expr1':'expr2')
It is not necessary to place quotes around numbers.
(condition?2:10)
118

For example, to display a different message based on the true or false value of the isMember variable, you could use this statement:
( isMember ? 'Member' : 'Not a member')
In this case, if the isMember variable evaluates to true, then the operator returns the string Member. If isMember does not evaluate to true, then the operator returns the string Not a Member.
You can also use the comparison operator:
((isMember == 'Yes' ) ? 'Member' : 'Not a member')
In this case, if the value of the variable isMember evaluates as equal to the string Yes, then the operator returns the string Member. If isMember does not evaluate as equal to the string Yes, then the operator returns the string Not a Member.
If you want to nest inline if statements, (that is, use an inline if statement as an expression for another inline if statement), enclose the nested inline if statements in parentheses:
(1 != 1 ? 'Not Equal' : (1 < 1 ? 'Less Than': 'Equal') )
In this case, if 1 evaluates as not equal to 1, the second inline if statement is evaluated as part of the first inline if statement's else clause. If 1 evaluates as less than 1, the operator returns the string Less Than. Since 1 is equal to 1, the operator returns the string Equal
from the else clause of the second inline if statement.
Note When you open a version 5.5 document in the 6.x version of Hyperion Intelligence Clients and the document contains computed columns with nested if...else statements, the Intelligence Client JavaScript engine will convert the if...else syntax to the inline if statement syntax. The conversion process will not alter the meaning or value of the original if...else statement.
switch Statements
A switch statement enables a program to evaluate an expression and attempts to match the expression's value to a case label. If a match is found, the program executes the associated statement. Example 6 shows an example of a switch statement.
Example 6
switch (expression){ case label : statement; break; case label : statement; break; ... default : statement; }
119

The program first looks for a label matching the value of the expression and then executes the associated statement. If no matching label is found, the program looks for the optional default statement. If a matching label is found, the program executes the associated statement. If no default statement is found, the program continues execution at the statement following the end of switch.
The optional break statement associated with each case label ensures that the program breaks out of switch once the matched statement executes and continues execution at the statement following switch. If break is omitted, the program continues execution at the next statement in the switch statement.
In Example 7 , if expr evaluates to "Bananas," the program matches the value with case Bananas and executes the associated statement. When break is encountered, the program terminates switch and executes the statement following is also be executed.
Example 7
switch (expr) { case "Oranges" : Console.Writeln("Oranges are $0.59 a pound."); break; case "Apples" : Console.Writeln("Apples are $0.32 a pound."); break; case "Bananas" : Console.Writeln("Bananas are $0.48 a pound."); break; case "Cherries" : Console.Writeln("Cherries are $3.00 a pound."); break; default : Console.Writeln("Sorry, we are out of " + i + "."); } Console.Writeln("Is there anything else you'd like?");
Loop Statements
A loop is a set of commands that repeatedly executes until a specified condition is met. JavaScript supports the following Loop statements:
for Statements
do...while Statements
while Statements
label Statements
continue Statements
Note label is not itself a looping statement, but is frequently used with these statements. In addition, you can use the break and continue statements within
120

loop statements.
The for...in statement executes statements repeatedly but is used for object manipulation. For more information, see Manipulating Objects with JavaScript.
for Statements
The for loop repeats until a specified condition evaluates to false. The JavaScript for loop is similar to the Java and C for loop.
for ([initialExpression]; [condition]; [incrementExpression]) { statements}
When a for loop executes, the following occurs:
1. The initializing expression initialExpression, if any, is executed. This expression usually initializes one or more loop counters, but the syntax allows an expression of any degree of complexity.
2. The condition expression is evaluated. If the value of condition is true, the loop statements execute. If the value of condition is false, the for loop terminates.
3. The statements execute.
4. The update expression incrementExpression executes and control returns to Step 2 .
do...while Statements
The do...while statement repeats until a specified condition evaluates to false. A do...while statement looks as follows:
do { statement} while (condition)
The statement executes once before the condition is checked. If the condition returns true, the statement executes again. At the end of every execution, the condition is checked. When the condition returns false, execution stops and control passes to the statement following do...while.
In the following example, the do...while loop iterates at least once and reiterates until it is no longer less than five.
do { i+=1; Console.Writeln(i);} while (i<5);
121

while Statements
A while statement executes as long as a specified condition evaluates to true, for example:
while (condition) { statements}
If the condition becomes false, the statements within the loop stop executing and control passes to the statement following the loop.
The condition test occurs before the statements in the loop are executed. If the condition returns true, the statements are executed and the condition is tested again. If the condition returns false, execution stops and control is passed to the statement following while.
In Example 8 , the while loop repeats as long as n < 3:
Example 8
n = 0 x = 0 while( n < 3 ) { n ++ x += n }
With each iteration, the loop increments n and adds that value to x. Therefore, x and n take on the following values:
After the first pass: n = 1 and x = 1 After the second pass: n = 2 and x = 3 After the third pass: n = 3 and x = 6
After completing the third pass, the condition n < 3 is no longer true, so the loop terminates.
In Example 9 , the while loop is an infinite loop that never terminates; that is, it executes forever because the condition never becomes false.
Example 9
while (true) { Alert("Hello, world") }
label Statements
A label provides a statement with an identifier that lets you refer to it elsewhere in your program. For example, you can use a label to identify a loop, and then use the break or continue statements to indicate whether a program should interrupt the loop or continue its execution.
The syntax of the label statement looks like this:
122

label : statement
The value of label may be any JavaScript identifier that is not a reserved word. The statement that you identify with a label may be any type.
In Example 10 , the label markLoop identifies a while loop.
Example 10
markLoop: while (theMark == true){ doSomething(); }
continue Statements
The continue statement can be used to restart a while, do...while, for, or label statement.
In a while or for statement, continue terminates the current loop and continues execution of the loop with the next iteration. In contrast to the break statement, continue does not entirely terminate the execution of the loop. In a while loop, it jumps back to the condition. In a for loop, it jumps to the increment expression.
In a label statement, continue is followed by a label that identifies a label statement. This type of continue restarts a label statement or continues execution of a labeled loop with the next iteration. The continue statement must be in a looping statement identified by the label used by continue.
The syntax of the continue statement looks like this:
1. continue
2. continue [label]
Example 11 shows a while loop with a continue statement that executes when the value of I is three. Thus, n takes on the values one, three, seven, and twelve.
Example 11
i = 0 n = 0 while (i < 5) { i++ if (i == 3) continue n += I }
In Example 12 , a statement labeled checkiandj contains a statement labeled checkj. If continue is encountered, the program terminates the current iteration of checkj and begins the next iteration. Whenever continue is encountered, checkj reiterates until its condition returns false. When false is returned, the remainder of the checkiandj statement
123

is completed, and checkiandj reiterates until its condition returns false. When false is returned, the program continues at the statement following checkiandj.
If continue had a label of checkiandj, the program would continue at the top of the checkiandj statement.
Example 12
checkiandj : while (i<4) { Console.Writeln(i + ""); i+=1; checkj : while (j>4) { Console.Writeln(j + ""); j-=1; if ((j%2)==0); continue checkj; Console.Writeln(j + " is odd."); } Console.Writeln("i = " + i + ""); Console.Writeln("j = " + j + ""); }
break Statements
Use the break statement to terminate a loop, switch, or label statement.
When you use break with a while, do...while, for, or switch statement, break terminates the innermost enclosing loop or switch immediately and transfers control to the following statement.
When you use break within an enclosing label statement, it terminates the statement and transfers control to the following statement. If you specify a label when you issue the break, the break statement terminates the specified statement.
The syntax of the break statement looks like this:
1. break
2. break [label]
The first form of the syntax terminates the innermost enclosing loop, switch, or label; the second form of the syntax terminates the specified enclosing label statement.
Example 13 iterates through the elements in an array until it finds the index of an element whose value is theValue.
Example 13
for (i = 0; i < a.length; i++) { if (a[i] = theValue);
124

break; }
Manipulating Objects with JavaScript
JavaScript uses for...in and with statements to manipulate objects. Review the following for information on:
for...in Statement
with Statement
for...in Statement
The for...in statement iterates a specific variable over all of the properties of an object. For each distinct property, JavaScript executes the specified statements. A for...in statement looks like this:
for (variable in object) { statements }
The function in Example 14 takes as its argument an object and the object's name. It then iterates over all the object's properties and returns a string that lists the property names and their values.
Example 14
function dump_props(obj, obj_name) { var result = "" for (var i in obj) { result += obj_name + "." + i + " = " + obj[i] + "" } result += "<HR>" return result }
For an object car with properties make and model, the result would be:
car.make = Fordcar.model = Mustang
with Statement
The with statement establishes the default object for a set of statements. JavaScript looks up any unqualified names within the set of statements to determine if the names are properties of the default object. If an unqualified name matches a property, then the property is used in the statement; otherwise, a local or global variable is used.
125

A with statement looks like this:
with (object){ statements}
In Example 15 , the with statement specifies that the Math object is the default object. The statements following the with statement refer to the PI property and the cos and sin methods without specifying an object. JavaScript assumes the Math object for these references.
Example 15
var a, x, y var r=10 with (Math) { a = PI * r * r x = r * cos(PI) y = r * sin(PI/2) }
126