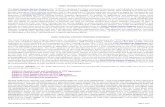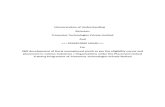Partner Training Manual
Transcript of Partner Training Manual

Copyright © 2019. Infor. All Rights Reserved.
Partner Training Manual
Coles Supermarkets
October 2020

(2)
Tip for Printing the Training ManualFA C T O R Y M A N A G E M E N T T R A I N I N G M A N U A L
In the event you must print out the
Training Manual, it is suggested to
apply Fit under Size option in the
Page Sizing & Handling section.
Click Fit.

(3)
Agenda
S E C T I O N T O P I C
0 1 Introduction and Overview
0 2 Logging into Infor Nexus
0 3 Order Management
0 4 Order Collaboration
0 5 Order Assignment
0 6 Plan to Ship
0 7 Packing List
0 8 Transport Manifest
0 9 Invoice Management
1 0 Document Folder
11 Deduction Management
1 2 Administration and Reports
1 3 Customer Support

(4)
Introduction and Overview
SECTION 01

(5)
Introduction to Infor NexusI N T R O D U C T I O N A N D O V E R V I E W
Infor Nexus is a global trade collaboration platform that connects Buyers, sellers and
Service Providers in a hosted software network. The solution provides a common
platform for Coles Supermarkets for collaborating with the Suppliers, automating key
processes including Order Collaboration, booking process (Plan to Ship, PTS), Packing
List, and Invoicing management.
▪ Order Management
▪ Order Collaboration
▪ Plan to Ship (PTS)
▪ Packing List
▪ Transport Manifest
▪ Invoice Management
▪ Deduction Management

(6)
Coles Process WorkflowI N T R O D U C T I O N A N D O V E R V I E W
2a. Order Collaboration
4a. Create Plan to Ship
Consolidators
5. Create Packing List
(From Plan to Ship)
4b. Approve Shipping Order
Coles
1. Send PO/POA
2b. Order Collaboration
8.Commercial Invoice
7. Create Commercial Invoice
8. Document Upload
6. Generate Transport Manifest to
release Goods Receipt Note
Suppliers3. Order Assignment

(7)
Security Rights Required for Coles’ Workflow
M O D U L E S E C U R I T Y R I G H T
Order ManagementPurchase Order
Purchase Order Amendment
Order CollaborationOrder Collaboration
Order Collaboration View Right
Order Assignment Order Assignment
Plan to Ship Plan to Ship
Packing List Packing List
Fulfillment Management
Commercial Invoice
Invoice Initiation
Attachment Rights
Document Folder Document Folder Edit
Attachment Rights
Reports
Report Execution Rights
Report Scheduling
Report Design Rights
AdministrationAdministrator
Existing User Management
I N T R O D U C T I O N A N D O V E R V I E W

(8)
Logging into Infor Nexus
SECTION 02

(9)
How to Log into Infor NexusL O G G I N G I N T O I N F O R N E X U S
1. Go to https://network.infornexus.com. The Customer Login page
opens.
2. Enter your User Name and Password.
Tip: For first time logins, the new user will receive a ‘Welcome to
Infor Nexus’ email that contains a Set Password link, which is
valid for 15 days from the day the email is received. Please
click this link to set your password before it expires.
3. (optional) If you are the sole users for your computer, click
Remember user name checkbox to save your User Name.
4. Click Login.
Bookmark: https://network.infornexus.com
1
2
34
If you are a user with an e-ID
enabled, you are still required
to enter the Access Code.

(10)
Use the main navigation bar to navigate to different areas of the platform, view your tasks, access resources, create transaction
documents, run reports, and explore system tools.
About the Main Navigation Bar
Tab Description
Home Access quick-links to the most common features on the platform.
Tasks View and access work that has been assigned to you and your company.
Applications Use the drop-down on this tab to view documents or track the status of your current transactions.
Tools Use system administrative functions and manage integration events.
Analytics Use the drop-down on this tab to view, schedule, design and run reports.
Create Start a new system transaction such as a new Invoice.
Global Search Use the global search function to do a document search on the platform or look up a navigation/transaction item.
HelpUse the drop-down menu to access Documentation Central, Training Calendar and identify the administrators of your
organization.
User Icon Use the user icon to access your profile, change password or log out.
L O G G I N G I N T O I N F O R N E X U S

(11)
Note: Despite the different UI look and feel between the classic homepages and the new homepage, no existing
function is being altered. The navigation menu still stays at the top of the platform and the options offered remain
the same no matter how users navigate through the system.
Overview of the Home Pages
Upon login, you are presented with three options on the Home page: Trade Home, Transportation Home, and Try
the New Homepage. Click on the tabs to switch to different home pages.
▪ Trade Home: Access for P2P/FM solution and download the latest training manuals via Community Shared
Attachments under the Trade Home Page.
▪ Transportation Home: Access Supply Chain Visibility solutions.
▪ Try the New Homepage: Customize and organize your own workspace by designing pages and adding widgets.
Go to the next slides to learn more about the features of each Home page
L O G G I N G I N T O I N F O R N E X U S

(12)
About the Trade Home Page Click the Customize link
to make customizations to
the specific section.
Quick links to popular /
favorite reports
Links to resources,
help tools
Look for general
updates in
Bulletin Board
Modify the first screen you want to see after
login
Find the latest training material or bulletins under
Community Shared Attachments section.
Click to go to Home page
L O G G I N G I N T O I N F O R N E X U S
▪ The Trade Home Page contains the Main Menu
Table, which provides another means of accessing
the system’s functionalities. This allows users to
view a summary of the available features as you
navigate the system.
▪ Users can customize some of the sections that
appear on the Trade Home Page by clicking the
applicable Customize button.
▪ Users are able to access general updates in the
Bulletin Board section as well as customer training
documentations in the section of Community
Shared Attachments.
Note: The presented home Page options depend on
your organization configurations.

(13)
About the Transportation Home Page
Quick Search & Advanced Search
(Learn more about the Advanced Search via
Documentation Central)
Short Cut to Screens
Saved Views
▪ The Transportation Home page contains
Quick Search bars that helps you quickly
find the transaction documents as well as
offers link for Advanced Search if more
filtering criteria is needed for the search.
▪ Users can utilize the short cut links in the
Solutions section to land on the specific
screen instantly and work on their tasks.
▪ Users can also access to results from
historical quick search or advanced search
saved in the Saved Views section.
Note: The presented home Page options
depend on your organization configurations.
L O G G I N G I N T O I N F O R N E X U S

(14)
Common Default Widgets
About the New Home Page
▪ Clicking the “Try the New Homepage” tab brings you to the New Homepage, which helps you organize and
customize your workspace by providing you a high-level view of important tasks.
▪ The New Homepage is designed to give you insights, to call exceptions to your attention, and to provide direct
links to the areas within the application. This enables you to work smarter, faster, and more efficiently.
The first time
you go to the
New Homepage,
you will land on
the Starter
Homepage.
From here you
can start to
create your own
customized
homepage and
add widgets.
Link to return to classic Homepages
Click the ellipsis
icon to start
creating new
homepages or
navigate to other
desired
homepages.
L O G G I N G I N T O I N F O R N E X U S

(15)
How to Create a New Page
1. Click the ellipsis icon.
2. Select New Page from the dropdown menu.
3. On the New Page pop-up window, enter Title, Description, and select a Page Color for your new page.
4. Click Create.
L O G G I N G I N T O I N F O R N E X U S

(16)
How to Add Widgets1. On the page you created, click Add Widget.
2. On the Widget Catalog, expand the Categories section and select one of the
categories displayed. For example, Utilities.
3. Click the + icon on each widget to add them to the page. For example, Bulletin
Board and Resources, and Shared Attachments.
4. Click the X icon to exit the Widget Catalog. The widgets are added to the page.
1
3
2
4
L O G G I N G I N T O I N F O R N E X U S

(17)
Order ManagementSECTION 03

(18)
Order Management OverviewO R D E R M A N A G E M E N T
Co
les
Su
pp
lie
rsFre
igh
t
Bro
ke
r
Cu
sto
ms
Bro
ke
r
Inla
nd
Log
istic
s
Pro
vid
er
PO Raised &
Amended
PO Collaboration
& AcceptancePTS Raised
Shipping Order
Raised and
Accepted
Packing List
Created
Order Collected
and Delivered
Payments
Issued*
Freight Cargo &
Goods Receipts
Received
Order Received
at Port of Origin
Commercial
Invoice Created
Documentation
Uploaded
Shipment
Booked
Customs
Clearance
Order Delivered
to Port of
Destination
Transport
Manifest Created

(19)
Highlights of Purchase OrdersO R D E R M A N A G E M E N T
▪ Coles’ ERP system will automatically transmit Purchase Orders to Infor Nexus.
▪ The PO is created in Infor Nexus with the same PO number as it is in Coles' ERP and with PO lines status
as "Unconfirmed".
▪ Supplier can find all versions of the PO and audit trail in the PO folder.
▪ Where agreed, some POs can be changed to no charge POs and are identified with a Do Not Pay flag.
You will still need to provide an invoice for these POs but they will not be paid by Coles.
▪ If a Purchase Order has to be canceled, Supplier user should go to the Order Collaboration and change
the Quantity to 0 for all order lines in the Purchase Order. (For detail instruction, please refer to “How to
Propose Changes to a PO Line” slide in Order Collaboration section of this training manual.) Coles will
trigger a POA for the changes once the cancelation is confirmed.
▪ Suppliers can elect email notification or schedule reports for newly issued Orders, amended Orders along
with a PO PDF.
Note: The Confirm and Decline buttons at the upper right corner of the PO
page are not used by Suppliers. Suppliers should only Confirm or Cancel a PO
through Order Collaboration. Please refer to the next section for instructions.

(20)
About the Purchase Order Status
Order Status Description
Unconfirmed The Purchase Order is awaiting confirmation by Suppliers.
OpenThe Purchase Order is Active, approved and confirmed by both Coles and
Suppliers.
CanceledThe Purchase Order is canceled. Not visible for downstream document
creation.
Pending AmendmentThe Purchase Order has an open version. However, the latest amendment
to the PO is still pending activation.
Closed The Purchase Order is closed after the order is fulfilled.
O R D E R M A N A G E M E N T
As a Purchase Order moves through the workflow its status changes. Use the table below to view the
possible Purchase Order Statuses in the Infor Nexus Platform.

(21)
How to Find an Order on the Orders Page
1
3
2
1. Click Applications -> Orders.
2. Use search filters, e.g. entering the Order number in the Order # field, and then click Apply.
Tip: Click the dropdown of the specific filter field and select a formula to define your search.
3. Click the Order link or the folder icon to access the order.
O R D E R M A N A G E M E N T

(22)
About the Order
Pg. 1 of 6
O R D E R M A N A G E M E N T
the Collaboration Status link to directly
access the Order Collaboration screen of
this specific Order.
Order Tabs
Order Status
The Order has five tabs:
▪ Overview: The Overview tab provides the Order Details,
Parties, Required Documents and Additional Terms.
▪ Line Items: The Line Items tab provides detailed
information (e.g., size breakdown and more) for each Line
Item on the Order.
▪ Related: The Related tab provides access to all documents
related to the Order. i.e., Plan to Ship, Shipping Order,
Packing List, Shipment, etc.
Note: The document(s) presented will be varied subject to
the solution adopted.
▪ History: The History tab provides all versions of the Order
and allows users to compare different versions.
▪ Amendments: The Amendments tab provides details on
Purchase Order Amendments.
Access additional
options

(23)
About the Order - Overview PageOverview
page
Order Progress
Order Details section
displays Order terms
and custom reference
fields
Parties section shows
all parties involved in the
transaction
Additional Terms section
states the terms the Vendor
need to acknowledge for the
transaction
O R D E R M A N A G E M E N T
Pg. 2 of 6
Click View PDF to
print the PO PDF.

(24)
About the Order – Line Items Page
Pg. 3 of 6
To view detail status of the Line Item, click on the applicable Line Item on the left, all Line Item
Information is displayed on the right of the screen.
Selected Line Item is
highlighted in blue.
Line Items page
Details of the selected line items (e.g., size
breakdown and more) are displayed on the right.
O R D E R M A N A G E M E N T

(25)
Click the applicable
document to view.
About the Order – Related Page
The Related tab provides access to all documents related to
the Order, such as Plan to Ship, Shipping Order, Packing List,
Shipment.
▪ To review the document, click the Document’s Reference
Number. The document opens in a new window.
▪ Each section displays key information regarding that
particular document.
O R D E R M A N A G E M E N T
Pg. 4 of 6
Related page

(26)
About the Order – History Page
History page
The History tab is used to track all versions of the Order, and to compare the differences.
▪ Click the View link to view the edit trail of the
document, where you can see the users
who edit it, the organization the user belongs
to, the action the user performed, and the
timestamp of the actions taken.
▪ Use the Compare or Quick Compare
option to view changes made between
different Order versions. – Latest Confirmed to Current: This would be
similar as if the user selected the From as the
most current version and the To as the
Latest in the list of Confirmed Versions.
– Previous to Current: This would be similar
as if the user selected the From as the most
current version and the To as its Previous
Version in the list of Confirmed Versions.
– First to Current: This would be similar as if
the user selected the From as the most
current version and the To as its First
Version in the list of Confirmed Versions.
O R D E R M A N A G E M E N T
▪ Click Ellipsis and select View Classic Preview to access the classic Purchase Order - Preview page of the latest Purchase
Order document.
Changes based on comparison are displayed here.
Filter the comparison results to include only rows
that pertain to selected critical scenarios.
Pg. 5 of 6

(27)
Users can access the Purchase Order Amendments from the Amendments tab.
Pg. 6 of 6
O R D E R M A N A G E M E N T
About the Order – Amendments Page
The selected
Amendment is
highlighted in blue.
Use the arrows to
navigate between
the pages.
Amended terms are
displayed under this
section

(28)
Order Collaboration(Supplier Only)
SECTION 04

(29)
Order Collaboration OverviewO R D E R C O L L A B O R AT I O N – S U P P L I E R O N LY
Co
les
Su
pp
lie
rsFre
igh
t
Bro
ke
r
Cu
sto
ms
Bro
ke
r
Inla
nd
Log
istic
s
Pro
vid
er
PO Raised &
Amended
PO Collaboration
& AcceptancePTS Raised
Shipping Order
Raised and
Accepted
Packing List
Created
Order Collected
and Delivered
Payments
Issued*
Freight Cargo &
Goods Receipts
Received
Order Received
at Port of Origin
Commercial
Invoice Created
Documentation
Uploaded
Shipment
Booked
Customs
Clearance
Order Delivered
to Port of
Destination
Transport
Manifest Created

(30)
Highlights of Order CollaborationO R D E R C O L L A B O R AT I O N – S U P P L I E R O N LY
▪ Once the PO is received in the Infor Nexus system, the PO lines are available on the Order Collaboration for
Suppliers to confirm or propose changes to the PO terms.
▪ Suppliers will continue to go back and forth with Coles, proposing new quantities, prices and dates until both agree to
the PO terms.
▪ Order Collaboration reflects PO lines at SKU/Item Level.
▪ The collaborative fields are
- FF Due Date
- Price
- Line quantity
- Collaboration Reason
Note: Suppliers must enter comments in Comment field, which has character limit of 250 characters.
▪ Split line is not allowed.
▪ If Supplier agrees to a line without any change to be made, they must confirm the line. If they need to propose
change, they make the updates in the corresponding fields and send for Buyer's review.
▪ If an order line has to be canceled, Supplier should enter 0 in the Quantity field; if the whole Order has to be
canceled, Supplier enters 0 in the Quantity field for all order lines in the order.
▪ After the PO is confirmed by both Buyer and Supplier, the Order Collaboration application sends PO file with
confirmed changes to Cole's ERP.
Pg. 1 of 2

(31)
Highlights of Order Collaboration
▪ Upon receiving the changes, Coles' ERP will send a POA to Infor Nexus as full replacement for the original PO.
▪ Once Orders have been confirmed, Coles or Supplier can propose additional changes. All changes need to be
approved by Coles prior to the Order update being sent to the ERP.
▪ Suppliers can either confirm the PO lines without proposing any changes or negotiating the lines.
▪ If the Supplier confirms the line, the status of Order is updated to Open and Collaboration Status is
updated as Open. The PO is available for the Plan to Ship process.
▪ If the Supplier proposes changes to the line, the Collaboration Status becomes BuyerReview. Coles
will either accept the changes or make counter proposal to the Supplier’s offer:
▪ If Coles accepts, the Collaboration Status becomes Confirmed and a POA will be sent to Infor
Nexus to update the PO status to Open and collaboration status as Open.
▪ If Coles negotiates, the Collaboration Status becomes SellerReview again for the supplier’s
confirmation or further negotiation if needed.
▪ The collaboration must be completed for the entire PO. The Supplier can make adjustments at the line level for
quantity and price. Except the FF Due Date , a PO may only have one FF Due Date .
Note: The proposed FF Due Date must be the same for all Line items on the same Order.
▪ Supplier cannot create a PTS until all lines is accepted and PO in Open status.
Pg. 2 of 2
O R D E R C O L L A B O R AT I O N – S U P P L I E R O N LY

(32)
How to Search Orders for Collaboration
3. The search result is displayed, and user can start to collaborate on the PO lines.
1. Click Applications, then Order Collaboration.
2. Use Filters on the left of the page to search for PO lines where suppliers can initiate collaboration, e.g. Collab Item Status = Seller
Review or Open:
a. Select the formula of Collab Item Status as “= is one of”.
b. Select Collab Item Status as SellerReview or Open.
c. Click Apply.
1
Click the formula
list of the specific
filter field and
select a formula to
define your search
3
Tips:
▪ You can enter multiple order numbers in the PO# field to
narrow down the search results of POs.
▪ The Create Date is a required filter, and the system default is
last 30 days.
2b
2c
2a
O R D E R C O L L A B O R AT I O N – S U P P L I E R O N LY

(33)
Order Collaboration Status Definition
Order Level Line Item Level
Order Status Collaboration Status Line Item Status Collaboration Line Status
• PO is received for Order Collaboration.
• No collaboration has been initiated to the
PO/PO Line.
Unconfirmed CollaborationUnconfirmed
/Open*SellerReview
PO is being collaborated: Suppliers propose
changes.Unconfirmed Collaboration
Unconfirmed
/OpenBuyerReview
Coles accepts Supplier’s changes to PO line
items; pending receipt of POA in Infor Nexus.Unconfirmed Confirmed
Unconfirmed
/OpenConfirmed
• Collaboration is completed without
proposed changes.
• Collaboration is completed and a POA is
received with the respective changes.
Open Open Open *Open
Note: * Suppliers can only initiate collaboration on lines with Collaboration Line Status of SellerReview or Open..
O R D E R C O L L A B O R AT I O N

(34)
About the Action Buttons
Use the action buttons to work on the target POs/ PO Lines for collaboration.
▪ To perform the same action to all the lines within a PO, e.g. confirm all the lines of the PO, select the entire PO.
▪ To perform a specific action to a line only, e.g. edit the line or confirm only this line, select this specific line.
▪ The action buttons are only displayed after user selects POs or Lines.
Click checkbox to select
the PO/Lines.
Action Buttons
O R D E R C O L L A B O R AT I O N – S U P P L I E R O N LY
Pg. 1 of 2

(35)
About the Action Buttons
All the action buttons are listed in the table below.
Action Button Function
Submit Save and submit collaboration details to trading partner
Revert Revert to the last submitted state
Mark for Confirm Mark a line for confirmation, save the changes and then come back later to submit the changes
Bulk Edit Click to open Bulk Edit box to update selected lines
O R D E R C O L L A B O R AT I O N – S U P P L I E R O N LY
Note:
▪ All the action buttons, apart from Submit, requires clicking the Submit button to activate the action that users just
perform.
▪ Reject, Split and Split Remove buttons also appear in the list of action buttons but are not used as part of the Coles
solution.
Pg. 2 of 2

(36)
▪ Layout, i.e. Order Layout, Line Layout, Flat Layout, can be switched to display each row at different level, by Order,
Order Line or Subline.
Order Collaboration Overview
The aggregator columns
Pg. 1 of 4
O R D E R C O L L A B O R AT I O N – S U P P L I E R O N LY
The Collaboration View. The view selection enables
which collaboration column layout is displayed.
Click to switch
the Layout
Click + to display sublines if available;
while in Order Layout, clicking + icon
expands both lines and sublines.
Click to go to Message Centre
and view user session related
details/timestamp.
Click to collaborate
lines on Excel
Click to
expand Filter
The current Order Collaboration Flex View. It can
be used to select/configure the filters for Order
Collaboration. Click the list to change View.
The applied filter
criteria is listed here

(37)
Your previous proposal
Order Collaboration Overview
Pg. 2 of 4
• The sequence of proposals is displayed in chronological order.
• represents proposal made by you.
• represents counterparty proposals.
Order Value
Counterparty proposal
Latest proposal is highlighted
and prefilled for review
O R D E R C O L L A B O R AT I O N – S U P P L I E R O N LY
Latest comment is
displayed while
historical
comments can be
found in History.

(38)
Order Collaboration Overview
Pg. 3 of 4
When a user is not reviewing proposals, e.g. Collaboration Status =
BuyerReview or Confirmed, the line is locked and not editable. Note that
the proposals are displayed in chronological order.
O R D E R C O L L A B O R AT I O N – S U P P L I E R O N LY

(39)
Order Collaboration Overview
Pg. 4 of 4
When the checkbox is un-selected
When the checkbox is selected
All historical negotiation that has taken place is displayed.
Only current order value and latest proposal is shown.
O R D E R C O L L A B O R AT I O N – S U P P L I E R O N LY

(40)
1. On the Order Layout, click to display the line item.
2. Click the checkbox of POs/PO Lines.
▪ By confirming at PO, all PO lines including the same PO are confirmed.
▪ By confirming at PO Line, only the selected lines are confirmed, while other lines in the same PO are NOT confirmed.
3. Click Submit. The Collaboration Status is updated to Open and the Order Status as Open.
How to Confirm a PO Line without Changes
1
2
3
O R D E R C O L L A B O R AT I O N – S U P P L I E R O N LY

(41)
How to Propose Changes to a PO Line
1. On the Order Layout, click to display the line item.
2. Enter or select a value for negotiation. i.e., Quantity, Price, or FF Due Date.
Note:
23
4
If Coles makes counter offers to the Supplier’s proposed changes, the counter values
will be highlighted and prefilled for Supplier’s confirmation or further negotiation.
O R D E R C O L L A B O R AT I O N – S U P P L I E R O N LY
The proposed FF Due Date must be
the same for all Line items on the
same Order.
3. Select a Reason Code and
enter details in Comment field.
Note: The character limit of the
Comment field is 250 characters.
4. Click Submit. The collaboration
Status of the PO Line changes
to BuyerReview. 1

(42)
4. Enter details in the Bulk Edit box (4a), e.g. Quantity or FF Due Date , select Reason Code
and enter Comment, then click Apply (4b). Note: The character limit of the Comment
field is 250 characters
5. Click Submit.
1. Click to display
lines within a PO or
lines across different
POs.
2. Select multiple lines
within a PO or lines
across different POs,
according to your
business need.
3. Click Bulk Edit.
How to Propose Changes to Multiple PO Lines/Bulk Edit Lines
35
4b
4a
O R D E R C O L L A B O R AT I O N – S U P P L I E R O N LY
21

(43)
How to Revert Changes
a
b2
The Revert option allows users to cancel unwanted collaboration before submission. It enables the line to revert
to the last submitted state.
a. Click Revert under
the modified line.
b. Or you can select
the lines (b1) and
click the Revert
action button (b2) to
revert multiple lines
together.
b1
O R D E R C O L L A B O R AT I O N – S U P P L I E R O N LY

(44)
How to Mark for Confirm to PO Lines
1
2
The Mark For Confirm option allows users to save the confirmation first and then come back to submit the confirmation later.
1. Select PO Lines.
2. Click Mark for Confirm.
3. Click Save. Come back later to submit the confirmation when you are ready.
O R D E R C O L L A B O R AT I O N – S U P P L I E R O N LY
The row is marked as
Marked for confirm.
3

(45)
How to Save Changes to the PO Header/ PO Line(s)
1
The Save option allows users to save the changes to the PO header/PO Line(s) first, then come back to submit the changes later.
1. Update the designated field of the PO header/PO line(s) (e.g. Quantity, etc.).
Tip: To update multiple PO lines in a batch, select multiple lines first then click Bulk Edit. Refer to the ‘How to Propose Changes to Multiple
PO Lines/Bulk Edit Lines’ slides for more instruction.
2. Click Save. Come back later to submit the changes when you are ready.
Tip: The saved changes are not visible to the counterparty unless they are submitted.
2
O R D E R C O L L A B O R AT I O N – S U P P L I E R O N LY

(46)
How to Cancel PO Lines
1. Click to display lines you wish to cancel.
2. Enter 0 in the Quantity field, select Reason Code and enter Comment.
Note: Do not change the Price of the line(s) you wish to cancel.
To cancel the entire PO, enter 0 in the Quantity field for all PO lines.
3. Click Submit. Coles will recognize the cancellation and auto trigger an Order Amendment (POA).
O R D E R C O L L A B O R AT I O N – S U P P L I E R O N LY
1
2
3

(47)
How to View Order Collaboration HistoryIf needed, users can view the collaboration history per field of a PO line or sub-line. For example, you want to learn about the negotiation
history of the Quantity field, what the original value was, and the negotiation process that results in the current value, complete the following
steps.
1. Next to the PO that you wish to view collaboration history, click the + icon.
2. Check off the Line item you want check, then click the ellipsis icon (2a), then click History (2b).
3. A side panel Collaboration History displays with field-specific information.
Tip: Via History, you can also review historical negotiation comments if any.
1
2a
2b
3
O R D E R C O L L A B O R AT I O N – S U P P L I E R O N LY

(48)
Order Assignment(Supplier Only)
SECTION 05

(49)
▪ The Order Assignment document is a document created to identify and give visibility to the appropriate
factory/manufacturer to produce items in the Purchase Order.
▪ Suppliers with factories configured in the system can choose to use the OA module to assign POs to the factory,
and only when the factory/manufacture is assigned that they can view the POs which are assigned to them,
create PTS and proceed with the rest of the packing process in Factories Management.
▪ You create Order Assignment for the Order in Open status. You can only assign one PO at a time.
▪ The document is stored in the Purchase Order folder and it can be manually amended by the seller if
necessary.
Order Assignment: Identify Factory/Manufacturer to Pack & Ship
O R D E R A S S I G N M E N T – S U P P L I E R O N LY

(50)
How to Complete an Order Assignment
To complete the Order Assignment task, complete the following steps.
1. Click the Tasks icon.
2. Use the filters to set your criteria and click Search to search out designated Order Assignment task to approve.
1
2
Pg. 1 of 5O R D E R A S S I G N M E N T – S U P P L I E R O N LY

(51)
How to Complete an Order Assignment
Or you can,
1. Click on Create, then select Order Assignment.
2. Use the filter at the top of the page to locate the order you are working on and click
Select.
Pg. 2 of 5O R D E R A S S I G N M E N T – S U P P L I E R O N LY
1
2

(52)
How to Complete an Order Assignment
3. Mouse over to Manufacturer 1 box and click the icon to select a Factory.
4. Select from the factory presented on the address book.
5. Click Next.
3
5
Pg. 3 of 5
4
O R D E R A S S I G N M E N T – S U P P L I E R O N LY

(53)
How to Complete an Order Assignment
6. The system will default the Manufacturer party assigned from previous page. Any changes needed, re-
assign the Manufacturer by selecting from the dropdown list line by line.
Note: Only one Manufacturer Party on one Order.
7. Click Next.
6
7
Pg. 4 of 5O R D E R A S S I G N M E N T – S U P P L I E R O N LY

(54)
How to Complete an Order Assignment
8. Review the assignment and click Validate; alternatively, any factory change required, you can always click the Edit button
to change the assigned factory before final approval.
9. Click Approve.
10. On the ACKNOWLEDGE SIGNATURE window, click OK to complete the assignment and upon the approval of the
document, the Purchase Order will be visible to the assigned factory to start the Packing Plan creation on Factory
Management.
8
Pg. 5 of 5
9
10
O R D E R A S S I G N M E N T – S U P P L I E R O N LY

(55)
Plan to ShipSECTION 06

(56)
Plan To Ship OverviewP L A N T O S H I P
Co
les
Su
pp
lie
rsFre
igh
t
Bro
ke
r
Cu
sto
ms
Bro
ke
r
Inla
nd
Log
istic
s
Pro
vid
er
PO Raised &
Amended
PO Collaboration
& AcceptancePTS Raised
Shipping Order
Raised and
Accepted
Packing List
Created
Order Collected
and Delivered
Payments
Issued*
Freight Cargo &
Goods Receipts
Received
Order Received
at Port of Origin
Commercial
Invoice Created
Documentation
Uploaded
Shipment
Booked
Customs
Clearance
Order Delivered
to Port of
Destination
Transport
Manifest Created

(57)
▪ Suppliers and factories can create a Plan to Ship from one or more orders with Open as status.
▪ POs must be booked in full quantity; partial booking is not allowed.
▪ A PTS is for a single origin, destination (or intermediate consolidation point), and consolidator. However, for CYH
shipments, multiple POs can be added to one PTS for different final destinations.
▪ PTS must be created 14 days before FF Due Date.
▪ When there are no data entry errors, the PTS move to "Active" status and system will generate a Shipping Order for LSP's
review/approval. The SO's status will be either Accepted or Rejected, which in turn updates the PTS Response status
Accepted or Rejected.
▪ In case of quantity change, Suppliers reopen or cancel an Active or Accepted Plan To Ship and make necessary changes,
but they must first contact LSP to decline the Shipping Order to unlock it. However, cancellation may be rejected if carrier
booking already placed or the shipment is in transit.
▪ If some Order lines are canceled after the PTS is created, first Supplier has to follow the instruction above to unlock and
reopen the PTS, then remove the order from Select Orders page and add it back.
▪ The supplier is required to email a copy of the PTS to DHL office at origin – the same way they do today with SO.
▪ Supplier can utilize the Report Designer to schedule report for POs without bookings within a specific timeframe.
Highlights of Plan to Ship (PTS)P L A N T O S H I P

(58)
Plan to Ship Status
Status Description
New Created, has not been successfully Submitted/Approved. It is the initial status upon creation.
Active PTS has been successfully Submitted/Approved by Suppliers.
Accepted PTS Response document has been successfully received from the Freight Forwarder with acceptance of the PTS.
Rejected Freight Forwarder sends this status on the PTS Response due to a discrepancy.
Reopened
The Supplier has the option to reopen any Active PTS and make necessary changes. When the PTS is reopened,
the status of the PTS will be changed from Active to Reopened status. Once the Supplier submits the Reopened
PTS, the PTS will be changed to Active status automatically and the version number will be increased by 1.
Cancelled Inactivated, no longer can be used.
P L A N T O S H I P

(59)
How to Complete a Booking (Plan to Ship)– via the Create tab
Select a relation from the dropdown
Use Filters to identify searching criteria.
1. Click Create and select Plan to Ship – By Order from the dropdown menu.
2. In the Plan to Ship – Select Order page, set filters, e.g. enter Order # and click Apply to
find the designated Order(s).
Tip: Enter a value in the filter fields and click the dropdown icon in the fields to select a
relation. e.g., use the relation of “= one of” to enter multiple Order Numbers.
Pg. 1 of 8
2
1
P L A N T O S H I P

(60)
3
3. From the searching result, select the Purchase Order.
4. The selected Purchase Order is then displayed in the create list. Click Next.
Note:
▪ Multiple Orders with the same Consolidator, Custom Broker, Shipment Method, Pack Method, Incoterm Location,
Currency, Origin, Shipment Destination and Shipment temperature can be combined on a single Plan to Ship Request.
4
Pg. 2 of 8
P L A N T O S H I P
How to Complete a Booking (Plan to Ship)– via the Create tab

(61)
Pg. 3 of 8
2
You can also create a PTS via the order page.
1. Click Applications -> Orders.
2. Use the filters (e.g. enter PO #) and click Apply to find the designated PO.
3. Click the folder icon.
4. The order page displays. Click “…” on the right and then New Plan To Ship to create a PTS for this order.
1
3
How to Complete a Booking (Plan to Ship)– via the Order page
P L A N T O S H I P
4

(62)
5a
Pg. 4 of 8
On the Identification page, most of the data is populated from the purchase order.
Note: Do Not updated the populated Consolidator (LSP).
5. In the Dates section, click the calendar icon to select an Estimated Cargo Ready Date.
Note: Only an Estimated Cargo Ready Date of -6 days to FF Due Date will be accepted.
P L A N T O S H I P
How to Complete a Booking (Plan to Ship)
5b

(63)
P L A N T O S H I P
How to Complete a Booking (Plan to Ship)
Pg. 5 of 8
6. In the Shipment Detail section, verify if the data populated
from Purchase Order is correct.
In addition, the Suppliers need to provide correct Arrival
Location by clicking to open Select – Arrival Location
pop-up and searching the location via the filter.
This will be stamped as Port of Discharge on Shipping
Order and DHL will review and approve/reject the SO.
6
Note: Arrival Location for
Coles shipment should be:
▪ AUSYD – Sydney
▪ AUMEL – Melbourne
▪ AUBNE – Brisbane
▪ AUFRE – Fremantle
▪ AUADL – Adelaide
▪ MYTPP – for any
shipment that is Coles
pack method CYH
Note: You can find the Arrival Location of an Order on the
Order Overview page. Please refer to section 3, Order
Management, of this training manual .

(64)
7. For CY and CYH shipments, click Add in the
Equipment section.
8. For CY and CYH shipments, select Equipment Type
and Count.
9. Click Next to go the Edit Item page.
9
7
8a 8b
P L A N T O S H I P
How to Complete a Booking (Plan to Ship)
Pg. 6 of 8
C O N TA I N E R C O D E M A P P I N G
Container Type DHL Container Coles Container
Standard Dry 20 foot 22GP 20GP
Reefer 20 foot 22RE 20RF
Inactive Reefer 20 foot 22HR 20NR
High Cube 40 foot 45GP 45GP
Inactive Reefer High Cube 40 foot 45HR 45NR
Reefer High Cube 40 foot 45RE 45RF
Inactive Reefer 40 foot 42HR 40NR
Reefer 40 foot 42RE 40RF
Standard Dry 40 foot 42GP 40GP
Note: On the left is the full list of container types that you can
select from. Please make sure to select Equipment Type from the list, or you will have to recreate the PTS.

(65)
On the Line Items page, the Total Gross Wt and Total
Volume under the Plan To Ship Summary will be populated
with the total weight and volume based on the PO.
If you’d like to edit it, follow the steps below.
10. Go to the line item you would like to edit, click the
ellipsis and then Edit. The Line Item will be opened for
you to enter measurements.
11. Enter the Weights and Dimensions.
Note:
▪ The weights and volume entered in this window are for
each package count under the respective line item.
▪ Volume Unit must be Cubic Meters.
▪ Weight Unit must be Kilograms.
▪ Update Gross Weight when necessary.
How to Complete a Booking (Plan to Ship)
10
12
Pg. 7 of 8
P L A N T O S H I P
11
13
▪ If you haven’t edited the weight/volume on the PTS, the value in the Plan to Ship Summary should match the PO info.
However, if you have edited the weight/volume on the PTS, the value displayed here should match the PTS info; it cannot
be reset to the original weights contained on the PO and can only be manually re-keyed.
▪ Supplier should also notify Coles’ Supply Planner of any discrepancies in the weight/volume so that the data can be
corrected in Coles ERP system.
12. Click Recalculate Total Weights & Volume and click OK on the
pop-up. The system calculates volume and Gross Weight for each
selected order line item based on the information entered.
13. Click Next to go to the Preview page.
Note:

(66)
How to Complete a Booking (Plan to Ship)
Pg. 8 of 8
14. On the Preview page, click Validate to check for any validation errors.
Note:
▪ If any, validation error details are displayed at the top of the document. Click Edit to go back and make the
necessary revisions to clear the validation errors.
▪ If more than one PTS is created. User has to cancel all duplicated PTS before proceeding.
15. Once done, click Submit. 14
15
Tip: Click “…” > Document History
to view document history.
Tip: Click Edit to
revise the document.
P L A N T O S H I P

(67)
How to View a Booking (Plan to Ship) Response
1
To view a Booking (Plan to Ship) response, complete the following steps.
1. Click the Applications tab and select Plan to Ship from the drop-down menu.
2. In the Plan to Ship list page, use the filters to find the designated booking (Plan to Ship). e.g., enter PO Number(s) and click Apply. You can also use the Request Ref Number if needed.
3. Click the folder icon to view the Plan to Ship folder.
Use Filters to identify searching criteria.
2
3
Pg. 1 of 3
P L A N T O S H I P

(68)
How to View a Booking (Plan to Ship) Response
4. Scroll down to the Matched
Plan to Ship section and
click Plan to Ship
Response Id to view the
details.
If the Plan to Ship is
Rejected, you can find the
Reject Reason Code here.
4
Pg. 2 of 3
P L A N T O S H I P

(69)
How to View a Booking (Plan to Ship) Response5. Review the details of the Plan to Ship Response.
Note:
▪ When the PTS is rejected with Rejected Reason Code
PL_VR:
− PTS cannot be cancelled/reopened as SO is still locked.
− You can only reopen/cancel the Packing List to make
updates.
▪ When the PTS is rejected with Rejected Reason Code
starting with PTS_:
− The SO status will change to Decline.
− SO is unlocked.
− You can reopen the PTS to make updates. If you want to
cancel the PTS and create a new one, reach out to DHL to
cancel the SO first, then the PTS can be canceled.
5
Pg. 3 of 3
P L A N T O S H I P

(70)
How to Reopen a Booking (Plan to Ship)
1
1. Click the Applications tab and select Plan to Ship from the drop-down menu.
2. In the Plan to Ship list page, use the filters to find the designated booking (Plan to Ship). e.g., click the drop-down icon
from the Status field to select = is one of and select Rejected, then click Apply. You can also use the Request Ref Number
if needed.
3. Click the Request Ref Number to view the Plan to Ship.
Use Filters to identify searching criteria.
2
3
Pg. 1 of 2
P L A N T O S H I P
Suppliers can reopen Active or Accepted
Plan To Ship and make necessary
changes, such as PTS should be updated
for POA. To reopen a PTS, complete the
following steps.
Note: PTS could not be reopened/canceled if the associated Packing List is active.

(71)
How to Reopen a Booking (Plan to Ship)
4. On the Preview page of the Plan to Ship, click Reopen. You will be brought to the Identification page to make
necessary updates and resubmit it.
Note: When LSP approves the Shipping Order (SO status = Approved), Suppliers can’t make any modifications to
the corresponding PTS. If a change on the PTS is required, Suppliers have to reach out to LSP and ask them to
decline the SO, which will open up the rights for Suppliers to make the necessary updates and resubmit the PTS.
4
Pg. 2 of 2
P L A N T O S H I P

(72)
How to Cancel a Booking (Plan to Ship)
If needed, complete the following steps to cancel a PTS.
1. On the Preview page of the Plan to Ship, click Cancel.
2. On the pop-up window, click OK to confirm. The Plan to Ship document is Canceled now.
Note: When LSP approves the Shipping Order (SO status = Approved), Suppliers can’t make any modifications to the
corresponding PTS, including canceling it. If Suppliers must cancel a PTS, they have to reach out to LSP and ask them
to decline the SO, which will open up the rights to cancel the PTS.
1
2
P L A N T O S H I P

(73)
Packing ListSECTION 07

(74)
Packing List OverviewPA C K I N G L I S T
Co
les
Su
pp
lie
rsFre
igh
t
Bro
ke
r
Cu
sto
ms
Bro
ke
r
Inla
nd
Log
istic
s
Pro
vid
er
PO Raised &
Amended
PO Collaboration
& AcceptancePTS Raised
Shipping Order
Raised and
Accepted
Packing List
Created
Order Collected
and Delivered
Payments
Issued*
Freight Cargo &
Goods Receipts
Received
Order Received
at Port of Origin
Commercial
Invoice Created
Documentation
Uploaded
Shipment
Booked
Customs
Clearance
Order Delivered
to Port of
Destination
Transport
Manifest Created

(75)
▪ A Packing List is created once you are ready to pack the order for delivery to Coles. A Packing List confirms with
the Freight Broker how many containers will be loaded (if there are containers).
▪ Supplier creates a Packing List when PO is in "Open" status and PTS in "Accepted" status on Infor Nexus
platform.
▪ One Packing list refers to single PTS.
▪ Packing List quantity must match the PO quantity. Over or under shipment is not allowed.
▪ The same as corresponding PTS, the Packing List can have one or more container numbers however the PO
must accurately show the items and quantity per container(s).
▪ Required fields for Packing List
- Date Packed
- Shipment Method (Mode)
- Coles Pack Method (CY, CFS, CYH)
- Shipment Load Type
- Container Number
Highlights of Packing List (Quick Ship ASN)PA C K I N G L I S T
Pg. 1 of 2

(76)
▪ If it is CY/CYH shipment, Equipment Ref # (Container Number), Equipment Type (Container Type) and Seal
Number are required.
▪ Invoice number is not required in Packing List.
▪ A document folder will be generated and populated with list of required documents for the items contained in the
packing list.
Note:
▪ Packing List can be reopened and changed, however, if the Shipping Order is active, please contact LSP to
decline and unlock it before you can make further changes to the Packing List.
Highlights of Packing List (Quick Ship ASN)PA C K I N G L I S T
Pg. 2 of 2

(77)
How to complete a Packing List (Quick Ship ASN)
Pg. 1 of 7
Once the PTS has been accepted, vendors can go on to create the Packing List.
1. From Applications, click Plan to Ship to search for the PTS to be shipped.
2. From the Filters menu, enter the specific Plan to Ship Request Ref Number(s).
3. Click Apply.
4. Click on the designated PTS folder icon .
5. On the PTS folder page, locate to the Matching Plan To Ship And Plan To Ship Response sections, click the NEW
dropdown, then select New Packing List.
2
3
4
1
PA C K I N G L I S T
5

(78)
How to complete a Packing List (Quick Ship ASN)
Pg. 2 of 7
PA C K I N G L I S T
6. In the Identification section,
most of the information will be
automatically populated from
the PTS. Review and make
sure all information entered are
correct. .
6a. Plan To Ship Link: If the
Plan To Ship is not linked, click
on the icon to open a
window to select the Accepted
Plan To Ship by clicking on the
Reference Number.
6
6a

(79)
How to complete a Packing List (Quick Ship ASN)
7. In the Dates and Main Carriage
section, the information will be
populated from the linked PTS.
Review it.
Make sure the following fields are
correct:
▪ Ship Method/Mode
▪ Vessel/Means
▪ Voyage/Flight/ID
▪ Location Code for Port of
Departure and Port of Entry.
8. Click Next.
7
Pg. 4 of 8
8
PA C K I N G L I S T

(80)
How to complete a Packing List (Quick Ship ASN) – Bulk Packing
9
Pg. 4 of 8
9. Click Create Equipment Ref. And in the pop-up window of Create Equipment:
a. Enter Equipment Ref #.
Note: The equipment number should be a ISO-6346 standard number. You can use this URL to validate the check digit of
the number per the ISO standard, https://www.gwii.com/resources/#check-digit
b. Select Equipment Type.
c. Enter Seal Number
d. Click Add.
a b c
In the Item Packing page – Pending Line Items for Shipping section, under the Bulk Pack tab:
PA C K I N G L I S T
d

(81)
a. Qty Per will be populated from the Purchase Order.
b. Select the Equipment Ref that you’ve just created for each line item.
Pg. 5 of 8
You may use the Bulk Edit feature to
make changes across multiple selected
Purchase Order Line Items at one time.
In the Item Packing page – Pending Line Items for Shipping section, under the Bulk Pack tab:
10. Enter the following fields:
How to complete a Packing List (Quick Ship ASN) – Bulk Packing
PA C K I N G L I S T
10a 10b 10c
c. The weights and
measures information
(Packing Method,
Gross Weight, Weight
Unit, Volume Unit) will
be automatically
populated from the Coles
Purchase Order.
Suppliers can manually
overwrite the weights
and measures
information if incorrect.

(82)
11b
Pg. 6 of 8
In the Item Packing page – Pending Line Items for Shipping section, under the Bulk Pack tab:
11. When all the required fields are fulfilled, select the items you want to pack (11a), and click Pack (11b).
11a
How to complete a Packing List (Quick Ship ASN) – Bulk Packing
PA C K I N G L I S T

(83)
Pg. 7 of 8
12. After clicking the Pack button, the selected items will be displayed in the
Shipping Package Details section. Select the items to ship.
13. Click Preview at the bottom of the page.
Click Edit to update the
Package Details, if needed.
After clicking the Pack button, the selected items will be
displayed in the Shipping Package Details section.
12
13
How to complete a Packing List (Quick Ship ASN) – Bulk Packing
PA C K I N G L I S T

(84)
11
How to Complete a Packing List (Quick Ship ASN)
14. On the Preview page, click Validate to ensure business rules have been followed.
Note:
▪ If there are any validation errors, click Edit to go back and correct any errors.
▪ If you encounter a validation error which reads “Cargo Receipt Date is a 3PL managed field and should be 'Blank’. To update
please contact 3PL: DHL International Supply Chain”, contact LSP to remove the “Cargo Receipt Date“ from the SO, then
manually remove the “Cargo Receipt Date” from the Packing List.
15. Click Approve.
Note: If more than one Packing List is created. User has to cancel all duplicated Packing List before approving.
16. Click OK in the Sign Document pop-up window.
17. Click OK to confirm.
Note: Once the Packing List is approved and in the Active status, the Document Folder for this transaction will be generated
and in the Draft status.
Pg. 7 of 7
PA C K I N G L I S T
14
15
16 17
Click Packing List
PDF to print custom
Packing List PDF.

(85)
If you want to mix multiple
SKUs into one package, the
Free Pack tab is the option to
use on the Packing List
document.
In the Item Packing page –
Pending Line Items for
Shipping section, under the
Free Pack tab:
1. Select multiple line items
to mixed into one
package.
2. Enter Ship Qty and Qty
Per.
3. Select an Equipment
Reference Number.
Appendix: How to complete a Packing List (Quick Ship ASN) – Free Packing
3
12
4 5
4. Manually enter the weights and measures information if it is missing.
5. Click Pack.
The created packages will be moved to the Shipping Package Details section and are available to be shipped.
PA C K I N G L I S T

(86)
1. Click the Applications tab and select Packing List from the drop-down menu.
2. In the Packing List list page, use the filters to find the designated Packing List. You can use the Packing List Ref Number
or PO Number if needed.
3. Click Apply to search.
4. Click the Packing List Ref Number to view the Packing List.
How to Reopen a Packing List
2
3
4
1
PA C K I N G L I S T
Note: PTS could not be reopened/canceled if the associated Invoice is active.

(87)
5. Click REOPEN to reopen the Packing List.
Note:
▪ If the associated Shipping Order is active, please contact LSP to decline and unlock it before you can make further changes
to the Packing List.
▪ Updating packing list will result in updating Factory ASN.
How to Reopen a Packing List
5
PA C K I N G L I S T

(88)
Transport ManifestSECTION 8

(89)
Transport Manifest OverviewT R A N S P O R T M A N I F E S T
Co
les
Su
pp
lie
rsFre
igh
t
Bro
ke
r
Cu
sto
ms
Bro
ke
r
Inla
nd
Log
istic
s
Pro
vid
er
PO Raised &
Amended
PO Collaboration
& AcceptancePTS Raised
Shipping Order
Raised and
Accepted
Packing List
Created
Order Collected
and Delivered
Payments
Issued*
Freight Cargo &
Goods Receipts
Received
Order Received
at Port of Origin
Commercial
Invoice Created
Documentation
Uploaded
Shipment
Booked
Customs
Clearance
Order Delivered
to Port of
Destination
Transport
Manifest Created

(90)
Highlights of Transport Manifest
T R A N S P O R T M A N I F E S T
▪ The Transport Manifest will be created when the packing list is finalized.
▪ Creating a Packing List generates a Transport Manifest which is a document that is used to confirm Good
Receipt at Origin.
▪ The Freight Goods Receipt issued by DHL is how the Transport Manifest will be updated for the purposes of
Goods Receipt.
▪ If there are discrepancy between Packing List quantity and the physical count, Supplier will work with LSP
offline to resolve the discrepancy. If necessary, supplier will utilize the Order Collaboration process and recreate
the PTS and Packing List.
▪ In case of quantity/Price change or Rejection of Document Folder by Customs, Goods Receipt will be updated.
1. Supplier requests LSP to decline Shipping Order to unlock PTS and Packing List, then recreates PTS, PL,
and Invoice as necessary.
2. Generate Receipt reversal as a zero-quantity receipt message.
▪ The Transport Manifest is the only document that will NOT automatically populate in the Document Folder,
however you will be able to print this document for your own records. You are also free to add this document as
an additional document if you choose.

(91)
T R A N S P O R T M A N I F E S T
1. From Applications, click Transport Manifest.
2. In the search page, set filters, e.g. enter the Packing List number as References and select Reference Number as
Reference Type.
3. Click Refresh to search.
23
1
How to view the Transport Manifest
Tip: You can also
search by PO#.

(92)
T R A N S P O R T M A N I F E S T
1. From Applications, click Packing List.
2. From the Filters menu, enter the specific Packing List Ref Number(s).
3. Click Apply.
4. Click on the designated Packing list older icon .
5. On the Packing List folder page, locate to the Transport Manifest sections, check the status of the Transport Manifest or click
the blue link to open it.
2
3
41
5
How to view the Transport Manifest - from Packing List

(93)
Invoice ManagementSECTION 09

(94)
Invoice Management OverviewI N V O I C E M A N A G E M E N T
Co
les
Su
pp
lie
rsFre
igh
t
Bro
ke
r
Cu
sto
ms
Bro
ke
r
Inla
nd
Log
istic
s
Pro
vid
er
PO Raised &
Amended
PO Collaboration
& AcceptancePTS Raised
Shipping Order
Raised and
Accepted
Packing List
Created
Order Collected
and Delivered
Payments
Issued*
Freight Cargo &
Goods Receipts
Received
Order Received
at Port of Origin
Commercial
Invoice Created
Documentation
Uploaded
Shipment
Booked
Customs
Clearance
Order Delivered
to Port of
Destination
Transport
Manifest Created

(95)
Highlights of Invoice ManagementI N V O I C E M A N A G E M E N T
▪ Supplier can only create Invoice if the packing list has been created.
▪ In order to fulfill payments, supplier must invoice the Packing List in full.
▪ Supplier can split an invoice for a partial packing list but cannot over-invoice or include multiple packing lists in one invoice.
▪ Required field on Invoice:
- Invoice Number
- Ex-Factory Date (if not already provided in Packing List)
▪ Adjustments are not allowed to be added to Invoices.
▪ Price will be taken from associated purchase order(s) and may not be changed. Please ensure that your PO contains the
correct pricing.
▪ Wharf Statement can be printed on the Commercial Invoice and will be utilized by suppliers to declare the cost of inland
transport from factory to origin port where the incoterms are FOB.
▪ If a POA is received after invoicing started, Supplier must contact and request LSP to cancel the SO to unlock it, so
Supplier can reopen and update PTS/PL and recreate the Invoice.
▪ After the Invoice is created, it will be automatically attached to the Document Folder. Refer to the next section Document
Folder for more details.
Pg. 1 of 2

(96)
To create a commercial invoice, complete the following steps.
1. Click Create.
2. Click Invoice – by Packing List/Dispatch.1
2
How to Create a Commercial InvoiceI N V O I C E M A N A G E M E N T

(97)
3. Enter the specific Packing List Reference Number in the Ref Number field.
4. Click Filter.
5. When the Packing List is displayed, select it.
6. click Add.
7. Click Create.Optionally use the other available
filter criteria to locate the Packing List
6
Pg. 2 of 10
5
How to Create a Commercial InvoiceI N V O I C E M A N A G E M E N T
4
3
7

(98)
The invoice wizard will take
the user through all the
screens of the invoice. The
wizard can be seen on the
left-hand side of all the
invoice screens (a).
Note: The user can choose
to go through the invoice
screen-by-screen, or skip to
the Preview option to
review the invoice prior to
approval. To jump ahead to
the invoice Preview, click
on the Preview link (b).
From the Preview page the
user is able to validate and
approve the invoice.
b
a
How to Create a Commercial InvoiceI N V O I C E M A N A G E M E N T
Pg. 3 of 10

(99)
8. Fill in the required fields on the Identification page:
▪ Invoice Number
▪ Invoice Date
▪ Ex-Factory Date.
Note: Invoice number cannot be more than 16
characters.
8
I N V O I C E M A N A G E M E N T
Pg. 4 of 10
How to Create a Commercial Invoice

(100)
How to Create a Commercial Invoice
I N V O I C E M A N A G E M E N T
9. Scroll down on the Identification page to the
Reference Information section.
For Coles Pack mode CY/CYH and Incoterm FOB, if
Wharf Statement is required to be printed on the
Commercial Invoice PDF as pic 9a shows, fill in the
following Reference Information:
▪ Warehouse (Wharf Statement): the location
where the goods are packed.
▪ Inland Trucking Cost & Currency (Wharf
Statement): the cost of the container transport.
Note: If no value is entered for the 2 Wharf Statement
fields, a Validation Warning will be prompted in Invoice
Preview page after clicking Validate button. User can
click Approve to complete the invoice creation or click
Edit to return to update the invoice.
10. Click Next to move to the next page.
10
9
9a
9
Wharf Statement and Inland Trucking Cost
& Currency will be displayed here on the
Invoice Preview page.

(101)
11. The Destination is carried from the Packing List. Click Next to move to the Select Items page.
I N V O I C E M A N A G E M E N T
How to Create a Commercial Invoice
11
Pg. 5 of 10

(102)
12. The line items are automatically selected based on the data from the Packing List. Click Next to move to the
Build page.
Note: Partial invoices can be generated by selecting only the lines that you wish to Invoice.
I N V O I C E M A N A G E M E N T
How to Create a Commercial Invoice
12
Pg. 6 of 10

(103)
How to Create a Commercial Invoice
13. Review Country of Origin, Quantity
and Unit Price populated from the
Packing List.
14. Note: Suppliers are NOT allowed to
add Adjustment in the Invoice.
15. Click Next.
13
15
14
I N V O I C E M A N A G E M E N T
Pg. 7 of 10

(104)
How to Create a Commercial Invoice
16. On the Additional Terms page, select the Required Statements confirmation box.
17. Click Next to proceed to the Parties page.
16
I N V O I C E M A N A G E M E N T
Pg. 8 of 10
17

(105)
How to Create a Commercial Invoice
18. Review the information on this page, which are mostly populated from the Packing List, if all correct, click Next to
the Invoice Preview page.
I N V O I C E M A N A G E M E N T
18
Pg. 9 of 10

(106)
How to Create a Commercial Invoice
19. Click Validate button. By clicking the Validate button, the system will check if the Invoice information is compliant with the
PO/Packing List and the Supplier is presented with a list of validation errors/warnings, if any. You can click Edit to solve
the errors.
20. Click Approve and click OK from the Sign pop-up window. A system message pops up to show that you’ve successfully
approved the document. Click OK.
Note:
▪ Supplier can split an invoice for a partial packing list but cannot
over-invoice or include multiple
packing lists in one invoice. User
has to cancel all duplicated Invoice
before approving.
I N V O I C E M A N A G E M E N T
Pg. 10 of 10
20
19
Tip: Click Print/PDF
then Commercial
Invoice PDF to review
and print the Invoice
PDF.
▪ An invoice cannot be approved
by the supplier until all
validation errors have been
corrected. In other words, the
invoice has satisfied all of
business/validation rule
requirements.

(107)
How to View Invoice1. Click Applications -> Invoices.
2. Use search filters, e.g. entering the invoice number in the Invoice Number field, and then click Apply.
Tip: Click the formula list of the specific filter field and select a formula to define your search.
3. Click the Invoice link to access the Invoice Preview page.
4. Click the black folder icon to access the Invoice Folder and check status of different transaction
documents involved.
1
3
2
4
I N V O I C E M A N A G E M E N T

(108)
How to Reopen an Invoice
If status of Document Folder is Draft, Invoice can be reopened.
1. At the Invoice Preview page, click
REOPEN.
2. Click REOPEN from the
CONFIRM Reopen pop-up
window.
3. The status of the Invoice is now
Pending, and you can click EDIT
by following the instructions in the
previous slides to edit it. After
modification is done, click
Validate, then Approve to
activate this invoice.
1
I N V O I C E M A N A G E M E N T
2
3

(109)
How to Reopen an Invoice
4. If Cancel option is selected, then user is prompted to
confirm with options of:
▪ Cancel specific documents (automatically
creates a replacement document)
Note: This is the recommended option as this
saves manual entry work and keeps a copy
in the system.
Note: Please keep Invoice and Copy from
original check boxes selected.
▪ Cancel the entire invoice
Confirm by clicking Cancel Document.
I N V O I C E M A N A G E M E N T
4

(110)
▪ Links for transaction
documents, attachments, and
orders that are associated with
the Invoice are provided.
▪ To view, click on the blue link.
How to View Invoice FolderI N V O I C E M A N A G E M E N T

(111)
Document FolderSECTION 10

(112)
Document Folder OverviewD O C U M E N T F O L D E R
Co
les
Su
pp
lie
rsFre
igh
t
Bro
ke
r
Cu
sto
ms
Bro
ke
r
Inla
nd
Log
istic
s
Pro
vid
er
PO Raised &
Amended
PO Collaboration
& AcceptancePTS Raised
Shipping Order
Raised and
Accepted
Packing List
Created
Order Collected
and Delivered
Payments
Issued*
Freight Cargo &
Goods Receipts
Received
Order Received
at Port of Origin
Commercial
Invoice Created
Documentation
Uploaded
Shipment
Booked
Customs
Clearance
Order Delivered
to Port of
Destination
Transport
Manifest Created

(113)
Highlights of Document FolderD O C U M E N T F O L D E R
▪ The document folder is an object on platform that is to be used to submit all the documentation that Coles
require for importation.
▪ The Document Folder is created when the Packing List is activated.
▪ The document folder will show you all the mandatory documents that are required for your specific shipment.
▪ You can add and attach an additional document that is not requested as an optional document.
▪ Coles request that photos taken of container loading are added to optional documents.
▪ After an Invoice is successfully created, it will be attached to the Document Folder.
▪ All Packing List Line Items should be invoiced, and all invoices associated with the Packing List should be
approved and in active status, before the Supplier can submit the Document Folder.
▪ When you successfully submit the Document Folder, the Document Folder status will change to Pending
Approval. At which point, an outbound message will be sent to Coles with the details of the Commercial Invoice.
▪ The Customs Broker will inspect the Document Folder after a supplier has submitted it (pending approval status)
and either Accept or Reject it.

(114)
How to access the Document Folder- via Application tabThe Document folder can be accessed in below ways:
1. Click Applications → Document Folders.
2. From the Filters menu, enter the specific Packing List Reference Number(s), and click Apply.
3. Click the Reference Number blue link to open the Document Folder.
1
2
3
D O C U M E N T F O L D E R

(115)
How to access the Document Folder- via Packing List1. From Applications, click Packing List.
2. From the Filters menu, enter the specific Packing List Ref Number(s). Click Apply.
3. Click on the designated Packing List folder icon .
4. On the Packing List folder page, locate to the Document Folder sections, click on the Reference Number to open the folder.
1
2
3
4
D O C U M E N T F O L D E R

(116)
How to Upload DocumentsOnce the Document Folder page opens,
1. Click Edit.
2. Locate the Required Documents section.
a. To upload one file for one document, click “…” on the right and then Edit
b. To upload one file for more than one document, check the box in front of each document then click on Attach.
1
Pg. 1 of 4D O C U M E N T F O L D E R
Note: To upload documents which are not listed under Required
Documents, click A) Optional Document tab then B) +ADD and
follow the steps in the next slides to upload the documents.
A
B
2a2b
2b

(117)
How to Upload Documents
3. Fill in Supplied Reference number and Date Issued.
4. Click the folder icon to open a popup window, browse your
local drive and select the document needed.
5. Click Apply. 3
4 5
Pg. 2 of 4D O C U M E N T F O L D E R
Tip: Check the box for Existing Document and select it from
the drop-down menu if the document file is already uploaded in
this very folder to save the time of uploading the file from local
drive again.
For Required Documents

(118)
3a. Select from the Required By dropdown menu where the optional document is needed and fill in the Required by Reference
number.
3b. Select the name of the optional document from the Supplied dropdown menu.
3c. Fill in Supplied Reference number and Date Issued.
Note: Required By, Required by Reference, Supplied, Supplied Reference and Date Issued are mandatory fields for
uploading the optional document.
4. Click the folder icon to open a popup window, browse your local drive and select the document needed.
5. Click ADD. 3a 3b
3c
4 5
How to Upload Documents
Pg. 3 of 4D O C U M E N T F O L D E R
Tip: Check the box for Existing Document and select it from
the drop-down menu if the document file is already uploaded in
this very folder to save the time of uploading the file from local
drive again.
For Optional Documents

(119)
6. Once all documents are uploaded, click Save. Date Supplied and Supplied By will
be displayed.
7. Click Review to exit the Edit mode.
8. Click Validate to validate the Document Folder.
9. Click Submit to submit the documents to activate the Document Folder. The status
will change from Draft to Pending Approval.
10. Click Ellipsis then Refresh Pdfs and wait for the Customs Broker’s approval.
How to Upload Documents
6
9
Pg. 4 of 4D O C U M E N T F O L D E R
7 8
10
Note: The Document Folder must have all required documentation
attached. This includes:
▪ Packing List (auto-attached when created)
▪ Invoice (created by the supplier and auto-attached)
▪ FCR (will be provided by DHL, you are required to upload the
document)
▪ All other documentation requested for the items on the shipment

(120)
Submitting Document FolderD O C U M E N T F O L D E R
▪ Invoice and Packing List are documents created from the Infor Nexus platform and will be automatically loaded
into the document folder.
Note: Please do NOT upload your separate company letter head Invoice and Packing List as this will result in
DHL Customs to reject the document folder as this is not a requirement.
▪ The final FCR document is to be manually uploaded by the supplier to the Document Folder once received
from DHL origin.
▪ All relevant documents (Lot Code List/ Packing Dec/Manufacturer’s Dec) should be uploaded individually as per
the document requirement. Documents should NOT be consolidated as document packs and uploaded against
each document requirement. For example:
− FCR document should only contain FCR copy and no other documents
− Manufactures Declaration should only contain Manufacturer Declaration and no other documents

(121)
Submitting Document FolderD O C U M E N T F O L D E R
▪ Once all documents are attached, select SUBMIT and Refresh Pdfs.
Note: If the status shows as Draft, the Document Folder has not been submitted successfully. If the status show
as Pending Approval, the Document Folder is submitted and waiting for approval. See example below.
▪ Once all documents have been received through Document Folder, the Customs Broker will review and approve
it. If documents are incorrect, the Customs Broker will reject the folder and update the reason code and
comments to categorize corrections needed.
▪ DHL Customs Team will REJECT Document Folders, if the above requirements are not met and it will be unable
to customs clear the goods.

(122)
Exception ProcessingAppend ix

(123)
Exception ProcessingA P P E N D I X
S C E N AR I O P R O C E S S
How to update the Document
Folder after the Product Catalog
was updated with the latest list of
the Required Documents
When the Document Folder is created at the time when the Packing List is
activated, the system obtains the list of Required Documents from the Product
Catalog. If you need to make the latest Product Catalog changes effective, you
will need to reopen and re-approve the Packing List. Here is how.
1. Request DHL to decline the SO with a reason code starting with “PL_”
2. Reopen the Packing List
3. The PTS could not be cancelled/reopened as the SO is still locked.
4. Reactivate the Packing List, and this will result the Document Folder to
be updated with the latest Product Catalog changes.

(124)
Exception ProcessingA P P E N D I X
S C E N AR I O P R O C E S S
PTS needs to be updated
due to PO has been updated.
1. Request DHL to decline the SO offline.
2. Request DHL customs to reject the Document Folder if it has been submitted or
approved.
3. Cancel the Invoice if it has been approved.
4. Reopen/Cancel the Packing List if it has been approved.
(The PTS could not be Reopened/Canceled if there is any downstream document)
5. Reopen/Cancel the PTS
6. Recreate the PTS then downstream documents as normal process.
PTS is locked due to incorrect
decline code is selected by
DHL (Not start with “PTS_” or
equals to “PL_VR”)
Shipment info does not match
with booking info:
Equipment Change
1. Request DHL to decline the SO offline.
2. Reopen/Cancel the Packing List if it has been approved.
(The PTS could not be reopened/Canceled if there is any downstream document)
3. Reopen/Cancel the PTS
4. Recreate the PTS then downstream documents as normal process.

(125)
Exception ProcessingA P P E N D I X
S C E N AR I O P R O C E S S
Shipment info does not match
with booking info:
Short Shipment
1. Request DHL to decline the SO offline.
2. Reopen/Cancel the Packing List if it has been approved.
(The PTS could not be reopened/Canceled if there is any downstream document)
3. Reopen/Cancel the PTS
4. Negotiate the Line Quantity in Order Collaboration
5. Create downstream documents as normal process once Coles confirms the
negotiation and the POA is received.
Shipment needs to be
delayed after booking
submission
1. Request DHL to decline the SO offline.
2. Reopen/Cancel the Packing List if it has been approved.
(The PTS could not be reopened/Canceled if there are any downstream document)
3. Reopen/Cancel the PTS
4. Negotiate the FF Due Date in Order Collaboration
5. Create downstream documents as normal process once Coles confirms the
negotiation and the POA is received.

(126)
Exception ProcessingA P P E N D I X
S C E N AR I O P R O C E S S
Some line has been cancelled after
PTS is created.
1. Request DHL to decline the SO offline if the PTS has been accepted
2. Reopen the PTS.
3. Remove the order from Select Orders page
4. Add the order back
5. Complete the PTS as per normal process.
Shipping Order could not be
generated in DHL due to change of
Freight Forwarder or incorrect
Arrival location is selected.
1. Reopen/Cancel the PTS
2. Recreate the PTS then downstream documents as normal process.
HTS code is missing when PTS is
created.
Reach out your international planner to update the HTS code.
PTS could be submitted once HTS code is updated by Coles.

(127)
Deduction Management
SECTION 11

(128)
Highlights of Deduction ManagementD E D U C T I O N M A N A G E M E N T
▪ Coles and the suppliers are able to make adjustments to an order later in the process if there are
found to be discrepancies with an order.
▪ Prior to making an adjustment in Infor Nexus, Coles and the supplier will negotiate the adjustment
amount via email or phone.
▪ Once an agreement has been reached by both parties, Coles will make the adjustment in Infor Nexus
and the deduction/chargeback will be processed.
▪ Suppliers can setup an email subscription that notifies them when an adjustment has been made.
Alternatively, all Adjustments can be viewed in the Adjustments section on Infor Nexus platform.

(129)
There are 3 ways to view the adjustment:
▪ Email Subscription
▪ Managed Adjustment List Report
▪ Adjustment Document
About Adjustment NavigationD E D U C T I O N M A N A G E M E N T

(130)
How to View Adjustment from Email1
To view adjustment from Email, complete the following steps.
1. Go to My Profile page by clicking > My Profile.
2. Scroll to the E-MAIL SUBSCRIPTION section and check the Managed Adjustment Activated under Managed
Adjustment Events.
3. Select one of the following format from the Formats drop down.
▪ Text: Regular text e-mail with no PDF or Attachments included.
▪ PDF: Adjustment PDF will be included as an e-mail attachment.
▪ PDF with Attachment: Adjustment PDF and additional document related to that adjustment will be
included as an e-mail attachment
4. At the bottom of the E-MAIL SUBSCRIPTION selection list, click Save E-Mail Subscription.
3
2
4
D E D U C T I O N M A N A G E M E N T

(131)
▪ Once an Adjustment has been activated, an email will be sent in the TEXT format with the following
information.
How to View Adjustment from Email, continuedD E D U C T I O N M A N A G E M E N T

(132)
1. Click Applications -> Adjustments.
2. Use search filters, e.g. entering the adjustment reference number in the Reference field, and
then click Apply.
Tip: Click the formula list of the specific filter field and select a formula to define your search.
3. Click the Reference link to access the adjustment page and see the adjustment details.
1
2
3
D E D U C T I O N M A N A G E M E N T
How to View Adjustment from Adjustment Document

(133)
3. Review the summary of the adjustment
on the header.
4. Click the Purchase Order number to
view the related PO.
5. Click to download the attachment, if
any.
How to View Adjustment from Adjustment Document
5
3
4
Click Print/PDF to
view/download/print the
document in PDF format.
D E D U C T I O N M A N A G E M E N T

(134)
Administration and Reports
SECTION 12

(135)
Infor Nexus Organization Administrator A d m i n i s t r a t i o n a n d R e p o r t s
The Infor Nexus Organization Administrator is a user of the platform who is responsible for the overall
administration of the company's account. This includes adding new users, managing user profiles,
security and task flows, and resetting passwords. The appropriate security rights must be setup in the
Infor Nexus Platform for the account administrator.
▪ Administrator
▪ Existing User Management
Access the User and Tasks Administration Guide and Organization Administration Guide to
view details related to the Administrator role.

(136)
2. From the User List
(Applicable to Administrator User)
Identifying Administrators for Your Organization
1. From the ? menu
Click My Administrators
on the ? drop-down
menu.
The pop-up window shows a list of
Administrators and Authorized
Support Contact of your company
on Infor Nexus platform.
Click User List from the
Tools menu.
Use the filters to display Administrators and/or
Authorized Support Contact of your company,
then click Refresh to retrieve the results.Note:
▪ Non-Admin Users must have the Existing User Management right granted to access the User
List.
▪ Users can either select one or all the filters at once.
▪ When more than one filter is selected, only results that fulfill all filters will be displayed.
▪ Users should always reach out to their Admins first as a primary source of assistance. If further
assistance is needed, the Authorized Support Contact may help log a case.
A D M I N I S T R AT I O N A N D R E P O R T S
Users can identify the Administrative users in two ways:

(137)
Users ManagementA D M I N I S T R AT I O N A N D R E P O R T S
To manage organization users in the system, go to Tools > Users List page to perform the necessary actions of creating a new user,
changing user details (except User ID) or resetting password for users.
Click User ID to view
the User Profile.Reset Password is available
to Administrator User only.
Delete User only when the user
is no longer with the company,
or the entire profile will be
removed from the system.
Click New to
create a new user.

(138)
E-mail Subscription▪ E-mail notification is a standard feature offered in the system which can be self-managed by the user or by the Organization Administrator.
▪ An e-mail subscription table is presented on the user’s profile page which allows the user/administrator to select the type of events they
want to be notified of and the format of document (e.g. text or PDF) they want to receive.
Note: E-mail notification is not automatically triggered. If no email subscription selected in your profile, you will not receive any email
notifications from the system.
Here are the recommended e-mail subscriptions for all Suppliers:
A D M I N I S T R AT I O N A N D R E P O R T S
Administrative Events
▪ Task Assignment
Fulfillment Events
▪ Invoice Activated
Manifest Events
▪ Plan to Ship Request Accepted
▪ Plan to Ship Request Rejected
Messaging Events
▪ Order Amendment Received
▪ Order Received
Procurement Events
▪ Order Activated
▪ Order Cancelled by Amendment
Example of Email Subscriptions
Tips: To subscribe, go to your My Profile page, scroll down to find E-mail
Subscription. Then check off the events of interest and select the desired
Formats. Click Save E-Mail Subscription when done.

(139)
User Security Rights
▪ A security profile defines what actions a user can perform in the Infor Nexus Platform.
▪ The system Security Rights can only be managed by an Organization Administrator from the user profile page.
▪ Contact your administrator if additional rights are needed.
A D M I N I S T R AT I O N A N D R E P O R T S
Note: An Administrator User will NOT be able to change his/her own Security Profile, it requires another
Administrator to make such change; hence it is recommended to have TWO administrators at your
organization for contingency.

(140)
How to Create a New User (applicable to Administrator only)
A D M I N I S T R AT I O N A N D R E P O R T S
1. Click Tools > User List, and a list of all available users displays.
2. Click New.
1
2

(141)
How to Create a New User (applicable to Administrator only)
A D M I N I S T R AT I O N A N D R E P O R T S
3. Enter the Profile Details:
▪ User ID
▪ E-mail Address
▪ Full Name
▪ User Status: Select Active from the drop-
down list
▪ Mailing Address: Click Look Up to enter the
address
4. Click Validate.
5. Click Save Details.
3
4
5

(142)
How to Create a New User (applicable to Administrator only)
A D M I N I S T R AT I O N A N D R E P O R T S
6. The system then displays the full user profile page. Scroll to the Security Details section and select the desired security
rights.
7. Once done, click Save Security at the bottom of the page.
Note: The newly created user will receive an email notifying the login details.
7
6
NOTE:
Required Security Rights for Supplier users:
▪ Attachment Rights,
▪ Commercial Invoice,
▪ Invoice Initiation,
▪ Order Collaboration,
▪ Order Collaboration View Rights,
▪ Packing List,
▪ Plan to Ship,
▪ Purchase Order,
▪ Report Execution,
▪ Document Folder Edit,
▪ View Design Rights

(143)
How to View/Modify an Existing User (applicable to Administrator only)
A D M I N I S T R AT I O N A N D R E P O R T S
1. Click TOOLS > User List, and a list of all available users displays.
2. Enter the filters and click Refresh to search for the desired user.
3. Click the User ID of the user you would like to view/modify.
4. The system displays the full profile page of that user. Scroll to the following section to make changes:
▪ PROFILE DETAILS – update the user details except User ID: e.g. Reset Password, etc.
▪ E-MAIL SUBSCRIPTION – subscribe email notification
▪ SECURITY DETAILS – add or delete user rights
1
2
3
Note:
▪ Administrators may change
any user information except
the User ID.
▪ Administrators also have
the ability to reset another
user's password.

(144)
How to Disable an Existing User (applicable to Administrator only)
A D M I N I S T R AT I O N A N D R E P O R T S
1. From the User Profile page of the user
you would like to disable, select Disabled
from the User Status drop-down list.
2. Click Validate.
3. Click Save Details.
1
2
3

(145)
About ReportsA D M I N I S T R AT I O N A N D R E P O R T S
▪ Infor Nexus provides users with a comprehensive Report feature. The Report feature assists users with daily
workflow. Users can schedule reports to run on a specific date and time, determine how often you would like
the report to run and who should receive it, specify the format for distribution, i.e., Excel, HTML, etc., design
custom reports by using one of the available templates.
▪ Below is a list of useful reports available to users on the Infor Nexus Platform.
– Detailed Order Status: Supplier can use this report, tracking the order shipped and Invoiced status by quantity.
– Order Shipment Status Report: Supplier can use this report to tracking shipment status in item level, Shipped quantity, related
Packing Manifest number, Manifest Issue Date, related Equipment Ref Num, Manifest Quantity per Equipment
– Outstanding Tasks (Across Organizations): Supplier can use this report to tracking all the Outstanding Tasks for whole
Origination.
– Order, Pack Planning, and Shipping Lifecycle
Access the Reports Guide to view details related to Reports in the Infor Nexus Platform.
Note: If a scheduled report is not accessed for a period of 30 days by any of the users who are subscribed
to it, the report is unscheduled.

(146)
Customer SupportSECTION 13

(147)
Customer SupportC U S T O M E R S U P P O R T
R E G I O N T E L E P H O N E E M A I L
US 1 800 905 8723
Click here to view steps and best
practices when submitting a case.
China 86 755 8830 9265
Hong Kong 852 2111 4039
Korea (Domestic only) 00798 14 203 1550
Taiwan 886 2 2702 0685
Vietnam 84 28 3520 2880
Sri Lanka 94 112 408408
India 91 80 49060371
Poland 48 713060978

(148)
Notes on Customer SupportC U S T O M E R S U P P O R T
▪ Infor Nexus will provide the customer support for the suppliers and factories. To raise an issue, please contact
[email protected]. Infor Nexus will respond with emails by the end of the next business day.
▪ To speak to someone directly, you can also call Infor Nexus on the phone numbers provided for each region on the
previous slide.
Please request to speak to the Vendor Client Manager, if the case needs to be escalated.
P r i o r i t y L e ve l D e s c r i p t i o nS t a n d a r d Ta r g e t
R e s p o n s e T i m e
Priority 1(Critical)
Critical outages resulting in a loss of system availability; i.e., major Infor
Nexus application failure; major Internet outage, Infor Nexus system is
inaccessible.
60 Minutes
Priority 2(High)Serious impact to the Member’s business. A business critical component
of the application is not functioning as required.8 Hours
Priority 3(Minor)
Material issue but does not prohibit customer from completing business
critical functions. A workaround exists, but may require resources and
assistance from Member.
16 Hours
Priority 4(Low)
General functionality or how-to questions regarding the Infor Nexus
application, or an issue with a component or function of the system that
has minimal client impact.
24 Hours

(149)
About Quick Start GuidesC U S T O M E R S U P P O R T
Learn more about your Infor Nexus solution via the Quick Start Guides. The table below provides a list of
recommended topics that help you explore more comprehensive functionalities that the platform offers.
Quick Start Guide Recommended Topics
Login and System
Navigation Guide
Understanding the Home Page, System Notifications, Working
with Widgets
P2P Order Management
Guide
Searching for an Order, Quick Search, Advance Search, Working
with Orders
P2P Event Management Worksheet Tools, Collaborating on Order Lines
Factory Management Guide Plan to Ship, Packing List
P2P Fulfillment
Management
Invoice Folder, Invoice Attachment, Transport Manifest, Goods
Receipt
Reports GuideReport Security Rights, About the Reports Page, Report Designer,
Classic Report Designer, Frequently Used Reports
User and Task
Administration Guide
User Management, Task Flow, About My Profile, Email
Subscription, Tools Menu, Address Book, Network, Match
Conditions, Bank Accounts, Member Profile
(Certain features are applicable to organization administrators
only)
Organization Administration
Guide

(150)
Infor Nexus Bite Size Training▪ Infor Nexus Bite Size Training sessions provide additional resources to familiarize yourself with the platform or gain more platform
knowledge.
▪ The Bite Size Training sessions are instructor-led, short process online training sessions to cover the platform users frequently asked
questions, e.g. system administration related topics, Factory Management exception process, etc.
▪ Each training session takes around 30 minutes. Pre-registration is required.
How to gain access to the Bite Size Trainings
▪ Access the Training Calendar located on the Infor Nexus Documentation Central to see an overview of the Bite Size Training Schedule
provided by Region and Language. The Training Calendar presents not only the subject of the training session, but also a link to register
for sessions of interest in your time zone and preferred language.
Click the question icon then
“Training Calendar” from the
expanded menu.
The “Training
Calendar” page is
opened on the
Documentation
Central.
Click the Registration link to register
C U S T O M E R S U P P O R T

Copyright © 2019. Infor. All Rights Reserved.Copyright © 2019. Infor. All Rights Reserved.