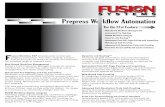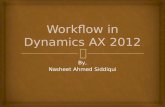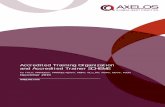ACCREDITED PARTNER TECHNICAL WORKFLOW TRAINING MANUAL
Transcript of ACCREDITED PARTNER TECHNICAL WORKFLOW TRAINING MANUAL

SERIES 6 TECHNICAL WORKFLOW TRAINING SERVICE PACK 6.2b
Invu Services Limited © 2009 | Technical Workflow Full Manual 6.2.3Page 1 of 306
TECHNICAL WORKFLOW TRAINING MANUAL
ACCREDITED PARTNER

Invu Services Limited © 2009
Page 2 of 306 Technical Workflow Full Manual 6.2.3
TABLE OF CONTENTS
Outlines - Series 6 Technical Workflow............. ............................................................................................ 6
Workflow Foreword ................................. ........................................................................................................ 7
Series 6 .......................................... ................................................................................................................... 8
Installation with Workflow ........................ ...................................................................................................... 8
Minimum Hardware & Software Requirements for Installing Series 6 and Workflow .................................... 9
Minimum Software Requirements for a Server Install .................................................................................... 9
Series 6 & Workflow Installation ................................................................................................................... 11
Verifying the Installation ............................................................................................................................... 27
Installing Workflow Designer ........................................................................................................................ 29
Workflow Preparation Lab .......................... .................................................................................................. 42
Workflow Considerations ........................... .................................................................................................. 46
Workflow - Business Analysis ...................... ................................................................................................ 47
An Example Business Process .................................................................................................................... 47
Workflow Concepts ...................................................................................................................................... 48
The Workflow Designer Layout ...................... .............................................................................................. 50
The Workflow Designer Screen ................................................................................................................... 50
The File Menu and Toolbars ........................................................................................................................ 51
The Sequential Workflow Pane .................................................................................................................... 55
Workflow Process Properties ....................................................................................................................... 55
Add, Move and Delete Activities .................................................................................................................. 56
Workflow Activities ............................... ......................................................................................................... 60
Task Activity ................................................................................................................................................. 60
Approval Activity ........................................................................................................................................... 65
AddApprovers Activity .................................................................................................................................. 68
IfElse Activity ................................................................................................................................................ 70
Parallel Activity ............................................................................................................................................. 74
Sequence Activity ......................................................................................................................................... 76
While Activity ................................................................................................................................................ 78
UpdateEntity ................................................................................................................................................. 82
CreateEntity .................................................................................................................................................. 85
DeleteEntity .................................................................................................................................................. 88
Lock & Free Version ..................................................................................................................................... 90
Payloads .......................................... ............................................................................................................... 96
Create a Payload .......................................................................................................................................... 96

Invu Services Limited © 2009
Page 3 of 306 Technical Workflow Full Manual 6.2.3
Edit an existing Payload ............................................................................................................................. 100
Delete an existing Payload ......................................................................................................................... 101
Reason Lists ...................................... ........................................................................................................... 104
Payload ...................................................................................................................................................... 104
Create a Reason List.................................................................................................................................. 104
Edit a Reason List ...................................................................................................................................... 107
Delete a Reason List .................................................................................................................................. 108
Associate a Reason List to a Task or Approval Activity ............................................................................. 108
Roles ............................................. ................................................................................................................ 112
Create a Role ............................................................................................................................................. 112
Rename a Role .......................................................................................................................................... 113
Delete a Role .............................................................................................................................................. 114
Nominees .......................................... ............................................................................................................ 116
Nominee on Start ....................................................................................................................................... 116
Prompt for Next Agent Nomination ............................................................................................................ 117
Conditions and Operators .......................... ................................................................................................ 120
Conditions using Task/Approval Outcomes ............................................................................................... 121
Calling Activity Objects in Conditions ......................................................................................................... 121
Payloads Conditions................................................................................................................................... 122
Condition Using the Workflow Object......................................................................................................... 124
Compile a Workflow Process ........................ ............................................................................................. 126
Trouble Shoot Compile Errors ...................... ............................................................................................. 128
Tracking Errors when Compiling ................................................................................................................ 128
Errors with Conditions ................................................................................................................................ 129
Errors with Duplicate Names ...................................................................................................................... 130
Configure & Bind the Workflow Process to Series 6 . .............................................................................. 132
Bind a Workflow Process ........................................................................................................................... 133
Role Assignments ...................................................................................................................................... 135
Lookup Agent ............................................................................................................................................. 135
Binding the Payload ................................................................................................................................... 138
Binding Reason Lists.................................................................................................................................. 140
List Definitions ............................................................................................................................................ 142
Week Days ................................................................................................................................................. 145
Non-working Days ...................................................................................................................................... 145
Binding a Workflow Process to Start Automatically ................................................................................... 146
Working with Tasks in Series 6 .................... .............................................................................................. 150

Invu Services Limited © 2009
Page 4 of 306 Technical Workflow Full Manual 6.2.3
Start a Workflow ......................................................................................................................................... 150
The Work Tasks Area................................................................................................................................. 154
Open an Approval Task ............................................................................................................................. 156
Open a General Task ................................................................................................................................. 157
Action a Task .............................................................................................................................................. 158
Add a Document Note to any Task ............................................................................................................ 160
Reason Lists ............................................................................................................................................... 161
Columns, Sort and Filter the Tasks within the Work Tasks Area ............................................................... 163
Workflow Administrator Privileges .............................................................................................................. 168
Workflow Errors .......................................................................................................................................... 171
Example Workflow Processes ........................ ............................................................................................ 173
Example One - First Design ....................................................................................................................... 174
Example Two - Simple Approval Workflow ................................................................................................ 178
Example Three - Simple Workflow Using an Approval Activity .................................................................. 186
Example Four - Simple Approval Workflow with Add Approvers ............................................................... 196
Example Five - Approval Workflow with Parallels ...................................................................................... 200
Example Six - Using Payloads ................................................................................................................... 205
Example Seven - Workflow Using Nested Ifs ............................................................................................ 210
Example Eight - Approval Workflow with While Activity ............................................................................. 225
Example Nine - Reason List ....................................................................................................................... 231
Example Ten - Update records in a third party database .......................................................................... 239
Example Eleven - Create records in a third party database ...................................................................... 253
Extra Example - Update/Delete/Create records in a third party database ................................................. 258
Practice Labs ..................................... ........................................................................................................... 275
Lab 1 - A simple Workflow ......................................................................................................................... 276
Lab 2 - Using Nominees ............................................................................................................................. 277
Lab 3 - Using Approval Activities ............................................................................................................... 278
Lab 4 - Add Approvers and Approval Activities .......................................................................................... 279
Lab 5 - Using Approval Activities to create a Simple Expenses Claim Process ........................................ 280
Lab 6 - Create an Approval Process for the Document Workflow ............................................................. 281
Lab 7 - If Else & Parallel Activities ............................................................................................................. 282
Lab 8 - Simple Payloads & Binding to Standard Document in Series6 ..................................................... 283
Lab 9 - Consolidation Holiday Request Workflow Process ........................................................................ 284
Lab 10 - Payload attributes testing Document References in Series 6 ..................................................... 285
Lab 11 - Consolidation ............................................................................................................................... 286
Lab 12 - Reason Lists ................................................................................................................................ 287
Lab 13 - While Activity ................................................................................................................................ 288
Lab 14 - Update using Holiday Request .................................................................................................... 289

Invu Services Limited © 2009
Page 5 of 306 Technical Workflow Full Manual 6.2.3
Lab 15 - Create and Update using Expenses Claim .................................................................................. 290
Appendix 1 - ODBC Drivers ......................... ............................................................................................... 292
What is ODBC? .......................................................................................................................................... 292
Create a System DSN for a SQL Database ............................................................................................... 292
Appendix 2 - Workflow Task Email Notification ..... .................................................................................. 296
Configured the Workflow Service Configuration File ................................................................................. 296
Configure the Series 6 Users ..................................................................................................................... 299
Appendix 3 - XML Data Service for Workflow ........ ................................................................................... 302
Add the New DLL File to the Workflow Directory ....................................................................................... 302
Amend the Workflow Services Configuration File to include a new line .................................................... 302
Configure the XML Configuration File ........................................................................................................ 304
Restart the Workflow Service ..................................................................................................................... 305
Invu Contact Details .............................. ...................................................................................................... 306

Invu Services Limited © 2009
Page 6 of 306 Technical Workflow Full Manual 6.2.3
OUTLINES - SERIES 6 TECHNICAL WORKFLOW Aim The aim of this course is to provide technicians with a thorough foundation in configuration and administration of Workflow. During the course attendees will gain experience of configuring aspects of an Invu solution including Creating Workflow processes, compiling and binding to Series 6. It will also provide delegates with the opportunity to gain certification in Series 6 Workflow Configuration which will contribute towards full Invu Certified Engineer (ICE) accreditation. Workflow Foundation Course Three Pre-Requisites
Optional: The Series 6 Technical Installation Course The Series 6 Technical Administration Course A Basic Understanding of Business Processes Basic Business Analysis Skills Basic Process Mapping Skills
Overview The training will cover the preparation and creation of Workflow processes from the simple to the more advanced. Duration: 2 Days Workflow Topics
What is Workflow Workflow Introduction
Considerations Workflow Planning & Prep Lab Workflow Concepts
The Workflow Designer Layout & Basic Functions
Workflow Activities Task Activity Approval Activity IFElse Activity & Conditions AddApprovers Activity Parallel Activity Sequence Activity While Activity & Conditions
Creating and Maintaining Payloads Creating and Maintaining Reason Lists Creating and Maintaining Roles Creating and Maintaining Nominees Compiling Workflows & Trouble Shooting
Errors Binding Workflow to Series 6
If Time Demo of…
Creating DSN via ODBC drivers Using Create/Update/Delete Entities with
third party databases Versions
Workflow Extras Course 4 Duration 1 day (web based) TBC

Invu Services Limited © 2009
Page 7 of 306 Technical Workflow Full Manual 6.2.3
WORKFLOW FOREWORD “The movement of documents around an organisation for purposes including sign-off, evaluation, performing Activities in a process and co-writing.” Workflow – all organisations will have procedures and business processes in place that dictate the way tasks are accomplished and how work ‘flows’ through the business. Authorisation of invoices, approval of holiday requests, proof-reading and reviewing of documents are all classic examples of a ‘workflow’ process. Invu’s Professional S650 includes workflow functionality (Intelligent Routing) that provides companies with an electronic method of routing the documents and Information stored in their Invu document management system. Documents can be electronically routed to groups or individual users and all subsequent actions are tracked and audited.

Invu Services Limited © 2009
Page 8 of 306 Technical Workflow Full Manual 6.2.3
SERIES 6 INSTALLATION WITH WORKFLOW

Invu Services Limited © 2009
Page 9 of 306 Technical Workflow Full Manual 6.2.3
Minimum Hardware & Software Requirements for Instal ling Series 6 and Workflow With any system specification it will very much depend as to what you are going to do with the system, how many documents you are going to store, the process, and how many people are going to access the system and from where. Of course the system can be installed on one machine for a single user, multi user environments and across multiple servers. The following basic guidelines may be used (these are minimum outline specifications and will vary dependant on the above):
Series 6 with Workflow 1 Server minimum specificati on Processor P4 or equivalent RAM***** 4GB recommended - 3GB minimum
Hard Drive**** 400 MB(installed) Plus planned usage of system + 50% overhead
Client Monitor Resolution 1024 X 768 if the Series 6 client is installed Minimum Software Requirements for a Server Install Prior to a Series 6 & Workflow installation the following software needs to be installed:
Operating systems 32bit and 64bit - Microsoft Windows 2003 Server Standard Edition or Microsoft
Windows 2008 Server. Microsoft Windows XP Professional or Windows Vista (excluding Home Basic)* (if Single User or
Demo Install) or Microsoft Windows 7. IIS 5.0 or above (if installing the Business Layer) Windows Installer 3.1 .NET Framework v2.0
The MS .NET Framework can be obtained from the Microsoft website along with any service packs. The .NET framework is also included on the server install disk. Windows Installer is available as part of the latest windows updates. *The Windows operating system must be fully up-to da te with the latest service packs and security patches. The following is required but is automatically installed by the setup program.
Microsoft WSE 3 (Web Service Enhancement) .NET Framework v3.0 (If Installing Workflow)
One of the following versions of SQL Server needs to be installed for the Series 6 Database.
SQL Server 2000 SP 4 SQL Server 2005 SQL Server Express
SQL Server Express can be obtained from the Microsoft website along with any service packs. SQL Server express installation is included on disk 2 of the installation. The setup will install SQL Server Express if no instance of any version of SQL Server is detected.

Invu Services Limited © 2009
Page 10 of 306 Technical Workflow Full Manual 6.2.3
SQL Express Limitations MS SQL Server 2005 Express is a free database server supplied by Microsoft. The following considerations should be made when contemplating the suitability of MS SQL Server 2005 Express.
The database has a restricted size of 4GBs. This will roughly equate to 1 million documents stored in the Invu system.
SQL Express will only make use of 1 processor on a server with multi-processors. SQL Express will only utilise 1GB of RAM (ever if the server has additional RAM available). Provisions must be taken for database backup as SQL Server Express does not provide a
scheduler. A system running on MS SQL Server 2005 Express Edition can be migrated to other supported versions of MS SQL Server should the customer need a more scalable solution. It is highly recommended to install SQL Express from the Series 6 install as it will be configured automatically. Very Important Though Series 6 can be installed on to a Domain Controller this is not recommended if an alternative Server is available. The hard drive values shown are the estimated footprint of the system. Not including Microsoft .Net Framework 2.0, Microsoft .Net Framework 3.0, WSE 3.0 and Microsoft SQL Server. Please make sure your hard drive has sufficient space to run all applications efficiently as per Microsoft guidelines.

Invu Services Limited © 2009
Page 11 of 306 Technical Workflow Full Manual 6.2.3
Series 6 & Workflow Installation There are two parts to the installation, the Server Side (Workflow Service and Database) and Client Side (Workflow Designer). With there being two parts to the install, two databases will be added during the installation. This is explained later on. The installation guide is broken down in two parts, Installing Workflow Service (Server) and then Workflow Designer (Client).
The Series 6 components for Series 6 & Workflow to be installed:
Business Layer (Web Service)
Business Engine (NT Service)
Search Engine (NT Service) Services :-
Indexing Engine Secure Access Server Thumbnail Generator Data Hub Document Processing Engine Workflow Engine
Invu Service Monitor
Series 6 Database - this is where the Configuration and Document information is located.
Workflow Database - this is where the persistent data will be located for workflow which is bound.
The following pages outline a standard installation of a complete Invu Series 6 system on to 1 server. NB: Ensure IIS 5.0 or above and Windows Installer 3.1 (this can be obtained from the installation disk) is installed prior to carrying out the following on the next page.

Invu Services Limited © 2009
Page 12 of 306 Technical Workflow Full Manual 6.2.3
1. Install .Net Framework v2.0 Insert installation disk 1 into the server. This will provide you with a splash screen. Click the option More Options and the following screen will be displayed. Click the option Launch .NET 2.0 Installation . Accept the default configuration for the .NET installation.
2. Install Server components of Series 6. Click the Back option and the following screen will be displayed. Click the option Launch Server Installation .

Invu Services Limited © 2009
Page 13 of 306 Technical Workflow Full Manual 6.2.3
If no installation of SQL Server is present then the installation will prompt to install this. A prompt will be displayed with the question “Do you want to install SQL Express?”
Click the Yes button to install SQL Express. A prompt will be displayed “Please enter the disk containing SQL Express”
Insert Disk 2 then click the OK button to install SQL Express. The installation of SQL Express is automated the next prompt displayed will ask the question “Do you want to install the management tool?”
Click the Yes button to install the management tools. Once the management tool has been installed a prompt will be displayed, asking to “Enter the Disk containing Series 6” . Insert Disk 1 and click the OK button to continue with the installation.
The temporary installation files will be copied to the local hard disk and then the 'Software License Agreement' screen will be shown.

Invu Services Limited © 2009
Page 14 of 306 Technical Workflow Full Manual 6.2.3
Click the option I accept the terms in the licence agreement then click the Next button.
The Series 6 installation will inspect the current configuration. Then you will be presented with the following screen:

Invu Services Limited © 2009
Page 15 of 306 Technical Workflow Full Manual 6.2.3
You have the following options: Install a full server Select this option if you wish to install all of the Series 6 components (Business Layer, Business Engine, Search Layer, Services, OCR Engine, Invu Service Monitor, Physical File Store and the Database) on the current server. Install the business layer Select this option if you wish to only install the Business Layer which consists of the Business Layer (Web Service), Business Engine (NT Service) and Search Engine (NT Service) on the current Server (requires IIS to be installed). Install the Services Select this option if you wish to only install the Services which consist of the Invu Services, OCR Engine, Invu Service Monitor and the S6 Folder (physical file store) current server. Upgrade the existing Installation Select this option if you are upgrading from an existing version of Series 6. This option will detect and upgrade any Invu Series 6 components installed on current server. This option would also be used if you were adding workflow to an existing system. On this occasion we will choose Install a full server , click the Next button to continue with the installation.
Next ensure the Components and the Service Account Details are correct. In the Components area, as this is a single server installation, ensure that all components are ticked. For the Invu Business Layer choose a web site from the drop down list.

Invu Services Limited © 2009
Page 16 of 306 Technical Workflow Full Manual 6.2.3
NB: It is recommended that you create a web site for Series 6 which does not reside on the default port (80) before the installation. The INVU Workflow Service should also be ticked, as by default it is not. In the Service Account Details area a service account needs to be created or entered, this should be a domain account. This account will be used to access the Services and Database. To enter the username for the account either type in the name including the domain i.e. invu\S6Services in the Service Account Username text box or click the button. The 'Active Directory' screen will be displayed:
Highlight the name of the account from the list then click the OK button.
Enter the password into the Service Account Password text box and click the Next button. If the account entered does not already exist the following prompt will be displayed:
Click the Yes button to create account automatically by the installation. If the account already exists then the installation will check to see if this is a valid account and correct password has been entered. The Installation is now ready to start.

Invu Services Limited © 2009
Page 17 of 306 Technical Workflow Full Manual 6.2.3
Click the Install button to start installing the components of Series 6. The installation will determine if Microsoft WSE 3.0 is installed. If not then the following prompt will be displayed:
Click the OK button to install WSE 3.0.

Invu Services Limited © 2009
Page 18 of 306 Technical Workflow Full Manual 6.2.3
The 'Microsoft WSE 3.0 Runtime' screen will be displayed:
Click the Next button.
Click the I accept the terms in the licence agreement option then click the Next button.

Invu Services Limited © 2009
Page 19 of 306 Technical Workflow Full Manual 6.2.3
Click the Install button to install WSE 3.0.
WSE 3.0 will then be installed, when complete the following screen will be displayed:

Invu Services Limited © 2009
Page 20 of 306 Technical Workflow Full Manual 6.2.3
Click the Finish button to return to the Series 6 installation. If Microsoft .NET Framework V3.0 has not been installed the following message will be displayed:
Click the OK button and the 'Microsoft .NET Framework 3.0 setup screen will be displayed:
Click the I have read and ACCEPT the terms of the license agr eement option and click the Install button.

Invu Services Limited © 2009
Page 21 of 306 Technical Workflow Full Manual 6.2.3
A progress bar will be displayed above. During this process setup will be installing components required for DotNet3.
Once the install is complete click the Exit button to continue with the Series 6 installation During the Series 6 installation process the following components are installed:
Invu Business Layer & Business Engine Invu Search Engine Invu Services including the Workflow Service Invu Service Monitor Invu OCR Engine

Invu Services Limited © 2009
Page 22 of 306 Technical Workflow Full Manual 6.2.3
Each component is installed showing a progress bar. Once the components have been installed the following screen will be displayed:
The Database details now need to be checked. The Database Server text box should contain the name of the server and SQL instance where the Series 6 database will be located. By default the installation will always select the current server name. Enter the name or click the button and choose from the list. NB: If unsure what the server name and SQL instances make sure this is checked. The Database Name text box should contain the name of the database to be created. The name can be changed but is not necessary. The Administrator text box should contain the details of the user who will be the system administrator for Series 6. It is vital this is correct as this is the only user that will initially be able to login. Again either type in the domain name\username or click the button and choose from the list. When all details have been check and completed click the Next button.

Invu Services Limited © 2009
Page 23 of 306 Technical Workflow Full Manual 6.2.3
This screen will allow you to set the details for the Secure File Store this includes the location of the Secure File Store, the actual files, Content Index, OCR, Thumbnails etc… The Set Root Directory text box should contain the path to where the Secure File Store will be located. By default the C:\s6 will be entered but this can be changed to another hard drive on the server and also the folder name s6 can be changed if required. This can be done by typing in the path or clicking the button and choosing the path from the list. The Search Index Location text box should contain the path to where the QuickSearch folder will be located. By default the C:\s6\data\quicksearch will be entered but this can be changed but should always remain on the same hard drive\folder as in the Set Root Directory text box. The Default Store location text box should contain the path to where the store (actual files) will be located. By default the C:\s6\data will be entered and should always remain on the same hard drive\folder as in the Set Root Directory text box. NB: Mapped drives should not be used the root directory should be on the machine where the services are installed. The Service Login Account text box will display the account that will be used to access the Secure File Store and the Services. This should NOT be changed. Click the Next button to continue.

Invu Services Limited © 2009
Page 24 of 306 Technical Workflow Full Manual 6.2.3
Click the Next button to continue. Once the Series 6 database configuration options have been setup the following screen will be displayed:
The Workflow Database details now need to be checked. The Workflow Database Server text box should contain the name of the server and SQL instance where Workflow database should be created. By default the

Invu Services Limited © 2009
Page 25 of 306 Technical Workflow Full Manual 6.2.3
installation will always select the current server name. Enter the name or click the button and choose from the list. NB: If unsure what the server name and SQL instances make sure this is checked. The Workflow Database Name text box should contain the name of the database to be created. The name can be changed but is not necessary. The Service Logon Account text box should contain the details of the service account. Again either type in the domain name\account name or click the button and choose from the list. NB: The account specified here MUST be the same one used for the services. Click the Next button to continue.
Click the Next button to continue. Setup is now ready to install and configure the Workflow. Once complete the following prompt will be displayed:
Click the Yes button to start the Services. NB: If the No button is clicked the Services

Invu Services Limited © 2009
Page 26 of 306 Technical Workflow Full Manual 6.2.3
Once the Services have started, click the Close button to exit the installation screen as shown below:
The temporary install files will now be removed from the server.

Invu Services Limited © 2009
Page 27 of 306 Technical Workflow Full Manual 6.2.3
Verifying the Installation Once the installation is complete you will find that a new database has been created in addition to the Series 6 Database. You can check this by opening the database application, for example, Enterprise Manager. In the image below shows SQL Sever has created 2 databases for Series 6. The first database is Series6 which is created to hold the configurations and document details. The second database is Series6Workflow is used to hold the persistent data for series6 workflow and is also where workflow designs are bound.
No further configuration is required at this point. The Invu Service Monitor To view the Invu Services go to the following location :- C:\Program Files\Invu Services Ltd\Service Monitor\

Invu Services Limited © 2009
Page 28 of 306 Technical Workflow Full Manual 6.2.3
Then double click the file called Invu.Services.ServiceMonitor and the following screen will be displayed: Click the INVU Service Controller button to display the services. Click on each the service you need to start, and then click the Start the service option in the left hand pane. The status will change to ‘Running’ as shown above. Please ensure that the Workflow Engine is using the same login account as the other Series 6 services listed. The Series 6 client will need to be installed please refer to the Technical Installation Manual for more information.

Invu Services Limited © 2009
Page 29 of 306 Technical Workflow Full Manual 6.2.3
Installing Workflow Designer The Workflow Designer is a client install. The designer can only be installed on the following operating system:
Windows XP Pro or Windows Vista (excluding Home Basic) with the latest Service Packs and Security patches (The designer can also be installed on to a Windows 2003 Server Standard Edition.)
There are two ways which the Designer will be installed: Install on to a Client PC with Windows XP Professio nal or Windows Vista : - If installing the Designer on to a client it will install the following components:
Invu Workflow Designer Local Workflow Engine Workflow Offline Database - this database is created and used for just workflow designing this
information would be compiled and then installed into the Workflow database. Will require a version of SQL 2000 SP4, 2005 or express to be installed.
Software Requirements
Windows 2003 Server, Windows XP Professional, Windows Vista (excluding Home Basic) Windows Installer 3.01 WSE V3.0 .Net Framework Version 3
Install on to a Server with Windows 2003 and Series 6:- If installing the Designer on to the Server where Series 6 and Workflow is located the only thing that will be installed is the Invu Workflow Designer Application. Install on to a Client PC with Windows XP Professional or Windows Vista Insert the installation disk this will display the following splash screen.
On the bottom right, click the option More options and a second splash screen will be displayed:

Invu Services Limited © 2009
Page 30 of 306 Technical Workflow Full Manual 6.2.3
Click the option Launch Workflow Designer Installation . If no installation of SQL Server is present then the installation will prompt to install this. A prompt will be displayed with the question “Do you want to install SQL Express?”
Click the Yes button to install SQL Express. A prompt will be displayed “Please enter the disk containing SQL Express”
Insert Disk 2 then click the OK button to install SQL Express. The installation of SQL Express is automated the next prompt displayed will ask the question “Do you want to install the management tool?”

Invu Services Limited © 2009
Page 31 of 306 Technical Workflow Full Manual 6.2.3
Click the Yes button to install the management tools. Once the management tools have been installed a prompt will be displayed, asking to “Enter the Disk containing Series 6” . Insert Disk 1 and click the OK button to continue with the installation.
The temporary installation files will be copied to the local hard disk and then the license screen will be displayed.
Click the I accept the terms in the licence agreement option then click the Next button.

Invu Services Limited © 2009
Page 32 of 306 Technical Workflow Full Manual 6.2.3
Click the Install button to start installing the components of Series 6 Workflow Designer. The installation will determine if Microsoft WSE 3.0 is installed. If not then the following prompt will be displayed:
Click the OK button to install WSE 3.0.

Invu Services Limited © 2009
Page 33 of 306 Technical Workflow Full Manual 6.2.3
The 'Microsoft WSE 3.0 Runtime' screen will be displayed:
Click the Next button.
Click the I accept the terms in the licence agreement option then click the Next button.

Invu Services Limited © 2009
Page 34 of 306 Technical Workflow Full Manual 6.2.3
Click the Install button to install WSE 3.0.
WSE 3.0 will then be installed when complete the following screen will be displayed:

Invu Services Limited © 2009
Page 35 of 306 Technical Workflow Full Manual 6.2.3
Click the Finish button to return to the Series 6 installation. If Microsoft .NET Framework V3.0 has not been installed the following message will be displayed:
Click the OK button and the 'Microsoft .NET Framework 3.0 setup screen will be displayed:
Click the I have read and ACCEPT the terms of the license agr eement option and click the Install button.

Invu Services Limited © 2009
Page 36 of 306 Technical Workflow Full Manual 6.2.3
A progress bar will be displayed above. During this process setup will be installing components required for DotNet3.
Once the install is complete, click the Exit button to continue with the Series 6 installation Setup will now continue to install the application.

Invu Services Limited © 2009
Page 37 of 306 Technical Workflow Full Manual 6.2.3
Click the Install button to continue. Whilst setup is installing the necessary components, you will be prompted to enter an account name and password for the ‘Workflow Engine Service’ to logon. The account credentials must be the same as the account specified for the services to logon earlier in the Workflow Client installation (As shown below).
Enter the Service Account Password then click the OK button to continue. Setup will now install the Workflow Offline database. The following screen will be displayed as shown on the next page:

Invu Services Limited © 2009
Page 38 of 306 Technical Workflow Full Manual 6.2.3
Important Note: If a Demonstration or Single user system has been installed the designer will be installed on the same machine and this means that the Workflow Offline database will not be created. Instead it will use the Workflow database. The Database details for the workflow designer now need to be checked. The Workflow Database Server text box should contain the name of the server and SQL instance where the Workflow designer database will be located. By default the installation will always select the current server name. Enter the name or click the button and choose from the list. The Workflow Designer Database can be installed on a machine where there is a SQL instance. The database does not have to reside with the other Invu databases although it is recommended to keep them together for housekeeping. NB: If unsure what the server name and SQL instances make sure this is checked. The Workflow Database Name text box will contain the database name. This will be Series6WorkflowDesigner (followed by the machine name). The name can not be changed as the text box is read only. The Service Logon Account text box should contain the details of the service account. Again either type in the domain name\account name or click the button and choose from the list. NB: The account specified here MUST be the same one used for the services. If a different account is specified then this will cause the application to error. The Business Engine Location text box should contain the name of the server where the Business Engine is located. When all details have been check and completed click the Next button. Setup is ready to perform Workflow configuration.

Invu Services Limited © 2009
Page 39 of 306 Technical Workflow Full Manual 6.2.3
Click the Next button to continue. Once the configuration is complete you will be prompted to start the services. Generally you would click the Yes button to continue.

Invu Services Limited © 2009
Page 40 of 306 Technical Workflow Full Manual 6.2.3
Once the services have been started click the Close button to exit the installation screen.
The temporary install files will now be removed from the machine.

Invu Services Limited © 2009
Page 41 of 306 Technical Workflow Full Manual 6.2.3
Verifying the installation Once the installation is complete you will find that a new database has been created in addition to the other Series 6 Databases, providing you have installed on the same SQL instance as the other databases. You can check this by opening the database application, for example, Enterprise Manager.
The Workflow Designer database has been labelled ‘Series6Workflowdesigner’ followed by the machine name the designer was installed on. On the machine where Workflow designer is installed, there will be a service installed called ‘INVU V6 Workflow Engine’, this service must be started this can be checked through the Management Console. On the desktop there will be a Workflow Designer icon that looks like this:-
Double click the icon to open the Workflow Designer. Install on to a Server with Windows 2003 and Series 6 If installing the Workflow Designer on to a server where the Series 6 system is located you will not be asked for the Service Account password or where to put the database during the installation as the Service and the Database have already been installed.

Invu Services Limited © 2009
Page 42 of 306 Technical Workflow Full Manual 6.2.3
WORKFLOW PREPARATION LAB In this lab you should create a Filing Cabinet based on the business model diagram below.
Millview Design wish to introduce an S650 Invu system into four key departments within their company (as shown in the diagram below).
When creating the Folder structure the system administrator should be made a member of the four
key folders below Millview Design. The ‘Security Profiles’ and ‘Information Types’ will be set over the next few pages.
Please create the following Document References:
Document References Data Type Length
Artwork Originator String 35
Approved? Boolean n/a
Company Name String 35
Document Description String 100
Industry Sector String 35
Amount Currency n/a
Publication Date Date/Time n/a
Source String 20
Title String 35
Type String 35
Year Integer n/a
Rejection Reason String 150
Version String 50
Status String 50
Cost Code Integer
Order Number String 50

Invu Services Limited © 2009
Page 43 of 306 Technical Workflow Full Manual 6.2.3
Create the Standard Documents below and associate with the Document References created in the previous section. Ensure when associating the Document References to the Standard Documents that all the Document References are Editable.
Standard Documents Document References Mandatory?
Press release
Industry Sector Company Name Type Year Rejection Reason
Yes No No Yes No
Brochure
Title Artwork Originator Amount Rejection Reason
Yes No No No
Case Study Industry Sector Company Name Rejection Reason
Yes Yes No
Press Cutting
Title Source Publication Date Rejection Reason
Yes No No No
Demo Document Title Rejection Reason
No No
Quote Generator Version Rejection Reason
Yes No
Service Order
Order Number Cost Code Amount Status
Yes Yes Yes No
Parts Order
Order Number Cost Code Amount Status
Yes Yes Yes No
NB: All Standard Documents should be created with the option Are documents required to use this template? set to Always .
Create the Information Types identified below and associate the listed Standard Documents.
Information Type Standard Documents
External Marketing Materials
Press Release Brochure Case Study Press Cutting
Sales Documents Demo Document Quote Generator
Orders Service Order Parts Order
Associate the External Marketing Materials with the Marketing Folder and Sales Documents and
Orders with the Sales Folder within the Millview Design Filing Cabinet.

Invu Services Limited © 2009
Page 44 of 306 Technical Workflow Full Manual 6.2.3
Please import the following users and activate the S650 licenses for each user.
User Name License Hannah Harper S650 Joel Condon S650 Jon Halestrap S650 Lucy Austin S650 Pete Stone S650
The user name is always first name and initial of their surname, the password for every user is
Password01.
Grant all privileges apart from Advanced users and the Workflow administrator in Workflow privileges to all users.
Within the Millview Design Filing Cabinets associate the users outlined above with the Marketing
and the Sales Folders. Create a security profile and then associate it to the Marketing Folder within the Millview Design
Filing Cabinets. Create a security profile and then associate it to the Sales Folder within the Millview Design Filing
Cabinets.
Set the following permissions within the both Folders.
Log in as different users to test the system.

Invu Services Limited © 2009
Page 45 of 306 Technical Workflow Full Manual 6.2.3
SERIES 6 WORKFLOW INTRODUCTION

Invu Services Limited © 2009
Page 46 of 306 Technical Workflow Full Manual 6.2.3
WORKFLOW CONSIDERATIONS Before considering designing a WorkFlow process it is highly recommended that the general configuration of the system has been completed. The following areas should have been discussed and defined:
Filing Cabinets & Folder Hierarchy Information Types, Standard Documents and Document References Users and Licenses Security (Membership, Security Profiles and Privileges)
All these areas are detailed in the Series 6 Technical Administration Course Two.

Invu Services Limited © 2009
Page 47 of 306 Technical Workflow Full Manual 6.2.3
WORKFLOW - BUSINESS ANALYSIS In conjunction with the customer, the workflow consultant should begin to map out the current business processes. The existing procedures should then be mapped out and used to create an electronic workflow solution. A workflow solution is broken down into various Activities. Each Activity such as a Task will have at least one Outcome associated with it, although there may be many Outcomes associated with one individual task. An Example Business Process The flow diagram on the right shows an example business process based on a purchase invoice. Once the Invoice is received by the purchase ledger department, details regarding the invoice are entered onto the finance system before being routed to an appropriate manager for approval. If approved the invoice is then passed to the finance department for payment. If the manager queries/rejects the invoice then it is returned to the purchase ledger department for the clarification/resolution of the query. The invoice is then resubmitted for approval or placed on hold. Based on the business process diagram an electronic workflow solution can be implemented.
Invoice received by Purchase Ledger
Department
Invoice details added to financial system
Invoice routed for approval
Invoice approval process
Invoice routed for payment
Approve
Invoice Paid
Invoice under query
Query
Resubmitted
Invoice placed on hold
Hold

Invu Services Limited © 2009
Page 48 of 306 Technical Workflow Full Manual 6.2.3
Workflow Concepts A Workflow solution comprises of many different elements. Each of these elements will be discussed in detail during in this manual. In essence a Workflow may consist of:
Activities Roles Payloads Reasons
Activities such as Tasks form the basic foundation for a workflow solution and are used to replicate a business process. A Task will have one or more associated Outcomes; the Outcome dictates how the workflow will proceed (or flow), either to the next task, or to its conclusion. A Task will also have an associated Role; the Role defines the user (or Folder members) who will action the Task (and in turn who will receive notification of the Task). A Payload references a database based system (such as Series 6) and transfers data either from the workflow solution to the related system, or transfers data to workflow from the related application. In addition Reasons can be configured for users to provide feedback (and supporting reasons) for the Outcomes they select through the workflow solution this information can be written into a third party database or back into Series 6.

Invu Services Limited © 2009
Page 49 of 306 Technical Workflow Full Manual 6.2.3
SERIES 6 THE WORKFLOW DESIGNER

Invu Services Limited © 2009
Page 50 of 306 Technical Workflow Full Manual 6.2.3
THE WORKFLOW DESIGNER LAYOUT Workflows in Series 6 are designed using The Invu Workflow Designer. The Workflow Designer is installed onto a workstation (or server) and enables a workflow administrator to design and build workflow solutions. The Workflow Designer provides a graphical interface, where the workflow administrator can drag and drop Activities into the workflow window, set Task Outcomes, assign Task Roles, configure Payloads and define Reasons. The Workflow Designer has been developed to provide a visual representation of each workflow to aid the administrator(s) and allows the workflows created to be printed as they are represented on screen (as flow charts). The Workflow Designer Screen When you first start the Workflow Designer you will be presented with a new (blank) workflow. To build the workflow solution you can drag and drop Activities into the Sequential Workflow window.
For more information on dragging and dropping Activities into the Sequential Workflow window please see page 56.

Invu Services Limited © 2009
Page 51 of 306 Technical Workflow Full Manual 6.2.3
The File Menu and Toolbars
The File menu and Workflow tab will allow you to access the functionality for the Workflow Designer. Below these function are explained in basic detail: The File Menu The File menu will allow you to access functions to open, create, save, save as or open recent document etc.
To access this menu click the icon and a menu will drop down as shown below:
Select the relevant option or click the Exit button to close the menu. The Workflow Tab There are several different panels to the Workflow Tab these are explained in brief below:- Workflow Icons
The Workflow icons will allow you to print the workflow which appears in the Sequential Workflow window. The Configure Page Settings Icon when clicked will display the dialogue box on the next page:

Invu Services Limited © 2009
Page 52 of 306 Technical Workflow Full Manual 6.2.3
The 'Page Settings' dialogue will allow you to configure the Paper size , Orientation (Portrait or Landscape), Margin Sizes (Top, Left, Bottom and Right), Scaling (Adjust to % of normal size and Fit to pages wide/tall) and Centre on page either Horizontally or Vertically . The Printer… button will open the manufacturers dialogue which would allow you to print the workflow out. When finished click the OK button. The show preview button will allow you to see how the workflow would look if printed. Click the button once to show the preview and click again to return to the normal screen. The button when clicked the following dialogue box will be displayed:
Choose the printer Name, the Print range and number of Copies and then click the OK button to print.

Invu Services Limited © 2009
Page 53 of 306 Technical Workflow Full Manual 6.2.3
Abstraction Icons
The Abstraction icons will allow you to configure Payloads, Roles and Reasons. Payloads are used to associate data sources for abstracting data and passing to workflow and also passing information to another third party database to create, update or even delete records. For more information please see page 96. Roles are associated to Task, Approval and AddApprover Activities these are used to define a user or folders members when binding the Workflow to Series 6. Reasons are associated to Outcomes this allows you to select a more descriptive reason for the Outcome chosen. Compile Icons
The Compile icons will allow you to Activate the Client (offline) and Compile Workflows so that they can be bound to Series 6. Administration Icons
The Administration icons will allow you to create simple offline databases and Users for test purposes. Activities Icons
There are different types of Activities available to the administrator within the Workflow Designer. These can be dragged and dropped onto the Sequential Workflow window. The IFElse Activity will check a condition; this can then determine what will happen next in the workflow so the way the workflow will flow. Please see page 70 for more information. The Parallel Activity allows the workflow process to branch into 2 (or more) processes so that you can simultaneously send tasks to multiple users. Please see page 74 for more information.

Invu Services Limited © 2009
Page 54 of 306 Technical Workflow Full Manual 6.2.3
The Sequence Activity can group Activities together to enable the administrator to expand or collapse sequences within the workflow and can also be used with a While Activity. Please see page 76 for more information. The While Activity allows the workflow to loop through a sequence of tasks, while a condition is checked (or evaluated) to see if the process is allowed to loop. Please see page 78 for more information. A Task Activity defines a general task (and forms the basis for most workflow processes). Please see page 60 for more information. An Approval Activity can be used when the Outcomes for the task will be with Approved or Rejected (and is therefore used within Approval/Authorisation workflows). This type of Activity is also used if more than one user needs to approve within the process. Please see page 65 for more information. The AddApprovers Activity enables the workflow to add Roles which can be lookup from a third party database via ODBC or just to predefine in an Approval list for an Approval Activity. Please see page 68 for more information. The CreateEntity Activity allows the workflow to create a new record within a third party database at some point during the Workflow process. Please see page 85 for more information. The UpdateEntity Activity allows the workflow to update fields within a third party database or even document references in Series 6 at some point during the Workflow process. Please see page 81 for more information. The DeleteEntity Activity allows the workflow to delete a record within a third party database at some point during the Workflow process. Please see page 88 for more information. The LockVersion Activity will lock the version of the document so that it can not be changed during a workflow process. Please see page 90 for more information. The FreeVersion Activity will allow the version of the document to be changed during a workflow process. Please see page 90 for more information.

Invu Services Limited © 2009
Page 55 of 306 Technical Workflow Full Manual 6.2.3
The Sequential Workflow Pane Within the Sequential Workflow Pane , Workflows can be built and configured. Every Workflow begins this the icon and concludes with the icon.
Activities can be dragged and dropped into the Sequential Workflow window into the places indicated by an
icon (not seen on the example window below as the icons become visible when the administrator is dragging an Activity). Workflow Process Properties Before adding the Activities to the Sequential Workflow window you will need to set the properties of the workflow. To do this right click on the white space of the Sequential Workflow window or the start icon and the window to the right will be displayed: The Workflow Properties window is split into two tabs: ‘General’ and ‘Description’ The 'General' tab allows you to set the properties of the Workflow. The 'Description' tab allows you to enter notes regarding the Workflow. Workflow Name In the 'General' tab you will need to change the name of the Workflow. Click in to the first field and enter the text i.e. SimpleWorkflow . The name of the Workflow can have no spaces, punctuation except for an underscore (_) and must be unique within the Workflow. The Require nominee on start check box, if ticked, is used when you want a task to go to a specific user or folder members but this user or folder member could be different for each time the Workflow process is initiated. For more information please see page 116. The Generic payload workflow check box, if ticked, will allow you to start a Workflow manually from the Filing Cabinets location on any Standard Document. If not ticked then a payload would need to be created and bound to the Standard Document in Series 6. This option also allows you to start workflows form a user or folder Intray. To close the 'Properties' window, click the close button.

Invu Services Limited © 2009
Page 56 of 306 Technical Workflow Full Manual 6.2.3
Add, Move and Delete Activities Activities can be added, moved and deleted within the Sequential Workflow window. Add an Activity To add an Activity i.e. Task Activity, click the appropriate icon on the Workflow Toolbar and then drag the control with the mouse into the Sequential Workflow window.
A green plus will be displayed where the Activity can be dropped. To add another Activity i.e. IfElse Activity, drag the selected Activity into the Sequential Workflow window and the green pluses will appear above and below the Task Activity where you can drop the Activity as shown below:
Move an Activity
To move an Activity, move the mouse over the Activity then drag to new location. Again green pluses will appear to show you where you can drop the Activity.
For example in the picture (to the right) the TaskActivity2 needs to be moved into the left IfElseBranchActivity . Drag the TaskActivity2 into the left branch of the IfElseActivity and you will see the Task symbol snap to where you would like to drop it. Release the mouse and the Task will be moved as shown on the left. Any Activity can be moved to where the green pluses shown.

Invu Services Limited © 2009
Page 57 of 306 Technical Workflow Full Manual 6.2.3
Delete an Activity
To delete an Activity such as a Task , Approval , AddApprovers , CreateEntity , UpdateEntity , DeleteEntity , Lock Version and Free Version , click the Activity then press the Delete key on the keyboard. If deleting an IfElse , Parallel , Sequence and While click the main title of the Activity then press the Delete key on the keyboard. NB: As a lot of these Activities can be nested be very careful when deleting as you could end up deleting the whole process. If you have not saved the process there is no undo option. Always save the Workflow Process before deleting anything from the window.

Invu Services Limited © 2009
Page 58 of 306 Technical Workflow Full Manual 6.2.3

Invu Services Limited © 2009
Page 59 of 306 Technical Workflow Full Manual 6.2.3
WORKFLOW ACTIVITIES

Invu Services Limited © 2009
Page 60 of 306 Technical Workflow Full Manual 6.2.3
WORKFLOW ACTIVITIES Task Activity A Task Activity forms the basis of most processes and actions within Workflow solution. A Simple Workflow solution may only consist of this type of Activity. A Task Activity creates a task within the Workflow which should be actioned by either a User or a Folder member and has appropriate Outcomes which the task agent (user) can choose once finished, this will then move the workflow process on to the next stage.
Click the Tasks icon on Activities and then drag the control with the mouse into the Sequential Workflow window. A green plus will be displayed where the Task can be dropped.
Once the Task has been dropped into the Sequential Workflow Pane the properties now need to be configured.

Invu Services Limited © 2009
Page 61 of 306 Technical Workflow Full Manual 6.2.3
Task Properties To access the properties, right click the TaskActivity and the 'Properties' window will be displayed. The Task Activity’s Properties window is split into two tabs: ‘General’ and ‘Description’ The 'General' tab allows you to set the properties of the Task. The 'Description' tab allows you to enter notes regarding the Task. Task Name The first text box shown within the window displays the Task’s Name. This name can be set by the administrator and must comply with the following naming conventions:
The Name must begin with a letter Names should comprise of only alpha-numeric or underscore
characters. (e.g. no spaces or punctuation) The name must be unique within the Workflow
It is highly recommended to change the Task Name as it will be harder to understand in the future. Click into the Task Name field and enter an appropriate name. Title The Title text box sets the name which will be displayed to the end-user (or agent) when the task is presented in the Work Task area (within the Series 6 application). Make the Title as descriptive as possible. Task Administrator The Task Administrator is the Role which will be able to monitor when the Task is overdue and take appropriate action. The task administrator is set to a Role such as the ‘System Administrator’ or ‘Workflow Administrator’. Click the drop down and choose an appropriate Role. There are four predefined Roles which can be used as follows:
System Administrator - is the Role bound to a user who will be the administrator for the whole of the workflow product.
Workflow Administrator - is the Role bound to a user who will be the administrator for the selected Workflow Process.
Workflow Originator - is the Role that will identify the user who originally started the workflow process.
Workflow Nominee - is the Role that will be nominated at the start or during the Workflow rather than at the binding stage.
NB: The Workflow Originator can only be used in a Workflow process if it is to be started manually. Do not use if the Workflow is to be started automatically through the File and Save option using Link Manager or Netscan. The Workflow Nominee can not be used at the start of a workflow through Link Manager or Netscan. More Roles can be added if necessary. To create a new Role , click into the Task Administrator field and then enter the Role name. Press the Enter key on the keyboard and the following message will be displayed:

Invu Services Limited © 2009
Page 62 of 306 Technical Workflow Full Manual 6.2.3
Click the Yes button to create a Role or click the No button to disregard. Task Agent The Task Agent is the Role that will be assigned the Task to action (complete). The Task Agent is set to one of the Roles defined within the workflow solution. Click the drop down and choose an appropriate Role . There are four predefined Roles which can be used as follows:
System Administrator - is the Role bound to a user who will be the administrator for the whole of the workflow product.
Workflow Administrator - is the Role bound to a user who will be the administrator for the selected Workflow Process.
Workflow Originator - is the Role that will identify the user who originally started the workflow process when started manually from the Filing Cabinets.
Workflow Nominee - is the Role that will be nominated at the start or during the Workflow rather than at the binding stage.
NB: The Workflow Originator can only be used in a Workflow process if it is to be started manually. Do not use if the Workflow is to be started automatically through the File and Save option using Link Manager or Netscan. The Workflow Nominee can not be used at the start of a workflow through Link Manager or Netscan. More Roles can be added if necessary. To create a new Role, click into the Task Agent field and then enter the Role name. Press the Enter key on the keyboard and the following message will be displayed:
Click the Yes button to create a Role or click the No button to disregard. Outcomes The Task Outcomes are defined by the administrator and reflect the possible actions for the Task. E.g. Complete, Approve, Reject, Forward, etc. Outcomes are defined for the Task Agent. A Task can have as many Outcomes as required but should always have at least one created for each Task. If no Outcomes are defined then the Outcome Done is assigned by default.
To add Outcomes to your Task, click the button and the 'Outcomes' window will be displayed:

Invu Services Limited © 2009
Page 63 of 306 Technical Workflow Full Manual 6.2.3
Click into the Title field to enter the name of your Outcome. If you need to give a little more information about the Outcome then enter a Tool tip . The tool tip will appear to the end-user when the mouse is pointed over the Outcome in Series 6. If you need a more descriptive reason for why a certain Outcome was chosen then from the drop down choose an Outcome reason list . For more information please see page 104. Enter any extra notes into the Description field then click the Add button and the new Outcome will be added to the left hand pane. Repeat the above to add more Outcomes, if required, when finished click the OK button to return to the 'Properties' window. Overdue deadline The Task can be set to have a deadline associated with it. This deadline is defined in days, hours, minutes or seconds of elapsed or working time. Once the deadline is reached the Task Administrator will be able to see all Overdue Tasks as they will appear in an Overdue (in Red) section within the Work Task area (in Series 6). Expire after a further A Task expiry period can also be defined alongside the deadline. The expiry period is always measured from the moment the Task overdue deadline is reached. Expiry is also defined in days, hours, minutes or seconds of elapsed or working time. Once the expiry period has elapsed the Task is moved on to the next part or the Workflow process by using a default Outcome. Default Outcome The default Outcome is used with Expiry after a further when a Task has expired. The Default Outcome is triggered when the expiry time/date has been reached and automatically moves the Task on to the next stage of the Workflow process. If no Default Outcome is selected then the Task, on expiry, will still be moved on but the Outcome will be empty. NB: If no expiry period is set the system will automatically default to a date of midnight on the 1st January in 20 years in the future. Enable approval list changes This option, if ticked, is used in conjunction with Approval Activities. This option will allow the Task Agent (user) to choose which users will be on the Approval list. This list will be used by an Approval Activity to define who gets it. For more information please see page 65. Enable Re-Index This option, if ticked, will allow a Task Agent (user) to Re-index the document attached to the workflow within the Work Tasks area.

Invu Services Limited © 2009
Page 64 of 306 Technical Workflow Full Manual 6.2.3
Enable Edit This option, if ticked, will allow a Task Agent (user) to edit the document attached to a workflow depending on how the workflow has been configured you can choose whether the process retains the original version submitted into workflow or always retains the most current version. The 'Properties' window is now complete, click the close button.

Invu Services Limited © 2009
Page 65 of 306 Technical Workflow Full Manual 6.2.3
Approval Activity The Approval Activity can be used when an approval process is required and more than one user or Folder members need to be able to Approve or Reject using an Approval list or Add Approvers Activity. Using this Activity will allow the end user involved to see the statuses (whether the Approval Activity has been Outstanding, Approved or Rejected) of each user in the approval list through out the whole process. A normal task alone does not have this facility. Unlike a Task Activity the Approval Activity is Green. Also there is no option to create Outcomes as the Outcomes are predefined as Approved / Rejected . There is no Task Agent as that is controlled by the Approval List, which is created on a Task Activity. The end user would choose the users who will be on the Approval list and receive the approval. The AddApprovers Activity can be used instead of a Task Activity the end user would not choose who gets the approval the Roles are predefined by the administrator. For more information on Task Activities please see page 61. For more information on AddApprovers Activities please see page 68.
Click the Approval icon on Activities and then drag the control with the mouse into the Sequential Workflow window. A green plus will be displayed where the Approval Activity can be dropped.
Once the Approval Activity has been dropped into the Sequential Workflow Pane the properties now need to be configured. You need to ensure that a Task Activity (blue task) has been placed above the Approval Activity (green task) with enable approval list changes ticked or the Add Approvers Activity again placed above the Approval Activity with the Roles and any conditions specified.

Invu Services Limited © 2009
Page 66 of 306 Technical Workflow Full Manual 6.2.3
Approval Properties To access the properties, right click the ApprovalActivity and the 'Properties' window will be displayed. The Approval Activity’s Properties window is split into two tabs: ‘General’ and ‘Description’ The 'General' tab allows you to set the properties of the Activity. The 'Description' tab allows you to enter notes regarding the Activity. Approval Name The first text box shown within the window displays the Activity’s Name. This name can be set by the administrator and must comply with the following naming conventions:
The Name must begin with a letter Names should comprise only alpha-numeric or underscore characters.
(e.g. no spaces or punctuation) The name must be unique
It is highly recommended to change the Activity Name as it will be harder to understand further down the line. Click into the Activity Name and enter an appropriate name. Title The Title text box sets the name which will be displayed to the end-user (or agent) when the tasks is presented in the Work Task area (within the Series 6 application). Make the Title as descriptive as possible. Task Administrator The Task Administrator is the user who will be able to see when the task is overdue and take appropriate action. The Task Administrator is set to a Role such as the ‘System Administrator’ or ‘Workflow Administrator’. Click the drop down and choose an appropriate Role . There are four predefined Roles which can be used as follows:
System Administrator - is the Role bound to a user who will be the administrator for the whole of the workflow product.
Workflow Administrator - is the Role bound to a user who will be the administrator for the selected Workflow Process.
Workflow Originator - is the Role that will identify the user who originally started the workflow process.
Workflow Nominee - is the Role that will be nominated at the start or during the Workflow rather than at the binding stage.
NB: The Workflow Originator can only be used in a Workflow process if it is to be started manually. Do not use if the Workflow is to be started automatically through the File and Save option using Link Manager or Netscan. The Workflow Nominee can not be used at the start of a workflow through Link Manager or Netscan. More Roles can be added if necessary. To create a new Role , click into the Task Administrator field and then enter the Role name. Press the Enter key on the keyboard and the following message will be displayed:
Click the Yes button to create a Role or click the No button to disregard.

Invu Services Limited © 2009
Page 67 of 306 Technical Workflow Full Manual 6.2.3
Rejection reason list If you need a more descriptive reason why the Rejected Outcome was chosen then from the drop down choose a Reason List. For more information please see page 104. Overdue deadline The Approval can have a deadline associated with it. This deadline is defined in days, hours, minutes or seconds of elapsed or working time. Once the deadline is reached the Task Administrator will be able to see all overdue tasks as they will appear in an Overdue (in Red) section within the Work Task area (in Series 6). Expire after a further An Approval expiry period can also be defined alongside the deadline. The expiry period is always measured from the moment the task overdue deadline is reached and this can also be defined in days, hours, minutes or seconds of elapsed or working time. Once the expiry period has elapsed the task is moved on to the next part or the Workflow process. Default Outcome The default Outcome is used with Expiry after a further when a Task has expired. The Default Outcome is triggered when the expiry time/date has been reached and automatically moves the Task on to the next stage of the Workflow process. If no Default Outcome is selected then the Task, on expiry, will still be moved on but the Outcome will be empty. Enable approval list changes This option, if ticked, is used in conjunction with Approval Activities. This option will allow the Task Agent (user) to choose which users will be on the Approval list. This list will be used by an Approval Activity to define who gets it. For more information please see page 65. The 'Properties' window is now complete, click the close button.

Invu Services Limited © 2009
Page 68 of 306 Technical Workflow Full Manual 6.2.3
AddApprovers Activity The AddApprovers Activity is only used with an Approval Activity. The AddApprovers Activity could be used instead of a Task Activity If you don't want the end user to have any say over who appears on the Approval List, so therefore the list will always remain the same every time the workflow is initiated. Conditions can also be added to a Role with in the AddApprovers Activity. i.e. the Role of Director would only be sent the Approval Activity if the total expenses was over 1000.00, otherwise it would only send the Approval Activity the Manager Role.
To add, click the AddApprovers icon on Activities and then drag the control with the mouse into the Sequential Workflow window. A green plus will be displayed where the AddApprovers Activity can be dropped, this type of Activity would be placed a above the Approval Activity as shown below.
Once the AddApprovers Activity has been dropped into the Sequential Workflow Pane the properties now need to be configured. AddApprovers Properties To access the Properties, right click AddApprovers and the 'Properties' window will be displayed. The AddApprovers Activity Properties window is split into two tabs: ‘General’ and ‘Description’.
The 'General' tab allows you to set the properties of the Activity. The 'Description' tab allows you to enter notes regarding the Activity. AddApprovers Name The first text box shown within the window displays the AddApprovers Name. This name can be set by the administrator and must comply with the following naming conventions:
The Name must begin with a letter Names should comprise only alpha-numeric or underscore characters. (e.g. no spaces or
punctuation) The name must be unique

Invu Services Limited © 2009
Page 69 of 306 Technical Workflow Full Manual 6.2.3
It is highly recommended to change the AddApprovers Activity Name as it will be harder to understand in the future. Click into the AddApprovers Name field and enter an appropriate name.
You will then need to set the Role and condition. Click into the field under the Role column and enter the name of the Role i.e. Manager. Click into the field under the column Condition and enter a condition if required. If the condition is left blank then it is unconditional which means the Role of Manager will always be added to the Approval List. If a condition is enter as shown in the picture above for the Role Finance Director then the Role is only included if the condition is true. In the example above the Manager Role will always appear on the Approval List but the Finance Director Role will only appear if the Invoice Amount is 500 or over. Conditions are created using conditional operators (please see page 120) and Payload conditions (please see page 96). The 'Properties' window is now complete, click the close button.

Invu Services Limited © 2009
Page 70 of 306 Technical Workflow Full Manual 6.2.3
IfElse Activity The IfElse Activity is used as a way of conditionally controlling the flow within the process by the Outcome chosen on an Activity or a value in a Payload Attribute. This means depending on a condition each document path could be different. To add, click the icon on Activities and then drag the control with the mouse into the Sequential Workflow window. A green plus will be displayed where the IfElse Activity can be dropped.
Once the IFElse Activity has been dropped into the Sequential Workflow Pane the properties now need to be configured. IfElse Properties
To access the properties right click the main title IfElseAtivity and the 'Properties' window will be displayed. The IfElse Activity Properties window is split into two tabs: ‘General’ and ‘Description’. The 'General' tab allows you to set the properties of the Activity. The 'Description' tab allows you to enter notes regarding the Activity. IfElse Name The first text box shown within the window displays the IfElse Name. This name can be set by the administrator and must comply with the following naming conventions:
The Name must begin with a letter Names should comprise only alpha-numeric or underscore characters
(e.g. no spaces or punctuation) The name must be unique
It is highly recommended to change the IfElse Activity Name as it will be harder to understand in the future. Click into the IfElse Name and enter an appropriate name. An IfElse Activity will always come with two branches if you wish to add more
branches click the button and 1 more branch will be added.
Activity Title
Branch Title

Invu Services Limited © 2009
Page 71 of 306 Technical Workflow Full Manual 6.2.3
To remove a branch, click the title of the branch and press the Delete key on the keyboard. The properties window is now complete click the Close button. IfElse Branch Properties
To access the properties, right click the branch title and the 'Properties' window will be displayed. The branch Properties window is split into two tabs: ‘General’ and ‘Description’. Branch Name The first text box shown within the window displays the Branch Name. This name can be set by the administrator and must comply with the following naming conventions:
The Name must begin with a letter Names should comprise only alpha-numeric or underscore characters
(e.g. no spaces or punctuation) The name must be unique
It is highly recommended to change the branch Name as it will be harder to understand in the future. Click into the branch Name and enter an appropriate name. Condition A condition needs to be created to control which documents will flow down through this branch and which ones will not. To create a new condition click the New button and the following will displayed as shown on the next page:

Invu Services Limited © 2009
Page 72 of 306 Technical Workflow Full Manual 6.2.3
Enter a Name for the condition and ensure that the name complies with the following naming conventions:
The Name must begin with a letter Names should comprise only alpha-numeric or underscore characters (e.g. no spaces or
punctuation) The name must be unique
Enter a Condition this would control where a document will flow in a process based on the Outcome selected on a previous Task/Approval Activity or a value in a Payload. The condition structure would be:- For an Task Activity Task/ApprovalActivityName.Outcome== (operator)"OutcomeName" For a Payload PayloadName.AttributeName>= (operator)"Value" For an Approval Activity ApprovalActivityName.Approved or Rejected The condition must match exactly the spelling and case of the Payload/Task/Approval Name, the word Outcome should have a capital O (if being used) and the OutcomeName / Value should match exactly how it was entered on the Task/Approval Activity or within the what ever the Payload Attribute is based on. For example let's say we only wanted documents to flow through this branch if the Outcome on a pervious task was Accept , the following condition would be created:
For more information on conditions and operators please see page 120. Once the condition is complete click the OK button to save the condition, the name of the condition will be displayed in the drop down list.
To Edit a condition ensure the correct condition is displayed in the drop down then click the Edit button.

Invu Services Limited © 2009
Page 73 of 306 Technical Workflow Full Manual 6.2.3
Make the necessary changes then click the OK button to save. NB: A condition cannot be deleted only created or edited. The 'Properties' window is now complete, click the close button. This would need to be repeated for each branch. If you had two possible Outcomes from a task then you would enter a condition on branch one and not on branch two.

Invu Services Limited © 2009
Page 74 of 306 Technical Workflow Full Manual 6.2.3
Parallel Activity A Parallel Activity is used to simultaneously initiate multiple Activities. For example if a document had been Approved you may want to notify two end users at the same time a Parallel Activity would do this.
To add, click the icon on Activities and then drag the control with the mouse into the Sequential Workflow window. A green plus will be displayed where the Parallel can be dropped.
Once the Parallel has been dropped into the Sequential Workflow Pane the properties now need to be configured. Parallel Properties
To access the properties, right click the main title Parallel Activity and the 'Properties' window will be displayed. The Parallel Properties window is split into two tabs: ‘General’ and ‘Description’. The 'General' tab allows you to set the properties of the Activity. The 'Description' tab allows you to enter notes regarding the Activity. Parallel Name The first text box shown within the window displays the Parallel Name. This name can be set by the administrator and must comply with the following naming conventions:
The Name must begin with a letter Names should comprise only alpha-numeric or underscore characters
(e.g. no spaces or punctuation) The name must be unique
It is highly recommended to change the Parallel Activity Name as it will be harder to understand in the future. Click into the Parallel Name and enter an appropriate name.
Activity Title
Branch Title

Invu Services Limited © 2009
Page 75 of 306 Technical Workflow Full Manual 6.2.3
A Parallel Activity will always come with two branches if you wish to add more branches click the button and one more branch will be added.
The 'Properties' window is now complete, click the close button. To remove a branch, click the title of the branch and press the Delete key on the keyboard. Parallel Branch Properties
To open the ‘Properties’ window, right click the branch title and the window will be displayed. The branch Properties window is split into two tabs: ‘General’ and ‘Description’. Branch Name The first text box shown within the window displays the Branch Name. This name can be set by the administrator and must comply with the following naming conventions:
The Name must begin with a letter Names should comprise only alpha-numeric or underscore characters
(e.g. no spaces or punctuation) The name must be unique
It is highly recommended to change the branch Name as it will be harder to understand further down the line. Click into the branch Name and enter an appropriate name. The 'Properties' window is now complete, click the close button. This would need to be repeated for each branch.

Invu Services Limited © 2009
Page 76 of 306 Technical Workflow Full Manual 6.2.3
Sequence Activity A Sequence Activity can group Activities together to enable the administrator to expand or collapse sequences within the workflow and can also be used with a While Activity as a While Activity only holds one Activity insides where as most process will always have more than one Activity.
To add, click the icon on Activities and then drag the control with the mouse into the Sequential Workflow window. A green plus will be displayed where the Sequence can be dropped.
Once the Sequence has been dropped into the Sequential Workflow Pane the properties now need to be configured. Sequence Properties
To access the properties, right click the main title SequenceActivity and the 'Properties' window will be displayed. The Sequence Properties window is split into two tabs: ‘General’ and ‘Description’. The 'General' tab allows you to set the properties of the Activity. The 'Description' tab allows you to enter notes regarding the Activity. Sequence Name The first text box shown within the window displays the Sequence Name. This name can be set by the administrator and must comply with the following naming conventions:
The Name must begin with a letter Names should comprise only alpha-numeric or underscore characters
(e.g. no spaces or punctuation) The name must be unique
It is highly recommended to change the Sequence Activity Name as it will be harder to understand fin the future. Click into the Sequence Name and enter an appropriate name. The 'Properties' window is now complete, click the close button. You can have as many Sequence Activities within the Workflow process as required.

Invu Services Limited © 2009
Page 77 of 306 Technical Workflow Full Manual 6.2.3
The Activities you wish to group within the Sequence would need to be drag and dropped in. As shown below there are two Sequence Activities one for the Approval Process and another for the Check Stage 2.
For more information on the Sequence and While Activities, please see page 78.

Invu Services Limited © 2009
Page 78 of 306 Technical Workflow Full Manual 6.2.3
While Activity A While Activity is used to loop a document back up to a previous section within the process. For example in an approval process if the document is rejected you may want to resubmit the document to be approved after changes have been made again. NB: You can only create nested while activities when using Payloads in the condition as these are set and changed outside of the process. You cannot use a task outcome in a condition as this is set during the workflow and cannot be reset. Ensure that you have created your Workflow process without the While Activity and ensure that it has been tested. A While Activity can only hold one Activity inside it, if the Workflow process has more than one Activity then you will need to add a Sequence Activity first and drop the part of the process affected inside the Sequence Activity as shown below:
Next add the While Activity, click the icon on Activities and then drag the control with the mouse into the Sequence Workflow window. A green plus will be displayed where the While Activity can be dropped.
The Sequence Activity Approval Process

Invu Services Limited © 2009
Page 79 of 306 Technical Workflow Full Manual 6.2.3
The Sequence Activity will need to be dragged and dropped into the While Activity as shown below:
Once the Sequence is inside the While Activity the properties now need to be configured. While Properties
To access the properties, right click the main title WhileActivity and the 'Properties' window will be displayed. The Sequence Properties window is split into two tabs: ‘General’ and ‘Description’. The 'General' tab allows you to set the properties of the Activity. The 'Description' tab allows you to enter notes regarding the Activity. While Name The first text box shown within the window displays the While Name. This name can be set by the administrator and must comply with the following naming conventions:
The Name must begin with a letter Names should comprise only alpha-numeric or underscore characters
(e.g. no spaces or punctuation) The name must be unique
It is highly recommended to change the While Activity Name as it will be harder to understand in the future. Click into the While Name and enter an appropriate name. Condition A condition needs to be created to control which documents are able to loop. To create a new condition click the New button and the following will displayed as shown on the next page:
The While Activity The Sequence Activity

Invu Services Limited © 2009
Page 80 of 306 Technical Workflow Full Manual 6.2.3
Enter a Name for the condition and ensure that the name complies with the following naming conventions:
The Name must begin with a letter Names should comprise only alpha-numeric or underscore characters (e.g. no spaces or
punctuation) The name must be unique
Enter a Condition this can be testing an Outcome selected on a previous Task/Approval Activity or even a Payload value (for more information please see page 120). The condition structure would be:-
Task/ApprovalActivityName.Outcome!="OutcomeValue" && Task/ApprovalActivityName.Outcome!="OutcomeValue"
The condition must match exactly the spelling and case of the Task/Approval Name, the word Outcome should have a capital O and the Outcome value should match exactly how it has been entered on the Task/Approval Activity. The condition on a While Activity should cover the all exit points (Outcomes) within that While loop one condition line for each exit Outcome. So as long as the status of the tasks does not equal any of the Outcomes that exit the loop; it will continue to loop round. NB: A While Activity condition can be based on a Payload if required.

Invu Services Limited © 2009
Page 81 of 306 Technical Workflow Full Manual 6.2.3
For example
The workflow to the left has an approval process. The DocApproved and DocRejected Task Activities are your exit point from the While Loop. DocApproved Task has one Outcome "Acknowledged " DocRejected Task has two Outcomes "Acknowledged " and "Resubmit ". If Acknowledged is selected as the Outcome it should not loop but if Resubmit on the DocRejected Task is selected it should. You can not simply say, to loop the Outcome must equal Resubmit as if the While Activity is placed at the top of the process it would never work. The reason is the first time the process runs it has to first meet the condition entered into the While. All the Outcomes would carry an empty string so therefore the condition would never be meet on the first attempt. To get around this we specify the Outcome must NOT equal any of the exit Outcomes. In this case the Outcome of each Task Activity must not equal Acknowledged as shown to the right.
Once the condition is complete click the OK button to save, the name of the condition will be displayed in the drop down list.
To edit a condition ensure the correct condition is displayed in the drop down then click the Edit button.
Make the necessary changes then click the OK button. NB: A condition cannot be deleted only created or edited. The 'Properties' window is now complete, click the close button.
Exit Tasks

Invu Services Limited © 2009
Page 82 of 306 Technical Workflow Full Manual 6.2.3
UpdateEntity The UpdateEntity Activity can be used to update records in Series 6 and/or in a third party database at some point during the process. For example an IFElse Activity could check if a document has been approved then as a result update information held with the Document References for that document. This type of Activity requires an ODBC system DSN (if a third party database is being used) and a Payload to be created which would be bound to the database in Series 6. For more information on Payloads please see page 96. For more information on ODBC please see page 292. Click the UpdateEntity icon on Activities and then drag the control with the mouse into the Sequential Workflow window. A green plus will be displayed where the UpdateEntity Activity can be dropped.
Once the UpdateEntity Activity has been dropped into the Sequential Workflow Pane the properties now need to be configured.

Invu Services Limited © 2009
Page 83 of 306 Technical Workflow Full Manual 6.2.3
UpdateEntity Properties To access the properties, right click the UpdateEntityActivity and the 'Properties' window will be displayed. The UpdateEntity Activity’s Properties window is split into two tabs: ‘General’ and ‘Description’ The 'General' tab allows you to set the properties of the Activity. The 'Description' tab allows you to enter notes regarding the Activity. UpdateEntity Name The first text box shown within the window displays the Activity's Name. This name can be set by the administrator and must comply with the following naming conventions:
The Name must begin with a letter Names should comprise only alpha-numeric or underscore
characters. (e.g. no spaces or punctuation) The name must be unique
It is highly recommended to change the Activity Name as it will be harder to understand further down the line. Click into the Activity's Name and enter an appropriate name. Entity Type Click the drop down and choose the relevant Entity (Payload name) where the record needs to be updated. These Payloads are created through the Payload window please see page 96 for more information. Set Once the Entity Type as been selected the Attributes will be listed that are attached to the Payload as shown below:
You can enter an expression where the data needs to be changed. This can be done by entering the text you wish to update the attribute with, adding calculation to work out the value to be updated or even calling on Payloads which are bound either to a Database or a Standard Document within Series 6.

Invu Services Limited © 2009
Page 84 of 306 Technical Workflow Full Manual 6.2.3
In the example we are updating data on the Document References held in Series 6 for the document attached to the Workflow process. Above in the =Expression column there are 4 main ways of updating the Attributes. In the attribute Rejection_Reason a text value needs to be entered, under the =Expression column the text must be encompassed by quotes "". In the attribute Unpaid_Days a numeric value needs to be entered, under the =Expression column enter the numeric value, no quotes are required as this attribute has a data type of Real (double). In the attribute Workflow_Status the Outcome value needs to be displayed, you can call on the Outcome object by entering the Approval/TaskActivityName.Outcome into the =Expression column. Which ever Outcome was chosen would be written into this attribute. In the attribute Balance the up to date balance needs to be entered. A calculation has been used. The calculation has obtained the current balance from a payload for a third party database then taken away the Requested days from the document reference in Series 6 to get the new up to date balance. The structure for this expression is PayloadName.AttributeName - PayloadName.AttributeName If calculation is required ensure that the data type matches. In the example above the value (Decimal) has been enter prior to the Holiday_Request.Requested_Days as the data type is double so it needs to be changed to match the value for HR_Employee.Balance . NB: If you are unsure of the data types then access the Payloads within the Workflow Designer as the data types for all Payloads created will be displayed. Please see page 96 for more information If the record to be updated/Deleted is located in a third party database the Payload (Entity Type ) needs to be configuration to select right record. Within the Payload window the Auto-Link option needs to be ticked and an =Expression needs to be entered to select the correct record from the third party database by using a Payload associated to the record attached to the process which resides in Series 6.
The 'Properties' window is now complete, click the close button.

Invu Services Limited © 2009
Page 85 of 306 Technical Workflow Full Manual 6.2.3
CreateEntity The CreateEntity Activity can be used to create new records in a third party database, such as SQL or Access, at some point during the process. For example an IFElse Activity could check if a Holiday Request has been approved then as a result create a new record within a HR database. This type of Activity requires an ODBC system DSN created and Payload to be created which would be bound to the database in Series 6. For more information on Payloads please see page 96. For more information on ODBC please see page 292.
Click the CreateEntity icon on Activities and then drag the control with the mouse into the Sequential Workflow window. A green plus will be displayed where the CreateEntity Activity can be dropped.
Once the CreateEntity Activity has been dropped into the Sequential Workflow Pane the properties now need to be configured.

Invu Services Limited © 2009
Page 86 of 306 Technical Workflow Full Manual 6.2.3
CreateEntity Properties To access the properties, right click the CreateEntityActivity1 and the 'Properties' window will be displayed. The CreateEntity Activity’s Properties window is split into two tabs: ‘General’ and ‘Description’ The 'General' tab allows you to set the properties of the Activity. The 'Description' tab allows you to enter notes regarding the Activity. CreateEntity Name The first text box shown within the window displays the Activity's Name. This name can be set by the administrator and must comply with the following naming conventions:
The Name must begin with a letter Names should comprise only alpha-numeric or underscore characters.
(e.g. no spaces or punctuation) The name must be unique
It is highly recommended to change the Activity Name as it will be harder to understand further down the line. Click into the Activity's Name and enter an appropriate name. Entity Type Click the drop down and choose the relevant Entity (Payload name) where the record will be created. These payloads are created through the payload window please see page 96 for more information. Set Once the Entity Type as been selected the attributes will be listed that are attached to the Payload as shown below:
You will need to complete the =Expression column for each attribute to create a new record within the third party database. Ensure you are aware of any mandatory fields within that database.

Invu Services Limited © 2009
Page 87 of 306 Technical Workflow Full Manual 6.2.3
In the example we are creating a new record within a third party database for HR, above in the =Expression column the data required needs to be added to create a new record. To use data from another Payload use the expression PayloadName.AttributeName Outcome Values, Calculation can also be used in the =Expression column. NB: If you are unsure of the data types then access the Payloads in the Workflow Designer as the data types for all payloads created will be displayed. Please see page 96 for more information The 'Properties' window is now complete, click the close button.

Invu Services Limited © 2009
Page 88 of 306 Technical Workflow Full Manual 6.2.3
DeleteEntity The DeleteEntity Activity can be used to delete a record in Series 6 or a third party database at some point during the process. For example an IFElse Activity could check if an Invoice has been approved then as a result delete a corresponding record within a third party database. This type of Activity requires an ODBC system DSN created (if using a third party database) and Payload to be created which would be bound to the database in Series 6. For more information on Payloads please see page 96. For more information on ODBC please see page 292.
Click the DeleteEntity icon on Activities and then drag the control with the mouse into the Sequential Workflow window. A green plus will be displayed where the DeleteEntity Activity can be dropped.
Once the DeleteEntity Activity has been dropped into the Sequential Workflow Pane the properties now need to be configured.

Invu Services Limited © 2009
Page 89 of 306 Technical Workflow Full Manual 6.2.3
DeleteEntity Properties To access the properties, right click the DeleteEntityActivity and the 'Properties' window will be displayed. The DeleteEntity Activity’s Properties window is split into two tabs: ‘General’ and ‘Description’ The 'General' tab allows you to set the properties of the Activity. The 'Description' tab allows you to enter notes regarding the Activity. DeleteEntity Name The first text box shown within the window displays the Activity's Name. This name can be set by the administrator and must comply with the following naming conventions:
The Name must begin with a letter Names should comprise only alpha-numeric or underscore characters.
(e.g. no spaces or punctuation) The name must be unique
It is highly recommended to change the Activity Name as it will be harder to understand further down the line. Click into the Activity's Name and enter an appropriate name. Entity Type Click the drop down and choose the relevant Entity (Payload name) where the record will be deleted. These payloads are created through the payload window please see page 96 for more information.
If the record to be deleted is located in a third party database the Payload (Entity Type ) needs to be configuration to select right record. Within the Payload window the Auto-Link option needs to be ticked and an =Expression needs to be entered to select the correct record from the third party database by using a Payload associated to the record being used in the process which resides in Series 6.
The 'Properties' window is now complete, click the close button.

Invu Services Limited © 2009
Page 90 of 306 Technical Workflow Full Manual 6.2.3
Lock & Free Version Series 6 supports the concept of document versions. By default when the Workflow starts, it is linked to the latest version and any changes made to the document either within the Workflow or externally will always be shown when the workflow displays the document. However, it may be that a Workflow process should attach to a specific version of the document (i.e. for after the authorisation) in which case the Lock Version activity will force the workflow to always show a specific version of the document when locked regardless of an external changes made. This could be used to lock the version of the document until after approval and unlock the version if the document is rejected using a Payload to control what is locked or freed. For more information on Payloads please see page 96. Lock Version Click the LockVersion icon on Activities and then drag the control with the mouse into the Sequential Workflow window. A green plus will be displayed where the LockVersion Activity can be dropped.
Once the LockVersion Activity has been dropped into the Sequential Workflow Pane the properties now need to be configured.

Invu Services Limited © 2009
Page 91 of 306 Technical Workflow Full Manual 6.2.3
LockVersion Properties To access the properties, right click the LockVersionActivity1 and the 'Properties' window will be displayed. The LockVersion Activity’s Properties window is split into two tabs: ‘General’ and ‘Description’ The 'General' tab allows you to set the properties of the Activity. The 'Description' tab allows you to enter notes regarding the Activity. LockVersion Name The first text box shown within the window displays the Activity's Name. This name can be set by the administrator and must comply with the following naming conventions:
The Name must begin with a letter Names should comprise only alpha-numeric or underscore
characters. (e.g. no spaces or punctuation) The name must be unique
It is highly recommended to change the Activity Name as it will be harder to understand further down the line. Click into the Activity's Name and enter an appropriate name. Entity Type Click the drop down and choose the relevant Entity (Payload name) where the document will be locked. These payloads are created through the Payload window please see page 96 for more information.
This means that the document version will be locked and any changes made to the document will not be picked up. The 'Properties' window is now complete, click the close button.

Invu Services Limited © 2009
Page 92 of 306 Technical Workflow Full Manual 6.2.3
Free Version Click the FreeVersion icon on Activities and then drag the control with the mouse into the Sequential Workflow window. A green plus will be displayed where the FreeVersion Activity can be dropped.
Once the FreeVersion Activity has been dropped into the Sequential Workflow Pane the properties now need to be configured. LockVersion Properties To access the properties, right click the FreeVersionActivity1 and the 'Properties' window will be displayed. The FreeVersion Activity’s Properties window is split into two tabs: ‘General’ and ‘Description’ The 'General' tab allows you to set the properties of the Activity. The 'Description' tab allows you to enter notes regarding the Activity. FreeVersion Name The first text box shown within the window displays the Activity's Name. This name can be set by the administrator and must comply with the following naming conventions:
The Name must begin with a letter Names should comprise only alpha-numeric or underscore
characters. (e.g. no spaces or punctuation) The name must be unique
It is highly recommended to change the Activity Name as it will be harder to understand further down the line. Click into the Activity's Name and enter an appropriate name.

Invu Services Limited © 2009
Page 93 of 306 Technical Workflow Full Manual 6.2.3
Entity Type Click the drop down and choose the relevant Entity (Payload name) where the document is that needs to be changed. These payloads are created through the Payload window please see page 96 for more information.
This means that the document version is unlocked and any changes made to the document will be reflected in the workflow if the document is displayed. You would only use the FreeVersion Activity if the LockVersion Activity has been used. The 'Properties' window is now complete, click the close button.

Invu Services Limited © 2009
Page 94 of 306 Technical Workflow Full Manual 6.2.3

Invu Services Limited © 2009
Page 95 of 306 Technical Workflow Full Manual 6.2.3
SERIES 6 PAYLOADS

Invu Services Limited © 2009
Page 96 of 306 Technical Workflow Full Manual 6.2.3
PAYLOADS The Series 6 Workflows can be configured to either send to or receive information from other applications. These can work with Series 6 to Update & Delete data or within a third party database to Update, Create or even Delete records via an ODBC driver. For example a workflow can be designed to work with a specific Standard Document within Series 6, or to evaluate a condition based on a document’s References. For example, an ‘Expenses Claim’ Standard Document could be associated with an Expenses workflow. The Expenses Claim’s total could also be used to route the document in distinctive ways depending on its value. The document could then be routed differently if the claim is greater than or less than a specific amount. A payload could be created to associate to a third party database (ODBC compatible) such as a SQL database, Excel Spreadsheet database etc. This payload may be used to update data in an existing record, create a brand new record or even delete a record all within the Workflow process. The payload is created within the Workflow Designer then within Series 6 the Payloads created are then associated to the Data Service or ODBC driver (DSN). For more information on ODBC please see page 292 Create a Payload Within the Workflow Designer click the button on the Workflow tab. You will then be presented with the ‘Payload’ configuration window. To create a new Payload , click the button within the window. You will then be presented with the ‘New Entity’ window.

Invu Services Limited © 2009
Page 97 of 306 Technical Workflow Full Manual 6.2.3
There are two ways you can obtain the information for the Payload entity and attributes. Create them manually setting the data types or use the Base on button which will allow you to create a payload based on information from the S650 Data Service or an ODBC Data Service for convenience. Create a Payload Manually Entity Name The first text box shown within the window displays the Entity Name. This name can be set by the administrator and must comply with the following naming conventions:
The Name must begin with a letter Names should comprise only alpha-numeric or underscore characters (e.g. no spaces or
punctuation) The name must be unique
It is highly recommended to ensure that the Entity Name is as descriptive as possible as this may be used as reference in conditions and other payloads. Click into the Entity Name and enter an appropriate name. In the 'Attributes' section you may wish to create Individual attributes/fields so that the workflow can test values in conditions or even change the data within the attribute. If no attributes are required then leave the 'Attributes' section empty. If no attributes are added the payload can only be used to bind to a Standard Document within Series 6.
Type in the Name of the attribute using the following naming conventions:
The Name must begin with a letter Names should comprise only alpha-numeric or underscore characters (e.g. no spaces or
punctuation) The name must be unique
Click the drop down arrow and chose the Data type . Ensure that the data type matches the type of data for the attribute/field that the payload is associated to in series 6. Tick Get if you wish to obtain information from the Payload attribute. Tick Set if you wish to change the data from the Payload attributes.
Repeat the above for each attribute required by clicking into the row denoted by an *.

Invu Services Limited © 2009
Page 98 of 306 Technical Workflow Full Manual 6.2.3
Create a Payload Using Base On The Base On button will allow you to create the Payload basing the name on an existing Standard Document and Document References or Third party database Tables and Fields. Click the Base On… button and the ‘Record Type Selection’ window will be displayed. From the Data Source drop down choose the data source. This will display an S650 Data Service and ODBC Data Services if they have been created correctly using a DSN (see Appendix 1).
If the S650 Data Service is selected the system’s Standard Documents will be listed. Select the Standard Document you wish to base your Payload on (see left picture). Or If an ODBC Data Service is selected then the Database's tables will be listed. Select the table you wish to base your Payload on (see picture on right). Click the OK button and the Payload will be
created.
You will be returned the 'New Entity' window this will populate the Entity Name using an underscore for any spaces. The 'Attributes' section will also be completed. With the Attributes if a Standard Document has been chosen or Field names if an ODBC Data Service is selected. It will identify the data type and set a Key Attribute (a primary key field to identify the record) if the Payload created is Based on a Standard Document then the NodeNumber will be ticked as the Key, however, if no key has been ticked automatically then you need to manually tick one or more Attributes as the Key. The Key(s) ticked would be used to identify the record for create Update or Delete. Once the Payload name and attributes have been set the rest of the Payload options need to be configured.

Invu Services Limited © 2009
Page 99 of 306 Technical Workflow Full Manual 6.2.3
Within the ‘Workflow’ section of the window the Entity (Payload) can be defined as a Parameter and also whether it is Required . Tick the Parameter check box as this will ensure that the object the process is started on will be passed to
workflow. In Series 6 the object passed to workflow would be the document. If the Payload is going to be associated to a Standard Document in Series 6 then this option must be selected. The Required check box must also be ticked in this case as the document MUST be passed at the start in Series 6.
If the Payload being used is to update/create or delete information from a third party database at a certain point during the process then the Parameter check box should not be ticked as workflow will obtain the information on request when it is instructed to do so. NB: If Parameter has been ticked then a Payload can be bound to more than 1 object (i.e. Standard document as long as the Document References have the same data types). However, if Parameter is not ticked then the payload can on be bound to 1 object (i.e. third party database).
Within the ‘Enable’ section the check boxes Select , Create , Update or Delete are available. If the Payload is for a Standard Document in Series 6 then the Select , Update and Delete check boxes can be used.
If the Payload is for a third party database then all Enable options can be used. If the Payload has not been set as a Parameter and you wish to Update or Delete records within the third party database then you need to configure which record should be updated or deleted using the Auto Link check box. Tick the Auto Link check box and the 'Auto-Link Where ' area will be displayed.
The attributes displayed in the ,Auto -Link Where' area will be those which are marked as key fields for the Payload. In the =Expression column a condition would need to be entered to ensure that correct record is selected. In the Workflow Process if an Update or Delete Entity is used it will know which record to use through the Auto-Link setup. For example . We have a Holiday request workflow that checks the balance is greater or equal to holiday requested in the Document by using a HR database (third party). A Payload would be created for the Holiday Request Standard Document and a Payload would be created for the HR database using ODBC. On the Payload for the HR database you would need to tick the option Auto-Link and the following would be displayed in the 'New Entity' window:

Invu Services Limited © 2009
Page 100 of 306 Technical Workflow Full Manual 6.2.3
In the Attribute Name column it will populate with the Key attribute. In the = Expression column we need to enter a condition. To match the ODBC Payload record to the Standard Document Payload for use with the UpdateEntity (see Page 81) or DeleteEntity (see page 88). In this case a condition will need to be created as follows:
Payloadname.Attributename (HolidayRequest.Employee_Name)
So If John Owen submitted a Holiday request in Series 6 for 3 days entering his name into the Document Reference Employee Name this will be matched to the field Employee Name within the HR database. NB: The Auto-Link check box is not required if you are creating a new record in the Payload based on a third party database. Once the Payload has been configured, click the OK button to return to the Payload tab. Edit an existing Payload
To edit a Payload double click the main title and the 'Edit Entity' window will be displayed as shown on the next page:

Invu Services Limited © 2009
Page 101 of 306 Technical Workflow Full Manual 6.2.3
Make the necessary changes required. The Attributes can be Edited, Renamed or Deleted by right clicking the attribute’s name. To Edit an existing attribute click into the Name column in the 'Attribute' section make the necessary changes press tab when complete. To Delete an existing attribute, click the grey square beside the attribute you wish to delete the whole line will be highlighted blue as shown below:
Then press the Delete key on the keyboard. The attribute will be removed. Click the OK button to save the changes made to the Payload. The 'Payload' screen is now complete, click the close button. Delete an existing Payload
To delete the Payload right click the main title and from the menu select the option Delete . The following message will be displayed:
Click the Yes button to remove the Payload or click the No button to cancel the delete. NB: There is no undo facility with in workflow so once it is deleted it can not be undone. To bind a Payload you would need to compile the workflow process and then bound in Series 6.

Invu Services Limited © 2009
Page 102 of 306 Technical Workflow Full Manual 6.2.3
For more information on Compiling the Workflow please see page 126. For more information on Binding Payloads in Series 6 please see page 138.

Invu Services Limited © 2009
Page 103 of 306 Technical Workflow Full Manual 6.2.3
SERIES 6 REASON LISTS

Invu Services Limited © 2009
Page 104 of 306 Technical Workflow Full Manual 6.2.3
REASON LISTS Reason lists are used to give a more descriptive reason for selecting an Outcome. Reason lists can be associated to any Outcome on a Task Activity or on the Rejected Outcome of an Approval Activity. Within the Workflow Designer the Reason List mechanism is created this is attached to a Payload and associated to the Outcome on the Activity. Within Series 6 you would associate the Reason List to the values the end user will select from, this would come from a third party database using ODBC Data Service. The value selected will then be written back to a Document Reference in Series 6 or even to a field in a third party database using the Payload. When a reason list is in use it can be configured to mandatory as well as being able to add notes. For example . On a simple Holiday Request if the rejected Outcome is selected a Reason List needs to be displayed and the reason chosen, which would be written back to a Document Reference called Rejection Reason. This would make it easier to find out why a document was rejected and so that an end user could search for holiday request by rejection reason, if required. To create a Reason List there are several steps:
Payload Reason List Associate to Activity
Payload A payload will need to be created this Payload would be used to specify where the reason chosen will be written to. To create a Payload please page 96. Create a Reason List To create a Reason List mechanism, click the button on the Workflow tab and the 'Reason' window will be displayed. To create a new Reason List , click the button within the window. You will then be presented with the ‘Outcome Reason Bindings’ window.
Title Enter the Title for the Reason List. Make this as descriptive a possible as the Reason List will be associated later to the Activity. Entity The Entity drop down list will display all existing Payload Entities. Choose the required Payload Entity and a drop down list called Assign lookup value to will be displayed.

Invu Services Limited © 2009
Page 105 of 306 Technical Workflow Full Manual 6.2.3
Assign lookup value to This field will be displayed once a valid Entity is selected. Choose the Payload attribute from the list this will dictate where the reason will be written to once the reason has been selected by the end user.
Action The 'Action' section allows you to choose Update Entity which will update the chosen Payload attribute. This option can be used with Series 6 and third party databases (ODBC) as shown above. Or Choose Create Entity which will allow the workflow process to create a new record in a third party database. When the Create Entity option is selected the bottom section changes to 'Bindings'.
Each field for the Payload will be listed in the Expression column, enter a value or expression that will populate each field when used when creating the record. An expression can come from another Payload Entity or could even be a calculation.
The drop down beside each field will allow you to choose some predefined values to populate the field. These are TaskName (the name of the task the Reason List is attached to), OutcomeTitle (the name of the Outcome chosen), ReasonCode (the value of the reason chosen by the end user) and DateTime.Now (the date and time the reason was chosen and written to the Payload value).

Invu Services Limited © 2009
Page 106 of 306 Technical Workflow Full Manual 6.2.3
The Result object The Result object can select information based on the outcome chosen when used in conjunction with the Reasons list. This can only be used when creating new records through Reasons lists. The properties of the Results object are:
TaskId - the unique id number of the task assigned during compile Agent - the agent (user or group) the task was originally assigned to Outcome - the name of the outcome chosen Performer - the agent (user) that performs the task by selecting an outcome
The Agent and Performer properties have further criteria:
Key - the agent (user) id number Name - the agent (user or group) name
When entering the condition for the result object ensure that the case and spelling are correct as shown above. To obtain the name of the users or group who were initially assigned the task with a reason list attached you would enter the following condition: Result.Agent.Name To obtain the name of the user that actioned the Task (choose an outcome) you would enter the following condition: Result.Performer.Name To obtain the name of the Outcome chosen you would enter the following condition: Result.Outcome These examples would be entered into the Expression column for the action of a create entity for the reason list as shown below:
Once the Reason list has been configured click the OK button to finish and return to the 'Reasons' window.

Invu Services Limited © 2009
Page 107 of 306 Technical Workflow Full Manual 6.2.3
Edit a Reason List To edit a Reason List mechanism, click the button on the Workflow tab and the 'Reason' window will be displayed.
To edit an existing Reason list either double click or right click the title from the list. The 'Outcome Reason Bindings' window will be displayed:
Make the necessary changes then click the OK button to save the changes.

Invu Services Limited © 2009
Page 108 of 306 Technical Workflow Full Manual 6.2.3
Delete a Reason List To Delete a Reason List mechanism, click the button on the Workflow tab and the 'Reason' window will be displayed.
Right click the title of the Reason List and from the menu select the Delete option.
Click the OK button to delete the Reason List or click the Cancel button to cancel the delete. Associate a Reason List to a Task or Approval Activ ity Once the Reason List has been created the last thing to do is associate the list to the appropriate Activity. A Reason List can be associated to any Outcome of a Task Activity or associated to the Rejected Outcome of an Approval Activity. To associate the Reason List right click the Task Activity and the 'Properties' window will be displayed.
Click the Outcomes button the 'Outcomes' window will be displayed.(as shown to the right). In the Outcomes list click the Outcome to associate the Reason List to then from the Outcome Reason List drop down choose which Reason List you would like to use. If the Reason List has not yet been created enter the name of the new Reason List and click into another field. A message will be displayed saying "List does not currently exist do you want to add

Invu Services Limited © 2009
Page 109 of 306 Technical Workflow Full Manual 6.2.3
it now?" Click the Yes button and the 'Outcome Reason Binding' window will be displayed. For information on creating a Reason List please see page 104. You are able to have one Reason List per Outcome. Once finished, click the OK button. To associate the Reason list right click the Approval Activity and the 'Properties' window will be displayed.
Click the drop down for Rejection reason list and choose the Reason List required. If the Reason List has not yet been created, enter the name of the new Reason List name and click into another field. A message will be displayed saying " List does not currently exist do you want to add it now?" Click the Yes button and the 'Outcome Reason Binding' window will be displayed. For information on creating a Reason List please see page 104. The Workflow process needs to be compiled and bound to Series 6. For more information on Compiling the Workflow please see page 126. For more information on Binding Payloads in Series 6 please see page 138.

Invu Services Limited © 2009
Page 110 of 306 Technical Workflow Full Manual 6.2.3

Invu Services Limited © 2009
Page 111 of 306 Technical Workflow Full Manual 6.2.3
SERIES 6 ROLES

Invu Services Limited © 2009
Page 112 of 306 Technical Workflow Full Manual 6.2.3
ROLES Roles are associated to certain Activities these are used to define a user or folder members list when binding the Workflow to Series 6, so that each Task or Approval Activity goes to the right user(s). The Activities a Role can be used with are:
Task Activity in the Task Administrator and Task Agent field Approval Activity in the Task Administrator Field Add Approvers Activity in the Roles column
Create a Role
To create a Role, click the button and the 'Roles' window will be displayed:
To add a new Role, click the button within the window.
In the 'New Role' window enter the name of the Role into the Title field then click the OK button to create and return to the 'Roles' window. Roles can be created on the fly while configuring an Activity. To do this right click the Activity then within the 'Properties' window.

Invu Services Limited © 2009
Page 113 of 306 Technical Workflow Full Manual 6.2.3
Click into the Task Administrator or Task Agent fields type in the new Role then click or tab to another field. The following message will be displayed:
Click the Yes button to create the Role and the No button to cancel. The new Role will be added to the Roles list. NB: Roles can also be created on the fly when configuring the following Activities:
Task Activity (see page 60) Approval Activity (see page 65) AddApprovers Activity (see page 68)
All Roles created can be managed through the 'Roles' window. Rename a Role
To rename a Role, click the button and the 'Roles' window will be displayed:
Right click the Role and from the menu choose the Rename option. The 'Edit Role' window will be displayed.

Invu Services Limited © 2009
Page 114 of 306 Technical Workflow Full Manual 6.2.3
Make the necessary changes to the Role. Click the OK button to save the changes. Delete a Role
To delete a Role, click the button and the 'Roles' window will be displayed:
Right click the Role and from the menu choose the Delete option. The following message will be displayed:
Click the OK button to remove the selected Role or click the Cancel button to cancel the delete.

Invu Services Limited © 2009
Page 115 of 306 Technical Workflow Full Manual 6.2.3
SERIES 6 NOMINEES

Invu Services Limited © 2009
Page 116 of 306 Technical Workflow Full Manual 6.2.3
NOMINEES Nominees can be used when you want a Task Activity to go to a specific user or folder member list but this user or Folder members list could be different for each time the Workflow process is initiated. The Nominee feature is only available at the start of the Workflow or on selecting an Outcome where a Role can be applied. When a Workflow process is initiated a Nominee will can be selected by the end user, this user/folder members list will be appended to the Role Workflow Nominee . If this Role is used any where within the Activities the user(s)/Folder group will be sent the task Nominees can also be used when selecting certain Outcomes on a Task Activity. Nominee on Start To use the Nominees feature there are two steps that would need to be followed.
Apply the Nominee on start option with the Workflow properties Set the Task Agent to Workflow nominee Role
To do this, right click on the white space of the Sequential Workflow window or the start icon and the 'Properties' window will be displayed: The Workflow Properties window is split into two tabs: ‘General’ and ‘Description’ First in the 'General' tab tick the Require nominee on start check box as this will display an 'Agent Selection' window on starting a Workflow process.
NB: The Require nominee on start option cannot be used if starting a workflow through Link Manager, Netscan or using the File and Save option. Set the Task Activity to go to Workflow Nominee Right click the Task Activity and the 'Properties' window will be displayed:
Click the drop down for Task Agent and choose the Workflow Nominee Role.

Invu Services Limited © 2009
Page 117 of 306 Technical Workflow Full Manual 6.2.3
Prompt for Next Agent Nomination The Nominees feature can be used after an Outcome has been selected.
To configure the above, right click the Task where the chosen Outcome should prompt for next nomination. The 'Properties' window will be displayed, click the Outcomes button.
In the Outcomes list select the Outcome to prompt next nomination and tick the Prompt for next agent nomination check box. Click the OK button to save the changes. You will need to compile the Workflow and then bind it to Series 6. For more information on Compiling the Workflow please see page 126. For more information on Binding Payloads in Series 6 please see page 138.
In Series 6 the first Task will go to the Task Agent - Workflow Originator on selecting the Outcome Done the 'Nomination selection' screen will be displayed. The Task Agent will choose the Nominee.
In Series 6 the second Task will go to the Task Agent - Workflow Nominee which would have been selected on the previous Task.

Invu Services Limited © 2009
Page 118 of 306 Technical Workflow Full Manual 6.2.3

Invu Services Limited © 2009
Page 119 of 306 Technical Workflow Full Manual 6.2.3
SERIES 6 CONDITIONS & OPERATORS

Invu Services Limited © 2009
Page 120 of 306 Technical Workflow Full Manual 6.2.3
CONDITIONS AND OPERATORS When creating conditions within the Workflow Designer, for IfElse Activity, While Activity Update /Create /Delete Entity Activity and AddApprovers Activity the following operators can be used: Comparison operators
== is equal to > is greater than < is less than >= is greater than or equal to <= is less than or equal to != is not equal to
Logical operators
&& Ampersand symbol And || Pipe symbol Or ! Exclamation mark symbol Not
Mathematical Operators
+ Addition - Subtraction * Multiplication / Division % Modulus (this is the remainder when you divide something)
All conditions are case and spelling sensitive and will be checked when the Workflow Process is compiled. When creating a condition the text should colour code accordingly.
When entering the condition Activity/Payload name should go green if correct and when the full stop is entered a list should appear showing the actions/attribute names that can be used.

Invu Services Limited © 2009
Page 121 of 306 Technical Workflow Full Manual 6.2.3
Conditions using Task/Approval Outcomes Using an IFElse or While Activity the value stored in the Outcome of a Task or Approval Activity can be tested. The structure of a condition for a Task Activity would be:
<TaskActivityName>.Outcome <operator> <Value> The word Outcome always starts with a capital letter. The structure of a condition for an Approval Activity would be:
<ApprovalActivityName>.Approved or <ApprovalActivityName>.Rejected Below are some examples of how these can be used: Example1:
ApproveInvoice.Outcome == “Approved” Evaluates: is the ApproveInvoice task’s Outcome equal to the text “Approved” ? As “Approved” is a string it should be enclosed by inverted commas. Example2:
ApproveInvoice.Outcome != “Approved” || QueriedInvoice.Outcome == “Resubmit”
Evaluates: is the ApproveInvoice task’s Outcome not equal to the text “Approved” or is the QueriedInvoice task’s Outcome equal to the text “Rejected” ? If the Activity used is an Approval Activity then a different condition structure can be used: `
<ApprovalActivityName>.Approved or <ApprovalActivityName>.Rejected This is possible because the Outcomes of an Approval Activity is predefined and cannot be changed. Calling Activity Objects in Conditions On certain Activities status information can be used. From Outcomes of Tasks and Approval Activities or even the status of the Update , Create and Delete Entity Activities. To extract the Outcome chosen on a Task or Approval Activity the structure would be:
<Task/ApprovalActivityName>.Outcome
If the Task was called "Approval" and we wanted to get the Outcome selected the condition would be as follows:
Approval.Outcome

Invu Services Limited © 2009
Page 122 of 306 Technical Workflow Full Manual 6.2.3
Payloads Conditions The data transferred by the Payload can be evaluated by using IfElseActivites, WhileActivity, Update/Create/Delete entity, creation of Payloads to external databases and Lookups in Series 6 binding. The structure for a condition to match a value would be:
<Payloadname>.<Attributename> <operator> <value> The structure for a condition where you want to extract the value from the Payload attribute would be:
<Payloadname>.<Attributename> When creating a condition the text should colour code accordingly.
When entering the condition the Payload name should go green if correct and when the full stop is entered a list should appear showing the attribute names you can use. Example1:
Claim.Amount >= 250 && Claim.Amount <= 500 Evaluates: is the Claim Payload’s attribute Amount greater than or equal to the value 250 and less than or equal to the value 500? The Payload name and attribute should be declared fully for both tests. As the Amount attribute is numeric, inverted commas should not be used to declare the value. Example2
HR_Employee.Balance - Holiday_Request.Days_Requested Evaluates: Is the HR_Employee payload's attribute Balance minus(-) the Holiday_Request Payload's attribute Days_Requested . So if the balance was 10 and the days requested were 5 it would be 10-5 = 5 would be the value created. These types of condition would be used with Update or Delete Entity Activities. Example3
HR_Employee.Employee_Name Evaluates: Is the value obtained from the HR_Employee Payload's attribute.

Invu Services Limited © 2009
Page 123 of 306 Technical Workflow Full Manual 6.2.3
Example
The workflow shown above includes an IfElseActivity , called ‘CheckTotal’, which routes the document one way if the Payload value is greater than or equal to 100 and another way if it’s less than 100.
The Payload entity on the left is called Expenses and it has three associated attributes: Employee_Name , Date and Total . To refer to the Total attribute within a condition, first reference the Payload name and then the attribute name: Expenses.Total . The whole condition would therefore be:
Expenses.Total >= 100

Invu Services Limited © 2009
Page 124 of 306 Technical Workflow Full Manual 6.2.3
Condition Using the Workflow Object The Workflow object allows you to obtain data regarding the workflow id, the originator or nominee agent information. The following properties are applied to the Workflow object:
TypeId – the generic type Id of the workflow Id – the individual id of the workflow process Originator – the Agent (user) recorded as the originator Nominee – the Agent (user) recorded as the current nominee
The Originator and Nominee properties have further properties:
Key – the agent’s key identifier value Name – the agent’s name
These can be entered in either the Workflow Designer or Agent lookup binding dialog which is found where the Workflow is bound to Series 6, to obtain the name of the Workflow originator enter the following condition:
Workflow.Originator.Name For example, if you wish to create a Workflow that will route a task to the Workflow originator’s line manager. First you will need a reference source to lookup each possible originator’s line manager. A database would need to be created in Excel or SQL as shown below:
Employee Manager Anne Margaret Ben Norman Chloe Norman Dave Margaret
Then a DSN (see page 292) would need to be created so that it could be picked up by Workflow. When binding the Roles instead of picking a user you would click the Lookups button. The following is setup to lookup the manager’s name by matching the originators name using the Workflow object.
For more information regarding the Agent lookup please see page 135 NB: The Workflow object can also be used with condition applied to the IfElse Activity.

Invu Services Limited © 2009
Page 125 of 306 Technical Workflow Full Manual 6.2.3
SERIES 6 COMPILING & TROUBLE SHOOTING

Invu Services Limited © 2009
Page 126 of 306 Technical Workflow Full Manual 6.2.3
COMPILE A WORKFLOW PROCESS When a Workflow Process design is complete it will need to be saved and compiled. Click the File Menu
and select the Save Solution option.
If this is the first time the Workflow will be saved you will be asked to specify a location. The File Name will be the Workflow Name specified in the Workflow properties. Click the Save button and the Workflow will be saved as a Invu Workflow Solution (.iwf ). The Workflow will now need to be compiled. This will ensure that the configuration of the workflow is correct. Click the button on the Administration section of the Workflow toolbar. The 'Compile' window will be displayed:
If the Compile is successful the following text will be displayed in the 'Compile' window.
The .iwf file will now have been compiled into a .dll file which can be bound to Series 6. The .dll file will be created in the same location as the .iwf file saved earlier along with other files as shown on the next page:

Invu Services Limited © 2009
Page 127 of 306 Technical Workflow Full Manual 6.2.3
The .xoml and the two .cs files are created during the compile process and are not used for anything. The Workflow will need to be bound to Series 6 please see page 140.

Invu Services Limited © 2009
Page 128 of 306 Technical Workflow Full Manual 6.2.3
TROUBLE SHOOT COMPILE ERRORS Tracking Errors when Compiling When compiling a Workflow process you may come across compile errors. These can be investigated and corrected using the View Code feature. If an error occurs when compiling the workflow a message will be displayed in the 'Compiling' window.
In the Error line it will give you a line number. In the example above the line number is 23. To investigate
further, click the button beside the Compile option. The 'Workflow XOML' window will be displayed:
Click the 'Code-Behind class' tab and scroll to the line number i.e. 23. You may find the problem and where to look within the designer. You can not make the changes in this window they must be done in the front end Workflow Designer window. Click the Close button and make the changes and compile again.

Invu Services Limited © 2009
Page 129 of 306 Technical Workflow Full Manual 6.2.3
Errors with Conditions Here are some of the common errors you may come across when compiling. The word Outcome within a condition should always start with a capital O and of course spelt correctly. If this is not done when compiling the following error will be displayed:
You will need to identify the condition using the button and line number. The word Outcome needs to be checked for case and spelling. If the Activity name/Payload name is spelt wrong within a condition the following error will be displayed while compiling:
You will need to identify the condition using the button and line number. The name of the Activity needs to be checked for Case and spelling. If an IFElseActivity is added into the workflow process but no condition is applied to any branch when compiling the following error will be displayed:
You will need to identify the IfElseActivity that does not have a condition applied using the button and line number. A condition needs to be applied to one of the IfElseActivity branches. If you have created a condition but only used one = instead of the two when compiling the following error will be displayed:
You will need to identify the condition using the button and line number. An extra = will need to be added to the condition.

Invu Services Limited © 2009
Page 130 of 306 Technical Workflow Full Manual 6.2.3
Errors with Duplicate Names If you have duplicate names on the Workflow Process name and a Payload when compiling the following error will be displayed:
You will need to make an adjustment to the Payload name or the Workflow name itself and recompile. This is list is not definitive list but some of the common compile error that you may receive.

Invu Services Limited © 2009
Page 131 of 306 Technical Workflow Full Manual 6.2.3
SERIES 6 BINDING THE WORKFLOW PROCESS

Invu Services Limited © 2009
Page 132 of 306 Technical Workflow Full Manual 6.2.3
CONFIGURE & BIND THE WORKFLOW PROCESS TO SERIES 6 Once a Workflow process has been saved and successfully compiled the process needs to be bound to Series 6. Important: The .dll file created when compiled must be bound to series 6 but the file it self must be bound on the Series 6 server not from a user's pc.
Go into Series 6 as an administrator, click the button (in the Advanced interface) or the
button (on the Standard interface toolbar), then select the section.
There are four options available:-
Workflows List definitions Week days Non-working days

Invu Services Limited © 2009
Page 133 of 306 Technical Workflow Full Manual 6.2.3
Bind a Workflow Process The Workflows option will allow you to bind Workflows Process (.dll) which have been compiled in the Workflow Designer. To bind a Workflow click the Workflows option and the following window will be displayed:
Click the drop down beside the field System Administrator and the 'Agent Selection' window will be displayed:
The agent selection screen will only show users who have an S650 licence applied or a folders. Select the user who will be the overall administrator for the whole of Workflow Process then click the OK button. Click the New button in the 'Registered Workflows' section and browse to the relevant .dll file compiled.

Invu Services Limited © 2009
Page 134 of 306 Technical Workflow Full Manual 6.2.3
Highlight the .dll then click the Open button. The Workflow will then be added to the 'Registered Workflows' section.
Click the Workflow then click the Edit button or Double click the workflow. The 'Workflow Setup' window will be displayed:
Give the Workflow a Title . The title will make it easier for an end user to understand what the Workflow does and which one to choose when submitting a document into workflow.

Invu Services Limited © 2009
Page 135 of 306 Technical Workflow Full Manual 6.2.3
Role Assignments In the 'Role Assignment' tab you will need to bind the Roles to a user or a group (a list users who are a member of a folder in Series 6). A user can be assigned by selecting a registered s650 user from the Agents List or the user can be selected by looking up a third party database or a document reference in Series 6.
Under the Agent column for the Role double click the field area or click the Agent button and the 'Agent Selection' window will be displayed:
Click the drop down and choose All, User or Group. All will display all users (with an S650 licence) and Groups (Folders), User will just display users only and Group will display all groups within Series 6. Then choose the relevant User/Group. If you choose a Group then the task will go to all Users who are a member of the folder and have an S650 licence. Click the OK button and repeat for each Role listed including the Workflow Administrator . Lookup Agent If you wish to lookup the user for the Role from the Document Reference or from a third party database. This makes the Workflow process more flexible. Click into the Agent column then click the Lookup button and the following window will be displayed:

Invu Services Limited © 2009
Page 136 of 306 Technical Workflow Full Manual 6.2.3
Lookup Data Source Click the drop down and choose the data service you wish to lookup the Agent from. If the lookup is to a third party database then you will need to create a DSN to an ODBC compatible database. Please see page 292 for more information. Lookup Record Type Click the drop down and choose the record type where the data you wish to lookup is located. The record type will be a table if a third party database was selected in the Lookup Data Source drop down or the record type will be a Standard Document (in Series 6) if the data service is for s650. Lookup Conditions The Lookup conditions area will allow you extract a record you wish to use to lookup the User from. This is based on the primary field within the selected table.
In the example above we are selecting the record from a third party database called Parts Orders specifically , by saying the Code field (from the database) should be equal to the (Payload bound to a Standard Document) Parts_Orders.Cost_Centre_Code. This will ensure the record in the database matches the record in the third party database so that the right User is picked up. To create a lookup condition, click into the right hand side of the row below the Field column and a drop down arrow will be displayed. Click the drop down arrow and pick the field the condition should be on. In the second column choose the operator. In the Expression column you need to ensure that right record is selected. The expression would be: Payloadname.Attributename (this would be the Payload running on the process.
Lookup Field/Expression Click the drop down and choose the field where the value for the Agent (user) is located. For example choose manager as the Agent for the Task where the Role is to be used. Map to Agent In the Map To Agent you can match the Lookup field to the name of the Agent or the Key (number) of the agent in Series 6.

Invu Services Limited © 2009
Page 137 of 306 Technical Workflow Full Manual 6.2.3
Once the lookup has been configured, click the OK button to return to the 'Workflow Setup' window.

Invu Services Limited © 2009
Page 138 of 306 Technical Workflow Full Manual 6.2.3
Binding the Payload In the 'Payload Binding' tab you will need to bind the Payloads created in the Workflow Designer. The Payloads can be bound to Series 6 Standard Documents or a third party databases. The Payload maybe bound to a Series 6 Standard Document so that the Workflow process will only initiate on the chosen Standard document or to write values back to the Standard document References. Payloads can be bound to a third party database to create, delete or update records within a selected table. To bind a Payload, double click the main heading INVU.Workflow.Solution and the payloads will be listed as shown below:
In this example we have two payloads which need to be bound. Double click the Payload heading i.e. Holiday Request and the 'Add Source' window will be displayed:
Source Choose which Data Service you will use to bind to the Payload for the Workflow process. Click the drop down, a list comprising of a Data Service for S650 (Series 6) and any ODBC Data Services (DSN) created will be displayed. Once a Data Service has been selected a list of existing Tables/Standard Documents will be displayed.

Invu Services Limited © 2009
Page 139 of 306 Technical Workflow Full Manual 6.2.3
Select the Table\Standard Document and click the OK button to return to the 'Payloads Binding' tab.
The Payload now has a Data Service bound to it. You would need to repeat for each Payload Entity listed. The Attributes from the Payload will be matched up to the Fields/Document references from the Data Service based on the Data Type.
If no match is found the Payload attribute will be highlighted in yellow as shown above. To match a highlighted Payload attribute, double click the title and the 'Payload binding' window will be displayed:

Invu Services Limited © 2009
Page 140 of 306 Technical Workflow Full Manual 6.2.3
Select the correct field/document reference to match to the Payload attribute and then click the OK button. This would need to be repeated for each Payload attribute highlighted in yellow. Ensure that all Payloads are bound before moving on to the next tab within the 'Workflow Setup' window. Binding Reason Lists In the 'List Configurations' tab you will need to bind the data source to the relevant Reason List. The Data source will list the values the end user can choose. Select a List Definition
Click the name of the Workflow list so that it is highlighted, click the Set Source button and the following window will be displayed:
In the 'List Selection' window Series 6 will list existing Data sources which can be edited, dropped or even a new data source can be created. For more information on List Definitions please see page 142.

Invu Services Limited © 2009
Page 141 of 306 Technical Workflow Full Manual 6.2.3
To select a List Definition highlight the name in the list as shown above and click the OK button the List Definition (Data source) has been associated to the Reason List. As shown below.
Once complete, click the OK button to save the settings for the bound Workflow. Click OK on the 'Administration' window for workflow to return to the main Administration window for Series 6.

Invu Services Limited © 2009
Page 142 of 306 Technical Workflow Full Manual 6.2.3
List Definitions
Click the button (in the Advanced interface) or the button (on the Standard interface toolbar), under the section select the List definitions option.
In the 'List Selection' window Series 6 will list existing Data sources which can be edited, dropped or even a new data source can be created. Create a New Data Source To create a new Data source, click the New button and the 'New List Definition' window will be displayed:
Name First enter a Name for the new List Definition, ensure it is descriptive for future use. Source Click the drop down for Source and choose the data source which the list will come from. The Source list will show all Data Services both the S650 and Data Services created with ODBC compatible databases. Record Type Click the drop down and choose the record type (Table Name). The Record Type list will show tables within the chosen Data Service. Code Field Click the drop down and choose the field that will be written back to Series 6 or third party database. Title Field Click the drop down and choose the display field. This field will be a description field for the Code Field . For example the Code Field could be numeric value but the Title Field would be a worded description of the chosen code field. So the user would choose the descriptive text (Title Field ) but the numeric value (Code Field ) would be written into the third party database or Document Reference in Series 6.

Invu Services Limited © 2009
Page 143 of 306 Technical Workflow Full Manual 6.2.3
The Note Mandatory check box, if ticked, will make adding a note mandatory for any reason chosen. If you only want a mandatory note on one of the reason list values, click the drop down arrow beside the Mandatory Field and choose the name of the field where the reason values are then enter the value (right case and spelling) you wish the note to be mandatory on into the Mandatory Value field.
For example if you had an Other value in your reason list you could configure it to be mandatory on that reason but only when a user chooses it. The user would then need to enter a note before the OK button would be enabled. The Selection Mandatory check box, if ticked, makes choosing a reason mandatory. NB: The same field can be chosen for both the Code Field and Title Field .
Once the List Definition screen has been completed, click the OK button to return to the 'List Selection' window.
Edit Existing Data Source To Edit a List Definition highlight the name in the list as shown above, click the Edit button make the necessary changes and click the OK button to return to the 'List Selection' window.

Invu Services Limited © 2009
Page 144 of 306 Technical Workflow Full Manual 6.2.3
Drop a Data Source To drop a List Definition highlight the name in the list and click the Drop button.
The above message will be displayed. Click the Yes button to drop the selected List Definition or click the No button to cancel the drop. A List Definition is added to a Workflow for more information please see page 140.

Invu Services Limited © 2009
Page 145 of 306 Technical Workflow Full Manual 6.2.3
Week Days The Week Days option will allow you to specify the working week and start and finish times.
To configure the correct working week click the button (in the Advanced interface) or the
button (on the Standard interface toolbar), under the section select the Week Days option and the following window will be displayed:
Under the Working column tick which days are classed as working days then enter the relevant Start Time and Finish Time in 24hr clock. Click the OK button once finished. NB: The Working days option is applied to all users within Series 6 for Workflow. Non-working Days The Non-working Days option will allow you to specify Non-working days such as bank holidays.
To configure the correct non-working days click the button (in the Advanced interface) or
the button (on the Standard interface toolbar), under the section select the Non-Working Days option and the following window will be displayed:
To add a new non working day, click the New button and from the calendar choose the date you wish to add.

Invu Services Limited © 2009
Page 146 of 306 Technical Workflow Full Manual 6.2.3
Click the Add button to keep the calendar window open and add the date to the list. When finished click the OK button.
To remove a date from the list, highlight the date and click the Delete button. Click the Close button to exit the 'Non-Working Days' window. Binding a Workflow Process to Start Automatically Binding a Payload In the 'Workflow Setup' window does not allow the Workflow to start automatically when using Link Manager, Netscan or even the File & Save function. A Workflow can be associated to a Standard Document can be started automatically otherwise a Workflow would be started manually by right clicking the Document and selecting the Start Workflow option. To configure a Workflow process to start automatically, first ensure the Process has been bound to Series 6 (please see page 132).
Click the button (in the Advanced interface) or the button (on the Standard interface toolbar), under the section select the Show Standard Documents option.

Invu Services Limited © 2009
Page 147 of 306 Technical Workflow Full Manual 6.2.3
Double click the title of the Standard Document you wish to associate to the Workflow process.
In the 'Standard Document Details' window the Workflow section has two options. Start this workflow when this Standard Document is used to index a document This option will allow you to choose which Workflow process will automatically start. Click the drop down and choose Workflow process name.
The Show dialog on client to enter text when starti ng workflow check box, if ticked, will allow the end user to enter comments about the document being submitted into the Workflow. These comments will be displayed with the workflow which ever users gets the tasks. Once the Workflow section has been configured, click the OK button to save the changes.

Invu Services Limited © 2009
Page 148 of 306 Technical Workflow Full Manual 6.2.3

Invu Services Limited © 2009
Page 149 of 306 Technical Workflow Full Manual 6.2.3
SERIES 6 WORKING WITH TASKS IN SERIES 6

Invu Services Limited © 2009
Page 150 of 306 Technical Workflow Full Manual 6.2.3
WORKING WITH TASKS IN SERIES 6 This section of the manual will allow help you to understand how the workflow will behave to an end user. Including using the Work tasks, opening tasks, viewing summary details, using Approval tasks, General tasks, Reason lists and admin features. Start a Workflow A Workflow can be started against a document that has been filed and saved away or started on a document in a user or group Intray.
Start a Workflow manually from a filing cabinet or Intray Automatically start a Workflow in the File and Save screen
Start a Workflow manually To start a Workflow manually first either Search or Explore for the document. To browse for the document
in Series 6 click the button then expand the black arrow beside which will appear in the left hand pane. Then browse to the required folder.
In the middle pane click the title of the document then right click the Title and from the menu select the Start Workflow … option.

Invu Services Limited © 2009
Page 151 of 306 Technical Workflow Full Manual 6.2.3
If there is more than one Workflow available then first you will need to select the appropriate one then click the OK button. The following screen will be displayed here you may wish to add extra comments about the document.
If there is only one Workflow then the screen below will be displayed first. Enter the comments then click the OK button to continue. The Workflow has been triggered on the document. If a Workflow has been set as a Generic payload workflow then it can be started from an Intray. To do this click the button and then click the option which will appear in the left hand pane. In the middle pane select the document(s) and right click the document and from the menu choose Start a Workflow . The following will be displayed if more than one workflow can be started.
Choose the workflow then click the OK button enter a comment if required and click the OK button to start.

Invu Services Limited © 2009
Page 152 of 306 Technical Workflow Full Manual 6.2.3
Start a Workflow Automatically To start a Workflow automatically this will need to be configured by the System Administrator. The automatic Workflow starts when a user uses the File and Save option. To file a document away in Series 6 click the button then click the option which will appear in the Left-hand pane.
In the middle pane select the document(s) and click the button fill in the details in the right hand pane as shown on the next page:

Invu Services Limited © 2009
Page 153 of 306 Technical Workflow Full Manual 6.2.3
Click the File and Save button the Workflow will then start. If the Workflow has been configured in a certain way the comments screen will be displayed.
Enter appropriate text then click the OK button. All tasks will be displayed in the Work tasks area.

Invu Services Limited © 2009
Page 154 of 306 Technical Workflow Full Manual 6.2.3
The Work Tasks Area To view any tasks the user will need to log in to Series 6. In the left hand pane, click the option. The following screen shows all current tasks.

Invu Services Limited © 2009
Page 155 of 306 Technical Workflow Full Manual 6.2.3
The Layout The middle pane will display the current tasks for the user.
The Work tasks area will allow a user to view outstanding tasks, the stage they are at, the Task Agent or the Task Administrator. The Task Agent is the owner of the task and therefore is able to action the tasks. The Task Administrator can monitor the task see when it becomes overdue and reassign if it becomes orphaned. It will also split the task up if the tasks are overdue they will be under the red overdue heading. Click the Full Title of a task is selected the detail will be displayed in the summary pane which by default is docked to the right hand side as shown below:

Invu Services Limited © 2009
Page 156 of 306 Technical Workflow Full Manual 6.2.3
The summary screen shown to the left shows information regarding the selected tasks.
It shows the title, the due date, expiry date, the task type which is either Approval or General, any comment added when the Workflow was started, the Task Agent- the person who has to action the task, and then a section for the values (Document References relating to the attached document). This information can also be viewed within the middle pane by selecting a task then using the scroll bar to view the information. The middle pane can be expanded and collapsed. Click the black arrows beside the headings.
The subjects can be collapsed or expanded on mass, to do this right click the middle pane of the Work tasks area then select the View option then click either the Expand or Collapse option. Open an Approval Task Within the work task area, find the task with the category of Approval as shown below:
Then double click the Full Title of the task or right click the full title of the task and from the menu choose the Open option. The 'View document' screen will be as shown on the next page:

Invu Services Limited © 2009
Page 157 of 306 Technical Workflow Full Manual 6.2.3
Action an Approval task In an Approval task you are able to see who has been chosen to approve/reject in the area called Approval . You are able to see the name of the approver, the status, and the date. There are four statues as follows:-
Pending - the users has been chosen as an approver but they have not yet been sent the task Outstanding - the approver has received the task but has not yet actioned it Approved Rejected
To approve or reject an approval task first highlight your name, then click either the Approve or Reject button. Click the X on the window to close and return to the Work task area. Open a General Task Within the work task area, find the task with the category of General as shown below:
Then double click the Full Title of the task or right click the full title of the task and from the menu choose the Open option. The 'View document' screen will be displayed:

Invu Services Limited © 2009
Page 158 of 306 Technical Workflow Full Manual 6.2.3
With a General task the Approval area is not used and the above screen is for viewing only. Once complete click the X to close and return to the Work task area. Action a Task Once you have checked the document no matter what type of task it will need to be actioned to move the document on to the next stage in the process. To do this we choose from existing outcomes configured in the designer. To action a task, right click the Full title of the appropriate task in the middle pane of the Work tasks area.

Invu Services Limited © 2009
Page 159 of 306 Technical Workflow Full Manual 6.2.3
In the menu the top as highlighted above in red is reserved for the outcomes, choose an appropriate outcome and the task will be removed and the document will move on to the next stage in the process. Refresh the Middle pane The Middle pane normally refreshes itself, however if required a refresh can be forced. To refresh manually right click in the middle pane of the Work tasks area and from the menu select the Refresh task option.

Invu Services Limited © 2009
Page 160 of 306 Technical Workflow Full Manual 6.2.3
Add a Document Note to any Task You are able to add a simple note to any task within the Work Tasks area. To add a Document Note in the Middle pane right click the Task.
From the menu click the Add Document Note option and the following screen will be displayed:
Enter a Title then under the toolbar enter the notes required using the Formatting toolbar to change Font , Style , Size and Alignment . Once you have completed the note click the OK button to save the note.
If a note is added to a task a symbol appears to the right of the next task that is displayed. This is also displayed against the document as well.
To view the note please see page162.

Invu Services Limited © 2009
Page 161 of 306 Technical Workflow Full Manual 6.2.3
Reason Lists When a task is actioned a reason list may be displayed. This normally means a reason for action is required. i.e. if Rejected was selected as the outcome then you may need to say why you rejected the task.
Say the above task is rejected and a reason is required. The following dialogue box would be displayed:
Click the drop down list and choose a reason then underneath a note could be added. On the above screen the reason and notes are mandatory as the OK button is greyed out.
Once the Reason is selected and a note added if required click the OK button. The task will be removed from the work tasks and the reason and notes (if added) will be saved.
If a note is added to a task a symbol appears to the right of the next task that is displayed. This is also displayed against the document as well.

Invu Services Limited © 2009
Page 162 of 306 Technical Workflow Full Manual 6.2.3
View Notes attached to Tasks Double click the task, in the right hand pane click icon the notes will be displayed as shown on the next page:
To view the note double click the note title (normal the title of the task the note was added against).
When finished click the x to close the note and click the x to close the Viewer.

Invu Services Limited © 2009
Page 163 of 306 Technical Workflow Full Manual 6.2.3
Columns, Sort and Filter the Tasks within the Work Tasks Area View You can expand or collapse the groups within the Work Tasks middle pane. To Expand/collapse all the groups right click anywhere within the Work Tasks area as shown below:
From the menu click the View option then from the cascade list choose Expand All or Collapse All option.
You can also expand individual groups.
To expand click the white arrow beside the group and to collapse click the black arrow beside the group.

Invu Services Limited © 2009
Page 164 of 306 Technical Workflow Full Manual 6.2.3
Columns The Column option enables the user to choose the order of column headings for each type of workflow within Invu. Once selected the following screen will be displayed:
From the drop down list choose the Standard Document you wish to change the order of the heading for and a list of columns will be displayed. Highlight the column that needs to be moved and then click either the Move up or Move down buttons. Drag and Drop Columns You are able to drag and drop the column headings to choose the order you wish to see in the Middle pane. Each Workflow will have its own set of headings as shown below:
Move the mouse pointer over the column heading you wish to move hold down the left click button and drag to new location, as you drag to new location a grey box will appear with the name of the column as shown below:
Hover over the title you wish to move the drag column to then release the mouse the drag column will be placed moving the existing column.
It will remember the columns move for the next time you log in.

Invu Services Limited © 2009
Page 165 of 306 Technical Workflow Full Manual 6.2.3
Sort Within the middle pane of the area you can sort the Work task by the titles as highlighted below:
To sort the tasks in ascending order by the Agent click on the Agent title once, as shown below:
The column you have sorted will have a symbol to the right of text. To sort the tasks in descending order click the title again. NB: You can only sort by one column at a time.

Invu Services Limited © 2009
Page 166 of 306 Technical Workflow Full Manual 6.2.3
Filter The tasks can be filtered in different ways by the category or even by the document's document references. To bring up the filter screen right click the middle pane of the Work tasks area and the following will be displayed:
In the General tab you can choose to view different tasks categories by ticking and un-ticking the options.
In the Groups tab you can choose to view the group Intrays where you are a member of the corresponding folder by ticking and un-ticking the options.
In the Documents tab you are able to create selection criteria for filtering on any of the summary fields. Multiple criteria can be specified to restrict selections but these are classed as Ands, for example, to a particular date range.

Invu Services Limited © 2009
Page 167 of 306 Technical Workflow Full Manual 6.2.3
In the Field column choose the field from the drop down you wish to filter on. Click into the next column and using the drop down choose from the following operators: Dates and numbers may be entered in any standard format and will be treated appropriately. Any value not recognised as a date or number is treated as a string. Comparison operators
== exact match = is equal to/contains > is greater than < is less than >= is greater than or equal to <= is less than or equal to != is not equal to
In the case of string comparisons, all filtering is case insensitive and the “=” relation is true if the metadata “contains” the specified value. The “==” (identical) relation may be used to specify exact matches only. i.e. create a criteria to show all tasks where the invoice total is greater than or equal to 6000.
Once the criteria is complete click the OK button to apply the filter to the current listed tasks. To clear the filter right click in the Work tasks area then select the Clear filter option and all the tasks will be reinstated to the middle pane.

Invu Services Limited © 2009
Page 168 of 306 Technical Workflow Full Manual 6.2.3
Workflow Administrator Privileges Within Series 6 a user can be given the privilege of Workflow Administrator. This will allow the user to access all Work task trays and view all tasks re-assign them or even action them. The user will require a S650 licence allocated and then the privilege applied. This can be applied to as many users as required. Please see to Administration manual for more information. To set the Workflow privilege, click the button (in the Advanced interface) or the button (on the Standard interface toolbar). Click the Show privileges option in the section.
Double click the preset you wish to change. i.e. System Admin Privilege and the 'Privilege Preset Details'

Invu Services Limited © 2009
Page 169 of 306 Technical Workflow Full Manual 6.2.3
Click the Workflow section then tick the Workflow Administrator check box. Once complete click the OK button to save the changes. Every user that has this preset associated will inherit the new privilege. Once applied the users may need to restart Series 6 in order to affect the change. To use the new privilege click the button then from the left pane select the . Right click the middle pane and from the menu click the Filter option.
In the General tab an extra option called View tasks for all users , if ticked, will allow the Workflow Administrator to see all tasks for the Workflow module in their Intray.

Invu Services Limited © 2009
Page 170 of 306 Technical Workflow Full Manual 6.2.3
In the Groups tab the administrator will be able to view all group Intrays by ticking and un-ticking available options.
Once complete click the OK button to apply the changes.
The administrator will be able to see all current tasks for all users.

Invu Services Limited © 2009
Page 171 of 306 Technical Workflow Full Manual 6.2.3
To reassign a task to another users right click the Full Title then from the menu select the Reassign task option.
From the list choose a user or the group you wish to reassign the tasks to then click the OK button. Workflow Errors When using workflow occasionally there may be a problem. When you action a Task/Approval Activity you will receive and error similar to the one below:
The content of the message may change but to continue click the OK button and the following will be displayed:
Click the OK button the Workflow Service will then generate a error task which will be sent the workflow System Administrator.

Invu Services Limited © 2009
Page 172 of 306 Technical Workflow Full Manual 6.2.3
This error task can take up to an hour to generate but when it is it will be displayed in the Work Tasks area as shown above. Click the title of the Workflow Error task and the actual error will be displayed in the Right pane. Contact support at Invu for further assistance.

Invu Services Limited © 2009
Page 173 of 306 Technical Workflow Full Manual 6.2.3
SERIES 6 EXAMPLE WORKFLOW PROCESSES

Invu Services Limited © 2009
Page 174 of 306 Technical Workflow Full Manual 6.2.3
Example One - First Design The Brief Create a basic review process so that a task is sent to the Document Editor for review with one outcome called "Complete". What will we use? In this example will use the following:
Task Activity with a Role for Document Editor and Outcome of Complete
STEP ONE - Create a New Sequential Workflow
Open the Workflow Designer and click the File icon. From the menu choose the New Sequential Workflow option. STEP TWO - Sequential Workflow Properties Before adding the Activities to the Sequential Workflow window you will need to set the properties of the workflow. To do this right click on the white space of the Sequential Workflow window or the start icon and the window to the right will be displayed. Workflow Name Enter the name for the Workflow. In this example enter the name FirstProcess. Tick the Generic payload workflow check box. Click the close button to exit the 'Properties' window. STEP THREE - Adding a Task Activity
Click the Tasks icon on Activities and then drag the control with the mouse into the Sequential Workflow window.
A green plus will be displayed where the Task can be dropped.

Invu Services Limited © 2009
Page 175 of 306 Technical Workflow Full Manual 6.2.3
STEP FOUR - The Task Properties Right click the Task added in Step Three and the 'Properties' window will be displayed. Task Name Enter the name for the task. In this example enter the name Review. Title Enter the Title which will be seen by the end user. In this example enter the Title Please Review Document and Complete. Task Administrator Set to System Administrator as the user who submitted the document can monitor if it becomes overdue. Task Agent Click into the Task Agent field and enter the Role Document Editor press the Enter key and click the Yes button to create the new Role. Outcomes
Click the button and the 'Outcomes' window will be displayed. Click into the Title field to enter the name of the Outcome. In this example enter Complete and click Add button. Enable Re-Index Tick so that the document attached to the task can be re-indexed (Re-File and Save). Enable Edit Tick so that the document attached to the task can be editted and check in as a new version. The 'Properties' window is now complete, click the close button.
The workflow design is complete, your workflow should be as above.

Invu Services Limited © 2009
Page 176 of 306 Technical Workflow Full Manual 6.2.3
STEP FIVE - Save and Compile
Click the File Menu and select the Save Solution option. The 'Save' window will be displayed, click the Save button. Click the button on the Administration section of the Workflow toolbar. The 'Compile' window will be displayed:
If the Compile is successful the following text will be displayed in the 'Compile' window.
STEP SIX - Bind the Workflow The Workflow design needs to be bound to Series 6.
Log into Series 6 as an administrator, click the button (in the Advanced interface) or the
button (on the Standard interface toolbar), then select the section. Click the Workflows options and the 'Administration' window will be displayed. Click the drop down beside the field System Administrator and the 'Agent Selection' window will be displayed:
Select the user who will be the overall administrator for the whole of Workflow then click the OK button. Click the New button and select the file called FirstProcess.dll . Click the Open button. The Workflow will then be added to the 'Registered Workflows' section.

Invu Services Limited © 2009
Page 177 of 306 Technical Workflow Full Manual 6.2.3
Double click the Workflow added and the 'Workflow Setup' window will be displayed. Title Enter the title First Process.
Double click the white space beside Workflow Administrator and choose a user from the 'Agent Selection' window and click the OK button. Repeat for the Document Editor Role. Click the OK button to save the Workflow setup then click the OK button to exit the 'Workflow Setup' window. STEP SEVEN - Test the Press Release Approval Process The workflow created needs to be tested.

Invu Services Limited © 2009
Page 178 of 306 Technical Workflow Full Manual 6.2.3
Example Two - Simple Approval Workflow The Brief The Customer wants a Document Approval workflow created that will allow their document editor to approve or reject documents submitted by other users of Series 6. Whether the documents are approved or rejected. The task should be sent back to the user who originally submitted the document to the workflow notifying them of the Outcome. The workflow should start manually after the document has been filed and saved on any type of document. What will we use? In this example will use the following:
Task Activity with a Role for Document Editor and Outcomes of Approve & Reject IFElse Activity with two branches one branch for if the document is Approved and one branch for
Rejected documents. A Task Activity to notify approval and another Task Activity to notify if document is rejected.
Why? A Task Activity will be used as the approval part of the process as it should always go to 1 user and will always be the same user. STEP ONE - Create a New Sequential Workflow
Open the Workflow Designer and click the File icon. From the menu choose the New Sequential Workflow option. STEP TWO - Sequential Workflow Properties Before adding the Activities to the Sequential Workflow window you will need to set the properties of the workflow. To do this right click on the white space of the Sequential Workflow window or the start icon and the window to the right will be displayed. Workflow Name Enter the name for the Workflow. In this example enter the name PressReleaseApprovalWF. Tick the Generic payload workflow check box. Click the close button to exit the 'Properties' window. STEP THREE - Adding a Task Activity
Click the Tasks icon on Activities and then drag the control with the mouse into the Sequential Workflow window.

Invu Services Limited © 2009
Page 179 of 306 Technical Workflow Full Manual 6.2.3
A green plus will be displayed where the Task can be dropped.
STEP FOUR - The Task Properties Right click the Task added in Step Three and the 'Properties' window will be displayed. Task Name Enter the name for the task. In this example enter the name Approval. Title Enter the Title which will be seen by the end user. In this example enter the Title Please Approve or Reject Press Release. Task Administrator Set to Workflow Originator as the user who submitted the document can monitor if it becomes overdue. Task Agent Click into the Task Agent field and enter the Role Document Editor press the Enter key and click the Yes button to create the new Role. Outcomes
Click the button and the 'Outcomes' window will be displayed. Click into the Title field to enter the name of the Outcome. In this example enter Approve and click Add button. Then enter Reject and click the OK button the two Outcomes should be listed as shown above. Overdue deadline Set an Overdue deadline of 3 working days. Expire after a further Set to 1 working day Default Outcome Choose the Reject Outcome so if the Task expires the Outcome will be reject. The 'Properties' window is now complete, click the close button.

Invu Services Limited © 2009
Page 180 of 306 Technical Workflow Full Manual 6.2.3
STEP FIVE - Adding the IfElse Activity
Click the IfElse icon on Activities and then drag the control with the mouse into the Sequential Workflow window. Drag the IfElse Activity directly below the Task created as shown to the below:
STEP SIX - The IfElse Properties
Right click the IfElseActivity1 title and the 'Properties' window will be displayed IfElse Name Enter the name for the IfElse. In this example enter the name CheckApproval.
The properties window is now complete click the Close button. STEP SEVEN - The Approve IfElse Branch Properties Right click the IfElseBranchActivity1 title (the left branch) and the 'Properties' window will be displayed. Branch Name Enter the name for the IfElse branch. In this example enter the name IFApproved as this will be where Approved documents will flow. To create a new condition, click the New button. Name Enter the name for the Condition. In this example enter the name ApproveCondition. This condition will ensure that only documents where the Outcomes was Approve. Condition An expression needs to be entered: Approval.Outcome== "Approve"

Invu Services Limited © 2009
Page 181 of 306 Technical Workflow Full Manual 6.2.3
The condition must match exactly the spelling and case of the Task Name, the word Outcome should have a capital O and the Outcome should match exactly how it has been entered on the Task/Approval Activity. Click the OK button to save the condition. The 'Properties' window is now complete, click the close button. STEP EIGHT - The Reject IfElse Branch Properties Right click the IfElseBranchActivity1 title (the left branch) and the 'Properties' window will be displayed. Branch Name Enter the name for the IfElse branch. In this example enter the name ElseRejected. As this will be where all rejected documents will flow.
No condition is required for this branch as we only have two possible Outcomes only one condition is required. In this case Approved branch has the condition. The 'Properties' window is now complete, click the close button. STEP NINE - Notify approval to Originator
Click the Tasks icon on Activities and then drag the control into the IFApproved branch as shown below:

Invu Services Limited © 2009
Page 182 of 306 Technical Workflow Full Manual 6.2.3
Right click the new Task and the 'Properties' window will be displayed. Task Name Enter the name for the task. In this example enter the name DocApproved. Title Enter the Title which will be seen by the end user. In this example enter the Title The Press Release has been Approved. Task Agent Click the drop down and choose Workflow Originator. Outcomes
Click the button and add the Outcome Acknowledged and click the OK button when finished. The 'Properties' window is now complete, click the close button. STEP TEN - Notify Rejection to Originator
Click the Tasks icon on Activities and then drag the control into the ElseRejected branch as shown below:
Right click the new Task and the 'Properties' window will be displayed. Task Name Enter the name for the task. In this example enter the name DocRejected. Title Enter the Title which will be seen by the end user. In this example enter the Title The Press Release has been Rejected. Task Agent Click the drop down and choose Workflow Originator. Outcomes
Click the button and add the Outcome Acknowledged and click the OK button when finished. The 'Properties' window is now complete, click the close button.

Invu Services Limited © 2009
Page 183 of 306 Technical Workflow Full Manual 6.2.3
The workflow design is complete, your workflow should be as above. STEP ELEVEN - Save and Compile
Click the File Menu and select the Save Solution option. The 'Save' window will be displayed, click the Save button. Click the button on the Administration section of the Workflow toolbar. The 'Compile' window will be displayed:
If the Compile is successful the following text will be displayed in the 'Compile' window.

Invu Services Limited © 2009
Page 184 of 306 Technical Workflow Full Manual 6.2.3
STEP TWELVE - Bind the Workflow The Workflow design needs to be bound to Series 6.
Log into Series 6 as an administrator, click the button (in the Advanced interface) or the
button (on the Standard interface toolbar), then select the section. Click the Workflows options and the 'Administration' window will be displayed. Click the drop down beside the field System Administrator and the 'Agent Selection' window will be displayed:
Select the user who will be the overall administrator for the whole of Workflow then click the OK button. Click the New button and select the file called PressReleaseApproval.dll . Click the Open button. The Workflow will then be added to the 'Registered Workflows' section.
Double click the Workflow added and the 'Workflow Setup' window will be displayed. Title Enter the title Press Release Approval.

Invu Services Limited © 2009
Page 185 of 306 Technical Workflow Full Manual 6.2.3
Double click the white space beside Workflow Administrator and choose a user from the 'Agent Selection' window and click the OK button. Repeat for the Document Editor Role. Click the OK button to save the Workflow setup then click the OK button to exit the 'Workflow Setup' window. STEP THIRTEEN - Test the Press Release Approval Process The workflow created needs to be tested.

Invu Services Limited © 2009
Page 186 of 306 Technical Workflow Full Manual 6.2.3
Example Three - Simple Workflow Using an Approval A ctivity The Brief The Customer wants a Press Cutting Approval workflow created that will allow their Document Editor to receive a task to choose one or more users who will approve or reject documents, these users chosen could be different each time the process is started. The Document Editor would choose the users and forward to an approval Activity which each user chosen would receive. Whether the documents are approved or rejected a task should be sent back to the user who originally submitted the document to the workflow notifying them of the Outcome. The workflow should start manually after the document has been filed and saved. What will we use? In this example will use the following:
Task Activity with a Role for Document Editor and Outcomes of Forward and enable approval list changes option will be used.
Approval Activity which will perform the approval stage. IFElse Activity with two branches one branch for if the document is Approved and one branch for
Rejected documents. A Task Activity to notify approval and another Task Activity to notify if document is rejected.
Why? As the customer wants to have multiple users each to Approve /Reject the document, those users could be different every time a document is submitted to the workflow A Task Activity will be used to allow the user (Document Editor) to choose approvers and a forwarded to a Approval Activity which will go to each approver on the list. A status panel will show which users have approved, rejected or still outstanding all the way through the process. STEP ONE - Create a New Sequential Workflow
Open the Workflow Designer and click the File icon. From the menu choose the New Sequential Workflow option. STEP TWO - Sequential Workflow Properties Before adding the Activities to the Sequential Workflow window you will need to set the properties of the workflow. To do this, right click on the white space of the Sequential Workflow window or the start icon and the window to the right will be displayed. Workflow Name Enter the name for the Workflow. In this example enter the name PressCuttingApprovalWF. Tick the Generic payload workflow check box. Click the close button to exit the 'Properties' window. STEP THREE - Adding a Task Activity
Click the Tasks icon on Activities and then drag the control with the mouse into the Sequential Workflow window.

Invu Services Limited © 2009
Page 187 of 306 Technical Workflow Full Manual 6.2.3
A green plus will be displayed where the Task can be dropped.
STEP FOUR - The Task Properties Right click the Task added in Step Three and the 'Properties' window will be displayed. Task Name Enter the name for the task. In this example enter the name Choose. Title Enter the Title which will be seen by the end user. In this example enter the Title Please Choose Approvers then Forward for Approval. Task Administrator Set to Workflow Originator as the user who submitted the document can monitor if it becomes overdue. Task Agent Click into the Task Agent field and enter the Role Document Editor press the Enter key and click the Yes button to create the new Role. Outcomes
Click the button and the 'Outcomes' window will be displayed. Click into the Title field to enter the name of the Outcome. In this example enter Forward and click Add button. Overdue deadline Set an Overdue deadline of 2 working days. Tick the Enable approval list changes check box. The 'Properties' window is now complete, click the close button.

Invu Services Limited © 2009
Page 188 of 306 Technical Workflow Full Manual 6.2.3
STEP FIVE - Add the Approval Activity Click the Approval icon on Activities and then drag the control with the mouse into the Sequential Workflow window.
Drop the Approval Activity directly below the Task Activity as shown above. STEP SIX - The Approval Properties Right click the Approval Activity added in Step Five and the 'Properties' window will be displayed. Task Name Enter the name for the task. In this example enter the name Approval. Title Enter the Title which will be seen by the end user. In this example enter the Title Please Approve the attached Press Cutting. Task Administrator Set to Document Editor Overdue deadline Set an Overdue deadline of 2 working days. Expire after a further Set to 1 working day. Default Outcome Set to Rejected. STEP SEVEN - Adding the IfElse Activity
Click the IfElse icon on Activities and then drag the control with the mouse into the Sequential Workflow window. Drag the IfElse Activity directly below the Approval Activity created as shown on the next page:

Invu Services Limited © 2009
Page 189 of 306 Technical Workflow Full Manual 6.2.3
STEP EIGHT - The IfElse Properties
Right click the IfElseActivity1 title and the 'Properties' window will be displayed. IfElse Name Enter the name for the IfElse. In this example enter the name CheckApproval.
The 'Properties' window is now complete, click the close button. STEP NINE - The Approve IfElse Branch Properties Right click the IfElseBranchActivity1 title (the left branch) and the 'Properties' window will be displayed. Branch Name Enter the name for the IfElse branch. In this example enter the name IFApproved. As this will be where Approved documents will flow. To create a new condition, click the New button. Name Enter the name for the Condition. In this example enter the name ApproveCondition. This condition will ensure that only documents where the Outcome selected was Approved. Condition An expression needs to be entered: Approval.Outcome== "Approved"

Invu Services Limited © 2009
Page 190 of 306 Technical Workflow Full Manual 6.2.3
The condition must match exactly the spelling and case of the Approval Name, the word Outcome should have a capital O and the Outcome should match exactly how it has been entered on the Approval Activity. Click the OK button to save the condition. The 'Properties' window is now complete, click the close button. STEP TEN - The Reject IfElse Branch Properties Right click the IfElseBranchActivity1 title (the left branch) and the 'Properties' window will be displayed. Branch Name Enter the name for the IfElse branch. In this example enter the name ElseRejected. As this will be where all rejected documents will flow.
No condition is required for this branch. No condition is required for this branch as we only have two possible Outcomes only one condition is required. In this case Approved branch has the condition. The 'Properties' window is now complete, click the close button. STEP ELEVEN - Notify approval to Originator
Click the Tasks icon on Activities and then drag the control into the IFApproved branch as shown below:

Invu Services Limited © 2009
Page 191 of 306 Technical Workflow Full Manual 6.2.3
Right click the new Task and the 'Properties' window will be displayed. Task Name Enter the name for the task. In this example enter the name DocApproved. Title Enter the Title which will be seen by the end user. In this example enter the Title Press Cutting has been Approved. Task Agent Click the drop down and choose Workflow Originator. Outcomes
Click the button and add the Outcome Acknowledged and click the OK button when finished. The 'Properties' window is now complete, click the close button. STEP TWELVE - Notify Rejection to Originator
Click the Tasks icon on Activities and then drag the control into the ElseRejected branch as shown below:

Invu Services Limited © 2009
Page 192 of 306 Technical Workflow Full Manual 6.2.3
Right click the new Task and the 'Properties' window will be displayed. Task Name Enter the name for the task. In this example enter the name DocRejected. Title Enter the Title which will be seen by the end user. In this example enter the Title Press Cutting has been Rejected. Task Agent Click the drop down and choose Workflow Originator. Outcomes
Click the button and add the Outcome Acknowledged and click the OK button when finished. The 'Properties' window is now complete, click the close button.

Invu Services Limited © 2009
Page 193 of 306 Technical Workflow Full Manual 6.2.3
The workflow design is complete, your workflow should be as above. STEP THIRTEEN - Save and Compile
Click the File Menu and select the Save Solution option. The 'Save' window will be displayed, click the Save button. Click the button on the Administration section of the Workflow toolbar. The 'Compile' window will be displayed:
If the Compile is successful the following text will be displayed in the 'Compile' window.
STEP FOURTEEN - Bind the Workflow The Workflow design needs to be bound to Series 6.

Invu Services Limited © 2009
Page 194 of 306 Technical Workflow Full Manual 6.2.3
Log into Series 6 as an administrator, click the button (in the Advanced interface) or the
button (on the Standard interface toolbar), then select the section. Click the Workflows options and the 'Administration' window will be displayed. Click the drop down beside the field System Administrator and the 'Agent Selection' window will be displayed:
Select the user who will be the overall administrator for the whole of Workflow then click the OK button. Click the New button and select the file called PressCuttingApprovalWF.dll . Click the Open button. The Workflow will then be added to the 'Registered Workflows' section.
Double click the Workflow added and the 'Workflow Setup' window will be displayed. Title Enter the Title Press Cutting Approval.
Double click the white space beside Workflow Administrator and choose a user from the 'Agent Selection' window and click the OK button. Repeat for the Document Editor Role.

Invu Services Limited © 2009
Page 195 of 306 Technical Workflow Full Manual 6.2.3
Click the OK button to save the Workflow setup then click the OK button to exit the 'Workflow Setup' window. STEP FIFTEEN - Now test the workflow You will need to test the Workflow in Series 6.

Invu Services Limited © 2009
Page 196 of 306 Technical Workflow Full Manual 6.2.3
Example Four - Simple Approval Workflow with Add Ap provers The Brief The Customer wants to change the Press Cuttings Approval workflow created in Example Two. The Director and the Marketing Manager will approve or reject are now always going to be the same. What will we use? In this example will use the following:
AddApprovers Activity, as this will allows us to predefine the Roles for the Approval Activity . Why? Customer still wants to use the Approval Activity but no longer wants an end user to choose who gets to approve. The AddApprovers Activity will have predefined Roles which will then be associated in Series 6. STEP ONE - Open Sequential Workflow
Open the Workflow Designer and click the File icon. From the menu choose the Open option. Browse the PressCuttingApprovalWF.iwf and open it. STEP TWO - Delete the Task Activity Click the Task Activity called Choose and press the Delete key on the keyboard. As below.
STEP THREE - Adding an AddApprovers Activity
Click the AddApprovers icon on Activities and then drag the control with the mouse into the Sequential Workflow window. Drop the Activity directly above the Approval Activity as shown on the next page:

Invu Services Limited © 2009
Page 197 of 306 Technical Workflow Full Manual 6.2.3
STEP FOUR - The AddApprovers Properties Right click the AddApprovers added in Step Three and the 'Properties' window will be displayed. AddApprovers Name Enter the name for the Activity. In this example enter the name AddApprovers. Click into the white space below the heading Role and enter Director press the tab key then click the Yes button to create new Role. Click the white space below Director and enter Marketing Manager and press the tab key then click the Yes button to create the Role. The 'Properties' window is now complete, click the close button.

Invu Services Limited © 2009
Page 198 of 306 Technical Workflow Full Manual 6.2.3
The workflow design is complete, your workflow should be as above. STEP FIVE - Save and Compile
Click the File Menu and select the Save Solution option. The 'Save' window will be displayed, click the Save button. Click the button on the Administration section of the Workflow toolbar. The 'Compile' window will be displayed:
If the Compile is successful the following text will be displayed in the 'Compile' window.
STEP SIX - Bind the Workflow The Workflow design needs to be bound to Series 6.

Invu Services Limited © 2009
Page 199 of 306 Technical Workflow Full Manual 6.2.3
Log into Series 6 as an administrator, click the button (in the Advanced interface) or the
button (on the Standard interface toolbar), then select the section. Click the Workflows options and the 'Administration' window will be displayed. Click the New button and select the file called PressCuttingApprovalWF.dll . Click the Open button. The Workflow will then be added to the 'Registered Workflows' section.
Double click the Workflow added and the 'Workflow Setup' window will be displayed. Title Enter the title Press Cutting Approval.
Double click the white space beside Director and choose a user from the 'Agent Selection' window and click the OK button. Repeat for the Marketing Manager Role. Click the OK button to save the Workflow setup then click the OK button to exit the 'Workflow Setup' window. STEP SEVEN - Now test the process

Invu Services Limited © 2009
Page 200 of 306 Technical Workflow Full Manual 6.2.3
Example Five - Approval Workflow with Parallels The Brief The Customer wants to change the workflow created in Example One. When a user approves the document it will notify two users with different tasks at the same time. So, as well as the Workflow Originator being notified a QA Assistant will also be notified. What will we use? In this example we will use the following:
Parallel Activity, as this will allows us to notify simultaneously. Why? Parallel Activities can be used to send tasks or other Activities to multiple users with different information simultaneously the Outcomes of all Activities in the parallel will allow the process to move forward. STEP ONE - Open Sequential Workflow
Open the Workflow Designer and click the File icon. From the menu choose the Open option. Browse the PressReleaseApprovalWF.iwf and open it. STEP TWO - Adding a Parallel Activity
Click the Parallel icon on Activities and then drag the control with the mouse into the Sequential Workflow window. Drop the Activity directly above the IFApproval branch of the IfElse Activity as shown below:

Invu Services Limited © 2009
Page 201 of 306 Technical Workflow Full Manual 6.2.3
STEP THREE - The Main Parallel Properties Right click the ParallelActivity1 main title, added in Step Two, and the 'Properties' window will be displayed. Parallel Name Enter the name for the Parallel Activity. In this example enter the name NotifyApproval. The 'Properties' window is now complete, click the close button. STEP FOUR - The Branch Parallel Properties Right click the SeqenceActivity1 left branch title and the 'Properties' window will be displayed. Branch Name Enter the name for the Parallel branch. In this example enter the name NotifyOriginator. The 'Properties' window is now complete, click the close button. Then Right click the SeqenceActivity2 right branch title and the 'Properties' window will be displayed. Branch Name Enter the name for the Parallel branch. In this example enter the name NotifyQAAssistant. The 'Properties' window is now complete, click the close button.
STEP FIVE - Move the Task Activity Click and drag the Task Activity called DocApproved and drop the Task Activity directly below the Parallel branch heading NotifyOriginator as shown below:

Invu Services Limited © 2009
Page 202 of 306 Technical Workflow Full Manual 6.2.3
STEP SIX - Add Notify QA Assistant
Click the Tasks icon on Activities and then drag the control into the NotifyQAAssistant branch as shown below:
STEP SEVEN - The Task Properties Right click the new Task and the 'Properties' window will be displayed. Task Name Enter the name for the task. In this example enter the name DocApprovedQA. Title Enter the Title which will be seen by the end user. In this example enter the Title Press Release has been Approved for Commercial use. Task Agent Click into the field and enter the Role of QA Assistant, press the Enter key on the keyboard and click the Yes button to create the new Role. Outcomes
Click the button and add the Outcome Acknowledged and click the OK button when finished. The 'Properties' window is now complete, click the close button.

Invu Services Limited © 2009
Page 203 of 306 Technical Workflow Full Manual 6.2.3
The Workflow Design is complete, your workflow should be as above. STEP EIGHT - Save and Compile
Click the File Menu and select the Save Solution option. The 'Save' window will be displayed, click the Save button. Click the button on the Administration section of the Workflow toolbar. The 'Compile' window will be displayed:
If the Compile is successful the following text will be displayed in the 'Compile' window.
STEP NINE - Bind the Workflow The Workflow design needs to be rebound to Series 6 as the .dll has changed.
Log into Series 6 as an administrator, click the button (in the Advanced interface) or the
button (on the Standard interface toolbar), then select the section. Click the Workflows option and the 'Administration' window will be displayed.

Invu Services Limited © 2009
Page 204 of 306 Technical Workflow Full Manual 6.2.3
Click the New button and select the file called PressReleaseApprovalWF.dll . Click the Open button. The Workflow will then be added to the 'Registered Workflows' section. Double click the Workflow added and the 'Workflow Setup' window will be displayed. Title Enter the title Press Release Approval.
Double click the white space beside QA Assistant and choose a user from the 'Agent Selection' window and click the OK button. The Payload bindings are already set. Click the OK button to save the Workflow setup then click the OK button to exit the 'Workflow Setup' window. STEP TEN - Now test the process

Invu Services Limited © 2009
Page 205 of 306 Technical Workflow Full Manual 6.2.3
Example Six - Using Payloads The Brief The Customer has now decided that the Press Release Approval Workflow (example four) should only start when an actual Press Release is filed automatically. What will we use? In this example will use the following:
Payload based on the Press Release standard document. Why? The Payload will be used so that we can associate the standard document and also set it to run automatically when the standard document Press Release is used for filing. STEP ONE - Open Sequential Workflow
Open the Workflow Designer and click the File icon. From the menu choose the Open option. Browse the PressReleaseApprovalWF.iwf and open it. STEP TWO - Adding a Payload
Click the Payload icon on Abstraction and the 'Payload' window will be displayed.
Click the icon and the 'New Entity' window will be displayed. Click the Base on … button as we are going to base the payload on existing information. Data Source Click the drop down and choose the INVU.Workflow.S650.DataService and a list of existing Standard Documents will be displayed Record Type From the list highlight the standard document the Payload should be based upon. In this case select Press Release. Click the OK button to return to the 'New Entity' window.

Invu Services Limited © 2009
Page 206 of 306 Technical Workflow Full Manual 6.2.3
Workflow Tick the Parameter and Required check boxes. Enable Untick the Update, Create and Delete check boxes as we are only selecting data. Click the OK button to save the changes then click the close button in the 'Properties' window is now complete. STEP THREE - Change Sequential Workflow Properties Right click on the white space of the Sequential Workflow window or the start
icon and the window to the right will be displayed. Ensure the Generic payload workflow check box is unticked. Click the close button to exit the 'Properties' window. STEP FOUR - Save and Compile
Click the File Menu and select the option Save Solution . The 'Save' window will be displayed, click the Save button. Click the button on the Administration section of the Workflow toolbar. The 'Compile' window will be displayed:

Invu Services Limited © 2009
Page 207 of 306 Technical Workflow Full Manual 6.2.3
If the Compile is successful the following text will be displayed in the 'Compile' window.
STEP FIVE - Bind the Workflow The Workflow design needs to be rebound to Series 6 as the .dll has changed.
Log into Series 6 as an administrator, click the button (in the Advanced interface) or the
button (on the Standard interface toolbar), then select the section. Click the Workflows option and the 'Administration' window will be displayed. Click the New button and select the file called PressReleaseApprovalWF.dll . Click the Open button. The Workflow will then be added to the 'Registered Workflows' section.
Double click the Workflow added and the 'Workflow Setup' window will be displayed. Title Enter the title Press Release Approval.
Click the 'Payload Bindings' tab and click the plus to expand the Payloads as shown below:

Invu Services Limited © 2009
Page 208 of 306 Technical Workflow Full Manual 6.2.3
Double click the Press_Release (required parameter) (select) and the 'Add Source' window will be displayed:
Source Click the drop down and choose INVU.Workflow.S650.DataService and from the list. Under the Source drop down list highlight Press Release. Click the OK button. Click the OK button to save the Workflow setup then click the OK button to exit the 'Workflow Setup' window. STEP SIX - Automate the Start of the Workflow
Click the button (in the Advanced interface) or the button (on the Standard interface toolbar), then select the section. Click the Show Standard Documents option and the Standard Documents will be displayed in the Middle pane. Double click the Press Release Standard Document and the following screen will be displayed:

Invu Services Limited © 2009
Page 209 of 306 Technical Workflow Full Manual 6.2.3
Click the drop down Start this workflow when this Standard Document is used to index a document and choose the Press Release Approval . If the comments box should be displayed tick the Show dialog on client to enter text when starting workflow check box. STEP SEVEN - Now test the process

Invu Services Limited © 2009
Page 210 of 306 Technical Workflow Full Manual 6.2.3
Example Seven - Workflow Using Nested Ifs The Brief The Customer wants a Brochure Approval workflow created that will allow their Marketing Manager and Sales Director to approve or reject documents, these Roles should be set and the customer would like the users in the process to be able to view history of approval. If the Brochure is approved then it should read the Artwork originator and if it is equal to Cognition then it should notify the Marketing Assistant otherwise should notify the Document Editor. The Workflow should start automatically when a Brochure is filed and saved. What will we use? In this example will use the following:
A Payload to Base on… the Brochure Standard Document. AddApprovers to be able to add the Roles for who will approve the document. Approval Activity which will perform the approval stage as they want status history. IFElse Activity with two branches one branch for if the document is Approved and one branch for
Rejected documents. A second IFElse Activity to test the value in the Artwork Originator document reference.
A Task Activity to notify approval to Marketing Assistant, another Task Activity to notify approval to Document Editor and another Task Activity to notify if document is rejected again to the Document Editor.
Why? As the customer wants to have predefined users each to approve/reject the document a AddApprovers Activity will be used to choose approvers and a forwarded to a Approval Activity which will go to each approver on the list. A status panel will show which users have approved, rejected or still outstanding all the way through the process. STEP ONE - Create a New Sequential Workflow
Open the Workflow Designer and click the File icon. From the menu choose the New Sequential Workflow option. STEP TWO - Sequential Workflow Properties Before adding the Activities to the Sequential Workflow window you will need to set the properties of the workflow. To do this right click on the white space of the Sequential Workflow window or the start icon and the window to the right will be displayed. Workflow Name Enter the name for the Workflow. In this example enter the name BrochureApprovalWF. The 'Properties' window is now complete, click the close button.

Invu Services Limited © 2009
Page 211 of 306 Technical Workflow Full Manual 6.2.3
STEP THREE - Adding a Payload
Click the Payload icon on Abstraction and the 'Payload' window will be displayed.
Click the icon and the 'New Entity' window will be displayed. Click the Base on … button as we are going to base the Payload on existing information. Data Source Click the drop down and choose the INVU.Workflow.S650.DataService and a list of existing Standard Documents will be displayed Record Type From the list highlight the Standard Document the Payload should be based upon. In this case select Brochure. Click the OK button to return to the 'New Entity' window.
Workflow Tick the Parameter and Required check boxes as this information will be given and required at the start of the process. Enable Untick the Update, Create and Delete check boxes as we will only select the data.

Invu Services Limited © 2009
Page 212 of 306 Technical Workflow Full Manual 6.2.3
Click the OK button to save the changes then click the close button on the 'New Entity' window. STEP FOUR - Add an AddApprovers Activity
Click the AddApprovers icon on Activities and then drag the control with the mouse into the Sequential Workflow window.
Drop the Activity into the workflow process as shown below:
STEP FIVE - The AddApprovers Properties Right click the AddApprovers added in Step Three and the 'Properties' window will be displayed. AddApprovers Name Enter the name for the Activity. In this example enter the name AddApprovers. Click into the white space below the heading Role and enter Sales Director press the tab key then click the Yes button to create new the Role. Click the white space below Director and enter Marketing Manager and press the tab key then click the Yes button. The 'Properties' window is now complete, click the close button.

Invu Services Limited © 2009
Page 213 of 306 Technical Workflow Full Manual 6.2.3
STEP SIX - Add the Approval Activity
Click the Approval icon on Activities and then drag the control with the mouse into the Sequential Workflow window.
Drop the Approval Activity directly below the AddApprovers Activity as shown above. STEP SEVEN - The Approval Properties Right click the Approval Activity added in Step Six and the 'Properties' window will be displayed. Task Name Enter the name for the task. In this example enter the name Approval. Title Enter the Title which will be seen by the end user. In this example enter the Title Please Approve/Reject the Attached Brochure for use. Task Administrator Click into the field and type in the Role Document Editor then press Enter and click the Yes button to create a new Role. Overdue deadline Set an Overdue deadline of 2 working days. Expire after a further Set to 1 working day. Default Outcome Set to Rejected . STEP EIGHT - Adding the IfElse Activity
Click the IfElse icon on Activities and then drag the control with the mouse into the Sequential Workflow window. Drag the IfElse Activity directly below the Approval Activity created as shown on the next page:

Invu Services Limited © 2009
Page 214 of 306 Technical Workflow Full Manual 6.2.3
STEP NINE - The IfElse Properties
Right click the IfElseActivity1 title and the 'Properties' window will be displayed IfElse Name Enter the name for the IfElse. In this example enter the name CheckApproval.
The 'Properties' window is now complete, click the close button. STEP TEN - The Approve IfElse Branch Properties Right click the IfElseBranchActivity1 title (the left branch) and the 'Properties' window will be displayed. Branch Name Enter the name for the IfElse branch. In this example enter the name IFApproved. As this will be where Approved documents will flow. To create a new condition, click the New button. Name Enter the name for the Condition. In this example enter the name ApproveCondition. This condition will ensure that only documents where the Outcome selected was Approved. Condition An expression needs to be entered: Approval.Outcome== "Approved"

Invu Services Limited © 2009
Page 215 of 306 Technical Workflow Full Manual 6.2.3
The condition must match exactly the spelling and case of the Approval Name, the word Outcome should have a capital O and the Outcome should match exactly how it has been entered on the Approval Activity. Click the OK button to save the condition. The 'Properties' window is now complete, click the close button. STEP ELEVEN - The Reject IfElse Branch Properties Right click the IfElseBranchActivity1 title (the left branch) and the 'Properties' window will be displayed. Branch Name Enter the name for the IfElse branch. In this example enter the name ElseRejected. As this will be where all rejected documents will flow.
No condition is required for this branch. No condition is required for this branch as we only have two possible Outcomes only one condition is required. In this case Approved branch has the condition. The 'Properties' window is now complete, click the close button. STEP TWELVE - Adding the Second IfElse Activity
Click the IfElse icon on Activities and then drag the control with the mouse into the Sequential Workflow window. Drag the IfElse Activity directly into the IfApproved branch of the existing IfElse Activity as shown on the next page:

Invu Services Limited © 2009
Page 216 of 306 Technical Workflow Full Manual 6.2.3
STEP THIRTEEN - The IfElse Properties Right click the IfElseActivity1 title and the 'Properties' window will be displayed IfElse Name Enter the name for the IfElse. In this example enter the name CheckArtworkOriginator.
The 'Properties' window is now complete, click the close button. STEP FOURTEEN - The Cognition IfElse Branch Properties Right click the IfElseBranchActivity1 title (the left branch) and the 'Properties' window will be displayed. Branch Name Enter the name for the IfElse branch. In this example enter the name IFCognition. As this will be where the Artwork Originator was Cognition will flow. To create a new condition, click the New button. Name Enter the name for the Condition. In this example enter the name ArtworkOriginatorCondition. Condition An expression needs to be entered. This expression will be checking a value within the document reference Artwork Originator using a payload. Enter the following: Brochure.Artwork_Originator=="Cognition"

Invu Services Limited © 2009
Page 217 of 306 Technical Workflow Full Manual 6.2.3
The condition must match exactly the spelling and case of the Payload name & Payload attribute name and the value. Click the OK button to save the condition. The 'Properties' window is now complete, click the close button. STEP FIFTEEN - The other Artwork Originators IfElse Branch Properties Right click the IfElseBranchActivity2 title (the left branch) and the 'Properties' window will be displayed. Branch Name Enter the name for the IfElse branch. In this example enter the name ElseAllOtherArtworkOriginators. As this is where all Brochures created by other Artwork Originators will flow.
No condition is required for this branch. No condition is required for this branch as we only have two possible Outcomes only one condition is required. In this case Cognition branch has the condition. The 'Properties' window is now complete, click the close button. STEP SIXTEEN - Notify Approval Marketing
Click the Tasks icon on Activities and then drag the control into the IFCognition branch as shown below:

Invu Services Limited © 2009
Page 218 of 306 Technical Workflow Full Manual 6.2.3
Right click the new Task and the 'Properties' window will be displayed. Task Name Enter the name for the task. In this example enter the name NotifyMarketingAssistant. Title Enter the Title which will be seen by the end user. In this example enter the Title The Brochure has been Approved for use. Task Agent Click into the field and enter the text Marketing Assistant press enter then click the Yes button to create the new Role. Outcomes
Click the button and add the Outcome Acknowledged and click the OK button when finished. The 'Properties' window is now complete, click the close button. STEP SEVENTEEN - Notify Approval to the Document Editor
Click the Tasks icon on Activities and then drag the control into the ElseAllOtherArtworkOriginators branch as shown below:

Invu Services Limited © 2009
Page 219 of 306 Technical Workflow Full Manual 6.2.3
Right click the new Task and the 'Properties' window will be displayed. Task Name Enter the name for the task. In this example enter the name NotifyDocumentEditor. Title Enter the Title which will be seen by the end user. In this example enter the Title The Brochure has been Approved for use. Task Agent Choose Document Editor as the Role. Outcomes
Click the button and add the Outcome Acknowledged and click the OK button when finished. The 'Properties' window is now complete, click the close button. STEP EIGHTEEN - Notify Rejection to Document Editor
Click the Tasks icon on Activities and then drag the control into the ElseRejected branch as shown below:

Invu Services Limited © 2009
Page 220 of 306 Technical Workflow Full Manual 6.2.3
Right click the new Task and the 'Properties' window will be displayed. Task Name Enter the name for the task. In this example enter the name Notify RejectDocumentEditor. Title Enter the Title which will be seen by the end user. In this example enter the Title The Brochure has been Rejected. Task Agent Choose Document Editor as the Role. Outcomes
Click the button and add the Outcome Acknowledged and click the OK button when finished. The 'Properties' window is now complete, click the close button.
The Workflow Design is complete, your workflow should be as above. STEP NINETEEN - Save and Compile
Click the File Menu and select the Save Solution option. The 'Save' window will be displayed, click the Save button. Click the button on the Administration section of the Workflow toolbar. The 'Compile' window will be displayed:

Invu Services Limited © 2009
Page 221 of 306 Technical Workflow Full Manual 6.2.3
If the Compile is successful the following text will be displayed in the 'Compile' window.
STEP TWENTY - Bind the Workflow The Workflow Design needs to be bound to Series 6.
Log into Series 6 as an administrator, click the button (in the Advanced interface) or the
button (on the Standard interface toolbar), then select the section. Click the Workflows options and the 'Administration' window will be displayed. Click the drop down beside the field System Administrator and the 'Agent Selection' window will be displayed:
Select the user who will be the overall administrator for the whole of Workflow then click the OK button. Click the New button and select the file called BrochureWF.dll . Click the Open button. The Workflow will then be added to the 'Registered Workflows' section.

Invu Services Limited © 2009
Page 222 of 306 Technical Workflow Full Manual 6.2.3
Double click the Workflow added and the 'Workflow Setup' window will be displayed. Title Enter the title Brochure Approval.
Double click the white space beside Workflow Administrator and choose a user from the 'Agent Selection' window and click the OK button. Repeat for the Marketing Assistant , Sales Director , Marketing Manager and Document Editor Roles. Click the 'Payload Bindings' tab and click the plus to expand the Payloads as shown below:

Invu Services Limited © 2009
Page 223 of 306 Technical Workflow Full Manual 6.2.3
Double click the Brochure (required parameter) (select) and the 'Add Source' window will be displayed:
Source Click the drop down and choose INVU.Workflow.S650.DataService and from the list below highlight Brochure then Click the OK button.
Click the OK button to save the Workflow setup then click the OK button to exit the 'Workflow Setup' window. STEP TWENTY ONE - Automate the Start of the Workflow
Click the button (in the Advanced interface) or the button (on the Standard interface toolbar), then select the section. Click the Show Standard Documents option and the Standard Documents will be displayed in the Middle pane. Double click the Brochure Standard Document and the following screen will be displayed:

Invu Services Limited © 2009
Page 224 of 306 Technical Workflow Full Manual 6.2.3
Click the drop down Start this workflow when this Standard Document is used to index a document and choose the Brochure Approval . If the comments box should be displayed tick the Show dialog on client to enter text when starting workflow check box. Click the OK button when complete. STEP TWENTY TWO - Now test the workflow You will need to test the Workflow in Series 6.

Invu Services Limited © 2009
Page 225 of 306 Technical Workflow Full Manual 6.2.3
Example Eight - Approval Workflow with While Activi ty The Brief The Customer has now asked for the Press Cuttings Approval workflow to have the option to Resubmit if Rejected. What will we use? In this example will use the following:
While Activity, will allow the process to loop around to start again. Sequence Activity, as a the while Activity can only hold one Activity Add an Outcome called Resubmit to the Rejected Task
Why? On rejection a the user can try for approval again having an Outcome of Resubmit and a condition to control what can be allowed through for a second or third time. STEP ONE - Open Sequential Workflow
Open the Workflow Designer and click the File icon. From the menu choose the Open option. Browse the PressCuttingsApprovalWF.iwf and open it. STEP TWO - Adding a Sequence Activity
Click the Sequence icon on Activities and then drag the control with the mouse into the Sequential Workflow window. Drop the Activity directly above the first Activity as shown below:
Click and drag the AddApprovers Activity in to the Sequence Activity as shown on the next page:

Invu Services Limited © 2009
Page 226 of 306 Technical Workflow Full Manual 6.2.3
Repeat until all Activities are inside the Sequence Activity as below:
STEP THREE - Sequence Properties Right click the SequenceActivity1 title, added in Step Two, and the 'Properties' window will be displayed. Sequence Name Enter the name for the Parallel Activity. In this example enter the name TheMainProcess. The 'Properties' window is now complete, click the close button.

Invu Services Limited © 2009
Page 227 of 306 Technical Workflow Full Manual 6.2.3
STEP FOUR - Adding a While Activity Click the While icon on Activities and then drag the control with the mouse into the Sequential Workflow window. Drop the Activity directly above the Sequence Activity as shown below:
Click and drag TheMainProcess (Sequence) Activity into the While Activity as shown below:

Invu Services Limited © 2009
Page 228 of 306 Technical Workflow Full Manual 6.2.3
STEP FIVE - While Properties Right click the WhileActivity1 title, added in Step Four, and the 'Properties' window will be displayed. While Name Enter the name for the While Activity. In this example enter the name Resubmit. If the Resubmit button is selected on the Rejected task the document should loop and flow through again. Click the New button to create a new condition. Name Enter the name for the condition. In this example enter the name ResubmitCondition. As this will be where documents where the Outcome is not equal to Acknowledged will flow. Condition An expression needs to be entered: DocApproved.Outcome!= "Acknowledged" && DocRejected.Outcome!= "Acknowledged" The condition must match exactly the spelling and case of the Activity Names, the word Outcome should have a capital O and the Outcomes should match exactly how it has been entered on the Activity. Click the OK button to save the condition. The 'Properties' window is now complete, click the close button. STEP SIX - Adding a New Outcome to DocRejected Right click the DocRejected Activity and the 'Properties' window will be displayed. Branch Name Add a new Outcome called Resubmit. Click the Outcomes button enter the title Resubmit and click the OK button. The 'Properties' window is now complete, click the close button. STEP SEVEN - Save and Compile
Click the File Menu and select the Save Solution option. The 'Save' window will be displayed, click the Save button. Click the button on the Administration section of the Workflow toolbar. The 'Compile' window will be displayed:

Invu Services Limited © 2009
Page 229 of 306 Technical Workflow Full Manual 6.2.3
If the Compile is successful the following text will be displayed in the 'Compile' window.
STEP EIGHT - Bind the Workflow The Workflow design needs to be rebound to Series 6 as the .dll has changed.
Log into Series 6 as an administrator, click the button (in the Advanced interface) or the
button (on the Standard interface toolbar), then select the section. Click the Workflows options and the 'Administration' window will be displayed. Click the New button and select the file called PressCuttingsApprovalWF.dll . Click the Open button. The Workflow will then be added to the 'Registered Workflows' section.
Double click the Workflow added and the 'Workflow Setup' window will be displayed. Title Enter the title Press Cutting Approval.

Invu Services Limited © 2009
Page 230 of 306 Technical Workflow Full Manual 6.2.3
Double click the white space beside QA Assistant and choose a user from the 'Agent Selection' window and click the OK button. The Payload bindings are already set. Click the OK button to save the Workflow setup then click the OK button to exit the 'Workflow Setup' window. STEP NINE - Now test the process

Invu Services Limited © 2009
Page 231 of 306 Technical Workflow Full Manual 6.2.3
Example Nine - Reason List The Brief The Customer would like the end user to be able to choose a more descriptive reason for rejecting a Press Release and for the chosen reason to be written into a document reference in Series 6. The reason list needs to be mandatory but adding notes is optional. What will we use? In this example will use the following:
A database with reasons listed (excel Spreadsheet) connected via an ODBC driver. Reason List associated to the reject Outcome.
Why? This will allow the end user to choose a reason if the document is rejected. This reason, via a payload, will be written back to a document's references so that it could be searched on in the future. STEP ONE - Create the Database Create the database with the listed reasons. In this example we will create an Excel spreadsheet database as shown below:
Highlight the list as shown above.
Click into the white space and enter reason as the name for the database. Save and close the spreadsheet.

Invu Services Limited © 2009
Page 232 of 306 Technical Workflow Full Manual 6.2.3
STEP TWO - Create the Database DSN Click Start - Run and the following window will be displayed:
In the Open field enter the text odbcad32.exe then click the OK button. The 'ODBC Data Source Administrator' window will be displayed. Click the System DSN tab
Click the Add button and highlight the Microsoft Excel Driver[*.xls].
Click the Finish button and the 'ODBC Microsoft Excel Setup' window will be displayed.

Invu Services Limited © 2009
Page 233 of 306 Technical Workflow Full Manual 6.2.3
Data Source Name Enter the name Reasons. Version Click the drop down and choose Excel 97-2000. Workbook Click the Select Workbook… button and the 'Select Workbook' window will be displayed:
Browse to the excel file created in Step One then click the OK button. STEP THREE - Open Sequential Workflow
Open the Workflow Designer and click the File icon. From the menu choose the Open option. Browse the PressReleaseApprovalWF.iwf and open it. STEP FOUR - Change the Payload Press Release
Click the Payload icon on Abstraction and the 'Payload' window will be displayed.
Double click the Title Press_Release and the 'New Entity' window will be displayed.

Invu Services Limited © 2009
Page 234 of 306 Technical Workflow Full Manual 6.2.3
Enable Ensure that the Update check box is ticked as we need to be able to update one of the document references. Click the OK button to save the changes. The 'New Entity' window is now complete, click the close button. STEP FIVE - Create the Reason List
Click the Reasons icon on Abstraction and the 'Reasons' window will be displayed.
Click the icon and the 'Outcome Reasons Binding' window will be displayed. Title Enter the title Reasons List.

Invu Services Limited © 2009
Page 235 of 306 Technical Workflow Full Manual 6.2.3
Entity Click the drop down and choose the Press_Release. This is the Payload which will be used to write Reason back to the correct Standard Document. Assign Lookup value to Click the drop down and choose Rejection_Reason. This is the Payload attribute which will update the bound Document Reference. Action Ensure the Update Entity is selected. Click the OK button to save the changes the 'Outcome Reasons Bindings' window is now complete, click the close button. STEP SIX - Associate the Reason List to the Reject Outcome Right click the Approval Activity and in the 'Properties' window click the Outcomes button.
In the Outcomes list highlight Reject then click the Outcome reason list drop down and choose Reason List. Click the OK button to save the changes. STEP SEVEN - Save and Compile
Click the File Menu and select the Save Solution option. The 'Save' window will be displayed, click the Save button. Click the button on the Administration section of the Workflow toolbar. The 'Compile' window will be displayed:

Invu Services Limited © 2009
Page 236 of 306 Technical Workflow Full Manual 6.2.3
If the Compile is successful the following text will be displayed in the 'Compile' window.
STEP EIGHT - Bind the Workflow The Workflow Design needs to be rebound to Series 6 as the .dll has changed.
Log into Series 6 as an administrator, click the button (in the Advanced interface) or the
button (on the Standard interface toolbar), then select the section. Click the Workflows options and the 'Administration' window will be displayed. Click the New button and select the file called PressReleaseApprovalWF.dll . Click the Open button. The Workflow will then be added to the 'Registered Workflows' section.
Double click the Workflow added and the 'Workflow Setup' window will be displayed. Title Enter the title Press Release Approval.

Invu Services Limited © 2009
Page 237 of 306 Technical Workflow Full Manual 6.2.3
Click the 'Payload Bindings' tab and ensure that the Press Release Payload is bound.
Click the 'List Configuration' tab.
Double click the title Reasons List and the 'List Selection' window will be displayed then click the New button.

Invu Services Limited © 2009
Page 238 of 306 Technical Workflow Full Manual 6.2.3
Name Enter the name ReasonsListLink. Source Click the drop down and choose the source INVU.Workflow.ODBC.DataService(Reasons). Record Type Click the drop down and choose the Record Type (Table) reason. Code Field Click the drop down and choose Reason Description. Title Field Click the drop down and choose Reason Description. Tick the Selection Mandatory check box. Once complete click the OK button to save the changes.
Highlight the ReasonListLink then click the OK button. Click the OK button to save the Workflow setup then click the OK button to exit the 'Workflow Setup' window. STEP NINE - Now test the process

Invu Services Limited © 2009
Page 239 of 306 Technical Workflow Full Manual 6.2.3
Example Ten - Update records in a third party datab ase The Brief The customer wants a workflow that will allow approval of a Service or Parts Order. Approval should be sent to a relevant Cost Centre Manager from a third party database and a finance director if the order is for more than £300. Once Approved or Rejected the status for the order should be updated to reflect what has happened. What will we use?
A DSN connected to the WorkflowExercises database. Payload for the Standard documents Service and Parts Order. Add Approvers Activity as the Cost Centre Manager and Director Roles will be used. Approva l & IFElse Activity to Approve or Reject Update entity to update a record in a third party database.
Why? The customer wants the manager to be determined by the cost centre entered so we will lookup the manager from a third party database. The payload will be used so that we can bind the workflow to only run with the two standard documents stated and allows the status document reference to be updated. The add approvers will allow us to add the Role for cost centre manager and director if the amount of order is over £300. These Roles will then receive the Approval and updated the status. In this example we are using a SQL database specifically the CostCode with the fields as shown below:
STEP ONE - Create the Database DSN Click Start - Run and the following window will be displayed:
In the Open field enter the text odbcad32.exe then click the OK button. The 'ODBC Data Source Administrator' window will be displayed. Click the System DSN tab.

Invu Services Limited © 2009
Page 240 of 306 Technical Workflow Full Manual 6.2.3
Click the Add button and highlight the SQL Server.
Click the Finish button and the 'Create a new data source for SQL server' window will be displayed.
Name Enter the text Orders Name as this will be the name of the DSN. Which SQL Server do you want to connect to? Click the drop down and choose the name of the Server where the database sits. Click the Next button and then click the Next button again.

Invu Services Limited © 2009
Page 241 of 306 Technical Workflow Full Manual 6.2.3
Tick the Change the default database to: check box then from the drop down list select the SQL database. Click the Next button. Click the Finish button then the test source window will be displayed:
Click the Test Data Source… and if all configured correctly then the following will be displayed:
Click the OK then click the OK button again. Click the OK button to exit the 'ODBC Data Source Administrator'.

Invu Services Limited © 2009
Page 242 of 306 Technical Workflow Full Manual 6.2.3
STEP TWO - Create a New Sequential Workflow
Open the Workflow Designer and click the File icon. From the menu choose the New Sequential Workflow option. STEP THREE - Sequential Workflow Properties Before adding the Activities to the Sequential Workflow window you will need to set the properties of the workflow. To do this right click on the white space of the Sequential Workflow window or the start icon and the window to the right will be displayed. Workflow Name Enter the name for the Workflow. In this example enter the name OrdersProcessWF. The 'Properties' window is now complete, click the close button. STEP FOUR - Adding a Payload
Click the Payload icon on Abstraction and the 'Payload' window will be displayed.
Click the icon and the 'New Entity' window will be displayed. Click the Base on … button as we are going to base the Payload on existing information. Data Source Click the drop down and choose the INVU.Workflow.S650.DataService and a list of existing Standard Documents will be displayed Record Type From the list highlight the Standard Document the Payload should be based upon. In this case select Parts Order. Click the OK button to return to the 'New Entity' window.

Invu Services Limited © 2009
Page 243 of 306 Technical Workflow Full Manual 6.2.3
Workflow Tick the Parameter and Required check boxes as this information will be required at the start. Enable Untick the Create and Delete check boxes as we will be selecting the data and updating it. Click the OK button to save the changes. The 'New Entity' window is now complete, click the close button. STEP FIVE - Add an AddApprovers Activity
Click the AddApprovers icon on Activities and then drag the control with the mouse into the Sequential Workflow window.
Drop the Activity into the workflow window as shown below:

Invu Services Limited © 2009
Page 244 of 306 Technical Workflow Full Manual 6.2.3
STEP SIX - The AddApprovers Properties Right click the AddApprovers added in Step Five and the 'Properties' window will be displayed. AddApprovers Name Enter the name for the Activity. In this example enter the name AddApprovers. Click into the white space below the heading Role and enter CC Manager press the tab key then click the Yes button to create new Role. Click the white space below CC Manager and enter Finance Director and press the tab key then click the Yes button. Click into the Condition column and enter the following condition:
Parts_Order.Amount > 300 This will ensure that the Director Role will only receive an Approval Activity if the order is over £300. The 'Properties' window is now complete, click the close button. STEP SEVEN - Add the Approval Activity
Click the Approval icon on Activities and then drag the control with the mouse into the Sequential Workflow window.
Drop the Approval Activity directly below the AddApprovers Activity as shown on the next page:

Invu Services Limited © 2009
Page 245 of 306 Technical Workflow Full Manual 6.2.3
STEP EIGHT - The Approval Properties Right click the Approval added in Step Seven and the 'Properties' window will be displayed. Task Name Enter the name for the Activity. In this example enter the name Approval. Title Enter the Title which will be seen by the end user. In this example enter the Title Please Approve/Reject the Attached Brochure for use. Task Administrator Set to System Administrator Role. Overdue deadline Set an Overdue deadline of 2 working days. Expire after a further Set to 1 working day. Default Outcome Set to Rejected . STEP NINE - Add an UpdateEntity Activity
Click the UpdateEntity icon on Activities and then drag the control with the mouse into the Sequential Workflow window.
Drop the Activity into the workflow window directly below the Approval Activity as shown below:

Invu Services Limited © 2009
Page 246 of 306 Technical Workflow Full Manual 6.2.3
STEP TEN - The UpdateEntity Properties Right click the UpdateEntity added in Step Nine and the 'Properties' window will be displayed. UpdateEntity Name Enter the name for the Activity. In this example enter the name UpdateStatus. Entity Type Click the drop down and choose Parts_Order. All the Fields will be displayed in the Set area.
Click into the =Expression column for the Status Attribute and enter the following condition: Approval.Outcome
This will update the Payload attribute (which is bound to the Status document reference) in the chosen Outcome. The 'Properties' window is now complete, click the close button.
The Workflow should be as above. STEP ELEVEN - Save and Compile
Click the File Menu and select the Save Solution option. The 'Save' window will be displayed, click the Save button.

Invu Services Limited © 2009
Page 247 of 306 Technical Workflow Full Manual 6.2.3
Click the button on the Administration section of the Workflow toolbar. The 'Compile' window will be displayed:
If the Compile is successful the following text will be displayed in the 'Compile' window.
STEP TWELVE - Bind the Workflow The Workflow Design needs to be bound to Series 6.
Log into Series 6 as an administrator, click the button (in the Advanced interface) or the
button (on the Standard interface toolbar), then select the section. Click the Workflows options and the 'Administration' window will be displayed: Click the drop down beside the field System Administrator and the 'Agent Selection' window will be displayed:
Select the user who will be the overall administrator for the whole of Workflow then click the OK button. Click the New button and select the file called OrdersProcessWF.dll . Click the Open button. The Workflow will then be added to the 'Registered Workflows' section.

Invu Services Limited © 2009
Page 248 of 306 Technical Workflow Full Manual 6.2.3
Double click the Workflow added and the 'Workflow Setup' window will be displayed. Title Enter the title Order Approval.
Double click the white space beside Workflow Administrator and choose a user from the 'Agent Selection' window and click the OK button. Repeat for the Finance Director Role. Click into the Agent column for CC Manager then click the Lookup … button the 'Agent Lookup Configuration' window will be displayed:

Invu Services Limited © 2009
Page 249 of 306 Technical Workflow Full Manual 6.2.3
Lookup Data Source Click the drop down and choose the INVU.Workflow.ODBC.DataService(Sales Orders) this is the DSN created earlier. Lookup Record Type Click the drop down and choose the CostCode table. Lookup Conditions
In the Field column click the drop down and choose the Code field. Click into the Expression column and enter the following condition: Parts_Order.Cost_Centre_Code This will ensure that the correct record is selected based on the cost code. Lookup Field/Expression
Click the drop down and choose Manager as this is the field we wish to lookup. Then click the OK button. The following will be displayed beside the CC Manager Role.
This will lookup the Manager who should get the Approval task. Click the 'Payload Bindings' tab and click the plus to expand the Payloads as shown below:

Invu Services Limited © 2009
Page 250 of 306 Technical Workflow Full Manual 6.2.3
Double click the Parts_Order(required parameter) (select, Update) and the 'Add Source' window will be displayed:
Source Click the drop down and choose INVU.Workflow.S650.DataService and from the list below highlight Parts Order and Service Order then Click the OK button.

Invu Services Limited © 2009
Page 251 of 306 Technical Workflow Full Manual 6.2.3
Click the OK button to save the Workflow setup then click the OK button to exit the 'Workflow Setup' window. STEP THIRTEEN - Automate the Start of the Workflow
Click the button (in the Advanced interface) or the button (on the Standard interface toolbar), then select the section. Click the Show Standard Documents option and the Standard Documents will be displayed in the Middle pane. Double click the Parts Order Standard Document and the following screen will be displayed:
Click the drop down Start this workflow when this Standard Document is used to index a document and choose the Order Approval . If the comments box should be displayed tick the Show dialog on client to enter text when starting workflow check box. Click the OK button once complete.

Invu Services Limited © 2009
Page 252 of 306 Technical Workflow Full Manual 6.2.3
Double click the Service Order Standard Document and the following screen will be displayed:
Click the drop down Start this workflow when this Standard Document is used to index a document and choose the Order Approval . If the comments box should be displayed tick the Show dialog on client to enter text when starting workflow check box. Click the OK button once complete. STEP FOURTEEN - Now test the workflow You will need to test the Workflow in Series 6.

Invu Services Limited © 2009
Page 253 of 306 Technical Workflow Full Manual 6.2.3
Example Eleven - Create records in a third party da tabase The Brief The customer wants the Orders Process created in Example Nine to also create a record after approval. Once the Order is approved the process should create a record in a third party database. What will we use?
Payload for the database orders Create entity for creating a new record
Why? The customer wants a record created within the Order Table in a third party database. In this example we are using a SQL database specifically the OrderTable with the fields as shown below:
STEP ONE - Open Sequential Workflow
Open the Workflow Designer and click the File icon. From the menu choose the Open option. Browse the OrderProcessWF.iwf and open it. STEP TWO - Create the Payload for the Database
Click the Payload icon on Abstraction and the 'Payload' window will be displayed.
Click the icon and the 'New Entity' window will be displayed. Click the Base on … button as we are going to base the payload on existing information. Data Source Click the drop down and choose the INVU.Workflow.ODBC.DataService(Sales Order) and a list of existing Tables in the database will be displayed. Record Type From the list highlight the Table the Payload should be based upon. In this case select OrderTable. Click the OK button to return to the 'New Entity' window.

Invu Services Limited © 2009
Page 254 of 306 Technical Workflow Full Manual 6.2.3
Workflow Tick the Parameter and Required check boxes. Click the OK button to save the changes. The 'New Entity' window is now complete, click the close button.
Click the OK button to create the Payload. STEP THREE - Add a CreateEntity Activity
Click the CreateEntity icon on Activities and then drag the control with the mouse into the Sequential Workflow window.
Drop the Activity into the workflow window directly below the UpdateStatus Activity as shown below:

Invu Services Limited © 2009
Page 255 of 306 Technical Workflow Full Manual 6.2.3
STEP FOUR - The CreateEntity Properties Right click the CreateEntity added in Step Three and the 'Properties' window will be displayed. This will create a new record within the Orders table with information from the Document References in Series 6. CreateEntity Name Enter the name for the Activity. In this example enter the name CreateOrderRecord. Entity Type Click the drop down and choose OrderTable. All the Fields will be displayed in the Set area. In the =Expression column enter the expression to populate each field within the new record being created as shown above. The 'Properties' window is now complete, click the close button. STEP FIVE - Save and Compile
Click the File Menu and select the Save Solution option. The 'Save' window will be displayed, click the Save button. Click the button on the Administration section of the Workflow toolbar. The 'Compile' window will be displayed:
If the Compile is successful the following text will be displayed in the 'Compile' window.
STEP SIX - Bind the Workflow The Workflow Design needs to be bound to Series 6.
Log into Series 6 as an administrator, click the button (in the Advanced interface) or the
button (on the Standard interface toolbar), then select the section. Click the Workflows option and the 'Administration' window will be displayed:

Invu Services Limited © 2009
Page 256 of 306 Technical Workflow Full Manual 6.2.3
Select the user who will be the overall administrator for the whole of Workflow then click the OK button. Click the New button and select the file called OrdersProcessWF.dll . Click the Open button. The Workflow will then be added to the 'Registered Workflows' section. Double click the Workflow added. Title Enter the title Order Approval. Click the 'Payload Bindings' tab and click the plus to expand the Payloads as shown below:
Double click the OrderTable (select, create, update, delete) and the 'Add Source' window will be displayed: Source Click the drop down and choose INVU.Workflow.ODBC.DataService(Sales Orders) and from the list below highlight OrderTable then click the OK button.

Invu Services Limited © 2009
Page 257 of 306 Technical Workflow Full Manual 6.2.3
Click the OK button to save the Workflow setup then click the OK button to exit the 'Workflow Setup' window. STEP SEVEN - Now test the workflow You will need to test the workflow in Series 6.

Invu Services Limited © 2009
Page 258 of 306 Technical Workflow Full Manual 6.2.3
Extra Example - Update/Delete/Create records in a t hird party database The Brief The customer needs the Press Cutting Approval workflow to work with their third party database for reporting purposes. At the beginning of the Workflow a record in a third party database will be created. Then after Approval the record will be updated to reflect whether the document was Approved or Rejected. If approved after the notification has been acknowledged the record will be deleted from the third party database. If rejected after the notification has been acknowledged the record will be updated again. What will we use?
DSN for the SQL database called QA Docs. Payload for the DSN created. IfElse to check the record does not already exist. Create Entity Activity to add a new record at the start of the workflow using the details from the
Documents references. 2 UpdateEntity Activities to update if Approved and update if Rejected. DeleteEntity Activity to delete record from third party database if approved.
Why? The Entity Activities will allow you to interact with third party database via an ODBC driver this will allow us to Create, Update and Delete records at specific times during the workflow process. Preparation You will need to create a SQL database Called QADocs , then create a table called PressCuttingReporting with the following fields: Field Name Field Type Date_Submitted DateTime Title Nvarchar Source Nvarchar Publication_Date DateTime Status Nvarchar Date_Status_Changed Nvarchar Number_Resubmits Decimal Do not put any spaces in the names as this will cause problems when communicating with Workflow. If you wish to have spaces use an underscore (_). STEP ONE - Open Sequential Workflow
Open the Workflow Designer and click the File icon. From the menu choose the Open option. Browse the PressCuttingApprovalWF.iwf and open it. STEP TWO - Create the Payload Press Cuttings (Standard Document)
Click the Payload icon on Abstraction and the 'Payload' window will be displayed.

Invu Services Limited © 2009
Page 259 of 306 Technical Workflow Full Manual 6.2.3
Click the icon and the 'New Entity' window will be displayed. Click the Base on … button as we are going to base the payload on existing information. Data Source Click the drop down and choose the INVU.Workflow.S650.DataService and a list of existing Standard Documents will be displayed Record Type From the list highlight the standard document the Payload should be based upon. In this case select Press Cutting. Click the OK button to return to the 'New Entity' window.
Workflow Tick the Parameter and Required check boxes as the information (document) will be past to the workflow at the start which is required Click the OK button to save the changes. The 'New Entity' window is now complete, click the close button.

Invu Services Limited © 2009
Page 260 of 306 Technical Workflow Full Manual 6.2.3
STEP THREE - Create the Payload for the QA Documents database
Click the Payload icon on Abstraction and the 'Payload' window will be displayed.
Click the icon and the 'New Entity' window will be displayed. Click the Base on … button as we are going to base the Payload on existing information. Data Source Click the drop down and choose the INVU.Workflow.ODBC.DataService(QADocuments) and a list of tables will be displayed. Record Type From the list highlight the Table the Payload should be based upon. In this case select PressReleaseReporting. Click the OK button to return to the 'New Entity' window.
Attributes Ensure the key check box is ticked for Title and PublicationDate . Tick the Auto-Link button and enter the following in the =Expression column:

Invu Services Limited © 2009
Page 261 of 306 Technical Workflow Full Manual 6.2.3
For Title Press_Cutting.Title For Publication Date Press_Cutting.Publication_Date This option will allow the right record to be selected for update or deletion during the process. Click the OK button to save the changes. The 'New Entity' window is now complete, click the close button. STEP FOUR - Adding the IfElse Activity
Click the IfElse icon on Activities and then drag the control with the mouse into the Sequential Workflow window. Drag the IfElse Activity directly below the MainProcess title as shown on the next page:
STEP FIVE - The IfElse Properties Right click the IfElseActivity1 title and the 'Properties' window will be displayed IfElse Name Enter the name for the IfElse. In this example enter the name CheckRecord. The 'Properties' window is now complete, click the close button.

Invu Services Limited © 2009
Page 262 of 306 Technical Workflow Full Manual 6.2.3
STEP SIX - The CheckRecord IfElse Branch Properties Right click the IfElseBranchActivity1 title (the left branch) and the 'Properties' window will be displayed. As this will be where the documents will flow if a record already exists in the third party database. Branch Name Enter the name for the IfElse branch. In this example enter the name IFRecordExists. To create a new condition, click the New button. Name Enter the name for the Condition. In this example enter the name NewRecordCondition. Condition An expression needs to be entered: Press_Cutting.Publication_Date==PressCuttingReporting.PublicationDate && Press_Cutting.Title==PressCuttingReporting.Title The condition must match exactly the spelling and case of the Payload Name. Click the OK button to save the condition. The 'Properties' window is now complete. click the close button. STEP SEVEN - The Reject IfElse Branch Properties Right click the IfElseBranchActivity1 title (the left branch) and the 'Properties' window will be displayed. As this will be where all documents will flow if no record already exists. Branch Name Enter the name for the IfElse branch. In this example enter the name ElseNoRecord. No condition is required for this branch as we only have two possible paths only one condition is required. In this case IFRecordExists branch has the condition. The 'Properties' window is now complete, click the close button. STEP EIGHT - Add a CreateEntity Activity
Click the CreateEntity icon on Activities and then drag the control with the mouse into the Sequential Workflow window.
Drop the Activity into the workflow window directly below the right hand IF else branch called IFNoRecord Activity as shown below:

Invu Services Limited © 2009
Page 263 of 306 Technical Workflow Full Manual 6.2.3
STEP NINE - The CreateEntity Properties Right click the CreateEntity added in Step Nine and the 'Properties' window will be displayed. This will create a new record within the QADocuments database with information from the Document References in Series 6. CreateEntity Name Enter the name for the Activity. In this example enter the name CreateRecord. Entity Type Click the drop down and choose PressCuttingReporting. All the fields will be displayed in the Set area.
In the =Expression column enter the express to populate each field within the new record being created as shown above. The 'Properties' window is now complete, click the close button. STEP TEN - Add an UpdateEntity Activity
Click the UpdateEntity icon on Activities and then drag the control with the mouse into the Sequential Workflow window.

Invu Services Limited © 2009
Page 264 of 306 Technical Workflow Full Manual 6.2.3
Drop the Activity into the workflow window directly below the Approval Activity as shown below:
STEP ELEVEN - The UpdateEntity Properties Right click the UpdateEntity added in Step Eleven and the 'Properties' window will be displayed. This will pick up the record created in Step Four and update the Status and Date status fields within the QADocuments database. UpdateEntity Name Enter the name for the Activity. In this example enter the name UpdateStatus. Entity Type Click the drop down and choose PressCuttingReporting. All the fields will be displayed in the Set area.
In the =Expression column enter the express to populate each field within the new record being created as shown above.

Invu Services Limited © 2009
Page 265 of 306 Technical Workflow Full Manual 6.2.3
The 'Properties' window is now complete, click the close button. STEP TWELVE - Add a DeleteEntity Activity
Click the DeleteEntity icon on Activities and then drag the control with the mouse into the Sequential Workflow window.
Drop the Activity into the workflow window directly below the IFApproved branch Activity as shown below:
STEP THIRTEEN - The DeleteEntity Properties Right click the DeleteEntity added in Step Thirteen and the 'Properties' window will be displayed. This will delete the record created in within the QADocuments database. CreateEntity Name Enter the name for the Activity. In this example enter the name DeleteRecord. Entity Type Click the drop down and choose PressCuttingReporting. The 'Properties' window is now complete, click the close button.

Invu Services Limited © 2009
Page 266 of 306 Technical Workflow Full Manual 6.2.3
STEP FOURTEEN - Add a Outcome Right click the DocRejected Activity and the 'Properties' window will be displayed. Click the Outcome button.
Type in the Title Resubmit and then click the OK button. The 'Properties' window is now complete, click the
close button. STEP FIFTHTEEN - Adding the IfElse Activity
Click the IfElse icon on Activities and then drag the control with the mouse into the Sequential Workflow window. Drag the IfElse Activity directly below the DocRejected Activity created as shown below:
STEP SIXTEEN - The IfElse Properties Right click the IfElseActivity1 title and the 'Properties' window will be displayed IfElse Name Enter the name for the IfElse. In this example enter the name CheckResubmit. The 'Properties' window is now complete, click the close button.

Invu Services Limited © 2009
Page 267 of 306 Technical Workflow Full Manual 6.2.3
STEP SEVENTEEN - The Resubmit IfElse Branch Properties Right click the IfElseBranchActivity1 title (the left branch) and the 'Properties' window will be displayed. As this will be where all Resubmitted documents will flow. Branch Name Enter the name for the IfElse branch. In this example enter the name IFResubmit. To create a new condition, click the New button. Name Enter the name for the Condition. In this example enter the name Resubmittest. This condition will ensure that only documents where the Outcome was Resubmit. Condition An expression needs to be entered: DocRejected.Outcome== "Resubmit" The condition must match exactly the spelling and case of the Task Name, the word Outcome should have a capital O and the Outcome should match exactly how it has been entered on the Task Activity. Click the OK button to save the condition. The 'Properties' window is now complete, click the close button. STEP EIGHTEEN - The Reject IfElse Branch Properties Right click the IfElseBranchActivity1 title (the left branch) and the 'Properties' window will be displayed. Branch Name Enter the name for the IfElse branch. In this example enter the name Else. No condition is required for this branch as we only have two possible Outcomes only one condition is required. In this case Resubmit branch has the condition. The 'Properties' window is now complete, click the close button.
STEP NINETEEN - Add an UpdateEntity Activity
Click the UpdateEntity icon on Activities and then drag the control with the mouse into the Sequential Workflow window.
Drop the Activity into the workflow window directly below the IFResubmit branch Activity as shown below:

Invu Services Limited © 2009
Page 268 of 306 Technical Workflow Full Manual 6.2.3
STEP TWENTY - The UpdateEntity Properties Right click the UpdateEntity added in Step Twenty and the 'Properties' window will be displayed.
UpdateEntity Name Enter the name for the Activity. In this example enter the name UpdateResubmitNumber. Entity Type Click the drop down and choose PressCuttingReporting. All the fields will be displayed in the Set area. In the =Expression column enter the expression to populate each field within record being updated as shown to the right. The 'Properties' window is now complete, click the close button.

Invu Services Limited © 2009
Page 269 of 306 Technical Workflow Full Manual 6.2.3
The workflow should appear as below:

Invu Services Limited © 2009
Page 270 of 306 Technical Workflow Full Manual 6.2.3
STEP TWENTY ONE - Save and Compile
Click the File Menu and select the Save Solution option. The 'Save' window will be displayed, click the Save button. Click the button on the Administration section of the Workflow toolbar. The 'Compile' window will be displayed:
If the Compile is successful the following text will be displayed in the 'Compile' window.
STEP TWENTY TWO - Bind the Workflow The Workflow Design needs to be bound to Series 6.
Log into Series 6 as an administrator, click the button (in the Advanced interface) or the
button (on the Standard interface toolbar), then select the section. Click the Workflows option and the 'Administration' window will be displayed: Click the New button and select the file called PressCuttingApprovalWF.dll . Click the Open button. The Workflow will then be added to the 'Registered Workflows' section.
Double click the Workflow added and the 'Workflow Setup' window will be displayed. Title Enter the title Press Cutting Approval.

Invu Services Limited © 2009
Page 271 of 306 Technical Workflow Full Manual 6.2.3
Double click the white space beside Workflow Administrator and choose a user from the 'Agent Selection' window and click the OK button. Repeat for all other Roles. Click the 'Payload Bindings' tab and click the plus to expand the Payloads as shown below:
Double click the Press_Cutting(required parameter) (select, create, update, delete) and the 'Add Source' window will be displayed:
Source Click the drop down and choose INVU.Workflow.S650.DataService and from the list below highlight Press Cutting then click the OK button.

Invu Services Limited © 2009
Page 272 of 306 Technical Workflow Full Manual 6.2.3
Double click the PressCuttingReporting (select, create, update, delete) and the 'Add Source' window will be displayed. Source Click the drop down and choose INVU.Workflow.ODBC.DataService(QADocumentsDatabase) and from the list below highlight PressCuttingReporting then click the OK button.
Click the OK button to save the Workflow setup then click the OK button to exit the 'Workflow Setup' window. STEP TWENTY THREE - Automate the Start of the Workflow
Click the button (in the Advanced interface) or the button (on the Standard interface toolbar), then select the section. Click the Show Standard Documents option and the Standard Documents will be displayed in the Middle pane. Double click the Press Cuttings Standard Document and the following screen will be displayed:
Click the drop down Start this workflow when this Standard Document is used to index a document and choose the Press Cutting Approval .

Invu Services Limited © 2009
Page 273 of 306 Technical Workflow Full Manual 6.2.3
If the comments box should be displayed tick the Show dialog on client to enter text when starting workflow check box. Click the OK button once complete. STEP TWENTY FOUR - Now test the workflow You will need to test the Workflow in Series 6.

Invu Services Limited © 2009
Page 274 of 306 Technical Workflow Full Manual 6.2.3

Invu Services Limited © 2009
Page 275 of 306 Technical Workflow Full Manual 6.2.3
SERIES 6 PRACTICE LABS

Invu Services Limited © 2009
Page 276 of 306 Technical Workflow Full Manual 6.2.3
Lab 1 - A simple Workflow
Create a simple workflow with 2 tasks. This will allow you to initiate a workflow on a selected document and send a task to a Role called the Document Editor to review it. When the review is complete a task should be sent back to the originator notifying them that the task has been completed.
Ensure the Workflow is called ReviewWF .
Ensure that you name the Workflow correctly and that the Generic Payload Workflow option is
selected on the Workflow Properties.
Ensure that you have specified the correct Name and Title for each Task Activity.
On the first Task Activity create the Outcome Reviewed , set the Task Administrator to Workflow
Originator and set the Task Agent to the Document Editor. On the second Task Activity create an Outcome of Acknowledge , set the Task Agent to the
Workflow Originator.
Save, Compile, Bind to Series 6 and then test the Workflow.

Invu Services Limited © 2009
Page 277 of 306 Technical Workflow Full Manual 6.2.3
Lab 2 - Using Nominees
The workflow created in Lab 1 needs to be changed. Instead of using Roles we wish to nominate the users when the workflow starts.
Using the Workflow created in Lab 1 called ReviewWF as below:
Ensure the option Require Nominee on Start has been ticked on the Workflow Properties.
On the ReviewDoc Task Activity ensure that the Task Agent has been set to Workflow
Nominee. Save, Compile, Bind to Series 6 and then test the Workflow.

Invu Services Limited © 2009
Page 278 of 306 Technical Workflow Full Manual 6.2.3
Lab 3 - Using Approval Activities
Create a Document workflow with 1 Task Activity and 1 Approval Activity. This will allow you to initiate a workflow on a selected document and send a Task to a Role called the Document Editor to choose the Users who will approve the document by enabling the approval list changes. When the users have been chosen the Outcome forward would be selected which would then send an Approval Activity to each user chosen. Each user would have to approve or reject the document.
Ensure that the Workflow is called DocumentWF and that the Generic Payload Workflow option is
selected on the workflow properties.
Ensure that you specify the correct Name and Title for each Activity.
On the first Task Activity create the Outcome Forward , set the Task Administrator to Workflow
Originator and set the Task Agent to the Document Editor . Ensure Enable approval list changes check box has been ticked.
On the Approval Activity set the Task Administrator to the Document Editor.
Save, Compile, Bind to Series 6 and then test the Workflow.

Invu Services Limited © 2009
Page 279 of 306 Technical Workflow Full Manual 6.2.3
Lab 4 - Add Approvers and Approval Activities
Using the Workflow created in Lab 3 remove the ChooseApprovers Task Activity and replace with an AddApprovers Activity so that a user does not choose who will approve as they are predefined.
Open the workflow called DocumentWF .
Ensure that two Roles are created in the Add Approvers Activity of Marketing Manager and Sales
Director.
Save, Compile, Bind to Series 6 and then test the Workflow.

Invu Services Limited © 2009
Page 280 of 306 Technical Workflow Full Manual 6.2.3
Lab 5 - Using Approval Activities to create a Simpl e Expenses Claim Process A workflow needs to be created to approve expense claims. The expenses claim should go to the Role Line Manager, the user assigned to this Role should approve or reject the document which will be tested by an if else. Two tasks will be created one for if the document is Approved and one for if the document is Rejected. The task under the approved branch will go to the Payment Clerk and the task under the rejected branch will go to the Workflow Originator.
Please ensure the following Document References are in Series 6:
Add the General Docs Information type to the Marketing Folder if not already attached.
Using the diagram below create a Workflow for the Expenses Claim Process. Make sure that the workflow is called ExpensesClaimWF .
At the moment the process should start manually.
Expenses Claim Created
Expenses Submitted to Line
Manager
Expenses forwarded to
Payment Clerk
Approved
Expenses Claim returned to Originator
Rejected
Save, Compile, Bind to Series 6 and then test the Workflow.
Document References Standard Document
Information Types
Employee Name (String)
Expenses Claim General Docs Employee Number(integer) Total (Currency) Rejection Reason

Invu Services Limited © 2009
Page 281 of 306 Technical Workflow Full Manual 6.2.3
Lab 6 - Create an Approval Process for the Document Workflow
Using the Workflow created in Lab 4, add an IFElse Activity underneath the existing process as shown below.
Open the Workflow called DocumentWF .
Once document is either approved or rejected add a Task Activity to each branch in the workflow and set the Task Agent to the Sales Manager Role.
Save, Compile, Bind to Series 6 and then test the Workflow.

Invu Services Limited © 2009
Page 282 of 306 Technical Workflow Full Manual 6.2.3
Lab 7 - If Else & Parallel Activities Open the Workflow created in Lab 5 Expenses Claim as a change needs to be made. A Parallel will
need to be added under the approved branch of the IFELSE. If the Expenses are approved the Payment Clerk is notified to Pay and Originator is notified of approval.
Open the workflow called ExpensesClaimWF .
Test the workflow to ensure all branches work.
Expenses Claim Created
Expenses Submitted to Line
Manager
Expenses forwarded to
payment Clerk for Payment
Originator informed of
rejection
Rejected
Originator informed of
approval
Approved

Invu Services Limited © 2009
Page 283 of 306 Technical Workflow Full Manual 6.2.3
Lab 8 - Simple Payloads & Binding to Standard Docum ent in Series6 The workflow from Lab 6 now needs to be changed. This process should only be available when starting the workflow by right clicking a Press Release Standard Document or filing it away.
Open the Workflow called DocumentWF created in Lab 6. Create a Payload based on the Press Release Standard Document
Save, Compile and Bind the workflow to Series 6
Ensure that the new payload created is bound to the Press Release Standard Document in Series 6
Test the workflow.

Invu Services Limited © 2009
Page 284 of 306 Technical Workflow Full Manual 6.2.3
Lab 9 - Consolidation Holiday Request Workflow Proc ess
Create a workflow that will be used to approve/reject holiday requests. The same two Roles should always approve or reject the holiday (HR Assistant & Office Manager) so use an AddApprovers Entity. Also use an Approval Activity for the approve/reject.
Please ensure the following are created in Series 6 and associated:
Document References Standard Document Information types
Employee Name (String)
Holiday Request `General Docs Days Requested (Real)
Reject Reason
Status (String)
Add the General Docs Information type to the Marketing Folder if not already done.
Using the diagram below create a Workflow for the Holiday Request Process.
Create a Payload based on the Holiday Request Standard Document.
Bind the Workflow process to the Holiday Request Standard Document created earlier ensure that
the Workflow will start automatically when using File & Save .
Holiday Request
Filed & Saved
Approve or Reject
Holiday Request
IF
To Originator
Holiday Rejected
To Originator
holiday Approved
Rejected
To Receptionist
holiday Approved
add to calendar
Two roles should always approve/
reject the HR Assistant and Office
Manager

Invu Services Limited © 2009
Page 285 of 306 Technical Workflow Full Manual 6.2.3
Lab 10 - Payload attributes testing Document Refere nces in Series 6
Open the Holiday Request workflow (Lab 9) as we need to add in a condition to the AddApprovers Activity. If the holiday is over 14 days the approval should also go to the Office Manager otherwise only the HR Assistant should approve.
Using the Payload created in Lab 9 create a condition in the AddApprovers Activity.
Save, Compile and Bind the changed Workflow process to Series 6 then test.

Invu Services Limited © 2009
Page 286 of 306 Technical Workflow Full Manual 6.2.3
Lab 11 - Consolidation
Create a new Expenses Claim workflow do not use the existing one. Create a Fixed list Called "Payment List" with the values Cash and Company Credit .
Create a new Document Reference called Payment Type and attach the Payment List Fixed list
and ensure that this new Document Reference is associated to the Expenses Claim Standard Document.
Using the diagram below create a Workflow for the Expenses Claim Process.
A Payload should be created and based on the Expenses Claim Standard Document.
The Line Manager will always approve. The Finance Director will only approve if the Expenses
total is over £500. The approval is then specified. If rejected a task should be sent to the Claimant (originator) with Outcome of Done .
If approved a further check is done for payment type Cash or Company Credit . If Cash 1 Task
should go to Payment Clerk with Outcome of Paid and the other Task should go to the Claimant (originator) with Outcome of Done notifying them of Approval. Once the Payment Clerk has Paid the expenses another Task should go to Claimant (originator) informing them of this with Outcome of Done . If Company Credit a Task should go to the Finance Assistant informing them of this.
Save, Compile and attach to Series 6. Test the Workflow; ensure that all possible routes are tested.
Expenses Claim Filed & Saved
Approve/
Reject
Approved
Claimant informed of Rejection
Rejected
Finance Assistant informed expenses by
Company Credit to be paid
Payments Clerk Informed to Pay
Expenses
Cash or Company Credit Company Credit
Expenses Approval
AddApprovers - Line Manager & if Total is over £500 Finance Director Roles
Claimant Informed of Expenses Approval
Cash
Claimant Informed of Paid Expenses

Invu Services Limited © 2009
Page 287 of 306 Technical Workflow Full Manual 6.2.3
Lab 12 - Reason Lists
Using the Holiday Request Workflow created in Lab 9.
Create a DSN (if one has not already been created) to the Workflow Database in SQL.
Create a Reason List and attach it to the Approval Activity.
Save, Compile, Bind and test the workflow. When binding the Reason list ensure that the it is set to mandatory selection.

Invu Services Limited © 2009
Page 288 of 306 Technical Workflow Full Manual 6.2.3
Lab 13 - While Activity
Open the Holiday Request Workflow and incorporate a While Activity/Sequence Activity so that if holiday is rejected it can be Resubmitted.
Add an Outcome Resubmit to the Rejected task.
Create a condition in the While Activity to control what can go through the process and what can not.
Save, Compile, Bind and test the workflow, ensure all paths are tested.

Invu Services Limited © 2009
Page 289 of 306 Technical Workflow Full Manual 6.2.3
Lab 14 - Update using Holiday Request
Open the Holiday Request workflow.
Once the workflow has been Approved/Rejected the Status Document Reference should be updated with the Outcome chosen using an Update Entity Activity.
Drag and drop the UpdateEntity directly below the Approval Activity and then configured so that the
Outcome chosen is written into the Document Reference Status . Save, Compile, Bind and test the Workflow.

Invu Services Limited © 2009
Page 290 of 306 Technical Workflow Full Manual 6.2.3
Lab 15 - Create and Update using Expenses Claim
Open the Expenses Claim workflow.
Once the workflow has been Approved/Rejected a record should be created using the information from the Document References in the ExpensesClaim table and the TotalClaimed is updated in the HR table using an Create and Update Entity.
Create a Payload based on the Workflow database specifically the ExpensesClaim table and
another Payload based on the Workflow database specifically the HR table. Drag and drop the CreateEntity Activity directly below the Approval Activity and drag and drop
UpdateEntity Activity below the CreateEntity Activity. Configured the CreateEntity Activity so that the values from the Expenses Claim Document
References are written into the ExpensesClaim table including the Status . Configured the UpdateEntity Activity so that the Total is added to the TotalClaimedToDate to create
a new total. Save, Compile, Bind and test the Workflow.

Invu Services Limited © 2009
Page 291 of 306 Technical Workflow Full Manual 6.2.3
SERIES 6 APPENDIX

Invu Services Limited © 2009
Page 292 of 306 Technical Workflow Full Manual 6.2.3
APPENDIX 1 - ODBC DRIVERS In order to work with third party databases a system DSN needs to be created to allow the workflow to see the database and to base Payloads on. What is ODBC? ODBC is an Abbreviation of Open DataBase Connectivity, a standard database access method developed by Microsoft Corporation. The aim of ODBC is to make it possible to access any data from any application, regardless of which database management system (DBMS) is handling the data. ODBC manages this by inserting a middle layer, called a database driver, between an application and the DBMS. The purpose of this layer is to translate the application's data queries into commands that the DBMS understands. For this to work, both the application and the DBMS must be ODBC-compliant -- that is, the application must be capable of issuing ODBC commands and the DBMS must be capable of responding to them. All you need is an ODBC driver for the Database and a System DSN created using that driver. Create a System DSN for a SQL Database Click Start - Run and in the open field enter odbcad32.exe .
Click the OK button and the 'ODBC Data Source Administrator' window will be displayed:
Click the 'System DSN' tab and click the Add button.

Invu Services Limited © 2009
Page 293 of 306 Technical Workflow Full Manual 6.2.3
Scroll to the correct ODBC driver, in this case select SQL Server and click the Finish button.
Enter the Name of the DSN and a Description if required. Click the drop down and choose the server where the SQL Database sits. Click the Next button.
Click the Next button again.

Invu Services Limited © 2009
Page 294 of 306 Technical Workflow Full Manual 6.2.3
Tick the Change the default database to: check box and from the drop down choose which SQL database you wish to associate. Click the Next button and click the Finish button.
Click the Test Data Source button, if test is successful following window will be displayed:
Click the OK button to close the Test window then click the OK button again to return to the 'ODBC' window.

Invu Services Limited © 2009
Page 295 of 306 Technical Workflow Full Manual 6.2.3
The System DSN is now complete. In the Workflow Designer check that the DSN can be seen in the list when creating a Payload. Please see page 96 for more information on Payloads. The data source should read INVU.Workflow.ODBC.DataService(HR) the name in brackets will be the name of the DSN created.

Invu Services Limited © 2009
Page 296 of 306 Technical Workflow Full Manual 6.2.3
APPENDIX 2 - WORKFLOW TASK EMAIL NOTIFICATION Within Series 6 Workflow an email notification function can be enabled per user. This will inform users when tasks require attention using SMTP. This facility is not per task but on a time duration. I.e. we could configure a user to have a time duration of 3hrs 30mins and if any tasks created are not actioned within 3hrs 30mins then an email is sent informing them that they need to deal with the outstanding tasks. However if a task is actioned then the timer is set back to zero. In order to use email notification for workflow you must have the SMTP service running and allowed the Server (computer Name or IP address) where the Workflow Service is to send emails, to configure the Workflow Service Configuration file and that Series 6 Users have been configured. Configured the Workflow Service Configuration File Browse to the following location C:\Program Files\INVU Services Ltd\INVU Workflow Service\INVU.Services.WfService.exe right click the file and from the menu select the option Properties .
Ensure that the Read-only check box is not ticked then click the OK button. Open the file with Notepad.
In order for it to work the entry in bold must be entered into the section headed up <InvuWorkflowConfig activeConfig="liveConfig">.

Invu Services Limited © 2009
Page 297 of 306 Technical Workflow Full Manual 6.2.3
<?xml version="1.0" encoding="utf-8" ?> <configuration> <configSections> <section name="exceptionManagement" type="Microsoft.ApplicationBlocks.ExceptionManagement.ExceptionManagerSectionHandler, Microsoft.ApplicationBlocks.ExceptionManagement"/> <section name ="InvuWorkflowConfig" type="INVU.Workflow.Server.InvuWorkflowConfigManager, INVU.Workflow.Server"/> </configSections> <exceptionManagement> <!-- Default Publisher --> <!-- NOTE: logName is name of app, applicationName is name of Log --> <publisher mode="on" logName="INVUExceptions" applicationName="INVU" assembly="Microsoft.ApplicationBlocks.ExceptionManagement" type="Microsoft.ApplicationBlocks.ExceptionManagement.DefaultPublisher"/> </exceptionManagement> <appSettings> <!-- list of servers separated by a , which this secure access serves --> <add key="Database Servers" value="planetdev:90"></add> <!-- the secure access by default looks for its machine name , if this is defined it looks for this also (eg can use an ip address here)--> <add key="Secure Server" value=""></add> <!-- the default port number on which tcp communication occurs - will be overridden by entry in the database so do not edit --> <add key="TCP Port" value="65108"></add> <!-- the maximum number of entries to insert in the list box (only when running as an executable --> <add key="Max List Items" value="500"></add> <!-- publiches errors to the publisher defined in the exceptionManagement section --> <add key="Publish" value="Yes"></add> <!-- outputs trace information to the screen or monitor application. Used for debugging purposes only --> <add key="Trace" value="false"></add> <!-- set to true and all output will be logged to a log file --> <add key="Log To File" value="true"></add> <!-- set to true and a new log file will be created every time --> <add key="Append" value="true"></add> <!-- set to empty and log file will automatically created by the application in its current directory --> <add key="Log File" value=""></add> <!-- ================================================ --> <!-- Workflow persistence database connection details --> <!-- ================================================ --> <!-- only currently supported DBType value = "1" (ie: SqlServer)--> <add key="DBType" value="1"/> <!-- NTAuth indicates to use Windows Authentication --> <add key="NTAuth" value="Y"/> <!-- SS Prefix indicates SQLServer settings --> <add key="SSDatabase" value="Workflow1"/> <add key="SSData Source" value="localhost"/> <add key="SSInitial Catalog" value="Workflow1"/> <add key="SSIntegrated Security" value="SSPI"/> <add key="SSPersist Security Info" value="False"/> <add key="SSWorkstation ID" value="localhost"/> <add key="SSPacket Size" value="4096"/> <add key="SSLifetime" value="5"/> <add key="SSMinPoolSize" value="5"/> <add key="SSMaxPoolSize" value="100"/> <!-- ================================================ --> </appSettings> <system.runtime.remoting>

Invu Services Limited © 2009
Page 298 of 306 Technical Workflow Full Manual 6.2.3
<application> </application> <customErrors mode="off" /> </system.runtime.remoting> <InvuWorkflowConfig activeConfig="liveConfig" > <liveConfig liveSystem ="yes"> <persistenceService active="yes" /> <Logging enable="no"/> <agentServices> <agentService assembly="INVU.Workflow.S650" class="INVU.Workflow.S650.AgentService"/> </agentServices> <dataServices> <dataService assembly="INVU.Workflow.Offline" class="INVU.Workflow.Offline.Database"/> <dataService assembly="INVU.Workflow.S650" class="INVU.Workflow.S650.DataService"/> <dataService assembly="INVU.Workflow.ODBC" class="INVU.Workflow.ODBC.DataService"/> <dataService assembly="INVU.Workflow.XmlFile" class="INVU.Workflow.XmlFile.DataService"/> </dataServices> <emailNotification smtpServer="192.168.0.167" smtpPort="25" from="user@domain" subject="Invu task awaiting attention"> <![CDATA[ You currently have Invu tasks awaiting you attention. Please log on to Invu and deal with these. INVU ]]> </emailNotification> </liveConfig> <designConfig liveSystem ="no"> <persistenceService active="no" /> <Logging enable="yes"/> <agentServices> <agentService assembly="INVU.Workflow.Offline" class="INVU.Workflow.Offline.AgentService"/> </agentServices> <dataServices> <dataService assembly="INVU.Workflow.Offline" class="INVU.Workflow.Offline.Database"/> </dataServices> </designConfig> </InvuWorkflowConfig> </configuration>
In the grey highlighted section the smtpServer , smtpPort and from entries must be edited to suit the particular installation. The subject and CDATA (email body) entries are free format and can be amended as desired. Once the amendments are completed save and close the Configuration file.
Then go to Start - Run , enter the text services.msc. Click the OK buttotn and the Services console will be displayed:

Invu Services Limited © 2009
Page 299 of 306 Technical Workflow Full Manual 6.2.3
Find the service INVU V6 Workflow Engine and highlight it. Click the Stop Icon then click the Start Icon, once the Status has changed to Started. This must be done so that the workflow service picks up the amendments made to the configuration file.
Configure the Series 6 Users
In addition for e-mails to be sent, the user record in Series 6 must be edited to enable the sending of emails and the Enable Workflow Notification before they are sent. The time delay must have an appropriate value set, as setting the time delay to 0 hours and 0 minutes will turn off the Email Notification function.
Select the button (in the Advanced interface) or the button (on the Standard interface toolbar). Click the section and click the Show users and external members .

Invu Services Limited © 2009
Page 300 of 306 Technical Workflow Full Manual 6.2.3
To edit user details double click the user’s title (or name) in the middle pane and the ‘Member Details’ screen will be displayed.
Tick the Enable Workflow Notification check box then set the Hours and Mins .
The time delay is then calculated in working hours not elapse hours so if the delay is set to 3 hours then if a task is created at 5 pm on a Friday the email will not be send till 11:30 on Monday (assuming a normal 9 - 5:30 working week). Delays should be set to a sufficient period to ensure that users have enough time to action successive tasks more quickly than emails are being sent. Emails are actioned on a five minute timer so that delays shorter than this may not be processed any quicker than this in any event. Any action by the user during the delay period will cause the notification to be cancelled so as not to send redundant emails.
It is, of course, also a requirement that the user's email address is correctly configured in Series 6 check the ‘Contact ’ Tab.

Invu Services Limited © 2009
Page 301 of 306 Technical Workflow Full Manual 6.2.3
In the Address field ensure that the email is correct as it will use this to authenticate with the exchange server and send the message NOT the From address in the Workflow config file.
This causes the message to only be sent if the To address (address in ‘Contacts ’ tab) is a valid email on the exchange box (I.e. the emails cannot be sent to anyone outside the domain).
Once complete, click the OK button to save the changes.

Invu Services Limited © 2009
Page 302 of 306 Technical Workflow Full Manual 6.2.3
APPENDIX 3 - XML DATA SERVICE FOR WORKFLOW An XML data service is available, this will allow the workflow to create records in an XML format which could then be imported into third party applications such as SAP.
To use this service there is an amount of configuration that is required as below:-
Add the New DLL file to the workflow directory
Amend the Workflow Services configuration file to include a new line
Configure the XML configuration file
Restart the workflow service
If a new install of Series 6 the DLL and the Workflow Services configuration file are correctly placed and configured. All that will be required to do is to configure the xml configuration file and restart the workflow service, please go to page 304.
Add the New DLL File to the Workflow Directory On the Series 6 installation Disk 1 make a copy of the INVU.Workflow.XMLfile.dll file. Then browse to the C:\Program Files\INVU Services Ltd\INVU Workflow Se rvice\ and paste the dll.
Amend the Workflow Services Configuration File to i nclude a new line In the same location find the file INVU.Services.WfService.exe.config . Right click the file name and from the menu select the Properties option within the Properties screen ensure that the check box Read Only is not ticked. Click the OK button to finish then double click to open it. Within this file you will need to add a new line which is shaded in grey in the section below: <?xml version="1.0" encoding="utf-8" ?> <configuration> <configSections> <section name="exceptionManagement" type="Microsoft.ApplicationBlocks.ExceptionManagement.ExceptionManagerSectionHandler, Microsoft.ApplicationBlocks.ExceptionManagement"/> <section name ="InvuWorkflowConfig" type="INVU.Workflow.Server.InvuWorkflowConfigManager, INVU.Workflow.Server"/> </configSections> <exceptionManagement> <!-- Default Publisher --> <!-- NOTE: logName is name of app, applicationName is name of Log --> <publisher mode="on" logName="INVUExceptions" applicationName="INVU" assembly="Microsoft.ApplicationBlocks.ExceptionManagement" type="Microsoft.ApplicationBlocks.ExceptionManagement.DefaultPublisher"/> </exceptionManagement> <appSettings> <!-- list of servers separated by a , which this secure access serves --> <add key="Database Servers" value="planetdev:90"></add> <!-- the secure access by default looks for its machine name , if this is defined it looks for this also (eg can use an ip address here)--> <add key="Secure Server" value=""></add> <!-- the default port number on which tcp communication occurs - will be overridden by entry in the database so do not edit --> <add key="TCP Port" value="65108"></add> <!-- the maximum number of entries to insert in the list box (only when running as an executable -->

Invu Services Limited © 2009
Page 303 of 306 Technical Workflow Full Manual 6.2.3
<add key="Max List Items" value="500"></add> <!-- publiches errors to the publisher defined in the exceptionManagement section --> <add key="Publish" value="Yes"></add> <!-- outputs trace information to the screen or monitor application. Used for debugging purposes only --> <add key="Trace" value="false"></add> <!-- set to true and all output will be logged to a log file --> <add key="Log To File" value="true"></add> <!-- set to true and a new log file will be created every time --> <add key="Append" value="true"></add> <!-- set to empty and log file will automatically created by the application in its current directory --> <add key="Log File" value=""></add> <!-- ================================================ --> <!-- Workflow persistence database connection details --> <!-- ================================================ --> <!-- only currently supported DBType value = "1" (ie: SqlServer)--> <add key="DBType" value="1"/> <!-- NTAuth indicates to use Windows Authentication --> <add key="NTAuth" value="Y"/> <!-- SS Prefix indicates SQLServer settings --> <add key="SSDatabase" value="Workflow1"/> <add key="SSData Source" value="localhost"/> <add key="SSInitial Catalog" value="Workflow1"/> <add key="SSIntegrated Security" value="SSPI"/> <add key="SSPersist Security Info" value="False"/> <add key="SSWorkstation ID" value="localhost"/> <add key="SSPacket Size" value="4096"/> <add key="SSLifetime" value="5"/> <add key="SSMinPoolSize" value="5"/> <add key="SSMaxPoolSize" value="100"/> <!-- ================================================ --> </appSettings> <system.runtime.remoting>
<application> </application> <customErrors mode="off" /> </system.runtime.remoting> <InvuWorkflowConfig activeConfig="liveConfig" > <liveConfig liveSystem ="yes"> <persistenceService active="yes" /> <Logging enable="no"/> <agentServices> <agentService assembly="INVU.Workflow.S650" class="INVU.Workflow.S650.AgentService"/> </agentServices> <dataServices> <dataService assembly="INVU.Workflow.Offline" class="INVU.Workflow.Offline.Database"/> <dataService assembly="INVU.Workflow.S650" class="INVU.Workflow.S650.DataService"/> <dataService assembly="INVU.Workflow.ODBC" class="INVU.Workflow.ODBC.DataService"/> <dataService assembly="INVU.Workflow.XmlFile" class="INVU.Workflow.XmlFile.DataService"/> </dataServices> <emailNotification smtpServer="192.168.0.167" smtpPort="25" from="user@domain" subject="Invu task awaiting attention"> <
Invu Services Limited © 2009
Page 304 of 306 Technical Workflow Full Manual 6.2.3
INVU ]]> </emailNotification> </liveConfig> <designConfig liveSystem ="no"> <persistenceService active="no" /> <Logging enable="yes"/> <agentServices>
<agentService assembly="INVU.Workflow.Offline" class="INVU.Workflow.Offline.AgentService"/> </agentServices> <dataServices> <dataService assembly="INVU.Workflow.Offline" class="INVU.Workflow.Offline.Database"/> </dataServices> </designConfig> </InvuWorkflowConfig> </configuration>
Once the file has been amended save and close the file.
Configure the XML Configuration File
On the Series 6 installation Disk 1 make a copy of the INVU.Workflow.XMLfile.config file. Then browse to the C:\Program Files\INVU Services Ltd\INVU Workflow Se rvice\ and paste the file.
A specimen of this file is included below. This file can be edited to define the required format of the XML files created by the data service. Multiple <recordType> declarations can be made within the <recordTypes> block.
<?xml version="1.0" encoding="utf-8"?> <configuration> <configSections> <section name="recordTypes" type="" /> </configSections> <recordTypes> <!-- ============================================================== This section should comprise a set of record type declarations in the following format:- <recordType name="NameofTablehere" filepath="FilePathXMLFile" fileprefix="filenameprefix" filenamefield="UniqueIdentifier" filetype="rec"> <field name="Number" type="string"/> <field name="Date" type="date"/> <field name="SupplierId" type="integer"/> <field name="Amount" type="decimal"/> </recordType> =============================================================== --> <recordType name="Invoice" filepath="c:\temp" fileprefix="inv" filenamefield="Number" filetype="xml"> <field name="Number" type="string"/> <field name="Date" type="date"/> <field name="SupplierId" type="integer"/> <field name="Amount" type="decimal"/> </recordType> </recordTypes> </configuration>

Invu Services Limited © 2009
Page 305 of 306 Technical Workflow Full Manual 6.2.3
Within the <recordType> tags you will need to configure your table(s) and fields. The text in green is the comments of what should be entered. In the example below that we are creating a table called "Invoice" it will create an XML file so it needs to know where you want to save it and what to call it so this will save to C:\temp called " Inv<number of the Record>.xml " the filenamefield will pick up one of the fields created which holds a unique value for the record.
In the tags <field name =" "type=" "/> you would enter an appropriate name for each field and the data type required for the table. In this example the fields are Number (string), Date(date), Supplierid (integer) and Amount (decimal). Once complete, save and close the file.
Restart the Workflow Service Once the configuration has been completed the Workflow service will need to be restarted. Click Start then Run and the following will be displayed:
In the Open field enter services.msc then click the OK button. The Services screen will be displayed:
Find the service INVU V6 Workflow Engine and highlight it. Click the Stop Icon then click the Start Icon, once the Status has changed to Started. This must be done so that the workflow service picks up the amendments made to the configuration file. Once installed and configured this data service can then be used in just the same way as any other data service to create, select, update and delete files just as database records can be accessed using the ODBC data service. For more information on Data service please see section Payloads in this manual.

Invu Services Limited © 2009
Page 306 of 306 Technical Workflow Full Manual 6.2.3
INVU CONTACT DETAILS If you need help with Workflow please use the following:
Technical Support 0845 2571500
Activation Codes 0845 2571514 To email technical support for help, activation codes and extranet logins at: [email protected] Web site: www.invu.net