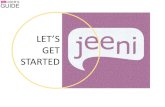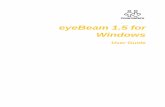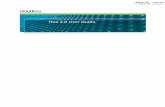ParentVUE 2.0 User Guide 041919 0952AM
Transcript of ParentVUE 2.0 User Guide 041919 0952AM
Logging In to Your Account
1. Open the web address provided by the school district.
ParentVUE And StudentVUE Access Screen
2. Select the preferred language at the bottom, if necessary. The screen default is English.
3. Select an option: I am a parent >> OR I am a student >>.
4. Log in to your account. If you already have an account, enter the User Name and Password. Click Login.
If you forgot your password:
1. Click Forgot your password? Click here.
2. Enter the primary email address. A message is sent to that email address with the username and password information. If you encounter any issues, contact your school.
Check your Spam or Junk folders, if you do not see an email right away.
Copyright 2018 Edupoint Educational Systems, LLC
ParentVUE 2.0 User Guide 3
Overview
Parents and students access ParentVUE and StudentVUE using a web browser. A user name and password provide secure access.
ParentVUE
ParentVUE offers a single account to view school information for all siblings, regardless of the grade level or school of attendance. You log in once to see your children’s school information.
ParentVUE offers access to the student and classroom information and different types of communication from the school or district for each child. Parents see their children’s information only and cannot see other students’ information.
ParentVUE Home Screen
After logging on to the web portal or activating an account, parents see the Home tab of the ParentVUE portal.
ParentVUE Home Page
➊ The Navigation bar contains links to display records for the selected child.
➋ Recent Events includes grading period dates, conference events, discipline events, school events, attendance notes, and nurse log notes. Click a link for more detailed
Click dropdown menu to switch views between different children.
Edupoint Proprietary and Confidential
ParentVUE 2.0 User Guide
4
information.
➌ Parents use the focus menu to select from the children actively enrolled in the
district.
➍ The My Account tab accesses your account information.
➎ The Help tab directs you to the Help screen, which contains information provided by
the district.
➏ The Online Student Verification tab allows you to verify your child’s information. For
more information, visit Online Student Data Verification.
➐ The Online Registration tab opens Online Registration, if available. Online registration
is open during registration in January.
➑ All screens contain Logout, Contact, and Privacy links.
➒ Your district might support additional languages. If so, select one at the bottom of the
ParentVUE screen.
➓ You can enable Accessibility Mode, if needed.
Changing the language at the bottom of the ParentVUE screen only changes the language on the interface. To change the language for email notifications, see Managing Your Account.
ParentVUE 2.0 User Guide
5
Copyright 2018 Edupoint Educational Systems, LLC
Viewing School Information
Click School Information on the Navigation bar to view a directory of the student’s school.
➊ Click the Website URL to go to the school’s website.
➋ Click the Email link in the School Staff Contact List to email a member of staff.
School Information Page
ParentVUE 2.0 User Guide
6
Edupoint Proprietary and Confidential
Viewing Health Information
The Health page lists the student’s visits to the school nurse, their health conditions, and immunization record.
1. Click Health on the Navigation bar.
Health Page
2. Click Immunizations to view the Immunization Summary. This displays a record indicating compliance and non-compliance for immunizations.
Copyright 2018 Edupoint Educational Systems, LLC
ParentVUE 2.0 User Guide
7
Viewing Course History Information
The Course History page displays all of a secondary student’s courses, the grades received for all years and all schools, the cumulative GPA, and graduation ranking.
1. Click Course History on the Navigation bar.
Course History Page
2. Select Detail to view additional detail for Graduation Status, Test Requirements, or Student Course History.
The Mark column displays an indicator when a student withdraws from a course.
Click the Detail button to expand the section. By default, it is in Summary mode.
Edupoint Proprietary and Confidential
ParentVUE 2.0 User Guide
8
3. Select Detail in the Student Course History section. Each course displays with the Mark earned, Credit Attempted, and Credit Completed.
Course History Page
Viewing Attendance Information 1. Click Attendance in the Navigation bar.
2. Click the right or left arrows to scroll between months, or select the Focus menu to select a month to view.
3. Hover over a course in the Totals by Course section to view absence details.
4. Select Detail in the Days of Attendance section. The icons indicate the attendance information for that period and date.
The Graduation Status section provides detailed credit and test requirement information, if appropriate to the student’s school grade level.
This is the same information that displays on the student’s transcript.
Use the second scroll bar to scroll down to the bottom to see all classes.
ParentVUE 2.0 User Guide
9
Copyright 2018 Edupoint Educational Systems, LLC
Viewing the Class Schedule
Class Schedule Page
1. Click Class Schedule in the Navigation bar.
2. Click the Term abbreviation (for example, 1st Qtr, 1st Semester, 3rd Qtr, 2nd Semester) to view a different semester’s schedule.
The schedule lists the Period, Course Title, Room Name, and the Teacher for each class.
The staff member associated with the incident displays as a communication link.
Elementary schedule information typically displays only one course in the class schedule, labeled with the student's grade.
Edupoint Proprietary and Confidential
ParentVUE 2.0 User Guide
10
Viewing Report Cards
Select Report Card on the Navigation bar to view the Report Card page to see grades for each term and progressive periods
Report Card Page
Select Click here to view report card for <<term/period>> to print the report card for the current term or period. This only displays if a PDF report card is available for the term.
Only current year report cards are visible at this point. Last year’s report cards are in the Documents tab.
First semester grades will not appear if the second quarter is not finished. Click back to the 1st quarter to see your child’s current grades.
Copyright 2018 Edupoint Educational Systems, LLC
ParentVUE 2.0 User Guide
11
Viewing Grade Book 1. Click Grade Book on the Navigation bar to show grades for each grading period
and progress period. The screen opens to the current grade period.
2. Click any available quarter or progress period to view another summary.
Grade Book Page
3. Click a Subject or Course Title link. The Assignment View displays the assignments for the class. The Category Weighting graph shows the assignment type, current grade, and percentage of grade.
Edupoint Proprietary and Confidential
ParentVUE 2.0 User Guide
12
Grade Book Page
4. Click an Assignment. The Assignment Detail screen displays.
Assignment Detail – The summary displays the information for the assignment, including the Course, Period, and Teacher.
Standards – Standards associated with the assignment display in this section, if available. See Standards View.
Resources – Electronic files or links to a website display in this section, if available.
Digital Drop Box – Electronic files posted for the assignment display in this section.
Copyright 2018 Edupoint Educational Systems, LLC
ParentVUE 2.0 User Guide
13
Viewing Messages or Alerts
Messages
Click Messages in the Navigation bar. This page displays important district/classroom messages and emails.
The number of unread messages displays on the Navigation bar.
Read messages display with an open envelope.
Unread messages display with a closed envelope.
Select the message to view the details.
Click the X to remove a message.
Messages Page
Sending Emails to Teachers
You can send email to teachers and staff by clicking the Email icon next to their name.
Class Schedule Page
A message compose window opens in your designated email program, such as Microsoft Outlook.
After opening and viewing the message, the message will DISAPPEAR in two weeks.
Edupoint Proprietary and Confidential
ParentVUE 2.0 User Guide 14
Viewing the Calendar
Click Calendar in the Navigation bar to open the student's calendar. This page displays the important details of the school day, such as graded and non-graded assignments for the selected student.
Calendar Page
➊ Use the options at the top of the calendar to filter the information displayed by
Teacher/Class, Assignment Type, and whether the assignment is Missing, Due, or Scoreless.
➋ Click the Day, Week, or Monthly icons to change the view. The calendar displays
Monthly by default. The Weekly view lists all assignments for the week. To scroll forward or
backward, click the arrows next to the name of the week.
The Daily view lists all assignments for the day. To scroll forward or backward, click the arrows next to the name of the day.
➌ Select the Month to view, or use the arrows to move forward or back through the calendar.
➍ Click the Week icon to see the details for a specific week.
➎ Click the icon in the top-left corner of the calendar to return to today’s date.
Copyright 2018 Edupoint Educational Systems, LLC
ParentVUE 2.0 User Guide
15
Managing Your Account
The Account Information page differs between parents and students. Both screens allow you to change your password, add additional email addresses, and view your login history. Parents can define which type of emails to receive, how often they want to receive them, and other information as the district permits.
ParentVUE Account Information Page
1. Select the My Account tab.
2. Make updates to your account as needed.
Click Change Password to change your password.
Decide which notifications to receive and how often in the Auto-Notify section. These are email notifications. You can sign up for attendance alerts and weekly grade book summaries.
Add or edit additional email addresses.
Change your First Name, Last Name, Employer, and Primary Language if available on the screen.
View Acknowledged Documents.
Click Update Account.
ParentVUE Account Information Page
To change your home address, phone number, and primary email, use the Online Student Data Verification tab. Changes are reviewed and approved by office personnel.
The password reset link will no longer work after 20 minutes from the time you receive the password reset email. In this case, you will need to request another password reset.