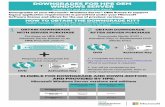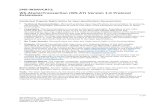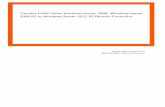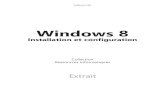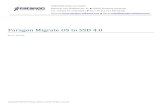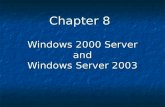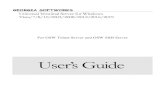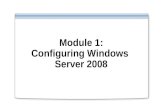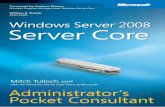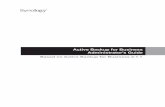Panduit SynapSense® 900 Series · 1. Windows Server 2016 (Recommended) 2. Windows Server 2012 R2...
Transcript of Panduit SynapSense® 900 Series · 1. Windows Server 2016 (Recommended) 2. Windows Server 2012 R2...

The information contained within this document is proprietary and confidential and shall not be copied, printed, reproduced, distributed, published, or used in any way, in whole or in part, without the express written permission of Panduit.
Panduit SynapSense® 900 Series
Enterprise Installation Guide
Version 02
2018
Software version 4.0.3
Technical Assistance:
North America: Phone: +1-866-405-6654 Email: [email protected]
EMEA: Phone: +44(0) 208-6017251 Email: [email protected]
ASIA PAC: Phone: +65 6305 7575 Email: [email protected]

©Copyright Panduit Corp., April 2018 All Rights Reserved 00090FMB/00
Panduit SynapSense® 900 Series Enterprise Installation Guide
Page | 2
Table of Contents 1. Prerequisite Verification ................................................................................................................................... 4
1.1. Server Hardware Requirement .....................................................................................................................4 1.2. Server Software and Configuration Requirements .......................................................................................4
2. Installation Prerequisites .................................................................................................................................. 5 2.1. Windows Server Roles and Features .............................................................................................................5 Windows Server 2016 .............................................................................................................................................5 2.2. Windows Server 2012 R2 ........................................................................................................................... 14 2.3. Windows 10 Version 1709 .......................................................................................................................... 21 2.4. Microsoft ASP.NET MVC4. .......................................................................................................................... 23 2.5. Microsoft SQL Server .................................................................................................................................. 24 2.6. Configuring IIS Role .................................................................................................................................... 31
Mitigation .................................................................................................................................................... 31 Post-Mitigation ............................................................................................................................................ 32
3. SynapSense900 Software Installation ............................................................................................................. 33 3.1. Installation Initialization ............................................................................................................................. 33
Activation Key .............................................................................................................................................. 33 Download ..................................................................................................................................................... 33
3.2. Installation Configuration Utility Wizard .................................................................................................... 34 Pre-Installation Check .................................................................................................................................. 34 Welcome screen .......................................................................................................................................... 34 Activation ..................................................................................................................................................... 35 Manual Offline Activation ............................................................................................................................ 35 Create Gateway Service ............................................................................................................................... 36 IIS Website Configuration ............................................................................................................................ 36 Database Configuration ............................................................................................................................... 38 SMTP Configuration ..................................................................................................................................... 39 Automated Email and Gateway Configuration ............................................................................................ 40 Firewall Rule Configuration ......................................................................................................................... 41 Wireless Gateway Server Test ..................................................................................................................... 41
3.3 Installation System Setup ........................................................................................................................... 42 First Login ..................................................................................................................................................... 42 Default credentials....................................................................................................................................... 42 Managing Accounts ..................................................................................................................................... 42 Adding Gateways and Sensors ..................................................................................................................... 42 Other Manual Configuration Options .......................................................................................................... 43
3.4 Installation Troubleshooting ...................................................................................................................... 44 404 Error in Website .................................................................................................................................... 44 Runtime IIS error relating to SYSTEM.NET.HTTP.FORMATTING: ................................................................. 44 Windows Service maintenance and manual Gateway Service creation: .................................................... 44 Server Error in ‘/’ Application ...................................................................................................................... 44 IIS Configuration Errors ................................................................................................................................ 44 Failed to Create Database............................................................................................................................ 45 HTTP server error: Could not load file or assembly 'System.Net.Http.Formatting’ error ........................... 48 HTTP Error 500.21 – Internal Server Error ................................................................................................... 48 Uninstall Enterprise Setup Utility ................................................................................................................ 48

©Copyright Panduit Corp., April 2018 All Rights Reserved 00090FMB/00
Panduit SynapSense® 900 Series Enterprise Installation Guide
Page | 3
Severity 1 & 2 Issues: ........................................................................................................................................... 50 Severity 3 & 4 Issues: ........................................................................................................................................... 50 Severity Definitions: ............................................................................................................................................. 50
4. Known Issues ................................................................................................................................................. 50 5. Certifications .................................................................................................................................................. 51
United States FCC ........................................................................................................................................ 51 RF Exposure ................................................................................................................................................. 51 Approved Antennas ..................................................................................................................................... 51 Canada (IC) ................................................................................................................................................... 51 Japan (ARIB) ................................................................................................................................................. 52 México – IFETEL Warning ............................................................................................................................ 52

©Copyright Panduit Corp., April 2018 All Rights Reserved 00090FMB/00
Panduit SynapSense® 900 Series Enterprise Installation Guide
Page | 4
1. Prerequisite Verification
1.1. Server Hardware Requirement Recommended
2 x 2.5GHz CPU 8GB RAM 50GB HDD Space
Minimum (<500 Sensors) 2.0GHz CPU 4GB RAM 50GB HDD Space
1.2. Server Software and Configuration Requirements Operating System
1. Windows Server 2016 (Recommended) 2. Windows Server 2012 R2 3. Windows 10 Version 1709 or newer
IIS 7 Web Server SQL Server 2012 or newer Database Server or SQL Express Microsoft .NET Framework Version 4.5 or newer ASP.NET MVC 4 Configuration for SMTP server Panduit Enterprise Server activation key Static-IP network configuration on server

©Copyright Panduit Corp., April 2018 All Rights Reserved 00090FMB/00
Panduit SynapSense® 900 Series Enterprise Installation Guide
Page | 5
2. Installation Prerequisites NOTE: Do not install Enterprise on a server configured as an Active Directory server.
2.1. Windows Server Roles and Features Windows Server 2016 1. Launch Server Manager 2. In the upper-right corner, select Add Roles and Features from the Manage menu. Click Next.
3. Select Role-Based or Feature-based installation for the Installation Type. 4. Click Next.

©Copyright Panduit Corp., April 2018 All Rights Reserved 00090FMB/00
Panduit SynapSense® 900 Series Enterprise Installation Guide
Page | 6
5. Select the appropriate server from the server pool; e.g., the name of your local server. 6. Click Next.
7. Select the checkbox for Web Server (IIS). 8. Click Next.
9. A popup box will appear automatically, suggesting the inclusion of the related Management Console. Click Add Features.

©Copyright Panduit Corp., April 2018 All Rights Reserved 00090FMB/00
Panduit SynapSense® 900 Series Enterprise Installation Guide
Page | 7
The role changes are complete. 10. Proceed to the Features step by clicking Next.

©Copyright Panduit Corp., April 2018 All Rights Reserved 00090FMB/00
Panduit SynapSense® 900 Series Enterprise Installation Guide
Page | 8
11. Select .NET Framework (includes .NET 2.0 and 3.0) on the Features page, under .NET Framework 3.5 Features,

©Copyright Panduit Corp., April 2018 All Rights Reserved 00090FMB/00
Panduit SynapSense® 900 Series Enterprise Installation Guide
Page | 9
12. Select ASP.NET 4.6. while still on the Features page, under .NET Framework 4.6 Features,
13. Verify that TCP Port Sharing is checked under WCF services. 14. Select Next to proceed to the first configuration step for the newly-selected Role: IIS. 15. Click Next to proceed past the Web Server Role (IIS) information screen or click Role Services under Web
Server Role (IIS). NOTE: Under the Security sub-section, no changes are required; all authentication is done via the application. This option fundamentally adds/removes the ability to use different authentication that may be used on other IIS instances.

©Copyright Panduit Corp., April 2018 All Rights Reserved 00090FMB/00
Panduit SynapSense® 900 Series Enterprise Installation Guide
Page | 10
16. Select .NET Extensibility 4.6 and ASP.NET 4.6 under Application Development. 17. Accept the features described in the popup named Add features that are required for ASP.NET 4.6. 18. Click Add Features.
19. Select IIS Management Console and Management Service under Management Tools 20. Click Next to confirm and proceed past Role Services to Features. 21. Click Install.

©Copyright Panduit Corp., April 2018 All Rights Reserved 00090FMB/00
Panduit SynapSense® 900 Series Enterprise Installation Guide
Page | 11
Warnings may appear regarding the potential need for an alternate source. • By default, the Windows update will be used to procure any additional sources. If the
Server Manager is unable to do so, an alternate page must be provided.
22. Click Install.
23. Wait for the installation to complete.

©Copyright Panduit Corp., April 2018 All Rights Reserved 00090FMB/00
Panduit SynapSense® 900 Series Enterprise Installation Guide
Page | 12
24. Click Close when the Installation is complete.

©Copyright Panduit Corp., April 2018 All Rights Reserved 00090FMB/00
Panduit SynapSense® 900 Series Enterprise Installation Guide
Page | 13
NOTE: If the wizard is closed and allowed to complete in the background, the status can be monitored, and completion confirmed in the Server Manager notification bar.

©Copyright Panduit Corp., April 2018 All Rights Reserved 00090FMB/00
Panduit SynapSense® 900 Series Enterprise Installation Guide
Page | 14
2.2. Windows Server 2012 R2 1. Launch Server Manager. 2. Select Add Roles and Features from the Manage menu. 3. Click Next.
4. Select Role-Based or Feature-based installation for the Installation Type. 5. Click Next.
6. Select the appropriate server from the server pool; e.g., the name of your local server. 7. Click Next.

©Copyright Panduit Corp., April 2018 All Rights Reserved 00090FMB/00
Panduit SynapSense® 900 Series Enterprise Installation Guide
Page | 15
8. Select the checkbox for Web Server (IIS). 9. Click Next.
A popup box will appear automatically, suggesting the inclusion of the related Management Console.
10. Click Add Features.

©Copyright Panduit Corp., April 2018 All Rights Reserved 00090FMB/00
Panduit SynapSense® 900 Series Enterprise Installation Guide
Page | 16
The role changes are complete.
11. Click Next to proceed to Features.
12. Select .NET Framework (includes .NET 2.0 and 3.0) on the Features page.

©Copyright Panduit Corp., April 2018 All Rights Reserved 00090FMB/00
Panduit SynapSense® 900 Series Enterprise Installation Guide
Page | 17
13. Select ASP.NET 4.5 while still on the Features page.
14. Verify that TCP Port Sharing is checked. 15. Select Next to proceed to the first configuration step for the newly-selected Role: IIS 16. Proceed past the Web Server Role (IIS) information screen by clicking Next or clicking Role Services under
Web Server Role (IIS). 17. Under the Security sub-section, no changes are required.
• All authentication is done via the application. This option fundamentally adds/removes the ability to use different authentication methods that may be used on other IIS instances.

©Copyright Panduit Corp., April 2018 All Rights Reserved 00090FMB/00
Panduit SynapSense® 900 Series Enterprise Installation Guide
Page | 18
18. Select .NET Extensibility 4.5 and ASP.NET 4.5 under Application Development. 19. Accept the features described in the popup named Add features that are required for ASP.NET 4.5? 20. Click Add Features.
21. Select IIS Management Console and Management Service under Management Tools. 22. Click Next to confirm and proceed past Role Services to Features.

©Copyright Panduit Corp., April 2018 All Rights Reserved 00090FMB/00
Panduit SynapSense® 900 Series Enterprise Installation Guide
Page | 19
Warnings may appear regarding the potential need for an alternate source; by default, Windows Update will be used to procure any additional sources. If Server Manager is unable to do so, an alternate page must be provided.
23. Click Install.
24. Wait for the installation to complete.

©Copyright Panduit Corp., April 2018 All Rights Reserved 00090FMB/00
Panduit SynapSense® 900 Series Enterprise Installation Guide
Page | 20
25. Click Close when the installation is completed.
NOTE: If the wizard is closed and allowed to complete in the background, the status can be monitored and confirmed in the notification bar in Server Manager.

©Copyright Panduit Corp., April 2018 All Rights Reserved 00090FMB/00
Panduit SynapSense® 900 Series Enterprise Installation Guide
Page | 21
2.3. Windows 10 Version 1709 1. If a Server Operating System was used above, skip this section and proceed to Microsoft MVC4 and .NET
Framework. 2. Navigate to Control Panel and launch Programs and Features applet (appwiz.cpl)
3. Click Turn Windows features on or off.
4. Expand Internet Information Services. 5. Check boxes for Web Management Tools and World Wide Web Services. 6. Under World Wide Web Services, check all boxes under Application Development Features.

©Copyright Panduit Corp., April 2018 All Rights Reserved 00090FMB/00
Panduit SynapSense® 900 Series Enterprise Installation Guide
Page | 22
7. See next section to unlock handlers at the Parent Level (if needed). 8. When you select OK, the installation will start to reconfigure the PC and you must reboot.
• You may also get an error message saying, “Not all changes were made.” If this occurs, you may need to unlock the handlers at the parent level in IIS or adjust your server manager settings.

©Copyright Panduit Corp., April 2018 All Rights Reserved 00090FMB/00
Panduit SynapSense® 900 Series Enterprise Installation Guide
Page | 23
2.4. Microsoft ASP.NET MVC4. Download from: https://www.microsoft.com/download/details.aspx?id=30683 Run the executable, agree to the terms and conditions, and click Install.

©Copyright Panduit Corp., April 2018 All Rights Reserved 00090FMB/00
Panduit SynapSense® 900 Series Enterprise Installation Guide
Page | 24
2.5. Microsoft SQL Server Install an instance of SQL Server (2012 or later)
o For small implementations (single or few networks), Express is sufficient o SQL Server 2016 Express (for Windows Server 2012, 2016, Windows 10):
https://www.microsoft.com/en-us/download/details.aspx?id=56840 NOTE: Make sure the SQL Server version you download is compatible with your version of Windows Server. If you already have SQL installed, create login credentials that can be used by the application to access the database.
• The SQL Express default server is (computerName)\SQLEXPRESS. You can use the default administrative account “sa” or create a secondary user and assign permissions to that user.
• Make sure you use a strong password (i.e., at least 8 characters, letters, numbers, and special characters.)
• You can use SQL Server Management Studio to check and manage user permissions. NOTE: SQL Server Management Studio 2012 requires Microsoft .NET 3.5 service pack 1.
If you are unfamiliar with managing SQL Server, you may need to contract a database administrator to assist with the setup and configuration of the database and application.
1. Select Custom Installation Type.
9. Choose the location of the installation, then click Install.

©Copyright Panduit Corp., April 2018 All Rights Reserved 00090FMB/00
Panduit SynapSense® 900 Series Enterprise Installation Guide
Page | 25
When the installation is complete, the SQL Server Installation Center will open.
10. Select New SQL Server stand-alone installation or add features to an existing installation.
11. Accept the License Terms and click Next.

©Copyright Panduit Corp., April 2018 All Rights Reserved 00090FMB/00
Panduit SynapSense® 900 Series Enterprise Installation Guide
Page | 26
12. The SQL Server Setup process will begin. It will start by checking for updates online. 13. Click Next when there are no new updates. 14. The installer will then install the necessary setup files and rules. 15. Once it is complete, click Next.
16. Since this is the first time installing SQL, select Perform a new stand-alone installation of SQL Server 2016. Click Next.

©Copyright Panduit Corp., April 2018 All Rights Reserved 00090FMB/00
Panduit SynapSense® 900 Series Enterprise Installation Guide
Page | 27
The next section is the Feature Selection.
17. Only the defaults are required, so click Next. This will start the installation of the features and their rules.
18. Choose a name for your database. The Default will be “Named instance: SQLEXPRESS.” Selecting Default instance will change the name to “MSSQLSERVER.” Either is fine, but make sure to record the name. Recommend using a named instance of SQLEXPRESS.

©Copyright Panduit Corp., April 2018 All Rights Reserved 00090FMB/00
Panduit SynapSense® 900 Series Enterprise Installation Guide
Page | 28
19. Click Next.
20. The next section allows you to configure your server. No change is necessary so click Next.
21. In the Database Engine Configuration section, make sure to select Mixed Mode under Authentication mode, then enter a secure password.
22. Click Next. NOTE: The password for the sa account will be needed for the Panduit Enterprise Configuration Utility.

©Copyright Panduit Corp., April 2018 All Rights Reserved 00090FMB/00
Panduit SynapSense® 900 Series Enterprise Installation Guide
Page | 29
23. The next section is to configure Reporting Services and may not appear, depending on the installer version. No change is necessary so click Next.
24. Click Accept to install Microsoft R Open, then click Next. 25. SQL Server will begin the installation of the server. This may take a few minutes.

©Copyright Panduit Corp., April 2018 All Rights Reserved 00090FMB/00
Panduit SynapSense® 900 Series Enterprise Installation Guide
Page | 30
26. Click Close when the installation is complete.
27. The sa user may be disabled after installation. You must connect to your SQL database using SQL management studio and enable the sa user.

©Copyright Panduit Corp., April 2018 All Rights Reserved 00090FMB/00
Panduit SynapSense® 900 Series Enterprise Installation Guide
Page | 31
2.6. Configuring IIS Role By default, the Panduit Enterprise Server will create an IIS instance listening on port 80, any IP address, and any hostname. A default installation of Windows Server with IIS has an instance using port 80 named Default Website. If multiple IIS instances are listening on port 80 that are not configured to use unique hostnames, a conflict exists. With the conflict, the symptom will be one of the IIS instances failing to start. For example, the IIS site for Panduit Enterprise server named Enterprise will be stopped.
Mitigation Option 1: Remove Conflicting Site
1. Open Internet Information Services (IIS) Manager. 2. Expand the Connections tree for server. 3. Expand Sites. 4. Right-click Default Website. 5. Click Remove.
Option 2: Edit Conflicting Binding
1. Right-click the website to be changed to a non-default port binding, click Edit Bindings 2. Select the conflicting entry (e.g., HTTP, port 80; HTTP, port 80, myHostname.com) that conflicts with
the port, hostname, and IP addresses configured in the Enterprise Setup process. 3. Click Edit. 4. Change the hostname or port to a non-conflicting value; e.g., port 8080 or Host Name to
otherHostname.com.

©Copyright Panduit Corp., April 2018 All Rights Reserved 00090FMB/00
Panduit SynapSense® 900 Series Enterprise Installation Guide
Page | 32
5. Click OK. 6. Click OK.
Post-Mitigation 1. Once complete, right-click the IIS instance for Panduit Enterprise Server. 2. Expand Manage Website and click Start.

©Copyright Panduit Corp., April 2018 All Rights Reserved 00090FMB/00
Panduit SynapSense® 900 Series Enterprise Installation Guide
Page | 33
3. SynapSense900 Software Installation
3.1. Installation Initialization When the installer is finished, you will have a new icon on your desktop to launch the configuration wizard.
Activation Key An activation key is needed to complete the installation. You can obtain an activation key by contacting your Panduit Technical Support Representative. During the installation, the activation is done online automatically. This requires temporary Internet access for the computer where the installation is being performed.
After you receive your activation key, keep it in a safe location as the key will only allow for activation of a single computer. However, if you ever need to re-install the software, you can use the same key on the same computer.
Download Start by transferring SynapSense 900 Enterprise installation files from panduit.com and putting them onto the local file storage system. The installation files can be found here: 
Using an administrator account, run the installer by double-clicking it. The installer will add the needed files to your hard drive. Multiple applications will be installed to enable the SynapSense 900 Enterprise system to run properly. There is a step-by-step configuration wizard which will guide you through configuring each of the applications.
Destination Folder
Once you allow the setup to install on our computer, the installation will prompt you to choose which Destination Folder the Panduit Enterprise Setup Utility installs to. Click Change if necessary and Next when you are satisfied with your destination path.
Click Install to continue with installation, Back to change your Destination Folder, or Cancel to return to your desktop.
When the installer is finished, you will have a new icon on your desktop to launch the configuration wizard.

©Copyright Panduit Corp., April 2018 All Rights Reserved 00090FMB/00
Panduit SynapSense® 900 Series Enterprise Installation Guide
Page | 34
3.2. Installation Configuration Utility Wizard Pre-Installation Check Before you begin the installation, the installer will scan the system to ensure that all prerequisites are met. If any errors are encountered, refer to the above sections to configure the system. You will need to check the box ensuring the SQL Server 2014 file or later is installed and that the credentials are known. You can then press the button to begin the installation.
Note: this configures the software that has already been installed in the previous section.
Welcome screen When starting the configuration utility for the first time it will prompt you to install the activation key only. Running the configuration utility after the first install, it will give the option to update the key or just change configuration. When changing the configuration, you will not need to enter the software key.
• When running the Configuration Utility, it will bring up two display screens before proceeding.

©Copyright Panduit Corp., April 2018 All Rights Reserved 00090FMB/00
Panduit SynapSense® 900 Series Enterprise Installation Guide
Page | 35
Activation This is where you will enter your Activation Key for authentication. If your server is not connected to the Internet, you will need to use the manual activation process.
Manual Offline Activation Enter a separate environment that has an Internet connection and visit http://www.synapsense900.com/productactivation. At this site, paste in your product activation key. The system will present you with a token. Copy and paste this token into the Configuration Wizard.

©Copyright Panduit Corp., April 2018 All Rights Reserved 00090FMB/00
Panduit SynapSense® 900 Series Enterprise Installation Guide
Page | 36
Create Gateway Service This is the server application that enables gateway communication.
1. Select Create, and a command window will be shown momentarily.
2. Click Next to continue.
IIS Website Configuration The website is the user portal you will use to view and configure sensors. This website will run in Microsoft Internet Information Services (IIS). IIS should have already been enabled as a prerequisite to installation.
Enter the information for IIS to create your personal website experience. This step creates the website folder, application bindings, and the hosting site.
• Physical Path -This field is where you will be storing the website folder. This field also configures IIS to where the folder is located.
• IP Address -This field is the first of three binding fields. By default, this field is set to use all unassigned IP addresses, which means all requests to that server will land at that site. If you are using the same server for multiple websites, you may need to configure different IP addresses.
• Port - This field is the second of three binding fields. By default, this field is set to use port 80 which means all requests to port 80 on the server’s IP address will bring up the site.
• Host Name - This field is the last of the three binding fields. By default, this field is set to be blank. If left blank, IIS will route all traffic to the configured IP address and port to this website. Optionally, you can configure the host name so only requests with this host are routed to the Enterprise web application. This option allows IIS to host multiple sites on a single IP address.

©Copyright Panduit Corp., April 2018 All Rights Reserved 00090FMB/00
Panduit SynapSense® 900 Series Enterprise Installation Guide
Page | 37
1. Click Save once you have entered the above information (if needed) and the website will be created.
2. Click Next to continue.

©Copyright Panduit Corp., April 2018 All Rights Reserved 00090FMB/00
Panduit SynapSense® 900 Series Enterprise Installation Guide
Page | 38
Database Configuration Enter the information to communicate with your SQL Server Instance. Before completing this step, you will have tested communication with the database to ensure credentials are properly configured.
• Database Server and Instance Name - This field is the server where your database is located. If you are using an instance name (e.g., default with SQL Server Express), the instance name will be included here also. The server can be either a DNS Resolvable host or an IP Address of the computer. For example: “COMPUTERNAME\SQLSERVEREXPRESS.”
• Database Name - This will be the name of the database. If you are upgrading and have an existing database, make
sure this name matches. If you are installing for the first time, the name entered here will be the name of the database that is created.
• User Name - User authenticated to the database server for the selected database.
• Password - Password for user to gain access to database. Requires (8) characters, one of which must be a number.
1. Click Create New to create the SQL database.
2. Once the database has been created, click Fill to populate it.
3. Click Next to continue the installation once the database is fully populated.

©Copyright Panduit Corp., April 2018 All Rights Reserved 00090FMB/00
Panduit SynapSense® 900 Series Enterprise Installation Guide
Page | 39
SMTP Configuration This step creates a connection to your SMTP server, so that the application can send notifications. This information can point to an email server, a SMTP forwarder, or a transactional email service.
SMTP Host - This field is the address of your SMTP server, e.g., smtp.company.com. Port - This field is the port that your SMTP server uses. User - This field is the admin email account that will be used to send notifications, i.e., [email protected]. Password - This field is for the password to the email account which will be used to send notifications. Use SSL - This field determines if your SMTP server uses SSL. From Email Address - This field is the email address that will be sending out the notifications. This field can be different from the User field. From Name - This field is used as the name of the company or the name of the person sending the notification. Return Path - This field is typically the same as the user to negate spam issues with other SMTP servers. Click Test Email to validate the settings are working correctly, then click Next to continue the installation.

©Copyright Panduit Corp., April 2018 All Rights Reserved 00090FMB/00
Panduit SynapSense® 900 Series Enterprise Installation Guide
Page | 40
Automated Email and Gateway Configuration This page determines the type of notifications that will be sent, what port the gateway service should be using, and if any inbound packets from all gateways or a specific gateway should be logged in the database.
Send Inactivity Notifications - This field allows for inactivity notifications to be sent. Send Subscription Notifications - This field allows for subscription notifications to be sent. Send Maintenance Notifications - This field allows for maintenance notifications to be sent. Address to Listen On - This field tells the gateway service which port to listen on for gateways to send information. Default is Any: 3000. Inbound Packet Retention - This field determines if any gateway messages are stored in the database for troubleshooting.

©Copyright Panduit Corp., April 2018 All Rights Reserved 00090FMB/00
Panduit SynapSense® 900 Series Enterprise Installation Guide
Page | 41
Firewall Rule Configuration This step creates an inbound firewall rule in Windows Firewall for both TCP and UDP. If you have additional firewalls, you will also need to create rules for traffic coming from the gateways to the server.
Inbound Port - This field needs to be the same port used for Address to Listen On.
Wireless Gateway Server Test This page tests if the gateway will be able to communicate with the database using the gateway service process.
Host Address - This field by default uses the local server’s IP Address. If using multiple IP addresses on the server, enter the IP the gateway service is bound to. Click test service. The test is successful if “Message received” is returned. Then the installation is complete. Click Finish to close the configuration utility.

©Copyright Panduit Corp., April 2018 All Rights Reserved 00090FMB/00
Panduit SynapSense® 900 Series Enterprise Installation Guide
Page | 42
3.3 Installation System Setup First Login With the web browser, navigate to the newly-created IIS site. For example, http://localhost/, http://127.0.0.1, or http://hostname.domain. This can also be completed through IIS; right-click on site, expand Manage Website, and click Browse.
Default credentials Username: admin
Password: password
After logging in the first time, the system will prompt you to agree to the End User License Agreement (EULA); on your second login, it will prompt you to change the password.
Managing Accounts See the user guide for information on managing multiple accounts.
Adding Gateways and Sensors SynapSense 900 Enterprise has the ability for the server to download the required metadata of the sensors and gateways from a central online repository using the sensor and gateway IDs and codes. This is only available if the server hosting the web application has access to the Internet. Adding gateways and sensors to the database is done in the same manner as moving them between networks after they are in the database. From the Manage screen, choose Add Gateway/Add Sensor, and you will be prompted for the gateway ID/sensor ID and code. These values are found on the ID labels affixed to the gateways and sensors.
As the server administrator, there is an area available only to you, which provides a method of adding gateways and sensors to the database manually. This process should only be done if the server is unable to download the information from the central online database. Go to the account and network where you would like to add the device. Under Network Details in the Administration area, you will find the links to manually add gateways and sensors. This area also allows you to quickly move gateways and sensors between your different accounts/networks.
If it is necessary to manually add the devices into the database, you can look up the correct metadata from the online portal. Use a web browser to navigate to: https://www.synapsense900.com/lookup. Enter the sensor or gateway ID and check-code into the form, and the required metadata will be retrieved.
Use this information to complete the Add New Sensor form to populate the database for your users. Once the sensor has been entered into the database, users will be able to move them between accounts using the device ID and code found on the device labels.
To add a new gateway into the database: • Select Add New Gateway. • Enter the gateway ID from the sticker on the gateway. • Name the gateway. • Choose the correct gateway type. • Select the correct radio band (Management use only). • Enter the correct APN Firmware Version (Management use only). • Enter the correct Gateway Firmware Version (Management use only).

©Copyright Panduit Corp., April 2018 All Rights Reserved 00090FMB/00
Panduit SynapSense® 900 Series Enterprise Installation Guide
Page | 43
• MAC Address (not required) can be entered if you look it up on your network. • Select Create.
To add a new sensor:
• Click Add New Sensor. • Select the correct sensor profile (It is critical to the operation that this information is entered correctly.) • Enter the sensor ID from the bottom of the sensor. • Name the sensor. • Choose the correct type of sensor.
Commercial Commercial (AA) Industrial Wi-Fi
• Enter the firmware version • Select the power source
Commercial (CR2032) Commercial (AA) Line Power Voltage Industrial (Tadiran) Industrial (Ind Rech) Custom (AAA) Custom (CR123) Wi-Fi (AA)
Other Manual Configuration Options To extend the session time out, add this in the website configuration file:
<sessionState timeout="60" />
NOTE: The unit is minutes.

©Copyright Panduit Corp., April 2018 All Rights Reserved 00090FMB/00
Panduit SynapSense® 900 Series Enterprise Installation Guide
Page | 44
3.4 Installation Troubleshooting 404 Error in Website
If you are getting a 404 error when opening the application in your browser, it may be that the .NET framework isn’t registered in IIS.
To register or re-register the .NET framework with IIS, open a command prompt as administrator and run the following commands:
cd \ cd Windows\Microsoft .NET\Framework\v4.xxx.xxx aspnet_regiis -i
Replace the “xxx.xxx” with the exact version of the framework installed on your server.
Runtime IIS error relating to SYSTEM.NET.HTTP.FORMATTING: If you are getting a Runtime IIS error when opening the application in your browser, conflicting versions of SYSTEM.NET.HTTP.FORMATTING.dll exist on the system. Remove conflicting version or temporarily mitigate by moving binary to the IIS instance’s bin directory.
For example, copy c:\Program Files (x86)\Microsoft ASP .NET\ASP .NET MVC 4\Assemblies\System.Net.Http.Formatting.dll to c:\inetpub\wwwroot\Enterprise\bin\
Windows Service maintenance and manual Gateway Service creation: Open a command prompt.
Delete a misnamed service: sc delete "[serviceName]" Manually create service: sc create "Enterprise Wireless Gateway Server" start= auto binPath= "C:\Program Files (x86)\Enterprise Server\WirelessGatewayServer.exe"
Server Error in ‘/’ Application If while trying to log in to your new version of Enterprise, the following error is reported, “Server Error in ‘/’ Application. Could not load type ‘System.ServiceModel.Activiation.HttpModule.’”
Make sure the application pool in IIS 7 is set to Framework 4.X with integrated pipeline mode.
If the problem persists, re-register the .NET framework with IIS.
To register or re-register the .NET framework with IIS, open a command prompt as administrator and run the following commands:
cd \ cd Windows\Microsoft .NET\Framework\V4.xxx.xxx aspnet_regiis /iru
Replace the “xxx.xxx” with the exact version of the framework installed on your server.
IIS Configuration Errors If you are getting the following error, "This access control list is not in canonical form and therefore cannot be modified," you most likely do not have permissions to write to the folder to which you have chosen to save your website files. There are two fixes for this issue:
Using a web browser, navigate to the folder you chose for website installation. Right click on the folder, click Properties, click the Security tab, and add your user to the permissions list. This will reorder the Security list and fix the issue. Choose a different location to store the website folder and files that you know you have permission to access.

©Copyright Panduit Corp., April 2018 All Rights Reserved 00090FMB/00
Panduit SynapSense® 900 Series Enterprise Installation Guide
Page | 45
Failed to Create Database Open the SQL Server Installation Center and click Install SQL Server Management Tools. Follow the web address and download SSMS-Setup-ENU.exe. Also available here: https://docs.microsoft.com/en-us/sql/ssms/download-sql-server-management-studio-ssms
Run the SSMS-Setup-ENU.exe and click Install on the Microsoft SQL Server Management Studio page.

©Copyright Panduit Corp., April 2018 All Rights Reserved 00090FMB/00
Panduit SynapSense® 900 Series Enterprise Installation Guide
Page | 46
1. After installation, you will be prompted to connect to the SQL server. 2. Change the Authentication to SQL Server Authentication. 3. Enter the User Name: sa and Password: the password you created during the SQL Server Set Up. Once
connected, the SQL Server will be visible in the Object Explorer Tree. Expand: Securities and Logins. Right click sa and select properties.
4. Click Status and verify that the login is enabled.
Unlocking the handlers at the Parent Level in IIS (if needed after Enterprise installation)
1. Open IIS Manager and on the left, expand your server node, sites, and then click your website. 2. In the center window, double-click the Configuration Editor icon under Management.
3. Within Configuration Editor, select the Sections drop-down box. 4. Choose system.webServer/handlers.

©Copyright Panduit Corp., April 2018 All Rights Reserved 00090FMB/00
Panduit SynapSense® 900 Series Enterprise Installation Guide
Page | 47
5. On the right side, there is another drop down, labeled From. Choose ApplicationHost.Config.

©Copyright Panduit Corp., April 2018 All Rights Reserved 00090FMB/00
Panduit SynapSense® 900 Series Enterprise Installation Guide
Page | 48
6. On the right-most pane, under the Section heading, click Unlock Section.
HTTP server error: Could not load file or assembly 'System.Net.Http.Formatting’ error If you encounter this error after installation when connecting to the enterprise home page, it is related to a missing DLL file that was not properly installed during the installation of .Net. You will need to add a file to the enterprise web directory.
Download the System.Net.Http.Formatting.dll file or contact Panduit Technical Support.
Put this file System.Net.Http.Formatting.dll in the \inetpub\wwwroot\Enterprise\bin\ or wherever your enterprise\bin\ directory is located.
You will have to restart IIS after installing this file.
HTTP Error 500.21 – Internal Server Error If you are getting the following error, "HTTP Error 500.21 – Internal Server Error. Handler ‘ExtensionslessUrlHandler-Integrated-4.0’ has a bad module ‘ManagedPiplineHandler’ in its module list" you most likely do not have ASP.NET registered in IIS. To fix:
Go to the command line and enter the following: %windir%\Microsoft.NET\Framework64\v4.0.30319\aspnet_regiis.exe -i Re-start IIS after the command has been executed and ASP.NET should now be correctly registered.
Uninstall Enterprise Setup Utility Perform the following steps to fully remove the Enterprise Installation from a computer. This is useful if you are continuing to have issues while installing Enterprise. Follow these steps ONLY if you are intending to perform a full reinstall.
Press the Windows Key and type add. Open Add or remove programs Find Enterprise Setup Utility and press Uninstall.
This step SHOULD remove the Enterprise Configuration Utility folder located: C:\Program Files (x86)\Enterprise Configuration Utility. If it does not, Delete this folder Manually.
Navigate to: "C:\Program Files (x86)\Enterprise Configuration Utility". Delete the "Enterprise Server" folder. Stop Service Press the Windows Key and type "Services" Find "Enterprise Gateway Server" and press 'Stop the service' Delete Service Press the Windows Key and type cmd.

©Copyright Panduit Corp., April 2018 All Rights Reserved 00090FMB/00
Panduit SynapSense® 900 Series Enterprise Installation Guide
Page | 49
Before opening the Command Prompt, right click on it and select "Run as administrator". Type the following into the Command Prompt: sc delete "Enterprise Wireless Gateway Server"
You should see [SC] DeleteService SUCCESS Remove Enterprise Database Press the Windows Key and type "ssms". Open Microsoft SQL Server Management Studio. Connect to the Database Server Expand the Database folder on the left side. Now Right-click the Enterprise database and select Delete.
*This maybe named differently if you gave it a different name. If you cannot find it, you can find the name under the connection string in the web.config file here: C:\inetpub\wwwroot\Enterprise
Check the box close existing connections, click OK Remove IIS Website Press the Windows Key and type iis. Open the ISS Manager Expand your DESKTOP connection on the right side. Expand the Sites folder. Click on the "Enterprise Portal". On the far-right press Stop in the Manage Website section. Now Right-click the Enterprise Portal and select Remove. *Also Stop and remove the Default Web Site if it is there. Delete Enterprise Folder Navigate to the following location: C:\inetpub\wwwroot Delete the "Enterprise" folder. Delete Enterprise from AppData Press the Windows Key and type "%appdata%". Open the "%appdata%" file folder Delete the "Enterprise" folder Enterprise should now be fully removed from the computer.

©Copyright Panduit Corp., April 2018 All Rights Reserved 00090FMB/00
Panduit SynapSense® 900 Series Enterprise Installation Guide
Page | 50
Panduit Technical Support
Severity 1 & 2 Issues: North America:
• Phone: +1-866-405-6654 • Email: [email protected]
EMEA: • Phone: +44(0) 208-6017251 • Email: [email protected]
ASIA PAC: • Phone: +65 6305 7575 • Email: [email protected]
Severity 3 & 4 Issues: North America
• Phone: +1-866-721-5302 EMEA
• Phone: 44-1291-674-661 ASIA PAC
• Phone: 65-6305-7044 Email: [email protected]
Severity Definitions: Computer Network – Consists of Customer’s existing routers, switches, servers, clients, applications, and services.
Monitoring Network – Consists of Panduit’s SynapSense Wireless gateways, sensors, and software.
Severity 1 Critical Complete failure of the Computer Network due to the Monitoring Network and no existing workaround is present; this may include executable crashes or situations where a major feature of the Computer Network is inoperable.
Severity 2 High Complete failure of the Computer Network due to the Monitoring and an existing workaround is present; failure of a non-critical feature.
Severity 3 Medium Failure of a minor feature or a Monitoring Network usability problem. Severity 4 Low Non-performance related issues, i.e., appearance of Monitoring Network.
4. Known Issues n/a

©Copyright Panduit Corp., April 2018 All Rights Reserved 00090FMB/00
Panduit SynapSense® 900 Series Enterprise Installation Guide
Page | 51
5. Certifications United States FCC
This equipment has been tested and found to comply with the limits for Class B digital devices, pursuant to Part 15 of the FCC Rules. These limits are designed to provide reasonable protection against harmful interference in a residential installation. This equipment generates, uses, and can radiate radio frequency energy and, if not installed and used in accordance with the instruction manual, may cause harmful interference to radio communications. However, there is no guarantee that interference will not occur in a particular installation. If this equipment does cause harmful interference to radio or television reception, which can be determined by turning the equipment off and on, the user is encouraged to try to correct the interference by one of more of the following measures:
Reorient or relocate the receiving antenna Increase the separation between the equipment and receiver Connect the equipment into an outlet on a circuit different from that to which the receiver is connected. Consult the dealer or an experienced radio/TV technician for help. Warning: Changes or modifications not expressly approved by Panduit could void the user’s authority to operate the equipment.
RF Exposure
Warning: To satisfy FCC RF exposure requirements for mobile transmitting devices, the antenna used for this transmitter must not be co-located in conjunction with any other antenna or transmitter.
Panduit Wireless Sensors and Ethernet Gateway Contain: FCC ID: U62-900M
This device has been designed to operate with an approved antenna listed below and having a maximum gain of 5.1 dBi. Antennas not included in this list or having a gain greater than 5.1 dBi are strictly prohibited for use with this device. The required antenna impedance is 50 ohms.
To reduce potential radio interference to other users, the antenna type and its gain should be so chosen that the equivalent isotropically radiated power (EIRP) is not more than that required for successful communication.
Approved Antennas The following antennas are approved for use with Panduit devices.
Hyperlink HG905RD-RSP (5.1 dBi Rubber Duck) Pulse W1063 (3.0 dBi Rubber Duck) ChangHong GSM-09 (2.0 dBi Rubber Duck) Specialized Manufacturing MC-ANT-20/4.0C (4” whip)
Canada (IC) English
Under Industry Canada regulations, this radio transmitter may only operate using an antenna of a type and maximum (or lesser) gain approved for the transmitter by Industry Canada. To reduce potential radio interference to other users, the antenna type and its gain should be so chosen that the equivalent isotropically radiated power (EIRP) is not more than that necessary for successful communication.
The radio transmitter (IC: 7265A-900M) has been approved by Industry Canada to operate with the antenna types listed below with the maximum permissible gain and required antenna impedance for each antenna type indicated. Antenna types not

©Copyright Panduit Corp., April 2018 All Rights Reserved 00090FMB/00
Panduit SynapSense® 900 Series Enterprise Installation Guide
Page | 52
included in this list, having a gain greater than the maximum gain indicated for that type, are strictly prohibited for use with this device.
This device complies with Industry Canada license-exempt RSS standard(s). Operation is subject to the following two conditions: (1) this device may not cause interference, and (2) this device must accept any interference, including interference that may cause undesired operation of the device.
French
Conformément à la réglementation d’Industrie Canada, le présent émetteur radio peut fonctionner avec une antenne d’un type et d’un gain maximal (ou inférieur) approuvé pour l’émetteur par Industrie Canada. Dans le but de réduire les risques de brouillage radioélectrique à l’intention des autres utilisateurs, il faut choisir le type d’antenne et son gain de sorte que la puissance isotrope rayonnée équivalente (PIRE) ne dépasse pas l’intensité nécessaire à l’établissement d’une communication satisfaisante.
Le présent émetteur radio (IC: 9794A-RFSC1) a été approuvé par Industrie Canada pour fonctionner avec les types d’antenne énumérés ci-dessous et ayant un gain admissible maximal et l’impédance requise pour chaque type d’antenne. Les types d’antenne non inclus dans cette liste, ou dont le gain est supérieur au gain maximal indiqué, sont strictement interdits pour sl’exploitation de l’émetteur.
Le présent appareil est conforme aux CNR d’Industrie Canada applicables aux appareils radio exempts de licence. L’exploitation est autorisée aux deux conditions suivantes : (1) l’appareil ne doit pas produire de brouillage, et (2) l’utilisateur de l’appareil doit accepter tout brouillage radioélectrique subi, méme si le brouillage est susceptible d’en compromettre le fonctionnement.
Japan (ARIB) All Panduit 920 MHz products have been tested and found to comply with ARIB STD-T108 standards.
R 210-103733
México – IFETEL Warning La operación de este equipo está sujeta a las siguientes dos condiciones: (1) es posible que este equipo o dispositivo no cause interferencia perjudicial y (2) este equipo o dispositivo debe aceptar cualquier interferencia, incluyendo la que pueda causar su operación no deseada.

©Copyright Panduit Corp., April 2018 All Rights Reserved 00090FMB/00
Panduit SynapSense® 900 Series Enterprise Installation Guide
Page | 53
Panduit Corp.
North America: Phone: +1-866-405-6654 Email: [email protected]
EMEA: Phone: +44(0) 208-6017251 Email: [email protected]
ASIA PAC: Phone: +65 6305 7575 Email: [email protected]