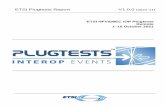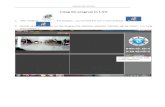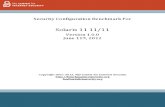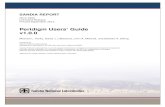P2P Operation Manual V1.0.0
Transcript of P2P Operation Manual V1.0.0

i
P2P Operation Manual
V1.0.0

ii
Welcome
Thank you for using our P2P function!
This operation manual is designed to be a reference tool for your system.
Please keep it well for future reference.
Before your operation please read the following instructions carefully.
Before the operation, please make sure the device is online. The device shall be in a LAN or WAN
that can access to the internet.
The internet access port is enabled. The default port includes 80, 554, and 37777. Please refer to
the user’s manual if you want to change the port value.
Device default user name is admin and password is admin. For security reasons, please
change the user name and password after you first logged in.
Device default IP address is 192.168.1.108.
Keep the SN and QR label well.
P2P website is www.easy4ip.com
Device supports surveillance and P2P function via the cell phone too. Please download the
corresponding APP first.

iii
Table of Contents
1 About P2P .............................................................................................................................. 1
1.1 Overview ................................................................................................................... 1
1.2 Features .................................................................................................................... 1
2 P2P Settings .......................................................................................................................... 2
2.1 WEB .......................................................................................................................... 2
2.2 Local Settings ........................................................................................................... 2
3 Cell Phone Client ................................................................................................................... 4
3.1 Download .................................................................................................................. 4
3.1.1 Android ............................................................................................................... 4
3.1.2 Iphone ................................................................................................................. 4
3.2 Operation .................................................................................................................. 4
4 Website ................................................................................................................................... 8
4.1 Sign up ...................................................................................................................... 8
4.2 Login .......................................................................................................................... 8
4.2.1 User Login .......................................................................................................... 9
4.2.2 Device Login .................................................................................................... 10

1
1 About P2P
1.1 Overview
P2P function allows you to scan the QR code and then access the device. It is free of dynamic domain
application, port mapping, or proxy. You can easily watch the child, share the happy moment with your
friends, or take care of the pet or store. All activities are unfolded before your eyes.
1.2 Features
Quick installation. Scan QR and sign in. Just three steps.
Cell phone applications. Watch video from anywhere at anytime just as you like.
Convenient management. One account to manage various devices.
Our network camera, DVR, NVR series product and cell phone app supports P2P function.

2
2 P2P Settings
2.1 WEB
Please follow the steps listed below.
a) Login the WEB, from Setup->Network->TCP/IP->P2P; you can go to the following interface.
See Figure 2-1.
Figure 2-1
b) Check the box here to enable P2P function.
c) Click Save button.
2.2 Local Settings
Note
This chapter is for NVR and DVR series product. Slight different may be found in the interface. The
following operation is based on the NVR product. For other series product, please refer to
corresponding user’s manual.
Please follow the steps listed below.
a) From main menu->Setup->Network->P2P, you can see the following interface See Figure 2-2.
Figure 2-2

3
b) Check the box to enable P2P function.
c) Click Save button.

4
3 Cell Phone Client
3.1 Download
Before the operation, please download the corresponding client to your cell phone.
There are two OS: Android/IOS. Please check you cell phone OS and download the corresponding
client.
3.1.1 Android
For Android cell phone, you can go to our official website to download or scan the following QR code.
See Figure 3-1.
Figure 3-1
3.1.2 Iphone
For iphone cell phone, you can go to the App store and then search idmss. It includes Idmss Lite (free)
and Idmss Plus (need to pay fee).
Or you can scan the following QR code. See Figure 3-2.
iDmss Lite iDmss Plus
Figure 3-2
3.2 Operation
Please follow the steps listed below.
a) Install the corresponding client and run.
b) Click to go to the main menu. See Figure 3-3.

5
Figure 3-3
c) In Figure 3-3, select , you can add/modify/delete device and control the
device alarm output.
d) Click to add device. See Figure 3-4.
Figure 3-4

6
e) Click register mode and then select P2P. Click scan QR code button to scan the QR code
from the device (such as network camera) or from GUI (such as DVR, NVR). See Figure 3-5.
Figure 3-5
f) After scan, you can view the product SN. Click the Start live preview button, now you can see
the following interface. See Figure 3-6.
Figure 3-6
Important
Device QR code is on the device. For network camera, it is at the back of the device and for the DVR
or NVR; it is at the bottom of the case. See Figure 3-7.

7
Figure 3-7

8
4 Website
You can access www.easy4ip.com to manage device and view video.
4.1 Sign up
a) Open the browser and then input www.easy4ip.com to go to the main interface. See Figure
4-1.
Figure 4-1
b) Click sign up now, to register a new account. See Figure 4-2.
Figure 4-2
c) Input the corresponding information. For those items marked red circle, you must fill in.
Please note the user name shall be a valid email address.
d) Click register button after you input all the necessary information. You can go to the email box
you input here to activate the new account.
4.2 Login

9
4.2.1 User Login
Input the account you just sign up and then login. Now you can add various devices you want to view.
Please follow the steps listed below.
a) In the main interface, select user type.
b) Input user name and password to login. Go to the device interface. See Figure 4-3.
Figure 4-3
c) Click add button, you can go to the following interface to add new device. See Figure 4-4.
Figure 4-4
d) Click OK to add.
Click to go to the WEB interface.
Click to modify device.
Click to delete device.
e) The WEB interface is shwon as below. See Figure 4-5.

10
Figure 4-5
Important
Please go to your device to find the device SN.
4.2.2 Device Login
This function allows you to view one device.
a) In the main interface, click Device button. See Figure 4-6.
Figure 4-6

11
b) Input SN name, device user name and password.
SN: For network camera, you can find on your device. For DVR, NVR, you can go to the
corresponding GUI to find.
Device user name/password: The default user name is admin and password is admin.
c) Click Login, you can go to the device WEB interface to view the video and operate.
Note
This manual for reference only. Slight difference may be found in user interface.
All the designs and software here are subject to change without prior written notice.
All trademarks and registered trademarks mentioned are the properties of their respective
owners.
If there is any uncertainty or controversy, please refer to the final explanation of us.
Please visit our website or contact your local service engineer for more information.