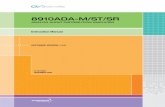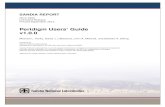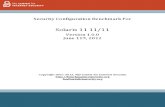Manual HDUniversalComm v1.0.0
Transcript of Manual HDUniversalComm v1.0.0
-
8/9/2019 Manual HDUniversalComm v1.0.0
1/13
1
HelloDeviceUniversalComm
Users Guide
Version 1.0.0
2003-09-25
-
8/9/2019 Manual HDUniversalComm v1.0.0
2/13
2
Table of Contents
1. Overview...............................................................................................................................3
2. Installation.............................................................................................................................4
3. Configuration of the communication mode.............................................................................5
3.1 Frame layout ................................................................................................................5
3.2 TCP Server mode setting .............................................................................................6
3.3 TCP Client mode setting...............................................................................................6
3.4 UDP Server mode setting.............................................................................................73.5 UDP Client mode setting ..............................................................................................7
3.6 UDP tunneling mode setting .........................................................................................7
3.7 RS-232 serial mode setting ..........................................................................................8
4. Data Communication.............................................................................................................9
4.1 Receiving data .............................................................................................................9
4.2 Sending Data ...............................................................................................................9
5. Test operation .....................................................................................................................11
5.1. Connections..............................................................................................................11
5.2. Configuration.............................................................................................................12
5.3. Operation..................................................................................................................13
5.3.1. Data tr ans fer by T CP communica tion ........................................................ 13
5.3.2. Data tra nsfe r by RS232 s er ial communication .......................................... 13
-
8/9/2019 Manual HDUniversalComm v1.0.0
3/13
3
1. Overview
HelloDevice UniversalComm is a program that enables the users to flexibly send/receive data
through TCP or UDP or Serial RS232 connections. The purpose of the program is to test the
communication functions of the HelloDevice or to help deciding the network configuration of the
HelloDevice application environment by testing the data communication.
O/S Support:
Microsoft Windows 98/ME/NT/2000/XP
Screen layout:
-
Communication mode setup frame (Server Setting)- Received data display frame (Received Data)
- Data Transfer frame (Sending Data)
-
8/9/2019 Manual HDUniversalComm v1.0.0
4/13
4
2. Installation
1) Run the setup program, Setup_HDUniversalComm_1.0.0.exe .
2) Proceed to the installation process according to the guide.
3) If the installation is completed,
- It will be automatically copied to the following location.
C:\Program Files\sena\HelloDevice UniversalComm folder.
- The shortcut will be created into Desktopand Program menu.
4) Run the program.
-
8/9/2019 Manual HDUniversalComm v1.0.0
5/13
5
3. Configuration of the communication mode
The Server Settingframe is composed of the following sections.
-Communication mode set-up section
- Communication parameter set-up section.
- Status bar and the command buttons
3.1 Frame layout
1) Communication mode check box
Specifies TCP/UDP or RS-232 communication mode
2) Parameter box
Specifies the Server port when users want to create server session, and Destination IP/
Destination Port to connect to the remote host
3) State box
Displays the current session status according to the communication mode specified
(Connected, Disconnected, Listening, Waiting Data, Open, Close)
4) [Change Setting] button
Available only when it is specified as RS-232 mode
Used in configuration of the serial communication parameters
5) Command button
Available operation is shown on the button according to the communication mode
specified. If pressed, the communication session will be created.
TCP
Client mode: [Connect] or [Disconnect]
Server mode: [Listen] or [Stop Listen]
-
8/9/2019 Manual HDUniversalComm v1.0.0
6/13
6
UDP
[Bind] or [Stop Bind]
RS232
[Open] or [Close]
3.2 TCP Server mode setting
1) Enter the Listening TCP port number into the Server Port field, and enable the TCP
Server/Client check box.
2) Press [Listen] button, and then the TCP Server session is created.
3.3 TCP Client mode setting
1) Enter the IP address and TCP port number of the remote host to connect into the field
Destination IP and Destination Port, and then, enable the TCP Server/
Client check box.
2) Press [Connect] button, and then it will connect to the remote host specified as a TCP
client mode.
-
8/9/2019 Manual HDUniversalComm v1.0.0
7/13
7
3.4 UDP Server mode setting
1) Enter the UDP server port number into the Server Port field, and enable the UDP
Server/Client check box.
2) Press [Bind] button, and then the UDP Server session is created.
3.5 UDP Client mode setting
1) Enter the IP address and UDP port number of the remote host to connect into the field
Destination IP and Destination Port, and then, enable the UDP Server/
Client check box.
2) Press [Bind] button, and then UDP client session is created.
3.6 UDP tunneling mode setting
UDP tunneling mode is the one that only peer-to-peer data transfer is available under this mode.
The incoming data from the specified remote host is received only through Server port, and
outgoing data is transferred only to the specified host with specified IP address and the port
number.
1) Enter the UDP server port number into the Server Port field, and enter the IP
address and UDP port number of the remote host to connect into the field
Destination IP and Destination Port.
-
8/9/2019 Manual HDUniversalComm v1.0.0
8/13
8
2) Enable the UDP Server/ Client check box.
3) Press [Bind] button, and then UDP tunneling session is created.
3.7 RS-232 serial mode setting
1) Enable RS-232 check box.
2) Press [Change Setting] button, and configure serial communication parameters.
3) Press [Open] button, and then serial port is opened for data send/receive in the PC.
-
8/9/2019 Manual HDUniversalComm v1.0.0
9/13
9
4. Data Communication
If users perform the session creation command such as Listen, Connect, Bind and Open after
they configure the communication mode, the HelloDevice UniversalComm program creates the
session for the corresponding communication.
4.1 Receiving data
Received Data frame is the one that displays the incoming data under the corresponding
communication mode. It is composed of a couple of columns to display the data information
efficiently, i.e. Number of incoming data bytes (hex representation), ASCII code value and the
character itself.
The figure above shows the display of incoming data when the data stream of
0123456789abcdef is coming to the program.
1) [Save] button
Used to store the data displayed in Received Data frame into file.
2) [Clear] button
Used to clear the data displayed in Received Data frame.
3) [Auto Scroll] check box
If enabled, the incoming data is displayed with scroll continuously.
4.2 Sending Data
Sending Data frame is the one that users can send data under the corresponding
communication mode. It is composed of a couple of columns to send the data in a couple of
ways, i.e. either by ASCII code value or by the keyboard character itself.
-
8/9/2019 Manual HDUniversalComm v1.0.0
10/13
10
1) [Load] button
Used in opening the file to transfer.
2) [Save] button
Used in storing the user input data to file.
3) [Clear] button
Used in clearing the user input data.
4) [Send] button
If pressed, the program will transfer the user input data by using specified method.
5) Periodic check box
To use this function, users have to enter the data transfer period in msecunit into the
[ms] filed. If user press [Send] button after the period is set up, the program will periodically
send the data in the Sending Data frame.
6) [Stop] button
Used to cancel the periodic data transfer.
-
8/9/2019 Manual HDUniversalComm v1.0.0
11/13
11
5. Test operation
Using the HelloDevice UniversalComm (user PC) and the HelloDevice, users can test
the communication between PC and the HelloDevice both in TCP mode and in RS232 mode.
The test scenario is as follows.
- Create TCP session in one program instance and the RS232 connection in the other
instance.
- Transfer data back and forth between both HelloDevice UniversalComm (User PC in
TCP and RS232) and the HelloDevice Communication
5.1. Connections
-Before starting the test, users have to prepare the followings.
! HelloDevice: One of 1320E, LS100, PS100/200/400 and SS100/110/400/800
! RS232 serial cable
! User PC connected to the network
! HelloDevice UniversalComm program
1) Hook up the RS232 serial cable between COM1 of PC and the serial port of the
HelloDevice.
2) Hook up the Ethernet cable to the HelloDevice.
-
8/9/2019 Manual HDUniversalComm v1.0.0
12/13
12
5.2. Configuration
- IP address of User PC: 192.168.18.10
-HelloDevice Configuration
! IP address: 192.168.18.1.
! Host mode:
1320, LS100, PS100/200/400, SS100: TCP Server mode (Local port: 6000)
SS110/400/800: TCP mode, Listening port 6000
! Serial parameters: 9600, 8, N, 1, H/W flow control
- HelloDevice UniversalComm Configuration
!
TCP Client1) Run HelloDevice UniversalComm program by clicking the shortcut or menu.
2) Specify the Destination IP and Destination port. And then enable
the TCP Server/Client mode.
3) Press [Connect] button to create the TCP session between the HelloDevice
and the user PC.
! RS-232 connection
1) Run one more instance of the HelloDevice UniversalComm.
2) Configure the serial port setting of the PC to make it same as the one of the
HelloDevice connected to the PC by using [Change Setting].
3) Create RS232 connection between the PC and the HelloDevice by pressing
[Open] button.
HelloDeviceIP address
HelloDeviceListenin ort
HelloDeviceSerial arameter
-
8/9/2019 Manual HDUniversalComm v1.0.0
13/13
13
5.3. Operation
5.3.1. Data transfer by TCP communication
1) Enter the data stream, 0123456789abcdef in the Sending Data frame under
the program working as TCP session, and then press [Send] button.
2) Check the Received Data frame under the other program working as RS232
connection, whether it displays the same data sent from the TCP session.
5.3.2. Data transfer by RS232 serial communication
1) Enter the data stream, 0123456789abcdef in the Sending Data frame under
the program working as RS232 connection, and then press [Send] button.
2) Check theReceived Data
frame under the other program working as TCPsession, whether it displays the same data sent from the TCP session.