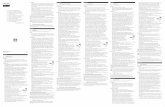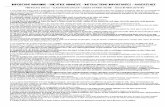OpenScape Desk Phone CP600 - wiki.unify.com · Wichtige Hinweise 3 Wichtige Hinweise Kennzeichen...
Transcript of OpenScape Desk Phone CP600 - wiki.unify.com · Wichtige Hinweise 3 Wichtige Hinweise Kennzeichen...
OpenScape Desk Phone CP400OpenScape Key Module 400OpenScape VoiceOpenScape 40000
Bedienungsanleitung SIP
A31003-C1000-U101-5-19
Provide feedback to further optimize this document to [email protected].
As reseller please address further presales related questions to the responsible presales organization at Unify or at your distributor. For specific technical inquiries you may use the support knowledgebase, raise - if a software support contract is in place - a ticket via our partner portal or contact your distributor.
Our Quality and Environmental Management Systems are implemented according to the requirements of the ISO9001 and ISO14001 standards and are certified by an external certification company.
Copyright © Unify Software and Solutions GmbH & Co. KG 11/2018
All rights reserved.
Reference No.: A31003-C1000-U101-5-19
The information provided in this document contains merely general descriptions or characteristics of performance which in case of actual use do not always apply as described or which may change as a result of further development of the products. An obligation to provide the respective characteristics shall only exist if expressly agreed in the terms of contract.
Availability and technical specifications are subject to change without notice.
Unify, OpenScape, OpenStage and HiPath are registered trademarks of Unify Software and Solutions GmbH & Co. KG. All other company, brand, product and service names are trademarks or registered trademarks of their respective holders.
unify.com
Wichtige Hinweise 3
Wichtige Hinweise
Kennzeichen
Pflege- und Reinigungshinweise• Sprühen Sie das Telefon niemals mit Flüssigkeiten ein, da die eindringenden Flüssigkeiten zu
Funktionsstörungen oder zur Zerstörung des Gerätes führen können.• Verwenden Sie auch keine Substanzen wie Alkohol, Chemikalien, Lösungsmittel oder Scheuer-
mittel, da derartige Substanzen eine Beschädigung der Oberfläche verursachen können.• Reinigen Sie das Telefon mit einem weichen und nur leicht mit Wasser angefeuchteten Tuch.
Dokumentation im InternetDieses Dokument und weitere Informationen erhalten Sie im Internet: http://www.unify.com/ Support.
Technische Hinweise, aktuelle Informationen zu Firmware-Updates, häufig gestellte Fragen und vieles mehr finden Sie im Internet: http://wiki.unify.com/.
SoftwareupdateWährend eines Software-Updates darf das Telefon nicht vom Netzgerät und/oder vom LAN ge-trennt werden. Der Update-Vorgang ist erkennbar durch entsprechende Displayanzeigen und/oder durch blinkende Leuchtdioden.
Aus Sicherheitsgründen darf das Telefon nur wie folgt mit Strom versorgt werden:
• mit dem zugehörigen Original-Netzteil,• über LAN mit PoE (Power over Ethernet), welches dem Standard IEEE 802.3af
entspricht.
Öffnen Sie niemals das Telefon! Bei Problemen wenden Sie sich an die Systembe-treuung.
Benutzen Sie nur Original-Zubehör! Das Benutzen von anderem Zubehör ist gefährlich und führt zum Erlöschen der Ga-rantie, Produzentenhaftung und der CE- und anderer Kennzeichnungen.
Die Konformität des Gerätes zur EU-Richtlinie wird durch das CE-Kennzeichen be-stätigt. Die CE-Konformitätserklärung und ggf. andere vorhandene Konformitätser-klärungen sowie weitere Informationen zu Richtlinien, die die Verwendung von Sub-stanzen in Produkten einschränken oder die Deklaration von Substanzen in Produkten betreffen, finden Sie im Unify-Experten-WIKI unter http://wiki.unify.com/ im Kapitel “Declarations of Conformity”.
Das nebenstehende Symbol weist darauf hin, dass in den Ländern der Europäischen Union installierte, verkaufte und unter die WEEE2-Richtlinie 2012/19/EU fallende Elektro- und Elektronikgeräte vom Hausmüll getrennt in geeigneten Sammelsyste-men zu entsorgen sind.
Informationen zur fachgerechten Entsorgung Ihres Unify Produktes im Business-to-Business Marktsegment erhalten Sie bei dem für Sie zuständigen Ansprechpartner im Unify- oder Partnervertrieb.
7
7
7
4 Wichtige Hinweise
Hinweise zum Aufstellort• Der Betrieb des Telefons ist nur an einer gebäudeinternen LAN-Verkabelung erlaubt. Das Gerät
ist mit einem geschirmten LAN-Kabel an die IP-Infrastruktur anzuschließen: Cat-5 für 100 Mb/s oder Cat-6 für 1000 Mb/s. In der Gebäudeinstallation ist sicherzustellen, dass der Schirm dieses Kabels geerdet ist.
• Das Telefon ist für den Betrieb in geschützten Räumen mit einem Temperaturbereich von 5 °C bis 40 °C ausgelegt.
• Das Aufstellen in einem Raum mit hoher Staubentwicklung kann die Lebensdauer des Gerätes beeinträchtigen.
• Setzen Sie das Gerät nicht direkter Sonneneinstrahlung oder anderen Hitzequellen aus. Dies kann zu Beschädigungen elektrischer Bauteile oder des Gehäuses führen.
• Stellen Sie das Telefon nicht in Bädern oder Duschräumen auf.
Produktbezogener UmweltschutzUnify verpflichtet sich mit seiner Produktstrategie, Umwelt kompatible Produkte unter Betrachtung des gesamten Produkt Lebenszyklus in den Markt zu bringen. Unify strengt mit seinen Produkten den Erwerb von entsprechenden Umweltzeichen für den Fall an, dass die Programme von Um-weltzeichengebern für einzelne Produkte von Unify eine Qualifizierung erlauben.
Spezielle Einstellhinweise zum energieeffizienten Betrieb der Telefone finden Sie im Kapitel "Indi-viduelle Einstellungen mit Auswirkungen auf die Energieeffizienz" Seite 171.
Die Telefone OpenScape Desk Phone CP200 (SIP), OpenScape Desk Phone CP400 (SIP) und OpenScape Desk Phone CP600 (SIP) sind mit dem Blauen En-gel ausgezeichnet worden.
Dieses Umweltzeichen wird vom deutschen Ministerium für Umwelt, Natur-schutz, Bau und Reaktorsicherheit verliehen.
VoIP-Telefone mit dem Blauen Engel erfüllen die höchsten Standards und zeich-nen sich durch Energieeffizienz, eine umweltfreundliche Nutzung von Rohstoffen und ein nachhaltiges Reparatur- und Recyclingkonzept aus.
Nähere Informationen zur Umweltverträglichkeit der Produkte sind hier zu finden:
http://www.unify.com/de/about/green-enterprise.aspx
http://www.blauer-engel.de/en/products_brands/search_products/produkt-typ.php?id=559
ENERGY STAR ist ein freiwilliges Programm der US-amerikanischen Umwelt-schutzbehörde, das Unternehmen und Einzelpersonen hilft, Geld zu sparen und unser Klima durch maximale Energieeffizienz zu schützen.
Produkte mit dem ENERGY STAR-Zeichen verhindern den Ausstoß von Treib-hausgasen durch Erfüllen strenger Energieeffizienzkriterien bzw. -anforderun-gen, die von der US-amerikanischen Umweltschutzbehörde festgelegt werden.
Unify ist ein ENERGY STAR-Partner, der sich am ENERGY STAR-Programm für Unternehmensserver und Telefonie beteiligt.
Das Unify-Produkt OpenScape Desk Phone CP400 wurde mit dem ENERGY STAR-Zeichen ausgezeichnet.
Wichtige Hinweise 5
Lizenzinformationen• Weitere Informationen zu EULA- und Open Source-Lizenzen finden Sie auf der Web-Oberflä-
che, im Abschnitt "Lizenzen” Seite 173.
6 Inhaltsverzeichnis
Inhaltsverzeichnis
Wichtige Hinweise . . . . . . . . . . . . . . . . . . . . . . . . . . . . . . . . . . . 3Kennzeichen . . . . . . . . . . . . . . . . . . . . . . . . . . . . . . . . . . . . . . . . . . . . . . . . . . . . . . . . . . . . . . . . 3Pflege- und Reinigungshinweise. . . . . . . . . . . . . . . . . . . . . . . . . . . . . . . . . . . . . . . . . . . . . . . . . 3Dokumentation im Internet . . . . . . . . . . . . . . . . . . . . . . . . . . . . . . . . . . . . . . . . . . . . . . . . . . . . . 3Softwareupdate . . . . . . . . . . . . . . . . . . . . . . . . . . . . . . . . . . . . . . . . . . . . . . . . . . . . . . . . . . . . . . 3Hinweise zum Aufstellort. . . . . . . . . . . . . . . . . . . . . . . . . . . . . . . . . . . . . . . . . . . . . . . . . . . . . . . . 4Produktbezogener Umweltschutz . . . . . . . . . . . . . . . . . . . . . . . . . . . . . . . . . . . . . . . . . . . . . . . . 4Lizenzinformationen . . . . . . . . . . . . . . . . . . . . . . . . . . . . . . . . . . . . . . . . . . . . . . . . . . . . . . . . . . . 5
Allgemeine Informationen . . . . . . . . . . . . . . . . . . . . . . . . . . . . 11Über diese Bedienungsanleitung . . . . . . . . . . . . . . . . . . . . . . . . . . . . . . . . . . . . . . . . . . . . . . . 11
Beschreibungs-Symbole in diesem Handbuch . . . . . . . . . . . . . . . . . . . . . . . . . . . . . . . . . . . 12Darstellungen für die Beschreibung der Bedienung . . . . . . . . . . . . . . . . . . . . . . . . . . . . . . . . . 12
Ausgewählte Aktion . . . . . . . . . . . . . . . . . . . . . . . . . . . . . . . . . . . . . . . . . . . . . . . . . . . . . . . . 12Nicht ausgewählte Aktion. . . . . . . . . . . . . . . . . . . . . . . . . . . . . . . . . . . . . . . . . . . . . . . . . . . . 13Konversationsdisplay . . . . . . . . . . . . . . . . . . . . . . . . . . . . . . . . . . . . . . . . . . . . . . . . . . . . . . . 13
Service . . . . . . . . . . . . . . . . . . . . . . . . . . . . . . . . . . . . . . . . . . . . . . . . . . . . . . . . . . . . . . . . . . . . 15Bestimmungsgemäßer Gebrauch . . . . . . . . . . . . . . . . . . . . . . . . . . . . . . . . . . . . . . . . . . . . . . . 15Informationen zum Telefontyp. . . . . . . . . . . . . . . . . . . . . . . . . . . . . . . . . . . . . . . . . . . . . . . . . . 15Freisprechqualität und Display-Lesbarkeit . . . . . . . . . . . . . . . . . . . . . . . . . . . . . . . . . . . . . . . . 15
Fernkonfiguration für Cloud Diensteanbieter . . . . . . . . . . . . . . 16Von der Werkseinstellung zum betriebsbereiten Telefon . . . . . . . . . . . . . . . . . . . . . . . . . . . . . 16
Das Telefon in Betrieb nehmen . . . . . . . . . . . . . . . . . . . . . . . . . . . . . . . . . . . . . . . . . . . . . . . 16Fernkonfiguration abbrechen . . . . . . . . . . . . . . . . . . . . . . . . . . . . . . . . . . . . . . . . . . . . . . . . . 17
Das OpenScape Desk Phone CP400 kennenlernen . . . . . . . . 18Die Bedienoberfläche Ihres Telefons . . . . . . . . . . . . . . . . . . . . . . . . . . . . . . . . . . . . . . . . . . . . . 18Anschlüsse auf der Unterseite des Telefons. . . . . . . . . . . . . . . . . . . . . . . . . . . . . . . . . . . . . . . . 19
Netzwerk-Anschlüsse besser nutzen . . . . . . . . . . . . . . . . . . . . . . . . . . . . . . . . . . . . . . . . . . 20 OpenScape Key Module 400 . . . . . . . . . . . . . . . . . . . . . . . . . . . . . . . . . . . . . . . . . . . . . . . . . . 20Tasten und Regler. . . . . . . . . . . . . . . . . . . . . . . . . . . . . . . . . . . . . . . . . . . . . . . . . . . . . . . . . . . . 21
Softkeys . . . . . . . . . . . . . . . . . . . . . . . . . . . . . . . . . . . . . . . . . . . . . . . . . . . . . . . . . . . . . . . . . 21Audio-Bedienelemente. . . . . . . . . . . . . . . . . . . . . . . . . . . . . . . . . . . . . . . . . . . . . . . . . . . . . . 21Mode Keys . . . . . . . . . . . . . . . . . . . . . . . . . . . . . . . . . . . . . . . . . . . . . . . . . . . . . . . . . . . . . . . 21Navigator . . . . . . . . . . . . . . . . . . . . . . . . . . . . . . . . . . . . . . . . . . . . . . . . . . . . . . . . . . . . . . . . 22Wähltastatur . . . . . . . . . . . . . . . . . . . . . . . . . . . . . . . . . . . . . . . . . . . . . . . . . . . . . . . . . . . . . . 23
Grafik-Display . . . . . . . . . . . . . . . . . . . . . . . . . . . . . . . . . . . . . . . . . . . . . . . . . . . . . . . . . . . . . . . 25Konversationen . . . . . . . . . . . . . . . . . . . . . . . . . . . . . . . . . . . . . . . . . . . . . . . . . . . . . . . . . . . 25Hauptmenü . . . . . . . . . . . . . . . . . . . . . . . . . . . . . . . . . . . . . . . . . . . . . . . . . . . . . . . . . . . . . . 25Präsenz . . . . . . . . . . . . . . . . . . . . . . . . . . . . . . . . . . . . . . . . . . . . . . . . . . . . . . . . . . . . . . . . . 26
Kontextabhängige Anzeigen . . . . . . . . . . . . . . . . . . . . . . . . . . . . . . . . . . . . . . . . . . . . . . . . . . . . 28Aktion mit Softkey . . . . . . . . . . . . . . . . . . . . . . . . . . . . . . . . . . . . . . . . . . . . . . . . . . . . . . . . . 28Aktion über Wähltastatur . . . . . . . . . . . . . . . . . . . . . . . . . . . . . . . . . . . . . . . . . . . . . . . . . . . . 29Aktion mit Navigator-Taste. . . . . . . . . . . . . . . . . . . . . . . . . . . . . . . . . . . . . . . . . . . . . . . . . . . 29
Inhaltsverzeichnis 7
Die Bedienung Ihres OpenScape Desk Phone CP400 . . . . . . 30Navigieren in Menüs . . . . . . . . . . . . . . . . . . . . . . . . . . . . . . . . . . . . . . . . . . . . . . . . . . . . . . . . . . 30Konversationen . . . . . . . . . . . . . . . . . . . . . . . . . . . . . . . . . . . . . . . . . . . . . . . . . . . . . . . . . . . . . . 31
Details einer Konversation öffnen oder ein Gespräch führen . . . . . . . . . . . . . . . . . . . . . . . . 32Konversationen anlegen oder bearbeiten . . . . . . . . . . . . . . . . . . . . . . . . . . . . . . . . . . . . . . . 33Konversationen suchen . . . . . . . . . . . . . . . . . . . . . . . . . . . . . . . . . . . . . . . . . . . . . . . . . . . . . 37Konversationen filtern . . . . . . . . . . . . . . . . . . . . . . . . . . . . . . . . . . . . . . . . . . . . . . . . . . . . . . 40Verlauf einer Konversation anzeigen . . . . . . . . . . . . . . . . . . . . . . . . . . . . . . . . . . . . . . . . . . . 42Konversation löschen. . . . . . . . . . . . . . . . . . . . . . . . . . . . . . . . . . . . . . . . . . . . . . . . . . . . . . . 43Umschalten zwischen Circuit und lokaler Konversationsliste . . . . . . . . . . . . . . . . . . . . . . . . 44Alle Konversationen als gelesen markieren. . . . . . . . . . . . . . . . . . . . . . . . . . . . . . . . . . . . . . 45
Telefonie-Oberfläche. . . . . . . . . . . . . . . . . . . . . . . . . . . . . . . . . . . . . . . . . . . . . . . . . . . . . . . . . . 46Telefonie-Ansicht . . . . . . . . . . . . . . . . . . . . . . . . . . . . . . . . . . . . . . . . . . . . . . . . . . . . . . . . . . 46Freiprogrammierbare Tasten . . . . . . . . . . . . . . . . . . . . . . . . . . . . . . . . . . . . . . . . . . . . . . . . 48
Firmenweites Telefonbuch . . . . . . . . . . . . . . . . . . . . . . . . . . . . . . . . . . . . . . . . . . . . . . . . . . . . . 49Anrufbeantworter (Voicemail) . . . . . . . . . . . . . . . . . . . . . . . . . . . . . . . . . . . . . . . . . . . . . . . . . . 49Einstellungen. . . . . . . . . . . . . . . . . . . . . . . . . . . . . . . . . . . . . . . . . . . . . . . . . . . . . . . . . . . . . . . . 50
Benutzereinstellungen . . . . . . . . . . . . . . . . . . . . . . . . . . . . . . . . . . . . . . . . . . . . . . . . . . . . . . 51Administration . . . . . . . . . . . . . . . . . . . . . . . . . . . . . . . . . . . . . . . . . . . . . . . . . . . . . . . . . . . . 55
Steuer- und Überwachungsfunktion . . . . . . . . . . . . . . . . . . . . . . . . . . . . . . . . . . . . . . . . . . . . . 55
Telefon einstellen. . . . . . . . . . . . . . . . . . . . . . . . . . . . . . . . . . . 56Displayneigung . . . . . . . . . . . . . . . . . . . . . . . . . . . . . . . . . . . . . . . . . . . . . . . . . . . . . . . . . . . . . 56Displayhelligkeit . . . . . . . . . . . . . . . . . . . . . . . . . . . . . . . . . . . . . . . . . . . . . . . . . . . . . . . . . . . . 56Lautstärken . . . . . . . . . . . . . . . . . . . . . . . . . . . . . . . . . . . . . . . . . . . . . . . . . . . . . . . . . . . . . . . . 56Tastenton . . . . . . . . . . . . . . . . . . . . . . . . . . . . . . . . . . . . . . . . . . . . . . . . . . . . . . . . . . . . . . . . . 57OpenScape UC Einstellungen . . . . . . . . . . . . . . . . . . . . . . . . . . . . . . . . . . . . . . . . . . . . . . . . . . 59
Telefonieren . . . . . . . . . . . . . . . . . . . . . . . . . . . . . . . . . . . . . . . 60Ankommende Anrufe . . . . . . . . . . . . . . . . . . . . . . . . . . . . . . . . . . . . . . . . . . . . . . . . . . . . . . . . 60
Anruf über Hörer annehmen . . . . . . . . . . . . . . . . . . . . . . . . . . . . . . . . . . . . . . . . . . . . . . . . . 60Anruf über Lautsprecher annehmen (Freisprechen) . . . . . . . . . . . . . . . . . . . . . . . . . . . . . . . 60Anruf über Headset annehmen . . . . . . . . . . . . . . . . . . . . . . . . . . . . . . . . . . . . . . . . . . . . . . . 61Anruf ablehnen. . . . . . . . . . . . . . . . . . . . . . . . . . . . . . . . . . . . . . . . . . . . . . . . . . . . . . . . . . . . 61Anruf weiterleiten . . . . . . . . . . . . . . . . . . . . . . . . . . . . . . . . . . . . . . . . . . . . . . . . . . . . . . . . . . 62Auf einen Rückruf reagieren . . . . . . . . . . . . . . . . . . . . . . . . . . . . . . . . . . . . . . . . . . . . . . . . . 62
Anrufen . . . . . . . . . . . . . . . . . . . . . . . . . . . . . . . . . . . . . . . . . . . . . . . . . . . . . . . . . . . . . . . . . . . 62Wählen mit abgehobenem Hörer . . . . . . . . . . . . . . . . . . . . . . . . . . . . . . . . . . . . . . . . . . . . . . 63Wählen mit aufgelegtem Hörer . . . . . . . . . . . . . . . . . . . . . . . . . . . . . . . . . . . . . . . . . . . . . . . 63Mit Zielwahltaste wählen . . . . . . . . . . . . . . . . . . . . . . . . . . . . . . . . . . . . . . . . . . . . . . . . . . . . 64Aus der Konversationen wählen . . . . . . . . . . . . . . . . . . . . . . . . . . . . . . . . . . . . . . . . . . . . . . 64Wahlwiederholung über die Funktionstaste . . . . . . . . . . . . . . . . . . . . . . . . . . . . . . . . . . . . . . 65Entgangenen Anruf zurückrufen . . . . . . . . . . . . . . . . . . . . . . . . . . . . . . . . . . . . . . . . . . . . . . 65Rückruf anmelden . . . . . . . . . . . . . . . . . . . . . . . . . . . . . . . . . . . . . . . . . . . . . . . . . . . . . . . . . 65Automatische Wahlverzögerung verwenden . . . . . . . . . . . . . . . . . . . . . . . . . . . . . . . . . . . . . 66
Während des Gespräches . . . . . . . . . . . . . . . . . . . . . . . . . . . . . . . . . . . . . . . . . . . . . . . . . . . . . 67Mikrofon ein-/ausschalten . . . . . . . . . . . . . . . . . . . . . . . . . . . . . . . . . . . . . . . . . . . . . . . . . . . 67Lautstärke ändern . . . . . . . . . . . . . . . . . . . . . . . . . . . . . . . . . . . . . . . . . . . . . . . . . . . . . . . . . 67Von Hörer auf Freisprechen umschalten . . . . . . . . . . . . . . . . . . . . . . . . . . . . . . . . . . . . . . . . 67Von Freisprechen auf Hörer umschalten . . . . . . . . . . . . . . . . . . . . . . . . . . . . . . . . . . . . . . . . 68Von Headset auf Freisprechen umschalten. . . . . . . . . . . . . . . . . . . . . . . . . . . . . . . . . . . . . . 68Lauthören. . . . . . . . . . . . . . . . . . . . . . . . . . . . . . . . . . . . . . . . . . . . . . . . . . . . . . . . . . . . . . . . 68Anzeige von DTMF-Ziffern . . . . . . . . . . . . . . . . . . . . . . . . . . . . . . . . . . . . . . . . . . . . . . . . . . . 69Rückfrage mit zweitem Teilnehmer . . . . . . . . . . . . . . . . . . . . . . . . . . . . . . . . . . . . . . . . . . . . 69
8 Inhaltsverzeichnis
Zum jeweils wartenden Teilnehmer wechseln (Makeln) . . . . . . . . . . . . . . . . . . . . . . . . . . . . 71Konferenz. . . . . . . . . . . . . . . . . . . . . . . . . . . . . . . . . . . . . . . . . . . . . . . . . . . . . . . . . . . . . . . . 71Gespräche abwechselnd oder gleichzeitig halten und wiederaufnehmen . . . . . . . . . . . . . . . 72Teilnehmer verbinden . . . . . . . . . . . . . . . . . . . . . . . . . . . . . . . . . . . . . . . . . . . . . . . . . . . . . . 73Verbindung halten . . . . . . . . . . . . . . . . . . . . . . . . . . . . . . . . . . . . . . . . . . . . . . . . . . . . . . . . . 73Zweitanruf (Anklopfen) . . . . . . . . . . . . . . . . . . . . . . . . . . . . . . . . . . . . . . . . . . . . . . . . . . . . . 73Gespräch übergeben . . . . . . . . . . . . . . . . . . . . . . . . . . . . . . . . . . . . . . . . . . . . . . . . . . . . . . . 76Gespräch beenden . . . . . . . . . . . . . . . . . . . . . . . . . . . . . . . . . . . . . . . . . . . . . . . . . . . . . . . . 77
Anrufumleitung konfigurieren . . . . . . . . . . . . . . . . . . . . . . . . . . . . . . . . . . . . . . . . . . . . . . . . . . 77Firmenweites Telefonbuch . . . . . . . . . . . . . . . . . . . . . . . . . . . . . . . . . . . . . . . . . . . . . . . . . . . . . 80
Exchange-Zugang einrichten . . . . . . . . . . . . . . . . . . . . . . . . . . . . . . . . . . . . . . . . . . . . . . . . . 80Kontakt über Konversationen suchen . . . . . . . . . . . . . . . . . . . . . . . . . . . . . . . . . . . . . . . . . . 81
Sprachnachrichten abhören . . . . . . . . . . . . . . . . . . . . . . . . . . . . . . . . . . . . . . . . . . . . . . . . . . . . 82Kontakte über WBM importieren . . . . . . . . . . . . . . . . . . . . . . . . . . . . . . . . . . . . . . . . . . . . . . . . . 83Kontakte über WBM exportieren . . . . . . . . . . . . . . . . . . . . . . . . . . . . . . . . . . . . . . . . . . . . . . . . . 85
Freiprogrammierbare Tasten . . . . . . . . . . . . . . . . . . . . . . . . . 86Liste der verfügbaren Funktionen . . . . . . . . . . . . . . . . . . . . . . . . . . . . . . . . . . . . . . . . . . . . . . . . 86Taste programmieren . . . . . . . . . . . . . . . . . . . . . . . . . . . . . . . . . . . . . . . . . . . . . . . . . . . . . . . . . 87
Programmierung einleiten . . . . . . . . . . . . . . . . . . . . . . . . . . . . . . . . . . . . . . . . . . . . . . . . . . . 87Programmierung beginnen . . . . . . . . . . . . . . . . . . . . . . . . . . . . . . . . . . . . . . . . . . . . . . . . . . 88Erweiterte Funktionen programmieren. . . . . . . . . . . . . . . . . . . . . . . . . . . . . . . . . . . . . . . . . . 88
Tasten verwenden. . . . . . . . . . . . . . . . . . . . . . . . . . . . . . . . . . . . . . . . . . . . . . . . . . . . . . . . . . . . 90Beispiel 1: gespeicherte Rufnummer anrufen . . . . . . . . . . . . . . . . . . . . . . . . . . . . . . . . . . . . 90Beispiel 2: Anklopfen aus/einschalten . . . . . . . . . . . . . . . . . . . . . . . . . . . . . . . . . . . . . . . . . . 90Beispiel 3: Halten und Wiederaufnahme . . . . . . . . . . . . . . . . . . . . . . . . . . . . . . . . . . . . . . . . 90Beispiel 4: Sofort Ruft. . . . . . . . . . . . . . . . . . . . . . . . . . . . . . . . . . . . . . . . . . . . . . . . . . . . . . . 90
Tasten zurücksetzen . . . . . . . . . . . . . . . . . . . . . . . . . . . . . . . . . . . . . . . . . . . . . . . . . . . . . . . . . . 91
Telefonieren im Team . . . . . . . . . . . . . . . . . . . . . . . . . . . . . . . 92Gruppenruf . . . . . . . . . . . . . . . . . . . . . . . . . . . . . . . . . . . . . . . . . . . . . . . . . . . . . . . . . . . . . . . . 92
Annahme des Gruppenrufs nur mit Taste einleiten . . . . . . . . . . . . . . . . . . . . . . . . . . . . . . . . 93Gruppenruf sofort übernehmen. . . . . . . . . . . . . . . . . . . . . . . . . . . . . . . . . . . . . . . . . . . . . . . 93Gruppenruf übernehmen . . . . . . . . . . . . . . . . . . . . . . . . . . . . . . . . . . . . . . . . . . . . . . . . . . . . 93Gruppenruf ignorieren . . . . . . . . . . . . . . . . . . . . . . . . . . . . . . . . . . . . . . . . . . . . . . . . . . . . . . 93
Direktruftasten . . . . . . . . . . . . . . . . . . . . . . . . . . . . . . . . . . . . . . . . . . . . . . . . . . . . . . . . . . . . . . 94Teilnehmer direkt anrufen . . . . . . . . . . . . . . . . . . . . . . . . . . . . . . . . . . . . . . . . . . . . . . . . . . . 94Gespräch übernehmen . . . . . . . . . . . . . . . . . . . . . . . . . . . . . . . . . . . . . . . . . . . . . . . . . . . . . 95Anruf an Direktteilnehmer weiterleiten . . . . . . . . . . . . . . . . . . . . . . . . . . . . . . . . . . . . . . . . . . 95LED-Anzeige bei Direktruftasten . . . . . . . . . . . . . . . . . . . . . . . . . . . . . . . . . . . . . . . . . . . . . . 96
MultiLine . . . . . . . . . . . . . . . . . . . . . . . . . . . . . . . . . . . . . . . . . . . . . . . . . . . . . . . . . . . . . . . . . . . 97Leitungstasten . . . . . . . . . . . . . . . . . . . . . . . . . . . . . . . . . . . . . . . . . . . . . . . . . . . . . . . . . . . . 97Ankommende Anrufe . . . . . . . . . . . . . . . . . . . . . . . . . . . . . . . . . . . . . . . . . . . . . . . . . . . . . . . 99Anrufen . . . . . . . . . . . . . . . . . . . . . . . . . . . . . . . . . . . . . . . . . . . . . . . . . . . . . . . . . . . . . . . . . 99Während eines Gesprächs . . . . . . . . . . . . . . . . . . . . . . . . . . . . . . . . . . . . . . . . . . . . . . . . . 101Einstellungen für MultiLine (Keyset) . . . . . . . . . . . . . . . . . . . . . . . . . . . . . . . . . . . . . . . . . . 103
Rollover für Leitung . . . . . . . . . . . . . . . . . . . . . . . . . . . . . . . . . . . . . . . . . . . . . . . . . . . . . . . . . . 106Im Team „Chef-Sekretariat“ telefonieren . . . . . . . . . . . . . . . . . . . . . . . . . . . . . . . . . . . . . . . . 106
Mobilitäts-Funktion. . . . . . . . . . . . . . . . . . . . . . . . . . . . . . . . . 107
Inhaltsverzeichnis 9
An einem anderen Telefon anmelden . . . . . . . . . . . . . . . . . . . . . . . . . . . . . . . . . . . . . . . . . 107Mobilitäts-Funktion an einem Telefon beenden (abmelden) . . . . . . . . . . . . . . . . . . . . . . . . 107E/A-Status beim Abmelden wechseln . . . . . . . . . . . . . . . . . . . . . . . . . . . . . . . . . . . . . . . . . 108
Privatsphäre/Sicherheit . . . . . . . . . . . . . . . . . . . . . . . . . . . . . 109Anrufschutz . . . . . . . . . . . . . . . . . . . . . . . . . . . . . . . . . . . . . . . . . . . . . . . . . . . . . . . . . . . . . . . 109
Anrufschutz über Menü „Präsenz“ aktivieren. . . . . . . . . . . . . . . . . . . . . . . . . . . . . . . . . . . . 109Anrufschutz über Taste aktivieren . . . . . . . . . . . . . . . . . . . . . . . . . . . . . . . . . . . . . . . . . . . . 109Anrufschutz erlauben . . . . . . . . . . . . . . . . . . . . . . . . . . . . . . . . . . . . . . . . . . . . . . . . . . . . . . 109
Sicherheit . . . . . . . . . . . . . . . . . . . . . . . . . . . . . . . . . . . . . . . . . . . . . . . . . . . . . . . . . . . . . . . . 110Benutzer-Passwort. . . . . . . . . . . . . . . . . . . . . . . . . . . . . . . . . . . . . . . . . . . . . . . . . . . . . . . . 110Telefon sperren . . . . . . . . . . . . . . . . . . . . . . . . . . . . . . . . . . . . . . . . . . . . . . . . . . . . . . . . . . 112
Weitere Einstellungen und Funktionen . . . . . . . . . . . . . . . . . 114Audio-Einstellungen . . . . . . . . . . . . . . . . . . . . . . . . . . . . . . . . . . . . . . . . . . . . . . . . . . . . . . . . 114
Raumakustik . . . . . . . . . . . . . . . . . . . . . . . . . . . . . . . . . . . . . . . . . . . . . . . . . . . . . . . . . . . . 114Rufton . . . . . . . . . . . . . . . . . . . . . . . . . . . . . . . . . . . . . . . . . . . . . . . . . . . . . . . . . . . . . . . . . 114Mustermelodie . . . . . . . . . . . . . . . . . . . . . . . . . . . . . . . . . . . . . . . . . . . . . . . . . . . . . . . . . . . 115Musterfolge . . . . . . . . . . . . . . . . . . . . . . . . . . . . . . . . . . . . . . . . . . . . . . . . . . . . . . . . . . . . . 116Modus für Lauthören . . . . . . . . . . . . . . . . . . . . . . . . . . . . . . . . . . . . . . . . . . . . . . . . . . . . . . 116Verwendung des Headset-Anschlusses einstellen . . . . . . . . . . . . . . . . . . . . . . . . . . . . . . . 117Spezielle Ruftöne. . . . . . . . . . . . . . . . . . . . . . . . . . . . . . . . . . . . . . . . . . . . . . . . . . . . . . . . . 118Rufton aus-/einschalten . . . . . . . . . . . . . . . . . . . . . . . . . . . . . . . . . . . . . . . . . . . . . . . . . . . . 120Ton und Hinweis bei ungesicherter Sprachverbindung . . . . . . . . . . . . . . . . . . . . . . . . . . . . 120
Display-Sprache . . . . . . . . . . . . . . . . . . . . . . . . . . . . . . . . . . . . . . . . . . . . . . . . . . . . . . . . . . . . 121Format für Zeitanzeige . . . . . . . . . . . . . . . . . . . . . . . . . . . . . . . . . . . . . . . . . . . . . . . . . . . . . . 122Format für Datumsanzeige . . . . . . . . . . . . . . . . . . . . . . . . . . . . . . . . . . . . . . . . . . . . . . . . . . . . 123Landesspezifische Einstellung . . . . . . . . . . . . . . . . . . . . . . . . . . . . . . . . . . . . . . . . . . . . . . . . . 124Bildschirmschoner. . . . . . . . . . . . . . . . . . . . . . . . . . . . . . . . . . . . . . . . . . . . . . . . . . . . . . . . . . . 125
Bildschirmschoner aktivieren . . . . . . . . . . . . . . . . . . . . . . . . . . . . . . . . . . . . . . . . . . . . . . . . 125Automatischer Bildschirmschoner-Start . . . . . . . . . . . . . . . . . . . . . . . . . . . . . . . . . . . . . . . . 126Zurück zum Hauptmenü nach einem Timeout . . . . . . . . . . . . . . . . . . . . . . . . . . . . . . . . . . . 127Startbildschirm einstellen . . . . . . . . . . . . . . . . . . . . . . . . . . . . . . . . . . . . . . . . . . . . . . . . . . . 127
Displaykontrast . . . . . . . . . . . . . . . . . . . . . . . . . . . . . . . . . . . . . . . . . . . . . . . . . . . . . . . . . . . . . 129Energiesparmodus . . . . . . . . . . . . . . . . . . . . . . . . . . . . . . . . . . . . . . . . . . . . . . . . . . . . . . . . . . 130Sommerzeit einstellen. . . . . . . . . . . . . . . . . . . . . . . . . . . . . . . . . . . . . . . . . . . . . . . . . . . . . . . . 131
Differenz zwischen Sommer- und Winterzeit einstellen. . . . . . . . . . . . . . . . . . . . . . . . . . . . 131Automatische Sommerzeiteinstellung . . . . . . . . . . . . . . . . . . . . . . . . . . . . . . . . . . . . . . . . . . . . 132Datum und Uhrzeit anzeigen. . . . . . . . . . . . . . . . . . . . . . . . . . . . . . . . . . . . . . . . . . . . . . . . . . . 133
Uhrzeit überprüfen . . . . . . . . . . . . . . . . . . . . . . . . . . . . . . . . . . . . . . . . . . . . . . . . . . . . . . . . 133Datum überprüfen . . . . . . . . . . . . . . . . . . . . . . . . . . . . . . . . . . . . . . . . . . . . . . . . . . . . . . . . 133
Netzwerkinformationen anzeigen . . . . . . . . . . . . . . . . . . . . . . . . . . . . . . . . . . . . . . . . . . . . . . . 134Benutzerdaten zurücksetzen. . . . . . . . . . . . . . . . . . . . . . . . . . . . . . . . . . . . . . . . . . . . . . . . . . 136
Zurücksetzen durchführen . . . . . . . . . . . . . . . . . . . . . . . . . . . . . . . . . . . . . . . . . . . . . . . . . . 136Anrufumleitung einrichten . . . . . . . . . . . . . . . . . . . . . . . . . . . . . . . . . . . . . . . . . . . . . . . . . . . . . 137
Umleitung verwenden . . . . . . . . . . . . . . . . . . . . . . . . . . . . . . . . . . . . . . . . . . . . . . . . . . . . . 137Sofortige Umleitung aus- oder einschalten . . . . . . . . . . . . . . . . . . . . . . . . . . . . . . . . . . . . . 138Zielrufnummern für Umleitung speichern. . . . . . . . . . . . . . . . . . . . . . . . . . . . . . . . . . . . . . . 138Zielrufnummern kopieren und einfügen . . . . . . . . . . . . . . . . . . . . . . . . . . . . . . . . . . . . . . . . 139Umleitungsart aktivieren/deaktivieren . . . . . . . . . . . . . . . . . . . . . . . . . . . . . . . . . . . . . . . . . 141Dauer der Rufsignalisierung vor einer Umleitung bei Nichtmelden festlegen . . . . . . . . . . . 142Umleitungskette . . . . . . . . . . . . . . . . . . . . . . . . . . . . . . . . . . . . . . . . . . . . . . . . . . . . . . . . . . 142
CTI-Anrufe. . . . . . . . . . . . . . . . . . . . . . . . . . . . . . . . . . . . . . . . . . . . . . . . . . . . . . . . . . . . . . . . . 143Auto-Antwort und Piepton . . . . . . . . . . . . . . . . . . . . . . . . . . . . . . . . . . . . . . . . . . . . . . . . . . 143Piepton bei Auto-Wiederaufnahme . . . . . . . . . . . . . . . . . . . . . . . . . . . . . . . . . . . . . . . . . . . 143
10 Inhaltsverzeichnis
Halteerinnerungston ein-/ausschalten. . . . . . . . . . . . . . . . . . . . . . . . . . . . . . . . . . . . . . . . . . . . 145Zeit für Halteerinnerung festlegen. . . . . . . . . . . . . . . . . . . . . . . . . . . . . . . . . . . . . . . . . . . . . . . 146Halten und Auflegen ein-/ausschalten . . . . . . . . . . . . . . . . . . . . . . . . . . . . . . . . . . . . . . . . . . . 147Musik im Wartezustand. . . . . . . . . . . . . . . . . . . . . . . . . . . . . . . . . . . . . . . . . . . . . . . . . . . . . . . 148Zusammenschalten erlauben . . . . . . . . . . . . . . . . . . . . . . . . . . . . . . . . . . . . . . . . . . . . . . . . . . 149Anrufweiterleitung erlauben . . . . . . . . . . . . . . . . . . . . . . . . . . . . . . . . . . . . . . . . . . . . . . . . . . . 150Zweitanruf erlauben . . . . . . . . . . . . . . . . . . . . . . . . . . . . . . . . . . . . . . . . . . . . . . . . . . . . . . . . . 151 Teilnehmer durch Auflegen verbinden . . . . . . . . . . . . . . . . . . . . . . . . . . . . . . . . . . . . . . . . . . . 152Gesprächsübergabe erlauben. . . . . . . . . . . . . . . . . . . . . . . . . . . . . . . . . . . . . . . . . . . . . . . . . . 153Einstellungen für Wahlverzögerung . . . . . . . . . . . . . . . . . . . . . . . . . . . . . . . . . . . . . . . . . . . . . 154„Besetzt beim Wählen“ erlauben. . . . . . . . . . . . . . . . . . . . . . . . . . . . . . . . . . . . . . . . . . . . . . . . 155„Übergabe vor Melden“ erlauben . . . . . . . . . . . . . . . . . . . . . . . . . . . . . . . . . . . . . . . . . . . . . . . 156Sofortwahl ein- oder ausschalten . . . . . . . . . . . . . . . . . . . . . . . . . . . . . . . . . . . . . . . . . . . . . . . 157Rückruf zulassen . . . . . . . . . . . . . . . . . . . . . . . . . . . . . . . . . . . . . . . . . . . . . . . . . . . . . . . . . . . 158Konferenz erlauben. . . . . . . . . . . . . . . . . . . . . . . . . . . . . . . . . . . . . . . . . . . . . . . . . . . . . . . . . . 159Konferenz verlassen erlauben . . . . . . . . . . . . . . . . . . . . . . . . . . . . . . . . . . . . . . . . . . . . . . . . . 160Circuit einstellen . . . . . . . . . . . . . . . . . . . . . . . . . . . . . . . . . . . . . . . . . . . . . . . . . . . . . . . . . . . . 161Anrufprotokollierung . . . . . . . . . . . . . . . . . . . . . . . . . . . . . . . . . . . . . . . . . . . . . . . . . . . . . . . . . 162
Protokollierung/deaktivieren. . . . . . . . . . . . . . . . . . . . . . . . . . . . . . . . . . . . . . . . . . . . . . . . . 162Aufzeichnung entgangener Anrufe . . . . . . . . . . . . . . . . . . . . . . . . . . . . . . . . . . . . . . . . . . . 162
Gesprächsaufzeichnung . . . . . . . . . . . . . . . . . . . . . . . . . . . . . . . . . . . . . . . . . . . . . . . . . . . . . . 164Betriebsarten der Aufzeichnung. . . . . . . . . . . . . . . . . . . . . . . . . . . . . . . . . . . . . . . . . . . . . . 164Erläuterungen zur Aufzeichnung . . . . . . . . . . . . . . . . . . . . . . . . . . . . . . . . . . . . . . . . . . . . . 165Gespräche aufzeichnen . . . . . . . . . . . . . . . . . . . . . . . . . . . . . . . . . . . . . . . . . . . . . . . . . . . . 166
Diagnosedaten . . . . . . . . . . . . . . . . . . . . . . . . . . . . . . . . . . . . . . . . . . . . . . . . . . . . . . . . . . . . . 170Individuelle Einstellungen mit Auswirkungen auf die Energieeffizienz . . . . . . . . . . . . . . . . . . 171
Web-Schnittstelle (WBM). . . . . . . . . . . . . . . . . . . . . . . . . . . . 172Web-Schnittstelle öffnen . . . . . . . . . . . . . . . . . . . . . . . . . . . . . . . . . . . . . . . . . . . . . . . . . . . . . . 172
Administratorseiten . . . . . . . . . . . . . . . . . . . . . . . . . . . . . . . . . . . . . . . . . . . . . . . . . . . . . . . 173Benutzerseiten . . . . . . . . . . . . . . . . . . . . . . . . . . . . . . . . . . . . . . . . . . . . . . . . . . . . . . . . . . . 173Lizenzen. . . . . . . . . . . . . . . . . . . . . . . . . . . . . . . . . . . . . . . . . . . . . . . . . . . . . . . . . . . . . . . . 173Benutzermenü . . . . . . . . . . . . . . . . . . . . . . . . . . . . . . . . . . . . . . . . . . . . . . . . . . . . . . . . . . . 174
Ratgeber . . . . . . . . . . . . . . . . . . . . . . . . . . . . . . . . . . . . . . . . 177Pflege des Telefons . . . . . . . . . . . . . . . . . . . . . . . . . . . . . . . . . . . . . . . . . . . . . . . . . . . . . . . . 177Funktionsstörungen beheben . . . . . . . . . . . . . . . . . . . . . . . . . . . . . . . . . . . . . . . . . . . . . . . . . . 177Tasten beschriften. . . . . . . . . . . . . . . . . . . . . . . . . . . . . . . . . . . . . . . . . . . . . . . . . . . . . . . . . . . 179
Reparatur und Recycling-Konzept, Erweiterbarkeit der Leis-tungsfähigkeit. . . . . . . . . . . . . . . . . . . . . . . . . . . . . . . . . . . . . 180Recycling und Entsorgung von Endgeräten der OpenScape Desk Phone Familie . . . . . . . . 180
Rückgabe der OpenScape Desk Phone Altgeräte. . . . . . . . . . . . . . . . . . . . . . . . . . . . . . . . 180Reparatursicherheit und Ersatzteilversorgung . . . . . . . . . . . . . . . . . . . . . . . . . . . . . . . . . . . . . 181Erweiterbarkeit der Leistungsfähigkeit . . . . . . . . . . . . . . . . . . . . . . . . . . . . . . . . . . . . . . . . . . 181
Besonderheiten beim Betrieb an einer OpenScape 4000 . . . 182Passiv unterstützte Funktionen . . . . . . . . . . . . . . . . . . . . . . . . . . . . . . . . . . . . . . . . . . . . . . . . 182Nicht unterstützte Funktionen . . . . . . . . . . . . . . . . . . . . . . . . . . . . . . . . . . . . . . . . . . . . . . . . . . 182
Stichwortverzeichnis . . . . . . . . . . . . . . . . . . . . . . . . . . . . . . . 183
11
Allgemeine Informationen
Über diese BedienungsanleitungDie Informationen in diesem Dokument enthalten allgemeine Beschreibungen der technischen Möglichkeiten, welche im Einzelfall nicht immer vorliegen müs-sen. Die gewünschten Leistungsmerkmale sind im Einzelfall bei Vertragsab-schluss festzulegen.
Wenn an Ihrem Telefon eine Funktion nicht wie beschrieben verfügbar ist, dann kann dies folgende Ursachen haben:
• Die Funktion ist für Sie und Ihr Telefon nicht eingerichtet – bitte wenden Sie sich an Ihre Systembetreuung.
• Ihre Kommunikationsplattform verfügt nicht über diese Funktion – bitte wen-den Sie sich an Ihren Vertriebspartner zur Hochrüstung.
Ihr Telefon kann an einer OpenScape 4000 Telefonanlage betrieben werden. Einzelne Telefon-Leistungsmerkmale können an einer OpenScape 4000 von den Beschriebenen abweichen.
Dieses Symbol bei der Überschrift eines Abschnittes weist Sie darauf hin, dass das Leistungsmerkmal an einer OpenScape 4000-Telefonanlage nicht zur Verfügung steht.
Weitere Besonderheiten beim Betrieb an einer OpenScape 4000 finden Sie auf Seite 182.
Diese Bedienungsanleitung wird Ihnen helfen, das OpenScape Desk Phone CP400 und dessen Funktionen kennen zu lernen. Sie enthält wichtige Informa-tionen für den sicheren und ordnungsgemäßen Betrieb des OpenScape Desk Phone CP400. Befolgen Sie bitte diese Anleitungen genau, damit Bedienungs-fehler vermieden werden und Sie Ihr multifunktionales Telefon im Netzwerk op-timal nutzen können.
Diese Bedienungsanleitung sollte von jeder Person gelesen und befolgt werden, die das OpenScape Desk Phone CP400 installiert, bedient oder programmiert.
Diese Bedienungsanleitung ist benutzerfreundlich aufgebaut. Das heißt, Sie werden Schritt für Schritt durch die Bedienung des OpenScape Desk Phone CP400 geführt.
Administrative Aufgaben sind in einem separaten Handbuch beschrieben. Die Kurzbedienungsanleitung enthält eine schnelle und zuverlässige Erläuterung oft genutzter Funktionen.
Zu Ihrer eigenen Sicherheit lesen Sie bitte sorgfältig den Abschnitt mit den Sicherheitshinweisen. Befolgen Sie diese Anweisungen genau, damit Sie weder sich selbst noch andere gefährden und auch das Gerät nicht be-schädigt wird.
12
Beschreibungs-Symbole in diesem Handbuch
Hinweise
z Weist auf eine Einstellung über die Web-Schnittstelle.
Darstellungen für die Beschreibung der BedienungUm die Lesbarkeit für die Bedienungsanleitung zu gewährleisten, wird auf die Wiedergabe eines dunklen Hintergrunds einiger Displaydarstellungen verzich-tet.
Ausgewählte Aktion
Original-Darstellung im Display
Schritt-für-Schritt-Darstellung in der Bedienungsanleitung
Um die Lesbarkeit in der Bedienungsanleitung zu gewährleisten, wird auf die Wiedergabe eines dunklen Hintergrunds in der Schritt-für-Schritt-Darstellung verzichtet.
Der linke Informationsbereich wird in einem linksbündigen Feld dargestellt.
Ist eine Aktion ausgewählt, so wird sie rechtsbündig und grün dargestellt. Mit dem Softkey wird die Aktion ausgeführt.
Z Alternativ die ausgewählte Funktion auch mit der Taste Z des Navigators ( Seite 22) bestätigt werden.
Weist auf zusätzliche wichtige Informationen zur Handhabung hin.
ñ Weist auf einen erforderlichen Eingriff des Administrators hin.
Beantworten
Ablehnen
WeiterleitenAndre-Marie Ampere
3336
Ankommender Ruf
¹ Ankommender Ruf
Andre-Marie Ampere3336
Beantworten O_
13
Nicht ausgewählte Aktion
Darstellung im Displays
Schritt-für-Schritt-Darstellung in der Bedienungsanleitung
Ist eine Aktion nicht selektiert so wird sie rechtsbündig und hell dargestellt. Der dazugehörende Softkey wird mit abgebildet. Die Aktion kann mit Drücken des Softkeys ausgeführt werden ohne dass sie ausgewählt wurde.
Konversationsdisplay
Im Ruhezustand des Telefons ist der erste Eintrag der Konversations-Liste aus-gewählt.
333
Beantworten
Ablehnen
WeiterleitenAndre-Marie Ampere
Ankommender Ruf
3336
Ablehnen P_
Konversationen
Daniel Bernoullib 9:44
Andre-Marie Ampereb 8:45
Georg Simon Ohm 10:50
-
c
14
Darstellung einer ausgewählten Konversation
Ist eine Konversation (ist zugleich Kontakt und Historie) in der Liste ausgewählt, so wird sie grün dargestellt. Diese Beschreibung wird nur dann verwendet, wenn sie zum Verständnis beiträgt. In der Regel erfolgt die Darstellung wie folgt:
Ausgewählten Kontakt mit dem Softkey bestätigen, um die Verbindung herzu-stellen oder mit der Taste « das Kontextmenü öffnen.
Darstellung einer nicht ausgewählten Konversation
Eine nicht ausgewählte Konversation wird hell dargestellt. Diese Beschreibung wird nur dann verwendet, wenn sie zum Verständnis beiträgt. In der Regel er-folgt die Darstellung wie folgt:
Direkt mit dem Softkey anrufen, um die Verbindung herzustellen.
Navigation und Aktion in Listen
€ μ Auswählen in der Auswahlliste und Verschieben der Liste mit den Tasten des Navigators.
€ Mit langem Drücken an das Ende der Liste springen.
μ Mit langem Drücken an den Anfang der Liste springen.
^ Zurückgehen.
« Kontakte und Details öffnen. In eine Ebene tiefer wechseln.
_ Ausführen der Softkey-Aktion im Listenelement.
Z Hat die gleiche Funktion wie mit Softkey wirkt aber nur auf ein ausgewähltes Element.
OpenScape Desk Phone CP400 und OpenScape Key Module 400
Für das Telefon und das Key Module können auf die Tasten Funktionen und Ruf-nummern programmiert sein.
Die hier abgebildete Taste des OpenScape Desk Phone CP400 bzw. OpenSca-pe Key Module 400 wird in der Bedienungsanleitung als Funktionstaste bezeich-net. Beachten Sie dazu die Hinweise auf Seite 179 für die Beschriftung.
Daniel Bernoulli - 11:22Ob Empfangener Anruf {1} (1:35:50)
Daniel Bernoull - O_
Andre-Marie Ampere 11:22Ob Empfangener Anruf {1}
Andre-Marie Ampere O_
Anklopfen _
15
Service
Wählen Sie bei Problemen oder Defekten am Gerät bitte die Service-Rufnum-mer Ihres Landes.
Bestimmungsgemäßer GebrauchDas OpenScape Desk Phone CP400 Telefon wurde als Gerät für die Sprach-übertragung und zum Anschluss an ein LAN entwickelt und soll auf einem Schreibtisch Platz finden. Es kann allerdings auch als Einzelplatzgerät betrie-ben werden. Jegliche sonstige Nutzung gilt als nicht bestimmungsgemäß.
Informationen zum TelefontypDie Bezeichnungsdaten des Telefons finden Sie auf dem Typenschild an der Un-terseite des Geräts; darauf ist die genaue Produktbezeichnung und die Serien-nummer angegeben. Eventuell erforderliche Angaben zur Kommunikations-plattform erhalten Sie von Ihrem zuständigen Administrator.Diese Daten müssen Sie bei Kontakt mit der Service-Abteilung stets angeben, wenn Probleme oder Störungen auftreten.
Freisprechqualität und Display-Lesbarkeit• Um eine gute Freisprechqualität zu gewährleisten, achten Sie darauf, den Be-
reich vor dem Mikrofon frei zu halten (vorne rechts).Die optimale Distanz beträgt ca. 50 cm.
• Um die bestmögliche Lesbarkeit am Display zu erreichen, gehen Sie wie folgt vor:
– Richten Sie das Display durch Drehen des Telefons und Kippen des Dis-plays so aus, dass Sie möglichst frontal auf das Display blicken und dabei Lichtreflexe im Display vermeiden.
Der Service kann nur bei Problemen oder Defekten am Gerät selbst Hilfe-stellung leisten. Sollten Sie Fragen zum Betrieb haben, wird Ihnen Ihr Fachhändler oder ein Netzwerkadministrator gerne weiterhelfen. Sollten Sie Fragen zum Te-lefonanschluss haben, wenden Sie sich bitte an Ihren Netzanbieter.
16
Fernkonfiguration für Cloud Diensteanbieter
Von der Werkseinstellung zum betriebsbereiten TelefonDieses Kapitel beschreibt den Ablauf der Fernkonfiguration von der Werksein-stellung zum betriebsbereiten Telefon. Sollte Ihr Telefon bereits betriebsbereit sein, so lesen Sie bitte ab dem Kapitel ”OpenScape Desk Phone CP400” weiter.
Ihr neues OpenScape Desk Phone CP400 kann von Ihnen über eine Fernwar-tungsfunktion selbst in in Betrieb genommen werden. Voraussetzungen hierfür sind:
• Der Administrator hat Ihnen eine PIN zur Erstinbetriebnahme zur Verfügung gestellt.
• Sie verfügen über eine LAN Verbindung mit Zugang zum Internet• Sie haben ein neues OpenScape Desk Phone CP400, das Sie über die Fern-
wartungsfunktion in Betrieb nehmen wollen.
Das Telefon in Betrieb nehmen
Verbinden Sie das Telefon mit dem LAN. Falls die Stromversorgung nicht über das LAN-Kabel erfolgt, schließen Sie ggf. ein Netzteil an (bei PoE wird dieses nicht gebraucht). Das Telefon sollte jetzt booten.
Das Telefon stellt durch die genannten Bedingungen fest, dass eine Fernkonfi-guration durchgeführt werden soll und startet sie.
Fernkonfigurations-PIN eingeben
Nach dem ersten Start des Telefon überprüft dieses automatisch die Vorrausset-zungen für die Fernkonfiguration. Sind diese erfüllt,
werden Sie aufgefordert, die Fernkonfigurations-PIN (Cloud-PIN) einzugeben.
j Geben Sie den PIN, den Sie von Ihrem Fachpersonal erhalten haben, ein. Es werden nur numerische Zeichen akzeptiert.
Mit dem Softkey bestätigen
© PIN eingeben... Q
© 123456789 Q_
17
Start der Fernkonfiguration
Haben Sie eine gültige PIN eingegeben, so startet automatisch die Fernkonfigu-ration Ihres Telefons. Am Display erhalten Sie folgende Meldungen:
Die Konfiguration ist abgeschlossen und das Telefon ist mit den erforderlichen Einstellungen betriebsbereit. Sie können telefonieren.
Während der Fernkonfiguration kann es vorkommen, dass eine neue Betriebs-system-Software heruntergeladen und installiert wird. In diesem Fall bootet das Telefon nach Abschluss der Konfiguration neu.
Fernkonfiguration abbrechen
Sie können vor Eingabe der PIN oder nach Eingabe einer ungültigen PIN den Vorgang stoppen, um die Konfiguration manuell fortzusetzen.
1. Wenn Sie eine gültige PIN eingegeben haben, ist die Fernkonfiguration ab-
geschlossen. Ein Abbruch ist nicht mehr möglich.
2. Wenn nach einer gültigen PIN dennoch ein Fehler auftritt, so können Sie die
Fernkonfiguration durch einen einfachen Neustart des Telefons wiederholen.
3. Nach einem Abbruch können Sie den Vorgang ebenfalls durch einen Neu-
start des Telefons wiederholen solange Sie nicht mit der manuellen Konfigu-
ration begonnen haben.
Softkey drücken.
Sie erhalten die Meldung:
Softkey drücken, um den Abbruch zu bestätigen.
Sie erhalten die Meldung:
Das Telefon hat zu diesem Zeitpunkt die Werkseinstellung und muss von Ihnen oder Ihrem Administrator manuell konfiguriert werden oder durch einen Neustart des Telefons die Fernkonfiguration wiederholt werden.
Frage Umleitungsserver... Konfiguration läuft...Fernkonfiguration abgeschlossen
Abbrechen Q _
„Ladevorgang abbrechen
Bestätigt Q _
„Ladevorgang abgebrochen
Bitte beachten Sie, dass während der Cloud-Bereitstellung alle Fehler "Telefonie ausgefallen" ausgeblendet werden.Wenn die Cloud-Bereitstellung abgeschlossen ist, werden alle noch rele-vanten Fehlercodes als Fehlermeldung angezeigt.
18
Das OpenScape Desk Phone CP400 kennenlernenDie nachfolgenden Informationen dienen zum Kennenlernen häufig genutzter Bedienelemente und Anzeigen im Display.
Die Bedienoberfläche Ihres Telefons
1 Mit dem Hörer können Sie wie gewohnt telefonieren.2 Das Grafik-Display unterstützt Sie intuitiv bei der Bedienung des Telefons Seite 25.3 Mit der Taste Menü wechseln Sie zum Hauptmenü.
4Mit dem Navigator navigieren Sie komfortabel in den Anwendungen Ihres Telefons Seite 22.
5 Mit den Softkeys aktivieren Sie eine Funktion oder öffnen ein Menü Seite 21.
6Um die Audio-Eigenschaften Ihres Telefons optimal einzurichten, stehen Ihnen die Audio-tasten zu Verfügung Seite 21.
7Über die Rufanzeige werden eingehende Anrufe, neue Sprachnachrichten und verpasste Anrufe optisch signalisiert.
8 Die Wähltastatur dient zum Eingeben der Rufnummer und Schreiben von Text Seite 23.
9Über die Taste Abwesenheit / Anrufumleitung öffnen Sie z. B. ein Menü, über das Sie die sofortige Umleitung einrichten, oder den Anrufschutz einschalten können Seite 26.
10 Freiprogrammierbare Funktionstasten für Funktionen und Zielwahl
1
Dienstag 24 Sep 2015
Konversationen
Anrufbeantworter
Einstellungen
2
3
4
5
6
7
8
9
10
19
Anschlüsse auf der Unterseite des Telefons
Eigenschaften Ihres OpenScape Desk Phone CP400
DisplaybauartGraustufen240*120
Displaybeleuchtung ;Vollduplex Freisprechfunktion ;Headset ;Schnittstelle für Key Module ;10/100 Mbps Switch Seite 20 ;1000 Mbps Switch Seite 20 ;Web-based Management (WBM) ;Signalisierungs-LED (rot/grün/orange) ; OpenScape Key Module 400 optional ;
Headset
Hörer
Netzwerk-Switch
PC (z. B. Phone Manager)
Key Module
Service-Schnittstelle
Netzgerät (wenn nötig)
Landesspezifisches Kabel
20
Netzwerk-Anschlüsse besser nutzen Das OpenScape Desk Phone CP400 verfügt über einen Gigabit Ethernet-Switch. Das bedeutet, Sie können auch einen PC mit einem Gigabit-LAN_Anschluss direkt über das Telefon mit dem LAN verbinden. Die Verbindungsmöglichkeit von Telefon zu PC muss vom Administrator am Tele-fon erst aktiviert werden.
Durch diese Anschlussart sparen Sie einen Netzwerk-Anschluss des verwendeten Switches und nutzen kürzere Leitungswege.
OpenScape Key Module 400Das OpenScape Key Module 400 ist ein seitlich am Telefon zu montierendes Beistellgerät, das Ihnen zusätzliche 16 in zwei Ebenen freiprogrammierbare Funktionstasten bietet.Diese Tasten können Sie nach Ihren Wünschen belegen und nutzen Seite 48.
Die Abbildung zeigt das OpenScape Key Module 400. Sie können bis zu 2 zusätzliche OpenSca-pe Key Module 400 anschließen.
OpenScape Desk Phone CP400 Netzwerk-Switch PC
21
Tasten und Regler
Softkeys
Audio-Bedienelemente
Audiotasten
Volume
Mit Drücken stellen Sie über den Regler die Eigenschaften, z. B. die Lautstärke Ihres Telefons, ein.
Mode Keys
Mit diesen Tasten wechseln Sie in die gewünschte Anwendung.
Taste Funktion bei Tastendruck
_ Aktiviert Funktion der linken Displayoption bzw. öffnet ein weiteres Menü. Wird im Menü Team als Leitungstaste verwendet.
Taste Funktion bei Tastendruck
:/É Lautsprecher ein-/ausschalten Seite 60.
./Ê Headset ein-/ausschalten Seite 61.
;/Æ Mikrofon aus-/einschalten (auch bei Freisprechen) Seite 67.
Taste Funktion bei Tastendruck
@ Zwischen aktuellem Bildschirm und Hauptmenü wechseln Seite 25.
\ Zu Präsenz wechseln und zurück Seite 26.
22
NavigatorMit diesem Bedienelement navigieren Sie innerhalb von Listen und führen im selektierten Bereich Aktionen aus.
Bedienung Funktionen bei Tastendruck
Taste « drücken.
Im Konversationsmodus:
• Teilnehmer-Information öffnen
In Einstellungen:
• Eine Ebene tiefer gehen
Taste ^ drücken.
In Listen und Menüs:
• eine Ebene zurück
In Eingabefeldern:
• Zeichen links vom Cursor löschen
Taste € drücken. In Listen und Menüs:
• nach unten blättern• Lang drücken: zum Listen-/Menüende springen
Taste μ drücken. In Listen und Menüs:
• nach oben blättern• Lang drücken: zum Listen-/Menüanfang springen
Taste Z drücken.Für den ausgewählten Eintrag eine Aktion ausführen.
23
Wähltastatur
Zifferneingabe
Haben Sie z. B. im Ruhezustand des Telefons eine Ziffer eingegeben, so öffnet sich automatisch ein Eingabefeld für numerischen Inhalt. Über die Tastatur können Sie im „123-Modus“ (am linken Rand des Eingabefeldes gekennzeichnet) nur die Ziffern 0 bis 9 sowie die Zeichen * und # einge-ben.
Texteingabe
In Situationen, in denen eine Texteingabe möglich ist, können Sie neben den Ziffern 0 bis 9, dem Raute- und dem Asterisk-Zeichen mit den Wähltasten auch Text, Interpunktions- und Sonderzei-chen eingeben. Drücken Sie dazu die Zifferntasten mehrfach.
Beispiel: Um ein „U“ im Feld "Firma" zu schreiben, drücken Sie 2x die Taste 8 auf der Wähl-tastatur. Während der Eingabe werden alle möglichen Zeichen dieser Taste angezeigt. Das fokus-sierte Zeichen wird nach kurzer Zeit in das Eingabefeld übernommen.
Die alphabetische Beschriftung der Wähltasten hilft Ihnen auch bei der Eingabe von Vanity-Nummern (Rufnummer in Form eines Namens; z. B. 0700 - MUSTER = 0700 - 687837).
Möchten Sie in einem alphanumerischen Eingabefeld eine Ziffer eingeben, drücken Sie, um die Zeichenauswahl zu umgehen, die entsprechende Taste lang.
Softkeys
33
3334 Mittwoch
Paul Baum Mittwoch
3336 31. Sep
Cursor nach links bewegen
Cursor nach rechts bewegen
Firma:
24
Eingabe beenden:
Drücken Sie den Softkey bei Q, um die Eingabe abzuschließen.
Zeichenübersicht (abhängig von der aktuellen Spracheneinstellung)
Tasten mit Mehrfachfunktion
Taste 1x 2x 3x 4x 5x 6x 7x 8x 9x 10x 11x 12x 13x 14x 15x 16x 17x
1 1 ï ; = $ \ & [ ] { } %
2 a b c 2 ä
3 d e f 3
4 g h i 4
5 j k l 5
6 m n o 6 ö
7 p q r s 7 ß
8 t u v 8 ü
9 w x y z 9
0 0 +
* . * 1 # , ? ! ’ “ + - ( ) @ / : _
#
Taste Funktion bei Texteingabe Funktion bei Langdruck
* Sonderzeichen schreiben.• 2 Sekunden: Rufton aus• 3 Sekunden: Piepton statt Rufton
#
Zwischen Groß- und Kleinschreibung und Zifferneingabe umschalten.
• „Abc“-Modus• „ABC“-Modus• „123“-Modus
Telefonsperre aktivieren Seite 112.
1 Sonderzeichen schreiben (nicht im 123-Mo-dus)
Den Anrufbeantworter aufrufen.
Cursor nach links bewegen
Cursor nach rechts bewegen
Firma:
25
Grafik-DisplayIhr OpenScape Desk Phone CP400 ist mit einem Farb-Grafik-Display ausgestattet Seite 19.
Konversationen
Die Konversationsliste erscheint im Start-Display und ist eine Sammlung von Kontaktdaten und Daten aus dem Rufjournal. Ausführliche Informationen finden Sie ab Seite 31.
Hauptmenü
Das Hauptmenü erreichen Sie aus jeder Situation mit der Taste @. Es werden die Uhrzeit, Wo-chentag und Datum sowie die eigene Rufnummer angezeigt. Das Hauptmenü kann – wie im Screenshot gezeigt – viel mehr. Es ist, wie der Name sagt, der Ausgangspunkt des gesamten Menübaums. Da aber auf einem Telefon die Telefonie Vorrang hat, ist das Start-Display die Kon-versationsliste.
@ Hauptmenü Konversationen g Start-Display
Anrufbeantworter
Einstellungen
Benutzer - Einstellun-gen
Administrator - Einstel-lungen (Admin)
Konversationen
Andre-Marie Ampere 11:12
Paul Baum 10:57
3336 10:37
2
Softkeys
Dienstag 24 Sep 2015
Konversationen
Einstellungen
Anrufbeantworter
26
Zusätzlich zeigen Symbole unterschiedliche Situationen und Schalter an:
Präsenz
Um in das Menü „Präsenz“ zu gelangen, drücken Sie die Taste \ über den Softkeys. Sie erhal-ten folgende Auswahl:
Die persönliche Präsenz über das Telefon ist durch eine Umleitung oder den Anrufschutz zeitwei-se ausgesetzt.
OpenScape UC-Präsenz einrichten
Der aktuelle OpenScape UC-Präsenzstatus wird im Hauptmenü durch ein Symbol auf der linken Seite des Bildschirms angezeigt.
Der verfügbare OpenScape UC-Präsenzstatus wird wie folgt angezeigt:
• Erreichbar
• Nicht verfügbar
• Besetzt
• Anrufschutz
• Bin gleich wieder zurück
• In Besprechung
• Offline
• Abwesend
Symbol Bedeutung
u Der Rufton ist ausgeschaltet Seite 24
› Der Rufton ist auf Piepton eingestellt Seite 24
! Der Anrufschutz ist eingeschaltet Seite 109
œ Die Telefonsperre ist eingeschaltet Seite 112
Am Telefon ist ein Mobile User eingeloggt.
Abwesenheit / Anrufumleitung
Präsenz
Anrufschutz
3334Umleiten aller Anrufe
Telefon sperren
27
Der OpenScape UC-Präsenzstatus kann über den OpenScape UC-Webclient geändert werden. Verschiedene Zustände können aus einem Dropdown-Menü ausgewählt werden..
Präsenz
Anrufschutz
3334Umleiten aller Anrufe
UC Präsenz
OpenScape UC Präsenz
Besetzt
Erreichbar
Anrufschutz
Besetzt
Erreichbar
Bin gleich wieder zurück
Anrufschutz
Away
In Besprechung
28
Kontextabhängige AnzeigenIm Grafik-Display Ihres OpenScape Desk Phone CP400 werden abhängig von der Situation ver-schiedene Inhalte angezeigt, auf die Sie intuitiv reagieren können.
Aktion mit Softkey
Mit Drücken des obersten Softkeys starten Sie eine alphanumerische Suche Seite 37.
Mit dem Softkey rufen Sie den jeweiligen Teilnehmer an. Sie können vorher mit den Navigator-Tasten € und μ eine Konversation auswählen und mit «Details zur Konversation öffnen Seite 32
Andre-Marie Ampere 30:07
Konversationen
Paul Baum Mittwoch
31. Sep3336
1
b
bb
Suche nach...
Andre-Marie Ampere Mittwoch
Paul Baum 31. Sep
3336 29.Sep
Softkeys
Anruf
Kontaktdaten
Löschen
6:55GesternDienstag
Andre-Marie Ampere
Verlauf
29
Aktion über WähltastaturMit Drücken einer Taste der Wähltastatur beginnen Sie die Rufnummernwahl mit automatischer Rufnummernsuche.
Nach Eingabe der ersten Ziffer öffnet sich ein Eingabefeld für die Rufnummernwahl und es werden Ihnen Konversationen angeboten, die mit der bisherigen Eingabe in den entsprechenden Stellen übereinstimmen. Ist die Konversation vor der vollständigen Eingabe bereits in der Liste aufgeführt, so können Sie sie sofort mit der dazugehörenden Softkeys anwählen Seite 32 oder einen Anruf mit einer neuen Nummer starten.
Aktion mit Navigator-Taste
Sie können eine ausgewählte Konversation mit der Taste « des Navigators öffnen, um Details zu erfahren Seite 28.
Softkeys
33
3334 Mittwoch
Paul Baum Mittwoch
3336 31. Sep
Anruf
Kontaktdaten
Verlauf6:55Gestern
Dienstag
Andre-Marie Ampere3336
Löschen
30
Die Bedienung Ihres OpenScape Desk Phone CP400Durch die nachfolgenden Beschreibungen erhalten Sie einen Überblick über die Bedienung Ihres Telefons.
Navigieren in Menüs
Anwendung aufrufen
Mithilfe der Mode Keys Seite 21 wechseln Sie z. B. zwischen Hauptmenü und Konversationen oder rufen das Menü Präsenz auf.
Bewegen in Listen
Mit den Navigator-Tasten blättern Sie durch Einträge und bestätigen gewünschte Funktionen Seite 22.
Kontextmenüs öffnen
Erscheint der Pfeil - bei einem ausgewählten Eintrag, ist zu diesem Eintrag ein Kontextmenü Seite 28 verfügbar.
Bevor Sie sich mit den Funktionen und Einstellungen beschäftigen, sollten Sie das Benut-zer-Passwort einrichten, um Ihr Telefon vor unbefugtem Zugriff zu schützen Seite 110.
31
Konversationen
Eine Konversation ist ein Kontakt mit Anrufhistorie. Neue Koversationen werden angelegt bzw. ak-tualisiert bei
• einem zuvor angenommenen Anruf• einem gewählten Anruf• einem verpassten Anruf• einem Exchange-Eintrag nach automatischer Synchronisation• einem Eintrag aus einem firmenweiten Telefonbuch wenn eine neue Nummer verwendet wurde
(LDAP)
Haben Sie die Verwendung von Circuit eingestellt ( Seite 161), so enthält Konversationen nur die Konversationen aus Circuit. Die Liste ist mit der in Ihrem Browser identisch. Weitere Informa-tionen zum Umschalten zwischen Circuit und lokaler Konversationsliste Seite 44.
Wenn das Telefon für MultiLine konfiguriert ist (weitere Informationen zum Keyset Seite 103), werden Konversationen für Anrufe auf allen Leitungen erstellt, mit Ausnahme von beantworteten Anrufen auf den Nebenleitungen.
Die Liste ist chronologisch nach dem letzten Ereignis geordnet. Das neueste Ereignis ist oben in der Liste. Aktive Gespräche werden vor den Konversationen angezeigt.
Der Status einer Konversation wird mit einem Symbol angezeigt.
Symbol Text
g Aktiver Anruf
º Verpasster Anruf (gerade)
‰ Verpasster Anruf (älter)
b Gewählter Anruf
c Angenommener Anruf
% Voice Mail
ž Sie hatten den Anruf umgeleitet
Ÿ Ihr Anruf wurde umgeleitet
Ausgewähltes GesprächAndre-Marie Ampere 30:07
Konversationen
Paul Baum Mittwoch
31. Sep3336
1
32
Details einer Konversation öffnen oder ein Gespräch führenEine ausgewählte Konversation öffnen Sie mit der Navigations-Taste « oder starten einen Anruf mit dem Softkey _ oder mit der Navigations-Taste Z. Bei einer nicht ausgewählten Konver-sation starten Sie einen Anruf mit dem Softkey _.
Öffnen Sie Details zur Konversation mit der Taste «, so erhalten z. B. folgende Displaydarstel-lung:
Die Kontaktdaten zu einer Konversation können Sie auch während des Gesprächs abfragen.
Gehen Sie mit der Taste € zur Option Kontaktdaten und öffnen Sie diese mit dem Softkey.
Andre-Marie Ampere
26. Nov
3334
Daniel Bernoulli -
26. Nov
26. Nov
Konversationen
b
bb
1
Anruf
Kontaktdaten
Verlauf6:55GesternDienstag
Andre-Marie Ampere3336
Löschen
Andre-Marie Ampere3336
00:21Teiln. hinzufügen
Übergabe
Übernahme
Kontaktdaten
g
33
Konversationen anlegen oder bearbeitenKonversationen werden über gewählte oder angenommene Anrufe angelegt. Bei der Verbindung zu Exchange werden neue Kontakte zum Telefon synchronisiert. Haben Sie über LDAP einen Teil-nehmer gesucht Seite 81, so wird dieser Kontakt in Konversationen übernommen.
Sie erhalten z. B. einen Anruf von einem Teilnehmer, für den noch keine Konversation in der Liste existiert. Nachdem Sie wieder aufgelegt haben, steht dieser Teilnehmer in Ihrer Liste nur mit Ruf-nummer.
Öffnen Sie die Details zur Konversation mit der Taste «.
Öffnen Sie mit dem Softkey das Menü „Kontaktdaten“.
Drücken Sie den Softkey bei K um in den Editiermodus zu gelangen.
3333 -c 13:22
Albert Einstein
Alessandro Volta
Gestern
Gestern
Konversationen
bo
Anruf
Kontaktdaten
Verlauf6:55Gestern
Dienstag
33333333
Löschen
3333
Nachname:: 3333
Arbeit 1: 3333
34
Für einen Kontakt können Sie folgende Felder ausfüllen:• Nachname: Nachname eines Kontakts.• Vorname: Vorname eines Kontakts.• Arbeit 1: Erste geschäftliche Telefonnummer. Wenn nur eine Telefonnummer verfügbar ist, wird
sie hier angegeben.• Arbeit 2: Zweite geschäftliche Telefonnummer.• Mobil: Handynummer• Privat: Telefonnummer zu Hause.• Firma: Die Firma, in der ein Kontakt arbeitet.• Adresse 1: Erste Adresse, an der ein Kontakt erreicht werden kann.• Adresse 2: Zweite Adresse, an der ein Kontakt erreicht werden kann.• Rolle: Stellenbezeichnung eines Kontakts.• E-Mail: E-Mail-Adresse eines Kontakts.• Benutzerbild: Bild eines Kontakts.
Drücken Sie den Softkey bei K um den Nachnamen einzugeben.
Löschen Sie die Ziffern mit der Taste ̂ und geben Sie den Nachnamen ein. Drücken Sie den Soft-key beim Eingabefeld um die Eingabe für dieses Feld zu beenden.
3333
Nachname:: 3333
Arbeit 1: 3333
Vorname:
Nachname:
Einstein
Cursor nach links bewegen
Cursor nach rechts bewegen
35
Wechseln Sie mit der Taste € oder μ z. B. zu „Vorname“, um ggf. hier den Vornamen ein-zugeben.
Geben Sie den Vornamen ein und beenden Sie die Eingabe für dieses Feld mit dem Softkey.
Speichern Sie die Kontaktdaten ab. Fehlende Eintragungen können Sie ggf. nachholen. Beim nächsten Anruf dieses Kontaktes erhalten Sie z. B. folgende Displaydarstellung:
3333
Nachname:: Einstein
Arbeit 1: 3333
Vorname:
Vorname:
Albert
Cursor nach links bewegen
Cursor nach rechts bewegen
3333
Nachname:: Einstein
Arbeit 1: 3333
Vorname: Albert
36
Einen neuen Kontakt / eine neue Konversation erstellen
Sie können einen neuen Kontakt aus der Konversationsliste ohne vorherigen Verlauf erstellen. Wählen Sie die Kopfzeile der Konversationsliste mit der Taste μ aus. Anschließend können Sie mit der Navigator-Taste «auf die Listenoptionen der Konversationen zugreifen.
Im Listenoptionen-Menü wählen Sie die Option Neue Konversation.
Neues Kontaktformular kann jetzt aktualisiert werden. Verwenden Sie die Taste € oder μ, um beispielsweise auf "Vorname" zu wechseln, und geben Sie ggf. den Vornamen ein. Speichern Sie die Kontaktdaten, nachdem Sie die Kontaktinformationen eingegeben haben.
Ablehnen
Beantworten
WeiterleitenAlbert Einstein
3333
Ankommender Ruf
3333c 1:22 PM
Albert Einstein
Alessandro Volta
Gestern
Gestern
Konversationen
bo
Listenoptionen
Alle Konversationen löschen
Markiere entgangene Anrufe als gelesen
Neue Konversation
37
Konversationen suchen
Sie haben mehrere Möglichkeiten die Suche nach Konversationen einzuleiten. Wollen Sie den ge-fundenen Kontakt der Konversation sofort anrufen und Sie wissen annähernd die Rufnummer, so bietet sich an,
• den Hörer abzuheben, oder• die Lautsprechertaste oder • die Headsettaste zu drücken.
Wenn Sie in Ihrer Konversationsliste suchen wollen, so öffnen Sie mit Drücken des Softkeys bei A ein alphanumerisches Eingabefeld,
oder mit Eingabe einer Ziffer ein rein numerisches Eingabefeld für die Suche.
Neue Konversation
Nachname:
Arbeit 1:
Vorname:
Suche nach...
3335 Mittwoch
Andre-Marie Ampere 31. Sep
Georg Simon Ohm 29. Sep
c
3335 Mittwoch
Andre-Marie Ampere 31. Sep
3334 29. Sep
33
38
Mit der Taste # können Sie von numerisch zu alphanumerisch wechseln, wenn Sie das Suchfeld mit dem Softkey A geöffnet haben. Sie können einen gefundenen Teilnehmer, dessen Rufnum-mer mit hier z. B. 33 enthält mit dem Softkey sofort wählen.
39
Nach Namen suchen (alphanumerische Suchzeichenfolge)
• LDAP wurde von Ihrem Administrator nicht konfiguriert:
Das Telefon sucht in der lokalen Konversationsliste nach "Am" und findet somit alle Gespräche, die "am" in dem Namen enthalten, z.B. "Ampere" oder sogar "Samara".
Die Treffer sind chronologisch aufgelistet.
• LDAP wurde von Ihrem Administrator konfiguriert:
Wenn LDAP zusätzlich konfiguriert ist, wird standardmäßig im LDAP nach dem Nachnamen "am" gesucht. Hier findet das Telefon alle Einträge mit 'am' auf der Vorderseite, z. "Ampere", "Ambos" aber nicht "Samara".
Die Ergebnisse von LDAP werden nach Vornamen in der lokalen Konversationsliste sortiert.
Reihenfolge der Konversationen
Beim Eintritt in den Suchmodus werden die lokalen Konversationen nach ihrem Zeitstempel ge-ordnet, d. H. die neuesten werden zuerst angezeigt.
Nach Eingabe eines Suchkriteriums werden die lokalen Konversationen zuerst aufgeführt und nach ihrem Zeitstempel sortiert, wobei die neuesten zuerst angezeigt werden.
Die LDAP-Ergebnisse werden nach lokalen Konversationen aufgelistet und in alphabetischer Rei-henfolge von A bis Z entsprechend ihrem Konversationsnamen sortiert. "Alphabetische Reihen-folge" bedeutet A-Z-Reihenfolge basierend auf dem ersten Zeichen im Namen/Thema der Kon-versation/Kontakt. Bei Namen basiert die Reihenfolge auf dem ersten Zeichen des Vor- und/oder Nachnamens, wie er in der Konversationsliste angezeigt wird.
Catherine Samara 9:44 AM
Jane Ambos 8:45 AM
Andre-Marie Ampere Gestern
am
Andre-Marie Ampere 9:44 AM
Keith Ambitious 8:45 AM
Peter Amber Gestern
am
40
Konversationen filternWenn Sie Konversationen filtern möchten, ist es möglich, so vom Listenoptionen Bildschirm zu tun. Der Filter wird zunächst nicht angewendet, d.h. er wird auf "Zeige alle Anrufe (Alle)" gesetzt und zeigt alle Konversationslisteneinträge eines beliebigen Anruftyps an.
Verwenden Sie die Aktion "Filter" mit der Funktionstaste. Mit dieser Taste können Sie zwischen den Gesprächstypen wechseln.
Durch Drücken der oberen Taste wird ein Filter Tooltip-Box angezeigt, in dem mögliche Anrufsätze und -typen angezeigt werden:
• Alle - alle Konversationseinträge von jedem Anruftyp • Entgangene - Liste aller entgangenen Anrufe• Empfangene - Liste aller empfangenen und weitergeleiteten Anrufe• Gewählte - Liste aller gewählten Anrufe • Kontakte - Kontakte ohne zugeordnete Konversationseinträge• Sonstige Anrufe - aktiver Anruf, Sprachnachrichten und Übernahme ignoriert
Nach der Auswahl des Filters sollte der Header entsprechend der Auswahl geändert werden.
Listenoptionen
Alle Konversationen löschen
Markiere entgangene Anrufe als gelesen
Gefilterte Konversationen
Albert Einstein 9:44 AM
Jane Ambos 8:45 AM
Andre-Marie Ampere Gestern
Zeige alle Anrufe
41
Albert Einstein 9:
Jane Ambos 8:
Andre-Marie Ampere Yes
Zeige alle AnrufeFiltern nach: AlleEntgangeneEmpfangeneGewählteKontakteSonstige Anrufe
42
Verlauf einer Konversation anzeigenDer aktuelle Verlauf einer Konversation steht direkt in der Konversations-Liste. Weitere Verläufe finden Sie unter Details, oder während eines Gesprächs auch direkt unter der Option Verlauf.
Öffnen Sie die Details zur Konversation mit der Taste «.
Die letzten drei aktuellen Verläufe stehen im linken Feld unter dem Namen/Nummer des Teilneh-mers. Um eine Liste der letzten 10 möglichen Verläufe zu erhalten drücken Sie den Softkey bei S. Scrollen Sie anschließend ggf. mit der Taste €oder μ.
3333 -c 13:22
Albert Einstein
Alessandro Volta
Gestern
Gestern
Konversationen
bo
Anruf
Kontaktdaten
Verlauf6:55 AMGestern
Dienstag
Albert Einstein908876544
Löschen
Verlauf: Albert Einstein
908876544
5/2/2016 1:54 PM 4 Min
4/17/2016 1:12 PM 8 Min
43
Konversation löschenHaben Sie sich z. B. verwählt oder den Wählvorgang vorzeitig abgebrochen, so wird trotzdem ein Eintrag in der Konversationsliste generiert. Diesen Eintrag können Sie gleich wieder löschen. Auch Einträge von eingegangen Anrufen, die nicht mehr benötigt werden können Sie aus der Liste nehmen.p_p
Öffnen Sie den betreffenden Eintrag mit der Navigator-Taste «.
Drücken Sie den Softkey bei Ö um den Eintrag zu löschen. Es erfolgt keine Sicherheitsabfrage.
11 -c 13:22
Albert Einstein
Alessandro Volta
Gestern
Gestern
Konversationen
bo
Anruf
Kontaktdaten
Verlauf
1111
Löschen
44
Umschalten zwischen Circuit und lokaler KonversationslisteEs besteht die Möglichkeit, zwischen dem Circuit und der lokalen Konversationsliste hin- und her-zuschalten.
Voraussetzungen: Das Telefongerät ist verbunden und in den Modus "Circuit" gewechselt Seite 161. Die Konversationsliste präsentiert den Circuit.
Drücken Sie die Navigator-Taste « um die Listenoptionen zu wählen.
Jetzt können Sie durch Ausschalten der Option Circuit in den Modus der lokalen Konversations-liste zurückkehren.
Marketing Team
A
13:22
Albert Einstein
Alessandro Volta
Gestern
Gestern
Konversationen -
Listenoptionen
Markiere entgangene Anrufe als gelesen
Circuit Modus
Alle Konversationen löschen
45
Alle Konversationen als gelesen markierenSie können alle neuen entgangenen Anrufe in der Konversationsliste in einer einzigen Aktion als gelesen markieren. Konversationslistenoptionen bieten Ihnen eine Funktion an, alle neuen ent-gangenen Anrufe als gelesen markieren.
Das heißt:
• alle Konversationen mit einem neuen entgangenen Anruf werden geändert, um einen normale verpassten Anrufereignisse anzuzeigen;
• Zähler für entgangene Anrufe wird auf Null zurückgesetzt.
Mit der Navigationstaste μ wählen Sie den Titel “Konversationen”. Drücken Sie « um das Kon-textmenü aufzurufen.
Wählen Sie die Option "Markiere entgangene Anrufe als gelesen".
Alle entgangenen Anrufe sind jetzt als gelesen markiert.
Andre-Marie Ampere
A
13:22
Albert Einstein
Alessandro Volta
Gestern
Gestern
Konversationen -
Listenoptionen
Markiere entgangene Anrufe als gelesen
Circuit Mode
Alle Konversationen löschen
Andre-Marie Ampere
A
13:22
Albert Einstein
Alessandro Volta
Gestern
Gestern
Konversationen -
Alle entgangenen Anrufe wurden als gelesen markiert.
46
Telefonie-Oberfläche
Telefonie-Ansicht
Ankommender Anruf
Das Telefon läutet und die Rufanzeige blinkt. Begleitend zu den „klassischen“ Telefonfunktionen werden am Display zusätzliche Informationen und Funktionen angeboten:
Im Gespräch:
Auswahl einer Funktion mit Softkey
Ablehnen
Beantworten
WeiterleitenAndre-Marie Ampere
3336
Ankommender Ruf
Keine Funktion
Signalisierungs-LED blinkt
Andre-Marie Ampere3336
00:21Beenden
Halten
Rückfrage
Teiln. hinzufügen
gAuswahl einer Funktion mit Softkey
Signalisierungs-LED leuchtet permanent
Pfeil für weitereOptionen
47
Menü während einer Verbindung wechseln
Während eines Gesprächs können Sie mit der Taste ^ zum Menü Konversationen wechseln.
Mit der Taste @ erreichen Sie das Hauptmenü um von dort aus in den Einstellungen vielleicht die Helligkeit des Displays zu regeln. Wollen Sie schnell den Anrufschutz einschalten, so können Sie temporär mit der Taste \ zum Menü Präsenz wechseln und zurückkehren.
Symbole im Verbindungsstatus
Symbol Bedeutung
ë Das Telefon läutet
‹ Nach der Anwahl läutet es beim anderen Teilnehmer
g Die Verbindung ist aktiv.
k Die Verbindung wurde beendet.
e Die Verbindung wird von Ihnen gehalten (z. B. bei Rückfrage).
– Die Verbindung wird von Ihrem Gesprächspartner gehalten.
+ Die Sprachverbindung ist gesichert.
Die Sprachverbindung ist ungesichert.
Hinweis auf aktive VerbindungAndre-Marie Ampere 30:07
Konversationen
Paul Baum Mittwoch
3336 31. Sep
1
Ablehnen
Beantworten
Weiterleiten33333333
Ankommender Ruf
Statussymbol für Verbindungen
}
48
Freiprogrammierbare Tasten Das OpenScape Desk Phone CP400 und OpenScape Key Module 400 verfügen jeweils über 16 Tasten, die Sie mit Funktionen oder Rufnummern in zwei Ebenen belegen können. Bei Verwen-dung einer Funktions- oder Zielwahltaste schalten Sie mit der programmierten Ebenen-Taste in die erforderliche Ebene.
Je nach Programmierung nutzen Sie die Tasten als:
• Funktionstaste Seite 86 • Zielwahltaste Seite 86 • Leitungstaste Seite 97• Direktruftaste Seite 94
Ein Drücken löst die programmierte Funktion aus, bzw. leitet den Verbindungsaufbau der gespei-cherten Rufnummer ein Seite 90.
Zu Ihrem OpenScape Desk Phone CP400 bzw. OpenScape Key Module 400 werden Beschrif-tungsstreifen mitgeliefert. Beschriften Sie die Streifen innerhalb der weißen Felder mit Funktion oder Name. Sie können auch das im Internet bereit gehaltene Key Labelling tool dazu verwenden Seite 179.
Den Status einer Funktion erkennen Sie auch an der LED-Anzeige der entsprechenden Taste.
Bedeutung der LED-Anzeigen bei Funktionstasten
Erhöhen Sie die Anzahl der freiprogrammierbaren Funktions- bzw. Zielwahltasten durch den Anschluss weitere OpenScape Key Module 400 Seite 20.
ñ Leitungs- und Direktruftasten können nur vom Administrator über das Servicemenü pro-grammiert werden Seite 55.
LED Bedeutung Funktionstaste
_ aus Die Funktion ist ausgeschaltet.
£ LED blinkt1
1 Blinkende Tasten-LEDs werden in diesem Handbuch, ohne Rücksicht auf das Blinkintervall, durch dieses Symbol dargestellt. Das Blinkintervall steht für unterschiedliche Zustände, die an den entsprechenden Stel-len im Handbuch genau beschrieben sind.
Weist auf den Zustand der Funktion hin (z. B. grün oder rot).
¤ leuchtet Die Funktion ist eingeschaltet (z. B. grün oder rot).
49
Firmenweites TelefonbuchWenn Sie Zugriff auf ein firmenweites Telefonbuch (LDAP-Verzeichnis) haben (zuständigen Ad-ministrator fragen) können Sie darin über Konversationen Kontakte suchen. Bei Rufnummernwahl wird LDAP automatisch abgefragt.
Anrufbeantworter (Voicemail)Abhängig von Ihrer Kommunikationsplattform und deren Konfiguration (zuständigen Administrator fragen) werden in dieser Anwendung Nachrichten von eingerichteten Diensten angezeigt.
Nachrichten abhören
Sind neue Nachrichten vorhanden, so werden sie in der Liste der Konversationen auf den vorde-ren Plätzen angezeigt und gekennzeichnet.
An einem MultiLine-Telefon Seite 97 werden nur Nachrichten für die Hauptleitung erfasst.
50
EinstellungenMit der Taste @ rufen Sie das Hauptmenü auf und wechseln dann zu den Einstellungen.
Das Menü besteht sowohl aus einem Konfigurationsbereich für Benutzer als auch Administrato-ren.
Beim ersten Aufruf der Benutzereinstellungen müssen Sie das Benutzer-Passwort eingeben Seite 110.
Konversationen
Einstellungen
Anrufbeantworter
Benutzer - Einstellungen
Administrator - Einstellungen (Admin)
Einstellungen
Abbrechen
Benutzer - Einstellungen
51
Benutzereinstellungen
Menü
Über das Menü „Benutzer“ haben Sie die Möglichkeit lokale Einstellungen für Ihr OpenScape Desk Phone CP400 vorzunehmen.
Die Menüstruktur umfasst mehrere Ebenen.
Schalter
In den Menüs finden Sie Schalter, mit denen Sie Funktionen ein- und auschalten. Beispiel:
Auf den Softkey bei „Anrufschutz erlauben“ drücken, um die Funktion zuzulassen. Der Schalter wird nach rechts geschoben. Alternativ können Sie mit den Tasten € und μ die Option aus-wählen und mit Z bestätigen, um die Schalter zu betätigen.
Alle Einstellungen können Sie auch über die Webschnittstelle Ihres OpenScape Desk Pho-ne CP400 durchführen Seite 172.
Datum und Uhrzeit
Audio
Benutzer - Einstellungen
Konfiguration
Anklopfen zulassen
Anrufschutz zulassen
Bearbeiten
Besetzt beim Wählen
52
Drücken Sie den Softkey bei Q um Ihre neue Einstellung zu speichern.
Parameter
In einigen Untermenüs stellen Sie neue Werte ein.
Drücken Sie den Softkey bei Kum die Einstellung zu öffnen.
Drücken Sie den Softkey z. B. bei Wert 4. Sie kehren mit geänderter Einstellung in das vorherige Menü zurück.
Anklopfen zulassen
Anrufschutz zulassen
Bearbeiten
Besetzt beim Wählen
Konferenz beitreten
Bestehende Verbindungen
Halteerinnerung zulassen
Halteerinnerungsverzögerung
Halteerinnerungsverzögerung
53
Drücken Sie den Softkey bei Q um Ihre neue Einstellung zu speichern.
Pegel
In Menüs mit Pegel stellen Sie z. B. Lautstärken oder Helligkeit ein. Hier ein Beispiel für Display-Helligkeit. Wechseln Sie dazu in das Menü für Telefon-Einstellungen.
und öffnen Sie das Menü für Display mit dem Softkey.
Öffnen Sie das Menü für die Helligkeits-Einstellung
Konferenz beitreten
Bestehende Verbindungen
Halteerinnerung zulassen
Halteerinnerungsverzögerung
Tastenprogrammierung
Bildschirmschoner
Display
Telefon
Helligkeit
Kontrast
Display
54
Stellen Sie die gewünschte Helligkeit ein. Sie können dazu auch die Taste " verwenden. Das Display wird sofort angepasst.
Beenden Sie die Einstellung mit dem Softkey bei Q.
Speichern Sie Ihre neuen Einstellungen.
Erhöhen
Helligkeit
Verringern
Erhöhen
Helligkeit
Verringern
Helligkeit
Kontrast
Display
55
AdministrationÜber die Funktion „Admin“ und die Eingabe des Admin-Passwortes erhalten Sie Zugang zum Ad-ministrationsbereich.
Eine detaillierte Beschreibung dazu finden Sie in der Administrationsanleitung zu Ihrem Telefon.
Steuer- und ÜberwachungsfunktionAuf Ihrem Telefon kann für Servicezwecke eine Steuer- oder Überwachungsfunktion von der Fernwartung aktiviert werden.
Steuerfunktion
Der Administrator hat die Möglichkeit über Fernwartung Leistungsmerkmale des Telefons ein- und auszuschalten. Während der Wartung sind Hörer, Mikrofon, Lautsprecher und Headset deakti-viert. Zusätzlich werden Sie am Display informiert, dass die Steuerfunktion aktiv ist.
Überwachungsfunktion
Um z. B. Fehlverhalten eines Telefons feststellen zu können, setzt der Administrator eine Über-wachungsfunktion ein. Sie können während der Überwachung Ihr Telefon ganz normal benutzen, werden aber vorher über den Vorgang mit einer Meldung am Display informiert und aufgefordert, die Überwachung zuzulassen.
Hat der Administrator an Ihrem Telefon eine Funktion aktiviert, die laufend Betriebsdaten an einen Server überträgt, erhalten Sie das blinkende Symbol in der oberen Displayzeile.
Diagnose-Anruf aktivieren
Bei Verbindungsproblemen mit einem bestimmten Ziel kann der Administrator Sie bitten, vor der Rufnummer des Teilnehmers einen Aktivierungs-Code einzugeben mit dem eine Ablaufverfol-gung (Tracing) der Verbindungsdaten am Telefon ausgelöst wird. Der Aktivierungs-Code, den Ih-nen der Administrator nennen muss, besteht aus dem führenden Stern gefolgt von drei Ziffern und dem Raute-Zeichen als Abschluss, bevor Sie die eigentliche Rufnummer eingeben. Am Ende des Gesprächs werden die anrufbezogenen Daten zur weiteren Auswertung an den DLS-Server ge-schickt, der sie an den „OpenScape Voice Trace Manager“ weiterleitet.
Während eines Software-Updates darf das Telefon nicht vom Netzgerät, von der LAN- oder der Telefon-Leitung getrennt werden.
Der Update-Vorgang ist erkennbar durch entsprechende Displayanzeigen und/oder durch blinkende Leuchtdioden.
56
Telefon einstellen
DisplayneigungSie können die Display-Einheit schwenken. Stellen Sie die Display-Einheit so ein, dass Sie die Anzeigen des Displays von Ihrer Sitzposition aus gut lesen können.
DisplayhelligkeitSie können die Helligkeit des Displays den Lichtverhältnissen Ihrer Umgebung anpassen.
z Diese Einstellung können Sie auch über die WEB-Oberfläche vornehmen Seite 172
@ Ggf. Taste drücken.
Mit Softkey öffnen
Mit Softkey öffnen
evtl. j Benutzer-Passwort eingeben und bestätigen.
Mit Softkey öffnen
Mit Softkey öffnen
Mit Softkey öffnen1.
Mit Softkey heller einstellen.
bzw.
Mit Softkey dunkler einstellen
oder
" mit der Wipp-Taste einstellen
Einstellung mit Softkey speichern.
Display-Menü ggf. verlassen.
LautstärkenStellen Sie hier z. B. die Lautstärke des Lautsprechers, des Hörers oder des Headsets ein.
Einstellungen _
$ Benutzer - Einstellungen -_
$ Telefon - _
Display - _
Helligkeiti K_
1. Die Displayanzeige zeigt die aktuelle Einstellung
Erhöhen X_
Verringern Œ_
Q_
¿_
57
Für folgende Mikrofone und Signalisierungen können Sie jeweils unterschiedli-che Lautstärken in 10 Stufen voreinstellen:
• Lautsprecher • Rufton • Hörer• Kopfhörer• Freisprechen• Rollover• Anrufübernahmeton
z Diese Einstellung können Sie auch über die WEB-Oberfläche vornehmen Seite 172.
@ Ggf. Taste drücken.
Mit Softkey öffnen
Mit Softkey öffnen
evtl. j Benutzer-Passwort eingeben und bestätigen.
Mit Softkey öffnen
Mit Softkey öffnen
Z. B. Hörer mit Softkey öffnen1.
Mit Softkey lauter einstellen.
bzw.
Mit Softkey leiser einstellen
oder
" mit der Wippe-Taste einstellen
Einstellung mit Softkey speichern.
Display-Menü ggf. verlassen.
TastentonSie können einstellen, ob bei Betätigen einer Taste ein Ton zu hören sein soll. Dabei können Sie zusätzlich bestimmen, ob es alle Tasten oder nur die des Tas-tenfelds betreffen soll. Weiterhin können Sie die Lautstärke des Tons einstellen bzw. den Ton abschalten.
z Diese Einstellung können Sie auch über die WEB-Oberfläche vornehmen Seite 172.
@ Ggf. Taste drücken.
Einstellungen _
$ Benutzer - Einstellungen -_
$ Audio - _
Lautstärken - _
Hörer K_
1. Die Displayanzeige zeigt die aktuelle Einstellung
Erhöhen X_
Verringern Œ_
Q_
¿_
58
Mit Softkey öffnen
Mit Softkey öffnen
evtl. j Benutzer-Passwort eingeben und bestätigen.
Mit Softkey öffnen
Mit Softkey öffnen
Lautstärke für Tastenton einstellen
€ Lautstärke auswählen. Die aktuelle Einstellung wird angezeigt.
Mit Softkey öffnen.
Sie haben noch diese weiteren drei Optionen zur Auswahl:
• Gering• Mittel• Aus (für keinen Klick)
Mit Softkey bestätigen, um zu wechseln.
Tastenauswahl
Mit Softkey öffnen.
Mit Softkey bestätigen, um zu wechseln, wenn nur die Tasten zur Zeicheneinga-be betroffen sein sollen.
Mit Softkey die Einstellungen speichern.
Einstellungen _
$ Benutzer - Einstellungen -_
$ Telefon - _
Tastenton - _
Lautstärke Hoch K_
Mittel ¥_
Aktiv für: Alle Tasten K_
Nur Wähltasten ¥_
Q_
59
OpenScape UC EinstellungenDer OpenScape UC kann im Konfigurationsmenü konfiguriert werden. Öffnen Sie die OpenScape UC-Einstellungen und geben Sie die erforderlichen Anmeldeinformationen ein.
Der OpenScape CP400 meldet sich mit den angegebenen Benutzerdaten an. Wenn die Daten unvollständig sind (fehlende Serveradresse, Benutzername oder Passwort), versucht das Telefon nicht, sich anzumelden.
Der OpenScape UC kann auch in WBM konfiguriert werden Seite 164.
ñ Wenn Sie Probleme mit der OpenScape UC-Konfiguration haben, wenden Sie sich an Ihren Administrator.
OpenScape UC Einstellungen
Keyset
Konfiguration:
Microsoft® Exchange
492225569800@system
********
OpenScape UC Konfiguration
https://10.22.11.185:8443UC Server
UC Username
UC Password
60
Telefonieren
Ankommende AnrufeDas Telefon läutet, wenn der Klingelton aktiv ist. Zusätzlich blinkt die Signalisie-rungs-LED. Wenn Informationen über den Gesprächspartner (Name, Rufnum-mer) übertragen werden, erscheinen diese im Informationsteil auf der linken Displayseite.
Anruf über Hörer annehmen
Das Telefon läutet. Der Anrufer wird angezeigt.
^ Hörer abheben.
evtl. " Gesprächslautstärke einstellen Seite 21.
Anruf über Lautsprecher annehmen (Freisprechen)
Das Telefon läutet. Der Anrufer wird angezeigt. Die Signalisierungs-LED blinkt.
Softkey drücken
oder
: Taste drücken. Taste leuchtet. Die Freisprechfunktion ist aktiviert.
evtl. " Gesprächslautstärke einstellen Seite 21.
Wenn Sie während eines eingehenden Anrufs gerade Einstellungen am Telefon vornehmen, wird dieser Vorgang unterbrochen. Sie können jeder-zeit mit der Taste @ an den Punkt in der Menüstruktur zurückkehren, an dem Sie unterbrochen wurden es sei denn, die Zeit für das Passwort ist abgelaufen.
ñ Haben Sie für Ihr Telefon eine Mustermelodie Seite 115 oder einen Rufton Seite 114 eingestellt, kann es sein, dass der Administrator, ab-hängig von der Art des Anrufs (z. B. externes oder internes Gespräch) ei-nen anderen Rufton voreingestellt hat.
¹ Ankommender RufThomas Meier
1234954
¹ Ankommender RufThomas Meier
1234954
Beantworten O_
61
Hinweise zum Freisprechen:• Regulieren Sie während des Freisprechens die Gesprächslautstärke.• Der optimale Gesprächsabstand zum Telefon beträgt beim Freisprechen 50
cm.
Anruf über Headset annehmen
Voraussetzung: Sie haben ein Headset angeschlossen.
Anrufe über Headset-Taste annehmen
Das Telefon läutet. Der Anrufer wird angezeigt. Die LED der Taste ² blinkt.
² Taste drücken.
evtl. " Gesprächslautstärke einstellen Seite 21.
Anrufe automatisch über Headset annehmen
Funktionstaste drücken, um die automatische Annahme einzuschalten. Die Tas-ten-LED und die Headset-Taste leuchten.
Ein Anruf wird mit einem kurzen Ton am Headset angekündigt und dann die Ver-bindung hergestellt.
Wenn Sie wieder Anrufe manuell annehmen wollen, schalten Sie die Automatik mit der „Auto-Headset“-Taste aus. Beide Tasten sind dunkel.
Anruf ablehnen
Sie können einen eingehenden Anruf ablehnen.
Voraussetzung: Ein eingehender Anruf wird angezeigt bzw. signalisiert. Die Funktion ist vom Administrator zugelassen.
Softkey drücken. Der Anrufer hört ein Besetztzeichen.
Achten Sie bitte darauf, dass für Ihr Headset-Anschluss richtig eingestellt ist Seite 117.
¹ Ankommender RufThomas Meier
1234954
ñ Es ist zusätzlich eine Funktionstaste mit der Funktion „Auto-Headset“ (AICS Zip tone) vom Administrator eingerichtet ( Seite 86).
Auto-Headset _
Ablehnen P_Der zurückgewiesene Anrufer wird in der Konversations-Liste als entgan-gener Anruf gespeichert. Der Anrufer kann dann zu einem späteren Zeit-punkt zurückgerufen werden.
62
Anruf weiterleiten
Voraussetzung: Ein eingehender Anruf wird angezeigt bzw. signalisiert. Die Funktion ist vom Administrator zugelassen.
Softkey drücken. Es wird zur Konversations-Ansicht gewechselt.
Bei gespeicherter Zielrufnummer steht sie als oberster Eintrag der Liste Seite 150. Softkey drücken, um diese Rufnummer zu wählen.
oder Falls Sie bei den Einstellungen der Weiterleitung keine Rufnummer gespeichert haben, oder wenn Sie ein anderes Ziel verwenden wollen, dann
j Alternative Rufnummer eingeben.
Mit dem Softkey bestätigen Der Anruf wird weitergeleitet.
Auf einen Rückruf reagieren
Voraussetzung: Ein Rückruf wurde angemeldet. Ihr Telefon läutet und im Gra-fik-Display erscheint die Teilnehmerinformation.
Rückruf annehmen
Softkey drücken
Rückruf zurückweisen
Softkey drücken
Die Rückrufanfrage wird gelöscht. Die Rufnummer des Anrufers wird in der Ruf-liste für verpasste Anrufe gespeichert.
Anrufen
Einen Teilnehmer rufen Sie an, indem Sie seine Nummer über die Wahltastatur eingeben oder ihn aus der permanenten Liste Konversationen suchen. Kon-versationen enthalten:
• gewählte und erhaltene Anrufe• Teilnehmer aus Circuit• Teilnehmer aus Exchange • Teilnehmer aus einem firmenweiten Telefonbuch.
Prüfen Sie, ob das Rufjournal aktiviert ist, falls Sie keine erhaltenen oder ge-wählten Anrufe in der Liste feststellen können.
Weiterleiten D _
123456789 Ô_
© Umgeleitet zu... A
© 082631565 Ô_
Annehmen O _
ñ Die Funktion Ablehnen ist vom Administrator zugelassen.
Ablehnen O _
Haben Sie die Option „Anruf während des Wählens abweisen“ Seite 155 erlaubt, können Sie nicht durch einen Anruf unterbrochen werden. Ein Anrufer hört dann das Besetztzeichen.
63
Wählen mit abgehobenem Hörer
^ Hörer abheben.
Das Eingabefeld in Konversationen wird im numerischen Modus geöffnet.
j Rufnummer eingeben.
Z Bestätigen, wenn die Rufnummer vollständig ist, oder abwarten, bis Wahlverzö-gerung abgelaufen ist (siehe Seite 66).
oder
Der gewünschte Konakt wird in der Liste angezeigt. Mit dem Softkey bestätigen. Die Verbindung wird aufgebaut.
Wählen mit aufgelegtem Hörer
Der Verbindungsaufbau erfolgt bei aufgelegtem Hörer über ein angeschlosse-nes Headset oder über den Lautsprecher (Freisprechen). Die Leitung wird vor dem Wählen belegt. Verwenden Sie ggf. die Suchfunktion in Konversationen ( Seite 37).
j Ziffer über die Wähltastatur eingeben
oder
. Taste drücken, wenn ein Headset angeschlossen ist.
oder
: Taste drücken.
j Rufnummer eingeben bzw. ergänzen.
Z Bestätigen, wenn die Rufnummer vollständig ist, oder abwarten, bis Wahlverzö-gerung abgelaufen ist (siehe Seite 66).
oder
Die gewünschte Konversation wird in der Liste angezeigt. Mit dem Softkey be-stätigen. Die Verbindung wird aufgebaut.
Zuerst Rufnummer eingeben
Geben Sie zuerst die Rufnummer ein, so leuchten mit Eingabe der ersten Ziffer die Lautsprecher- bzw. die Headset-Taste.
j Rufnummer eingeben. Evtl. Eingabe mit den Navigationstasten korrigieren.
© Nummer wählen... A
© 082631565 O
Peter Maier O _
© A
©123456789 O
Georg Simon Ohm O _
64
Z Bestätigen, wenn die Rufnummer vollständig ist, oder abwarten, bis Wahlverzö-gerung abgelaufen ist (siehe Seite 66).
oder
Die gewünschte Konversation wird in der Liste angezeigt. Mit dem Softkey be-stätigen. Die Verbindung wird aufgebaut.
Mit Zielwahltaste wählen
Sie können häufig gewählte Rufnummern auf freiprogrammierbare Tasten legen Seite 86. Wenn Sie eine „Zielwahltaste“ drücken, wird der gespeicherte Kon-takt bzw. die Rufnummer angezeigt und die Verbindung aufgebaut.
Voraussetzung: Eine Funktionstaste für die Zielwahl ist eingerichtet Seite 86.
Funktionstaste für eine gespeicherte Rufnummer drücken. Die Verbindung wird aufgebaut.
Aus der Konversationen wählen
Abhängig von der Konfiguration kann die Konversations-Liste Daten aus folgen-den Verzeichnissen enthalten:
• Anruferliste• Teilnehmer-Daten aus Circuit • Teilnehmer-Daten aus Exchange• Teilnehmer-Daten aus LDAP-Verzeichnis
Prüfen Sie, ob das Rufjournal aktiviert ist, falls Sie keine erhaltene oder gewähl-te Anrufe in der Liste feststellen können.
Die Konversations-Liste wird am Display angezeigt. Falls Ihr gewünschter Kon-takt nicht sichtbar ist, dann mit
μ€ auswählen oder mit Eingabe der Rufnummer oder des Namens suchen.
Ausgewählte Konversation mit Softkey bestätigen. Die Rufnummer wird ge-wählt.
oder
wenn sichtbar, gleich mit Softkey Konversation bestätigen. Die Rufnummer wird gewählt.
©123456789 O
Georg Simon Ohm O _
Teilnehmer _
Georg Simon Ohm - O_
Georg Simon Ohm O_
65
Wahlwiederholung über die FunktionstasteVoraussetzung: Die Funktionstaste Wahlwiederholung ist eingerichtet.
Funktionstaste drücken. Die Verbindung zum zuletzt gewählten Teilnehmer wird aufgebaut.
Entgangenen Anruf zurückrufen
Kontakte, die versucht haben, Sie zu erreichen, werden in der Konversations-Liste mit einem Symbol entsprechend gekennzeichnet und stehen in der Rei-henfolge der Liste oben. Neben der Menübezeichnung Konversationen steht mit rotem Hintergrund die Anzahl der entgangenen Anrufe Seite 31.
Die Signalisierungs-LED leuchtet rot, wenn der Administrator die Einstellung entsprechend vorgenommen hat. Neben der Menübezeichnung Konversatio-nen steht die Anzahl der entgangenen Anrufe.
@ Ggf. Taste drücken, um zu Konversationen zu wechseln.
Ein Kontakt ist als entgangener Anruf mit º gekennzeichnet. Kontakt auswäh-len und bestätigen, um den Kontakt anzurufen.
Rückruf anmelden
Voraussetzung: Der angerufene Anschluss ist besetzt oder niemand meldet sich.
Softkey drücken.
Rückrufauftrag löschen
Wenn ein Rückruf nicht mehr benötigt wird, weil Sie z. B. den betreffenden Teil-nehmer persönlich getroffen haben, können Sie den Rückrufwunsch löschen.
Voraussetzung: Ein Rückruf wurde angemeldet.
Softkey drücken. Es werden alle Rückrufaufträge gelöscht.
Wahlwiederholung _
Daniel Bernoulli - O_
Diese Option steht nur zur Verfügung, wenn sowohl Sie und der Adminis-trator die Funktion zugelassen haben ( Seite 158).
An einer OpenScape 4000 steht Ihnen diese Funktion eingeschränkt zur , siehe Seite 182.
! BesetztThomas Meier
1234954
Rückruf B_
Rückrufe abbrechen O _
66
Automatische Wahlverzögerung verwendenNach Ablauf einer konfigurierbaren Verzögerungszeit beginnt im Anschluss an die Eingabe der letzten Ziffer automatisch der Wählvorgang. Dies erfolgt aus verschiedenen Zuständen:
• Wählen aus dem Ruhezustand heraus• Weiterleiten eines eingehenden Anrufs• Rückfrage• Übergabe eines angenommenen Anrufs
Die Verzögerung kann durch folgende Eingriffe verkürzt werden:
• Drücken der Taste Z. Dies gilt immer.• Abnehmen des Hörers. Dies gilt nur bei Rufnummerneingabe im Ruhezustand
oder Eingabe einer Rufnummer für eine Rückfrage bei aufgelegtem Hörer.
Wenn eine Notrufnummer vom Administrator voreingestellt ist, verkürzt sich bei dieser Rufnummer die Verzögerung auf eine Sekunde.
67
Während des Gespräches
Mikrofon ein-/ausschalten
Um das Mithören des Gesprächspartners, z. B. bei einer Rückfrage im Raum, zu verhindern, können Sie das Mikrofon des Hörers zeitweise ausschalten.
Voraussetzung: Sie führen ein Gespräch.
Mikrofon ausschalten
; Taste drücken.
Mikrofon einschalten
Æ Taste drücken.
Lautstärke ändern
Ändern Sie die Lautstärke des Hörers oder des Lautsprechers während des Ge-sprächs.
g Sie führen ein Gespräch.
" Lautstärke mit der Wipp-Taste einstellen Seite 21.
Von Hörer auf Freisprechen umschalten
Voraussetzung: Sie führen ein Gespräch über Hörer und die Funktionen Mik-rofon und Lautsprecher sind vom Administrator freigeschaltet.
Lauthören mit Standardmodus
: und ] Taste gedrückt halten und dabei Hörer auflegen. Anschließend Taste loslassen und Gespräch fortsetzen.
Lauthören mit US-Modus (Voreinstellung)
Ist Lauthören auf US-Modus eingestellt, brauchen Sie beim Umschalten auf Freisprechen die Lautsprechertaste nicht gedrückt zu halten, wenn Sie den Hö-rer auflegen.
: Taste drücken.
] Hörer auflegen. Gespräch fortsetzen.
+
Beachten Sie die zwei unterschiedlichen Abläufe und aktivieren Sie ggf. Ihren bevorzugten Modus Seite 116.
Bei gesicherter Sprachverbindung erhalten Sie ein Schloss-Symbol im Grafik-Display angezeigt
68
Von Freisprechen auf Hörer umschalten
Voraussetzung: Sie führen ein Gespräch im Freisprechmodus.
^ Hörer abheben.
É Taste erlischt.
Von Headset auf Freisprechen umschalten
Im Standardmodus
: Taste drücken und gedrück halten (Lauthören ist eingeschaltet),
. Taste drücken. Freisprechen ist eingeschaltet.
Im US-Modus
: Taste drücken
. Taste drücken. Freisprechen ist eingeschaltet.
Lauthören
Im Raum anwesende Personen können Ihr Gespräch mithören. Teilen Sie dem Gesprächspartner mit, dass Sie den Lautsprecher einschalten.
Voraussetzung: Sie führen ein Gespräch über Hörer.
Einschalten
: Taste drücken.
Ausschalten
É Leuchtende Taste drücken.
In den Freisprechmodus wechseln
É Leuchtende Taste gedrückt halten und Hörer auflegen.
69
Anzeige von DTMF-ZiffernWenn Sie während eines aktiven Anrufs eine der Nummerntasten drücken, werden die gedrückten Tasten auf dem Anrufbildschirm angezeigt:
Rückfrage mit zweitem Teilnehmer
Während eines Gesprächs können Sie einen zweiten Teilnehmer anrufen. Die Verbindung zum ersten Teilnehmer wird ins „Halten“ gelegt.
Voraussetzung: Sie führen ein Gespräch.
Die Verbindung zu einem Teilnehmer ist aufgebaut.
Softkey drücken.Sie wechseln zur Eingabe.
j Rufnummer des zweiten Teilnehmer eingeben
oder
Teilnehmer in Konversationen suchen ( Seite 37) und mit Softkey bestätigen. Die Verbindung wird aufgebaut.
oder Konferenz starten
Softkey drücken.
j Rufnummer des zweiten Teilnehmer eingeben
oder
Teilnehmer in Konversationen suchen ( Seite 37) und mit Softkey bestätigen. Die Verbindung wird aufgebaut.
Softkey drücken – die Konferenz wird gestartet.
Rückfrage beenden
Sie beenden die Rückfrage
Firma Weiterl. Wahlwied
g 02:40Klaus Maier
3336
Rückfrage E _
Georg Simon Ohm O_
Teiln. hinzufügen q_
Georg Simon Ohm O_
Konferenz starten r_
70
Softkey drücken. Die Rückfrage wird beendet. Die Verbindung zum ersten Teil-nehmer wird wieder hergestellt.
Der zweite Teilnehmer legt auf
Legt der zweite Teilnehmer auf, so erhalten Sie die Aufforderung, das erste Ge-spräch wieder aufzunehmen, wenn „Halten und Auflegen“ ausgeschaltet ist ( Seite 147). Andernfalls wird das erste Gespräch weiterhin gehalten, bis Sie nach einer eingestellten Zeit diese Aufforderung erhalten.
Softkey drücken. Sie sind wieder mit dem ersten Teilnehmer verbunden.
Beenden der Rückfrage bei aktivem Headset
Funktionstaste drücken, um die automatische Annahme einzuschalten. Diese Taste und die Headset-Taste leuchten.
[ Sie führen ein Rückfragegespräch und der zweite Teilnehmer legt auf. Sie wer-den automatisch mit dem wartenden ersten Teilnehmer wieder verbunden. Die Aufforderung „Wiederaufnehmen“ entfällt.
Ende & zurückP_
Wiederaufnehmen Ù_
ñ Es ist zusätzlich eine Taste mit der Funktion „Auto-Headset“ (AICS Zip to-ne) vom Administrator am einem Key Module oder im Menü Favoriten ein-gerichtet ( Seite 86).
Auto-Headset _
71
Zum jeweils wartenden Teilnehmer wechseln (Makeln)
Voraussetzung: Sie führen ein Rückfragegespräch Seite 69 oder haben ein Zweitgespräch angenommen Seite 74. Sie befinden sich im Verbindungsme-nü.
Softkey drücken.
Makeln beenden
Softkey drücken. Die aktive Verbindung wird getrennt.
Konferenz
Voraussetzung: Sie führen ein Rückfragegespräch Seite 69 oder Sie haben einen Zweitanruf angenommen Seite 73 und die Konferenz-Funktion wurde erlaubt Seite 159.
Konferenz aufbauen
+ bzw. —
Softkey drücken – die Konferenz wird gestartet. Sie sind mit beiden Gesprächs-partnern gleichzeitig verbunden. Konferenz wird angezeigt.
Informationen zu Teilnehmern abfragen
Softkey drücken. die Teilnehmer werden angezeigt.
€ Teilnehmer auswählen
Der Teilnehmer ist selektiert.
« Teilnehmerinformationen öffnen
Makeln R_Durch wiederholtes Bestätigen von „Makeln“ können Sie zwischen den zwei Teilnehmern wechseln.
Ende & zurückP_
Für das Einleiten einer Konferenz können Sie die Konferenz-Funktion so-wohl im Kontextmenü der aktiven als auch der gehaltenen Verbindung auf-rufen. Sie können alternativ eine eingerichtete Taste Konferenz drücken.
Befanden Sie sich in einer gesicherten Verbindung zu einem Gesprächs-partner und leiten eine Rückfrage ein, wird der aktuelle Partner ins Halten gelegt. Die neue Verbindung aus der Rückfrage kann sowohl gesichert als auch ungesichert sein. Werden jetzt alle drei Teilnehmer zu einer Konfe-renz zusammengeschaltet, so bleibt die erste Verbindung gesichert.
Sobald die Verbindung zu einem Partner nicht sicher ist, so gilt die ganze Konferenz als nicht sicher.
Das entsprechende Schloss-Symbol erscheint in der Zeile „Konferenz“.
Konferenz starten r_
Teilnehmer r_
Benutzer -
72
Konferenz beenden
Gesprächspartner miteinander verbinden
Voraussetzung: Die Funktion „Konferenz verlassen erlauben“ ( Seite 160) wurde eingeschaltet.
Softkey drücken.
oder
] oder É Hörer auflegen oder wenn Sie im Freisprechmodus sind, die Lautsprechertaste drücken. Die beiden Gesprächspartner bleiben verbunden. Ihre Verbindung zur Konferenz wird getrennt.
Gesprächspartner trennen
Softkey drücken. Beide Verbindungen werden getrennt – die Konferenz ist auf-gelöst.
Gespräche abwechselnd oder gleichzeitig halten und wiederaufnehmen
Voraussetzung: Sie führen ein Rückfragegespräch Seite 69 oder haben ein Zweitgespräch angenommen Seite 74. Sie befinden sich im Verbindungsme-nü.
Aktives Gespräch ins Halten legen
Softkey drücken. Das Rückfrage- oder Zweitgespräch und das Erstgespräch werden gehalten.
Erstgespräch wieder aufnehmen
^ Taste drücken, um zu Konversationen zu wechseln.
Mit Softkey Erstgespräch in der Konversations-Liste zu öffnen.
Softkey drücken. Sie sind mit dem Teilnehmer verbunden. Das Rückfrage- oder Zweitgespräch wird weiterhin gehalten.
Zweites Gespräch wieder aufnehmen
^ Taste drücken, um zu Konversationen zu wechseln.
Mit Softkey Zweitgespräch in der Konversations-Liste zu öffnen.
Softkey drücken. Sie sind mit dem zweiten Teilnehmer verbunden. Das Erstge-spräch wird weiterhin gehalten.
Konf. verlassen P _
Konf. beenden à _
Halten I_
Andre-Marie Ampere -_
Wiederaufnahme C_
Daniel Bernoulli -_
Wiederaufnahme C_
73
Teilnehmer verbindenSie können den ersten Teilnehmer mit dem Teilnehmer des Rückfragege-sprächs verbinden und damit das Gespräch zu beiden Teilnehmern beenden.
Voraussetzung: Sie führen ein Rückfragegespräch Seite 69 und befinden sich im Verbindungs-Menü eines aktiven Gesprächs.
Softkey drücken. Die beiden anderen Teilnehmer werden miteinander verbun-den. Sie können jetzt auflegen.
oder Verbinden durch Auflegen
Voraussetzung: Zusätzlich muss Zusammenschalten zugelassen sein Seite 149.
] oder É Hörer auflegen oder wenn Sie im Freisprechmodus sind, die Lautsprechertaste drücken. Die beiden anderen Teilnehmer werden miteinander verbunden.
Verbindung halten
Mit dieser Funktion legen Sie ein aktuelles Gespräch ins „Halten“, um z. B. das Mithören des Teilnehmers bei einer internen Rückfrage zu verhindern. Der war-tende Teilnehmer hört eine Wartemelodie, .
Softkey drücken. Das Gespräch wird gehalten.
oder
Funktionstaste drücken. Die Taste leuchtet. (Die Taste „Halten“ muss eingerich-tet sein Seite 86).
Im Hauptmenü und im Menü Konversationen wird dokumentiert, dass ein Ge-spräch im Halten liegt. Zugleich leuchtet die Rufanzeige „orange“.
Gehaltenes Gespräch wieder aufnehmen:
Softkey drücken. Sie nehmen das Gespräch wieder auf.
oder
Leuchtende Funktionstaste „Halten“ drücken. (Die Taste „Halten“ muss einge-richtet sein Seite 86.)
Gehaltenes Gespräch trennen:
Softkey drücken, um die gehaltene Verbindung zu trennen.
Zweitanruf (Anklopfen)
Übergeben D_
Halten I_
Halten _
Nehmen Sie das gehaltene Gespräch nicht nach einer eingestellten Zeit wieder auf, so ertönt zur Erinnerung ein dreimaliger Piep-Ton Am Display werden nur noch die beiden Funktionen „Wiederaufnehmen“ und „Been-den“ angezeigt. Die Rufanzeige blinkt „orange“ und das Telefon läutet. Einstellungen dafür finden Sie auf Seite 145 und Seite 146.
Wiederaufnahme C_
Halten ¤
Beenden P_
74
Während Sie telefonieren, können Sie einen zweiten eingehenden Anruf anneh-men. Der Anrufer hört das Freizeichen, bei Ihnen wird in Form eines Signaltons „angeklopft“. Sie können den Zweitanruf ablehnen, weiterleiten oder annehmen. Den Zweitanruf oder den Signalton können Sie auch verhindern Seite 151.
Zweitanruf annehmen
Voraussetzung: Sie führen ein Gespräch und die Funktion „Zweitanruf“ wurde erlaubt Seite 151.
Das Telefon läutet. Der Anrufer wird angezeigt.
Softkey drücken. Sie können mit dem zweiten Teilnehmer sprechen.Die Verbindung zum ersten Teilnehmer wird gehalten.
Weiterhin können Sie
• zwischen dem Zweit- und Erstgespräch makeln oder• Zweit- und Erstgespräch abwechselnd halten und wiederaufnehmen Seite 72 oder
• eine Konferenz einleiten
Rückfrage im Zweitgespräch
Ist das Zweitgespräch ihr aktives Gespräch, so können Sie daraus eine Rück-frage einleiten.
Aus dieser Rückfrage im Zweitgespräch können Sie
• eine Konferenz einleiten• zwischen Zweitgespräch und Rückfrage makeln• Zweitgespräch und Rückfrage abwechselnd halten und wiederaufnehmen Seite 72
• eine Übergabe durchführen• Die Gespräche wieder trennen
Während einer Rückfrage im Zweitgespräch wird das Erstgespräch „geparkt“ und kann erst wieder „entparkt“ werden, wenn das Rückfrage- oder Zweitge-spräch beendet oder diese Gespräche verbunden wurden.
Zweitgespräch trennen
Softkey drücken. Das Gespräch zu diesem Teilnehmer wird beendet und die Verbindung zum ersten Teilnehmer wieder hergestellt.
Beenden des Zweitgesprächs
Ende & zurückdurch Auflegen
Legen Sie oder der Teilnehmer des Zweitgesprächs auf, so erhalten Sie die Auf-forderung, das erste Gespräch wieder aufzunehmen, wenn „Halten und Aufle-gen“ ausgeschaltet ist ( Seite 147). Andernfalls wird das erste Gespräch wei-terhin gehalten, bis Sie nach einer eingestellten Zeit diese Aufforderung erhalten.
t Ankommender RufThomas Meier
1234954
Beantworten O_
ñ Der Administrator muss die Rückfrage im Zweitgespräch zugelassen ha-ben.
Ende & zurückà_
75
Zweitanruf ignorieren
Voraussetzung: Sie führen ein Gespräch und die Funktion „Zweitanruf“ wurde erlaubt Seite 151
Softkey drücken. Der Anrufer hört weiterhin das Freizeichen. Sie können den Zweitanruf nach-träglich über Konversationen Beantworten, Ablehnen oder Weiterleitung. In der Anlage muss der Administrator dafür eine entsprechende Wartezeit vorgesehen haben, damit der Anruf nicht vorzeitig abgebrochen oder weitergeleitet wird.
Während das ignorierte Zweitgespräch weiterhin wartet, können Sie beim akti-ven Gespräch:
• ein Rückfragegespräch führen• eine Konferenz einleiten• zwischen dem Rückfragegespräch und Ihrem Gesprächspartner makeln• eine Übergabe durchführen
Ein dritter Anruf würde mit dem Besetztzeichen abgewiesen werden. Haben Sie das Erstgespräch beendet, läutet automatisch das ignorierte Zweitgespräch als normaler Anruf.
Zweitanruf ablehnen
Voraussetzung: Sie führen ein Gespräch und die Funktion „Zweitanruf“ wurde erlaubt Seite 151.
Softkey drücken.
Der Zweitanruf wird abgelehnt. Der Anrufer hört das Besetztzeichen. Der Anruf wird in Konversationen als „entgangen“ gekennzeichnet.
Zweitanruf weiterleiten
Voraussetzung: Sie führen ein Gespräch und die Funktion „Zweitanruf“ wurde erlaubt Seite 151.
Softkey drücken.
j Rufnummer eingeben und bestätigen. Sie können an dieser Stelle auch den Teilnehmer aus Konversationen auswählen und anrufen.
Der Zweitanruf wird an das angegebene Ziel weitergeleitet.
Teilnehmer verbinden
Voraussetzung: Sie haben den Zweitanruf angenommen.
Softkey drücken. Die beiden anderen Teilnehmer sind miteinander verbunden. Sie können jetzt auflegen oder z. B. neu wählen.
oder Verbinden durch Auflegen
Voraussetzung: Verbinden durch Auflegen ist aktiviert (Administrator fragen) und „Zuordnung umschalten“ muss eingeschaltet sein ( Seite 152).
] oder É Hörer auflegen oder wenn Sie im Freisprechmodus sind, die Lautsprechertaste drücken. Die beiden anderen Teilnehmer werden miteinander verbunden.
Ignorieren H _
Ablehnen Í _
Weiterleiten Ô _
Übergeben D _
76
Gespräch übergeben
Ihr aktuelles Gespräch können Sie an einen anderen Teilnehmer mit oder ohne Rückfrage übergeben.
Ohne Rückfrage übergeben
Voraussetzung: Sie führen ein Gespräch. Die Optionen „Gesprächsübergabe“ und „Übergabe vor Melden“ wurden erlaubt Seite 153.
Softkey drücken.
j Rufnummer des zweiten Teilnehmers eingeben, an den der Anruf übergeben werden soll und bestätigen. Sie können an dieser Stelle auch den Teilnehmer aus Konversationen auswählen und anrufen.
Mit Rückfrage übergeben
Sie können die Übergabe beim Empfänger vorher ankündigen.
Voraussetzung: Sie führen ein Gespräch. Die Optionen „Gesprächsübergabe“ und „Übergabe vor Melden“ wurde erlaubt Seite 153.
Softkey drücken.
j Rufnummer des zweiten Teilnehmers eingeben, an den der Anruf übergeben werden soll und bestätigen. Sie können an dieser Stelle auch den Teilnehmer aus Konversationen auswählen und anrufen.
Kündigen Sie dem Teilnehmer die Übergabe an.
Softkey drücken.
Wenn sich der Teilnehmer nicht meldet:
Sie müssen nicht abwarten, bis der zweite Teilnehmer sich gemeldet hat, um das Gespräch zu übergeben.
Softkey drücken.
oder Legen Sie den Hörer auf oder, wenn Sie sich im Freisprech-Modus befinden, drücken Sie auf die leuchtende Taste É, um das Gespräch zu übergeben.
Sollte der Teilnehmer sich nicht melden, erhalten Sie nach einer eingestellten Zeit einen Wiederanruf des ersten Teilnehmers.
Übergabe D _
Nach erfolgreicher Übergabe wird die Liste der Konversationen ange-zeigt..
Rückfrage E _
Überg. durchführen D _
Übergeben D _
77
Gespräch beenden
Softkey drücken
oder
Ê Taste drücken. Tasten-LED erlischt.
oder
É Taste drücken. Tasten-LED erlischt.
oder
] Hörer auflegen.
Nach Beendigung des Anrufs (entweder von Ihnen oder von der Gegenstelle) wird die Benachrichtigung über das Ende des Anrufs mit der Dauer des Anrufs auf dem Telefonbildschirm angezeigt:
Anrufumleitung konfigurieren
z Diese Einstellung können Sie auch über die WEB-Oberfläche vornehmen Seite 172.
@ Ggf. Taste drücken.
Mit Softkey öffnen
Mit Softkey öffnen
evtl. j Benutzer-Passwort eingeben und bestätigen.
Mit Softkey öffnen
Mit Softkey öffnen
Trennen à _
Die Einstellungen für die Anrufumleitungen können Sie alternativ über die Taste „Präsenz“ ( Seite 138) einleiten.
Bei einer OpenScape 4000 stellen Sie so die lokale Anrufumleitung ein.
Konversationen
Anrufbeantworter
Einstellungen
Anruf mit Tom beendet. Dauer 00:10
Einstellungen _
$ Benutzer - Einstellungen -_
$ Konfiguration -_
$ Ankommende Anrufe -_
78
Mit Softkey öffnen
Umleitung konfigurieren
Mit Softkey öffnen
Die Beschreibung der Einstellungen entnehmen Sie bitte dem Abschnitt ”An-rufumleitung einrichten” Seite 137 .
$ Umleiten -_
Einstellungen -_
79
Warnungen einstellen
Für Anrufe, die zu Ihnen umgeleitet wurden, können Sie im Menü Umleiten - Hinweise visuelle und hörbare Warnsignale ein- und ausschalten.
Mit Softkey öffnen
Mit Softkey ein- oder ausschalten.
bzw.
Mit Softkey ein- oder ausschalten.
bzw.
Mit Softkey öffnen Die aktuelle Einstellung wird angezeigt.
Es werden Ihnen folgende Optionen angeboten:
• Letzten anzeigen• Ersten anzeigen
Mit Softkey z. B. „Letzten anzeigen“ bestätigen, um zu wechseln
Mit Softkey alle Einstellung speichern.
Hinweise -_
Sichtbar ¢_
Hörbar ¢_
Umleitender Teilnehmer K_
Letzten anzeigen ¥_
Q_
80
Firmenweites Telefonbuch Abhängig von der vorhandenen Infrastruktur kann das firmenweite Telefonbuch verschiedene Quellen nutzen. Die Inhalte werden gemeinsam in den Konversa-tionen angezeigt. Eine mögliche Quelle ist Ihr persönliches Exchange-Verzeich-nis.
Exchange-Zugang einrichten
Um Ihr Exchange Konto in Konversationen vewenden zu können müssen Sie die Server-Adresse und Ihre Zugangsdaten eintragen.
z Diese Einstellung können Sie auch über die WEB-Oberfläche vornehmen Seite 172.
@ Ggf. Taste drücken.
Mit Softkey öffnen
Mit Softkey öffnen
evtl. j Benutzer-Passwort eingeben und bestätigen.
Mit Softkey öffnen
Mit Softkey öffnen
Mit Softkey öffnen
Das Eingabefeld wird angezeigt.
j Geben Sie die URL vom Exchange Server ein und beenden Sie Ihre Eingabe mit dem Softkey.
Mit Softkey öffnen
Das Eingabefeld wird angezeigt.
j Geben Sie Ihre bei Exchange verwendete eMail-Adresse ein und beenden Sie Ihre Eingabe mit dem Softkey.
Mit Softkey öffnen
Das Eingabefeld wird angezeigt.
j Geben Sie Ihre bei Exchange ActiveSync verwendete Passwort ein und been-den Sie Ihre Eingabe mit dem Softkey.
Mit Softkey öffnen
Beim Nutzen von Circuit Seite 161 ist das gleichzeitige Nutzen anderer Verzeichnisdaten nicht möglich.
Einstellungen _
$ Benutzer - Einstellungen -_
$ Konfiguration -_
Microsoft® Exchange -_
Server K_
¾ EXACSY.com Q_
Benutzername K_
¾ [email protected] Q_
Passwort K_
© ********** Q_
Ordner (optional) K_
81
Das Eingabefeld wird angezeigt.
j Geben Sie den Ordner mit den Zieldaten ein und beenden Sie Ihre Eingabe mit dem Softkey.
Speichern Sie die Konfiguration.
Kontakt über Konversationen suchen
Verfahren Sie bei der Suche wie unter Seite 37 beschrieben. Sie können für die Suche im Firmentelefonbuch z. B. nach folgenden Begriffen suchen:
• Nachname• Vorname• Mobil (Rufnummer)• Privat (Rufnummer)• usw.
Mit Softkey die Suchfunktion starten.
Das Suchfeld wird geöffnet.
j Suchtext z. B. für den Namen eingeben. In der Konversationsliste werden Teil-nehmer aufgelistet, die mit „Mai“ beginnen.
€ Wählen Sie den gewünschten Teilnehmer aus.
Sie können nun:
• den Kontakt anrufen Seite 81).• Kontaktdaten ansehen (siehe unten).
Eintrag ansehen
Voraussetzung: Sie haben einen Kontakt gesucht und ausgewählt (siehe oben).
« Teilnehmer mit der Navigatortaste öffnen.
Softkey drücken, um das Menü Kontaktdaten zu öffnen.
Die verfügbaren Daten des Teilnehmers werden aufgelistet.
Eintrag wählen
Gefundenen Kontakt mit Softkey bestätigen. Die Rufnummer wird gewählt.
¾ Ausgabe Q_
Q_
Konversationen A_
¾ mai ]
Georg Maier - O_
Kontaktdaten F _
Georg Maier - O_
82
Sprachnachrichten abhören
Voraussetzung ist, dass auf Ihrer Kommunikationsplattform eine Voice-Mail-Box für Sprachnachrichten eingerichtet ist (siehe Seite 49).
Sind neue Nachrichten vorhanden, so leuchtet die Rufanzeige. Sie erlischt erst, wenn alle neuen Nachrichten abgefragt wurden.
Nachrichten abfragen@ Ggf. Taste drücken.
Mit Softkey öffnenAnrufbeantworter _
83
Kontakte über WBM importierenSie können Ihre Kontakte über die WBM-Schnittstelle in Ihr Telefon importieren (weitere Info finden Sie unter ”Webschnittstelle (WBM)” Seite 137). Die Kontaktdatei kann aus Outlook oder OSM exportiert werden.
Eine Kontaktliste kann über Ihren Browser auf Ihr Telefon heruntergeladen werden:
1. Klicken Sie auf “Datei auswählen", um das Dateisystem Ihres PCs zu öffnen,
damit Sie zu einem lokalen Ordner oder Remote-Ordner navigieren und eine
zu importierende Datei auswählen können.
– Das Standardformat ist ".csv"– Sie können ein Komma oder Semikolon als Werttrennzeichen für die im-
portierte CSV-Datei verwenden. – Wenn Sie die Datei aus Outlook exportieren, ändern Sie die zugeord-
neten Header-Feldnamen nicht.2. Ziel auswählen und bestätigen.
– Der Pfad zur Datei wird neben der Schaltfläche "Datei auswählen" ange-zeigt, wenn Sie das Ziel auswählen und das Fenster schließen.
3. Drücken Sie “Import”
– Während des Imports bemerken Sie möglicherweise eine Verschlechter-ung der Telefonleistung.
Informationen zum Exportieren von Kontakten aus einem Outlook-Client oder OSM finden Sie in der Produktdokumentation.
Dateien, die zuvor von diesem oder einem anderen Telefon exportiert wurden, können ebenfalls importiert werden.
Melden Sie sich mit Ihrem Passwort auf den Benutzerseiten des WBM an (weitere Informationen finden Sie unter ”Benutzerseiten” Seite 138).
Bildclips (Avatare) sind nicht Bestandteil des Imports.
84
4. Der Fortschritt und das Ergebnis des Imports werden Ihnen folgend ange-
zeigt:
– Eine Abschlussmeldung wird angezeigt, wenn die Taste "Zum Anzeigen der Importergebnisse drücken" gedrückt wird.
– Ein erfolgreicher Import wird durch eine Textmeldung "Import abgeschlos-sen" unter dem Panel auf der Seite angezeigt.
– Eine Nachricht "Kontakte importieren abgeschlossen" wird auch auf dem Bildschirm des Telefons angezeigt, wenn der Import abgeschlossen ist.
– Fehler werden durch eine entsprechende Textmeldung unter dem Panel auf der Seite angezeigt.
85
Kontakte über WBM exportierenSie können Ihre Kontakte von Ihrem Telefon über die WBM-Schnittstelle expor-tieren Seite 137, damit Sie sie woanders verwenden können, speichern Sie sie usw.
Eine Kontaktliste kann von Ihrem Telefon über Ihren Browser heruntergeladen werden:
1. Wenn Sie am WBM angemeldet sind, gehen Sie zu “Benutzer - Einstellun-
gen”, then to “Dateitransfer” and “Kontakte”.
2. Klicken Sie auf “Kontaktdatei erzeugen” und eine neue interne Datei mit allen
gültigen Kontakten wird erstellt.
– Das Standardformat ist ".csv".3. Klicken Sie auf “Kontaktdatei herunterladen”.
– Die CSV-Datei wird mit dem Dateinamen "CP_contacts.csv" auf Ihren PC heruntergeladen.
– Sie können die Datei dann über Ihren PC verschieben / umbenennen.4. Wenn Sie von dieser Seite weg navigieren, wird die interne Datei entfernt
und der Link "Kontaktdatei herunterladen" wird inaktiv.
Melden Sie sich mit Ihrem Passwort auf den Benutzerseiten des WBM an (weitere Informationen finden Sie unter Benutzerseiten Seite 138)
Wenn Sie Kontakte über den Internet Explorer-Browser exportieren, wird der Kontakt-CSV direkt auf die Seite geschrieben und Sie müssen ihn kopieren und einfügen.
86
Freiprogrammierbare Tasten Für das Telefon können Sie eine Reihe von Funktionen je nach Bedarf auf frei belegbare freiprogrammierbare Tasten des OpenScape CP400 und ein zusätz-liches OpenScape Key Module 400 legen. Das OpenScape Key Module 400 ist, wie auch das OpenScape CP400 mit 16 Funktionstasten ausgestattet, von de-nen alle Tasten in zwei Ebenen frei belegbar sind Seite 48. Die Tasten können auch bequem über die Web-Schnittstelle programmiert werden Seite 172.
Mit einer programmierten Ebenen-Taste wechseln Sie zwischen den beiden Tasten-Ebenen.
Liste der verfügbaren Funktionen1. Nicht zugewiesen 22.Konferenz
2. Zielwahl 23.Anrufschutz
3. Wahlwiederholung 24.Anruf übernehmen
4. Uml. o. Bedingung 25.Erweiterte Zielwahl
5. Uml. b. Nichtmelden 26.Leitung
6. Uml. b. besetzt 27.Funktionsumschaltung1
1 Das Leistungsmerkmal steht an einer OpenScape 4000-Telefonanlage nicht zur Verfügung. Siehe auch Seite 182.
7. Uml. o. Bedingung - alle 28.Mobilität
8. Uml. b. Nichtmeld. - alle 29.Gezielte Übernahme
9. Uml. b. besetzt - alle 30.Trennen
10.Uml. o. Bedingung - ext. 31.Rückruf1
11.Uml. o. Bedingung - int. 32.Rückrufe abbrechen1
12.Uml. b. Nichtmeld. - ext. 33.Rückfrage
13.Uml. b. Nichtmeld. - int. 34.Direktruf
14.Uml. b. besetzt - ext. 35.Anklopfen
15.Uml. b. besetzt - int. 36.Sofortiger Rufton1
16.Rufton aus 37.Anrufaufzeichnung1
17.Halten 38.AICS Zip-Ton
18.Makeln 39.Server-Leistungsmerkmal
19.Übergabe vor Melden 40.BLF
20.Anruf übergeben 41.URL senden
21.Weiterleitung 42.2er Ruf
87
Taste programmieren
Programmierung einleiten
Direkt über die Taste
Funktionstaste, die mit einer Funktion belegt werden soll, lange drücken, bis die Abfrage für die Programmierung angezeigt wird.
Softkey drücken, um die Programmierung aufzurufen.
oder Über das Benutzermenü
Sie können die Programmierung der Tasten auch über das Benutzermenü auf-rufen.
@ Ggf. Taste drücken.
Mit Softkey öffnen
Mit Softkey öffnen
evtl. j Benutzer-Passwort eingeben und bestätigen.
Mit Softkey öffnen
Mit Softkey öffnen. Sie werden aufgefordert, die zu programmierende Taste zu drücken.
Funktionstaste, die mit einer Funktion belegt werden soll, drücken. Die Tasten-LED leuchtet dauerhaft.
_
Wird die Abfrage nicht angezeigt oder eine programmierte Funktion aus-geführt, dann können Sie die Tasten-Programmierung nur über das Benut-zermenü aufrufen (fragen Sie Ihren Administrator nach der aktuellen Ein-stellung).
OK _
Einstellungen _
$ Benutzer - Einstellungen - _
$ Telefon -_
Tastenprogrammierung -_
_
88
Programmierung beginnen
Mit Softkey öffnen.
oder
Mit Softkey öffnen.
€ Funktion, die auf die Taste programmiert werden soll auswählen.
Mit Softkey bestätigen, um die Funktion z. B. die Anrufschutz einzustellen.
Wenn Sie die Standard-Bezeichnung der Funktion nicht übernehmen wollen, dann
mit Softkey öffnen.
Das Eingabefeld wird angezeigt.
j Gewünschte eigene Bezeichnung der Funktion eingeben und mit Softkey bestä-tigen.
Mit Softkey die Programmierung speichern.
Erweiterte Funktionen programmieren
Erweiterte Zielwahl
Funktionstaste, die mit einer Funktion belegt werden soll, lange drücken, bis die Abfrage für die Programmierung angezeigt wird.
Mit Softkey bestätigen
Mit Softkey öffnen.
€ Funktion, die auf die Taste programmiert werden soll auswählen.
Mit Softkey bestätigen, um die Funktion einzustellen. Wenn Sie die Standard-Bezeichnung der Funktion nicht übernehmen, sondern den Namen des Teilneh-mers verwenden wollen, dann
mit Softkey öffnen.
Das Eingabefeld wird angezeigt.
j Gewünschte eigene Bezeichnung eingeben und mit Softkey bestätigen.
Ebene 1 Nicht zugewiesen K_
Ebene 2 Nicht zugewiesen K_
Anrufschutz ¥ _
Bezeichnung K_
¾ Q_
Q_
_
Wird die Abfrage nicht angezeigt oder eine programmierte Funktion aus-geführt, dann können Sie die Tasten-Programmierung nur über das Benut-zermenü aufrufen (fragen Sie Ihren Administrator nach der aktuellen Ein-stellung).
OK Q _
Ebene 1 Nicht zugewiesen K_
Erweiterte Zielwahl ¥ _
Bezeichnung K_
¾ Q_
89
Eingabefeld für Zielrufnummer mit Softkey öffnen.
Das Eingabefeld wird angezeigt.
j Zielrufnummer des Teilnehmers eingeben und mit Softkey bestätigen.
Zum Beispiel eine ’¬’ Pause einfügen
Sie können mit der Taste € noch folgende Sonderzeichen für Aktionen aus-wählen und einfügen:
• « Verbindung trennen
• ~ Rückfrage einleiten
• » normalen Anruf tätigen
Die Eingabe Bestätigen.
Mit Softkey die Programmierung speichern.
Feste Umleitungstaste einrichten
Funktionstaste, die mit einer Funktion belegt werden soll, lange drücken, bis die Abfrage für die Programmierung angezeigt wird.
Mit Softkey bestätigen
Mit Softkey öffnen.
Umleitung abhängig von der Umleitungsart
€ Eine der Umleitungsarten, die auf die Taste programmiert werden soll, auswäh-len:
• Umleiten aller Anrufe• Umleiten bei Nichtmelden• Umleiten bei besetz
Mit Softkey bestätigen, um die Umleitungsart einzustellen.
Wenn Sie die Standard-Beschriftung nicht übernehmen wollen, dann
Mit Softkey öffnen.
Das Eingabefeld wird angezeigt.
j Gewünschte eigene Tastenbeschriftung eingeben und mit Softkey bestätigen.
Mit Softkey die Programmierung speichern.
Einstellung K_
¾ 089 Q_
Pause ò_
© 089¬7007123 Q_
Q_
_
Wird die Abfrage nicht angezeigt oder eine programmierte Funktion aus-geführt, dann können Sie die Tasten-Programmierung nur über das Benut-zermenü aufrufen (fragen Sie Ihren Administrator nach der aktuellen Ein-stellung).
OK Q _
Ebene 1 Nicht zugewiesen K_
Umleiten aller Anrufe ¥_
Bezeichnung K_
¾ Q_
Q_
90
Tasten verwendenEine Funktionen oder eine Zielwahl kann auf der ersten oder der zweiten Ebene programmiert sein.
Ggf. „Ebenen-Taste“ drücken, um die Ebene zu wechseln
Beispiel 1: gespeicherte Rufnummer anrufen
Voraussetzung: Das Ruhemenü wird im Display angezeigt.
Funktionstaste für eine gespeicherte Rufnummer drücken. Die Verbindung wird aufgebaut.
Beispiel 2: Anklopfen aus/einschalten
Sie können – auch während eines Gesprächs – per Taste ein- und ausschalten, ob ein Zweitanruf erlaubt wird oder nicht. Voraussetzung dabei ist, dass ein Zweitanruf grundsätzlich erlaubt ist ( Seite 151). In der Voreinstellung ist ein Zweitanruf erlaubt.
Funktionstaste drücken. Die Tasten-LED erlischt. Die Funktion Zweitanruf ist deaktiviert. Ein Anrufer wird abgewiesen oder umgeleitet.
Beispiel 3: Halten und Wiederaufnahme
Sie können ein Gespräch per Taste halten und wieder aufnehmen.
Funktionstaste drücken. Die Tasten-LED leuchtet rot. Das Gespräch wird gehal-ten.
Funktionstaste drücken. Die Tasten-LED erlischt. Das Gespräch wird wieder aufgenommen.
Beispiel 4: Sofort Ruft.
Mit dieser Funktion schalten Sie die voreingestellte Verzögerung ( Seite 104) für alle Leitungstasten aus bzw. ein. In der Voreinstellung ist die Verzögerung eingeschaltet, die Taste leuchtet nicht.
Funktionstaste drücken. Die Taste leuchtet. Der Verzögerte Rufton ist deakti-viert. Ein eingehender Anruf läutet sofort unabhängig davon, welche Verzöge-rungszeit eingestellt ist.
Ebenen-Taste _
Teilnehmer _
Anklopfen ¤
Halten _
Halten £
Sofortiger Rufton _
91
Tasten zurücksetzen Sie können hier die von Ihnen eingerichteten Tasten wieder auf Werkseinstel-lung zurücksetzen (siehe auch Seite 136).
@ Ggf. Taste drücken.
Mit Softkey öffnen
Mit Softkey öffnen
evtl. j Benutzer-Passwort eingeben und bestätigen.
Mit Softkey öffnen
Ggf. mit Softkey einschalten, wenn Sie die Inhalte der eingerichteten Tasten wirklich löschen wollen.
Mit Softkey das Löschen der Tastenprogrammierung sofort durchführen. Die Inhalte der von Ihnen eingerichteten Tasten werden gelöscht.
Einstellungen _
$ Benutzer - Einstellungen -_
$ Zurücksetzen -_
Tastenprogrammierung ¦_
Ausgewählte Benutzerdaten zurück-setzen - _
Tasten, die ausschließlich vom Administrator eingerichtet werden können, bleiben erhalten
92
Telefonieren im Team
GruppenrufIhr Administrator kann mehrere Telefone in einer Übernahmegruppe zusam-menfassen. Wenn Ihr Telefon zu einer Übernahmegruppe gehört, können Sie auch Gespräche annehmen, die für andere Mitglieder dieser Gruppe bestimmt sind.
Ein Gruppenruf wird am Telefon angezeigt. Für die Signalisierung kann der Ad-ministrator folgende Einstellungen vorgenommen haben:
Die Einstellungen der Lautstärken finden Sie ab Seite 56.
Telefonstatus Läuten bei Gruppenruf = ja
Läuten bei Gruppenruf = nein
Rufton ein Ruhe RuftonLautsprecher
PiepLautsprecher
inVerbindung
Hörer RuftonLautsprecher
PiepHörer
Hörer Lauthören
Piep Hörer und Lautsprecher
PiepHörer und Lautsprecher
Headset Rufton Lautsprecher
PiepHeadset
Headset Lauthören
PiepHeadset und Lautspre-cher
PiepHeadset und Lautsprecher
Freisprechen PiepLautsprecher
PiepLautsprecher
Rufton aus Ruhe Nichts Nichts
inVerbindung
Hörer Nichts PiepHörer
Hörer Lauthören
PiepHörer und Lautsprecher
PiepHörer und Lautsprecher
Headset Nichts PiepHeadset
Headset Lauthören
PiepHeadset und Lautspre-cher
PiepHeadset und Lautsprecher
Freisprechen PiepLautsprecher
PiepLautsprecher
ñ Weitere Einstellungen des Administrators für den Gruppenruf:
• Der Gruppenruf kann sowohl mit Abheben des Hörer als auch über die Menü-Option „Übernahme Gruppe“ übernommen werden.
• Der Gruppenruf kann über die Menü-Option „Übernahme Gruppe“ aber nicht allein durch Abheben des Hörers übernommen werden.
• Es ist eine Taste für die Anrufübernahme eingerichtet.• Mit der Taste Anrufübernahme wird eine Information am Display ausge-
geben, wenn ein Gruppenruf ansteht.
93
Annahme des Gruppenrufs nur mit Taste einleiten
Ein Gruppenruf steht an. Die Taste Anrufübernahme blinkt . Am Display wird der Gruppenruf nicht angezeigt.
Funktionstaste drücken.
Der Gruppenruf wird jetzt am Display mitÜbernahme: Anrufer für: Teilnehmerangezeigt.
Das Pop-Up-Menü öffnet sich:
Gruppenruf sofort übernehmen
Ein Gruppenruf steht an und wird am Display mitÜbernahme: Anrufer für: Teilnehmerangezeigt.
Gruppenruf übernehmen
Ein Gruppenruf wird signalisiert
Mit Softkey bestätigen
oder
^ Hörer abheben (nur wenn die Funktion vom Administrator entsprechend einge-stell ist)
oder
Funktionstaste drücken bzw. erneut drücken, wenn die Annahme über die Taste eingeleitet wurde. Die Freisprechfunktion ist aktiviert. Voraussetzung: Die Taste „Anrufübernahme“ wurde am angeschlossenen Key Module programmiert.
Gruppenruf ignorieren
Softkey drücken. Das Telefon signalisiert den Gruppenruf nicht mehr. Er kann jedoch aus der Konversationsliste heraus immer noch angenommen werden.
ñ Der Administrator hat den Gruppenruf so eingestellt, dass er nur über die Taste Anrufübernahme durch Blinken angezeigt wird. Zusätzlich kann das Telefon im Ruhezustand läuten.
Anrufübernahme £
ñ Der Administrator hat den Gruppenruf so eingestellt, dass er sofort am Display angezeigt wird.
¹ Ankommender Ruf
Übernahme Gruppe O_
Anrufübernahme _
Ignorieren ] _
94
Direktruftasten Außer Leitungstasten kann der Administrator zusätzlich Direktruftasten (DSS) einrichten. Mit einer Direktruftaste können Sie einen internen Teilnehmer direkt anrufen, Gespräche für diesen Teilnehmer übernehmen oder Gespräche direkt an ihn weiterleiten. Die Direktruftasten werden auch für Rückfragen verwendet.
Teilnehmer direkt anrufen
Sie können die Taste für den Direktruf nicht verwenden, während der Teilneh-mer einen Anruf erhält (die LED blinkt).
Mit voreingestellter ausgehenden Leitung
Betreffende Direktruftaste drücken. Die Tastenbeschriftung zeigt im Wechsel, die Rufnummer der Ausgangsleitung.
Die Leitungstaste leuchtet. Die Verbindung wurde über die eingestellte ausge-hende Leitung aufgebaut.
Ausgehende Leitung auswählen
Leitungstaste (z. B. Leitung 2) drücken, um Leitung für ausgehendes Gespräch zu wählen.
Betreffende Direktruftaste drücken.
Die gewählte Leitungstaste leuchtet. die Verbindung wurde über die gewählte Leitung aufgebaut.
Rückfrage beim Direktrufteilnehmer
Voraussetzung: Sie führen ein Gespräch und die Direktruftaste ist vom Admi-nistrator für Rückfrage eingerichtet.
Softkey drücken. Das Eingabefeld in Konversationen öffnet sich.
Betreffende Direktruftaste drücken.
Die Verbindung wurde über die aktive Leitung aufgebaut. Das erste Gespräch wird ins „Halten“ gelegt. Meldet sich der Teilnehmer, können Sie makeln, das erste Gespräch übergeben oder eine Konferenz einleiten.
Diese Funktion steht Ihnen an einer OpenScape 4000 nicht zur Verfü-gung, siehe Seite 182.
Büro _
Leitung 1 ¤
Leitung 2 _
Büro _
Leitung 2 ¤
ñ Der Administrator kann die Direktruftaste so einrichten, dass die Verbin-dung auch dann aufgebaut wird, wenn der Direktrufteilnehmer den An-rufschutz eingeschaltet oder eine Umleitung eingerichtet hat.
Rückfrage E _
Büro _
Leitung 2 ¤
ñ Ist vom Administrator statt Rückfrage Übergabe eingerichtet, können Sie das aktuelle Gespräch mit dem Direktrufteilnehmer nur verbinden.
95
Gespräch übernehmenSie können Gespräche für den Direktrufteilnehmer übernehmen. Bei einem An-ruf für seine Leitung blinkt die LED.
Indirekte Übernahme
Voraussetzung: Die Funktion Auto-Antwort ist ausgeschaltet Seite 143.
Direktruftaste drücken. Das Gespräch wird auf Ihre Hauptleitung geleitet und es läutet.
^ oder : oder . Hörer abheben oder Lautsprecher-Taste bzw. Headset-Taste drücken.Sie sind mit dem Teilnehmer verbunden.
Gespräch abweisen
Voraussetzung: Abweisen ist vom Administrator für Direktruftasten freigeschal-tet und die Funktion Auto-Antwort ausgeschaltet Seite 143.
Direktruftaste drücken. Das Gespräch wird auf Ihre Hauptleitung geleitet und es läutet.
Softkey drücken. Der Anrufer hört ein Besetztzeichen.
Direkte Übernahme
Voraussetzung: Die Funktion Auto-Antwort ist eingeschaltet Seite 143.
Direktruftaste drücken. Das Gespräch wird auf Ihre Hauptleitung geleitet und Sie sind sofort mit dem Teilnehmer über die Freisprechfunktion verbunden.
Anruf an Direktteilnehmer weiterleiten
Voraussetzung: Die Weiterleitungsfunktion ist für Direktruftasten freigeschal-tet. Information zur aktuellen Einstellung siehe Seite 150.
Erhalten Sie einen Anruf auf einer Ihrer Leitungen, so können Sie den Anruf so-fort an den Direktrufteilnehmer weiterleiten.
Ihre Telefon läutet und eine Leitungstaste blinkt.
Betreffende Direktruftaste drücken. Der Anruf wird an den Direktrufteilnehmer weitergeleitet. Antwortet der Direktrufteilnehmer nicht, so können Sie den Anruf annehmen, indem Sie auf die Leitungstaste drücken.
Büro £
Büro £
Ablehnen P_
Büro £
Leitung 3 £
Büro _
96
LED-Anzeige bei Direktruftasten
DSS-Taste Bedeutung
_ Aus: Die Leitung befindet sich im Ruhezustand.
£Blinkt: Sie können ein Gespräch für den Direktrufteilnehmer über die Taste annehmen. Das Gespräch wird bei der Annah-me auf Ihre Hauptleitung gelenkt.
¤Leuchtet: Die Leitung ist belegt. Vorausgesetzt, Zweitanruf ist eingeschaltet, können Sie den Direktrufteilnehmer trotz-dem über die Taste erreichen. Er kann Sie als Zweitgespräch annehmen.
97
MultiLine Nachfolgend werden Einstellungen für und das Telefonieren mit einem Multi-Line-Telefon beschrieben. Zum leichteren Verständnis empfehlen wir Ihnen, vor-ab das Kapitel „Die Bedienung Ihres OpenScape Desk Phone CP400 ( Seite 30)“ lesen. Detaillierte Beschreibungen zu Einstellungen finden Sie ab Seite 103.
Leitungstasten
Auf freiprogrammierbare Tasten des OpenScape Desk Phone CP400 und ei-nem OpenScape Key Module 400 können vom Administrator Leitungs- oder Di-rektruftasten eingerichtet sein. Diese Leitungstasten können Sie auch über das Menü Team bedienen und beobachten.
Das Menü Team kann z. B. wie folgt aussehen:
Diese Leitungstasten können vom Benutzer nicht geändert oder gelöscht wer-den.
Jede mit der Funktion „Leitung“ belegte Taste entspricht einer Leitung, somit können bis zu 16 Leitungen auf den Funktionstasten des OpenScape Desk Pho-ne CP400 eingerichtet sein.
Man unterscheidet zwischen Haupt-, Neben- und Phantomleitung. Jede dieser Leitungstypen kann privat oder gemeinsam genutzt werden Seite 98.
Hauptleitung
Jedes MultiLine-Telefon besitzt eine Hauptleitung. Diese Leitung ist für gewöhn-lich über Ihre öffentliche Rufnummer erreichbar. Eingehende Anrufe an Ihre Ruf-nummer werden auf dieser Leitung signalisiert.
Diese Funktion steht Ihnen an einer OpenScape 4000 nicht zur Verfü-gung, siehe Seite 182.
Um Konflikte zwischen den einzelnen MultiLine-Telefonen zu verhindern, können die Funktionen „Anrufschutz“ und „Anrufumleitung“ nur für die Hauptleitung genutzt werden.
3336
Erreichbar
Team
Im GesprächLeitung 1
Leitung 2
Leitung 3
Leitungstasten
Weitere Tastenvorhanden
98
Nebenleitung
Eine Nebenleitung an Ihrem Telefon wird von einem anderen Teilnehmer einer Leitungsgruppe als Hauptleitung genutzt. Zugleich ist Ihre Hauptleitung, die an einem anderen Telefon einer Leitungsgruppe eingerichtet ist, dort die Nebenlei-tung.
Phantomleitung
Eine Phantomleitung wird von keinem Telefon einer Leitungsgruppe als Haupt-leitung genutzt. Dies ergibt sich z. B. wenn eine Kommunikationsanlage mehr Leitungen bereitstellen kann, als Telefone zur Verfügung stehen.
Leitungsnutzung• Private Leitung: Eine Leitung, die nur von einem Telefon genutzt wird. Diese
Leitung kann nicht von einem anderen Telefon als Nebenleitung eingesetzt werden.
• Gemeinsam genutzte Leitung: Eine Leitung, die an mehreren Telefonen ein-gerichtet ist. Alle Telefone, die diese Leitung teilen, erhalten den Status der Leitung angezeigt. Wenn z. B. eine gemeinsame Leitung von einem Telefon genutzt wird, erhalten alle anderen Telefone, die diese Leitung teilen, die Sta-tusinformation, dass die Leitung besetzt ist.
• Direktrufleitung: Eine Leitung mit der direkten Verbindung zu einem anderen Telefon.
Den Status einer Leitung erkennen Sie im Menü team an den Symbolen und der Farbe der LEDs der Leitungstasten Seite 97:
LED-Anzeigen
LED Bedeutung
_ LED Aus: die Leitung befindet sich im Ruhezustand.
£
Blitzt grün auf:
• ankommender Anruf auf der Leitung Seite 99• Halteerinnerung ist aktiviert Seite 145
LED Flackert grün:
• ausgehender Anruf auf der Leitung• eingehender Anruf wurde über die „automatische Leitungsauswahl
für ankommende Anrufe“ bevorzugt ausgewählt
Flimmern: die Leitung ist auf „Halten“ gelegt.
Blinken: eine Umleitung ist aktiviert.
¤ LED leuchtet grün: die Leitung ist belegt.
¤ LED leuchtet orange: die Leitung ist auf „Halten“ gelegt.
99
Ankommende Anrufe
Anruf für die Hauptleitung annehmen
Das Telefon läutet. Der Anrufer und die betreffende Leitung werden angezeigt. Die Signalisierungs-LED blinkt.
Blinkende Taste der Hauptleitung drücken und Freisprechen.
oder
Softkey drücken und Freisprechen.
oder
^ Hörer abheben. Sie haben das Gespräch angenommen.
Anruf für eine Nebenleitung annehmen
Voraussetzung: Die Nebenleitung ist auf Ihrem MultiLine-Telefon eingerichtet.
Das Telefon läutet. Der Anrufer und die betreffende Leitung werden angezeigt. Die Signalisierungs-LED blinkt.
Hörer verwenden
^ Hörer abheben.
Sie haben das Gespräch angenommen.
Leitungstaste verwenden
Blinkende Taste der Nebenleitung drücken und Freisprechen.
oder
Softkey drücken und Freisprechen.
Anrufen
Sie können vor dem Wählen an einem MultiLine-Telefon eine Leitung belegen.
ë Ankommender Ruf øThomas Meier
1234954
Leitung 1 £
Beantworten O_
ë Ankommender Ruf ùThomas Meier
1234954
Die Leitung, über die der Rufton eingeht, wird automatisch ausgewählt. Liegen auf mehreren Leitungen Rufe an, werden Sie mit der Leitung ver-bunden, die am längsten läutet.
Leitung 2 £
Beantworten O_
ñ Die Leitungsbelegung kann individuell konfiguriert werden. Ihr zuständiger Administrator kann festlegen, ob und mit welcher Priorität die Leitungen an Ihrem Telefon automatisch belegt werden.
Haben Sie eine Nebenleitung belegt, bleibt diese für eine vom Administra-tor eingestellte Zeit für Sie zum Wählen reserviert. In dieser Zeit kann kein anderer diese Leitung belegen, an dessen Telefon sie ebenfalls angelegt ist.
100
Leitung manuell belegen
^ oder : oder . Hörer abheben oder Lautsprecher-Taste bzw. Headset-Taste drücken.
Funktionstaste verwenden
Gewünschte Leitungstaste drücken.
Das Eingabefeld in Konversationen öffnet sich.
j Rufnummer eingeben und bestätigen. Sie können den Kontakt auch in der Kon-versationsliste suchen und verwenden.
Über Menü Team anrufen
@ Taste drücken, um eine andere Leitung auszuwählen.
Mit Softkey öffnen
€ Gewünschte Leitung auswählen
Gewünschte Leitung, z. B. Leitung 2 auswählen und bestätigen.
Das Eingabefeld in Konversationen öffnet sich erneut.
j Rufnummer eingeben und bestätigen. Sie können den Kontakt auch in der Kon-versationsliste suchen und verwenden.
Leitung automatisch belegen
^ oder : oder . Hörer abheben oder Lautsprecher-Taste bzw. Headset-Taste drücken.
Das Eingabefeld für die vorbelegte Leitung öffnet sich.
j Rufnummer eingeben und bestätigen. Sie können den Kontakt auch in der Kon-versationsliste suchen und verwenden.
Letztgewählte Nummer wählen
Die an Ihrem Telefon – bei Leitungstasten, die der Hauptleitung – zuletzt ge-wählte Rufnummer wird für die Wahlwiederholung verwendet.
^ oder : oder . Hörer abheben oder Lautsprecher-Taste bzw. Headset-Taste drücken.
Gewünschte Leitungstaste drücken.
oder
@ Taste drücken, um eine Leitung auszuwählen.
Mit Softkey öffnen.
Leitung 2 _
ù© Nummer wählen... O
Team _
ù Leitung 2 Erreichbar ü_
ù© Nummer wählen... O
ñ Ihr zuständiger Administrator hat die automatische Leitungsbelegung kon-figuriert.
ù© Nummer wählen... O
Leitung 2 _
Team _
101
€ Gewünschte Leitung auswählen.
Leitung, z. B. Leitung 2 bestätigen.
Funktionstaste drücken1. Die Verbindung wird aufgebaut.
Anrufe für Hauptleitung umleiten
Die Umleitung kann nur für die Hauptleitung eingeschaltet werden. Welche Um-leitungen möglich sind, wie sie eingerichtet und eingeschaltet werden, lesen Sie ab Seite 137.
Umleitungsinformation
Haben Sie an Ihrem Telefon eine der Umleitungsarten für die Hauptleitung ein-geschaltet und ein Teilnehmer ruft an, so wird ein Info-Fenster mit folgender In-formation geöffnet:
Anruf von x weitergeleitet an x
Wählen mit Hot- oder Warmline-Funktion
Heben Sie den Hörer des Telefons ab oder drücken die Lautsprechertaste, wird
• bei einer Hotline sofort oder • bei einer Warmline nach Ablauf einer eingestellten Zeit, eine vom Administra-
tor vorgegebene Rufnummer gewählt.
Beispiele:
• Das Telefon im Aufzug wählt sofort die Rufnummer des Empfangs.• Das Telefon an einem Patientenbett wählt z. B. nach einer Minute, wenn keine
andere Wahl erfolgte, die Rufnummer des Stationstelefons.
Während eines Gesprächs
Telefonieren auf einer Leitung
Solange Sie an Ihrem MultiLine-Telefon nur eine Leitung benutzen, und weitere Gespräche auf derselben Leitung ankommen, erfolgt die Bedienung wie an ei-nem SingleLine-Telefon:
• Wahlwiederholung Seite 65• Rückfrage Seite 69• Makeln Seite 71• Rückruf Seite 65• Halten Seite 73• Zweitanruf (Anklopfen) Seite 73• Gespräch übergeben Seite 76• Konferenz Seite 71
Funktionen, die Sie nur für die Hauptleitung nutzen können:
• Sprachnachrichten Seite 82
ù Leitung 2 Erreichbar ü_
â Wahlwiederholung ã_
1. Beachten Sie bitte den Hinweis zum Rufjournal auf Seite 162
ñ Ihr Administrator hat „Umleitung anzeigen“ eingeschaltet.
ñ Ihr Administrator kann für Ihr Telefon eine Hot- bzw. Warmline einrichten.
102
• Anrufe umleiten Seite 137• Anrufschutz Seite 109
Telefonieren mit mehreren Leitungen
Die folgende Beschreibung orientiert sich an den eingerichteten Leitungen auf den Funktionstasten. Die Bedienung der Leitungen im Menü Team funktioniert entsprechend Seite 97.
Zweitgespräch annehmen
Voraussetzung: Sie führen ein Gespräch, auf einer anderen Leitung geht ein Anruf ein.
Gespräch auf Leitung 1 führen.
Leitungstaste Leitung 2 drücken.
Das Gespräch auf Leitung 1 wird auf „Halten“ gesetzt.
Gespräch auf Leitung 2 führen.
Softkey drücken um Leitung 2 zu beenden
Leitungstaste Leitung 1 drücken.
Gespräch auf Leitung 1 weiterführen.
Manuelles Halten einer Leitung
An einem MultiLine Telefon können Sie Anrufe mit den Leitungstasten auf ma-nuelles „Halten“ legen.
Voraussetzung: Sie führen ein Gespräch.
Leitunstaste 1 drücken.
Das Gespräch auf Leitung 1 wird auf „Halten“ gesetzt.
Abhängig von Ihren individuellen Einstellungen, werden Sie auf eingehen-de Anrufe aufmerksam gemacht Seite 106.
Abhängig von den Einstellung für „Rollover“, werden Sie auf eingehende Anrufe aufmerksam gemacht Seite 106.
Leitung 1 ¤
Leitung 2 £
Leitung 1 ¤Alle MultiLine-Teilnehmer, die die gehaltene Leitung gemeinsam nutzen Seite 98 können das gehaltene Gespräch nun übernehmen. Wenn Sie diese Übernahme verhindern wollen, müssen Sie das Gespräch in „Rück-frage“ Seite 69 halten.
Abhängig von der Einstellung des Administrators, müssen Sie u. U. zwei-mal die Leitungstaste drücken, um den Anruf auf der anderen Leitung zu übernehmen. Je nach Einstellung wird das Erstgespräch dann gehalten oder beendet.
Leitung 2 ¤
Beenden P _
Leitung 1 ¤
Leitung 1 ¤
Leitung 1 ¤
Leitung 1 ¤
103
• Die LED der Leitung zeigt an allen MultiLine Telefonen, an denen die Leitung aufliegt, den Haltezustand an.
• An den Telefonen, an denen die Leitung aufliegt, kann ein Benutzer die betref-fende Leitungstaste drücken und den gehaltenen Anruf übernehmen.
Bei einer Rückfrage oder nach Annahme eines anklopfenden Gesprächs kann das manuelle Halten nicht verwendet werden.
Leitungen mit Hot- oder Warmline-Funktion
Die Funktion wird aktiviert, wenn Sie bei
• der Hauptleitungden Hörer des Telefons abnehmen oder die Leitungs- oder Lautsprechertas-te, drücken
• der Nebenleitungdie Leitungstaste drücken.
Bei einer Hotline wird sofort, bei einer Warmline nach Ablauf einer eingestellten Zeit, eine von Ihnen vorgegebene Rufnummer gewählt Seite 105.
Beispiele:
• Das Telefon im Aufzug wählt sofort die Rufnummer des Empfangs.• Das Telefon an einem Patientenbett wählt z. B. nach einer Minute, wenn keine
andere Wahl erfolgte, die Rufnummer des Stationstelefons.
Einstellungen für MultiLine (Keyset)
Die Details für die jeweilige Keyset-Leitung enthalten ergänzende Informationen für den Benutzer. Folgende von Ihnen unveränderbare Felder werden ange-zeigt:
• Adresse– Zeigt die Rufnummer dieser Leitung
• Rufton ein/aus– Zeigt, ob der Rufton für diese Leitung eingeschaltet ist
• Auswahlreihenfolge– Gibt die Priorität der Leitungsbelegung beim Abheben des Hörers oder
Drücken der Lautsprechertaste für diese Leitung an.
Beeinflussen können Sie folgende Optionen:
• Verzögerter Rufton– nach welcher Zeit ein Anruf auf einer Leitung signalisiert werden soll.
• Hot-/Warm-Ziel– Rufnummer, die gewählt werden soll, wenn Hot- oder Warmline-Funktion
aktiviert ist.
Andere MultiLine-Telefone, die diese Leitung eingerichtet haben, erken-nen an der LED-Anzeige Seite 98 dass das Gespräch auf „Halten“ ge-legt ist und könnten das Gespräch nun übernehmen.
ñ Ihr Administrator hat für die Haupt- oder eine Nebenleitung eine Hot- bzw. Warmline eingerichtet.
104
Beispiel für Details einer eingerichteten Leitung
Zeit für verzögerten Rufton einstellen
Bestimmen Sie hier, nach welcher eingestellen Zeit ein anstehender Anruf auf einer Leitung signalisiert werden soll.
z Diese Einstellung können Sie auch über die WEB-Oberfläche vornehmen Seite 172.
@ Ggf. Taste für Hauptmenü drücken.
Mit Softkey öffnen
Mit Softkey öffnen
evtl. j Benutzer-Passwort eingeben und bestätigen.
Mit Softkey öffnen
Mit Softkey öffnen
Mit Softkey öffnen.
Gewünschte Leitung auswählen (z. B Hauptleitung). und mit Softkey öffnen.
Verzögerter Rufton
Hot-/Warm-Aktion
Hot-/Warmline-Ziel
12
Details für Keyset-Leitung x: Line 1
Hotline
3339
Rufton ein/aus
Auswahlreihenfolge
3336
Details für Keyset-Leitung x: Line 1
Hotline
1
Einstellungen _
$ Benutzer - Einstellungen -_
$ Konfiguration -_
$ Keyset -_
Leitungen -_
Hauptleitung -_
105
Mit Softkey öffnen1.
Das Eingabefeld ist geöffnet.
j Wert (0 bis 3600 Sekunden) eingeben und mit Softkey bestätigen.
Einstellung mit Softkey speichern.
Sie können die eingestellte Verzögerungszeit für alle Leitungstasten über eine Funktionstaste ein- und ausschalten Seite 90.
Rufnummer für Hot- Warmline-Funktion eintragen
Bestimmen Sie, welche Rufnummer gewählt werden soll, wenn die Hot- oder Warmline-Funktion aktiviert wird.
z Diese Einstellung können Sie auch über die WEB-Oberfläche vornehmen Seite 172.
@ Ggf. Taste für Hauptmenü drücken.
Mit Softkey öffnen
Mit Softkey öffnen
evtl. j Benutzer-Passwort eingeben und bestätigen.
Mit Softkey öffnen
Mit Softkey öffnen
Mit Softkey öffnen.
Gewünschte Leitung auswählen (z. B Hauptleitung). und mit Softkey öffnen.
Mit Softkey öffnen2.
Das Eingabefeld ist geöffnet.
j Ziel eingeben oder ändern und bestätigen.
Einstellung mit Softkey speichern. Die Zielrufnummer wird angezeigt.
Verzögerter Rufton 4 K_
1. Die Displayanzeige zeigt die aktuelle Einstellung
© 12 Q_
Q_
Einstellungen _
$ Benutzer - Einstellungen -_
$ Konfiguration -_
$ Keyset -_
Leitungen -_
Hauptleitung -_
Hot-/Warm-Ziel K_
2. Die Displayanzeige zeigt die aktuelle Einstellung
© 3339 Q_
Q_
106
Rollover für Leitung
Nur die entsprechende Leitungstaste blinkt.
oder
Sie hören einen speziellen Hinweiston und die entsprechende Leitungstaste blinkt.
oder
Sie hören die eingestellte Rufmelodie kurz (etwa 3 Sek.) über den Lautspre-cher und die entsprechende Leitungstaste blinkt.
oder
Sie hören einen kurzen Aufmerksamkeitston
Das Telefon läutet. Die entsprechende Leitungstaste blinkt, im Display werden die zur Verfügung stehenden Informationen angezeigt.
Im Team „Chef-Sekretariat“ telefonieren
ñ Ihr zuständiger Administrator kann festlegen, wie Rollover-Anrufe signali-siert werden.
Leitung £
Leitung £
Leitung £
Leitung £Telefonieren Sie im Freisprechmodus, wird die Rufmelodie nicht abge-spielt.
Leitung £
ñ Ein Team „Chef/Sekretariat“ wird vom zuständigen Administrator einge-richtet und kann aus bis zu vier Chef- und bis zu zwei Sekretariatstelefo-nen bestehen. Weitere Informationen zu dieser Funktion finden Sie in der Dokumentation zu „Chef/Sekretariat“.
Diese Funktion steht Ihnen an einer OpenScape 4000 nicht zur Verfü-gung, siehe Seite 182.
107
Mobilitäts-FunktionMit der Mobilitäts-Funktion können Sie mit einem anderen Telefon so telefonie-ren, als wäre es Ihr eigenes. Sie telefonieren mit Ihrer gewohnten Rufnummer und alle Kontakte sowie Telefon-Einstellungen stehen Ihnen an dem anderen Telefon zur Verfügung.
An einem anderen Telefon anmelden
Voraussetzung: An diesem Telefon steht die Mobilitäts-Funktion zur Verfü-gung.
\ Taste drücken.
Mit Softkey öffnen.
Sie werden aufgefordert, Ihre Mobilitäts-ID einzugeben.
j Mobilitäts-ID – in der Regel Ihre Telefonnummer – eingeben und bestätigen.
Sie werden aufgefordert, Ihr Mobilitätspasswort einzugeben.
j Mobilitätspasswort eingeben und bestätigen.
Warten Sie, bis alle Kontakte sowie Telefon-Einstellungen geladen wurden. Wa-ren Sie bereits an einem weiteren Telefon mit der Mobilitäts-Funktion angemel-det, werden Sie dort automatisch abgemeldet.
Ist an einem Telefon die Mobilitäts-Funktion aktiv, sehen Sie das in der Telefo-nie-Ansicht an dem Symbol vor der Rufnummer.
Mobilitäts-Funktion an einem Telefon beenden (abmelden)
Voraussetzung: Sie sind mit der Mobilitäts-Funktion an diesem Telefon ange-meldet.
\ Taste drücken.
Mit Softkey öffnen.
Mit Softkey bestätigen.
Warten Sie, bis alle Kontakte sowie Telefon-Einstellungen gesichert wurden.
Mobilitätsanmeldung -_
© Mobilitäts-ID eingeben Q
© Mobilitätspasswort eingeben Q
F 12345
Mobilitätsabmeldung |_
Ja , _
108
E/A-Status beim Abmelden wechseln
Beim Start einer mobilen Abmeldung kann eine der Aktionen ausgeführt werden, um Ihren persönlichen E / A-Cockpit-Status zu ändern:
• Keine: es werden keine Maßnahmen ergriffen• Nicht verfügbar: ein Assistentenzustand wird auf "Off desk" gesetzt, ein
Exekutivzustand wird entsprechend der Einstellung des Exekutivmodus fest-gelegt.
• Auf Anrufbeantworter: der Status wird auf Anrufbeantworter gesetzt, wenn im E/A-Cockpit-Profil eine Anrufbeantworter-Nummer konfiguriert ist.
• Auf Mobiltelefon: der Status wird auf Mobiltelefon gesetzt, wenn im E/A-Cockpit-Profil eine Mobilnummer konfiguriert ist.
• Auf Rufnummer: der Status wird auf Rufnummer gesetzt, wenn vom Benutzer eine Rufnummer konfiguriert wird
Beim Starten einer mobilen Anmeldung wird der Status automatisch wieder auf "Verfügbar" gesetzt, wenn die Funktion "Mobile Logout" nicht auf "Keine" ge-setzt ist.
ñ Ein Team „Chef-Sekretariat“ ist konfiguriert und die Funktion "Mobility-Lo-gout" wird von Ihrem Administrator aktiviert Seite 106.
109
Privatsphäre/Sicherheit
AnrufschutzIst der Anrufschutz aktiviert, läutet Ihr Telefon nicht. Der Anrufer erhält das Be-setztzeichen oder eine Ansage, dass der Angerufene zur Zeit keine Gespräche entgegennehmen kann. Der Anrufschutz kann über eine dafür programmierte Taste oder aber auch über das Ruhemenü ein/ausgeschaltet werden.
Anrufschutz über Menü „Präsenz“ aktivieren
\ Taste drücken.
Mit Softkey ein- oder ausschalten.
Anrufschutz über Taste aktivieren
Voraussetzung: Für den Anrufschutz muss eine Taste mit der Funktion „An-rufschutz“ belegt werden Seite 86 und die Funktion „Anrufschutz“ muss er-laubt sein Seite 109.
Funktionstaste drücken.
Um die Funktion auszuschalten, die Taste mit leuchtender LED erneut drücken.
Anrufschutz erlauben
z Diese Einstellung können Sie auch über die WEB-Oberfläche vornehmen Seite 172.
@ Ggf. Taste drücken.
Mit Softkey öffnen
Mit Softkey öffnen
evtl. j Benutzer-Passwort eingeben und bestätigen.
Mit Softkey öffnen
Mit Softkey öffnen
Mit Softkey öffne
Mit Softkey einschalten.
Einstellung mit Softkey speichern.
Anrufschutz ¢_
Anrufschutz _
Anrufschutz ¤
Einstellungen _
$ Benutzer - Einstellungen -_
$ Konfiguration -_
Ankommende Anrufe -_
Bearbeiten -_
Anrufschutz zulassen ¢_
Q_
110
Sicherheit
Benutzer-Passwort
Mit Ihrem Benutzer-Passwort schützen Sie Ihre benutzerbezogenen Einstellun-gen einschließlich der Spracheinstellungen. Mit dem Benutzer-Passwort kön-nen Sie auch Ihr Telefon sperren Seite 112.
Folgende Einstellungen können durch den Administrator vorge-nommen worden sein:• Das Passwort ist deaktiviert: Sie haben keine Möglichkeit Benutzer-Einstellun-
gen vorzunehmen. Sie erhalten die Meldung „Passwort ist deaktiviert“.• Das Passwort ist vorübergehend gesperrt: Während dieser Zeit haben Sie kei-
ne Möglichkeit, Benutzer-Einstellungen vorzunehmen. Sie erhalten die Mel-dung „Passwort ist gesperrt“.
• Nachdem Sie sich das erste Mal im Benutzerbereich angemeldet haben, kann es sein, dass Sie das voreingestellte Passwort durch ein neues Passwort er-setzen müssen.
• Ein Passwort kann eine voreingestellte Gültigkeit haben: Nach dieser Zeit müssen Sie ein neues Passwort erstellen. Sie werden zur gegebenen Zeit mit der Meldung „Passwort ändern (noch x Tage)“ darauf aufmerksam gemacht. Nach Ablauf der Frist erhalten Sie die Meldung „Passwort ist abgelaufen“. Be-stätigen Sie dann „Passwort ändern“ und ändern Sie das Passwort wie in die-sem Abschnitt beschrieben.
• Haben Sie ein Passwort wiederholt falsch eingegeben (2 bis 5 mal), werden weitere Versuche blockiert. Nach einer eingestellten Frist können Sie es er-neut versuchen.
• Ein bereits verwendetes Passwort können Sie unter Umständen eine Zeit lang nicht wieder als „neues Passwort“ verwenden, sondern müssen ein anderes erstellen.
• Die Vorschriften, welche und wieviele Zeichen für ein Passwort verwendet werden dürfen oder müssen, erfahren Sie von Ihrem Administrator.
z Diese Einstellung können Sie auch über die WEB-Oberfläche vornehmen Seite 172.
@ Ggf. Taste drücken.
Mit Softkey öffnen
Mit Softkey öffnen
evtl. j Benutzer-Passwort eingeben und bestätigen.
€ Funktion „Sicherheit“ auswählen.
Mit Softkey öffnen
Mit Softkey öffnen
Das voreingestellte Passwort „000000“ entspricht einem leeren Passwort, d. h., das Telefon lässt sich nicht sperren und das Benutzer Menu ist nicht Passwort geschützt (siehe auch Seite 111).
Einstellungen _
$ Benutzer - Einstellungen -_
$ Sicherheit -_
Benutzer-Passwort ändern -_
111
Mit Softkey öffnen
Das Eingabefeld wird angezeigt.
j Geben Sie das aktuelle Passwort ein und beenden Sie Ihre Eingabe mit dem Softkey.
Mit Softkey öffnen
Das Eingabefeld wird angezeigt.
j Geben Sie das neue Passwort ein (mindestens 6 Zeichen) und beenden Sie Ihre Eingabe mit dem Softkey.
Mit Softkey öffnen
Das Eingabefeld wird angezeigt.
j Wiederholen Sie das neue Passwort ein und beenden Sie Ihre Eingabe mit dem Softkey.
Sichern Sie Ihre Eingabe. Das neue Passwort ist jetzt gültig.
Passwortabfrage deaktivieren
Wurde bereits ein Passwort eingerichtet, können Sie die Abfrage für das Telefon wieder außer Kraft setzen.
@ Ggf. Taste drücken.
Mit Softkey öffnen
Mit Softkey öffnen
evtl. j Benutzer-Passwort eingeben und bestätigen.
€ Funktion „Sicherheit“ auswählen.
Mit Softkey öffnen
Mit Softkey öffnen
Mit Softkey öffnen
Aktuelles Passwort K_
© ****** Q_
Neues Passwort K_
© ****** Q_
Passwort bestätigen K_
© ****** Q_
Q_
Das Deaktivieren der Passwortabfrage gilt nicht für die Web-Schnittstelle Seite 172 und auch nicht für CTI-Applikationen, die eine Passwortabfrage vorsehen. Solange die Passwortabfrage deaktiviert ist, haben Sie keinen Zugang zu den Benutzer - Einstellungen über die Web-Schnittstelle.
Wenn Sie die Passwortabfrage deaktivieren, können Sie das Telefon nicht mehr sperren Seite 112 und das Benutzer Menu ist nicht Pass-wort geschützt.
Einstellungen _
$ Benutzer - Einstellungen -_
$ Sicherheit -_
Benutzer-Passwort ändern -_
Aktuelles Passwort K_
112
Das Eingabefeld wird angezeigt.
j Geben Sie das aktuelle Passwort ein und beenden Sie Ihre Eingabe mit dem Softkey.
Mit Softkey öffnen
Das Eingabefeld wird angezeigt.
j Geben Sie 6 Nullen („000000“) ein, um die Passwortabfrage zu deaktivieren. Beenden Sie Ihre Eingabe mit dem Softkey.
Mit Softkey öffnen
Das Eingabefeld wird angezeigt.
j 6 Nullen („000000“) nochmals eingeben. Beenden Sie Ihre Eingabe mit dem Softkey.
Sichern Sie Ihre Eingabe. Das Passwort ist jetzt deaktiviert.
Telefon sperren
Um das Telefon vor unberechtigtem Zugriff zu schützen, können Sie das Tele-fon sperren, damit niemand, ohne das Benutzer-Passwort zu kennen, telefonie-ren oder Einstellungen ändern kann.
Vordefinierte Nummern aus dem Wählplan können gewählt werden. Kontaktie-ren Sie für nähere Informationen den Administrator.
Sperre einschalten
# Taste gedrückt halten, bis der Hinweis „Telefon sperren“ erscheint.
Softkey drücken, um die Sperre einzuschalten.
oder
\ Taste drücken, um das Menü Präsenz zu öffnen
Mit Softkey Telefon sperren.
\ Taste drücken, um das Menü Präsenz zu verlassen.
© ****** Q_
Neues Passwort K_
© ****** Q_
Passwort bestätigen K_
© ****** Q_
Q_
Das Telefon kann nur gesperrt werden, wenn Sie ein Benutzer-Passwort festgelegt haben Seite 110. Das Passwort darf dabei nicht der Vorein-stellung „000000“ entsprechen. Fragen Sie ggf., ob der Administrator für Sie die Telefonsperre freigeschaltet hat.
Sperren Ø_
Telefon sperren Ø_
113
Notrufnummer wählen
Wurde eine Notrufnummer vom Administrator im Telefon eingetragen, so wird Notruf am Display zur Auswahl angeboten, nachdem Sie die Sperre einge-schaltet haben. Sie können die Notrufnummer auch über die Wähltastatur ein-geben.
Softkey drücken. Die gespeicherte Notrufnummer wird gewählt.
Telefon entsperren
Am Display wird angezeigt: Telefon gesperrt.
Softkey drücken.
j Benutzer-Passwort eingeben und bestätigen, die Sperre ist aufgehoben, wenn das Passwort korrekt war.
bzw.
Softkey drücken.
j Administratorpasswort eingeben, falls das Benutzer-Passwort nicht bekannt ist. Mit Softkey bestätigen, die Sperre ist aufgehoben, wenn das Passwort korrekt war.
Notruf Û_
œ Telefon gesperrt
Telefon entsperren Ø_
Admin entsperren Ø_
Eine vom Administrator eingetragene Notrufnummer kann bei gesperrtem Telefon über die Wähltastatur eingegeben oder über die Option Notruf ge-wählt werden. Wenn das Telefon gesperrt ist, können Zielwahltasten nicht verwendet werden. Das gilt auch dann, wenn darauf die Notrufnummer gespeichert ist.
114
Weitere Einstellungen und Funktionen
Audio-EinstellungenOptimieren Sie die Akustik Ihres OpenStage für Ihre Umgebung und entspre-chend Ihren persönlichen Wünschen.
Raumakustik
Damit Ihr Gesprächspartner Sie bei aktivierter Freisprechfunktion optimal ver-stehen kann, können Sie das Telefon auf die Raumakustik folgender Raumei-genschaften anpassen:
• Normal• Hallend• Gedämpft
z Diese Einstellung können Sie auch über die WEB-Oberfläche vornehmen Seite 172.
@ Ggf. Taste drücken.
Mit Softkey öffnen
Mit Softkey öffnen
evtl. j Benutzer-Passwort eingeben und bestätigen.
Mit Softkey öffnen
Mit Softkey öffnen
Mit Softkey öffnen1.
Mit Softkey z. B. Gedämpft einstellen.
Einstellung mit Softkey speichern.
Rufton
Wählen Sie aus den vorhandenen Audiodateien Ihren bevorzugten Rufton. Falls keine individuellen Audiodateien zur Verfügung stehen, ist der Rufton „Muster“ voreingestellt. Zum Hochladen eigener Dateien in den Formaten „.mp3“ oder „.wav“ wenden Sie sich bitte an Ihren zuständigen Administrator.
z Diese Einstellung können Sie auch über die WEB-Oberfläche vornehmen Seite 172).
@ Ggf. Taste drücken.
Einstellungen _
$ Benutzer - Einstellungen -_
$ Audio - _
Einstellungen - _
Raumakustik Ebene 1 K_
1. Die Displayanzeige zeigt die aktuelle Einstellung
Gedämpft ¥_
Q_
115
Mit Softkey öffnen
Mit Softkey öffnen
evtl. j Benutzer-Passwort eingeben und bestätigen.
Mit Softkey öffnen
Mit Softkey öffnen
€ Zum Rufton wechseln.
Mit Softkey öffnen1.
Es werden Ihnen folgende Optionen in der Voreinstellung angeboten:
• Muster• Harmonize.mp3• Ringer1.mp3• Ringer2.mp3• Ringer3.mp3• Ringer4.mp3• Ringer5.mp3• Ringer6.mp3
Mit Softkey bestätigen, um zu wechseln. Sie hören sofort die dazugehörende Ruftonmelodie.
Mit Softkey die Einstellung speichern.
Mustermelodiez Diese Einstellung können Sie auch über die WEB-Oberfläche vornehmen
Seite 172)
Voraussetzung: Sie haben als Rufton „Muster“ gewählt, siehe Seite 114.
@ Ggf. Taste drücken.
Mit Softkey öffnen
Mit Softkey öffnen
evtl. j Benutzer-Passwort eingeben und bestätigen.
Mit Softkey öffnen
Mit Softkey öffnen
€ Zur Mustermelodie wechseln.
Mit Softkey öffnen2.
Einstellungen _
$ Benutzer - Einstellungen -_
$ Audio - _
Einstellungen - _
Rufton Hamronize.mp3 K_
1. Die Displayanzeige zeigt die aktuelle Einstellung
Ringer1.mp3 ¥_
Q_
Einstellungen _
$ Benutzer - Einstellungen -_
$ Audio - _
Einstellungen - _
Mustermelodie 4 K_
116
Mit Softkey bestätigen, um zu wechseln. Sie hören sofort das dazugehörende Muster.
Mit Softkey die Einstellung speichern.
Musterfolgez Diese Einstellung können Sie auch über die WEB-Oberfläche vornehmen
Seite 172).
Voraussetzung: Sie haben als Rufton „Muster“ gewählt, siehe Seite 114.
@ Ggf. Taste drücken.
Mit Softkey öffnen
Mit Softkey öffnen
evtl. j Benutzer-Passwort eingeben und bestätigen.
Mit Softkey öffnen
Mit Softkey öffnen
€ Zur Musterfolge wechseln.
Mit Softkey öffnen1.
Mit Softkey bestätigen, um zu wechseln. Sie hören sofort die eingestellte Mus-termelodie mit der gewählten Musterfolge.
Mit Softkey die Einstellung speichern.
Modus für Lauthören
Stellen Sie hier ein, welchen Modus Sie für Lauthören bevorzugen Seite 67
z Diese Einstellung können Sie auch über die WEB-Oberfläche vornehmen Seite 172.
@ Ggf. Taste drücken.
Mit Softkey öffnen
Mit Softkey öffnen
evtl. j Benutzer-Passwort eingeben und bestätigen.
2. Die Displayanzeige zeigt die aktuelle Einstellung
5 ¥_
Q_
Einstellungen _
$ Benutzer - Einstellungen -_
$ Audio - _
Einstellungen - _
Musterfolge 2 K_
1. Die Displayanzeige zeigt die aktuelle Einstellung
4 ¥_
Q_
Einstellungen _
$ Benutzer - Einstellungen -_
117
Mit Softkey öffnen
Mit Softkey öffnen
€ Lauthören auswählen.
Mit Softkey öffnen1.
Mit Softkey bestätigen, um zu wechseln.
Mit Softkey die Einstellung speichern.
Verwendung des Headset-Anschlusses einstellenz Diese Einstellung können Sie auch über die WEB-Oberfläche
vornehmen Seite 172.
@ Ggf. Taste drücken.
Mit Softkey öffnen
Mit Softkey öffnen
evtl. j Benutzer-Passwort eingeben und bestätigen.
Mit Softkey öffnen
Mit Softkey öffnen
€ Kopfhörer Anschluss auswählen
Mit Softkey öffnen2.
Es werden Ihnen folgende Optionen angeboten:
• Verkabelter Kopfhörer• Schnurloser Kopfhörer• Konferenzgerät
Mit Softkey bestätigen, um zu wechseln
Mit Softkey die Einstellung speichern.
$ Audio - _
Einstellungen - _
Lauthören US-Modus K_
1. Die Displayanzeige zeigt die aktuelle Einstellung
Standardmodus ¥_
Q_
Einstellungen _
$ Benutzer - Einstellungen -_
$ Audio - _
Einstellungen - _
Kopfhöreranschluss K_
2. Die Displayanzeige zeigt die aktuelle Einstellung
Verkabelter Kopfhörer ¥_
Q_
118
Spezielle RuftöneSie können folgenden eingehenden Anrufen bzw. Ereignissen jeweils einen speziellen, individuellen Rufton zur schnelleren Unterscheidung zuordnen:
• Intern• Extern• Wiederanruf (Rückruf)• Notruf• Spezial 1• Spezial 2• Spezial 3
Voraussetzung: Der Administrator hat die speziellen Ruftöne freigeschaltet.
z Diese Einstellung können Sie auch über die WEB-Oberfläche vornehmen Seite 172.
@ Ggf. Taste drücken.
Mit Softkey öffnen
Mit Softkey öffnen
evtl. j Benutzer-Passwort eingeben und bestätigen.
Mit Softkey öffnen
Mit Softkey öffnen
Mit Softkey öffnen.
Wenn eingeschaltet, erkennt man, dass der spezielle Rufton freigeschaltet wur-de.
Mit Softkey öffnen1.
€ Rufton auswählen
Mit Softkey bestätigen, um den Rufton zu wechseln
Mit Softkey die Einstellung speichern.
Einstellungen für Ruftonart „Muster“
ñ Bitte beachten Sie, dass Sie als Benutzer den Klingelton, die Pattern-Me-lodie und / oder die Pattern-Sequenz des Notruftyps nicht ändern können. Dies kann nur von einem Administrator festgelegt werden. Notrufton wird immer (unabhängig von den Klingeleinstellungen) mit maximaler Lautstär-ke abgespielt.
Einstellungen _
$ Benutzer - Einstellungen -_
$ Audio - _
Spezielle Ruftöne - _
Intern -_
Vorhanden ¢
Rufton Ringer1 K_
1. Die Displayanzeige zeigt die aktuelle Einstellung
Harmonize.mp3 ¥_
Q_
Rufton Muster K
119
Wenn Sie „Muster“ als Ruftonart ausgewählt haben, können Sie dafür noch Ein-stellungen für Mustermelodie und Musterfolge vornehmen:
Mit Softkey öffnen1.
€ Mustermelodie zwischen 1 und 8 auswählen. Sie hören sofort die dazugehören-de Melodie.
Mit Softkey bestätigen, um die Mustermelodie zu wechseln
Ggf. mit Softkey die Einstellung speichern.
oder
Mit Softkey öffnen1.
€ Musterfolge zwischen 1 und 6 auswählen. Sie hören sofort die eingestellte Mus-termelodie mit der gewählten Musterfolge.
Mit Softkey bestätigen, um die Musterfolge zu wechseln
Mit Softkey die Einstellung speichern.
Mustermelodie 4 K_
1. Die Displayanzeige zeigt die aktuelle Einstellung
7 ¥_
Q_
Musterfolge 3 K_
5 ¥_
Q_
120
Rufton aus-/einschalten
Am entsprechenden Symbol in der Statuszeile des Displays erkennen Sie, ob die Funktion ein- oder ausgeschaltet ist Seite 25.
* Taste lang drücken.
Ton und Hinweis bei ungesicherter Sprachverbindung
Mit dieser Option schalten Sie einen Aufmerksamkeitston ein, den Sie hören, wenn eine zuvor gesicherte Sprachverbindung zu ihrem aktuellen Gesprächs-partner nicht mehr sicher ist. Zusätzlich erscheint der Hinweis „Ungesicherte Verbindung“.
z Diese Einstellung können Sie auch über die WEB-Oberfläche vornehmen Seite 172.
@ Ggf. Taste drücken.
Mit Softkey öffnen
Mit Softkey öffnen
evtl. j Benutzer-Passwort eingeben und bestätigen.
Mit Softkey öffnen
Mit Softkey öffnen
€ Funktion „Sofort wählen“ auswählen.
Mit Softkey einschalten.
Einstellung mit Softkey speichern.
ñ Der Administrator hat bevorzugt den Aufbau gesicherter Verbindungen eingestellt.
Einstellungen _
$ Benutzer - Einstellungen -_
$ Konfiguration -_
Bestehende Verbindungen -_
Warnung bei unsicherem ¢_
Q_
121
Display-Sprache
z Diese Einstellung können Sie auch über die WEB-Oberfläche vornehmen Seite 172.
@ Ggf. Taste drücken.
Mit Softkey öffnen
Mit Softkey öffnen
evtl. j Benutzer-Passwort eingeben und bestätigen.
Mit Softkey öffnen. Die aktuelle Sprache wird angezeigt.
Mit Softkey öffnen
€ Sprache auswählen.
Mit Softkey bestätigen, um zu wechseln.
Mit Softkey die Einstellungen speichern.
Liste der einstellbaren Sprachen:1. Bahasa Indonesia
2. Bahasa Malaysia
3. Brasileiro
4. Català5.
6. Cymraeg
7. Dansk
8. Deutsch
9. Eesti keel
10.English(GB)
11.English(US)
12.Español
13.Français
14.Hrvatski
15.Italiano
16.Latviešu Valoda
17.LietuviÝŠ Kalba
18.Magyar
19.Nederlands
20.Norsk
21.Polski
22.Português
23.RomânƒÉ
24.Slovenčina
25.Slovenski Jezik
Einstellungen _
$ Benutzer - Einstellungen -_
$ Region und Sprache -_
Sprache English(GB) K_
Deutsch ¥_
Q_
Ceština
122
26.Srpski Jezik
27.Suomi
28.Svenska
29.Türkçe30.31.32.33.34.35.
Format für Zeitanzeigez Diese Einstellung können Sie auch über die WEB-Oberfläche vornehmen
Seite 172.
@ Ggf. Taste drücken.
Mit Softkey öffnen
Mit Softkey öffnen
evtl. j Benutzer-Passwort eingeben und bestätigen.
€ Zu Region und Sprache wechseln
Mit Softkey öffnen
Mit Softkey öffnen1.
Mit Softkey z. B. 24-Stunden-Format einstellen.
bzw.
Mit Softkey z. B. 12-Stunden-Format einstellen
Einstellung mit Softkey speichern.
Русски
Einstellungen _
$ Benutzer - Einstellungen -_
Region und Sprache -_
Uhrzeitformat K_
1. Die Displayanzeige zeigt die aktuelle Einstellung
24 Stunden ¥_
12 Stunden (AM/PM) ¥_
Q_
123
Format für Datumsanzeige
z Diese Einstellung können Sie auch über die WEB-Oberfläche vornehmen Seite 172.
@ Ggf. Taste drücken.
Mit Softkey öffnen
Mit Softkey öffnen
evtl. j Benutzer-Passwort eingeben und bestätigen.
€ Zu Region und Sprache wechseln
Mit Softkey öffnen
Mit Softkey öffnen1.
Mit Softkey z. B. Europäisches Format einstellen.
Weitere Optionen sind:
• JJ-MM-TT• MM/TT/JJ• TT/MM/JJ
Einstellung mit Softkey speichern.
Einstellungen _
$ Benutzer - Einstellungen -_
Region und Sprache -_
Datumsformat K_
1. Die Displayanzeige zeigt die aktuelle Einstellung
TT.MM.JJ ¥_
Q_
124
Landesspezifische EinstellungPassen Sie Ihr Telefon an die landesspezifischen Gegebenheiten an (z. B. übertragungstechnische Parameter.
z Diese Einstellung können Sie auch über die WEB-Oberfläche vornehmen Seite 172.
@ Ggf. Taste drücken.
Mit Softkey öffnen
Mit Softkey öffnen
evtl. j Benutzer-Passwort eingeben und bestätigen.
Mit Softkey öffnen. Die aktuelle Sprache wird angezeigt.
Mit Softkey öffnen
€ Sprache auswählen.
Mit Softkey bestätigen, um zu wechseln.
Mit Softkey die Einstellungen speichern.
Liste der einstellbaren Länder:
Einstellungen _
$ Benutzer - Einstellungen -_
$ Region und Sprache -_
Land GB K_
DE ¥_
Q_
1. ArgentinienAR 20.Luxembourg LU2. Australia AT 21.Mexico MX3. Austria AU 22.Netherlands NL4. Belgium BE 23.New Zealand NZ5. Brazil BR 24.Norway NO6. Canada CA 25.Poland PL7. China CN 26.Portugal PT8. Chile CL 27.Russian Federation RU9. Croatia HR 28.Singapore SG10.Czech Republic CZ 29.Slovakia SK11.Denmark DK 30.South Africa ZA12.Finland FI 31.Spain ES13.France FR 32.Sweden SE14.Germany DE 33.Switzerland CH15.Hungary HU 34.Thailand TH16.India IN 35.Turkey TR17.Ireland IE 36.United Kingdom GB18.Italy IT 37.United States US19.Japan JP 38.Vietnam VN
125
BildschirmschonerAktivieren Sie einen Bildschirmschoner für den Ruhezustand des Telefons.
z Diese Einstellung können Sie auch über die WEB-Oberfläche vornehmen Seite 172.
Bildschirmschoner aktivieren
Im Bildschirmschoner wird Ihnen die aktuelle Uhrzeit und das Datum angezeigt.
@ Ggf. Taste drücken.
Mit Softkey öffnen
Mit Softkey öffnen
evtl. j Benutzer-Passwort eingeben und bestätigen.
Mit Softkey öffnen
Mit Softkey öffnen
Mit Softkey einschalten.
Einstellung mit Softkey speichern.
Der Administrator kann eine Zeit zwischen 2 und 8 Stunden einstellen, nach der die Hintergrundbeleuchtung des Displays ganz ausgeschaltet. wird, wenn am Telefon keine Aktivität erfolgte.
Einstellungen _
$ Benutzer - Einstellungen -_
$ Telefon -_
Bildschirmschoner -_
Aktiviert ¢_
Q_
126
Automatischer Bildschirmschoner-Start
Stellen Sie ein, nach welcher Zeit, ohne Aktivität, das OpenScape CP400 auto-matisch den Bildschirmschoner starten soll.
Sie können folgende Zeiten einstellen:
• 0 Minuten (ausgeschaltet)• 1 Minute (voreingestellt)• 5 Minuten• 10 Minuten• 20 Minuten• 30 Minuten• 60 Minuten• 120 Minuten
z Diese Einstellung können Sie auch über die WEB-Oberfläche vornehmen Seite 172.
@ Ggf. Taste drücken.
Mit Softkey öffnen
Mit Softkey öffnen
evtl. j Benutzer-Passwort eingeben und bestätigen.
Mit Softkey öffnen
Mit Softkey öffnen
Mit Softkey öffnen1.
€ Neue Zeit in der Liste auswählen
Mit Softkey bestätigen, um die neue Zeit einzustellen.
Mit Softkey die Einstellung speichern.
Einstellungen _
$ Benutzer - Einstellungen -_
$ Telefon -_
Bildschirmschoner -_
Wartezeit (Minuten) 20 K_
1. Die Displayanzeige zeigt die aktuelle Einstellung
30 ¥_
Q_
127
Zurück zum Hauptmenü nach einem TimeoutSie können zwischen dem Bildschirmschoner oder dem Hauptmenü wählen, zu dem das Telefon wechseln soll, nachdem ein Zeitraum im Ruhezustand ver-strichen ist. Der Timer für diese Ruheperiode entspricht dem vorhandenen Bild-schirmschoner-Timer Seite 126.
@ Ggf. Taste für Hauptmenü drücken.
Mit Softkey öffnen.
Mit Softkey öffnen.
evtl. j Benutzer-Passwort eingeben und bestätigen.
€ "Telefon" auswählen.
Mit Softkey öffnen.
Mit Softkey öffnen.
Mit Softkey öffnen.
Mit Softkey öffnen.
Mit Softkey öffnen1.
€ oder μ Das Hauptmenü in der Liste auswählen.
Mit Softkey bestätigen, um den neuen Bildschirm Typ einzustellen.
Startbildschirm einstellen
Sie können den Startbildschirm sehen, wenn:
• Startup ist abgeschlossen ((z. B. nach einem Neustart / Upgrade)• Sie durch wiederholte Verwendung der "Zurück" -Taste zurück kehren• das Telefon "weckt sich" von der Diashow oder vom Energiesparmodus• ein lokal verbundener Anruf beendet ist (oder abheben und dann wieder au-
flegen)
Sie können aus drei verschiedenen Startbildschirmen wählen:
• Konversationen• Team• Hauptmenü
@ Ggf. Taste für Hauptmenü drücken.
Mit Softkey öffnen.
Einstellungen _
$ Benutzer - Einstellungen -_
$ Telefon -_
$ Inaktivität -_
$ Ruhebildschirm -_
Bildschirm Typ -_
Time screen K_
1. The phone displays the current setting
Hauptmenü ¥_
Einstellungen _
128
Mit Softkey öffnen.
if nec. j Benutzer-Passwort eingeben und bestätigen.
€ "Telefon" auswählen.
Mit Softkey öffnen.
Mit Softkey öffnen.
Mit Softkey öffnen.
Mit Softkey öffnen..
€ or μ Den Startbildschirm in der Liste auswählen.
Mit Softkey bestätigen, um den neuen Startbildschirm einzustellen.
$ Benutzer - Einstellungen -_
$ Telefon -_
$ Display -_
$ Startbildschirm -_
Konversationen ¥_
Team ¥_
129
DisplaykontrastSie können den Kontrast des Displays den Lichtverhältnissen Ihrer Umgebung anpassen.
z Diese Einstellung können Sie auch über die WEB-Oberfläche vornehmen Seite 172
@ Ggf. Taste drücken.
Mit Softkey öffnen
Mit Softkey öffnen
evtl. j Benutzer-Passwort eingeben und bestätigen.
Mit Softkey öffnen
Mit Softkey öffnen
Mit Softkey öffnen1.
Mit Softkey den Kontrast erhöhen.
bzw.
Mit Softkey den Kontrast verringern
oder
" mit der Wipp-Taste einstellen
Einstellung mit Softkey speichern.
Display-Menü ggf. verlassen.
Einstellungen _
$ Benutzer - Einstellungen -_
$ Telefon - _
Display - _
Kontrast K_
1. Die Displayanzeige zeigt die aktuelle Einstellung
Erhöhen X_
Verringern Œ_
Q_
¿_
130
EnergiesparmodusStellen Sie ein, nach welcher Zeit, ohne Aktivität, das OpenScape CP400 auto-matisch die Hintergrundbeleuchtung des Display abschalten soll.
Sie können folgende Zeiten einstellen:
• 1 Minute• 5 Minuten• 30 Minuten• 60 Minuten• 2 Stunden• 4 Stunden• 8 Stunden
z Diese Einstellung können Sie auch über die WEB-Oberfläche vornehmen Seite 172.
@ Ggf. Taste drücken.
Mit Softkey öffnen
Mit Softkey öffnen
evtl. j Benutzer-Passwort eingeben und bestätigen.
Mit Softkey öffnen
Mit Softkey öffnen
Mit Softkey öffnen1.
€ Neue Zeit in der Liste auswählen
Mit Softkey bestätigen, um die neue Zeit einzustellen.
Mit Softkey die Einstellung speichern.
Einstellungen _
$ Benutzer - Einstellungen -_
$ Telefon -_
Energiesparmodus -_
Aktivieren nach: 5 Minuten K_
1. Die Displayanzeige zeigt die aktuelle Einstellung
30 Minuten ¥_
Q_
131
Sommerzeit einstellen
z Diese Einstellung können Sie auch über die WEB-Oberfläche vornehmen Seite 172.
Voraussetzung: Auto DST ist ausgeschaltet Seite 132.
@ Ggf. Taste drücken.
Mit Softkey öffnen
Mit Softkey öffnen
evtl. j Benutzer-Passwort eingeben und bestätigen.
Mit Softkey öffnen
Mit Softkey einschalten.
Einstellung mit Softkey speichern.
Differenz zwischen Sommer- und Winterzeit einstellen
Voraussetzung: Sommerzeit ist eingeschaltet.
Geben Sie hier die Zeitdifferenz an, die für die Sommerzeit verwendet werden soll.
Mit Softkey öffnen
Mit Softkey öffnen
evtl. j Benutzer-Passwort eingeben und bestätigen.
Mit Softkey öffnen
Mit Softkey öffnen1.
Das Eingabefeld ist geöffnet.
j Differenz zwischen Sommer- und Winterzeit in Minuten eingeben und mit Soft-key bestätigen.
Einstellung mit Softkey speichern.
Einstellungen _
$ Benutzer - Einstellungen -_
Datum und Uhrzeit -_
Sommerzeit ¢_
Q_
Einstellungen _
$ Benutzer - Einstellungen -_
Datum und Uhrzeit -_
Differenz (Minuten) 60 K_
1. Die Displayanzeige zeigt die aktuelle Einstellung
© 60 Q_
Q_
132
Automatische Sommerzeiteinstellung
Die Einstellung Auto DST ist informativ und kann nur vom Administrator geän-dert werden.
z Diese Information können Sie auch über die WEB-Oberfläche abrufen Seite 172.
@ Ggf. Taste drücken.
Mit Softkey öffnen
Mit Softkey öffnen
evtl. j Benutzer-Passwort eingeben und bestätigen.
Mit Softkey öffnen.
€ Zu Auto DST wechseln
Informativ. Kann nicht geändert werden.
Einstellung mit Softkey speichern.
Einstellungen _
$ Benutzer - Einstellungen -_
Datum und Uhrzeit -_
Auto DST ¢_
Q_
133
Datum und Uhrzeit anzeigen
Hier können Sie bei Bedarf die Datums- und Zeitanzeige ablesen.
z Diese Einstellung können Sie auch über die WEB-Oberfläche überprüfen Seite 172.
Uhrzeit überprüfen
@ Ggf. Taste drücken.
Mit Softkey öffnen
Mit Softkey öffnen
evtl. j Benutzer-Passwort eingeben und bestätigen.
Mit Softkey öffnen
Die eingestellte Zeit wird angezeigt.
Display-Menü ggf. verlassen.
Datum überprüfen
@ Ggf. Taste drücken.
Mit Softkey öffnen
Mit Softkey öffnen
evtl. j Benutzer-Passwort eingeben und bestätigen.
Mit Softkey öffnen
Die eingestellte Zeit wird angezeigt.
Display-Menü ggf. verlassen.
Einstellungen _
$ Benutzer - Einstellungen -_
Datum und Uhrzeit -_
Uhrzeit 9:53
¿_
Einstellungen _
$ Benutzer - Einstellungen -_
Datum und Uhrzeit -_
Datum 06.02.2016
¿_
134
Netzwerkinformationen anzeigenDiese Informationsübersicht im Benutzerbereich des Servicemenüs gibt Ihnen Auskunft über IP-Adresse oder Namen des Telefons und damit die HTML-Ad-resse der Webschnittstelle. Zusätzlich erhalten Sie Informationen zur Netzwerk-Aktivität des Telefons in Echtzeit.
@ Ggf. Taste drücken.
Mit Softkey öffnen
Mit Softkey öffnen
evtl. j Benutzer-Passwort eingeben und bestätigen.
€ Menü „Netzwerkinformationen“ auswählen.
Mit Softkey öffnen.
Sie können durch folgende Übersicht blättern:
€ Weiterblättern
€ Weiterblättern
Einstellungen _
$ Benutzer - Einstellungen -_
Netzwerkinformationen -_
Netzwerkinformationen
DNS-Name 3336
URL Https://3336
IPv4-Adresse 192.168.1.203
Netzwerkinformationen
LAN-RX
Lokale IPv6-Adr.
Globale IPv6-Adr.
135
€ Weiterblättern
€ Weiterblättern
DNS-Name: Name oder Nummer des Telefons.
URL: HTTP-Adresse der Webschnittstelle. Diese Adresse wird in die Adresszei-le des Internet-Browsers eingetragen, um die Webschnittstelle des Telefons im Browser aufzurufen.
IPv4-Adresse: Anzeige der IP-Adresse oder des Namens, die bzw. der dem Te-lefon im Netzwerk zugewiesen wurde.
Globale IPv6-Adr.: Anzeige der globalen IPv6-Adresse
Lokale IPv6-Adr.: Anzeige der lokalen IPv6-Adresse
Netzwerkinformationen
PC-RX
LAN-TX
PC-TX
Netzwerkinformationen
LAN Informationen.100 Mbit/s Vollduplex,Gigabit aktiviert
PC Autonegotiation Ja
LAN Autonegotiation Ja
Netzwerkinformationen
LAN Informationen.100 Mbit/s Vollduplex,Gigabit aktiviert
PC Autonegotiation
PC Informationen Link Down
Ja
136
LAN-RX/PC-RX: Die empfangenen Datenpakete der Netzwerk- bzw. PC-Schnittstelle werden grafisch dynamisch dargestellt.
LAN-TX/PC-TX: Die gesendeten Datenpakete der Netzwerk- bzw. PC-Schnitt-stelle werden grafisch dynamisch dargestellt.
LAN Autonegotiation/PC Autonegotiation [Ja)|Nein]: Anzeige, ob die Daten-transferrate der Netzwerk- bzw. PC-Schnittstelle auf automatisch (Ja) oder ma-nuell (Nein) eingestellt ist.
LAN Informationen/PC Informationen: [10|100|1000] Mbit/s: Datentransfer-rate der Netzwerk- bzw. PC-Schnittstelle. Wenn eine Schnittstelle nicht in Ge-brauch ist, wird Link Down angezeigt.
Benutzerdaten zurücksetzenFolgende benutzerbezogenen Einstellungen, die Sie über das Telefonmenü oder über die Webschnittstelle geändert haben, können Sie wieder auf die Werkseinstellung zurücksetzen.
• Display-Einstellungen• Spracheinstellung• Bildschirmschoner• Audio-Einstellungen
– Lautstärken– Einstellungen
• Tasten– Alle benutzerbezogenen Programmierungen werden gelöscht (siehe
auch Seite 91).
Achtung: Es werden alle aufgeführten Daten ohne Warnhinweis zurückge-setzt.
Zurücksetzen durchführen
@ Ggf. Taste drücken.
Mit Softkey öffnen
Mit Softkey öffnen
evtl. j Benutzer-Passwort eingeben und bestätigen.
Mit Softkey öffnen
Mit Softkey das Zurücksetzen sofort durchführen. Die zuvor aufgeführten Be-nutzerdaten sind auf Werkseinstellung zurückgesetzt.
Eigene Ruftondateien werden gelöscht oder gelöschte Standardruftonda-teien wieder hergestellt.
Einstellungen _
$ Benutzer - Einstellungen -_
$ Zurücksetzen -_
Alle Benutzerdaten zurücksetzen -_
137
Anrufumleitung einrichtenSie können Anrufe für Ihr Telefon auf ein anderes Telefon umleiten. Die Umlei-tung können Sie auch während eines Gesprächs bearbeiten und ein- und aus-schalten. Die Funktion Umleiten muss vom Administrator zugelassen sein.
Im Anrufumleitungsmenü können drei Umleitungsbedingungen programmiert werden:
• ohne Bedingung• Bei Bei besetzt• Bei Nach Zeit (x s)
Wegen ihrer direkten Auswirkung hat die Umleitung für „ohne Bedingung“ die höchste Priorität, gefolgt von „Nach Zeit (x s)“ und „Bei besetzt“.
Die eingeschaltete Umleitung für „ohne Bedingung“ wird im Hauptmenü des Grafik-Displays angezeigt.
In Menü Umleiten finden Sie drei Umleitungsarten:
Jeder Umleitungsart kann bereits eine Rufnummer zugeordnet sein. Ein Ziel könnte dann z. B. Ziel 12345 lauten. Eine Umleitung kann ohne eingetragene Rufnummer nicht eingeschaltet werden.
Umleitung verwenden
Um Umleitungen ein- und auszuschalten und nach Ihren Erfordernissen zu kon-figurieren stehen Ihnen folgende Funktionen zur Verfügung:
• ”Sofortige Umleitung aus- oder einschalten” Seite 138• ”Zielrufnummern für Umleitung speichern” Seite 138• ”Zielrufnummern kopieren und einfügen” Seite 139• ”Umleitungsart aktivieren/deaktivieren” Seite 141• ”Dauer der Rufsignalisierung vor einer Umleitung bei Nichtmelden festlegen” Seite 142
An einem MultiLine-Telefon Seite 97 können Sie eine Anrufumleitung nur für die Hauptleitung festlegen.
ohne Bedingung - Zielrufnummer
Bei besetzt - Zielrufnummer
Nach Zeit (x s) - Zielrufnummer
Alternativ können Sie sich Umleitungen mit einem fest eingestellten Ziel und einer vorgegebenen Umleitungs- oder Anrufart auf eine oder mehrere Tasten programmieren Seite 89.
138
Sofortige Umleitung aus- oder einschalten
Es werden alle Anrufe umgeleitet ohne Rücksicht auf weitere Einstellungen. Vo-raussetzung für die Umleitung ist, dass ein Umleitungsziel eingegeben wurde. Ist kein Ziel eingetragen, werden Sie beim Versuch die Umleitung einzuschal-ten, automatisch zur Eingabe eines Ziels weitergeleitet.
\ Taste drücken, um das Menü Präsenz zu öffnen.
Umleitung für alle Anrufe zu einem Ziel einschalten
Mit Softkey einschalten.
Alle Anrufe werden umgeleitet.
\ Menü verlassen
Zielrufnummern für Umleitung speichern
Ziel für Umleiten aller Anrufe eingeben
\ Menü Präsenz öffnen.
« Menü „Anrufe umleiten“ öffnen
Editor für Ziel mit Softkey öffnen
Ist Ihr gewünschtes Ziel oder noch kein Ziel vorgegeben, so geben Sie die Ziel-rufnummer über die Wähltastatur ein.
j Zielrufnummer eingeben/ändern. Beenden Sie Ihre Eingabe mit dem Softkey.
oder
Bestätigen Sie mit dem Softkey ein bereits vorgegebenes Ziel.
Umleiten aller Anrufe -¦_
Umleiten aller Anrufe -¢_
Die Einstellungen für die Anrufumleitungen können Sie alternativ über das Benutzermenü ( Seite 77) oder auch über die WEB-Oberfläche vornehmen Seite 172. Wurde erstmalig eine Rufnummer eingegeben, kann sie über die lokalen Telefoneinstellungen nicht mehr gelöscht son-dern nur überschrieben werden.
Umleiten aller Anrufe -¦_
Ziel K_
© 3335 Q_
3338 Q_
139
Umleitungen verwalten
\ Menü Präsenz öffnen.
« Menü „Anrufe umleiten“ öffnen.
Menü Anrufumleitung Einstellungen öffenen.
Es werden Ihnen im Menü Umleitung drei Umleitungsarten angeboten
• ohne Bedingung• Bei besetzt• Nach Zeit (x s)
€μ Umleitungsart auswählen
hier z. B. ohne Bedingung
« und öffnen.
Editor öffnen ( Seite 23)
Das Eingabefeld wird angezeigt
j Zielrufnummer eingeben/ändern und Eingabe mit dem Softkey abschließen.
Menü für Zieleingabe verlassen.
ggf Umleitung mit dem Softkey einschalten
Zielrufnummern kopieren und einfügen
Kopiert wird die aktuelle Zielrufnummer einer Umleitungsart. Zum Beispiel die aktuelle Zielrufnummer für Alle Anrufe soll auch zur aktuellen Zielrufnummer für Nach Zeit werden.
\ Menü Präsenz öffnen.
« Menü „Anrufe umleiten“ öffnen.
Menü Anrufumleitung Einstellungen öffenen.
Umleiten aller Anrufe -¦_
Anrufumleitung Einstellungen -_
An dieser Stelle können Sie kontrollieren, ob eine Umleitungsart bereits eingeschaltet ist.
ohne Bedingung -¦_
Ziel K_
© 335 Q_
¿_
ohne Bedingung -335 ¢_
Umleiten aller Anrufe -¢_
Anrufumleitung Einstellungen -_
140
€μ Umleitungsart auswählen
hier ohne Bedingung
« und öffnen.
Eingabefeld mit Softkey öffnen ( Seite 23)
Das Eingabefeld wird angezeigt
Inhalt vom Eingabefeld mit Softkey kopieren.
Editor mit Softkey verlassen.
Mit Softkey ins Menü Umleitung zurückkehren.
€μ Umleitungsart auswählen,
hier z. B. Bei besetzt
« und öffnen.
Eingabefeld mit Softkey öffnen ( Seite 23)
Das Eingabefeld wird angezeigt.
€μ Einfügen auswählen.
Zwischenspeicher mit Softkey einfügen.
Eingabe mit Softkey beenden.
Änderungen mit Softkey speichern und ins Menü Umleitung wechseln.
ohne Bedingung - 33 ¢_
Ziel K_
© 335 Q_
Kopieren S_
]_
¿_
Bei besetzt - _
Ziel K_
© Q_
Einfügen S_
© 335 Q_
Q_
141
Umleitungsart aktivieren/deaktivierenVoraussetzung: Um eine Umleitungsart einzuschalten, muss vorher ein Ziel eingegeben sein.
\ Menü Präsenz öffnen.
Umeltungsart „Alle Anrufe“ sollte ausgeschaltet sein, wenn Sie z. B. der Anrufart „Bei besetzt“ verwenden wollen.
« Menü „Anrufe umleiten“ öffnen.
Menü Anrufumleitung Einstellungen öffenen.
Es werden Ihnen im Menü Umleitung drei Umleitungsarten angeboten
• ohne Bedingung• Bei besetzt• Nach Zeit (x s)
€μ Umleitungsart auswählen
Umleitungsart Bei besetzt ist ausgeschaltet
Mit Softkey einschalten.
\ Menü Präsenz verlassen.
Alle Anrufe -¦_
Anrufumleitung Einstellungen -_
Bei besetzt -336 ¦_
Bei besetzt -336 ¢_
142
Dauer der Rufsignalisierung vor einer Umleitung bei Nichtmelden festlegen Sie können festlegen wie lange das Telefon läuten soll, bevor die Umleitung bei „Nach Zeit (x s)“ aktiviert wird.
\ Menü Präsenz öffnen.
« Menü „Anrufe umleiten“ öffnen.
Menü Anrufumleitung Einstellungen öffnen.
€μ Umleitungsart auswählen
hier Nach Zeit (x s)
« und öffnen.
€μ Verzögerung (Sekunden) auswählen
Eingabefeld mit Softkey öffnen ( Seite 23)
Das Eingabefeld wird angezeigt.
j Geben Sie die gewünschte Zeit in Sekunden ein und beenden Sie Ihre Eingabe mit dem Softkey.
Sichern Sie Ihre Eingabe. Die neue Zeit wird angezeigt.
\ Verlassen Sie ggf. das Menü Präsenz.
Umleitungskette
Es kommt vor, dass ein Teilnehmer zu einem anderen Teilnehmer umgeleitet hat, der ebenfalls eine Umleitung oder einen Anrufschutz eingeschaltet hat. Auf diese Weise könnte z. B. eine Umleitungskette aus mehreren Telefonen entste-hen deren letztes Glied Ihr Telefon ist.
Im Display Ihres Telefons werden folgende Umleitungsinformationen angezeigt:
• Wer ruft an• Wer hat zuerst oder wer hat zuletzt umgeleitet.• Der Umleitungsgrund wird mit einem Symbol dargestellt.
Sie können einstellen, ob der Teilnehmer, der zuerst oder der zuletzt umgeleitet hat, angezeigt wird (siehe Seite 79).
Diese Einstellung steht nur dann zur Verfügung, wenn der Administrator die Funktion „Server features“ ausgeschaltet hat.
Alle Anrufe -¦_
Anrufumleitung Einstellungen -_
Nach Zeit (x s) -¦_
Verzögerung (Sekunden) K_
© 16 Q_
Q_
143
CTI-Anrufe
Auto-Antwort und Piepton
Wenn Sie mit einer CTI-Anwendung (z. B. Outlook) eine Nummer wählen und Auto-Antwort ist eingeschaltet, geht das Telefon automatisch in den Frei-sprechmodus. Ist Auto-Antwort ausgeschaltet, läutet das Telefon zuerst und Sie müssen die Lautsprechertaste drücken oder den Hörer abheben, um die Verbin-dung aufzubauen. Diese Einstellung bestimmt auch, ob eingehende Anrufe au-tomatisch angenommen werden oder nicht. Wird ein Gespräch automatisch an-genommen, ertönt ein Piepton, wenn die Funktion eingeschaltet ist.
Informationen zur Bedienung der bei Ihnen eingerichteten CTI-Anwendung ent-nehmen Sie bitte der zugehörigen Bedienungsanleitung.
z Diese Einstellung können Sie auch über die WEB-Oberfläche vornehmen Seite 172.
@ Ggf. Taste drücken.
Mit Softkey öffnen
Mit Softkey öffnen
evtl. j Benutzer-Passwort eingeben und bestätigen.
Mit Softkey öffnen
Mit Softkey öffnen
Mit Softkey öffnen
Mit Softkey ein- oder ausschalten.
und
€ Zur Piep bei Auto-Antwort wechseln.
Mit Softkey ein- oder ausschalten.
Mit Softkey Einstellung speichern.
Piepton bei Auto-Wiederaufnahme
Sie können ein gehaltenes Gespräch sowohl über die CTI-Applikation als auch über das Telefon wieder aufnehmen. Ein Piepton ist zu hören, wenn Sie zwi-schen einem aktiven Gespräch und einem gehaltenen Gespräch wechseln, wenn die Funktion eingeschaltet ist.
ñ Die Option wurde vom zuständigen Administrator eingerichtet.
Einstellungen _
$ Benutzer - Einstellungen -_
$ Konfiguration -_
$ Ankommende Anrufe -_
CTI-Anrufe -_
Auto-Antwort ¢_
Piep bei Auto-Antwort ¢_
Q_
144
z Diese Einstellung können Sie auch über die WEB-Oberfläche vornehmen Seite 172.
@ Ggf. Taste drücken.
Mit Softkey öffnen
Mit Softkey öffnen
evtl. j Benutzer-Passwort eingeben und bestätigen.
Mit Softkey öffnen
Mit Softkey öffnen
Mit Softkey öffnen
€ Zur Piep bei Auto-Wiederaufnahme wechseln.
Mit Softkey ein- oder ausschalten.
Mit Softkey Einstellung speichern.
ñ Die Option wurde vom zuständigen Administrator eingerichtet.
Einstellungen _
$ Benutzer - Einstellungen -_
$ Konfiguration -_
$ Ankommende Anrufe -_
CTI-Anrufe -_
Piep bei Auto-Wiederaufnahme ¢_
Q_
145
Halteerinnerungston ein-/ausschaltenz Diese Einstellung können Sie auch über die WEB-Oberfläche
vornehmen Seite 172.
@ Ggf. Taste drücken.
Mit Softkey öffnen
Mit Softkey öffnen
evtl. j Benutzer-Passwort eingeben und bestätigen.
Mit Softkey öffnen
Mit Softkey öffnen
Mit Softkey ein- oder ausschalten.
Mit Softkey Einstellung speichern.
Einstellungen _
$ Benutzer - Einstellungen -_
$ Konfiguration -_
Bestehende Verbindungen -_
Halteerinnerung zulassen ¢_
Q_
146
Zeit für Halteerinnerung festlegenMit „Halteerinnerung“ legen Sie fest, wann Sie automatisch an einen gehaltenen Teilnehmer erinnert werden. Der kleinste Zeitwert ist 1, d. h. die Erinnerung er-folgt nach 1 Minute. Der Höchstwert ist 15 Minuten.
z Diese Einstellung können Sie auch über die WEB-Oberfläche vornehmen Seite 172.
@ Ggf. Taste drücken.
Mit Softkey öffnen
Mit Softkey öffnen
evtl. j Benutzer-Passwort eingeben und bestätigen.
Mit Softkey öffnen
Mit Softkey öffnen
€ Zur Halteerinnerungsverzögerung wechseln. Die aktuelle Einstellung wird ange-zeigt.
Mit Softkey öffnen
Mit Softkey bestätigen, um die neue Zeit einzustellen.
Mit Softkey die Einstellung speichern.
Einstellungen _
$ Benutzer - Einstellungen -_
$ Konfiguration -_
Bestehende Verbindungen -_
Halteerinnerungsverzögerung 3 K_
5 ¥_
Q_
147
Halten und Auflegen ein-/ausschaltenDie Funktion wirkt bei folgenden Gesprächsverläufen:
• Sie halten ein Gespräch und legen auf.• Sie führen ein Rückfragegespräch und der zweite Teilnehmer legt auf.• Sie haben ein Zweitgespräch angenommen und Sie oder der zweite Teilneh-
mer legen auf.
Mit „Halten und Auflegen“ bestimmen Sie, ob Sie sofort oder nach einer einge-stellten Zeit aufgefordert werden, das gehaltene Gespräch wieder aufzuneh-men.
z Diese Einstellung können Sie auch über die WEB-Oberfläche vornehmen Seite 172.
@ Ggf. Taste drücken.
Mit Softkey öffnen
Mit Softkey öffnen
evtl. j Benutzer-Passwort eingeben und bestätigen.
Mit Softkey öffnen
Mit Softkey öffnen.
€ Zur Halten und Auflegen wechseln.
Mit Softkey ein- oder ausschalten.
Mit Softkey Einstellung speichern..
Diese Funktion kann bei MultiLine-Telefonen nicht verwendet werden.
Einstellungen _
$ Benutzer - Einstellungen -_
$ Konfiguration -_
Bestehende Verbindungen -_
Halten und Auflegen ¢_
Q_
148
Musik im WartezustandWerden Sie als Teilnehmer von Ihrem Gesprächspartner ins Halten gelegt, so hören Sie eine Warte-Melodie sofern Sie die Option eingeschaltet haben.
z Diese Einstellung können Sie auch über die WEB-Oberfläche vornehmen Seite 172.
@ Ggf. Taste drücken.
Mit Softkey öffnen
Mit Softkey öffnen
evtl. j Benutzer-Passwort eingeben und bestätigen.
Mit Softkey öffnen
Mit Softkey öffnen
€ Zur Wartemusik wechseln.
Mit Softkey ein- oder ausschalten.
Mit Softkey Einstellung speichern.
Einstellungen _
$ Benutzer - Einstellungen -_
$ Konfiguration -_
Bestehende Verbindungen -_
Wartemusik ¢_
Q_
149
Zusammenschalten erlaubenz Diese Einstellung können Sie auch über die WEB-Oberfläche
vornehmen Seite 172.
@ Ggf. Taste drücken.
Mit Softkey öffnen
Mit Softkey öffnen
evtl. j Benutzer-Passwort eingeben und bestätigen.
Mit Softkey öffnen
Mit Softkey öffnen
Mit Softkey einschalten
Einstellung mit Softkey speichern.
Einstellungen _
$ Benutzer - Einstellungen -_
$ Konfiguration -_
Bestehende Verbindungen -_
Zusammenschalten zulassen ¢_
Bestehende Verbindungen Q_
150
Anrufweiterleitung erlaubenz Diese Einstellung können Sie auch über die WEB-Oberfläche
vornehmen Seite 172.
@ Ggf. Taste drücken.
Mit Softkey öffnen
Mit Softkey öffnen
evtl. j Benutzer-Passwort eingeben und bestätigen.
Mit Softkey öffnen
Mit Softkey öffnen
Mit Softkey öffnen
Mit Softkey einschalten.
Einstellung mit Softkey öffnen.
j Rufnummer eintragen, an die der Teilnehmer weitergeleitet werden soll und be-stätigen (siehe Seite 23).
oder Weiterleiten an eine Direktrufnummer
Ein Anruf kann über die Direktruftaste an einen Direktrufteilnehmer weitergelei-tet werden, wenn die Taste eingerichtet und die Weiterleitungsfunktion vom Ad-ministrator eingeschaltet wurde Seite 95.
Einstellungen _
$ Benutzer - Einstellungen -_
$ Konfiguration -_
$ Ankommende Anrufe -_
Weiterleitung -_
Weiterleitung zulassen ¢_
Standardziel K_
Bei aktiver Anrufweiterleitung ist die Eingabe einer Zielrufnummer nicht zwingend notwendig. Wollen Sie einen Anruf weiterleiten, werden Sie bei nicht gespeicherter Zielrufnummer aufgefordert, eine Zielrufnummer ein-zugeben, oder einen entsprechenden Teilnehmer aus der Konversations-Liste auszuwählen.
Weiterleitung zu DSS ¢_ ñ Informativ gemäß Einstellung vom Administrator: Ein oder Aus.
151
Zweitanruf erlauben
Voraussetzung: Die Option wurde vom zuständigen Administrator eingerichtet.
z Diese Einstellung können Sie auch über die WEB-Oberfläche vornehmen Seite 172.
@ Ggf. Taste drücken.
Mit Softkey öffnen
Mit Softkey öffnen
evtl. j Benutzer-Passwort eingeben und bestätigen.
Mit Softkey öffnen
Mit Softkey öffnen
Mit Softkey öffnen
Mit Softkey ein- oder ausschalten.
Mit Softkey Einstellung speichern.
Sie können, wenn Anklopfen zulassen eingeschaltet ist, wechselweise mit ei-ner eingerichteten Taste den Zweitanruf erlauben oder verbieten ( Seite 90).
Wird der Zweitanruf (Anklopfen) ausgeschaltet, erhält ein Anrufer das Be-legtzeichen, sofern Sie gerade ein Gespräch führen.
Einstellungen _
$ Benutzer - Einstellungen -_
$ Konfiguration -_
$ Ankommende Anrufe -_
Bearbeiten -_
Anklopfen zulassen ¢_
Q_
152
Teilnehmer durch Auflegen verbindenSchalten Sie die Funktion „Zuordnung umschalten“ einJa wenn Sie ein Zweit- oder Übernahmegespräch durch Auflegen verbinden wollen.
z Diese Einstellung können Sie auch über die WEB-Oberfläche vornehmen Seite 172.
@ Ggf. Taste drücken.
Mit Softkey öffnen
Mit Softkey öffnen
evtl. j Benutzer-Passwort eingeben und bestätigen.
Mit Softkey öffnen
Mit Softkey öffnen
€ Zur Zuordnung umschalten wechseln.
Mit Softkey ein- oder ausschalten.
Mit Softkey Einstellung speichern.
Einstellungen _
$ Benutzer - Einstellungen -_
$ Konfiguration -_
Bestehende Verbindungen -_
Zuordnung umschalten ¢_
Q_
153
Gesprächsübergabe erlaubenz Diese Einstellung können Sie auch über die WEB-Oberfläche
vornehmen Seite 172.
@ Ggf. Taste drücken.
Mit Softkey öffnen
Mit Softkey öffnen
evtl. j Benutzer-Passwort eingeben und bestätigen.
Mit Softkey öffnen
Mit Softkey öffnen
€ Zur Anrufübergabe zulassen wechseln.
Mit Softkey ein- oder ausschalten.
Mit Softkey Einstellung speichern.
Einstellungen _
$ Benutzer - Einstellungen -_
$ Konfiguration -_
Bestehende Verbindungen -_
Anrufübergabe zulassen ¢_
Q_
154
Einstellungen für Wahlverzögerungz Diese Einstellung können Sie auch über die WEB-Oberfläche
vornehmen Seite 172.
Bei der Einstellung Automatische Wahl nach (s) müssen Sie bei der Rufnum-mernwahl mit aufliegendem Hörer entweder mit dem Softkey bestätigen oder warten, bis die Wahlverzögerung abgelaufen ist, um die Verbindung aufzubau-en.
@ Ggf. Taste drücken.
Mit Softkey öffnen
Mit Softkey öffnen
evtl. j Benutzer-Passwort eingeben und bestätigen.
Mit Softkey öffnen
Mit Softkey öffnen.
Die aktuelle Einstellung wird angezeigt. Mit Softkey öffnen
€ Eine neue Zeit auswählen.
Mit Softkey bestätigen, um die neue Zeit einzustellen.
Einstellung mit Softkey speichern.
Diese Einstellung hat keine Auswirkung auf die automatische Wahl der Notrufnummer.
Einstellungen _
$ Benutzer - Einstellungen -_
$ Konfiguration -_
Abgehende Anrufe -_
Automatische Wahl nach (s) 3 K_
5 ¥_
Q_Die automatische Wahlverzögerung ist nicht wirksam, wenn Sie einen Wählplan verwenden und Sofortwahl eingestellt haben (siehe Seite 157), Es wird automatisch gewählt, sobald die eingegebene Zei-chenfolge mit einem Eintrag im Wählplan übereinstimmt.
155
„Besetzt beim Wählen“ erlaubenSchalten Sie die Funktion ein, wird ein Anruf, der Sie während des Wählens er-reicht, abgewiesen. Der Anrufer hört dann das Besetzt-Zeichen.
z Diese Einstellung können Sie auch über die WEB-Oberfläche vornehmen Seite 172.
@ Ggf. Taste drücken.
Mit Softkey öffnen
Mit Softkey öffnen
evtl. j Benutzer-Passwort eingeben und bestätigen.
Mit Softkey öffnen
Mit Softkey öffnen.
Mit Softkey ein- oder ausschalten.
Mit Softkey Einstellung speichern.
Einstellungen _
$ Benutzer - Einstellungen -_
$ Konfiguration -_
Abgehende Anrufe -_
Besetzt beim Wählen ¢_
Q_Diese Einstellungsmöglichkeit finden Sie auch im Menü „Ankommende Anrufe“ > „Bearbeiten“.
156
„Übergabe vor Melden“ erlaubenWird diese Option erlaubt, können Sie bei der Gesprächsübergabe den Hörer auflegen, obwohl der angerufene Gesprächspartner noch nicht abgehoben hat.
z Diese Einstellung können Sie auch über die WEB-Oberfläche vornehmen Seite 172.
@ Ggf. Taste drücken.
Mit Softkey öffnen
Mit Softkey öffnen
evtl. j Benutzer-Passwort eingeben und bestätigen.
Mit Softkey öffnen
Mit Softkey öffnen
€ Zur Übergabe vor Melden wechseln.
Mit Softkey ein- oder ausschalten.
Mit Softkey Einstellung speichern.
Einstellungen _
$ Benutzer - Einstellungen -_
$ Konfiguration -_
Abgehende Anrufe -_
Übergabe vor Melden ¢_
Q_
157
Sofortwahl ein- oder ausschalten
Sofortwahl sollten Sie nur einschalten, wenn vom Administrator ein Wählplan eingerichtet und freigeschaltet ist.
In der Voreinstellung ist Sofortwahl ausgeschaltet, darum müssen Sie nach der Eingabe der Rufnummer entweder die Option „Wählen“ bestätigen oder warten, bis die Wahlverzögerung abgelaufen ist, um die Verbindung aufzubauen. Ist So-fortwahl eingestellt, so wird automatisch gewählt, sobald die eingegebene Zei-chenfolge mit einem Eintrag im Wählplan übereinstimmt.
z Diese Einstellung können Sie auch über die WEB-Oberfläche vornehmen Seite 172.
@ Ggf. Taste drücken.
Mit Softkey öffnen
Mit Softkey öffnen
evtl. j Benutzer-Passwort eingeben und bestätigen.
Mit Softkey öffnen
Mit Softkey öffnen
€ Funktion „Sofort wählen“ auswählen.
Mit Softkey einschalten
Einstellung mit Softkey speichern.
Einstellungen _
$ Benutzer - Einstellungen -_
$ Konfiguration -_
Abgehende Anrufe -_
Sofort wählen ¢_
Q_
158
Rückruf zulassen
Voraussetzung: Die Funktion Rückruf ist vom Administrator zugelassen.
z Diese Einstellung können Sie auch über die WEB-Oberfläche vornehmen Seite 172.
@ Ggf. Taste drücken.
Mit Softkey öffnen
Mit Softkey öffnen
evtl. j Benutzer-Passwort eingeben und bestätigen.
Mit Softkey öffnen
Mit Softkey öffnen
Mit Softkey einschalten.
Einstellung mit Softkey speichern.
Einstellungen _
$ Benutzer - Einstellungen -_
$ Konfiguration -_
Abgehende Anrufe -_
Rückruf ¢_
Q_
159
Konferenz erlaubenMit dieser Option erlauben bzw. unterbinden Sie die Funktion „Lokale Konfe-renz“.
z Diese Einstellung können Sie auch über die WEB-Oberfläche vornehmen Seite 172.
@ Ggf. Taste drücken.
Mit Softkey öffnen
Mit Softkey öffnen
evtl. j Benutzer-Passwort eingeben und bestätigen.
Mit Softkey öffnen
Mit Softkey öffnen
€ Zur Konferenzen zulassen wechseln.
Mit Softkey ein- oder ausschalten.
Mit Softkey Einstellung speichern.
Einstellungen _
$ Benutzer - Einstellungen -_
$ Konfiguration -_
Bestehende Verbindungen -_
Konferenzen zulassen ¢_
Q_
160
Konferenz verlassen erlaubenMit dieser Option erlauben bzw. unterbinden Sie die Möglichkeit, Ihre beiden Gesprächspartner nach Beendigung einer Konferenz zu verbinden.
z Diese Einstellung können Sie auch über die WEB-Oberfläche vornehmen Seite 172.
@ Ggf. Taste drücken.
Mit Softkey öffnen
Mit Softkey öffnen
evtl. j Benutzer-Passwort eingeben und bestätigen.
Mit Softkey öffnen
Mit Softkey öffnen
Mit Softkey ein- oder ausschalten.
Mit Softkey Einstellung speichern.
Einstellungen _
$ Benutzer - Einstellungen -_
$ Konfiguration -_
Bestehende Verbindungen -_
Konferenz beitreten ¢_
Q_
161
Circuit einstellenUm Ihr Circuit-Konto in Konversationen vewenden zu können, müssen Sie die Server-Adresse und Ihre Zugangsdaten eintragen. Die Aktivierung von Circuit schließt weitere Firmenverzeichnisse und die lokale Anruferliste aus Seite 80.
z Diese Einstellung können Sie auch über die WEB-Oberfläche vornehmen Seite 172.
@ Ggf. Taste drücken.
Mit Softkey öffnen
Mit Softkey öffnen
evtl. j Benutzer-Passwort eingeben und bestätigen.
Mit Softkey öffnen
Mit Softkey öffnen
Mit Softkey öffnen
Das Eingabefeld wird angezeigt.
j Geben Sie die URL vom Circuit Server ein und beenden Sie Ihre Eingabe mit dem Softkey.
Mit Softkey öffnen
Das Eingabefeld wird angezeigt.
j Geben Sie Ihre bei Circuit verwendete eMail-Adresse ein und beenden Sie Ihre Eingabe mit dem Softkey.
Mit Softkey öffnen
Das Eingabefeld wird angezeigt.
j Geben Sie Ihre bei Circuit verwendete Passwort ein und beenden Sie Ihre Ein-gabe mit dem Softkey.
Sind alle Angaben korrekt, wird Konversationen sofort auf die Circuit-Teilneh-mer-Liste umgestellt.
Verlassen Sie das Menü.
Einstellungen _
$ Benutzer - Einstellungen -_
$ Konfiguration -_
Circuit -_
Server K_
¾ eu.yourcircuit.com Q_
Benutzername K_
¾ [email protected] Q_
Passwort K_
© ********** Q_
¿_
162
Anrufprotokollierung
Protokollierung/deaktivieren
Um zu verhindern, dass Dritte unbefugt Kenntnis über Ihre Gesprächspartner erhalten, können Sie die Funktion ausschalten. Es werden dann keine Anrufe oder Gespräche in Konversationen protokolliert. In der Voreinstellung ist die Funktion aktiviert.
z Diese Einstellung können Sie auch über die Weboberfläche vornehmen Seite 172.
@ Ggf. Taste drücken.
Mit Softkey öffnen
Mit Softkey öffnen
evtl. j Benutzer-Passwort eingeben und bestätigen.
Mit Softkey öffnen
Mit Softkey öffnen
Mit Softkey öffnen
Mit Softkey aktivieren oder deaktivieren.
Mit Softkey Einstellung speichern.
Aufzeichnung entgangener Anrufe
Es werden alle entgangenen Anrufe, die für diesen Anschluss bestimmt waren, protokolliert und neue entgangene Anrufe angezeigt. Ist die Option „Nein“ bei „Anderswo angenommene Anrufe einschließen“ eingestellt, werden entgange-ne Anrufe für diesen Anschluss, die von anderen Teilnehmern der Gruppe oder mit „Gezielte Übernahme“ angenommen wurden, weder angezeigt noch proto-kolliert (siehe auch Seite 92). Sind Gruppen eingerichtet, wird die Einstellung „Nein“ empfohlen.
Wenn Sie das Rufjournal deaktivieren, beachten Sie bitte, dass auch die gewohnte Wahlwiederholung davon betroffen ist. Sie können dann nicht mehr die zuletzt gewählte Rufnummer wiederholen Seite 64.
Einstellungen _
$ Benutzer - Einstellungen -_
$ Konfiguration -_
Anrufprotokollierung -_
Rufjournal - Allgemein -_
Protokollierung ¢_
Q_Wird die Funktionen deaktiviert, werden alle entsprechende Einträge des Journals in Konversationen gelöscht. LEDs und Rufanzeige erlöschen.
Die Funktionsweise der Journalfunktion "Rufjournal - Entgangene Anrufe" bezüglich. der Einstellung für "Anderswo angenommene Anrufe einschlie-ßen" ist abhängig von der Unterstützung durch den SIP-Server.
163
z Diese Einstellung können Sie auch über die Weboberfläche vornehmen Seite 172.
@ Ggf. Taste drücken.
Mit Softkey öffnen
Mit Softkey öffnen
evtl. j Benutzer-Passwort eingeben und bestätigen.
Mit Softkey öffnen
Mit Softkey öffnen
Mit Softkey öffnen
Anzeigen entgangener Anrufe die anderweitig angenommen wur-den
Mit Softkey öffnen1. Entgangene Anrufe, die von anderen Teilnehmern entgegen genommen wurden, sind mit einem Haken gekennzeichnet.
€ Nächste Option auswählen
Mit Softkey bestätigen, um „Nein“ einzustellen. Anrufe, die von anderen Teilneh-mern angenommen wurden, werden nicht in der Liste angezeigt.
Einstellungen _
$ Benutzer - Einstellungen -_
$ Konfiguration -_
Anrufprotokollierung -_
Rufjournal - Entgangene Anrufe -_
Anderswo angenommene Anrufe einschließen
Ja K_
1. Die Displayanzeige zeigt die aktuelle Einstellung
Nein ¥_
164
GesprächsaufzeichnungFür die Gesprächsaufzeichnung ist im Netz ein zentrales Sprachaufzeichnungs-gerät (Sprachrekorder von ASC ) installiert, mit dem Ihr Telefon Verbindung auf-nimmt, um die Sprache des aktuellen Gesprächs aufzunehmen. Der Rekorder nimmt den gesamten Sprachfluss von zwei oder mehr Teilnehmern auf.
Um sich die Handhabung der manuellen Gesprächaufzeichnung zu erleichtern, sollten Sie sich eine Aufnahmetaste (CP400 oder KeyModule) einrichten Seite 86. In der weiteren Beschreibung wird davon ausgegangen, dass eine entsprechende Taste konfiguriert wurde.
Betriebsarten der Aufzeichnung
Das Servicepersonal kann folgende Betriebsarten für die Gesprächsaufzeich-nung – in der Beschreibung auch alternativ Rekorder genannt – vornehmen:
• Manuell (Manual)• Auto-Start• Alle Gespräche (All Calls)• Aus (Disabled)
Für den akustischen Hinweis auf die Aufzeichnung gibt es folgende Einstellun-gen:
• Wiederholter Piepton (Repeated)• Einmaliger Piepton (Single Shot)• Aus (Off)
Fragen Sie Ihren Administrator, welche Einstellungen für Ihr Telefon vorgenom-men wurde.
Betriebsart: ALLE-GESPRÄCHE
Das Telefon startet und stoppt den Rekorder automatisch, um sicherzustellen, dass alle Gespräche aufgenommen werden.
Betriebsart: MANUELL
Sie entscheiden, wann der Rekorder gestartet und gestoppt bzw. angehalten wird. Ist der Rekorder eingeschaltet, werden alle weiteren Gespräche aufge-zeichnet. Halten Sie den Rekorder an, dann wird auch nichts aufgenommen. Gibt es keine Gespräche, dann hält der Rekorder ebenfalls an.
Betriebsart: AUTO-START
Das Telefon startet den Rekorder automatisch. Sie können den Rekorder aber selbst stoppen bzw. anhalten und wieder starten. Wurde ein Gespräch schon aufgezeichnet, werden auch neue ankommende und abgehende Gespräche aufgezeichnet. Halten Sie während eines Gesprächs der Rekorder an, so we-den spezielle Anrufe wie Rückfrage, Übernahme und Zweitanruf nicht aufge-nommen solange der Rekorder angehalten ist. Kehrt das Telefon in den Ruhe-zustand zurück, dann wird das Auto-Start-Verhalten für den nächsten Anruf wieder bereitgestellt.
165
Erläuterungen zur Aufzeichnung
Gespräche die aufgezeichnet werden
Ein aufzeichenbares Gespräch ist jedes Gespräch, das am Telefon im Sprach-Verbindungszustand ist. Das kann jedes abgehende oder ankommende Ge-spräch sein. Dabei spielt es keine Rolle, ob ein Gespräche direkt über das Tele-fon oder über eine Anwendung zustande kommt.
• Abgehend• Ankommend• Rückfrage• Übernahme• Wiederaufnahme• Zweitgespräch• Aufgeschaltetes Gespräch• Konferenz• Automatische Gesprächsannahme• Gesicherte oder nichtgesicherte Verbindung
Gespräche die nicht aufgezeichnet werden• Abgehende Gespräche, die noch nicht den vollständigen Verbindungsstatus
erreicht haben wie z. B. ein läutender Anruf.• Gespräche im Haltezustand
Erweiterte Funktionen1. Eine Konferenz kann während der Aufzeichnung aufgebaut oder aufgelöst
werden.
2. Während der Aufzeichnung kann eine Rückfrage erfolgen
3. Während der Aufzeichnung steht auch die Übergabe zur Verfügung.
4. Während der Aufnahme kann ein Zweitgespräch angenommen werden.
Nicht unterstützt werden1. Abspielen der Aufzeichnungen über das Telefon. 2. Löschen von Aufzeichnungen über das Telefon.
3. Bearbeitungsroutinen für Aufzeichnungen über das Telefon.
Aufzeichnungshinweise
Wird ein Gespräch aufgezeichnet, so erhalten Sie folgende Hinweise:
• Aufzeichnungssymbol | am Display (permanent)• Piepton (mehrfach in Abständen bei Ihnen und dem Gesprächspartner)• Piepton (einfach bei Aufzeichnungsbeginn bei Ihnen und dem Gesprächspart-
ner)
Der akustische Hinweis kann auch ausgeschaltet sein. Fragen Sie dazu Ihren Administrator.
166
Gespräche aufzeichnen
Automatische Gesprächsaufzeichnung
Diese Betriebsart ist die einfachste. Haben Sie ein Gespräch angenommen oder einen Teilnehmer angerufen und dieser meldet sich, wird das Gespräch automa-tisch aufgenommen. Welche Gespräche das sein können finden Sie auf Seite 165.
Sobald die Aufzeichnung gestartet ist, sehen Sie am Display das Aufnah-mesymbol | und hören einen Piepton (siehe auch Seite 165).
In dieser Betriebsart können Sie die Aufzeichnung nicht manuell anhalten.
Manuelle Gesprächsaufzeichnung
Gesprächsaufzeichnung im Ruhezustand des Telefons ein- oder aus-schalten.
Voraussetzung: Die Betriebsart Manuell ist eingestellt. Die Aufnahmetaste ist eingerichtet und zeigt den Status an.
Funktionstaste drücken, um einzuschalten – die LED leuchtet.
bzw. drücken Sie die Funktionstaste um auszuschalten – die LED erlischt.
Die Aufnahmetaste zeigt auch dann den Statuswechsel an, wenn Sie die Ge-sprächsaufzeichnung über den Softkey ein- oder ausgeschaltet haben.
Gesprächsaufzeichnung mit Auto-Start
Die Aufnahmebereitschaft ist im Ruhezustand grundsätzlich eingeschaltet. Die LED der Aufnahmetaste leuchtet. Sie können den Rekorder nicht ausschalten. Sobald ein Gespräch aufgebaut ist, wird die Gesprächsaufzeichnung automa-tisch gestartet.
^ Hörer abheben.
oder
: Taste drücken.
[ Der Teilnehmer meldet sich. Sie hören einen Piepton, das Aufzeichnungssym-bol | wird am Display angezeigt und die LED der Aufnahmetaste bleibt an. Das Gespräch wird aufgezeichnet. (siehe auch Seite 165)
Sie können die Aufzeichnung jederzeit anhalten und wieder fortsetzen.
] oder É Beenden Sie das Gespräch wird das Auto-Start-Verhalten für das nächste Ge-spräch wieder hergestellt.
Gesprächsaufzeichnung steuern
Gesprächsaufzeichnung während eines Gesprächs manuell starten
Voraussetzung: Die Betriebsart Manuell oder Auto-Start ist eingestellt. Sie füh-ren ein Gespräch. Die Aufzeichnung ist nicht gestartet. Die LED der Aufnahme-taste ist aus.
[ Sie führen ein Gespräch (siehe auch Seite 165)
Aufzeichnung _
Aufzeichnung ¤
167
Softkey drücken, um einzuschalten – die LED leuchtet.
Sie hören einen Piepton und das Aufzeichnungssymbol | wird am Display an-gezeigt. Das Gespräch wird aufgezeichnet. (siehe auch Seite 165)
Gesprächsaufzeichnung manuell während eines Gesprächs anhalten
Voraussetzung: Die Betriebsart Manuell oder Auto-Start ist eingestellt. Sie füh-ren ein Gespräch. Die Aufzeichnung ist gestartet. Die LED der Aufnahmetaste leuchtet.
[ Sie führen ein Gespräch (siehe auch Seite 165)
Softkey drücken, um die Aufzeichnung anzuhalten – die LED erlischt und das Aufzeichnungssymbol | am Display verschwindet.
Sie können die Aufzeichnung jederzeit wieder starten, um z. B. das laufende Gespräch weiter aufzuzeichnen.
Gesprächsaufzeichnung wird automatisch beendet
Voraussetzung: Sie führen ein Gespräch. Die Aufzeichnung ist gestartet. Die LED der Aufnahmetaste leuchtet.
] oder É Die Aufzeichnung wird automatisch beendet, sobald das Gespräch beendet wird oder wenn sich der Gesprächsstatus ändert, sodass das Gespräch nicht mehr aufgenommen wird.
Die LED erlischt und das Aufzeichnungssymbol | am Display verschwindet.
Rückfrage während Gesprächsaufzeichnung
Voraussetzung: Sie führen ein Gespräch. Die Aufzeichnung ist gestartet. Die LED der Aufnahmetaste ist an.
Sie leiten eine Rückfrage ein – dadurch wird Ihr Hauptgespräch ins Halten ge-legt während die Rückfrage durchgeführt wird.
j Während Sie die Rückfrage einleiten, wird die Aufzeichnung angehalten. Das Aufzeichnungssymbol | am Display verschwindet.
[ Meldet sich der Rückfragepartner, wird das Rückfragegespräch aufgezeichnet. Sie hören einen Piepton und das Aufzeichnungssymbol | wird am Display wie-der angezeigt.
Sie können jetzt das Rückfragegespräch beenden oder z. B. zum ersten Ge-sprächspartner wechseln (Makeln) während das Rückfragegespräch gehalten wird.
Zweitanruf während Gesprächsaufzeichnung
Voraussetzung: Sie führen ein Gespräch. Die Aufzeichnung ist gestartet. Die LED der Aufnahmetaste ist an.
[ Sie führen ein Gespräch. Sie hören einen Piepton und das Aufzeichnungssym-bol | wird am Display angezeigt. Das Gespräch wird aufgezeichnet.
Ein zweiter Teilnehmer klopft an Seite 74.
Softkey drücken. Sie sind mit dem zweiten Teilnehmer verbunden. Sie hören ei-nen Piepton und das Aufzeichnungssymbol | wird in der Zeile des zweiten Ge-sprächs angezeigt – dieses Gespräch wird jetzt aufgezeichnet. Der erste Teil-nehmer wird gehalten.
Anrufaufzeichnung ƒ_
Anrufaufzeichnung ƒ¤
Annehmen O_
168
Gesprächsaufzeichnung beim Makeln
Voraussetzung: Sie haben ein aktives oder gehaltenes Rückfrage- oder Zweit-gespräch. Die Aufzeichnung ist gestartet. Die LED der Aufnahmetaste ist an.
[ Sie sind mit dem zweiten Teilnehmer verbunden. Sie hören einen Piepton und das Aufzeichnungssymbol | wird in der Zeile des zweiten Gesprächs ange-zeigt.
Softkey drücken.
[ Sie sind zum Hauptgespräch gewechselt. Sie hören einen Piepton und das Auf-zeichnungssymbol | wird in der Zeile des Hauptgesprächs angezeigt – dieses Gespräch wird jetzt aufgezeichnet.
In den Betriebsarten Manuell und Auto-Start können Sie die Aufzeichnung je-derzeit anhalten und wieder starten.
Ihr Gespräch wird während der Aufzeichnung gehalten und wieder aufgenommen
Voraussetzung: Sie führen ein Gespräch, das aufgenommen wird.
Z Das Gespräch wird von Ihrem Gesprächspartner gehalten. Sie hören die War-temelodie. Die Aufzeichnung ist angehalten und das Aufnahme-Symbol | ist vom Display verschwunden.
[ Ihre Gesprächspartner nimmt das Gespräch wieder auf. Sie hören einen Piep-ton und das Aufzeichnungssymbol | wird am Display angezeigt.
Konferenzaufbau während der Aufzeichnung
Voraussetzung: Sie führen ein Rückfragegespräch Seite 69 oder Sie haben einen Zweitanruf angenommen Seite 73 . Die Aufzeichnung ist gestartet. Das Hauptgespräch wird gehalten. Die LED der Aufnahmetaste ist an.
Softkey drücken. Sie sind mit beiden Gesprächspartnern gleichzeitig verbun-den. Die Konferenz wird mit den aktuellen Teilnehmern angezeigt.
Sie hören einen Piepton und das Aufzeichnungssymbol | wird in der Zeile der Konferenz angezeigt.
Hinzufügen weiterer Teilnehmer während der Aufzeichnung
Voraussetzung: Sie haben eine Konferenz aufgebaut. Die Konferenz wird auf-gezeichnet.
[ Sie haben eine Rückfrage ausgeführt oder Zweitgespräch angenommen ( Seite 69 oder Seite 73). Die Konferenz wird gehalten.
Sie hören einen Piepton und das Aufzeichnungssymbol | wird in der Zeile des Rückfrage- oder Zweitgesprächs angezeigt. Das Gespräch wird aufgezeichnet.
Softkey drücken, um den neuen Teilnehmer in die Konferenz einzubinden. Die Konferenz wird mit allen aktuellen Teilnehmern angezeigt.
Sie hören einen Piepton und das Aufzeichnungssymbol | wird in der Zeile der Konferenz wieder angezeigt.
Makeln R_
Konferenz J_
Konferenz J_
169
Ihr Gespräch wird während der Aufzeichnung in eine Konferenz eingebunden
Voraussetzung: Sie führen ein Gespräch, das aufgenommen wird. Sie sollen durch Ihren Gesprächspartner in eine Konferenz eingebunden werden. Sie wer-den gehalten, während die Konferenz aufgebaut wird.
Z Sie hören die Wartemelodie, während Ihr Gesprächspartner die Konferenz auf-baut. Die Aufzeichnung ist angehalten und das Aufnahme-Symbol | ist vom Display verschwunden.
[ Ihre Gesprächspartner meldet sich wieder und Sie sind mit der Konferenz ver-bunden. Sie hören einen Piepton und das Aufzeichnungssymbol | wird in der Zeile „Konferenz“ angezeigt. Die Konferenz wird aufgezeichnet.
170
Diagnosedaten
Diese Informationsübersicht im Benutzerbereich des Servicemenüs gibt Ihnen Auskunft über die aktuelle Einstellung des Telefons:
@ Ggf. Taste drücken.
Mit Softkey öffnen
Mit Softkey öffnen
evtl. j Benutzer-Passwort eingeben und bestätigen.
Mit Softkey öffnenSie erhalten eine nummerierte Liste der Telefonparameter mit den aktuellen Einstellungen.
Übersichtlicher bekommen Sie diese Liste über die WEB-Oberfläche Seite 172:
Beispiel:
Einstellungen _
$ Benutzer - Einstellungen -_
Diagnosedaten -_
Diagnosedaten
2011-05-11 08:23:40
00 terminal.number: 3339
01 sip.server: 192.168.1.240
02 sip.port: 5060
03 sip.registrar: 192.168.1.240
04 sip.registrar.port: 5060
05 sip.gateway: 192.168.1.240
06 sip.transport: UDP
07 sip.gateway.port: 5060
08 server.features: Nein
09 dns.results: 5060
10 multiline: Nein
11 registered.lines: 5060
12 backup.active: Ja
13 backup.proxy:
14 software.version: V3 R0.22.0 SIP 110502
15 display.message: None
16 last.restart: 2011-05-11T08:00:34
17 memory.free: 60696K free
18 ip.adress: 192.168.1.235
19 subnet.mask: 255.255.255.0
20 default.route: 192.168.1.2
21 primary.dns: 192.168.1.105
22 secondary.dns: 192.168.1.2
23 route.1.ip:
24 route.1.gateway: None
25 route.1.mask: None
171
Individuelle Einstellungen mit Auswirkungen auf die EnergieeffizienzDurch die folgenden Einstellungen an Ihrem Telefon können Sie den Energie-verbrauch aktiv reduzieren und damit einen wertvollen Beitrag zum Umwelt-schutz leisten:
Reduzieren Sie die Ruftonlautstärke, Display-Helligkeit und -Kontrast – die Standard-Einstellungen bei Auslieferung betragen 50%.
26 route.2.ip: None
27 route.2.gateway: None
28 route.2.mask: None
29 mac-address: 0001e325eaca
30 discovery.mode: Manual
31 dhcp.reuse: Nein
32 lan.port.type: 0
33 pc.port.status: None
34 pc.port.type: 0
35 pc.port.autoMDIX: Nein
36 vlan.id:
37 qos.layer.2:
38 qos.layer.2.voice: 5
39 qos.layer.2.signalling: None
40 qos.layer.2.default: 0
41 qos.layer.3: Ja
42 qos.layer.3.voice: 13
43 qos.layer.3.signalling: 7
44 lldp.med.operation:
Diagnosedaten
172
Web-Schnittstelle (WBM)Über die Web-Schnittstelle können Sie diverse Einstellungen für Ihr Telefon vornehmen. Die Kom-munikation erfolgt über eine sichere HTTPS-Verbindung. Der Zugang zur Web-Schnittstelle muss vom Administrator freigeschaltet sein.
Web-Schnittstelle öffnen
Zum Aufrufen der Oberfläche öffnen Sie einen Web-Browser und geben folgendes ein:
https://[IP des Telefons]
[IP des Telefons] steht für die IP-Adresse Ihres Telefons.
oder
https://[Name des Telefons]
[Name des Telefons] der ihm vom Administrator zugewiesen wurde.
Nähere Hinweise zur IP-Adresse, Adresse der Webschnittstelle und weitere Informationen zur Verbindung des Telefons mit dem Netzwerk erhalten Sie im Abschnitt „Netzwerkinforma-tionen“ Seite 134.
Vom Browser erhalten Sie ggf. einen Zertifikatshinweis. Folgen Sie den Anweisungen, um das Zertifikat herunter zu laden.
Beim ersten Aufruf der Web-Schnittstelle werden Sie aufgefordert ein Benutzerpasswort Seite 110 einzurichten. Beim wiederholten Aufrufen der Benutzerseiten müssen Sie sich mit diesem Passwort anmelden.
173
AdministratorseitenIn diesem Bereich können Einstellungen zur Administration Ihres Telefons und der Netzwerkum-gebung gemacht werden. Der Zugang zu den Administratorseiten ist durch das Admin-Passwort geschützt. Weitere Informationen erhalten Sie von Ihrem zuständigen Administrator oder in der Administrationsanleitung.
Benutzerseiten
Nachdem Sie die Eingabe der Telefon-Adresse bestätigt haben, öffnet sich die Startseite der Web-schnittstelle.
1. Klicken Sie auf einen Menü-Titel um die einzelnen Menü-Einträge anzuzeigen. Durch wieder-
holtes Klicken wird das Menü wieder geschlossen.
2. Klicken Sie auf einen Menü-Eintrag um das entsprechende Formular zu öffnen.
3. Nehmen Sie die gewünschten Änderungen vor.
4. Klicken Sie auf die entsprechende Schaltfläche, um Ihre Änderungen zu speichern, bzw. abzu-
brechen.
Funktion der Schaltflächen• „Anmeldung“: nach Eingabe des Benutzerpasswortes am Telefon anmelden• „Speichern“: Änderungen übernehmen• „Zurücksetzen“: die ursprünglichen Werte behalten• „Aktualisieren“: Werte aktualisieren (z. B. bei „Bluetooth“ - „Zuletzt verbundenes Gerät“• „Abmeldung“: am Telefon abmelden
Lizenzen
In diesem Bereich erhalten Sie Informationen zu EULA (Endbenutzer-Lizenzvereinbarung) und Open Source-Lizenzen. Weitere Informationen erhalten Sie von Ihrem zuständigen Fachpersonal oder in der Administrationsanleitung.
174
BenutzermenüAlle Einstellungen die Sie über das Benutzermenü der Web-Schnittstelle vornehmen können, kön-nen Sie auch über das Benutzermenü am Telefon vornehmen Seite 51.
Benutzerseiten
Benutzer - Anmeldung
Benutzer - Anmeldung V Seite 110
Datum und Uhrzeit
– Uhrzeit V Seite 133– Datum (Tag, Monat, Jahr) V Seite 133– Sommerzeit V Seite 131– Differenz (Minuten) V Seite 131– Auto-Zeitumstellung V Seite 132
Audio– Standard Rufton
– Mustermelodie V Seite 115– Musterfolge V Seite 116– Rufton V Seite 114)– Raumakustik V Seite 114– Lauthören V Seite 116– Kopfhöreranschluss V Seite 117
– Spezielle Ruftöne– Intern V Seite 118– Extern V Seite 118– Wiederanruf V Seite 118– Notruf V Seite 118– Spezial 1– Spezial 2– Spezial 3
Benutzerkonfiguration– Abgehende Anrufe
– Automatische Wahl nach (Sekunden) V Seite 154– Rückruf zulassen V Seite 158– Besetzt beim Wählen V Seite 155– Übergabe vor Melden Seite 156– Sofort wählen Seite 157
– Ankommende Anrufe– Weiterleiten
– Weiterleitung zulassen V Seite 150 – Standardziel V Seite 150– Weiterleitung zu DSS V Seite 150
– Umleiten– Einstellungen
– Umleitungsfavoriten: Ziel 1 bis Ziel 5 V Seite 138– Alle Anrufe V Seite 141– Bei besetzt V Seite 141– Nach Zeit V Seite 141– Verzögerung (Sekunden)1 V Seite 142
– Hinweise– Sichtbar V Seite 79– Hörbar V Seite 79– Umleitender TeilnehmerV Seite 79
1. Nur wenn das Administrator „Server features“ ausgeschaltet hat
175
– Bearbeiten– Anklopfen zulassen V Seite 151– Anrufschutz zulassen V Seite 109– Besetzt beim Wählen V Seite 155
– CTI-Anrufe– Auto-Antwort V Seite 143– Piepton bei Auto-Antwort V Seite 143– Piepton bei Auto-Wiederaufnahme V Seite 143
– Bestehende Verbindungen– Anrufübergabe zulassen V Seite 153– Zusammenschalten zulassen V Seite 149– Konferenz Verlassen zulassen V Seite 160– Halteerinnerung zulassen V Seite 145– Halteerinnerungsverzögerung (Minuten) V Seite 146– Halten und Auflegen V Seite 147– Wartemusik V Seite 148– Konferenzen zulassen V Seite 159– Warnung bei unsicherem Anruf V Seite 120– Zuordnung umschalten V Seite 152
– Keyset– Leitungen
– Verzögerter Rufton (Sekunden) V Seite 104– Adresse[1]
– Primärleitung[1]
– Rufton ein/aus[1]
– Auswahlreihenfolge[1]
– Hot/warmline[1]
– Hot/warmline ZielV Seite 105– Belegtlampenfeld (BLF): nicht für System– Circuit Einstellungen
– Serveradresse Seite 161– Benutzername Seite 161– Benutzer-Passwort ändern Seite 161
– Microsoft¬Æ Exchange– Serveradresse Seite 80– Benutzername Seite 80– Benutzer-Passwort ändern Seite 80– Ordner zur Synchronisation (optional) Seite 80
– Anrufprotokollierung– Rufjournal - Allgemein
– Protokollierung V Seite 162– Rufjournal - Entgangene Anrufe2 V Seite 162
– Anderswo angenommene Anrufe einschließen
1. Information – nur lesen
2. Die Funktionsweise der Journalfunktion „Entgangene Anrufe“ bez. der Einstellung für„Woanders angenommen“ ist abhängig von der Unterstützung durch den SIP-Server
176
Telefon– Bildschirmschoner
– Aktiviert V Seite 125– Wartezeit (Minuten) V Seite 126
– Display– Display-Einstellungen
– Helligkeit V Seite 56– Kontrast. V Seite 129
– Phone keys– Ebene 1
– Bearbeiten V Seite 87– Ebene 2
– Bearbeiten V Seite 87– Beschriftungsstreifen herunterladen– Tastenmodul 1 (wenn vorhanden, wie Benutzerseiten_Programmtasten)– Tastenmodul 2 (wenn vorhanden, wie Benutzerseiten_Programmtasten)– Tastenton V Seite 57
– Lautstärken– Aus– Gering– Mittel– Hoch
– Aktiv für:– Nur Wähltasten– Alle Tasten
– Energiesparmodus V Seite 130– Aktivieren nach:
Region und Sprache– Land V Seite 124– Sprache V Seite 121– Datumsformat V Seite 123– Uhrzeitformat V Seite 122
Sicherheit– Benutzer-Passwort ändern
– Aktuelles Passwort– Neues Passwort V Seite 110– Passwort bestätigen
Diagnosedaten V Seite 170
Ratgeber 177
Ratgeber
Pflege des Telefons• Das Telefon soll nicht mit färbenden, fettenden oder aggressiven Stoffen in Berührung kommen.• Reinigen Sie das Telefon mit einem feuchten Tuch oder einem Antistatiktuch. Kein trockenes
Tuch verwenden!• Bei starker Verschmutzung reinigen Sie das Telefon mit verdünntem, tensidhaltigen Neutralrei-
niger, z. B. Spülmittel. Entfernen Sie den Reiniger anschließend restlos mit einem feuchten Tuch (nur Wasser).
• Verwenden Sie keine alkoholhaltigen oder kunstoffangreifenden Reinigungsmittel, auch kein Scheuerpulver!
Funktionsstörungen beheben
Gedrückte Taste reagiert nicht:
Wenn das Telefon gesperrt ist, können Zielwahltasten des Telefons und des OpenScape Key Mo-dule 400 nicht verwendet werden. Das gilt auch dann, wenn darauf eine Notrufnummer gespei-chert ist. Überprüfen Sie, ob Ihr Telefon gesperrt ist (Displayanzeige: „Telefon gesperrt. Zum Ent-sperren PIN eingeben.“). Wenn ja, entsperren Sie das Telefon.
Telefon läutet nicht bei Anruf:
Überprüfen Sie, ob der Rufton ausgeschaltet ist (siehe Symbol in der Statuszeile des Displays Seite 25). Wenn ja, Rufton einschalten.
Rufnummer lässt sich nicht wählen:
Überprüfen Sie, ob Ihr Telefon gesperrt ist (Displayanzeige: „Telefon gesperrt. Zum Entsperren PIN eingeben.“). Wenn ja, entsperren Sie das Telefon.
178 Ratgeber
Meldungen während der Fernkonfiguration
Tritt während der Fernkonfiguration ein Fehler auf, so wird dieser am Display gemeldet. Z. B.:
Folgende Fehler-Codes können auftreten:
Wenden Sie sich in diesen Fällen an Ihren Administrator und teilen Sie ihm den Fehler-Code mit.
Bei allen übrigen Störungen:
Bei Störungen, die länger als beispielsweise 5 Minuten dauern, wenden Sie sich zuerst an Ihren zuständigen Administrator. Geben Sie ggf. die im roten Feld angezeigte Meldung, wie im nachfol-genden Beispiel dargestellt, durch. Bei nicht behebbaren Störungen sollte der Kundendienst ver-ständigt werden.
„Ladefehler AU
Code Priorität Beschreibung
AU 1 Abbruch durch den BenutzerErscheint, wenn die PIN-Eingabe verworfen wurde
RS 1 Die IP-Adresse des Unify-Vermittlungrechner kann nicht abgerufen werden.
DNS-Anfrage schlug fehl.
RN 3 Es kann keine Verbindung zum Unify-Vermittlungrechner aufgebaut werden – keine Antwort
RR 2 Es kann keine Verbindung zum Unify-Vermittlungrechner aufgebaut werden – abgelehnt
RU 1 Es kann keine Verbindung zum Unify-Vermittlungrechner aufgebaut werden – nicht berechtigt
RO 3 Es kann keine Verbindung zum Unify-Vermittlungrechner aufgebaut werden – keine oder ungültige OCSP Antwort
RV 2 Es kann keine Verbindung zum Unify-Vermittlungrechner aufgebaut werden – Zertifikat ungültig
DS 1 Die IP-Adresse des Deployment-Servers kann nicht abgerufen werden. DNS-Anfrage schlug fehl.
DN 3 Es kann keine Verbindung zum Deployment-Server aufgebaut werden – keine Antwort
DR 2 Es kann keine Verbindung zum Deployment-Server aufgebaut werden – abgelehnt
Konversationen
EinstellungenDienstag 17 Nov. 2015
Anrufbeantworter
Telefonie ausgefallen (RF2)
Ratgeber 179
Tasten beschriftenSie haben folgende Möglichkeiten, die Tasten des OpenScape Desk Phone CP400 und OpenSca-pe Key Module 400 mit den darauf gelegten Funktionen oder den darunter gespeicherten Rufnum-mern zu beschriften:
Beschriften
• Mit einem Computer über das Internet:Sie finden das „Online-Labelling Tool“ zusammen mit der Benutzerschnittstelle unterhttp://wiki.unify.com/wiki/Key_Labelling_Tool .Wählen Sie das passende Key Labelling tool in Ihrer Sprache aus. Sie können das Tool gleich online über Ihren Browser verwenden oder für die lokale Benutzung herunterladen.
• Mit dem Computer über die Web-Schnittstelle Seite 172.Unter der Liste der Tastenprogrammierung für das Telefon oder die Tastenmodule finden Sie die Zeile: „Beschriftungsstreifen herunterladen“. Klicken Sie darauf , so wird eine XML-Datei gene-riert, die Sie mit Microsoft Word (ab Version 2007) öffnen und ausdrucken können.
180 Reparatur und Recycling-Konzept, Erweiterbarkeit der Leistungsfähigkeit
Reparatur und Recycling-Konzept, Erweiterbarkeit der LeistungsfähigkeitDieses Kapitel beinhaltet zusätzliche Benutzerhinweise gemäß der Vergabegrundlage für das Umweltzeichen Blauer Engel nach RAL-UZ 150. Sich aus diesem Kapitel ergebenden Verpflich-tungen für Unify haben nur in Deutschland Gültigkeit.
Recycling und Entsorgung von Endgeräten der OpenScape Desk Phone Familie
Rückgabe der OpenScape Desk Phone Altgeräte
a) Rechtliche und andere Grundlagen
Die Rücknahme der Endgeräte und Ersatzteile basiert auf
• der EU Richtlinie 2002/96/EC (WEEE) • dem deutschen „Gesetz über das Inverkehrbringen, die Rücknahme und die umweltverträgliche
Entsorgung von Elektro- und Elektronikgeräten“ (ElektroG) • den Kriterien des Blauen Engels RAL UZ 150 für „Schnurgebundene Voice over IP Endgeräte“.
b) Getrennte Sammlung gemäß ElektroG
Die Nutzer von Elektro- und Elektronikgeräten sind verpflichtet, Altgeräte getrennt zu sammeln und der fachgerechten Entsorgung zuzuführen.
Diese Altgeräte dürfen nicht gemeinsam mit dem unsortierten Siedlungsabfall (Hausmüll) beseitigt werden. Die getrennte Sammlung ist Voraussetzung für die Wiederverwendung, das Recycling und die effiziente Verwertung von Altgeräten und Basis für die Rückgewinnung von Materialien.
c) Rücknahme nach den Kriterien des Blauen Engels
Neben den gesetzlichen Vorgaben zur Rücknahme von Elektro- und Elektronikgeräten nimmt Unify Software and Solutions GmbH & Co. KG die in Deutschland auf den Markt gebrachten End-geräte OpenScape Desk Phone CP200 (SIP), OpenScape Desk Phone CP400 (SIP) und OpenScape Desk Phone CP600 (SIP) zurück, die ab März 2014 gefertigt wurden. Sofern keine direkte Abholung dieser Altgeräte vereinbart wurde, können die OpenScape Desk Phone Altgerä-te kostenfrei an folgende Adresse gesandt werden:
eds-r gmbh // rücknahmesysteme Maybachstr. 1890441 Nürnberg
d) Wiederverwendung, Recycling und Verwertung
Bereits bei der Produktentwicklung wird auf die Zerlegbarkeit/Recyclingfähigkeit der OpenScape Desk Phone Altgeräte geachtet.
• Wiederverwendung: Die Altgeräte werden repariert und aufbereitet und in den Ersatzteilkreislauf gegeben, in dem diese dann wiederverwendet werden.
• Recycling und Verwertung nicht mehr verwendbarer OpenScape Desk Phone Telefon Endgerä-te: Vor der weiteren Behandlung werden die Endgeräte grob zerlegt und verschiedenen Verwer-tungsverfahren zugeführt. In speziellen Schredderanlagen für Elektronikschrott werden die ver-schiedenen Metalle getrennt. Kupfer und Edelmetalle werden in der Raffination weiterverarbei-tet. Aluminium und Eisen werden separiert und gelangen zur Schmelze.
Reparatur und Recycling-Konzept, Erweiterbarkeit der Leistungsfähigkeit 181
Reparatursicherheit und ErsatzteilversorgungUnify Software and Solutions GmbH & Co. KG garantiert Reparatur-Support und Ersatzteilversor-gung bis zu 5 Jahren nach Produktionseinstellung der OpenScape Desk Phone Telefone.
Erweiterbarkeit der LeistungsfähigkeitDie Funktionalität aller OpenScape Desk Phone Telefone ist grundsätzlich durch Software-Up-dates erweiterbar.
Wenden Sie sich bei Bedarf hierzu bitte an Ihren Administrator/Systembetreuer oder an Ihren Ver-triebspartner der Unify Software and Solutions GmbH & Co. KG.
182 Besonderheiten beim Betrieb an einer OpenScape 4000
Besonderheiten beim Betrieb an einer OpenScape 4000Beim Betrieb eines OpenScape Desk Phone CP400 an einer OpenScape 4000 werden nicht alle Funktionen in vollem Umfang unterstützt, wie sie an einer OpenScape Voice zur Verfügung ste-hen.
Passiv unterstützte FunktionenEinige der Funktionen stehen Ihnen nur als passiver Teilnehmer zur Verfügung. Nachfolgend sind die Einschränkungen genannt.
• Ein OpenScape Desk Phone CP400 an einer OpenScape 4000 kann einen Teilnehmer nicht ak-tiv im System parken. Das OpenScape Desk Phone CP400 kann aber durch einen anderen Teil-nehmer geparkt werden.
• Wenn ein OpenScape Desk Phone CP400 an einer OpenScape 4000 angerufen wird und be-reits ein Gespräch darüber geführt wird oder der Teilnehmer sich nicht meldet, kann der Anrufer einen Rückruf eintragen. Einen solchen Rückrufwunsch bei Besetzt bzw. bei Nichtmelden kann von dem OpenScape Desk Phone CP400 nicht eingetragen werden. Rückruf anmelden siehe Seite 65.
• Mit einem OpenScape Desk Phone CP400 an einer OpenScape 4000 kann der Code für eine Anrufübernahme nicht gewählt werden. Andere Teilnehmer der Anrufübernahmegruppe können jedoch Anrufe mit der Rufnummer des OpenScape Desk Phone CP400 als Zielnummer über-nehmen.
Nicht unterstützte FunktionenNachfolgend die Funktionen, die Ihnen mit Ihrem OpenScape Desk Phone CP400 an einer OpenScape 4000 nicht zur Verfügung stehen.
• Es können keine Direktruftasten eingerichtet werden, Seite 94.• Es können keine Leitungstasten eingerichtet werden, Seite 97.• Das Telefon kann nicht als Team Chef/Sekretariat-Mitglied eingerichtet werden, Seite 106.• Das Telefon kann nur der passive Teilnehmer bei einer Zeugenzuschaltung sein.• Das Telefon kann zwar gefangen werden, kann aber nicht selbst eine Verbindung fangen.
Stichwortverzeichnis 183
Stichwortverzeichnis
AAdministration .......................................................... 55AICS Zip tone ..................................................... 61, 70Allgemeine Informationen ........................................ 11Anklopfen ................................................................. 73Anruf
Ankommend .......................................................... 60Umleiten .............................................................. 137Weiterleiten ........................................................... 62Zurückweisen ........................................................ 61
Anrufe annehmen .................................................... 99MultiLine ................................................................ 99
AnrufenMultiLine ................................................................ 99
Anrufschutz ............................................................ 109Anrufübernahme ...................................................... 92Anschlussmöglichkeiten ........................................... 19Anwendungen .......................................................... 30
Anwendung aufrufen ............................................. 30Eintrag auswählen ................................................ 30Kontext-Menü öffnen ............................................. 30
Anwendungsmenü ................................................... 50Audio
Raumakustik ....................................................... 114Audio-Bedienelemente ............................................. 21Auto-Headset ..................................................... 61, 70
BBedienoberfläche ..................................................... 18Beistellgeräte ........................................................... 20Benutzerpasswort .................................................. 112Benutzerpasswort ändern ...................................... 110Benutzerpasswort deaktivieren .............................. 111Benutzerunterstützung ............................................. 15Betriebshinweise ........................................................ 3Bildschirmschoner .......................................... 125, 126
CCE-Kennzeichen ........................................................ 3Chef-Sekretariat ..................................................... 106Cloud-PIN ................................................................ 16Codeschloss .......................................................... 112Context ................................................................... 157
DDatum .................................................................... 133Datumsanzeige ändern .......................................... 123Diagnose-Anruf ........................................................ 55Direktruftaste ........................................................... 94
Anrufweiterleitung ................................................. 95Gespräch abweisen .............................................. 95Indirekte Übernahme ............................................ 95Rückfrage ............................................................. 94
Display-EinstellungenRuhemodus für Display ...................................... 126
Display-SymboleStatuszeile ............................................................ 25Verbindungsstatus ................................................ 47
DSS ......................................................................... 94
EEntgangene Anrufe .................................................. 65
FFehlermeldung
Fernkonfiguration ................................................ 178Fernkonfiguration ............................................. 16, 178Format für Zeitanzeige ........................................... 122Freiprogrammierbare Taste ..................................... 86Freiprogrammierbare Tasten ................................... 48Freisprechen ...................................................... 60, 67
GGemeinsam genutzte Leitung .................................. 98Gespräch
Beenden ............................................................... 77Halten ................................................................... 73Übergeben ............................................................ 76
GesprächsaufzeichnungAutomatisch ........................................................ 166Auto-Start ............................................................ 166Betriebsarten ...................................................... 164Gesprächsarten .................................................. 165Hinweise ............................................................. 165Konferenz ........................................................... 168Makeln ................................................................ 168Menuell ............................................................... 166Rückfrage ........................................................... 167Steuern ............................................................... 166Symbole .............................................................. 165Zweitanruf ........................................................... 167
184 Stichwortverzeichnis
Grafik-Display .......................................................... 25Symbole für Verbindungsstatus ............................ 47
Grafik-Display-EinstellungenRuhemodus für Grafik-Display ............................ 126
Gruppenruf ............................................................... 92Gruppenrufe ............................................................. 92
HHaupleitung umleiten ............................................. 101Hauptleitung ............................................................. 97Headset
Gespräch automatisch annehmen .................. 61, 70Headset-Anschlusses einstellen ............................ 117Hintergrundbeleuchtung ......................................... 130Hotline .................................................................... 101
für Leitungen ....................................................... 103
KKonferenz ................................................................. 71
Konferenz starten .................................................. 69Kontakte suchen, ..................................................... 37Kontext-Menüs ......................................................... 28Konversationen
anlegen ................................................................. 33
LLadevorgang abbrechen .......................................... 17Lauthören ................................................................. 68LDAP ........................................................................ 80LED-Anzeigen .......................................................... 48Leitungen
Hot- Warline ........................................................ 103Leitungsnutzung ....................................................... 98Leitungstaste ............................................................ 97
MMakeln ..................................................................... 71Mikrofon ................................................................... 67Mini-Switch verwenden ............................................ 20Mobilität .................................................................. 107Mode Keys ............................................................... 21MultiLine
Anrufe annehmen ................................................. 99LED-Anzeigen ................................................. 96, 98Telefonieren auf einer Leitung ............................ 101Telefonieren mit mehrerenLeitungen ............................................................ 102
NNavigieren in Registern ............................................ 22Nebenleitung ............................................................ 98Netzwerkanschlüsse besser nutzen ........................ 20Normalwahl ............................................................ 157Notruf ..................................................................... 113Notrufnummer ........................................................ 113
OOpenScape Key Module 600 ................................... 20
PParameter ................................................................ 52Passwort ändern .................................................... 110Passwort deaktivieren ............................................ 111Phantomleitung ........................................................ 98Private Leitung ......................................................... 98Privatsphäre ........................................................... 109
RRollover .................................................................. 106Rückfrage ................................................................ 69Rückfrage im Zweitgespräch ................................... 74Rückruf ...................................................... 62, 65, 158Rufeinstellungen
CTI-Gespräche ................................................... 114MultiLine ............................................................. 103
Ruflisten ................................................................... 81Rufsignalisierung unterschiedlich ............................ 60
SScreensaver ........................................................... 125Sensortasten
Umleiten ................................................................ 89Zielwahl ................................................................. 88
Servicemenü ............................................................ 50Sicherheit ............................................................... 109Sicherheitshinweise ................................................... 3Sofortwahl ...................................................... 154, 157Softkey ..................................................................... 28Softkeys ................................................................... 21Sommerzeit ............................................................ 131Spracheinstellung
Ländereinstellung ............................................... 124Sprache für Menüführung ................................... 121
Statussymbole ......................................................... 25Störungen beheben ............................................... 177Symbole
Statuszeile ............................................................ 25Verbindungsstatus ................................................ 47
Stichwortverzeichnis 185
TTastenklick ............................................................... 57Telefon sperren ...................................................... 112Telefonbuch
LDAP ..................................................................... 49Telefonie-Oberfläche
SingleLine ............................................................. 46Telefonpflege ......................................................... 177
UÜbernahmegruppe ................................................... 92Uhrzeit .................................................................... 133Umleitung
aktivieren/deaktivieren ........................................ 141Zielrufnummer kopieren/einfügen ....................... 139Zielrufnummer speichern .................................... 138
Umleitungsinformation ........................................... 101Umleitungskette ..................................................... 142Unterschiedliche Rufsignalisierung .......................... 60
VVerpasste Anrufe ..................................................... 65Verzögerter Rufton ................................................. 104
WWählplan ........................................................ 113, 154Wähltastatur ............................................................. 23Wahlverzögerung ..................................................... 66Wahlwiederholung
MultiLine ............................................................. 100Während eines Gesprächs
MultiLine ............................................................. 101Warmline ................................................................ 101
für Leitungen ....................................................... 103Warnungen .............................................................. 79Webschnittstelle ..................................................... 172
ZZielrufnummer kopieren/einfügen .......................... 139Zielrufnummer speichern ....................................... 138Zielwahltaste ............................................................ 64Zweitanruf ................................................................ 73Zweitanruf ignorieren ............................................... 75