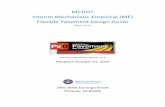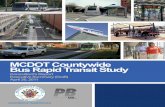OpenRoads Designer MCDOT CONNECT Workspace Setup Guide
Transcript of OpenRoads Designer MCDOT CONNECT Workspace Setup Guide

1
Maricopa County
Department of Transportation
OpenRoads Designer
MCDOT CONNECT Workspace
Setup Guide
November 18, 2020
CADD GROUP
2901 West Durango Street
Phoenix, AZ 85009

2
Table of Contents Summary ...................................................................................................................................................... 3
Workstation Only Install for MCDOT CONNECT Workspace ................................... 3
Client / Server Install for MCDOT CONNECT Workspace ........................................ 6
Relocate the MCDOT CONNECT Workspace Resources .............................................................................. 8
Relocate the MCDOT_CONNECT_PROJECTS folder ................................................................................... 10
Relocate the MCDOT_CONNECT_USER folder ........................................................................................... 11
Setting the Project Number and Project Name .................................................... 12

3
Summary Note: This installation guide describes the steps for installing the MCDOT CONNECT Workspace for OpenRoads Designer Release 3. The workspace is designed to be installed on the local C: Drive as a standalone installation. Options for editing the configuration files and achieving a network installation are also included in this document. The Workspace is located in one main folder with other files and sub folders as described below:
1. The main folder is named MCDOT_CONNECT_WORKSPACE. 2. The starting folder for a new project is named MCDOT_CONNECT_PROJECTS. 3. The user configuration files and preferences are stored in the folder MCDOT_CONNECT_USER. 4. The MCDOT workspace standards and resource files are all located within the folder named
Organization-Civil. 5. The main configuration file that by default is pointing to the root of the C: Drive is named
MCDOT_CONNECT.cfg. 6. A text file named MCDOT_CONNECT_FILE_LOCATION.txt specifies the location within your
OpenRoads Designer installation where the MCDOT_CONNECT.cfg file needs to reside for the workspace to work properly.
Workstation Only Install for MCDOT CONNECT Workspace For a standalone workstation installation of the MCDOT CONNECT Workspace for use with Bentley OpenRoads Designer Connect Edition Release 3:
A. Install Bentley OpenRoads Designer Release 3 using all of the default settings. (The MCDOT CONNECT Workspace may work with your custom installation of OpenRoads Designer as long as the MCDOT_CONNECT.cfg file is placed within your configured Workspaces folder)
B. Download the MCDOT_CONNECT_WORKSPACE.zip file from the Maricopa County CADD Website. a. Place the file in the root of the C:\ Drive if possible. (Can also be installed from the Desktop
or another location if the C:Drive root is not accessible) C. Extract the contents of the zip file as shown.

4
(continued)
1. Right-Click the Zip file and open the context menu.
2. Left-Click on the Extract All… menu item.
3. Change the location to extract the files to C:\ as shown.
4. Press the [Extract] button.

5
D. Open the MCDOT_CONNECT_WORKSPACE folder and copy the MCDOT_CONNECT.cfg file to the C:\ProgramData\Bentley\OpenRoads Designer CE\Configuration\WorkSpaces folder.
5. Open the MCDOT_CONNECT_WORKSPACE folder. 6. Right-Click on MCDOT_CONNECT.cfg file. 7. Left-Click on the Copy menu item. 8. Navigate to the C:\ProgramData\Bentley\OpenRoads Designer
CE\Configuration\WorkSpaces folder. 9. Right-click in empty space to access the drop down menu. 10. Select Paste from the menu. 11. The file is placed.

6
E. Start OpenRoads Designer normally and you should now have a MCDOT CONNECT Workspace option with a generic WorkSet named TT0000-Project_Name. (Please see the section entitled Setting the Project Number and Project Name within this installation guide for your project).
Client / Server Install for MCDOT CONNECT Workspace To install the MCDOT CONNECT Workspace for use in a client server environment, extract the zip file as described in the stand alone workspace section of this document. Take note of the (3) folders that can be moved to other locations within your network. You can relocate any combination or all of the three folders shown below:
1. The starting folder for new projects is named MCDOT_CONNECT_PROJECTS. 2. The user configuration files and preferences are stored in the folder MCDOT_CONNECT_USER. 3. The MCDOT workspace standards and resource files are all located within the folder named
Organization-Civil. Move the folders to the locations that you want them to reside and then edit the MCDOT_CONNECT.cfg file to point to the new locations.
1. (Make sure to edit the MCDOT_CONNECT.cfg file that resides in the C:\ProgramData\Bentley\OpenRoads Designer CE\Configuration\WorkSpaces folder. This file would need to be copied to all client workstations after editing).

7
2. Right-click on the MCDOT_CONNECT.cfg file. 3. Left-click on Open with NOTEPAD menu item.

8
Relocate the MCDOT CONNECT Workspace Resources: The Workspace Standard Location and the Civil Organization Standard Location resources reside within the MCDOT CONNECT Workspace in the same Organization-Civil folder. You will need to edit this within the MCDOT_CONNECT.cfg file in two areas.
1. Edit the path to where the Civil Organization Standard Location has been relocated:
For example: If the new location for the Organizational-Civil Folder was moved to a server location, the edited line may look like this: MY_CIVIL_ORGANIZATION_ROOT = //server-name/MCDOT_CONNECT_WORKSPACE/Organization-Civil/ Where server-name would be replaced with your actual UNC. Make sure that the entire folder structure exists at the new location.

9
2. Edit the path to where the Workspace Standard Location has been relocated:
Always make sure that the path name ends with a “/” as shown above.

10
Relocate the MCDOT_CONNECT_PROJECTS folder: The Projects Location is also known as the WorkSet location. This can be relocated to a new place as well. You will need to edit this within the MCDOT_CONNECT.cfg file as shown below.
Edit the path to where the WorkSet Standard Location has been relocated:

11
Relocate the MCDOT_CONNECT_USER folder: The MCDOT_CONNECT_USER folder contains the user preferences files and function key assignments among other settings that we use at MCDOT. These resources can be relocated as well. You will need to edit the new location in 2 lines of the MCDOT_CONNECT.cfg file as shown below.
Edit the path to where the MCDOT_CONNECT_USER preferences have been relocated:

12
Setting the Project Number and Project Name: The MCDOT_CONNECT_PROJECTS folder is provided as a template for new MCDOT projects. The folder and supporting files need to be renamed for first use. You may want to make a backup of the files and folders for subsequent projects in the future.
1. Edit the names of the files and folder to match your project:
For example: Let’s say that your new project is named TT0777-New Road to Old Road. Just rename the files as shown below before opening ORD.
Start OpenRoads Designer and you will see your new project listed: