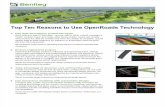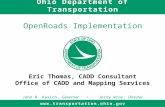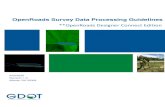OpenRoads Designer: Cross-Section...
Transcript of OpenRoads Designer: Cross-Section...

Ohio Department of Transportation Office of CADD and Mapping Services
June, 2019
802 Cross-Section Sheets 801-1
OpenRoads Designer: Cross-Section Sheets
Cross-Section Sheets
Cross-section sheets are generated in their own design file (“XS” file). Within this file, OpenRoads designer
uses MicroStation Named Boundaries to define cross-section clipping locations.
Before generating the named boundaries, a design file is created to house the cross-section sheets. The
various basemap design files required to assemble the cross sections are attached as reference files to the
Design Model in the design file. The 3D model must be displayed. The cross section are cut from the 3D
model. In the example below, the geometry, survey, and corridor model basemaps are attached to the plan
view with the 3D model displayed. The named boundaries are placed in the 3D model relative to a selected
alignment like the example below.
When the sheets are generated, the software creates a MicroStation drawing model for each named
boundary. An example of the drawing model for a cross-section is shown below.
The drawing models are referenced to a sheet model with a sheet border to assemble the completed cross-
section as shown in the example below.

Ohio Department of Transportation Office of CADD and Mapping Services
June, 2019
802 Cross-Section Sheets 801-2
The sheet model is intended for plotting or PDF generation. Most annotations should be placed in the
various drawing models, not in the sheet models.
The steps to generate cross-section sheets are summarized below:
1. Create a design file to house the cross-section sheets (XS file)
2. Attach references for the information that will be shown on the cross-sections
3. If end area quantities are to be displayed, attach the design file containing the prismoidal volume
elements
4. Assign the existing ground terrain model as the active terrain
5. Open a 3D view of the model
6. Toggle on/off the levels in the 3D model that you wish to be displayed in the cross-sections.
7. Create Named Boundaries for the cross-section locations
8. If end area quantities are to be displayed, run the End Area Volume report. Each named boundary is
tagged with the quantity values
9. Create the cross-section sheets

Ohio Department of Transportation Office of CADD and Mapping Services
June, 2019
802 Cross-Section Sheets 801-3
Cross-Section Sheet Design Files Cross-section sheets are generated in their own design file. Sheet design files are created using the OHDOT
Create Files application. The application is accessed from the Ohio DOT WorkFlow by selecting the New
Design File icon.
When creating sheet design files, it is important to consider the seed file that will be used to create the new
file. By default, a sheet design file is created using the Sheet Seed as defined by the OHDOT WorkSpace
configuration. When creating design files for OpenRoads sheet clipping, it is important to use the Design
Seed. Be sure to select the Design Seed as shown below. This will ensure that the file is created with a
design model instead of a sheet model. The design model is necessary for attaching the references that will
be displayed in the sheets as well as laying out the named boundaries.

Ohio Department of Transportation Office of CADD and Mapping Services
June, 2019
802 Cross-Section Sheets 801-4
Reference Attachments After creating the new design file for the cross section sheets, attach the references necessary to generate
the cross sections.
As a minimum, the following files will need to be attached:
• Survey basemap containing the existing ground terrain model.
o Note: Be sure to set the existing ground as the active terrain after the file is attached. This
will create a 3D model in the active cross section sheet design file
• Geometry basemap containing the alignments
• Corridor Modeling basemaps containg the applicable corridors
Several additional files may be included as attachments depending on the project:
• Any other files that contain 3D information (utilities, right-of-way, etc.) that is to be displayed on
the cross sections
• The design file that contains the prismoidal volume areas, which is required to display end-area
quantities on the sheets
After the references are attached, it is necessary to configure the view windows to display both plan and 3D
model information. Hold down the right mouse-button with the cursor positioned in a MicroStation view
window until the pop-up menu appears. Select the 2 Views Plan/3D option as shown below.
The graphics that will be displayed on the clipped cross sections are controlled by what is displayed in the
3D view. Toggle on/off the desired levels in the 3D view before proceeding.

Ohio Department of Transportation Office of CADD and Mapping Services
June, 2019
802 Cross-Section Sheets 801-5
Named Boundaries Sheets are clipped using Named Boundary tool. From the OpenRoads Modeling workflow, select the
Drawing Production tab to access the Named Boundary tool as shown below.
The Place Named Boundary Civil Plan dialog is opened as shown below.
The top of the dialog contains several icons to
select the type of named boundary that you
wish to place.
The following icons will be discussed in this
document:
Civil Cross Section
Civil Cross Section 2 Points
Select the fourth icon, Civil Cross Section to begin the process of placing the cross section named
boundaries. The Drawing Seed item is used to select the configuration for placing cross section named
boundaries. As of this writing, two options are available to define the named boundaries for cross section
sheet clipping.
o Cross Sections 5-Scale
o Cross Sections 10-Scale
Issue a left mouse-click in the Start Location Field. And then select the desired alignment that will be used
as the centerline for the cross section clipping. The Start Location value will dynamically change as the
cursor is moved within the view window. Note that the second Name field will change from “Untitled”, as
shown above, to the name of the selected alignment.

Ohio Department of Transportation Office of CADD and Mapping Services
June, 2019
802 Cross-Section Sheets 801-6
• Identify the desired Start Location by issuing a data-point within the view, by keying in a station
value, or by selecting the icon to the right of the Start Location field to lock the starting location to
the beginning of the selected alignment.
After the Start Location has been established, identify the desired Stop Location. As the cursor is moved,
the Stop Location will track the station value relative to the cursor position. Clipping borders are
dynamically displayed as the cursor is moved. The stop location can be entered by issuing a right-mouse
click in the view, keying in the desired station, or by selecting the icon to the right of the Stop Location
field to lock the ending location to the end of the selected alignment. An example is shown below.
Create Drawing This option is used to initiate the process to create the sheets after the named boundaries are placed.
• Turn this option OFF if prismoidal volumes for the project are already generated and you want to
update the tag the named boundaries with the end area quantities before generating the sheets.
• Turn this option ON to generate the sheets without any end area values. The end areas can be
updated later as detailed below.
Placing the Named Boundaries After the parameters in the Place Named Boundaries dialog has been defined, it takes two left-mouse clicks to initiate the named boundary placement.
• Issue a left mouse-click to accept the Start and Stop Location values
• Issue another left mouse-click to accept the named boundary placement. Named boundaries are
drawn in the 3D view representing the clipping limits for each cross section as shown below

Ohio Department of Transportation Office of CADD and Mapping Services
June, 2019
802 Cross-Section Sheets 801-7
The cross section named boundaries are dynamic and can be manually modified, individually, to change the
range of what will be displayed in individual cross sections. These changes are typically made before
clipping the sheets.
If the Create Drawing and Show Dialog options are toggled on, the Create Drawing dialog, shown below,
is opened.
The settings of this dialog have been
preconfigured for ODOT projects and do not
need any modification.
Select OK to initiate the sheet clipping process.
The software creates a drawing model and a
named view for each cross-section.
Sheet models are created with the sheet
borders. The drawing models are referenced to
the sheet models.
The Models dialog (Home > Models) can be
used to review each of the newly created model,
as shown below.

Ohio Department of Transportation Office of CADD and Mapping Services
June, 2019
802 Cross-Section Sheets 801-8
The software will attempt to place as many cross sections as possible on the sheets.
Note that the spacing above and below each cross section, within the grid lines, is set in the Place Named
Boundary dialog by setting the Top Clearance and Bottom Clearance values. The default values for the
bottom clearance have been set to account for the presence of underground utilities, however, the value
represents a default setting and may not be appropriate for all cases.
The spacing between the cross sections is set by a configuration variable.
Drawing Model vs. Sheet Model Usage Each cross-section is displayed in a drawing model. The various drawing models are referenced to the
sheets. Each sheet is contained in its own sheet model. The models are intended to be used as follows:
Drawing Models All annotation placed in the cross-sections should be placed in the drawing model. The cross-section grid
area represents the clipping limits of the cross-section on the sheets; therefore, anything drawn outside of
the grid will not be displayed on the cross-section sheets.
Sheet Models The sheet model is intended the be used for printing. All annotation, other than the sheet border
information, should be placed in the various drawing models.

Ohio Department of Transportation Office of CADD and Mapping Services
June, 2019
802 Cross-Section Sheets 801-9
End Area Volumes
Quantities can be extracted from the 3D mesh elements using the location of a previously placed set of cross section named boundaries. The named boundaries are tagged with the quantity values, which can then be used for cross-section annotation. After the named boundaries are placed, End Area Volume Report command, located on the Home tab, is used to generate the cross-section quantities.
After selecting the command, choose the named boundary group that will be tagged with the quantity information. When prompted, select any named boundaries that you wish to exclude from the process. Right-click (reset) when complete.
After processing the End Area Volume Report is displayed as shown below.
Each named boundary is tagged with the quantity information.

Ohio Department of Transportation Office of CADD and Mapping Services
June, 2019
802 Cross-Section Sheets 801-10
Displaying End Area Quantities End area volumes are annotated in a table in the drawing model for each cross section as shown below.
The table is placed as part of the cross-section annotation. The table uses ORD Civil Fields for the end area
quantities. These fields are automatically updated using the current values assigned to the named
boundary when the drawing model is opened.
If changes are made to the model, the prismoidal cut and fill elements must be regenerated, and the end
area volume report must be reprocessed. Take the following steps to update the quantities if changes are
made to the model:
1. Delete the prismoidal volume cut and fill elements
2. Run the Home > Civil Analysis > Create Cut Fill Volumes command
3. Run the Home > Civil Analysis > End Area Volume Report command
4. Open each cross-section model. The quantity fields are automatically synchronized with the named
boundary values as each model is opened

Ohio Department of Transportation Office of CADD and Mapping Services
June, 2019
802 Cross-Section Sheets 801-11
Processing Sheets from Previously Generated Named Boundaries If the named boundaries were generated without creating the sheets, the sheets can be generated with the
following steps:
1. From the Drawing Production tab, select the icon at the lower left of the Named Boundaries
group as shown below. The Named Boundaries dialog is opened.
2. In the Named Boundaries dialog, select the cross-section group from the list.
3. Choose the Create Cross Section Drawing command as shown above. The named boundaries are
processed to create the cross-section sheets.

Ohio Department of Transportation Office of CADD and Mapping Services
June, 2019
802 Cross-Section Sheets 801-12
Adding Cross Sections at Specific Stations
The initial cross section named boundary placement is defined by selecting an alignment and specifying an
interval. Additional named boundaries for specific locations such as a driveway or a drainage structure can
be inserted using the Civil Cross Section 2 Points option.
Additional cross section locations should be defined prior to generating the sheets. When the initial set of
named boundaries is defined for the cross sections, be sure to toggle the Create Drawing option OFF.
Take the following steps to define additional cross section named boundary locations:
• From the OpenRoads Modeling WorkFlow, select Drawing Production > Named Boundary to
initiate the process. The Place Named Boundary dialog is opened.
• If multiple locations are to be defined, toggle the Create Drawing option OFF
• Select the fifth icon, Civil Cross Section 2 Points to begin the process of placing the cross section
named boundaries
• Select the desired Drawing Seed for the cross section named boundaries.
• Select the Group. The drop-down list will include any previously defined cross section groups.
• Select the alignment for the named boundaries
• After the alignment has been identified, enter data points for the start and end of the named
boundary location. A third data point is required to accept the named boundary placement
• To define additional named boundary locations, the path element (alignment) must be identified
each time. Follow the prompts in the lower left corner of the MicroStation window.
In the example below, a named boundary has been added at a driveway location.
Tip: For best results, create any additional named boundaries using Civil AccuDraw to define the
station and offset values for the boundary. Use the same offset values as the primary cross-sections.
• Toggle on the Create Drawing option prior to defining the last boundary to launch the Create
Drawing dialog. If you forget to toggle this option back on, the Create Drawing dialog can be
accessed from the Named Boundaries dialog as described above.

Ohio Department of Transportation Office of CADD and Mapping Services
June, 2019
802 Cross-Section Sheets 801-13
Deleting and Re-Clipping Sheets
Typically, the default parameters for the various sheet types and Drawing Seeds will yield the desired
results. In some cases, the use may wish to delete the sheets and re-clip them by adjusting some of the
parameters. Sheets can be deleted as follows:
Delete the drawing and sheet models:
• Set the Design model as the active model
• From the Home tab, select the Models icon to open the Models dialog
• In the Models dialog, select all the drawing and sheet models. Delete all these models.
Delete the named boundaries:
• From the Drawing Production tab, select the icon on the lower right of the Named Boundary icon
to manage the named boundaries
• From the Named Boundary dialog, expand the group for the appropriate boundary type. Select the
group and choose the Delete icon
With the named boundaries, drawing, and sheet models deleted, you can now initiate the process to re-clip
the sheets.

Ohio Department of Transportation Office of CADD and Mapping Services
June, 2019
802 Cross-Section Sheets 801-14
Displaying Right-of-Way on Cross-Sections
The location of both the existing and proposed the Right-of-Way limits can be displayed in a dynamic cross-section view and on the cross-section sheets like the example shown below: To display the Right-of-Way lines on the cross-sections, each Right-of-Way line must have an existing profile defined. This is accomplished by opening a profile view for each Right-of-Way line and defining the exiting ground profile as the active profile. When the profile is defined for right-of-way lines, a 3D line string is created in the 3D model for the line. The workflow to assign a profile to the right-of-way lines is as follows:
• In the right-of-way basemap design file (BR), attach the design file containing the existing terrain • Set the referenced terrain model as the active terrain by selecting the terrain and choosing the Set
As Active Terrain option from the pop-up menu
• Open a profile model for each right-of-way line, either by selecting the element and choosing the
Open Profile Model option, or by holding down the right-mouse button and choosing View Control > 2 Views Plan/Profile from the pop-up menu.
• Select the ground line in the profile window and choose the Set As Active Profile option from the pop-up menu
A 3D element is generated in the 3D model like the example below.

Ohio Department of Transportation Office of CADD and Mapping Services
June, 2019
802 Cross-Section Sheets 801-15
When cross sections are generated, if the cross section intersects a 3D Right-of-Way line in the 3D model, a cell is placed in the cross section at the right-of-way line offset and elevation.

Ohio Department of Transportation Office of CADD and Mapping Services
June, 2019
802 Cross-Section Sheets 801-16
OpenRoads Software Version
This document was prepared using the following software version:
OpenRoads Designer CONNECT Edition – 2019 Release 1 Update 7 – Version 10.07.00.56
Contacts
For any questions, suggestions, or problems with this document please contact the ODOT Office of CADD
and Mapping Services by use of the following form on the ODOT website:
https://odot.formstack.com/forms/cadd_servicerequest