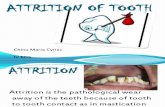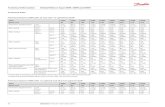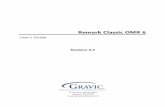OMR Training Guide (Ver 6.0) v5
-
Upload
dinesh-godhani -
Category
Documents
-
view
12 -
download
1
description
Transcript of OMR Training Guide (Ver 6.0) v5
-
OMR Training Materials
1
STEP BY STEP USERGUIDE
IN USING
Remark Office OMR
Version 6.0
-
OMR Training Materials
2
TABLE OF CONTENT
I. Creating Template General....................................... 3 II. Creating Template - Advance..................................... 14 III. Collecting Data - General........................................ 27 IV. Collecting Data - Advance....................................... 33 V. Generating Report - General ..................................... 39 VI. Generating Report - Advance ................................. 49
Prepared By: Ricoh Hong Kong Limited
-
OMR Training Materials
3
I. Creating Template General 1. To launch the Remark Office OMR 6.0, [Start] [All
Programs] [Remark Office OMR 6] [Remark Office OMR Data Center]
2. To launch the Template Editor, [File] [New form
template] or click . The Template Editor opens in a new window.
-
OMR Training Materials
4
3. Select the Paper Size and Orientation of the template, click [Next]
4. Select [Read from scanner] and click [Acquire Images
from Scanner]
-
OMR Training Materials
5
5. If you are satisfied with the image (s), click the [OK]. Otherwise click to delete the image. Hence, click [Acquire Images from Scanner] for the image again.
6. Click to zoom in / out about the image
-
OMR Training Materials
6
7. To insert an OMR Region, [Page] [Insert] [OMR
Region After Selected Page] or click
8. Use the mouse to drag a box to capture all of the bubbles
in the Region.
-
OMR Training Materials
7
9. Fill in Properties OMR Region, includes the Region name, OMR type, Data type, Region orientation, Columns and Rows in the region, and Labels. Hence, click [OK]. (In this example, for multiple choice style questions, we select [Multiple] in OMR type)
10. The OMR Region is inserted, if the number of columns
and rows are correct, the region is green in color. The Region name will appear on the left column.
-
OMR Training Materials
8
11. If the number of columns and rows are incorrect, region
will turn red.
12. As the OMR Region have the same setting as those
below, we may click [Copy] and [Paste] to copy the OMR Region. Hence the number of questions is shown on left column.
-
OMR Training Materials
9
13. Use the mouse to drag a box to capture all of the bubbles in the Region. Fill in Properties OMR Region. (In this example, for filling several bubbles that make up one response, we select [Grid] in OMR type, for numeric output, we select [Numeric] in Data type)
-
OMR Training Materials
10
14. Use the mouse to drag a box to capture all of the bubbles in the Region. Fill in Properties OMR Region (In this example, for filling several bubbles that make up one response, we select [Grid] in OMR type, for linking number with text, we select [Textual] in Data type. First of all, we insert OMR Region for both 1-7 and A-F).
-
OMR Training Materials
11
15. To link up the two OMR Regions, please select both
regions and click [Link Regions] .
16. Hence the two Regions will be linked as one, the color
turn to deep green.
-
OMR Training Materials
12
17. To arrange the order of the Regions, use the mouse to highlight the region on the left column and move up/down.
18. Click [Yes] to confirm the modification.
-
OMR Training Materials
13
19. To save the template, [File] [Save] or click . Hence, fill in the name of template and select the destination, click [Save].
20. Hence, the template file is saved (one file for one
template).
-
OMR Training Materials
14
II. Creating Template - Advance 1. When scanning a multiple-page template, uses the
arrows under the images to view all scanned images, click [OK]. Otherwise click to delete the specific image or for all images. Hence, click [Acquire Images from Scanner] for images again.
-
OMR Training Materials
15
2. To Insert Image Region, [Page] [Insert] [Image
Region after selected Page]
or click
2a. For Image Region, please fill in the Region name and set the properties. For Region type, [Data entry] and [Image clip] are available.
-
OMR Training Materials
16
2b. For Data entry in Image Region, you may set Default fill, and link to specific Question and Answer
2c. For Image clip in Image Region, you may set the Target directory and Begin name of image files
-
OMR Training Materials
17
3. To Insert Barcode Region, [Page] [Insert] [Barcode
Region after selected Page],
or click
3a. For Barcode Region, please fill in the Region name and set the properties
-
OMR Training Materials
18
4. For OMR region, choosing the [Numeric] in Data type,
[Define Format (Grid Type Only)] is available for the format of the numeric output. e.g. ID-XX.XXXX
Format shows on data file
-
OMR Training Materials
19
5. For OMR region, choosing [Textual] in Data type, after
typing the Labels, you may click [Save Current Scale] to save the labels.
6. For OMR region, [Question text and names] would be
filled in for specific question for template, data and reports.
-
OMR Training Materials
20
Question Names show on template
Question Names show on data file
Question Text shows on reports
-
OMR Training Materials
21
7. For OMR region, Multiple type, [Region item properties]: 7a. [Grade this item] is selected by default, the correct points value would be adjusted.
7b. [Multiple Exception Handling] allow multiple reponses
-
OMR Training Materials
22
8. For OMR region, Grid type, Properties, the following functions are available:
8a. Respondent ID, [Region item properties] [Analysis Respondent ID]
For example, to analysis the following data file
The respondents information would be shown even in Easy Grade analysis mode.
-
OMR Training Materials
23
8b. Auto Form ID, [Tracking] [Use Region as a Unique Identifier]
Hence, open two or more templates with different ID values, scan images with various form types (different ID values) in Auto Form ID Mode. OMR can automatically recognize a form and match it to its template.
-
OMR Training Materials
24
8c. Database lookup, [Use Database lookup]
Hence a value would be replaced according to the database
-
OMR Training Materials
25
For the Additional Return Fields, more data will be added from the data and would be able to set as Respondent ID
Replace and Additional fields show on data file
Replace and Additional fields show on report
-
OMR Training Materials
26
9. To change one of the questions in an OMR region,
double click the Question Name on left column.
Hence, the [Region item properties] and [Question text, names and responses] would be changed by one single question.
-
OMR Training Materials
27
III. Collecting Data - General 1. To launch the Remark Office OMR 6.0, [Start] [All
Programs] [Remark Office OMR 6] [Remark Office OMR Data Center]
2. To open a form template, [File] [Open] [Form
Template] or click
-
OMR Training Materials
28
3. Select the template and click [Open]
4. The Remark Office is ready to scan for data, click [Read
Wizard]
-
OMR Training Materials
29
5. To read from scanner immediately, select [Read from scanner], click [Next] (select [Read from image files] for files scanned beforehand)
6. The target directory of the images are shown below, click
[Next]
-
OMR Training Materials
30
7. To review during the data collection, click [Review unrecognized images when using region tracking], otherwise, click [Next] to continue.
8. To continue the scanning process, click [Yes]. After
scanning all pages, click [No].
-
OMR Training Materials
31
9. All images have been saved in the target directory.
10. The data are collected and show in the spreadsheet.
Yellow color indicates the Blank answer. Green color indicates the Multi answer.
-
OMR Training Materials
32
11. The Blank and Multi data can be check and corrected by double click the cell, verifying from the scanned image, select the collect answer from the pull- down menu.
12. After all data has been verified, save the data, [File]
[Save], or click . Select the file location, fill in the file name and click [OK] to save.
-
OMR Training Materials
33
IV. Collecting Data - Advance 1. To change the default directory of Templates and Data,
[Tools] [Preferences] [File Storage Locations]
2. To change the default image clip file type, [Tools]
[Preferences] [Recognition]
3. To read PDF image files and scan images to PDF files,
[Tools] [Preferences] [Recognition], click [Enable PDF Image File Support]
-
OMR Training Materials
34
4. To save the data file as other file format, [File] [Save as], select target directory, File Type, fill in File name, click [OK] to export.
The data file saved as Excel format
-
OMR Training Materials
35
5. Saving data as archive format (.ROA), a zipped file
including template, data, and images is created for file storage.
Double click the archive file will launch the OMR software and unzipped.
-
OMR Training Materials
36
6. After Database lookup, there would be Respondent Detection and the result would be exported.
-
OMR Training Materials
37
-
OMR Training Materials
38
7. Spell Check is available with options
-
OMR Training Materials
39
V. Generating Report - General 1. To launch the Remark Office OMR 6.0, [Start] [All
Programs] [Remark Office OMR 6] [Remark Office OMR Data Center]
2. To open a form template, [File] [Open] [Form
Template] or click 3. To open a OMR data file, [File] [Open] [Data] or
click
-
OMR Training Materials
40
4. To generate the grade report, for multiple choose forms, [Tools] [Analysis] [Easy Grade], or click
in the Analysis page (For Survey forms, [Easy Survey] is available.). The Remark Quick Stats opens in a new window.
5. The raw data will be read and saved on the [Data] page.
-
OMR Training Materials
41
6. To read the reports, select the [Reports] page and click [Display reports]
-
OMR Training Materials
42
7. Select the report to display from the left column. In the
Easy Grade mode, the first image is used to act as the model answer. Therefore, after 12 images are scanned, only 11 respondents are found.
-
OMR Training Materials
43
8. In Easy Grade mode, for the Detailed Item Analysis Report, *X indicates the correct answer.
(Compare with Easy Survey analysis mode, [Tools] [Analysis] [Easy Survey], no model answer is required. Therefore, after 12 images are scanned, 12 respondents are found.)
-
OMR Training Materials
44
9. To generate the Student Grade Report (only for Grade mode), click [301-Student Grade Report]
10. Select the respondents; click [>] for one or [>>] for all,
hence, click [OK].
-
OMR Training Materials
45
The Student Grade Report is shown
11. To change the report properties, [Tools] [Report
Properties]
12. After changing the report properties, click [OK] to apply.
To restore the settings to default, click [Defaults].
-
OMR Training Materials
46
13. To save the report, [File] [Save], select the location
and click [Save] to save.
14. To export the report files, [File] [Export] [Report]
-
OMR Training Materials
47
15. Select the Export format (PDF, HTML, XLS, TIF, TXT or RTF)
16. Select the Page Rage (All / Current / Pages), Export
Options (location and file name), click [Export]
-
OMR Training Materials
48
For example: export as PDF format
-
OMR Training Materials
49
VI. Generating Report - Advance 1. For Grade Forms, to generate reports with more options,
[Tools] [Analysis] [Grade Wizard], or click
(For Survey Forms, no need to grade, to generate reports with more options, [Tools] [Analysis] [Survey Wizard], or click )
1a. If an Answer Key File has been saved before, click [Browse] to open it. Click [Next]
-
OMR Training Materials
50
1b. The Answer key source would be [Grid Row] or [Read Wizard]
1c. For Grid Row, select the Grid row and click [Get Key] for the answer. Confirm the Grade Question, click [Next].
-
OMR Training Materials
51
1d. After final adjust for Question text, Correct answer(s), Points Awarded, click [Next]
1e. Please select (adjust / save) the Overall Grade Scale, click [Next]
-
OMR Training Materials
52
1f. After Review Selections, click [Finish]
1g. To save the answer key, click [Yes]
1h. Hence, click [Display reports] for the reports
-
OMR Training Materials
53
2. To set Report Headers and Footers, display reports,
[Tools] [Report Properties] [Report Heater Options] [Header Layout] [Custom]
-
OMR Training Materials
54
Label and Image would be added to header
-
OMR Training Materials
55
3. To show summary information, display reports, [Tools] [Report Properties] [Report Heater Options] [Summary information]
4. After changing the report properties, click [OK] to apply.
To restore the settings to default, click [Defaults]
-
OMR Training Materials
56
5. To use OMR 5.5 analysis tools, [Tools] [Preferences] click [Use Legacy Analysis as your Default Analysis Tool]
~ END ~