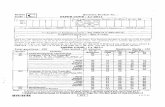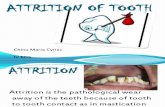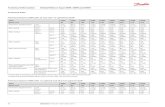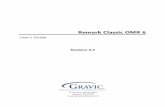Omr Manual
-
Upload
dinesh-godhani -
Category
Documents
-
view
253 -
download
0
Transcript of Omr Manual
-
8/12/2019 Omr Manual
1/30
TTrriinniittyyCCoolllleeggee,,
DDuubblliinn..
OOppttiiccaallMMaarrkk
RReeaaddeerr((OOMMRR))
MMaannuuaall
Version 2.5May 2010
-
8/12/2019 Omr Manual
2/30
25.05.2010 IS Services Training and Publications Page 2 of 2
Table of contentsBefore the exam: ................................................................................................................. 3
This Optical Mark Reader (OMR) Manual ................................................................. 3IS Services Policy on OMR support .............................................................................. 3For the examiner ............................................................................................................. 3For the examinees ........................................................................................................... 4
Before processing: .............................................................................................................. 5After Processing: ................................................................................................................ 5
Tab delimited list of students ......................................................................................... 6The OMR Start/Stop Button (ie the Green button) .................................................... 8
Processing your exam results: ........................................................................................... 9Getting Started ................................................................................................................ 9Exam types and styles .................................................................................................... 9
Exam types .................................................................................................................. 9Exam styles: ................................................................................................................ 9
Selecting the exam type and style ................................................................................ 10Designing your own exam style ............................................................................... 11
Assigning a name to the Response file ........................................................................ 11Reading in student names ............................................................................................ 12Reading in the Correct Answers (Master) sheet ........................................................ 14Withdrawing a Question .............................................................................................. 16Processing Student Answers ........................................................................................ 17
Troubleshooting: ............................................................................................................... 18The OMR stops! - Errors; Actions and resolutions! ................................................. 18Answer marked twice ................................................................................................... 19OMR information messages ........................................................................................ 23
Designing and Printing Reports: ..................................................................................... 24Basic Report design and printing ................................................................................ 24
Standard and User Created Print Layouts ............................................................ 24Standard Layout ....................................................................................................... 24Creating your own layout ........................................................................................ 25Printing ...................................................................................................................... 25
Advanced Report design and printing ........................................................................ 26Exporting results to Excel: .............................................................................................. 27
To export overall total results ................................................................................. 27To export individual student responses (i.e. A, B, etc) .......................................... 29To export Statistics ................................................................................................... 29
-
8/12/2019 Omr Manual
3/30
25.05.2010 IS Services Training and Publications Page 3 of 3
Before the exam:
This Optical Mark Reader (OMR) Manual
This manual has been produced by the Training and Publications group, IS
Services. It has been customised to be suitable for use on the Trinity College,
Dublin Optical Mark Reader (OMR) only and associated Trinity network services.
A copy of this document is available online in PDF format at
http://isservices.tcd.ie/facilities/docs/omr.pdf
Any comments or queries on this document should be directed to the IS Services
Helpdesk email [email protected]; Telephone 01(896) 2000.
IS Services Policy on OMR support
IS Services personnel are not permitted to adjudicate on academic matters relating
to the exam responses given by candidates
IS Services advises all users of the OMR to have familiarised themselves with the
process and to have had suitable training from IS Services personnel prior to
processing results.
In the event of a user experiencing technical difficulties while processing; either
with the computer, OMR machine, or related software, the user is entitled to call
directly into the Helpdesk to seek assistance. (It is not necessary to take a ticket
and queue). Helpdesk personnel will endeavour to contact an IS Services OMR
specialist to provide support there and then, however if no such person is available
to assist at that time, the examiner will be obliged to log a ticket with the Helpdesk
and a member of IS Services will be in contact in due course to provide assistancewith the processing.
For the examiner
Ensure the exam invigilators get the correct student answer sheets from the
Examinations Office
The output of your processing is saved in a .res or response file. The default save
location for this file is your Personal Filestorage (also known as S:\ or ntserver-
quota). Your filestorage can be accessed from any location, see
http://isservices.tcd.ie/internet/filestorage_access.phpfor more details. It isadvisable to be aware of how to access your filestorage before you come to process
your results.
The OMR software has a comprehensive Help menu. This can be selected at any
time from main menu bar.
mailto:[email protected]://isservices.tcd.ie/internet/filestorage_access.phphttp://isservices.tcd.ie/internet/filestorage_access.phpmailto:[email protected] -
8/12/2019 Omr Manual
4/30
For the examinees
Definite marks are essential!The OMR will accept good marks only. The
necessity for good, definite marks can hardly be over-stressed as faint marks may
not be read. The following are examples of good and bad marks
GOOD BAD BAD BAD BAD
25.05.2010 IS Services Training and Publications Page 4 of 4
Do not circle the answersor the digits when entering your student number
Use one mark for each question. If you enter multiple responses to a question,
the examiner will have to adjudicate on which answer they believe you meant, or
they may choose to simply give you a wrong answer for that question.
Enter your Student Number clearly and correctly.The only way the software
can identify you is by your Student Number
If you want to change an answer, erase the original mark entirely and then mark
your alternative answer
Use a pencil (HB or B2).The processing machine may or may not read a mark in
biro and will definitely not read a red biro.
Do not use a black or red biro (A red biro mark will be read as an automatic
error so there is no chance that it will be considered a valid response)
Have a sharpener.Pencil may need to be sharpened.
Have a good clean eraser. To change a mark you will need an eraser.
Remember Use a pencil. (Marks in biro may not be read)
A bad markwill be rejected during the processing
A sheet without a Student Numberwill be rejected during the processing
EXAMINERS MIGHT LIKE TO CIRCULATE THIS PAGE TO
PROSPECTIVE EXAMINATION ATTENDEES
-
8/12/2019 Omr Manual
5/30
25.05.2010 IS Services Training and Publications Page 5 of 5
Before processing:
IT IS ESSENTIAL THAT YOU HAVE READ AND ARE AWARE OF THE
FOLLOWING MATTERS BEFORE YOU COME TO PROCESS YOUR RESULTS
Be sure you have done a coursein using the OMR before using the machine Book a one or two hour slot with the Helpdesk(email [email protected]/phone
2000.) Cancel in good time if unable to make the slot
The OMR is locatedin Room 0.03 in the Ground Floor foyer of Aras An
Phiarsaigh. The key for the OMR roomcan be obtained by calling into the
Helpdesk (note you do not have to take a ticket and queue for the Helpdesk)
Be sure the correct answers sheet (i.e. the master sheet)has been filled in. This
sheet should be from the same batch as those sheets used by the students
Decide in advance the penalty for a wrong answer
Be aware of IS Services policies on technical and administrative support.
Ensure you have your student listin the correct tab delimited format (See next
section)
Know how to access your Filestorage
http://isservices.tcd.ie/network/filestorage.phpas this is where your exam results
should be stored
Have a copy of this OMR manualwith you
Remember thatif the machine cannot see the answers, the machine cannot
read the answers
Make sure that sheets for processing are clean, dust free and are not crumpled
When selecting the exam type/style(see later in notes), use whichever of the
standard styles is appropriate; unless you are confident in designing your own style
After Processing: Turn off the OMR
Cover the OMR with dust sheet provided
Leave the Helpdesk pencils and eraser
Shutdown the PC
mailto:[email protected]://isservices.tcd.ie/network/filestorage.phphttp://isservices.tcd.ie/network/filestorage.phpmailto:[email protected] -
8/12/2019 Omr Manual
6/30
25.05.2010 IS Services Training and Publications Page 6 of 6
Tab delimited list of students
You must have a tab delimited list of Student Numbers and Student Names.
Such a list can be downloaded from the Student Information System (SIS)
http://isservices.tcd.ie/portal/
1. Under Web Applicationsselect Student Information System.
2. Under Class Listsselect Class Lists by CourseorModuleas appropriate
NB: Please ensure beforehand that you have the correct list(s) of students who are
sitting the exam
3. Open the relevant class
Tip:The number of students in the list is displayed. This is useful for cross
checking after processing the exam results that all examinees are accounted for.
4. Click Download this list and save to your filestorage.
NB:This file is saved with a .CSV (Comma Separated Values) extension
5. Run Microsoft Excel
6. Click Data, Import External Data and Import Data.
7. Navigate to the file in your filestorage
NB: You may need to set Files of Type to All data sources
8. The Text Import wizard begins
9. Ensure Original Data type is set to Delimited and File Origin is MS-DOS (PC-8)
10.Set Start Import at Row x where x is the row which includes the headings student
number, etc and click Next
This is just because we do not need the information in the first 3 or 4 rows
11.Set delimiter to Comma, unclick any other Delimiter
12.Important:Set the Text qualifier to and click Next
13.
Important:Select the student number column and set the Column Data format toText NOT General
14.We only need to import the Student Number, Surname and Other Name columns
(i.e. columns A, C and D) so select all other columns and under Column data
format click Do no import column(skip).
Tip:You can select multiple adjacent columns by clicking on the first column,
pressing the Shift key, clicking on the last column and selecting Do no import
column(skip) under Column data format.
15.When you have only set to import the 3 required columns click Finish
16.Click OK on the Importing Data dialog
17.Important: Your information will now be in three columns, Student No, Surname
and Other Name, however, the OMR is set to process information in two columnsso you must concatenate (ie join together) the Surname and Other Name fields.
You will use the CONCATENATEfunction to join the entries in the columns
Surnameand Other Names
18.Position the cursor in the first cell to the right of Other Name. For example
If column A has Student No, column B has Surname, and column C has Other
Name, click in cell D1 and type exactly as below
=CONCATENATE(C1," ",B1)
Tips:
There is a space between the " " symbols above. If you do not do thisthen the surname and other name will be joined together.
You can copy and paste the above formula into Excel
http://isservices.tcd.ie/portal/http://isservices.tcd.ie/portal/ -
8/12/2019 Omr Manual
7/30
19.Select the fill-handle (ie. bottom right-hand corner of the cell)for the first
concatenated cell(ie D1) and drag downwards until all students names have been
concatenated as in the example below
20.With the concatenated cells still selected, click Edit and Copy, click in the first cell
of the Surname field, click Edit, and select Paste Special
21.Under Paste select Values and click OK
22.Finally delete all redundant columns until you are left with just Student Numbers
in column A and Other Name Surnames in column B
23.Click File, Save as, and select Text (tab-delimited)and close ExcelNB:
Do NOT save the file as an Excel Workbook
If prompted that the files contains some features that may not be compatible...simply click Yes or OK
25.05.2010 IS Services Training and Publications Page 7 of 7
-
8/12/2019 Omr Manual
8/30
The OMR Start/Stop Button (ie the Green button)
The OMR has a general purpose Start/Stop (Green) button mounted to the left of
the display (on the right side of the machine). This is your only means of
communicating with the OMR.
This Start Button serves a number of functions. If the OMR is not doing what you
want it to, then pressing the Start Button makes it do the opposite of what it had
been doing. For instance, if the pick arm is lowered, then pressing the Start Button
will raise it; if the pick arm is already raised then pressing the Start Button will
lower it. Pressing the Start Button while a sheet is being read will stop the OMR
from reading the next sheet.
The OMR has 3 Hoppers (also known as Stackers)
Input Hopper Where you feed in sheets
Good Hopper The output area for successfully processed sheets
Bad Hopper The output area for unsuccessfully processed sheets
Pending state If a sheet is sent to the bad hopper but the error can
be addressed onscreen the next sheet is held in apending state until you address the issue with the
preceding sheet
25.05.2010 IS Services Training and Publications Page 8 of 8
Display
screen
Start/stop
(Green)
button
On/off switch
(at the rear)
Input hopper
Good hopper Bad HopperPending state
-
8/12/2019 Omr Manual
9/30
25.05.2010 IS Services Training and Publications Page 9 of 9
Processing your exam results:
Getting Started
1. Turn on the PC and logon
2. Turn on the OMR machine
3. On the PC screen double click the icon for OMR software- Speedwell Multiquest
4. Place the correct answer (Master sheet) only in the Input Hopper. The Student
Number on this sheet will be 00000000. The sheet will be face up and the clock
marksshould face the wall.
Your response file- Default Setting
When processing is complete the students names and marks obtained will be saved to a
Response file. The name of the Response file should be unique and should relate to thename of the class being processed e.g. JF_drama06
Important:The default location for your response file is your filestorage (also known as
S:\; or username on ntserver-quota).
Exam types and styles
Exam types
o There are 2 exams types True/False or ABCDE (also known as Single
Correct Answer). The type will be obvious from the examination.
Exam styles:
o Having selected the exam type you have to select the exam style. There are
8 standard Exam Styles, depending on the exam type; ABCDE or
True/False. Note:The only difference in the exam styles is the number of
answers
o NB:You are advised to choose a standard style appropriate to your
requirements, however if these do not suit your requirements (ie number of
exam answers) you can create your own style under the TCD User Definedsection (see Designing your own exam style below)
-
8/12/2019 Omr Manual
10/30
Selecting the exam type and style
1. From the Toolbar click New2. You will see the Select Sheet/Master Exam window as below. Depending on the
exam type (True or False {T or F}; or A to E form), you then have to select an
exam style
3. The 8 standard exam styles are as follows
For A to E responses, under TCD Standard A to E,select the relevant optionof:
o TCD A to E 100
o TCD A to E 80
o TCD A to E 60
o TCD A to E 50
For True or False responses, under TCD Standard T or F, select the relevantoption of:
o TCD T or F 300
o TCD T or F 200
o TCD T or F 150o TCD T or F 100
4. Once you have selected the appropriate exam style, click OK
Note:If you need to define your exam style see the next section, else skip to Assigning a
name to the Response file
25.05.2010 IS Services Training and Publications Page 10 of 10
-
8/12/2019 Omr Manual
11/30
25.05.2010 IS Services Training and Publications Page 11 of 11
Designing your own exam style
Important:
This section is relevant only if one of the standard exam styles explained in the previous
section does NOT suit your needs
Instead of choosing one of the standard styles you could design your own. This allows youto explore the functionality of Multiquest further. For instance you might want to
investigate the response of the class to a particular set of questions, or of a part of the class
to all of the questions, etc.
Note:We are not licenced to distribute the OMR Multiquest software so any creation
and/or use of custom styles must be done whilst at the OMR
To create your own exam style
1. With Select Sheets /Master Exam window depending on whether your exam type
is A to E; or T or F; select the appropriate style under TCD User Defined2. Click New.
3. Enter values required for:
a. Name - - -
Tip:Use your username followed by exam type and number of responses
E.g. jbloggs t/f 280
b. Column heading - - Use the word Total
c. First Response - - Usually number 1
Important:Number of Responses - The term Responses corresponds to the
number of questions. So for example tcd abcde 100 has 100 questions
/responses
d. Weighted Score Range - Out of 100 gives percentage
e. Grade
4. Click Save
5. Click OK
Assigning a name to the Response file
You have to assign a name to your Response file. When processing is complete this
Response file will contain the exam students names and marks obtained. The name of the
Response file should be unique and should relate to the name of the class being processede.g. JF_drama06
Important:The default location for your response file is your filestorage (also knownas S:\; or username on ntserver-quota)
-
8/12/2019 Omr Manual
12/30
Reading in student names
Important:You must have a list, in tab delimited format; of the students whose exampapers you are processing (For full instructions for generating such a file see earlier
section on Tab delimited list of students). Have this file in your Filestorage.
1. Click Data and select Import
Candidate List
2. Select Text file and click Setup
3. Browse to your tab delimited file.
NB:As the file is tab delimited you may need to select Show All Files to have itdisplayed
4. Click Open and an Import wizard will be displayed as below
5. Under Data Type select Delimited andclick Next
25.05.2010 IS Services Training and Publications Page 12 of 12
6. Under Delimiters select Tab (NB:Deselect any others)and click Next
-
8/12/2019 Omr Manual
13/30
7. Select each field and set the Field Format for all to Text, and click Finish.
8. The Database Import Setup dialog appears as below
9. Set Student/Candidate Number to Field1
10.Set Student/Candidate Name to Field2
11.Click OK
12.Confirm Field 1 and Field 2 have been populated and click OK
13.NB:You may get a warning re "candidate number already exists Overwrite?"If so click All
25.05.2010 IS Services Training and Publications Page 13 of 13
-
8/12/2019 Omr Manual
14/30
Reading in the Correct Answers (Master) sheet
Important:
The Correct Answer (Master) Sheet must be from the same batch of sheets as was
used for the students answers.
Confirm that the number on the Correct Answer Sheet is 00000000.
1. Insert the Correct Answers(Master) sheetin the Input Hopper, face up with theclock marks facing the inside of the OMR
2. Click 10/10 Scoresfrom the Toolbar
3. Under Scores, ensure Variable is unchecked and set the following:
Field Value NotesCorrect 1.00 ie. 1 mark for each correct answer
Incorrect Set to minus
-0.25; -0.5; etc
as per policy
NB:Only needs to be set if you are using negative
scoring. If not leave as 0.
Dont
Know/void
0.00 Generally there is no penalty for no attempt at an
answer, or a void answer, so this should be set to 0
but if your policy is to penalise no attempt then set
this to the penalty for no answer/void.
25.05.2010 IS Services Training and Publications Page 14 of 14
-
8/12/2019 Omr Manual
15/30
4. Click Capturefrom the bottom left hand corner of the screen
5. Important:If the OMR stop/start button says Off-line continue to the next step,if not read the details in the box below
If the OMR displays the message Press to Purge,press the OMR Stop/start button tochange the message to Off-line
You may now get a message on the PC screen Scanner not responding Retry
if so switch off the OMR and then switch it on again.
It will stay quiet for about thirty seconds and then after a message Testing you willreceive in quick succession these messages:
DRS SER800 1.24
DRS DIA 2.78
DRS SOS 6.57
These will last about ten seconds and while any one of these messages is displayed
click Retry.
25.05.2010 IS Services Training and Publications Page 15 of 15
-
8/12/2019 Omr Manual
16/30
6. On the Scanning dialog on the PC the message
Please Feed a Sheet is displayed
With the OMR screen displaying Off-Line press
the OMR Stop/Start button.
This will change the display to On Line and the
OMR machine will read the answer sheet.
7. Important:Click Doneon the Scanning dialog
box on the PC8. Note:If you wish to edit the correct answers sheet,
you can do so now by editing the responses
onscreen
9. Once the Correct Sheet has been read click OK on
the Correct Answersdialog box
Withdrawing a Question
If for any reason the examiner decides to withdraw a question or if you did not want a
response to be included when evaluating the responses
1. With the correct answer (Master) Sheet responses displayed. Move the cursor to
the question to be withdrawn (or not to be included) and
If your exam is ABCDE replace the correct 1 with a 0, so now allresponses to this question will be 0
If your exam is True/False replace the T/Fwith a D.
2. Click OK.
25.05.2010 IS Services Training and Publications Page 16 of 16
-
8/12/2019 Omr Manual
17/30
-
8/12/2019 Omr Manual
18/30
25.05.2010 IS Services Training and Publications Page 18 of 18
Troubleshooting:
The OMR stops! - Errors; Act ions and resolutions!
There are a number of different outcomes of OMR errors but they generally fit into the
following categoriesCategories Action
A physical error with the sheet The sheet goes straight into the Bad Hopper. (An
onscreen message may or may not be displayed).
Each sheet has to be to be analysed, any errors
identified and corrected to identify and the sheet put
through again.
Examples of these errors include:
- Sheet fed upside down or back to front
- Dog eared sheets
- Sheet filled in biro
Usually these sheets have to be re done by the person
processing
Content errors on the sheet The OMR halts and the sheet stops half-way through
the process and an onscreen message is displayed,
This is a pending state and offers you the opportunity
to correct the errors onscreen. If you make the
corrections onscreen, when you click Done on the PC
dialog box, the sheet is delivered to the Good Hopperand the sheet is deemed successfully processed.
Examples of these errors include:
- Answer marked twice
- Student Number not registered
The following is a detailed list of errors:
Error Action
Sheet ends up in Bad hopper with
no error message.
See whether the sheet has a Student Number that is
blank, or that the Student Number is written in biro.
At end enter a Student Number from your list in
pencil (you must have a list!), put into Input Hopper
and feed through again.
No answer selected If no answer is selected by the candidate a < is
shown to indicate that there are less answers than
required.
White Sheet Error Check that there are no marks along the red line at
the top of the answer sheet (just beneath theinstructions).
If there are then erase them and enter the sheet
-
8/12/2019 Omr Manual
19/30
25.05.2010 IS Services Training and Publications Page 19 of 19
again.
Student Number error
OMR Halts. Sheet stops half-way
through the process.
You get a message on screen:
The student with Student Number
99887766 is not registered.Accept?
Depending on your chosen action
the sheet is then put into the
bad/good hopper as appropriate.
If you say Yes and accept Student Number, then
the student number the candidate provided is
appended to the list of responders and you are
offered the opportunity onscreen to enter the
student's name. The sheet is then processed
correctly and delivered to the Good Hopper.
If you can say No and reject the Student Number
the sheet goes into the Bad Hopper. On completion
of processing take this sheet from Bad Hopper and
manually correct it (in pencil) using your list, then
place sheet in Input Hopper and feed through again.
Blank Student Number Enter manually and put through the Input Hopper
again
Non-existent Student Number Accept and enter in the onscreen dialog
or
Reject and correct at the end
OMR halts with message:
The Student Number is invalid,
this sheet will be rejected.
And when OK is selected, sheet
goes into Bad Hopper
On completion of processing take this sheet from
Bad Hopper and manually correct it (in pencil)
using your list, then place sheet in Input Hopper
and feed through again
Answer marked twice
Note:The OMR software in use does not handle multiple correct answers
Program halts
Sheet will be lying in Bad Hopper.
You get the messageMulti-mark, Missing or Invalid Value
The place where the problem mark occurs
will be highlighted in red.
Does your department have a policy
allowing this type of correction?
If yesand if student has made it obvious which
answer they are taking; correct the answer
using your keyboard.
If no
simply click OK.
Click Next Error if another error, then
again, depending on policy correct or click
Next Error.
If no further errors click OK
Error box: The record still has some Click Yes
-
8/12/2019 Omr Manual
20/30
25.05.2010 IS Services Training and Publications Page 20 of 20
errors. Save anyway?
Error box: 1. You will now get message that OMR
is Waiting.
2. Press Green Button on OMR to
resume processing.
Sheet error Incorrect sheet feed
Sheet in Bad Hopper with program halted.
Sheet was fed upside down
or
sheet was fed back to front
Put sheet in correctly way into Input Hopper
and feed again do this now or at the end of
processing.
Hopper empty If there is more processing, then refill Input
Hopper!
Unidentified sheet If an answer sheet is fed in upside down or
back to front then this error will be
displayed on the PC. Feed sheet in correctly.Length error If the old True/False forms are processed,
the OMR program may no longer recognize
them and will display this message. The
wrong forms have been used and correct
forms will have to be filled in manually. It is
imperative that the correct formsare
collected from the Examinations Office
before each exam.
Press to Purge OMR Stop/ Start button must be pressed to
allow the host computer to contact the OMR
machine.
Hopper Empty The reader has no sheets in the input hopper.
Pick Error The reader has tried to pick the next sheet
-
8/12/2019 Omr Manual
21/30
25.05.2010 IS Services Training and Publications Page 21 of 21
from the input hopper but is unable to do so.
Press the OMR Stop/ Start button.
Stacker full (G) Displayed when the reader detects that the
good stacker (left hand) is full or the last
sheet has failed to stack properly. The good
stacker must be emptied, or the sheets
arranged more neatly.
Press the OMR Stop/ Start button.
Stacker full (B) Displayed when the reader detects that thebad stacker (right hand) is full or the last
sheet has failed to stack properly. The bad
stacker must be emptied, or the sheets
arranged more neatly.
Press the OMR Stop/ Start button.
Crumpled forms If the forms are crumpled in any way you
may get an error message.
NB:You may need to fill in that particular
form again.
Bad sheet lost The reader detects that a sheet that the host
computer intended to eject to the bad stackerhas been removed from the reader prior to
being ejected.
Double lost The reader detects that double sheets being
purged have been removed from the reader
before they can be ejected.
Double feed The reader detects that two or more sheets
have been fed together. The offending
sheets will be in the turnover. (This message
will not be displayed until any previously
read sheets have been ejected.) The
offending sheets must be ejected (purged)
by pressing the stop/start button, they should
not be removed manually. The sheets have
not been read and must be returned to the
input hopper. Since there may be two, three,
or even more sheets to be purged it is
advisable to empty the good stacker before
pressing the stop/start button. Alternatively,
insert a 'marker' sheet in the good stacker to
separate the purged sheets from the good
sheets.ERROR ERROR Displayed by SOS when an invalid +V or
+H instruction is loaded.
Feed Error The reader has detected that the sheet being
fed has jammed before, or in the read heads.
The sheet has not been read.
Good sheet lost The reader detects that a sheet that the host
computer intended to eject to the good
stacker has been removed from the reader
prior to being ejected.
Off-line The reader is made "unavailable" to the host
computer by pressing the stop/start button.On-line The reader has sheets in the input hopper,
neither output stacker is full, and the reader
-
8/12/2019 Omr Manual
22/30
25.05.2010 IS Services Training and Publications Page 22 of 22
is awaiting commands from the host
computer.
Purging The reader is purging (i.e. slowly ejecting)
sheets to the good stacker as a result of a
double feed or an operator requested purge.
Release to purge Displayed after the push button has been
held pressed for two seconds. When the
push button is released all sheets within the
reader will be ejected slowly to the goodstacker.
Sheet not sorted Displayed when the sheet being purged has
been held pressed for two seconds. When
the push button is released all sheets within
the reader will be ejected slowly to the good
stacker.
Sheet(s) not read Displayed when the sheet(s) being purged
have not been read. This message is
normally displayed when purging double
sheets
Sorter error (B) Displayed when the reader has attempted tosort a sheet into the bad stacker (the right
hand stacker) but failed. The most probable
reason being that the sheet has backed up
into the sheet turnover rather than into the
bad stacker.
This sheet bad Displayed when the sheet being purged has
been read and had it not been purged the
reader would have ejected it to the bad
stacker.
This sheet good Displayed when the sheet being purged hasbeen read and had it not been purged the
reader would have ejected it to the good
stacker.
-
8/12/2019 Omr Manual
23/30
25.05.2010 IS Services Training and Publications Page 23 of 23
OMR information messages
A number of messages may be displayed at start-up. These are for informational
purposes only and should not be interpreted as error messages.
Auto baud/parity: Message at start-up complete as the reader is waiting to
receive data from the host computer in order to determine the
correct baud rate and parity to use
DRS SER800 1.24 This is a start-up message played for three seconds when
starting the software module SRR800. The version number
displayed (1.24) may be different.
DRS DIA800 2.78 This is a start-up message played for three seconds when
starting the software module DIA800. The version number
displayed (2.78) may be different.
DRS OPR800 2.35 This is a start-up message played for three seconds when
starting the software module OPR800. The version number
displayed (2.35) may be different.
DRS SOS 6.57: This is a start-up message played for three seconds whenstarting module SOS. The version number displayed (6.57)
may be different.
Off-line This displayed will make the reader On-line (i.e. "available"
to the host computer)
Testing Displayed for several seconds when the CD400/800 is first
switched on and indicates that the reader is testing the
reliability of the image memory.
-
8/12/2019 Omr Manual
24/30
Designing and Printing Reports:
Basic Report design and printing
You can design and print reports now or you can export your results to Excel and thenmanipulate the data and print there (For more information see later section Exporting
results to Excel)
Standard and User Created Print Layouts
There are two standard print layouts, Alpha and Rank Order, which should suffice for
most examiners who just want student details and results displayed. If these results do not
give you the information you require, in the desired format, you can design your own
layout, (see below). If you require more advanced reporting see Advanced Report design
and printing later in this manual.
Click Print from the toolbar
Standard Layout
For a standard print out of details on the candidates who took the exam (their student
details and exam results)
1. Under Available Reports Click Candidate Listing
2. Under Candidates click All Candidates who Attended
3. Click Options
4. The standard reports are
Alpha
Rank (as below)
Note: Set Sort Order to Score
5. Having selected your layout, click OK, and go to Printing below
25.05.2010 IS Services Training and Publications Page 24 of 24
-
8/12/2019 Omr Manual
25/30
Creating your own layout
To create your own report layout,
1. Select the columns you want, (You can Add / Delete columns as required) then
click Save As
2. Name the layout as your username
3. In Sort Order select either Candidate Name, Number or Score.
Tip:You will see a mock up of proposed printout at bottom of the dialog box but if
the width of the column is truncated you must manually widen it (as you would do in
Excel4. Having selected your layout click OK, and go to Printing below
Printing
For either standard or user defined layouts:
1. Click Print
2. Under Output Device select Printer, File or Screen, and then click Print.
Tip:To get a print preview select Screen. If you are happy with the format of the
output you can print to Printer
3. If you select Printer then the file will automatically print from the printer alongside
the OMR
4. If you click File, then a PDF file will be created which you can subsequently open
and print using Adobe Acrobat Reader.
Tip: If you want to edit the file you would need the full version of Adobe so it is
easier to export the response file to Excel and manipulate the data there. (See later
section)
25.05.2010 IS Services Training and Publications Page 25 of 25
-
8/12/2019 Omr Manual
26/30
25.05.2010 IS Services Training and Publications Page 26 of 26
Advanced Report design and print ing
There are various other reports as well which you may wish to save/print. For more
information on each report, click Help, Search for Help on, and enter Report Options
The Performance Breakdown
o Useful for reading the students responses, the correct answer and whether
or not they were correct. In addition each student is listed on separate pages
The Correct Answers Report
o Displays the correct answers in a grid format as well ahs the highest
scoring responses
Item analysis
o The item analysis report produced by Multiquest is designed to allow the
user to analyse the performance of the examination.
The Audit Report
o Prints all responses with errors and edits for all candidates
-
8/12/2019 Omr Manual
27/30
Exporting results to Excel:
You can export different types of information to a generic format for subsequent further
analysis in software such as Excel. The following can be exported:
Final with student numbers; names; raw score; percentages and standard scores.
(This output is equivalent to the Printed reports in the previous section) Responses: Student numbers and names along with a numerical representation of
individual student responses i.e. a 1 or 0 instead of an ABCDE, or T/F
Statistics: Statistical information such as mean, standard deviations, no responses,
etc
Tips:
Save the above to 3 separate files, with different filenames, as you can
delete/ignore any superfluous information later in Excel
Be aware of the issue of setting the student number field to Text rather than
General when importing into Excel so as not to lose the leading 0s
Be aware of the appropriate delimiters (i.e. tab or comma) when importing into
Excel
To export overall total results
1. With the response .res file open click
File, Export
2. Click Record
3. Under Record Structure select Variable
Length Fields
4. Under Field Names check Export Field
Names as First Row
5. Under Field Delimiter select Tab.
6. Click OK
25.05.2010 IS Services Training and Publications Page 27 of 27
-
8/12/2019 Omr Manual
28/30
7. From the Export File dialog click
Fields
8. From Columns select the Fields
required
9. Click OK, and click OK again to close
the Export File dialog
10. Select the export destination of the
Excel file (We advise using your
Filestorage).
NB: The file is saved as an Export i.e.
.exp file
11.Run Excel and open the file
12.A wizard begins
Tip:As the file is not in Excel format you
may need to set Files of type to All Files
13.Under Original Data type select
Delimited, and click Next
25.05.2010 IS Services Training and Publications Page 28 of 28
-
8/12/2019 Omr Manual
29/30
-
8/12/2019 Omr Manual
30/30
Trinity does not have a licence for Question Bank so this cannot be selected as an
option, you have to select Custom Export
6. The file is saved as an ".exp" file so can be opened in Excel.
7. Tip:Save the file with an appropriate name
8. Tip:When importing to Excel set the fields as comma delimitedand the Student
Number field to Text rather than General