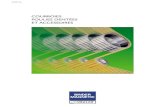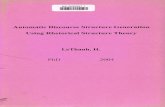Niryo One User Manual - Génération Robots
Transcript of Niryo One User Manual - Génération Robots

Niryo One
User Manual
03/09/2019

2
Summary
1. Introduction ....................................................................................................................... 4
1.1 Purpose ...................................................................................................................................................... 4
1.2 Safety precautions ................................................................................................................................. 4
1.3 Software versions ................................................................................................................................... 4
1.4 How to update Niryo One software ................................................................................................ 5
2. Niryo One - Physical external interfaces ......................................................................... 6
2.1 Overview .................................................................................................................................................... 6
2.2 Panel connector ...................................................................................................................................... 7
3. Get started with Niryo One .............................................................................................. 9
3.1 Niryo One Studio .................................................................................................................................... 9
3.1.1 Overview ........................................................................................................................................... 9
3.1.2 How to launch Niryo One Studio? .......................................................................................... 9
3.1.3 Left menu ......................................................................................................................................... 9
3.1.4 Change the language ................................................................................................................ 10
3.2 Power ON and power OFF the robot ............................................................................................ 11
3.2.1 Power ON the robot ................................................................................................................... 11
3.2.2 Power OFF the robot.................................................................................................................. 12
3.3 Meaning of the LED color ................................................................................................................. 12
3.4 Top button .............................................................................................................................................. 13
3.5 Wi-Fi connection .................................................................................................................................. 14
3.5.1 Connect to the robot in “hotspot mode” (LED is blue)................................................. 15
3.5.2 Connect to the robot using an Ethernet cable ................................................................ 16
3.5.3 Connect the robot to a Wi-Fi network ................................................................................ 17
3.5.4 Connect to the robot in “connected mode” (green LED) ............................................ 18
3.5.5 Make the robot go back to “hotspot mode” .................................................................... 19
3.5.6 Use another IP address (custom) .......................................................................................... 20
3.5.7 Give a custom name to the robot ......................................................................................... 20
3.6 Robot Calibration ................................................................................................................................. 21
3.6.1 Auto-calibration ........................................................................................................................... 22
3.6.2 Manual calibration (recommended) .................................................................................... 22
3.6.3 Request a new calibration ........................................................................................................ 23
4. Command the robot ........................................................................................................ 24

3
4.1 State section and learning mode ................................................................................................... 24
4.2 Move the robot ..................................................................................................................................... 25
4.3 Use the tools .......................................................................................................................................... 27
4.3.1 Overview ......................................................................................................................................... 27
4.3.2 How to plug the tools? ............................................................................................................. 28
4.3.3 Select a tool ................................................................................................................................... 30
4.3.4 Control a tool ................................................................................................................................ 31
4.4 Digital I/O panel ................................................................................................................................... 31
4.5 Saved positions ..................................................................................................................................... 33
4.5.1 Overview ......................................................................................................................................... 33
4.5.2 Save a position ............................................................................................................................. 34
4.5.3 How to use a saved position? ................................................................................................ 34
4.6 Niryo Blocks ............................................................................................................................................ 35
4.7 Sequences ............................................................................................................................................... 39
4.7.1 Save a sequence .......................................................................................................................... 39
4.7.2 Save a sequence from Niryo Blocks ..................................................................................... 41
4.8 Use the top button to trigger a (set of) sequences ................................................................. 42
4.9 Use a joystick controller to move the robot .............................................................................. 44
4.9.1 Connect and enable the joystick controller ...................................................................... 44
4.9.2 Use the joystick controller ....................................................................................................... 45
5. Settings ............................................................................................................................. 47
5.1 Raspberry Pi 3B settings .................................................................................................................... 47
5.1.1 ROS logs (advanced users) ...................................................................................................... 47
5.1.2 Shutdown the robot ................................................................................................................... 48
5.2 Software versions ................................................................................................................................. 48
5.3 Hardware Status ................................................................................................................................... 49
5.3.1 Overview ......................................................................................................................................... 49
5.3.2 Motor connection problem ..................................................................................................... 50
5.3.3 What to do if you have a hardware problem? ................................................................. 50
5.4 Debug and logs .................................................................................................................................... 51
5.4.1 Overview ......................................................................................................................................... 51
5.4.2 Debug motors one by one ...................................................................................................... 52
6. Going further ................................................................................................................... 54

4
1. Introduction
1.1 Purpose
This manual describes the functions available for Niryo One, and shows you how to control the
robot from Niryo One Studio.
You can find more documentation on our website.
1.2 Safety precautions
⚠ In order to avoid possible damages or injuries:
Do not use Niryo One outside
Do not put the robot on a not stable surface
Do not put the robot on a non-flat and non-horizontal surface
Do not put the robot in a humid environment, or near water
Do not let children use the robot alone
Do not disassemble the robot if it is still powered on
Respect all the electrical rules and warnings that you can find on this manual
1.3 Software versions
There are 3 software layers when you use Niryo One. From higher to lower:
Niryo One Studio (desktop app)
Niryo One Raspberry Pi 3B image (robot software)
Niryo Stepper (motors firmware)
When you receive a Niryo One, the versions of the 3 layers are all compatible between them.
⚠ If you update one of those software layer, you may have to update the other layers (in this
case you’ll get a warning on Niryo One Studio when you connect to the robot). Check out this
compatibility table to know more about compatible versions.
⚠ This manual is valid for the following versions:
Niryo One Studio : 2.X.X
Niryo One Raspberry Pi image : 2.X.X
Niryo Stepper : 2.X.X

5
1.4 How to update Niryo One software
You can use those 3 tutorials:
Update Niryo One Studio
Update Raspberry Pi 3B image
Update Niryo Steppers
On the download page, you can also find all kinds of resources to download.

6
2. Niryo One - Physical external interfaces
2.1 Overview
There are many physical interfaces at the back of Niryo One. Here is an overview and some
warnings about things you should be careful about.
The functionalities related to each interface will be covered throughout this manual.
1. Top button.
2. Ethernet port of the Raspberry Pi 3B.
3. USB port * 4.
4. LED.
5. CAN bus connection for Niryo Steppers * 2. Not used yet.
6. Dynamixel XL-320 connector. Used for the vacuum pump.
7. Dynamixel XL-430 connector. Not used yet.
8. 12 V switch output * 2. Actionable through software.

7
9. GPIO panel * 2. Total 6 digital pins, actionable through software. You can use GPIO1 and
GPIO2 pins as 5V digital pins (mode: input or output, state: high or low).
10. Power switch.
11. Power adapter connector.
⚠ Ensure your power adapter has an 11.1V output and is able to provide 6A. Lower output
voltage and current may cause the robot to fail to move correctly. Higher output voltage and
current may permanently damage the robot, and can be a cause of fire.
2.2 Panel connector
Here is a more detailed view of the panel connector:
⚠ Electrical rules and warnings for the panel connector:

8
The XL-320 (Dxl-Data1) interface should only be used to connect XL-320 motors.
The XL-430 (Dxl-Data2) interface should only be used to connect XL-430 motors.
Do not make a short circuit between the GND and 12V pins of the switches (SW1 and
SW2) and do not connect the switches together.
The SW* interfaces can provide 500 mA maximum.
The device you connect to GPIOs pins must operate at 5V, not more, not less. Add a
voltage divider if needed.
Do not make a short circuit between GND, 5V, and any other GPIO pin.
Not respecting these rules may lead to various damages on the electronics boards or motors.

9
3. Get started with Niryo One
3.1 Niryo One Studio
3.1.1 Overview
Niryo One Studio is the desktop application (Windows - MacOS - Linux) for controlling Niryo
One. You can use it to setup the robot, change some settings, move the robot, program a
sequence, etc. In this manual we’ll cover all the available functionalities.
3.1.2 How to launch Niryo One Studio?
Once you’ve downloaded the .zip file from niryo.com, you need to extract the archive. Then go
into the new created folder and search for an executable named “NiryoOneStudio”. Double
click on the executable to start the application. You don’t need to install anything on your
computer.
3.1.3 Left menu

10
The left menu allows you to switch between all the different panels. From top
to bottom:
Robot command (arm, tool, digital I/Os)
Niryo blocks
Saved positions
Saved sequences (+ sequence autorun)
Settings (Wi-Fi, Raspberry Pi, software versions)
Calibration
Hardware status
Debug and logs
All the panels will be explained throughout this manual.
3.1.4 Change the language
You can see the current language (default: English) on the top toolbar.
Click on the language button to open a select box with all available languages.
Click on the language of your choice to change the language for Niryo One Studio. Note that
the Blockly editor from the Niryo Blocks panel is not translated and stays in English.

11
If your language does not appear, and you want to translate the app yourself, follow this
tutorial.
3.2 Power ON and power OFF the robot
3.2.1 Power ON the robot
⚠ Before powering on the robot, first make sure that:
The robot is on a flat and stable surface
The power switch is turned off (position 0)
The robot has enough space to move without hitting something or someone
To power on the robot, simply plug the power adapter and switch on the switch button. The
LED on the back of the robot will become red.
⚠ Do not unplug or power off the robot now, you may damage the Raspberry Pi 3B inside
the robot, or the micro SD card inside the Raspberry Pi 3B.
Wait until the LED turns blue or green. This should take about 2 minutes maximum (maybe
longer for the very first boot). If this is the first time you use the robot, the led will be blue.
Once the LED is blue or green, it means that the robot is fully started and you can start
using it.

12
3.2.2 Power OFF the robot
⚠ Do not power off the robot directly with the power switch or by removing the power
adapter. This is the same as if you directly unplug your own computer without shutting it down
before.
There are 2 possibilities to power off the robot:
1. Press the top button and wait that the LED turns purple (after about 3 seconds). Once the
LED is purple, you can release the button. Now, wait until the LED becomes red. Once the LED
turns red, it means that you can safely switch off the robot and unplug the power adapter.
2. On Niryo One Studio -> “settings” panel, “Raspberry Pi settings” section: Click on the
“Shutdown Niryo One” button and confirm.
If the command is successful, the LED will turn purple. Again, wait until the LED becomes red
to switch off the robot and unplug the power adapter.
⚠ Powering off the robot before the LED turns red might damage the robot.
3.3 Meaning of the LED color
The LED on the back of the robot can switch to different colors. Here’s the meaning of all the
colors:

13
Red
When you power on the robot, the LED will first be red. In this situation you have to wait until
the LED changes to blue or green. Do not power off the robot now.
The LED will also become red after you shut down the robot (from top button or from Niryo
One Studio), in this case it means that you can power off the robot and pull the power adapter.
Blue
The LED will be blue when the robot is fully started and in “hotspot mode”. If the robot doesn’t
find any previously saved Wi-Fi network on boot, it will create its own Wi-Fi network, and its IP
address will be 10.10.10.10 (static IP).
Green
The LED will be green when the robot is fully started and connected to a Wi-Fi network.
Purple
The LED will be purple when you have given the robot a shutdown command. This gives you
the information that the robot has received your command (by pressing the top button or via
Niryo One Studio), and is currently shutting down. Once the Raspberry Pi 3B is completely shut
down, the LED will turn red, meaning that you can power off the robot and unplug the power
adapter.
Blue or green + blinking red
If the LED is blue or green (meaning: robot is fully started), but blinking red every second, it
means that there is a motor connection problem. You can get more info about this motor
connection problem on Niryo One Studio.
3.4 Top button

14
The top button has multiple functionalities.
All the functionalities will be usable only after the robot has been fully started (LED green
or blue).
The different functionalities will be triggered depending on how long you press the button.
1. If you just press and release the button immediately, the “sequence autorun” functionality
will be triggered. This will start the previously saved sequence for the button. To stop the
execution of the command, simply press and release the button again.
When you are using Niryo One Studio, and the open tab is Niryo Blocks, pressing and
releasing the button will not trigger the “sequence autorun”. Instead, it will add a position block
into the Blockly workspace, which is more practical for creating sequences.
2. If you press the button for more than 3 seconds, the LED will switch to purple. If you release
the button, the robot will start shutting down.
3. If you keep pressing the button for more than 7 seconds, the LED will switch from purple to
blue. If you release the button after that, the robot will not shutdown, but instead switch to
“hotspot mode”. This can be useful when you don’t know on which Wi-Fi network the robot is
connected to (green LED).
3.5 Wi-Fi connection
On the right of the toolbar, you can see the current connection state: “Connected to” + IP
address, or “Not connected”.
Once the robot is powered on, and fully started (LED blue or green), you can connect Niryo
One Studio to it.
To do that, click on the arrow icon on the extreme right of the toolbar.
You will see the connection panel:

15
You can see the current selected IP address on the deep blue chip.
By default the IP is 10.10.10.10, which corresponds to the robot IP address in “hotspot mode”.
We’ll see later how you can change that.
3.5.1 Connect to the robot in “hotspot mode” (LED is blue)
In “hotspot mode”, the robot will create its own Wi-Fi network. You can find it on your computer
Wi-Fi manager. The name of the Wi-Fi network starts with “Niryo_One” followed by a series of
numbers and letters, which makes a unique identifier linked to the Raspberry Pi 3B serial
number.
If you gave a custom name to the robot, the name of the Wi-Fi network will be this custom
name, and not the default “Niryo_One + numbers”. This can help you manage multiple robots
more easily.
First, connect your computer to this Wi-Fi network (password: “niryoone”). Note that this
network doesn’t provide an Internet access.
Once connected, you can press the “Connect to Niryo One” button.

16
You should see a success message on the screen, and the toolbar should look like this:
To disconnect from the robot, open the connection panel again and click on “disconnect”.
3.5.2 Connect to the robot using an Ethernet cable
You can also use an Ethernet cable to physically connect your robot with your computer. This
can be useful for example when you are in a Wi-Fi saturated location (exhibition, event, etc.).

17
To be able to connect to the robot, you’ll need to modify the selected IP address on the
connection panel. Open the connection panel and click on the arrow near the select box to
expand.
Write “169.254.200.200” (static IP) and click on “Choose” to select the IP address. Note that
selecting the IP address just means that this IP will be used by Niryo One Studio, it does not
mean that you are connected to the robot.
Once the IP address on the blue chip is correct, you can connect to the robot.
3.5.3 Connect the robot to a Wi-Fi network
One of the main drawback of the “hotspot mode” is that you can’t be connected to the robot
and have Internet access at the same time. Also, if you have multiple robots, it means that you
need to connect your computer to a different Wi-Fi network every time you want to switch
between robots.
To solve that, you can connect the robot to an already existing Wi-Fi network (for example,
your home/school/office Wi-Fi).
Connecting the robot to a Wi-Fi network is usually the best way to connect to Niryo One
The first step is to connect to the robot in “hotspot mode” (or in “connected mode” if the robot
is already connected to a Wi-Fi network and you want to change the Wi-Fi network). Don’t
forget this step: if you are not connected to the robot, you won’t be able to change its Wi-Fi
network.

18
Once connected to the robot, open the settings panel in Niryo One Studio. On the “Robot Wi-
Fi settings” block, make sure that the displayed IP address is the IP address of the robot you
are currently connected to.
You can now fill in the Wi-Fi name (ssid) and password for the Wi-Fi network you want to
connect the robot to. Make sure to avoid typos in the name and password. Then, click on
“Connect robot to Wi-Fi”.
Niryo One Studio will automatically disconnect from Niryo One. The robot will try to connect
to the Wi-Fi network with the given ssid and password. This can take about 20-30 seconds.
If the robot is successfully connected to the Wi-Fi network, the LED will turn green (connected
mode).
If the LED stays blue after 30 seconds, it means that the robot failed to connect to the Wi-Fi
network (for example: bad ssid/password). The robot is still in “hotspot mode” and you can
connect to it again by connecting your computer to the Wi-Fi network created by the robot.
3.5.4 Connect to the robot in “connected mode” (green LED)
The “connected mode” means that the robot is connected to a Wi-Fi network. In this case, you
don’t know what the IP address of the robot inside the network is.
First, connect your computer to the same Wi-Fi network as the robot.
⚠ If your computer and your robot are not connected to the same Wi-Fi network, you won’t
be able to connect your computer to the robot.
Then, open the connection panel and click on the “Wi-Fi + Search” button.

19
This will search for connected robots inside the current Wi-Fi network. All the IP addresses of
robots (you can have multiple robots connected to the same network) that are found will be
displayed on the IP address select box.
If you gave a custom name to the robot, you will see its name instead of the IP address.
You can now click on the new displayed IP address (or name) to select it. Make sure that the IP
address is correctly shown in the deep blue chip. (The IP address you see here is the one used
for the entire application)
Now, click on “Connect to Niryo One” to connect Niryo One Studio to the robot.
3.5.5 Make the robot go back to “hotspot mode”
If, at any time, you want the robot to go back to “hotspot mode”, you can:
1. Press the top button for 7 consecutive seconds. Once the LED becomes blue, release the
button and the robot will switch to “hotspot mode”.
2. Or you can click on the “Switch robot to hotspot mode” button inside Niryo One Studio ->
“Settings” → “Robot Wi-Fi Settings”.

20
The robot will create its own Wi-Fi network and its IP address inside this network will be
10.10.10.10.
Using the top button can be useful if you “lost” the robot (you don’t know on which Wi-
Fi network the robot is connected to, or your computer doesn’t have access to the Wi-Fi
network to which the robot is connected)
3.5.6 Use another IP address (custom)
In the connection panel, you can click on the arrow to display more options. There is an input
box that you can use to choose any IP address and port you want.
When to use this feature?
The two most common cases are when you are:
Using an Ethernet cable between your computer and the robot (the IP will be
169.254.200.200 and port is 9090 by default).
Developing on the robot directly, or on your computer with the simulation mode (for
advanced users). You could for example set the IP to “localhost”. In case you have
modified the web-socket server port of the robot, you’ll have to change it here so the
connection can be successful.
When using a custom IP address, don’t forget to click on the “Choose” button to select
this IP.
3.5.7 Give a custom name to the robot
You can give a custom name to your robot. This name will be used:
When the robot is in hotspot mode. If a custom name for the robot exists, this name
will be used to create the Wi-Fi network name.
When the robot is in connected mode. In Niryo One Studio you will see the robot
represented both by its IP address and its custom name (if any).

21
To change the name of your robot, go in the “Robot Wi-Fi Settings” panel of the “Settings”
tab.
Fill in the input text box and click on “Set robot name”.
You will have to reboot the robot so the new name can be applied.
3.6 Robot Calibration
After the robot has been successfully launched (LED green or blue), and before you can give a
move command to the robot, you will need to calibrate it. Also, if a Niryo Stepper motor was
disconnected and reconnected, a calibration will be required.
Make sure that you are connected to the robot (“hotspot mode”, “connected mode”, or with
an Ethernet cable).
Once connected, you will easily find out if a calibration is needed. In this case, you’ll see a
“Calibration needed” blinking warning on the top right of Niryo One Studio.
Click on the warning, or on the calibration icon on the left menu to go on the calibration panel.
There are 2 available calibrations: auto calibration and manual calibration.

22
3.6.1 Auto-calibration
⚠ Before executing the auto-calibration, make sure that there is no obstacle near the robot.
Also we suggest that you remove any too attached to the robot before starting the auto-
calibration.
When you select the auto-calibration, the robot will move by itself (more precisely, the axis
which need to be calibrated will move until they reach their maximum position, so a correct
offset can be applied to each motor). The auto-calibration should take about 30-40 seconds.
After the calibration is finished, the robot will come back to a resting position.
If the calibration is not successful, the “Calibration needed” warning will still be displayed. It
can happen sometimes. Try 2 or 3 more times to calibrate the robot. If it still doesn’t work, then
it means that your robot has a mechanical/hardware issue.
You won’t get a success message after the calibration is done. The success message you
get when clicking on the auto-calibration button is just to tell you that the calibration has been
started.
3.6.2 Manual calibration (recommended)
The manual calibration is the recommended way to calibrate the robot. You just have to place
the axis approximately at a given position, and the robot will compute the needed offset. You
don’t lose any precision by doing that, in fact, the precision will be the same as the last auto-
calibration.
You need to have executed at least one auto-calibration for the robot before using the
manual calibration. The offsets to apply will then be saved inside the robot. The manual
calibration will use the stored values from the last auto-calibration.
Place all the axis (only the axis with Niryo Stepper motors) so the small marks on the mechanical
parts are (approximately) in front of each other.

23
⚠ Make sure that the mechanical parts are correctly lined up (+/- a few degrees), if the
difference is too big you’ll get an unwanted offset on some axis.
Now, click on “Manual calibration”, and that’s it, the calibration is done.
If the last auto-calibration wasn’t done correctly (ex: you are doing a manual calibration
and you see an unwanted offset on one axis although you correctly placed it), you can always
start a new auto-calibration to store new offset values.
After you’ve done one successful auto-calibration, we recommend that you use the manual
calibration for 3 reasons:
The calibration will have the exact same precision as the last auto-calibration, so if you
save a position inside the robot, the position will be the same every time you reboot
the robot.
This is much faster : a few seconds instead of about 30 seconds
Less wear for the robot on the long run
3.6.3 Request a new calibration
At any time you can request a new calibration, if for example you notice that the last auto-
calibration was not correctly done.
In the Calibration panel, click on the “Request new calibration” button.

24
4. Command the robot
For all the following parts of this manual, we’ll assume that:
The robot has been successfully started (LED green or blue)
You are connected to the robot (in any mode you want)
You have done the calibration.
4.1 State section and learning mode
For every panel you open in Niryo One Studio, you’ll always have the same right section. This
section will give you some info about the robot and also contains the “learning mode”
functionality that you’ll use quite often.

25
1. 3D view of the robot.
The 3D view can help you see if a manual or auto calibration was not done correctly. If
there is an offset between what you see on the screen and your robot (ex: the axis 1 is clearly
not at the same position), then you should probably do the auto-calibration again.
2. “Learning mode” button. Activating the learning mode will deactivate the torque on all
motors. When the robot is in “learning mode”, you can move it with your hand. When the
“learning mode” is off, the torque is activated on all motors and you can’t move the robot with
your hand.
When the robot is powered on and you don’t use it, it’s better to let it in “learning mode”.
This will avoid heat and motor problems on the long run.
3. “Stop” button. At any time, click on this button to stop the current robot trajectory.
4. Current joints state (1-6).
5. Current TCP (Tool Center Point) position and orientation.
6. “Save current position” button. You can save the current position and give it a name, so you
can reuse it later.
7. Current arm max speed. You can modify it at any time (0-100%).
8. Current selected tool.
4.2 Move the robot
Go to the command panel. You’ll see 3 different sections. Here we’ll focus on the “Arm
command” section.

26
You can use either the “joints” tab or the “pose” tab.
The “joints” tab will allow you to move each joint independently.
The “pose” tab will allow you to move the TCP (Tool Center Point, or simply put: the end of the
arm) with cartesian coordinates relatively from the origin (x, y: middle of the robot base, z:
ground). You can change the position of the TCP as well as its orientation.
To execute a command, follow this procedure:
1. (Optional) Click on “Set to current” button. It will set all the axis, position, and orientation to
the current state of the robot. This is useful if you want to modify the values from the current
state (ex: you only want to move axis 5, or you only want to move the TCP along the y axis and
keep the same orientation).
2. Modify the values of the joints or pose (position + orientation).
3. Click on the “Move Joints” or “Move Pose” button to execute the move command.
4. Once the command is done (success or not), you’ll get a notification on the bottom of the
screen.
5. At any time you can cancel the current command execution by clicking on the “Stop
command” button.
You can’t execute a new command while another move command is running. If you want
to start a new command, you’ll have to stop the previous one.
You can also choose a position that you previously saved with the “Select saved position” select
box, replacing steps 1 and 2.

27
4.3 Use the tools
4.3.1 Overview
There are several tools that you can use with Niryo One. With each Niryo One, you get one
Gripper 1.
You may have also ordered some additional tools:
1. Gripper 1 (already included)

28
2. Gripper 2
3. Gripper 3
4. Electromagnet
5. Vacuum Pump
4.3.2 How to plug the tools?
For all the tools in the “gripper” category, you just have to plug the tool to the robot “hand”
and connect the 3-wires cable of the gripper.
Gripper 1
Gripper 2
Gripper 3

29
⚠ Make sure you connect the cable with the black wire in front of the black wire, and the red
wire in front of the red wire.
Electromagnet
Plug the electromagnet to the robot “hand”, and connect the end of the cable to the “GPIO1”
connector placed at the back of the robot.
Vacuum Pump
Plug the suction cup to the robot “hand”, and connect the motor wire to the “XL-320”
connector placed at the back of the robot.

30
4.3.3 Select a tool
Before you can give a command to a tool, you will have to select it from the interface.
Go on the “Tool command” section of the “Robot command” panel.
At first you can see that no tool is selected. Expand the tool select box and select the currently
attached tool by clicking on the “Select” button. The current tool field will be updated and the
tool command options will be displayed on the right of the section.
For all the tools that are using a Dynamixel motor: if you try to select the tool but it is not
attached, you’ll get an error message and the tool won’t be selected.
You can only have one tool selected at the same time.
At any time, you can unselect the current selected tool by clicking on the “X” icon near the
current tool field.

31
4.3.4 Control a tool
Once the tool is successfully selected, you can send a command.
Grippers
The commands will be “open” and “close”. You can set a speed parameter.
Electromagnet
You first need to setup a digital I/O pin. If you are using the electromagnet cable provided with
your tool (and connected on the “GPIO1” connector), just pick the pin named 1_A and click on
the “Setup” button. You can now use the commands “on” and “off”.
Vacuum pump
The commands will simply be “on” and “off”.
4.4 Digital I/O panel
The digital I/O panel corresponds to the “SW1”, “SW2”, “GPIO1”, and “GPIO2” connectors on
the back of the robot.

32
“SW1” and “SW2” connector can be used to plug a fan, a motor, etc.
For “GPIO1” and “GPIO2”, you have, from left to right: GND, 5V, and 3 digital pins. The digital
pins can be used to communicate with another device (ex: an Arduino board. Check out this
tutorial to learn more about that).
In Niryo One Studio → “Digital I/O panel” section, you can control the 2 switches and all 6
digital pins.
The switches are already set as OUTPUT mode and cannot be changed. You can
activate the 12V output (HIGH) or deactivate it (LOW).
A digital pin (GPIO) can be set as an INPUT or OUTPUT mode. When in INPUT mode, you
can read the state of the pin (LOW or HIGH). When in OUTPUT mode, you can set the state of
the pin (LOW or HIGH).
By default, all the digital pins are set to INPUT mode, HIGH state.

33
You can change the mode (INPUT or OUTPUT) and the state (LOW or HIGH) for each pin, by
clicking on the corresponding mode and state on the digital I/O panel.
⚠ Pay attention to what you connect to the back of the robot. With a wrong electrical setup
you may damage the Raspberry Pi 3B inside the robot, and possibly other components. We’ve
added some electrical protections, but it doesn’t mean that you can do anything you want
without any risk for the robot. Make sure that you have read the warnings about the panel
connector, and the safety precautions.
4.5 Saved positions
4.5.1 Overview
Go to the “Saved positions” panel.
You can see all the saved positions on the robot inside the select box.
Now select one saved position.

34
When you select a position, you can see its properties.
1. Basically a saved position has a name and a list of joints in radian. The position and
orientation of the TCP (Tool Center Point) are also saved but not displayed.
2. Edit the position
3. Delete the position
4.5.2 Save a position
To create a new position from the current robot state, click on the “saved” icon button on the
state section.
You then need to give a name to the position and save it.
4.5.3 How to use a saved position?
On the “Robot command” panel → “Arm command” section, you can reuse any position that
you previously saved, either in the “joints” tab or in the “pose” tab.

35
You can also reuse a position in the “Niryo Blocks” panel.
4.6 Niryo Blocks
Open the “Niryo Blocks” panel.
This panel allows you to create complete programs (sequences) for Niryo One, without having
to know how to program.

36
The interface is based on Blockly, a Google library, which is also used on the Scratch
project made by the MIT.
To create a program, use any of the standard and Niryo One specific blocks on the left. Drag
them to the workspace and assemble them in the order you want.
1. This is the workspace. Your whole program will be there.
2. Clicking on this icon will center the workspace on your blocks.
3. Workspace zoom control.
4. To delete a block, simply drag it and drop it onto the trash. You can also select it and press
the delete key on your keyboard.
5. Clear the current workspace.
6. Undo/Redo. You can also use CTRL + Z, and CTRL + MAJ + Z.

37
7. Add a position block. This will open a popup:
This is the most useful way to add a position command block to your workspace. You can
choose between a “Move Joint” block and a “Move Pose” block, and use either the current
robot state, or a previously saved position.
Niryo Blocks along with the learning mode is the perfect combination to easily create
programs in no time. Activate the learning mode, then for each position you want, add a
position block corresponding to the current state, and that’s it. Check out this video tutorial on
how to use the “learning mode” with Niryo Blocks.
While the Niryo Blocks tab is open, you can also add a “Move Joint” block with current
joint values, just by pressing and releasing the top button, or by pressing on button A with a
joystick controller.
8. Play the sequence displayed on the workspace. Once the sequence is done (success or not),
you’ll get a notification on the bottom of the screen.
9. Stop the current sequence execution.
You can’t execute a new sequence while another sequence is running. If you want to start
a new sequence, you’ll have to stop the previous one.
10. Import / Export Blocks
You can import and export (from and to your computer) the current workspace as an XML file,
and you can save the sequence directly on the robot.

38
11. The “Niryo One” functions in the block library cover almost all of the possible commands
you can execute on the robot:
Move commands
Tool commands
Calibration
Digital I/Os (write/read)
…
The “Niryo Blocks” panel contains everything you need to create complete programs for
your robot. This is probably the panel on which you’ll spend most of your time.

39
4.7 Sequences
4.7.1 Save a sequence
You can create sequences with Niryo Blocks. You can also save them and reuse them later.
Go on the “Sequences” panel -> “Sequences” section.

40
You can pick a previously saved sequence from the select box. Click on a sequence to see all
the properties and actions available for this sequence.
A sequence has several properties:
A unique ID
A name
A description: when you edit a sequence, you can give a description to tell what the
sequence is doing. This will help you and other people know what the sequence is
about.
Blockly XML : the XML representation of the sequence (this is what Niryo Blocks is using
to show the blocks on the workspace)
Python Code: The generated Python code from the XML. This is the code that is actually
executed on the Raspberry Pi 3B inside the robot.

41
If you plan on using the Python API to control Niryo One, using Niryo Block first can be
helpful to get started with no programming language. You can see what Python code is
generated from your sequence, and when you feel more confident, you can switch to Python.
After the sequence details, you get a series of available actions.
From left to right:
1. Play the selected sequence (same as the “play” button on Niryo Blocks)
2. Stop the current sequence execution (same as the “stop” button on Niryo Blocks)
3. Open the sequence in Niryo Blocks. This will make you switch to the “Niryo Blocks” panel,
and the sequence will be added to the current workspace.
This functionality is very useful when you want to duplicate and create a new sequence
from an existing one.
4. Edit the sequence. You can modify the name, the description, and the Blockly XML.
5. Delete the sequence
4.7.2 Save a sequence from Niryo Blocks
When you click on the “import/export” icon button below Niryo Blocks workspace and then
choose “Save as a Sequence directly on the robot”, you will be redirected to the “Sequence”
panel to create and save a new sequence.

42
The Blockly XML field will be already filled with the current sequence you had on the Niryo
Blocks workspace.
You need to give a name and (optional) a description, and then click on the “Save” button to
save the sequence on the robot. Note that if you don’t give a name, a default name will be
given (“sequence_” + sequence ID).
You can then find the newly created sequence on the select box.
This feature is very useful to save your work on the robot and create subsequences to
reuse later.
4.8 Use the top button to trigger a (set of) sequences
The sequence autorun functionality will allow you to execute a set of sequences, directly by
pressing and releasing the top button.

43
Here is how it works:
You program a sequence with Niryo Blocks
You save the sequence on the robot
You add the sequence to the sequence autorun
Now you can trigger the sequence with the top button, without having to open Niryo
One Studio
This is very useful when you use Niryo One in an exhibition event or for a demo. You’ll
just need to power on the robot, wait for the LED to be blue or green, and then press the
button to run a given set of sequences (that you previously programmed).
In Niryo One Studio, go on the “Sequence” panel → “Sequence autorun” section.
1. Check/Uncheck to enable/disable the sequence autorun functionality (if disabled, pressing
the top button will not run any sequence).
2. Choose the sequence autorun mode. Here you have 2 choices:
One shot: when you press and release the top button, the given set of sequences will
be run once. After that, the robot will go back to a “resting position” and activate the
“learning mode”. You can start another run by pressing the button again. If you press
the button while the set of sequences is running, it will stop the execution.
Loop: when you press and release the top button, the given set of sequences will be
run in a loop, forever. You can press the button again to stop the execution.
3. Modify the set of sequences to run. Click on the “edit” icon button to choose which sequence
to include in the set, and modify the sequence order. Click on the “save” icon button to save
this set of sequence.

44
⚠ When you trigger the sequence autorun with the top button, if a calibration is needed,
then an auto calibration will be launched first. Make sure you are aware of that. This is useful
when you just want to start a demo without controlling Niryo One from a computer (otherwise,
with no calibration, the robot couldn’t run any move command).
If you are connected to the robot with Niryo One Studio, AND the current open tab is
Niryo Blocks, then the sequence autorun trigger from the button is deactivated. Instead,
pressing the button will add a block into the workspace. If you want to be able to use the
button for the sequence autorun, simply change the open tab to any other tab.
4.9 Use a joystick controller to move the robot
You can use a joystick controller to move each axis of the arm independently.
For now, the only compatible (and tested) joystick controller is a wired Xbox360
controller (wireless controller won’t work because of a driver compatibility issue).
4.9.1 Connect and enable the joystick controller
First, connect the USB cable of the joystick controller to one of the USB cable available at the
back of the robot.
In Niryo One Studio, go in the “Settings” panel >“Joystick” section. Check the “Enabled”
checkbox to enable the joystick control.

45
Once you’re done with the joystick control, uncheck this box to disable it.
Direct control and joystick control are not compatible. You can only enable the joystick
control if the robot is not moving. Also while the joystick control is enabled, you can’t move
the robot with the “Move Joints” or “Move Pose” functionalities from the “Arm Command”
section. In this case you will get a warning on the screen.
4.9.2 Use the joystick controller
Once the joystick control is enabled and the controller is plugged via USB, use the following
joysticks and buttons to move the robot:
1. Horizontal: axis 1, vertical: axis 2.
2. Horizontal: axis 4, vertical: axis 3.
3. Horizontal: axis 6, vertical: axis 5.
4. Button Start: activate/deactivate learning mode.

46
5. Button A: when Niryo One Studio is connected to the robot, and the Niryo Block tab is
open, pressing on this button will add a block into the Blockly workspace.
6. Button X: Open gripper or activate vacuum pump, depending on which tool is connected
to the robot.
7. Button B: Close gripper or deactivate vacuum pump, depending on which tool is connected
to the robot.
8. LB: decrease arm speed for joystick control.
9. RB: increase arm speed for joystick control.
Note that you can only use a joystick controller to move the joints of the robots, not the
position of the tool.

47
5. Settings
5.1 Raspberry Pi 3B settings
Go on “Settings” panel → “Raspberry Pi settings”.
5.1.1 ROS logs (advanced users)
The software inside the Raspberry Pi 3B (Niryo One ROS stack) is producing logs, which are
useful when developing and debugging. Those logs are also stored. However, after some time
they can take a lot of space, and they will indefinitely need more space.
1. Available disk size on Raspberry Pi 3B. If the number is displayed in orange or red, it means
that there is not enough space on the micro SD card.
2. The size of the stored ROS logs.
3. You can choose to remove all previous ROS logs when the robot boots. This is very useful
for a normal usage of the robot. Basically, you don’t need all the ROS logs that are produced

48
and stored, unless you are developing or debugging a specific point (in this case you might
want to switch the option to “NO” and then turn it back to “YES” when you’re done)
⚠ If you never purge ROS logs (on boot or manually), the micro SD card will eventually
become full and might not work as expected. So only change the option to “NO” if you know
what you are doing. In any case, if you don’t really understand this functionality, always leave
the option to “YES”.
4. You can also remove all ROS logs immediately by clicking on the “Purge ROS logs” button.
5.1.2 Shutdown the robot
On the “Raspberry Pi settings” you can also find a button to shut down the Raspberry Pi 3B
(same behavior as if you press the physical top button for 3 seconds). Be sure to wait for the
LED to turn red before completely powering off the robot.
You can also decide to reboot the robot by clicking on “Reboot”.
⚠ If you reboot the robot, don’t power it off. The LED will turn to purple, then red, then will
become blue or green again.
5.2 Software versions
Go on “Settings” panel -> “Software version” section.

49
As there are different pieces of software and hardware to control Niryo One, each part has its
own software version:
1. Niryo One Studio: the desktop app to control Niryo One.
2. Niryo Raspberry Pi 3B image: The image that is flashed inside the Raspberry Pi 3B micro SD
card.
3. ROS: The current version of the Niryo One ROS stack running on the Niryo Raspberry Pi 3B
image.
4. Niryo Steppers: A list of the firmware versions running on each Niryo Stepper attached to
Niryo One.
⚠ All the Niryo Stepper motors must have the same version.
5. Latest available versions (directly updated from our website).
If an incompatible software version is detected, or if the version you have is not supported
anymore, you’ll get a popup notification when you connect to the robot. Please follow the
displayed instructions.
Niryo One Studio will be unable to get the latest versions if your computer is not
connected to the Internet when you launch the app. In this case you might miss the popup
warning you about a wrong software version.
At any time, and when you see a warning, you can update Niryo One software to the latest
version.
5.3 Hardware Status
5.3.1 Overview

50
Go to the “Hardware Status” panel.
The “Hardware status” panel will give you some useful information about the Raspberry Pi 3B
hardware, and the motors that are connected to Niryo One.
You first have the Raspberry Pi 3B temperature. If the temperature is displayed in orange or
red, it means that something is not normal and the board is too hot (it may have been damaged
because of a bad usage of the panel connector).
Then you get the list of all connected motors. For each motor, you can see its name, type,
voltage (only for Dynamixel motors), temperature, and error code. Any information not written
in green means that there is something wrong with a motor.
5.3.2 Motor connection problem
If you see a blinking alert saying “Motor connection problem” on the top right of Niryo One
Studio, it means that one or multiple motors are not connected/recognized.
Clicking on this warning will make you go to the “Hardware status” panel. Here, instead of
seeing the Raspberry Pi 3B temperature and motors information, you’ll get an error message
saying which motor or bus is not correctly connected.
5.3.3 What to do if you have a hardware problem?

51
If you detect any problem on this panel, you can start by debugging the robot with the Debug
functionality in Niryo One Studio.
For more debugging info and tutorials, check out the tutorials on our website.
After you’re done with the debug tutorials, and if you still have some problems/questions, feel
free to send us a message.
5.4 Debug and logs
5.4.1 Overview
Go on the “Debug” tab.
Here you’ll find 3 sections:
Niryo One Studio logs: the logs produced by the desktop application.
Robot logs (ROS): the logs produced internally by the robot.
Motor debug options: allows you to debug motors one by one.
If you notice an error during a movement execution, if you have a motor connection problem,
or any other issue, the logs displayed here can help you see more clearly what’s happening on
the robot.
If you send us a technical support ticket, please attach the complete log (copy and paste
it).

52
5.4.2 Debug motors one by one
The “Motor debug options” section allows you to easily debug your robot when you have a
“Motor connection problem”, or any other kind of error due to a motor. If you are not sure
which motor is faulty or damaged, use this functionality to disable all motors but the one you
want to test.
For example, you noticed that the robot is not able to communicate with Dynamixel motors.
What you can do is disable all motors, try to launch the robot, and then enable one motor at a
time.
First, click on the “Enable Debug Mode” button.
You’ll see this panel, with all motors enabled (normal settings).
Now you can uncheck the motors you don’t want to use. In the example below, we want to test
only motor 6, so we disable all other motors.

53
Click on “Change config and reboot” to apply the new configuration. The robot will then
reboot, don’t power it off.
When you disable a motor, the axis corresponding to the motor will be in simulation
mode. Hence, you’ll see the robot moving in the 3D view, but the physical motor won’t be
connected and won’t move.
Clicking on “Simulation Mode” will disable all motors at once. It’s the same as if you
manually uncheck all motors.
⚠ If you debug some motors, make sure that you re-enable all motors after that, or else
some axis will not work.
⚠ Only for debug purposes, not for normal use of the robot.

54
6. Going further
You can find on our website more documentation about how to:
Assemble the robot
Use the robot
Debug the robot
Start as a maker with Niryo One
Start as a developer with Niryo One
Build industrial demonstrators with Niryo One
You can also find on the NiryoRobotics github account:
Niryo One STL files + BOM + Electronics overview
Niryo One ROS Stack
Niryo Stepper firmware
We need your feedback !
If anything about this documentation is not clear, or if we missed some important information,
let us know by sending us a message.