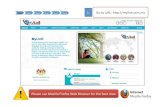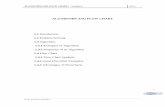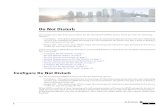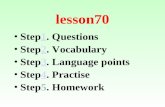NetworkCamera - AlconLink Camera User Manual.pdf · 11...
Transcript of NetworkCamera - AlconLink Camera User Manual.pdf · 11...

Network CameraUser Manual
Version:9.1.31.2

2
StatementThank you for purchasing our product. If there are any questions or requests, please do nothesitate to contact the dealer.This manual applies to network camera and serves as a reference tool for your operatingsystem. You can find information on how to implement the function in this manual, as well asa detailed menu. The photos, graphics, icons, etc. provided in the manual are for explanationand explanation purposes only, and may differ from the specific products. Please refer to theactual operation interface. Please fully understand the information in this manual beforeinstalling and using the system.This manual may contain several technical incorrect places or printing errors, and the contentis subject to change without notice. The updates will be added to the new version of thismanual. We will readily improve or update the products or procedures described in themanual.
Before useVisit our website (www.herospeed.net) for instructions, application tools and more.Please check the equipment before use. For details of the school time configuration method,see “8.2.1 System Configuration○2 Time Settings”.
Legal Disclaimer Should any reasons below cause the product destroyed or service stop, we will assume
no responsibility for your or third party’s personal injury and property loss: ① Noinstallation or use according to instruction strictly. ②For sake of state-buildingmaintenance or public interest. ③ Cases of force majeure. ④ Your personal or thirdparty reasons. (Include no limitation use of third party’s products, software orcomponents)
Our company has never guaranteed the products for improper or illegal purposes anduses. This product cannot be used as medical & safety devices or other applications thatwill cause danger or injury. And loss or responsibility caused by above uses, you mustbear it by yourself.
With correct installation and use, this product can detect the illegal intrusion, but it cannot avoid accidents and personal injury or property damage due to these accidents.Please be on the alert in your daily life, reinforce your safety awareness.
Our company assumes no responsibility for any indirect or occasional or special orpunitive damages, request, property damage or any loss of data or file. Within the maxscope of law allowed, our company’s compensation is no more than the productsamount you paid.
Safety Instruction
This manual is intended to ensure that user can use the product properly without danger orany property loss. Please read it carefully and take care of it for further reference. Precautionmeasures are divided into “warnings” and “cautions” as below:Warnings: Neglecting any of the warnings may cause death or serious injury.Cautions: Neglecting any of the cautions may cause injury or equipment damage.

3
Warning Electrical safety regulations of the nation and the region must be strictly followed during
installation or use. Please use the matched power adapter from standard company. Do not connect multiple IPCs with one single power adapter (Overload for adapter may
lead to over-heat or fire hazard. Shut down the power while connecting or dismounting the device. Do not operate with
power on. The device should be firmly fixed when installed onto the wall or beneath the ceiling. Shut down the power and unplug the power cable immediately when there is smoke,
odor or noise rising from the IPC. Then contact the dealer or service center. Please contact the local dealer or latest service center when IPC works abnormally. Do
not attempt to disassemble or modify the device yourself. (We shall shoulder noresponsibility for problems caused by unauthorized repair or maintenance.
Cautions Make sure the power supply voltage is correct before using the camera. Do not drop objects onto the device or vibrate the device vigorously, and keep the device
away from locations where magnetic interference is present. Avoid installing the devicewhere the surface is vibrating or subject to shock (ignoring this may damage the device).
Do not aim the camera lens at the strong light such as sun or incandescent lamp. Thestrong light can cause fatal damage to the camera.
Do not expose the IPC used indoors to places that may be exposed to rain or veryhumid.
Store in a dry, non-corrosive atmosphere, away from direct sunlight, in poorly ventilatedlocations, or near heat sources such as heaters or heaters (ignoring this may result in afire hazard).
To avoid IPC damage, do not place the IPC in a location where there is soot or watervapor, too high temperatures, or lots of dust.
Do not touch the heat sink of the product directly to avoid burns. When cleaning, wipe off the dirt on the casing with a soft cloth. When cleaning the dirt, it
should be cleaned with a dry cloth. When the dirt is not easy to remove, it can be wipedclean with a neutral detergent. Do not use alkaline cleaner to wash. If there is dust on thelens, use a special lens paper to wipe it.
Products connected to the Internet may face network security problems. Pleasestrengthen the protection of personal information and data security. When you find thatthe product may have a network security risk, please contact us in time.
Please understand that it is your responsibility to properly configure all passwords andother related product security settings, and keep your username and password in a safeplace.
Please keep all the original packaging materials of the product properly, so that whenthere is a problem, use the packaging materials to package the product and send it tothe agent.
(Note: Full-text network camera is referred to as IPC for short)

4
Table of Contents
CHAPTER 1 PRODUCT INTRODUCTION...........................................................................................................6
1.1 PRODUCT MANUAL...................................................................................................................................6
1.2 PRODUCT FEATURES..................................................................................................................................6
CHAPTER 2 OPERATING INSTRUCTIONS......................................................................................................... 8
2.1 NETWORK CONNECTION...........................................................................................................................8
2.1.1 WIRED NETWORK CONNECTION.................................................................................................................. 82.1.2 WIRELESS INTERNET ACCESS....................................................................................................................... 8
2.2 DETECTING AND CHANGING THE IP ADDRESS......................................................................................... 9
2.3 SETTING THE NETWORK CAMERA OVER THE WAN................................................................................10
2.3.1 STATIC IP CONNECTION...........................................................................................................................102.3.2 DYNAMIC IP CONNECTION.......................................................................................................................10
CHAPTER 3 ACCESS TO THE IPC BY CLIENT SOFTWARE................................................................................ 12
CHAPTER 4 ACCESS TO THE IPC BY WEB CLIENT...........................................................................................13
4.1 PREPARATION BEFORE INSTALL PLUGIN................................................................................................ 13
4.2 INSTALL THE HSWEBPLUGIN.EXE CONTROLS......................................................................................... 13
4.3. INTERFACE OPERATIONS AND USAGE:..................................................................................................16
4.3.1 LOGIN..................................................................................................................................................164.3.2 CHANGE PASSWORD............................................................................................................................... 174.3.3 EXIT SYSTEM..........................................................................................................................................18
4.4 MAIN INTERFACE DESCRIPTION..............................................................................................................18
CHAPTER 5 LIVE PREVIEW............................................................................................................................. 20
5.1 LIVE PREVIEW.......................................................................................................................................... 20
5.2 CAMERA SETTINGS PTZ, ZOOM, CRUISE................................................................................................ 21
CHAPTER 6 PLAYBACK................................................................................................................................... 24
CHAPTER 7 PICTURE.......................................................................................................................................27
CHAPTER 8 CONFIGURATION........................................................................................................................28
8.1 LOCAL CONFIGURATION......................................................................................................................... 28
8.2 SYSTEM.....................................................................................................................................................29
8.2.1 SYSTEM CONFIGURATION.........................................................................................................................298.2.2 SCHEDULED REBOOT...............................................................................................................................328.2.3 LOG SEARCH......................................................................................................................................... 328.2.4 SECURITY..............................................................................................................................................328.2.5 SD CARD..............................................................................................................................................35
8.3 NETWORK................................................................................................................................................ 37
8.3.1 BASIC SETUP......................................................................................................................................... 378.3.2 ADVANCE SETUP.................................................................................................................................... 38
8.4 VIDEO.......................................................................................................................................................49
8.4.1 VIDEO..................................................................................................................................................49

5
8.4.2 AUDIO................................................................................................................................................. 50
8.5 IMAGE......................................................................................................................................................51
8.5.1 IMAGE................................................................................................................................................. 518.5.2 OSD....................................................................................................................................................54
8.6 EVENTS.....................................................................................................................................................55
8.6.1 Ordinary Event...............................................................................................................................558.6.2 Smart Event................................................................................................................................... 65
CHAPTER 9 FREQUENTLY ASKED QUESTIONS...............................................................................................77

6
Chapter 1 Product Introduction
1.1 Product ManualNetwork camera is integrated video and audio acquisition, intelligent coding and networktransmission and other functions of digital monitoring products. Using embedded operatingsystem and high-performance hardware processing platform, with high stability and reliabilityto meet the diverse needs of the industry.Network camera based on Ethernet control, image compression can be achieved through thenetwork and transmitted to different users. Network camera support TCP/IP, ICMP, HTTP,HTTPS, FTP, DHCP, RTP, RTSP, NTP, SMTP, UDP, TCP, DNS, DDNS and other networkcommunication protocols; support ONVIF2.4, CGI, mainstream manufacturers agreementand other Internet protocols.You can use the browser or client software to control the network camera, and through thebrowser to set the network camera parameters, such as system parameter settings, OSDdisplay settings and other parameters; through the browser or client software configurationcan also achieve motion detection, Abnormal alarm and other intelligent functions, thespecific function parameters, please take the actual equipment.
1.2 Product FeaturesThis section introduces the webcam from the product features, allowing you to become morefamiliar with and familiar with webcams. Video and capture functionsThe network camera supports video recording and capture function. Mirror functionThe network camera supports video horizontal, vertical, horizontal vertical flip function. Day and night mode adjustmentThe network camera supports LDR automatic, Color, B/W and Video Auto four modes. In theLDR automatic mode, the camera automatically switches mode according to ambient lightchanges; the picture is color in color mode; the picture is black and white in B/W mode; invideo auto mode, the video image changes with the ambient light. Electronic shutter functionLow-light electronic shutter When you are in a low-light environment, you can set thelow-light electronic shutter function, then the network camera shutter automatically slowsdown, by extending the exposure time to get brighter, less noise images. Backlight compensation or Wide dynamic functionWhen the backlight compensation function is turned on, the network camera willautomatically adjust the brightness of the target area to ensure that the screen of the targetarea is clearly visible.When wide dynamic, the network camera automatically balances the brightest and darkestscreens in the monitor screen to enhance the dynamic range of the overall picture in order tosee more monitor picture details. Event functionThe network camera supports ordinary event and Smart event. Ordinary event includeMotion Detection, Privacy Mask, Video Tampering, Video Loss, Exception, AlarmInput/Output and ROI. Smart event include Face Recognition, Regional Intrusion Detection,Cross Border Detection, Wander Detection and Personnel Aggregation Detection. Intelligent functionThe webcam supports smart face recognition. User managementYou can manage multiple different users through the system administrator "admin" user andconfigure different permissions for each user. Video playbackSupport the TF card or SD card to support the network camera to support video playback,query and playback card recording.

7
WIFI functionWith WIFI function camera, support wireless connection router WIFI hotspot or with a hotwireless NVR. With WIFI hotspot camera, support mobile phone connected camera WIFIhotspots, preview IPC real-time video. PTZ functionWith PTZ function camera support lens zoom, aperture control, PTZ control and cruisesettings and other functions. Cloud storage functionThe network camera supports the cloud storage function, which can store the device's all-dayrecording on the cloud server and the motion detection alarm information on the cloud server.
Note
Network camera above product features depending on the specific model, please takethe actual product technical parameters shall prevail.

8
Chapter 2 Operating instructions
2.1 Network Connection
Cautions
If you have access to the Internet at your own risk, including but not limited to the productmay be subject to network attacks, hacker attacks, virus infection, the company does notcause the product abnormalities, information disclosure and other issues, but thecompany will In time to provide you with product-related technical support.
To view and configure the network camera over the network, you need to connect the IPcamera to your computer and install IPC Search or VMS software to search and changethe IP of your network camera. And then through the browser to preview and relatedfunctions of the configuration.
2.1.1 Wired network connectionBefore configuring the network camera, make sure that the IP camera is connected to thecomputer and that you can access the network camera you want to set up. There are twotypes of wired connections; you can directly connect the network camera to the computerwith a network cable as shown in Figure 2-1:
Figure 2-1
Set network camera over the LAN via a switch or a router as shown in Figure 2-2:
Figure 2-22.1.2 Wireless internet accessSome network cameras support wireless network transmission, in the wireless networkenvironment, the network camera and computer connection as shown in Figure 2-3.

9
Figure 2-32.2 Detecting and Changing the IP AddressTo access the IP address of a network camera, proceed as follows:
Step 1: Search IPC IP address. Using the IP Search tool, you can search all the online cameras in the LAN and display
the IP, MAC address, version, port and other information of the camera, as shown inFigure2-4:
Figure 2-4 Use the VMS client software to search for online devices. For details, refer to the
VMS User Manual.
Step 2:Change the IP address and sub net mask to the same sub net as that of yourcomputer. In the IP search tool to select the device to modify the IP, right side of the interface
directly modify the IP and gateway, enter the password, and click "Modify".
Step 3:Open the browser to enter the IP address of the camera, enter the web loginscreen.

10
Note: The default IP address is 192.168.1.168 and the port number is 80. The default
administrator user name is admin, and password is admin. And you are highlyrecommended to "Modify" the initial password after your first login.
To access the IPC of different subnets, set the gateway of the network camera after login.For details, see 7.3.1 Configuring TCP/IP.
2.3 Setting the Network Camera over the WANThis section explains how to connect the network camera to the WAN with a static IP or adynamic IP.2.3.1 Static IP ConnectionBefore you start:Please apply a static IP from an ISP (Internet Service Provider). With the static IP address,you can connect the network camera via a router or connect it to the WAN directly. The router is connected to the network camera as shown in Figure 2-5:
Figure 2-5
Specific steps are as follows:Step 1: Connect the network camera to the router.Step 2: Assign a LAN IP address, the sub net mask and the gateway. For details, pleaserefer to 7.3.1.Step 3: Save the static IP in the router.Step 4: Set port mapping, e.g., 80, 8000, and 554 ports. The steps for port mapping varyaccording to the different routers. Please call the router manufacturer for assistance with portmapping.Step 5: Visit the network camera through a web browser or the client software over theinternet.
Directly through the static IP connection IPC, as shown in Figure 2-6:
Figure 2-6You can also save the static IP in the camera and directly connect it to the internet withoutusing a router. For details, please refer to 7.3.1.
2.3.2 Dynamic IP ConnectionBefore you start:
Please apply a dynamic IP from an ISP. With the dynamic IP address, you can connect thenetwork camera to a modem or a router. The router is connected to the network camera
Specific steps are as follows:Step 1: Connect the network camera to the router.Step 2: Assign a LAN IP address, the sub net mask and the gateway. For details, pleaserefer to 7.3.1.

11
Step 3:In the router, set the PPPoE user name, password and confirm the password.Step 4: Set port mapping, e.g., 80, 8000, and 554 ports. The steps for port mapping varyaccording to the different routers. Please call the router manufacturer for assistance with portmapping.Step 5:Apply a domain name from a domain name provider.Step 6:Configure the DDNS settings in the setting interface of the router.Step 7:Visit the camera via the applied domain name.
Note: The obtained IP address is dynamically assigned via PPPoE, so the IP address always
changes after rebooting the camera. To solve the inconvenience of the dynamic IP, youneed to get a domain name from the DDNS provider (E.g. DynDns.com). Please followthe steps below for normal domain name resolution and private domain name resolutionto solve the problem.
Normal Domain Name Resolution as shown in Figure 2-7:
Figure 2-7
Specific steps are as follows:
Step 1: Apply a domain name from a domain name provider.Step 2: Configure the DDNS settings in the DDNS Settings interface of the network camera.For details, please refer to 7.3.2.Step 3: Visit the camera via the applied domain name.
Private Domain Name Resolution, as shown in Figure 2-8:
Figure 2-8
Specific steps are as follows:
Step 1: Install and run the IP Server software in a computer with a static IP.Step 2: Access the network camera through the LAN with a web browser or the clientsoftware.Step 3: Enable DDNS and select IP Server as the protocol type. For details, please refer to7.3.2.

12
Chapter 3 Access to the IPC by Client SoftwareThe VMS Lite client software is available on the company website (www.herospeed.net). Youcan use this software to view live video and manage IPC. Follow the installation prompts toinstall the software. The control panel and real-time view interface of the VMS Lite clientsoftware are shown in Figure 3-1.
Figure 3-1
Note: For detailed information about the software, please refer to the user manual of the VMS
Lite Client Software.

13
Chapter 4 Access to the IPC by Web Client
4.1 Preparation before install pluginIn ensuring the IPC and the current user's computer after completion of all the hardwareconnection and power equipment normal, open the computer, run ping the IP address ofthe IPC (Note: the IP address of the IPC in LAN must be unique). Such as IPC IP for192.168.1.168, run ping 192.168.1.168. If there is a response to the IPC as shown inFigure 4.-1, indicating that the network connection is normal, you can download theplug-in.
Figure 4-1
4.2 Install the HsWebplugin.exe Controls
Note: If you have already modified the IP address of your network camera, please log in
with the new IP address.Please open the browser and input the IP address of IPC in the address bar. (For the firsttime to use the default address is: http://192.168.1.168), you will be prompted to downloadinformation, as show in Figure 4-2:

14
Figure 4-2
Click to download and you can choose "Run" or save directly the
installation。 Click” Next” to complete the installation as shown in Figure 4-3 (1, 2, 3, 4, 5,and 6).
Figure 4-3(1)
Figure 4-3(2)

15
Figure 4-3(3)
Figure 4-3(4)
Figure 4-3(5)

16
Figure 4-3(6)Click "Finish” returning to the page.
Notice
If the system prompt "installation failure", please uncheck the "cancel protection mode" inthe setting safety of "Internet options" and enter the "custom level" ActiveX controlSettings as show in Figure 4-4, and reinstall HsWebplugin.exe after save settings.
Figure 4-4
4.3. Interface operations and Usage:
4.3.1 LoginAfter installing the plug-in, refresh the browser interface; enter the login screen as shown

17
in Figure 4-5:
Figure 4-5When you log in for the first time, enter the default user name: admin, password: admin,select the system language (currently supported in Simplified Chinese, TraditionalChinese, English, Russian, Korean, Polish, French, Japanese, Spanish, Portuguese ,Italian, Hebrew, Turkish, Bulgarian, Persian, German, Dutch, Czech, Vietnamese) ,successfully logged in.
4.3.2 Change passwordAfter successful login, the interface prompts to change the password, as shown in Figure4-6:
Figure 4-6For the account security recommendations click "Modify ", enter the user interface tomodify the password, as shown in Figure 4-7:

18
Figure 4-7To change your password, follow these steps:Step 1: Enter the old password and enter the new password in the Password and ConfirmPassword fields;Step 2: Fill in the security issue1, 2,3 as needed, this item is optional, may not fill;Step 3: Click "Save" to complete the password modification.
Note: When the IPC password is the initial password “admin”, each time you log in, you will
be prompted to change the password. You can select “After 60 mins”. After 60minutes, the interface will automatically pop up the password modification interface.
When modifying the administrator password, after setting the security question, youcan also click "Browse" to export the key file, so that you can reset the passwordwhen you forget the password.
After modifying the administrator password, when the PC and the device are on thesame LAN segment, click Forgot Password to reset the password by answering thesecurity question or importing the key.
4.3.3 Exit SystemWhen you enter the network camera main interface, you can click the upper right corner of
the " " safe exit system.
4.4 Main interface description

19
In the IPC main interface, you can preview real-time video, playback, configuration andPTZ control and other functions, the interface shown in Figure 4-8:
Figure 4-8【Live View】 For IPC monitoring screen preview, you can switch the code streampreview, preview can also be achieved video, capture, electronic zoom and otherfunctions.【Playback】Select the time or video type to find the device TF card in the video andplayback.【Picture】Used to query, view and download image files stored in the network cameraSD card.【Configuration】 Click into the IPC configuration interface for system configuration andfunction configuration.【PTZ Control】Used to set the PTZ preset point, cruise line and PTZ rotation directionpreview real-time video and so on.
Note: Network camera main interface layout function and other information, please take the
actual equipment function prevail.

20
Chapter 5 Live preview
5.1 Live preview
Click " " to enter the IPC preview interface, as shown in Figure 5-1:
Figure 5-1【switching window size】In the real-time preview interface on the top left of the previewratio option, click "4: 3", "16: 9", "X1", "full screen" to switch the video preview scale.【switching option】In the upper left of the real-time preview interface, there is a streamswitching option. Click "Main Stream", "Sub Stream" and "Triple Stream" to switch previewvideo stream.The preview interface operation buttons are shown in Table 5-1.Icon Description
The window size is 4:3.
The preview screen is displayed in its original size.
The window size is 16:9.
Self-adaptive window size.
Main Stream/SubStream/Tri-stream
To switch the real-time preview stream(the main stream is ahigh-definition stream, and the sub-stream is a standard definitionstream), take the actual function of the device.
/Start/Stop live view.

21
Manually start/stop recording.
Manually capture the picture.
Turn on / off the electronic zoom function, turn on the electroniczoom function, in the preview image, hold down the left mousebutton to select the electronic zoom area, the interface shows theregion to enlarge the imageTurn on/off Sound.
Open / Close talk back
Table 5-1
5.2 Camera settings PTZ, zoom, cruise
Click " " on the right side of the window to display the PTZ control interface. Click " "
to hide the PTZ control interface, where you can set the direction of the PTZ rotation of thecamera, Zoom in / out, focus - / focus +, one-key focus, lens initialization, cruise, as shownin Figure 5-2:
Figure 5-2The PTZ control menu is shown in Figure 5-3 below:

22
Figure 5-3The PTZ control interface operation buttons are shown in Table 5-2 below.按 钮 说 明
Long press the arrow keys to control the horizontal and verticaldirection, such as vertical rotation. (Note: one of the bolt canonly rotate horizontally, does not support vertical rotation).
Click " ", the network camera will continue to rotate
horizontally, then the button will turn red; then click once, thenstop turning."Zoom-" and "Zoom +".
When you hold down the " ", the lens closer, the scene
zoom; hold down the " ", the lens away, the scene becomes
smaller."Focus-" and "Focus +".
In manual focus mode, adjust the " " and " " keys to
make the objects within the scene clear.One Key Focus.
Init Camera.
Adjust the speed of rotation of the pan / tilt.

23
PresetClick Preset to enter the Preset Settings menu and click thePresets icon to edit and recall the preset points.
Select the preset number, click the " " button after the
number, turn the preview channel image, make the image stay
in a certain position; click " " button to call the preset point
rotation; click " " button Clear the preset point.
CruiseClick "Cruise" to enter the cruise settings menu, click thecruise icon area can be cruise editing and call.
Select a cruise path, click the cruise path " " to enter the
cruise path interface, select the preset point number, set thespeed and time, click "OK", according to this method to add
multiple preset points, and finally click " " Button to save,
you can call the cruise line.Table 5-2
Note: Some cameras that support PTZ, Zoom, Preset, Cruise, etc. have a PTZ control
button related interface. Please refer to the specific device. Zoom camera without cruise function; PTZ can only rotate horizontally, does not
support vertical rotation. PTZ control function only supports the camera with PTZ function or PTZ camera,
please refer to the actual function of the specific equipment. Up to 128 preset points are configured. A cruise line must set at least 2 preset points. "One Touch" and "Lens Initialization" are available for cameras equipped with an
electric lens. Due to the limitation of the scene, the effect of the one-button focusfunction may not be as expected. In this case, it is recommended that you manuallyclick the focus button to complete the focus operation. In the models with theelectric lens can be PTZ speed adjustment to change the focus and zoom speed.
Click the "one-click focus" to automatically complete the focus action, when the"one-click focus" appears difficult to focus clear case, click the "lens initialization",the lens parameters back to the initial position, click " You can focus clear.

24
Chapter 6 Playback
In the main interface, click “ ”into the video playback interface. Playback
interface can be stored in the camera SD card / TF card within the video file for query,playback and download operations. as show in Figure 6-1:
Figure 6-1
Here you can according to the video type (ordinary video, alarm video) and video time toquery SD / TF card in the video file, the query to the video file playback, screenshots, clipsand download.【Video search】Select the start time, end time, file type "normal video" or "alarm video",
click " " to find, meet the conditions of the video file will be on the right side of the
calendar interface to select the red date (red date on behalf of the day of video), select thestart time, Displayed on the timeline.
【Play/Stop】After searching for the video, click “ ” to start playing the video. At this
time, the button becomes “ ” and click to stop playing the video.
【Drag and drop】Video playback, the left mouse button click on the time axis to play theposition, drag left and right, drag it to the middle of the yellow time point position, playbackchannel to play the point in time recording.
【Fast Forward】Video playback, click " ", video to 2 times the speed of playback.
【Slow Forward】Video fast forward playback, click " ", the video speed back to
normal.
【Electronic zoom】During video playback, click “ ”, press and hold the mouse to

25
select the area to be enlarged in the playback interface, release the mouse, the area isenlarged, click the right mouse button to restore the zoom, then the button becomes
“ ”, click to close the electronic zoom.
【Capture】Video playback, click " " to capture the current playback screen image,
the interface pops up the capture picture folder, which shows just captured the picture.
【Video cut】Video playback, click " ", start the current playback video to start
recording, click " " again, will stop the video, the interface pops up the clip folder,
which shows just the clip video.
【Audio】If the video file has audio, click the “ ” audio button during playback to turn on
and off the playback of the recorded file. You can also adjust the volume by dragging thevolume.
【Timeline magnification】Click the right side of the window on the right side of the " "
button, the interface below the time axis is enlarged, the maximum can be amplified to5min a grid.
【The timeline is reduced】When the timeline is zoomed in, click the " " button to return
to the recording timeline before zooming in.【Video File Query and Download】 Select the date, time period and video type in thecalendar. Click "" on the right side of the window to pop up the video download interface.The interface will automatically search all the video files of the corresponding time rangeand video type, As shown in Figure 6-2:

26
Figure 6-2【First Page】Click to return to the first page of the video file list.【Prev Page】Flip function, click to switch to the previous page.【Next Page】Flip function, click to switch the next page.【Last Page】Click to quickly jump to the last page of the video file list.
【Download】Select " " in front of the file serial number to be downloaded, click the
"Download" button, the file starts to download, and the button becomes "Stop" at this time.
Click "Stop" → "OK" to stop downloading the file. You can also check " " in front of the
top number, select all files on the current page, and click "Download".
Note: No SD card storage video camera and no video playback settings interface, please
take the camera physical specific functions shall prevail. Before querying the video, please make sure that the SD card status in the device is
“in use” and the 8.2.5 Rec Setup have been configured. Please refer to 8.1 Local Configuration for the settings of the video and picture saved
in the playback interface.

27
Chapter 7 Picture
Click “ ” in the main interface to enter the Picture interface. The picture
interface can query and download the picture files stored in the camera SD card, asshown in Figure 7-1.
Figure 7-1【Query】 Select the file type on the left side of the interface, set the image query time,
and click ” ” to list the eligible image information in the list on the right.
【Download】 Check the image you want to view and click “Download” to save theimage information to your local computer. Support multiple images at the same time todownload at the same time.
Note: The picture is stored in the "Save download files to" of "Configuration → Local
Configuration".

28
Chapter 8 Configuration
Click “ ” in the main interface to enter the local configuration interface.
Here you can set the device system, network, video, images, events and otherparameters.
8.1 Local ConfigurationIn the main interface, click "Configuration → Local Configuration" to enter the localconfiguration interface, where you can set the "Record File", "Picture and Clip", "LogExport", "Online Upgrade" ,"Import / Export Param" storage path. Change the path byselecting Browse, as shown in Figure 8-1 below:
Figure 8-1【Record File Settings】Set the saving path of the recorded video files. Valid for the recordfiles you recorded with the web browser.【Save record files to】Set the saving path for the manually recorded video files.【Save downloaded files to】Set the saving path for the downloaded video files inplayback mode.【Picture and Clip Settings】Set the saving paths of the captured pictures and clippedvideo files. Valid for the pictures you captured with the web browser.【Save capture files in live view to】Set the saving path of the manually captured picturesin live view mode.【Save capture files when playback to】Set the saving path of the captured pictures in

29
playback mode.【Save clips to】Set the saving path of the clipped video files in playback mode.【Log Export】Set the saving paths of the exported log.【Log export save path】Set the saving path of the exported log.【Online Upgrade】Set the IPC online upgrade file in the computer storage path, used tosave the page to download the upgrade file.【Upgrade package save path】Set the online upgrade package to save the path.【Export param】Set device parameters in the computer's storage path, used to save theweb-side device parameters of the file.【Export parameter path】Set the storage path for IPC export parameters.【Import param】Set device parameters in the computer's storage path, the file used tosave the parameters of the web page egg device.【Import parameter path】Set the storage path for the IPC import parameters.
8.2 SystemIn the main interface, click "Configuration → System" to enter the system configurationinterface. The system consists of system configuration, scheduled reboot, log query andsecurity.
8.2.1 System ConfigurationIn the main interface, click "Configuration → System → System Configuration" to enterthe system configuration interface.
○1 Device Information
In the System Configuration interface, click "Device Information" to enter the deviceinformation configuration interface, where you can view the basic information of thecurrent device, as shown in Figure 8-2:
Figure 8-2【Device Name】The name of the current IPC.【Firmware Version】The current version of the IPC.【Software Version】The current HsWebplugin.exe control version of the IPC.【WEB Version】The current page version of the IPC.【Number of Channels】The current channels of the IPC, the default is 1.

30
○2 Time Setting
In the System Configuration interface, click "Time Settings" to enter the time settinginterface, where you can set the device time, as shown in Figure 8-3 below:
Figure 8-3【Time Zone】Displays the current device selection time zone.【Time in Camera】Displays the current time of the device.【NTP】The IPC time will synchronization with network, and you can change the differenttime zones. (This feature requires that IPC network environment can connect to theInternet.) Click on the "Save" after completing the settings.【Set Manually】Setting the IPC's date and time manually. Click on the "Save" aftercompleting the settings.【Synchronize with computer time】The IPC will synchronize with the computer time anddate that your connect currently. Click on the "Save" after completing the settings.【NVR prohibit modification IPC time】The IPC time will be not affected by the backendstorage devices (such as NVR and XVR, etc.) after check this option. The IPC's time willbe running according to the user settings.
○3 DST
Daylight saving time(DST) refers to the system of artificially stipulating local time forenergy conservation. The unified time used during the implementation of this system is

31
called “DST”. In the system configuration interface, click “DST” to enter the daylightsaving time setting interface, where you can enable the device daylight saving time, setthe daylight saving time start time, end time and DST Bias, as shown in Figure 8-4 below:In the System Configuration interface, click "DST" to enter the daylight saving time settinginterface, where you can enable daylight saving time, set daylight saving time, end timeand offset time, as shown in Figure 8-4:
Figure 8-4
○4 Maintenance
In the System Configuration interface, click "Maintenance" to enter the systemmaintenance settings interface, where you can restart the device, restore factory settings,manual upgrade, online upgrade, as shown in Figure 8-5:
Figure 8-5【Reboot System】 The IPC will restart again automatically after clicking "RebootSystem".【Default】Divided into Simple recovery and Full recovery.After clicking “Simple recovery”, IPC will automatically restore the parameters to thefactory parameters except the network parameters.

32
After clicking “Full recovery”, all parameter settings of IPC will be automatically restored tothe factory parameter settings (please operate this function carefully).【Upgrade-Firmware】Clicking “Browse” to add upgrade file package, and upgrading theIPC program. (Please careful operation, the error of upgrade file will cause equipmentsystem operate abnormally).【Online Upgrade】To determine the device connected to the network, check the currentversion number, click on the "Check", such as the pop-up prompts the latest upgradeversion, whether to download, click "OK", the device began to download the upgradeversion to complete the automatic upgrade. Click "Cancel" to cancel the upgrade.
8.2.2 Scheduled RebootIn the main interface, click "Configuration → System → Timing Reboot" to enter thescheduled reboot settings interface, where you can set the time for the device to restart,set the restart "cycle" in the drop-down menu, for example, set "3:03 on the 3rd of eachmonth “restart, click Save, IPC will be at 3 o'clock on the 3rd 3 times a reboot. As shown inFigure 8-6 below:
Figure 8-6
8.2.3 Log SearchIn the main interface click on the "configuration → system → log query" into the logquery interface, where you can query the device login, account number, alarm and allother relevant information. As shown in Figure 8-7 below:
Figure 8-7【Search】Set the date and start time of the log query, click "Search", the log list shows theIPC execution record that meets the conditions.【Clear】Clicking clear button to empty all logging.【Log Export】Save the contents of the current log to the location you specified in txtformat.
8.2.4 Security

33
In the main interface, click "Configuration → System → Security" to enter the usermanagement settings interface, where you can add, edit, delete the user, you can alsoquery the current user information. The current user for the administrator "admin", theuser can actually need other users; you can create up to 10 users. As shown in Figure 8-8below:
Figure 8-8
○1 Add a User
Step 1: Click “Add User” to add a user;Step 2: Input the User Name, select Level and input Password.Step 3: Click “OK” to complete the user to add.Add User as shown in Figure 8-9:
Figure 8-9

34
Cautions
In order to improve the security of the product network, please change thepassword of the user name regularly. It is recommended to update themaintenance every 3 months. If the network camera is used in a high security riskenvironment, it is recommended to update once a month or every week.
It is recommended that the system administrator manage the user effectively, removethe unrelated user and shut down the unnecessary network port.
Note: The admin user cannot be deleted and you can only change the admin password. User permission description:
Administrator -- all permissions.Operator -- All permissions (cannot make system security parameter settings).Viewer -- only preview permission.
When setting the network camera password, the password length is 8-31 charactersand must contain numbers and letters.
Password strength rules are as follows:- If the set password contains three or more types (numbers, lowercase letters, uppercaseletters, special characters), it is a strong password.- If the password is set to a combination of numbers and special characters, lowercaseletters and special combinations of characters, capital letters and special characters,lowercase letters and uppercase letters, are in the password.- If the password is set to a combination of numbers and lowercase letters, numbers anduppercase letters are weak passwords.- Password length is equal to 8, the password contains only one type of character,password and user name or password is the user name of the write, the above types ofpasswords are risk password, do not recommend this set.To better protect your privacy and improve product safety, we recommend that youchange your risk password to a high-strength password.
○2 First modified (admin user) password
Step 1: In the user list, click the “Edit” button after the admin user to enter the userinterface.Step 2: Enter the old password(Default password is “admin”) and enter the new passwordin the Password and Confirm Password fields.Step 3: Select security questions 1, 2, 3 and set the appropriate answers.Step 4: Click "Save" to complete the password modification.
○3 Modify the (admin user) password again
Step 1: In the user list, click the “Edit” button after the admin user to enter the user

35
interface.Step 2: Enter the old password, check “Do you want to set a new password”, and enter anew password in the Password and Confirm Password fields;Step 3: Check "Do you want to set a new security question", select security questions 1, 2,3 and set the corresponding answer.Step 4: Click "Save" to complete the password modification.
Note: When the IPC password is the initial password “admin”, each time you log in, you will
be prompted to change the password. You can select “Modify after 60 mins”. After 60minutes, the interface will automatically pop up the password modification interface.
When modifying the administrator password, after setting the security question, click"Browse" to select the path, and click "Export" to export the key file, so that thepassword can be reset when the password is forgotten.
After modifying the administrator password, when the PC and the device are on thesame LAN segment, click "Forget" to reset the password by answering the securityquestion or importing the key.
When you change your password again, you don't have to set a new securityquestion. When you forget your password, you can reset it with the last securityquestion you set.
○4 Edit the User (new user)
Step 1: In the user list, select the user to be modified, and click "Edit" to enter the userediting interface.Step 2: Edit the user type or password, enter the confirm password;Step 3: Click "OK" to finish editing the user.
Note: The password setting rule is the same as the password rule when adding a user.
○5 Delete Users
Step 1: Click to select the user you want to delete and click "Delete".Step 2: Click "OK" on the pop-up dialogue box to delete the user.
8.2.5 SD Card
○1 SD Card
In the main interface, click "Configuration → System → SDCard" to enter the SD Cardmanagement settings interface, here you can view the SD card related information andformat the SD card as shown in Figure 8-10:

36
Figure 8-10SD card format steps are as follows:Step 1: Select the disk to be formatted, click "Format";Step 2: Click "OK" in the pop-up prompt box;Step 3:Wait for the format to complete the progress bar, formatting is complete, check thecard information, Total Capacity = Residual Capacity, formatted successfully.
○2 Rec Setup
In the main interface, click "Configuration → System → SDCard → Rec Setup" to enterthe recording setting interface, here you can open the SD card video, set the SD cardrecording schedule, stream type and video mode, as shown in Figure 8-11:
Figure 8-11

37
Here you can open the SD card video, set the SD card recording schedule and recordingmode.
Note: No SD card video recording function of the camera No SD card management
interface, please take the camera physical specific functions shall prevail.
8.3 NetworkIn the main interface, click "Configure →Network" to enter the network settings interface,the network is divided into basic setup and advanced setup configuration.
8.3.1 Basic Setup
○1 TCP/IP
In the main interface, click "Configure → Network → Basic Setup → TCP / IP" to enterthe TCP / IP interface. Here you can set the IP address, subnet mask, gateway, and DNSof the device as shown in Figure 8-12 below.
Figure 8-12The IPC is connected to the router that have opened the DHCP function, check the DHCPoption, and the IPC can be get automatically IP address、Net mask、Default Gateway andDNS。Close DHCP, you can manually modify the IPC's IP address, subnet mask, defaultgateway and preferred DNS server information, manually modify the finished, click "Test"to determine the modified IP address is available in the LAN (that is, whether the conflictwith other equipment IP ), Prompt "IP available", click Save to complete the settings.
○2 Port
In the main interface, click "Configuration →Network → Basic Setup→ Port" to enter the

38
port setting interface, where you can set the IPC network port and protocol port, thenetwork port has HTTP port (default is 80), RTSP port (default is 554) , HTTPS port(default is 443), BITVISION port(default is 6000), the protocol port has the ONVIF port(default is 8999). As shown in Figure 8-13 below:
Figure 8-13【BITVISION Port】When the BitVision App is directly connected to the device, the"Private port" is entered into the BITVISION port.【ONVIF Port】When the IPC access to ONVIF agreement with the back-end equipment,the need to enable ONVIF protocol; the ONVIF protocol is enabled.
Note:Please do not arbitrarily modify the port parameters; when there is a port conflict need tomodify the port number, please modify the following information: HTTP and HTTPS port: use the browser login need to add the address after the port
number. If you repair HTTP port number 8555, when you use the browser login, youneed to enter http://192.168.1.168:8555.
RTSP port: real-time transmission protocol port, to ensure that the modified port isavailable.
8.3.2 Advance SetupIn the main interface click on the "configuration →Network → Advanced Setup" to enterthe advanced configuration interface, where you can set the device DDNS, FTP, SMTP,platform access, cloud storage and other functions.
1 DDNSIn the main interface, click "Configuration →Network → Advanced Setup → DDNS" to

39
enter the DDNS function settings interface, where you can open the IPC DDNS function,select the DDNS type, enter the site name, corresponding DDNS type user name,password, click "Save". As shown in Figure 8-14:
Figure 8-14【DDNS】Enable / disable DDNS function.【DDNS Type】Choose the type of peanut shell, NO-IP and Dyn three types.【Site Name】The input selection type corresponds to the successful domain name.【DDNS Account】The input selection type corresponds to the registered account.【DDNS Password】The input selection type corresponds to the registration password.【Confirm Password】Re-enter the password, this password and DDNS password.【Status】Shows whether the current device is set up DDNS successfully.【Service Type】Displays the type of user name.【Links to service providers】Show service provider information.
Note: Access via DDNS domain requires IPC to be accessible to the Internet.
2 FTPSet the FTP (File Transfer Protocol) server, you can store the alarm picture to the FTPserver.PreconditionYou need to purchase or download the FTP service tool and install the software on yourPC.
Note: To create an FTP user, you need to set the FTP folder write permission, otherwise the
image will not be uploaded successfully.

40
The steps to configure FTP are as follows:Step 1: In the main interface, click "Configure → Network → Advanced Setup → FTP"to enter the FTP server settings interface, as shown in Figure 8-15.Step 2: Enter the server address, port, user name, password, password, file upload path,check "Auto Cover", and select to upload the FTP server file format AVI or JPEG.Step 3: Click "Save" to save the configuration.Step 4: Click "Test" to confirm whether the network connection and FTP configuration arecorrect.
Note: If the test fails, please recheck the network or FTP configuration.
Figure 8-15【FTP Server】Fill in the FTP server address.【Test】Enter the FTP server information and click "Test" to confirm the correctness of allinput information and whether the device and server are connected properly.【Port】Fill in the FTP server port number.【User Name】Fill in the FTP server username.【Password】Fill in the FTP server password.【Confirm Password】Fill in the FTP server password.【File Upload】Automatically creates a folder that you named in the FTP storage path.【Auto Cover】When enabled, the oldest FTP server will be overwritten automaticallywhen the FTP server is full.【Upload Via FTP】In the drop-down menu, select FTP file format, JPEG image formatand AVI video for selection. Click on the "Save" after completing the settings.
3 SMTPIn the main interface, click "Configure →Network → Advanced Setup→ SMTP" to enterthe mail settings interface, where you can set the SMTP server information, enter thesender mailbox, SMTP server address, port, select the upload SMTP file format, Box

41
account and password. To the recipient address, click "Save". The SMTP setup interfaceis shown in Figure 8-16.
Figure 8-16Sender【Sender】Fill in the full address of the sender mailbox.【SMTP Server】Fill in your email server address.【Port】Fill in your email server port.【Upload Via SMTP】In the drop-down menu, select SMTP file format, JPEG image format,AVI video and message for selection. Click on the "Save" after completing the settings.【Alarm Duration】Set the sending interval.【My Server Requires Authentication】When enabled, the server and user areauthenticated to ensure that the data is sent to the correct client and server.【User Name】Fill in the send mailbox user name.【Password】Fill in the send mailbox password.【Confirm Password】Fill in the send mailbox password.Receiver【Email 1, 2, 3】Fill in the full address of your inbox, here up to 3 inboxes, click on thecompletion of the completion of the "test" to ensure that all the correctness of the inputinformation and network connectivity of the camera.
4 P2PP2P is a private network penetration technology. It does not need to apply for a dynamicdomain name, perform port mapping, or deploy a transit server. You can directly scan the

42
QR code to download a mobile client. After registering an account, you can add andmanage multiple IPC, NVR, XVR devices simultaneously on the mobile client.You can add devices in the following two ways to manage multiple devices.1) Scan the QR code for the mobile phone system, download the App and register theaccount. For details, see the App User Manual on the website.2) Log on to the P2P platform, register an account, and add the device via the serialnumber.
Instruction The device P2P is enabled by default. To use this function, the device must be
connected to the external network, and the connection status is displayed as “P2Pconnection successful”. Otherwise, it will not work properly.
P2P steps are as follows:Step1: In the main interface, click "Configure →Network → Advanced Setup → P2P" toenter the P2P settings interface, as shown in Figure 8-18 below:.Step2: Make sure that the IPC accesses the external network and click " " to open P2P.Step 3: Click "Save" to save the configuration.Step 4: Refresh page, the status shows "P2P connection successful". This indicates thatP2P is enabled and can be used normally.
Figure 8-18App Client operation exampleThe following content is introduced by taking the operation of the mobile phone client(BitVision App) as an example. The steps are as follows:Step 1: Use the Android or iOS phone to scan the corresponding QR code to downloadand install the BitVision App.Step 2: Run the client and log in to the account (No account is required to register first).Step 3: Add devices to the mobile client.
After login, click "Device manage" , " " and " Add device" , select "SN Add",enter the device user name, password and verification code after scan the QR code (theverification code printed on the label), click "Add" to set device note and group, click

43
"Send" after add successfully.Step 4: Live preview
Select "Real time" and " " to enter the device list in the main interface, select thetouching pen and the channel to be previewed in the group, you will see the live video afterclick " Done ".
5 CloudIn the main interface, click "Configure →Network → Advanced Setup → Cloud" to enterthe cloud storage configuration interface, as shown in Figure 8-18 below:
Figure 8-18【Cloud Storage Type】Select the cloud storage type, Dropbox or Google in thedrop-down menu.【Web】Depending on the type of cloud storage selection play a cloud url, login web siteregistered account according to clew clouds.【Auth Code】Login cloud web, the verification code will display on the cloud storageinterface, than copy it in the space.Fill in the verification code, click on the "Bind" after the success. "User name", "TotalCapacity" and "Used Capacity" that information will be automatically displayed.
6 OtherIn the main interface, click "Configure →Network → Advanced Setup → Other" to enterthe Video Password Authentication interface, as shown in Figure 8-19 below:

44
Figure 8-19
【Video Password Authentication】 After opening, encrypt all the devices and platformsconnected to the camera video, and connect to the IPC video by entering the correctusername and password.【RTSP Encryption Enable】 When enabled, the RTSP stream of the camera isencrypted.【BITVISION encryption enable】When enabled, encrypts the stream between the cameraand the BitVision App.
7 WifiIn the main interface, click "Configuration →Network → Advanced Setup → Wifi" toenter the WIFI configuration interface. Here you can configure the camera to connect theWiFi to the camera, as shown in Figure 8-20 below:

45
Figure 8-20IPC WIFI configuration steps are as follows:Step 1: Click the "Scan" button to search for nearby WiFi hotspots;Step 2: Select to connect to WiFi, enter the WiFi password in the Key field;Step 3: Turn on "Enable DHCP" and click "Save".
Note: Only cameras that support the wifi function have a wifi interface. Please refer to the
specific function of the camera. Also can not open the DHCP, manual input and choose the same WiFi network
segment of the preferred DNS server IP address, default gateway, set the cameraWiFi network information.
○8 WIFI Access Point
In the main interface, click "Configuration →Network → Advanced Setup → WIFIAccess Point" to enter the WIFI Access Point interface. The WiFi hotspot of the cameracan be turned on and set. After setting, the device such as the mobile phone can connectto the hotspot to access the IPC. The WIFI Access Point interface is shown in Figure 8-21.

46
Figure 8-21The steps to turn on and set the camera wifi hotspot are as follows:Step 1: Select "access Point" in the Wireless Mode field;Step 2: Set the AP EssId, ApPsk, 80211nChannel, EssId Enabled switch, WpaMode,wireless IP, subnet mask, and wireless gateway address.Step 3: Click "Save" to complete the setup.
Note: Only cameras that support the wifi hotspot function have a WIFI hotspot interface.
Please refer to the specific function of the camera. When configuring the camera WIFI hotspot, you can also enable DHCP and manually
enter the starting address, assigned number, DNS address and gateway information.
○9 PTZ
In the main interface, click "Configure →Network → Advanced Setup → PTZ" to enterthe PTZ configuration interface, as shown in Figure 8-22 below:

47
Figure8-22
Note: Only PTZ-enabled cameras have a PTZ interface. Please refer to the actual camera
function.
○10 IPEYE
In the main interface, click "Configure →Network → Advanced Setup → IPEYE" toenter the IPEYE interface. After IPEYE is enabled, open the IPEYE Client link, enter theIPEYE and IPC device username and password, add the device, and add it successfully.The audio and video of the device can be previewed at https://www.ipeye.ru/, as shown in
Figure 8-23○1 .
Figure 8-23 ○1
The steps to monitor the audio and video in real time at https://www.ipeye.ru/ are asfollows:Step 1: Enter IPEYE interface, enable IPEYE enable, refresh the interface, and the
interface displays IPEYE Client address as shown in Figure 8-23○2 .

48
Figure 8-23 ○2
Step 2: Log in to IPEYE Clienthttp://182.18.196.138:8282, enter the device username,password, IPC user, password, click “Confirm” to add the device, as shown in Figure 8-23
○3 .
Figure 8-23 ○3
Step 3: Log in to https://www.ipeye.ru/ and enter the IPEYE device list to view the newlyadded device name as “cloud_xxxxx”. Click Play to view the device real-time monitoring
video. The list of IPEYE devices is shown in Figure 8-23○4 .

49
Figure 8-23 ○4
Note: Some cameras do not support the IPEYE function. The specific interface is subject to
the actual product.
8.4 VideoIn the main interface, click "Configure → Video" to enter the video and audioconfiguration interface, where you can set the device video, audio and other functions.
8.4.1 VideoIn the main interface click "configuration → video → video" into the video configurationinterface, where you can set the IPC device name, stream type, encoding and other videoparameters, as shown in Figure 8-24:
Figure 8-24【Device Name】Setting your camera name.

50
【Stream Type】Here Single/Third available.【Codec】Choose coding and resolution.【H265+/H264+】Turn on/off the camera H265+/H264+.【Framerate】Set the frame rate of the current output video of the device.【Bit Rate】Support 64-12000kbps. The higher the bit rates the better video quality, but itoccupy the greater network bandwidth and the greater the pressure transmission.【Rate Control】 Switch the code rate output mode in the drop-down menu, fixed rate andvariable rate.【I Frame Interval】IPC acquisition key frame interval, can be set 1-5s.【Profile】Default is the Main Profile, you can select Baseline Profile or High Profile.
Note: Different IPC, device stream type, encoding, frame rate and other information in the
drop-down menu options are also different. When the frame rate is set too low, it will cause video cardton, please be careful. The higher the bit rate, the greater the current network bandwidth and the greater the
transmission pressure. Only cameras that support the H264+/H265+ function display H264+/H265+ on/off
items on the video interface. When the camera turns the H265+/H264+ on or off, it takes 30-60 seconds. Please
be patient.
8.4.2 AudioIn the main interface, click "Configure → Video → Audio" to enter the audioconfiguration interface, where you can set the device audio input mode, select the audiocode, set the input volume, as shown in Figure 8-25:
Figure 8-25【Audio Enable】Turn on / off device audio input.【Audio Input】Select the audio input method.【Audio Encode】Choose audio encoding, G711U or G711A.

51
【Input Volume】Set the device input volume.【Output Volume】Set the device output volume.
8.5 ImageIn the main interface, click "Configuration → Image" to enter the image configurationinterface, where you can set the device image and OSD text and other information.
8.5.1 ImageIn the main interface, click "Configuration → Image → Image" to enter the imageconfiguration interface, where you can adjust the related image parameters such asdevice image, IRcut, Exposure Settings, Backlight Settings, White balance, ImageEnhancement ,Defog Model ,as shown in Figure 8-26:
Figure 8-26【Brightness/Contrast/Saturation/Sharpness】You can input the value manually to setbrightness, contrast, saturation, sharpness. These parameters shall be set according tothe actual environment. The scope of valid values is from 0 to 255, you can drag the sliderto set, and the default value is 128. as shown in Figure 8-28:
Figure 8-28【Fill light】The default is auto fill light, the sensitivity is 3, the filter time is 3 seconds, and

52
the light brightness is 100, as shown in Figure 8-28○1 . When the fill mode is "Auto", the
device will turn on the fill light according to the actual environment. The user can switchthe fill mode to "Daytime ", "Night" and "Time" according to the actual environment of thesite, and switch the sensitivity and filter time of the device according to the fill mode.
Figure 8-28 ○1
- When the fill mode is "Time", you can set the Dawn time and the Dark time (ie, the start
and end fill time) and the fill light brightness, as shown in Figure 8-28○2 :
Figure 8-28 ○2
- When the fill mode is “Day”, the device monitor video is lighted into a daytime effect.- When the fill mode is “Black Sky”, the device monitor video is added to the night effect.Filtering time: It is used to prevent the ambient light from getting better and the light isfrequently turned on and off, and the filtering time is set. During this time period, thecamera is not disturbed by ambient light.Light brightness: It is used to adjust the brightness of the fill light, and the adjustablerange is 0-100.
【IRcut】Used to switch IRcut conversion time and set IRcut switch mode. Switch theIRcut conversion time, and the 2-10S option in the drop-down menu. IRcut mode defaultsto LDR Auto(if available), drop-down menu with Video Auto, Color, B/W options. Asshown in Figure 8-29:

53
Figure 8-29
【Exposure Settings】The default is automatic exposure, according to the actual need toswitch the manual exposure mode, select "manual", the electronic shutter and gainadjustment is activated, click [Save]. As shown in Figure 8-30:
Figure 8-30
【BackLight Settings】It is used to set backlight compensation and strong lightsuppression. The default is off, it can be turned on manually, and the backlight and stronglight suppression intensity can be set. As shown in Figure 8-31 below.
Figure8-31
【White Balance】Default auto, switchable Manual, Fluorescent Lamp, Incandescent,Warm Light, Natural Light. As shown in Figure 8-32:
Figure 8-32Manual white balance: It is support R, G, B gain adjustable, adjust the range (0-255), setthe click 【Save】.
【Video Adjustment】Here you can turn on and set 2D or 3D digital noise reduction, asshown in Figure 8-33.

54
Figure 8-33【Image Enhancement】Including flicker control, wide dynamic switch, HDR, as shown inFigure 8-34.
Figure 8-34Flicker Control: The flash mode is selected according to the camera installationenvironment and the flicker standard; normally 50 Hz for PAL standard and 60 Hz forNTSC Standard, when the equipment is installed outdoors, you can choose outdoor.WDR:The default is Shut Down, you can switch in the drop-down menu automatically,Weak, Moderate, Strong, Super.
【Defog Model】Used to set the de-fog mode and strength, as shown in Figure 8-35.
Figure 8-35Defog Model: The default is off, you can choose from the drop-down menu to open orautomatically.Defog Strength: The default is 0, when the fog mode is open, you can set the fogstrength, can be set to a value range of 0-255.
Note: The camera image interface only displays the device support functions. The specific
interface is subject to the actual product.
8.5.2 OSDThe OSD is information displayed on the real-time monitoring screen. The name, date,and day of the IPC can be displayed on the monitor screen.In the main interface, click "Configuration → Image → OSD" to enter the OSD

55
configuration interface, where you can set the preview interface to display menu time,OSD text and other information, as shown in Figure 8-36:
Figure 8-36【Time】Turn on / off the preview interface time display.【Text】Turn on / off the preview interface OSD text display.【Date Format】Set the preview interface to display the date format, default day / month /year, switchable month / day / year and year / month / day options.【OSD Position】Set the preview interface to display the time or OSD text position, thedefault is the Top_Left, you can switch the Bottom_Left.【OSD Text】Enter the preview interface to display text information, such as hall elevator,hall door and other equipment location information.【Mirroring】The default is OFF, you can switch VERTICAL, HORIZONTAL, BOTH, whenthe device video image is reversed, through the menu to flip the image.【Corridor Pattern】The default is off, open the corridor mode, you can choose to previewthe interface rotated 90 degrees and 270 degrees.
8.6 EventsIn the main interface, click "Configuration → Events" to enter the event configurationinterface,including common events and Smart events.
8.6.1 Ordinary Event
In the Ordinary event interface, you can set the device's motion detection, privacy mask,video tampering, Alarm input, exception and other events.
○1 Motion Detection
The motion detection function is used to detect whether there is a moving object in acertain area within a certain period of time. When there is a moving object, the IPC will

56
alarm according to the setting.In the main interface click on the "Configuration → Events → Motion Detection" to enterthe motion detection settings interface, where you can set the motion detection alarm area,arming time, linkage mode and other related parameters, as shown in Figure 8-37.
Figure 8-37【Enable】Turn on / off device motion detection alarm.【Stream Type】Select the code stream type for setting the motion detection alarm. Thedefault is “main stream”, which can switch between “sub-stream” and “three-stream”.Area Settings: Select the area to set the motion detection sensitivity.【Select All】Motion detection range to monitor all of the area, which Consists of396(22*18) small squares.【Manually draw the alarm area】Move the mouse to the preview screen, click the leftmouse button to select the range of motion detection, release the left mouse button tocomplete the alarm area selection. A camera can select multiple motion detection zones atthe same time.【Clear All】Clearing all the motion detecting area that selected currently.【Sensitivity】The default is 5, can switch the range of 0-10, the greater the value of the

57
more sensitive equipment alarm.Arming Schedule:As shown in Figure 8-38 below, you can view, edit, and delete thearming time of motion detection. The default is to arm the alarm 24 hours a day. You canadjust the arming time as follows:- Method 1: Click the arming time period, manually fill in the start time and end time, set
up and click Save. If you need to delete the time period, click the "Delete" button andthen reset the time period.
- Method 2: Click the time of deployment, the time period will display two circles at bothends, the mouse moves to the circle, will show the left and right direction of theadjustment arrow, and move the adjustment arrow to adjust the arming time.
- You can set up more than one time period for up to 8 time periods.- After the day of deployment time is set, if the other time also need to set the same
arming time, click the right side of the timeline " " copy button, in the "copy to"
interface check the "Select All" or a day, then Click "OK".- After setting, click "Save" to complete the setting of the arming time.
Figure 8-38
Note: When the arming time is set, there can be no overlap between any two time periods.Linkage Method: When the motion detection to open the alarm linkage, there are avariety of alarm linkage, linkage, including conventional linkage, linkage alarm output, asshown in Figure 8-39:

58
【General Linkage】Including uploading SMTP,uploading FTP, uploading cloud and SDcard record.【Upload Via SMTP】Select and the system is configured with SMTP, the alarminformation will be sent to the SMTP recipient mailbox.【Upload Via FTP】Select and the system is configured with the FTP server, will send thealarm information to the FTP server.【Upload Via Cloud】Select and the system is configured with the cloud server, will sendthe alarm information to the cloud account.【Record Via SDcard】Select and configure the system video, the alarm will record thealarm video to the IPC SD card.
.Figure 8-39
Open the "General linkage", "upload Via SMTP", "upload Via FTP", "upload ViaCloud", ”Record Via SDcard” function, when the device motion detection alarm, thelinkage corresponding way to inform the user.
○2 Privacy Mask
Privacy occlusion is a privacy protection feature that blocks the privacy of the surveillancescreen from being viewed and recorded.In the main interface, click "Configuration → Event → Privacy Mask" to enter the privacymask settings interface. As shown in Figure 8-40.

59
Figure 8-40Here you can choose up to 3 occlusion areas. Hold down the left mouse button and dragto select the area in the area. Region 1、Region 2、Region 3 bellow will show thecorresponding coordinates, width, and height of the region .If you want to delete a region,click on the corresponding “Delete” button. Click on the “Save” after completing thesetting.
○3 Video Tampering
The occlusion alarm function is used to detect whether a monitoring area is blocked byhuman factors and other factors during a certain period of time. When the area of thedevice is blocked, the IPC will alarm according to the settings. When the occlusion alarmis generated, the occlusion alarm cause can be quickly discharged and the monitoringscreen can be restored.In the main interface click on the "configuration → Events → Video Tampering" to enterthe video tampering settings interface. As shown in Figure 8-41:

60
Figure 8-41【Enable】Turn on / off device video tampering alarm.Area Settings: Select the area to set the video tampering sensitivity.【Drawing Area】Move the mouse to the preview screen, click the left mouse button toselect the range of motion detection, release the left mouse button, click “Stop Drawing” tocomplete the alarm area selection.【Clear All】Clearing all the video tempering area that selected currently.【Sensitivity】The default is 0, can switch the range of 0-2, the greater the value of themore sensitive equipment alarm.Arming Schedule:As shown in Figure 8-42, you can view, edit, and delete the armingtime of the video tampering. The default is to arm the alarm 24 hours a day. You can adjustthe arming time as follows:- Method 1: In the arming time period, hold down the left mouse button to drag the
mouse to the right to select the time period.

61
- Method 2: Click the arming time period, manually fill in the start time and end time, setup and click Save after setting. If you need to delete the time period, click the "Delete"button and then reset the time period.
- Method 3: Click the time of deployment, the time period will display two circles at bothends, the mouse moves to the circle, will show the left and right direction of theadjustment arrow, and move the adjustment arrow to adjust the arming time.
- You can set up more than one time period for up to 8 time periods.- After the day of deployment time is set, if the other time also need to set the same
arming time, click the right side of the timeline " " copy button, in the "copy to"
interface check the "Select All" or a day, then Click "OK".- After setting, click "Save" to complete the setting of the arming time.
Figure 8-42
Note: When the arming time is set, there can be no overlap between any two time periods.Linkage Method: Alarm linkage mode upload SMTP and upload FTP regular linkage, asshown in Figure 8-43:【General Linkage】Including uploading SMTP and uploading FTP.【Upload Via SMTP】Select and the system is configured with SMTP, the alarminformation will be sent to the SMTP recipient mailbox.【Upload Via FTP】Select and the system is configured with the FTP server, will send thealarm information to the FTP server.【Upload Via Cloud】Select and the system is configured with the Cloud server, will sendthe alarm information to the Cloud server.

62
【Record Via SDcard】Select and the system is configured with the Sdcard record, will berecorded to the IPC SD card during the video tampering alarm..
Figure 8-43Here to open the "General linkage", "Upload via FTP", "Upload via SMTP", "Upload viaCloud", "Record via SDcard" function, when the device settings area is blocked and alarm,the corresponding way to inform the user.
○4 Alarm Input
In the main interface click on the "configuration → Events → Alarm Input" to enter theAlarming Schedule settings interface.Arming Schedule:As shown in Figure 8-44, you can view, edit, and delete the armingtime of the alarm input. The default is to arm the alarm 24 hours a day. You can adjust thearming time as follows:- Method 1: In the arming time period, hold down the left mouse button to drag the
mouse to the right to select the time period.- Method 2: Click the arming time period, manually fill in the start time and end time, set
up and click Save after setting. If you need to delete the time period, click the "Delete"button and then reset the time period.
- Method 3: Click the time of deployment, the time period will display two circles at bothends, the mouse moves to the circle, will show the left and right direction of theadjustment arrow, and move the adjustment arrow to adjust the arming time.
- You can set up more than one time period for up to 8 time periods.- After the day of deployment time is set, if the other time also need to set the same
arming time, click the right side of the timeline " " copy button, in the "copy to"
interface check the "Select All" or a day, then Click "OK".- After setting, click "Save" to complete the setting of the arming time.

63
Figure 8-44Linkage mode settings: Alarm linkage, including upload SMTP and FTP upload thenormal linkage and IO output of the linkage alarm output, as shown in Figure 8-45【Regular linkage】 Including upload SMTP and upload FTP.【Upload Via SMTP】Select and the system is configured with SMTP, the alarminformation will be sent to the SMTP recipient mailbox.【Upload Via FTP】Select and the system is configured with the FTP server, will send thealarm information to the FTP server.【Linkage Alarm Output】 Including IO output.【IO Output】 Be enabled and the device IO port is connected to the output alarm device.When there is alarm input, the alarm device connected with IO port will make thecorresponding alarm action.
Figure 8-45
○5 Exception
In the main interface, click "Configuration → Events → Except" to enter the exceptionsettings interface. As shown in Figure 8-46

64
Figure 8-46Set the "Cable Disconnection" and "IP Address Conflict" alarms here, and set the alarmoutput mode. Click on the “Save” after completing the settings.
○6 ROI
ROI set the "Relative QP value" or "QP absolute value" functions for the region of interest.Up to three "fixed areas" can be set. On the main interface, click "Configuration →
Events → ROI" to enter the ROI setting interface, as shown in Figure 8 – 47.
Figure 8-47

65
The specific steps of the ROI are as follows:Step 1: 【Region Settings】Move the mouse to the preview screen, hold down the leftmouse button to select the ROI area range, and release the left mouse button to completethe area drawing. You can also enter the X, Y, W, and H corresponding positions in thecorresponding area to set the area.Step 2: 【Set "Relative QP value" or "Absolute QP value"】Select "Relative QP value" or"Absolute QP value" in the corresponding area position and enter the correspondingvalue.Step 3: Slide the scroll bar to set the frame rate of the Non-ROI region, and click “Save” tocomplete the ROI setting.
Note: The ROI function depends on the specific model, and the ROI function is only
supported under the H.264 or H.265 code. Other codes do not support the ROIfunction at this time.
The ROI configuration is more effective when using a non-ROI frame rate setting islower.
Click 【Delete】 in the corresponding setting area to delete the corresponding ROIarea.
8.6.2 Smart Event
Smart event interface, which can set face recognition, regional intrusion detection, crossborder detection, wander detection and personnel aggregation detection.
○1 Face Recognition
The face recognition function is used to detect the face appearing in the face database inthe monitoring screen, and to perform frame selection tracking on the monitoring interface.The specific steps are as follows:Step 1: In the main interface click on the "Configuration → Events → Smart Event" toenter the Face Recognition settings interface, as shown in Figure 8-48.

66
Figure 8-48Step 2: Check "Enable" to enable face recognition.Step 3: Set the arming area, move the mouse to the preview screen, hold down the leftmouse button to select the area of the face recognition, and release the left mouse buttonto complete the area drawing.【Select all areas】is used to set all areas under the monitor screen as the guard area.【Delete Selection Area】is used to delete the selected alert area.Step 4: Set related parameters, set the minimum face recognition pixel, open the facetracking frame, turn on the OSD overlay, and set the face contrast recognition threshold.
Figure 8-49【Face recognition minimum pixels】 It means that a face larger than the pixel in the

67
monitor screen will be recognized.【Face tracking frame】After being turned on, the monitor screen recognizes that the facewill be selected by the red frame, and the frame will move as the face moves to realizeface tracking.【Start OSD overlay】After being turned on, the OSD position display in the monitorscreen displays the result of tracking the data in the face and face database. If the displayrecognizes that the similarity of a picture in the face and face database is 61%, the facedatabase should be Image name.【Face alarm】After being turned on, the device will alarm when it detects a faceaccording to the capture mode, and the relevant information can be found in the log.【Capture blur threshold】Sets the capture face sharpness value. When the devicerecognizes that the face reaches the resolution, the device performs a snap action.【Snap mode】It consists of Ordinary capture, Face library capture, and Non-face librarycapture. The device captures according to the capture mode.
【Ordinary capture】 Capture when the device recognizes a face.【Face library capture】 When the device recognizes the person inside the face
database, it captures and captures.【Non-face library capture】The device captures when it recognizes a person who is
not a face database.【Face contrast recognition threshold】The smaller the threshold is set, the lower thecomparison between the face and the face database is. If the threshold is 20, there areseveral similarities between tracking the face and the face database. The OSD displaysthe comparison result. Otherwise, the setting threshold is larger. The higher therequirement is to track the face and face database. If the threshold is set to 100, thetracking face must be 100% similar to a picture in the face database to be recognized anddisplayed on the OSD.Step 5: Arming Schedule, as shown in Figure 8-50. You can view, edit, and delete thearming time of the face recognition. The default is to arm the alarm 24 hours a day. Youcan adjust the arming time as follows:- Method 1: Click the arming time period, manually fill in the start time and end time, set
up and click Save. If you need to delete the time period, click the "Delete" button andthen reset the time period.
- Method 2: Click the time of deployment, the time period will display two circles at bothends, the mouse moves to the circle, will show the left and right direction of theadjustment arrow, and move the adjustment arrow to adjust the arming time.
- You can set up more than one time period for up to 8 time periods.- After the day of deployment time is set, if the other time also need to set the same
arming time, click the right side of the timeline " " copy button, in the "copy to"
interface check the "Select All" or a day, then Click "OK".- After setting, click "Save" to complete the setting of the arming time..

68
Figure 8-50
Note: When the arming time is set, there can be no overlap between any two time periods.
Step 6: Face database import, as shown in Figure 8-52: Click “Face database import”→ select the import method “Append” or “Overwrite” according to needs → click“Browse” to select the face library folder → click “Import” ”→”OK”, waiting for theimport to successfully import the file, it is recommended to keep power during the importprocess.
Figure 8-51
Note: Face database adapts JPG files only, PNG. Image must not exceed the limit of 200K. The image name is preferably the person name.Step 7: Set the linkage method as needed.【Linkage Method】refers to the response made by the device when an alarm eventoccurs. The linkage includes “General Linkage”, “Capture link”.

69
○2 Intrusion Detection
The area intrusion detection is used to detect whether an object enters the set area in thevideo setting area, and the alarm is linked according to the judgment result. The specificsteps are as follows:Step 1: In the main interface click on the "Configuration → Events → Smart Event→Intrusion Detection" to enter the Intrusion Detection settings interface, as shown in Figure8-52.
Figure 8-52Step 2: Check "Enable" to enable intrusion detection.Step 3: Select "Warn Region": The system supports setting up to 4 warn region. Afterselecting a warn region, you need to make the following settings. After setting, please click"Save" below.【Drawing Area】Click “Drawing Area”, move the mouse to the preview screen, clickthe left mouse button and draw the endpoint of the quadrilateral guard area, then click thepreview interface to complete the area drawing.【Clear All】Used to delete the selected alert area.【Time threshold(s)】Indicates that the target enters the alert zone and continues to stayfor this time to generate an alarm. If set to 5s, the target intrusion area will trigger an alarmafter 5s.【Sensitivity】Used to set the sensitivity of detected area intrusion. The default is 50. Drag

70
the progress bar or enter the value directly in the value box to modify the sensitivity. Thegreater the sensitivity, the easier it is to trigger an alarm.Step 4: When you need to set other Warn Region, repeat step 3 to complete the setup.Step 5: Arming Schedule, as shown in Figure 8-53. You can view, edit, and delete thearming time of the intrusion detection. The default is to arm the alarm 24 hours a day. Youcan adjust the arming time as follows:- Method 1: Click the arming time period, manually fill in the start time and end time, set
up and click Save. If you need to delete the time period, click the "Delete" button andthen reset the time period.
- Method 2: Click the time of deployment, the time period will display two circles at bothends, the mouse moves to the circle, will show the left and right direction of theadjustment arrow, and move the adjustment arrow to adjust the arming time.
- You can set up more than one time period for up to 8 time periods.- After the day of deployment time is set, if the other time also need to set the same
arming time, click the right side of the timeline " " copy button, in the "copy to"
interface check the "Select All" or a day, then Click "OK".- After setting, click "Save" to complete the setting of the arming time.
Figure 8-53
Note: When the arming time is set, there can be no overlap between any two time periods.
Step 6: Set the linkage method as needed.【Linkage Method】refers to the response made by the device when an alarm event

71
occurs. The linkage includes “General Linkage”, “Upload Via SMTP” and “UploadVia FTP”
○3 Line Cross Detection
The line cross detection function is used to detect whether there is an object in the videothat crosses the set warning surface, and the alarm is linked according to the judgmentresult. The specific steps are as follows:Step 1: In the main interface click on the "Configuration → Events → Smart Event →
Line Cross Detection" to enter the Line Cross Detection settings interface, as shown inFigure 8-54.
Figure 8-54Step 2: Check "Enable" to enable intrusion detection.Step 3: Select "Warn Line": The system supports setting up to 4 warn line. After selectinga warn line, you need to make the following settings. After setting, please click "Save"below.【Warn Line】Click “Drawing Area” and a line segment with an arrow will appear on thescreen. Click on the line segment, click and drag one of the endpoints to modify the lengthof the line segment; or click and drag the position of the line segment with the arrow in thepicture to complete the drawing of a warning surface.【Clear All】Used to delete the selected alert area.【Direction】There are three options: “A<->B”, “A->B”, and “B->A”, indicating the

72
direction in which the object crosses the interface to trigger an alarm.“A->B”means thatthe alarm will be triggered when the object crosses from A to B; “B->A” means that thealarm will be triggered when the object crosses from B to A; “A<->B” means that theobject crosses from A to B, or from B to B, the alarm is triggered, that is, the alarm istriggered in both directions.【Sensitivity】Used to set the sensitivity of detected area intrusion. The default is 50. Dragthe progress bar or enter the value directly in the value box to modify the sensitivity. Thegreater the sensitivity, the easier it is to trigger an alarm.Step 4: When you need to set other Warn Line, repeat step 3 to complete the setup.Step 5: Arming Schedule, as shown in Figure 8-55. You can view, edit, and delete thearming time of the Line Cross detection. The default is to arm the alarm 24 hours a day.You can adjust the arming time as follows:- Method 1: Click the arming time period, manually fill in the start time and end time, set
up and click Save. If you need to delete the time period, click the "Delete" button andthen reset the time period.
- Method 2: Click the time of deployment, the time period will display two circles at bothends, the mouse moves to the circle, will show the left and right direction of theadjustment arrow, and move the adjustment arrow to adjust the arming time.
- You can set up more than one time period for up to 8 time periods.- After the day of deployment time is set, if the other time also need to set the same
arming time, click the right side of the timeline " " copy button, in the "copy to"
interface check the "Select All" or a day, then Click "OK".- After setting, click "Save" to complete the setting of the arming time.
Figure 8-55

73
Note: When the arming time is set, there can be no overlap between any two time periods.
Step 6: Set the linkage method as needed.【Linkage Method】refers to the response made by the device when an alarm eventoccurs. The linkage includes “General Linkage”, “Upload Via SMTP” and “UploadVia FTP”.
○4 Loiter Detection
The loiter detection function is used to detect that the target stays within the set area formore than the set time threshold, and then alarms according to the judgment result. Thespecific steps are as follows:Step 1: In the main interface click on the "Configuration → Events → Smart Event →
Loiter Detection" to enter the Loiter Detection settings interface, as shown in Figure 8-56.
Figure 8-56Step 2: Check "Enable" to enable intrusion detection.Step 3: Select "Warn Region": The system supports setting up to 4 warn region. Afterselecting a warn region, you need to make the following settings. After setting, please click"Save" below.【Drawing Area】Click “Drawing Area”, move the mouse to the preview screen, clickthe left mouse button and draw the endpoint of the quadrilateral guard area, then click the

74
preview interface to complete the area drawing.【Clear All】Used to delete the selected alert area.【Time threshold(min)】Indicates that the target generates an alarm after continuousmovement in the detection area. The larger the time threshold, the longer the targetcontinues to move in the detection area to trigger an alarm.【Sensitivity】Used to set the sensitivity of detected area intrusion. The default is 50. Dragthe progress bar or enter the value directly in the value box to modify the sensitivity. Thegreater the sensitivity, the easier it is to trigger an alarm.Step 4: When you need to set other Warn Region, repeat step 3 to complete the setup.Step 5: Arming Schedule, as shown in Figure 8-57. You can view, edit, and delete thearming time of the Loiter detection. The default is to arm the alarm 24 hours a day. Youcan adjust the arming time as follows:- Method 1: Click the arming time period, manually fill in the start time and end time, set
up and click Save. If you need to delete the time period, click the "Delete" button andthen reset the time period.
- Method 2: Click the time of deployment, the time period will display two circles at bothends, the mouse moves to the circle, will show the left and right direction of theadjustment arrow, and move the adjustment arrow to adjust the arming time.
- You can set up more than one time period for up to 8 time periods.- After the day of deployment time is set, if the other time also need to set the same
arming time, click the right side of the timeline " " copy button, in the "copy to"
interface check the "Select All" or a day, then Click "OK".- After setting, click "Save" to complete the setting of the arming time.
Figure 8-57

75
Note: When the arming time is set, there can be no overlap between any two time periods.
Step 6: Set the linkage method as needed.【Linkage Method】refers to the response made by the device when an alarm eventoccurs. The linkage includes “General Linkage”, “Upload Via SMTP” and “UploadVia FTP”.
○5 People Gather Detection
The people gather detection function is used to detect that the density of the personnel inthe set area exceeds the set threshold, and the alarm is linked according to the judgmentresult. The specific steps are as follows:Step 1: In the main interface click on the "Configuration → Events → Smart Event →
People Gather Detection" to enter the People Gather Detection settings interface, asshown in Figure 8-58.
Figure 8-58Step 2: Check "Enable" to enable intrusion detection.Step 3: Select "Warn Region": The system supports setting up to 4 warn region. Afterselecting a warn region, you need to make the following settings. After setting, please click"Save" below.【Drawing Area】Click “Drawing Area”, move the mouse to the preview screen, click

76
the left mouse button and draw the endpoint of the quadrilateral guard area, then click thepreview interface to complete the area drawing.【Clear All】Used to delete the selected alert area.【Proportion】Indicates the proportion of personnel in the entire alert area. When theproportion of personnel exceeds the set percentage, the system will generate an alarm.The percentage is 50% by default. The larger the value, the more people can beaccommodated in the alert area, and the less likely it is to trigger an alarm.Step 4: When you need to set other Warn Region, repeat step 3 to complete the setup.Step 5: Arming Schedule, as shown in Figure 8-59. You can view, edit, and delete thearming time of the People gather detection. The default is to arm the alarm 24 hours a day.You can adjust the arming time as follows:- Method 1: Click the arming time period, manually fill in the start time and end time, set
up and click Save. If you need to delete the time period, click the "Delete" button andthen reset the time period.
- Method 2: Click the time of deployment, the time period will display two circles at bothends, the mouse moves to the circle, will show the left and right direction of theadjustment arrow, and move the adjustment arrow to adjust the arming time.
- You can set up more than one time period for up to 8 time periods.- After the day of deployment time is set, if the other time also need to set the same
arming time, click the right side of the timeline " " copy button, in the "copy to"
interface check the "Select All" or a day, then Click "OK".- After setting, click "Save" to complete the setting of the arming time.
Figure 8-59

77
Note: When the arming time is set, there can be no overlap between any two time periods.
Step 6: Set the linkage method as needed.【Linkage Method】refers to the response made by the device when an alarm eventoccurs. The linkage includes “General Linkage”, “Upload Via SMTP” and “UploadVia FTP”.
Chapter 9 Frequently Asked Questions
1.Why can not access the camera by IE?Answer: There maybe 4 reasons, Details are as follows:a.The network unreasonable?Solution: First you can connect network by PC, check the network cable if it is good.
And check the network between the camera and the PC is good.b.The IP address of the camera is occupied by other device or PC?Solution: You can connect the camera with your PC directly, and modify the IP address
or use the IP search tool.c.The camera maybe in other network segment?Solution: Check the IP address and net mask.
2. Why can not access the camera after update?Answer: Clean browser cache.Step: open IE, click “Tools” and select “Internet Options”, then you can see “TemporaryInternet files” and click “Delete Files”, it will prompt a dialog you need to check “Delete alloffline content” and click “OK”.Also you can click “Start” and select “Run” then enter “cmd”, enter “arp -d” in “CommandPrompt” interface. Re-access the camera.
3. Why cannot show the whole interface?Answer: Close some options of IE.Step: Open IE, click “View” and select “Toolbar”, close the “Favorites bar”, “Status bar”and “Command bar”.