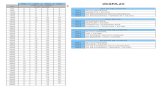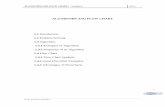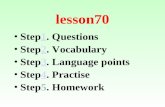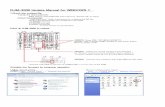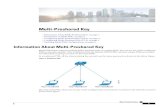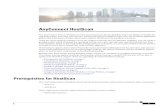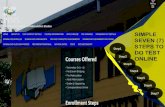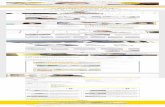Working with Reports - Cisco · Procedure Step1 ChooseOverview >Reporting. Step2 ClickReport...
Transcript of Working with Reports - Cisco · Procedure Step1 ChooseOverview >Reporting. Step2 ClickReport...

Working with Reports
The following topics describe how to work with reports in the Firepower System:
• Introduction to Reports, on page 1• Risk Reports, on page 1• Standard Reports, on page 2• About Working with Generated Reports, on page 26
Introduction to ReportsThe Firepower System offers two types of reports:
• Risk Reports, on page 1 — High-level summaries of risks found on your network.
• Standard Reports, on page 2 — Detailed, customizable reports about all aspects of your FirepowerSystem.
Risk ReportsRisk reports are portable, high-level, easy-to-interpret summaries of risks found in your organization. Youcan use these reports to share information about areas of risk, and recommendations for addressing these risks,with people who do not have access to your system and who may not be network security experts. Thesereports are intended to facilitate discussion about areas for investment in the security of your network.
Generating, Viewing, and Printing Risk ReportsAccessSupported DomainsSupported DevicesClassic LicenseSmart License
Admin/AnySecurityAnalyst/Maintenance User
AnyAnyAnyAny
Templates for standard reports do not apply to risk reports.
Reports pertain to the current domain.
Each risk report generates as an HTML file.
Working with Reports1

To schedule risk report generation, see Automating Report Generation.
Before you begin
• Make sure your system is configured to detect the risks that you want to summarize.
• If you want to email the report and you have not yet configured a Relay Host, you can do so now. Forinformation, see Configuring a Mail Relay Host and Notification Address.
Procedure
Step 1 Choose Overview > Reporting.Step 2 Click Report Templates.Step 3 Click Generate Report for the desired report.Step 4 Enter information.
• Information that you enter in the Input Parameters section will appear on the title page of the report. Youcan leave these fields blank.
Step 5 Click Generate.Step 6 Click OK.
What to do next
• To view, download, move, or delete a risk report, see About Working with Generated Reports, on page26.
• You can print to PDF any risk report from most supported browsers. For best results, enable backgroundcolors, images, and optionally headers and footers, in the print or print preview settings of your browser.Supported page sizes are A4 and US letter.
Standard ReportsThe Firepower System provides a flexible reporting system that allows you to quickly and easily generatemulti-section reports with the event views or dashboards that appear on your Firepower Management Center.You can also design your own custom reports from scratch.
A report is a document file formatted in PDF, HTML, or CSV with the content you want to communicate. Areport template specifies the data searches and formats for the report and its sections. The Firepower Systemincludes a powerful report designer that automates the design of report templates. You can replicate the contentof any event view table or dashboard graphic displayed in the web interface.
You can build as many report templates as you need. Each report template defines the individual sections inthe report and specifies the database search that creates the report’s content, as well as the presentation format(table, chart, detail view, and so on) and the time frame. Your template also specifies document attributes,such as the cover page and table of contents and whether the document pages have headers and footers(available only for reports in PDF format). You can export a report template in a single configuration packagefile and import it for reuse on another Firepower Management Center.
Working with Reports2
Working with ReportsStandard Reports

You can include input parameters in a template to expand its usefulness. Input parameters allow you to producetailored variations of the same report. When you generate a report with input parameters, the generationprocess prompts you to enter a value for each input parameter. The values you type constrain the reportcontents on a one-time basis. For example, you can place an input parameter in the destination IP field of thesearch that produces an intrusion event report; at report generation time, you can specify a department’snetwork segment when prompted for the destination IP address. The generated report then contains onlyinformation concerning that particular department.
About Designing Reports
Report TemplatesYou use report templates to define the content and format of the data in each of the report’s sections, as wellas the document attributes of the report file (cover page, table of contents, and page headers and footers).After you generate a report, the template stays available for reuse until you delete it.
Your reports contain one or more information sections. You choose the format (text, table, or chart) for eachsection individually. The format you select for a section may constrain the data that can be included. Forexample, you cannot show time-based information in certain tables using a pie chart format. You can changethe data criteria or format of a section at any time to obtain optimum presentation.
You can base a report’s initial design on a predefined event view, or you can start your design by importingcontent from any defined dashboard, workflow, or summary. You can also start with an empty template,adding sections and defining their attributes one by one.
In a multidomain deployment, you can view but not edit report templates belonging to ancestor domains. Togenerate reports from these templates, you must copy them to your current domain.
Note
Report Template FieldsThe following table describes the fields you can use to build a section in your report template. Not all fieldsare used in all types of sections; after you choose the section format, the system displays the appropriate fields.
Working with Reports3
Working with ReportsAbout Designing Reports

DefinitionSection TypesField Name
Choose the format of the section data:
Bar chart: Compares quantities of the selected variables.
Line chart: Shows trends/changes over time of a selected variable. Available only fortime-based tables.
Pie chart: Shows each selected variable as a percentage of the whole. Variables withquantities of zero are dropped from the chart. Very small quantities are clustered into a categorylabeled Other.
Table view: Shows values of attributes for each record. Not available for summary orstatistical data.
Detail view: Shows complex object data associated with certain events, such as packets(for intrusion events) and host profiles (for host events). This format is available only forcertain event types that involve such objects. Output may degrade performance if large numbersare requested.
n/aFormat
Choose the table from which the section data is extracted.AllTable
Predefined searches. Select an appropriate preset to initialize the search criteria when youdefine a new search.
AllPreset
For most tables, you can constrain a report using a predefined or saved Search. You can also
create a new search by clicking the edit icon ( ).
For the Application Statistics table, you use a user-defined application Filter to constrain areport.
AllSearch or Filter
Available data for the X-axis of the selected chart.
For line charts, the X-axis value is always Time. For bar and pie charts, you cannot selectTime as the X-axis value.
Bar chart
Line chart
Pie chart
X-Axis
Available data for the Y-axis of the selected chart.Bar chart
Line chart
Pie chart
Y-Axis
Descriptive text that precedes the search data in the section.
Enter a combination of text and input parameters. The default for a new section is $<TimeWindow> and $<Constraints>.
AllSectionDescription
The time window for the data that appears in the section.
If the section searches time-based tables, you can select the check box to inherit the report’sglobal time window. Alternatively, you can set a specific time window for the section.
AllTime Window
The maximum number of matching records to include.Table view
Detail view
MaximumResults
Working with Reports4
Working with ReportsReport Template Fields

DefinitionSection TypesField Name
Choose either Top or Bottom and enter the number of matching records you want to use tobuild the chart.
Bar chart
Pie chart
Results
Colors for graphed data in the section.Bar chart
Line chart
Color
Report Template CreationA report template is a framework of sections, each independently built from its own database query.
You can build a new report template by creating a new template, using an existing template, basing a templateoff an event view, or importing a dashboard or workflow.
If you do not want to copy an existing report template, you can create an entirely new template. The first stepin creating a template is to generate the framework that allows you to add and format the sections. Then, inthe order you prefer, you design the individual template sections and set attributes for the report document.
Each template section consists of a dataset generated by a search or filter, and has a format specification (table,pie chart, and so on) that determines the mode of presentation. You further determine section content byselecting the fields in the data records you want to include in the output, as well as the time frame and numberof records to show.
Use the section preview utility to check the column selection and output characteristics such as pie chartcolors. It is not a reliable indicator of the correctness of your configured search.
Note
The report you generate from the template has several document attributes that span all sections and controlfeatures, such as the cover page, headers and footers, page numbering, and so on.
Note that if you selected CSV as your document format, you have no document attributes to set.
If you identify a good model among your existing templates, you can copy the template and edit its attributesto create a new report template. Cisco also provides a set of predefined report templates, visible on theReportsTab in the list of templates.
From an event view, you can create a report template and modify it to meet your needs. You can add additionalsections, modify automatically included sections, and delete sections.
You can quickly create a new report by importing dashboards, workflows, and statistics summaries. Theimport creates a section for each widget graphic in your dashboard and each event view in your workflow.You can delete any unnecessary sections to focus on the most important information.
Creating a Custom Report Template
AccessSupported DomainsSupported DevicesClassic LicenseSmart License
Admin/AnySecurityAnalyst
AnyAnyAnyAny
Working with Reports5
Working with ReportsReport Template Creation

Procedure
Step 1 Choose Overview > Reporting.Step 2 Click Report Templates.Step 3 Click Create Report Template.Step 4 Enter a name for your new template in the Report Title field.Step 5 To add an input parameter to the report title, place your cursor in the title where the parameter value should
appear, then click insert input parameter ( ).Step 6 Use the set of add under the Report Sections title bar to insert sections as necessary.Step 7 Configure section content as described in Report Template Configuration, on page 9.
You can click Preview at the bottom of the section window to view the column layout or graphicformat you chose.
Tip
Step 8 Click Advanced to set attributes for PDF and HTML reports as described in Document Attributes in a ReportTemplate, on page 18.
Step 9 Click Save.
If you see an error, look for a yellow triangle beside the results value in each section. If you see any suchtriangles, do one of the following:
• For each field that displays a yellow triangle, mouse over the triangle and reduce the number of resultsto the number indicated.
• Click Generate and include an output format other than PDF.
Creating a Report Template from an Existing Template
AccessSupported DomainsSupported DevicesClassic LicenseSmart License
Admin/AnySecurityAnalyst
AnyAnyAnyAny
Procedure
Step 1 Choose Overview > Reporting.Step 2 Click Report Templates.
Step 3 Click copy ( ) next to the report template you want to copy.Step 4 In the Report Title field, enter a name.Step 5 Make changes to the template as needed.Step 6 Click Save.
Working with Reports6
Working with ReportsCreating a Report Template from an Existing Template

Creating a Report Template from an Event View
AccessSupported DomainsSupported DevicesClassic LicenseSmart License
Admin/AnySecurityAnalyst
AnyAnyAnyAny
Procedure
Step 1 Populate an event view with the events you want in the report:
• Use an event search to define the events you want to view.• Drill down through a workflow until you have the appropriate events in your event view.
Step 2 From the event view page, click Report Designer.
The Report Sections page displays a section for each view in the captured workflow.
Step 3 Optionally, enter a new name in the Report Title field and click Save.Step 4 You can:
• Add a cover page, table of contents, starting page number, or header and footer text — Click Advancedsettings.
• Add page breaks — Click add page break ( ), and drag the new page break object from the templatebottom to the front of the section that should start the new page.
• Add text sections— Click add text section ( ), and drag the new text section from the template bottomto the place where you want it to appear in the report template.
• Change the title of a section— Click the section title in the title bar, enter the section title, and click OK.• Configure the report sections — Adjust the field settings in each section.
To view the current column layout or chart formatting for a section, click the section’s Previewlink.
Tip
• Exclude template sections from the report — Click delete ( ) in the section’s title bar, and confirm thedeletion.
The last report section in someworkflows contains detail views that show packets, host profiles,or vulnerabilities, depending on the workflow. Retrieving large numbers of events with thesedetail views when generating your report may affect performance of the FirepowerManagementCenter.
Note
Step 5 Click Save.
Creating a Report Template by Importing a Dashboard or Workflow
AccessSupported DomainsSupported DevicesClassic LicenseSmart License
Admin/AnySecurityAnalyst
AnyAnyAnyAny
Working with Reports7
Working with ReportsCreating a Report Template from an Event View

Procedure
Step 1 Identify the dashboard, workflow, or summary you want to replicate in your report.Step 2 Choose Overview > Reporting.Step 3 Click Report Templates.Step 4 Click Create Report Template.Step 5 Enter a name for your new report template in the Report Title field.Step 6 Click Save.
Step 7 Click import sections ( ). You can choose any of the data sources described in Data Source Options onImport Report Sections, on page 8.
Step 8 Choose a dashboard, workflow, or summary from the drop-down menus.Step 9 For the data sources you want to add, click Import.
For dashboards, each widget graphic will have its own section; for workflows, each event view will have itsown section.
Step 10 Make changes to the content of your sections as needed.
The last report section in some workflows contains detail views that show packets, host profiles, orvulnerabilities, depending on the workflow. Retrieving large numbers of events with these detailviews when generating your report may affect performance of the Firepower Management Center.
Note
Step 11 Click Save.
Data Source Options on Import Report Sections
Table 1: Data Source Options on Import Report Sections Window
To import...Select this option...
any custom analysis widget on the selected dashboard.Import Dashboard
any predefined or custom workflow.
Selections have the format:Table - Workflow name
For example, Connection Events - Traffic by Port importsthe views in the Traffic by Port workflow generated from theConnection Events table.
Import Workflow
any of the following generic summaries:
• Intrusion Detailed Summary
• Intrusion Short Summary
• Discovery Detailed Summary
• Discovery Short Summary
Import Summary Sections
Working with Reports8
Working with ReportsData Source Options on Import Report Sections

Report Template ConfigurationYou can modify and customize a report template once you create it. You can modify a variety of report sectionattributes to adjust the content of the section and its data presentation.
Each section in a report template queries a database table to generate content for that section. Changing thesection’s data format uses the same data query, but modifies the fields that appear in the section according tothe analytical purpose of the format type. For example, the table view of intrusion events populates the sectionwith a large number of data fields per event record, while a pie chart section shows the portion of all matchingrecords that each selected attribute represents, with no details about individual events. Bar chart sectionscompare the total counts of matching records that have specific attributes. Line charts summarize changes inthe matching records over time with respect to a single attribute. Line charts are available only for data thatis time-based, not for information about hosts, users, third-party vulnerabilities, and so on.
The search or filter in a report section specifies the database query on which the section content is based. Formost tables, you can constrain a report using a predefined or saved search, or you can create a new search onthe fly:
• Predefined searches serve as examples for searching certain event tables and can provide quick accessto important information about your network that you may want to include in reports.
• Saved event searches include all public event searches that you or others have created, plus all your savedprivate event searches.
• Saved searches for the current report template are accessible only in the report template itself. The searchnames of saved report template searches end with the string “Custom Search.” Users create these searcheswhile designing reports.
For the Application Statistics table, you use a user-defined application filter to constrain a report.
If you include table data in a section, you can choose which fields in the data record to show. All fields in thetable are available for inclusion or exclusion. You select fields that accomplish the purpose of the report, thenorder and sort them accordingly.
You can add text sections to your templates to provide custom text, such as an introduction, for the wholereport or for individual sections.
You can add page breaks before or after any section in the template. This feature is particularly helpful formulti-section reports with text pages that introduce the various sections.
A report template’s time window defines the template’s reporting period.
Security Analysts can edit only report templates they created. In multidomain deployments, you cannot editreport templates from ancestor domains, but you can copy them to create descendant versions.
Note
Setting the Table and Data Format for a Report Template Section
AccessSupported DomainsSupported DevicesClassic LicenseSmart License
Admin/AnySecurityAnalyst
AnyAnyAnyAny
Working with Reports9
Working with ReportsReport Template Configuration

Procedure
Step 1 In the report template section, use the Table drop-down menu to choose the table to query.
The Format field represents each of the output formats available for the table you chose.
Step 2 Choose the applicable output format for the section.
Step 3 To change the search constraints, click edit ( ) next to the Section description field or Filter field.Step 4 For graphic output formats (pie chart, bar chart, and so on), adjust the X-Axis and Y-Axis parameters using
the drop-down menus.
When you choose a value for the X-axis, only compatible values appear in the Y-axis drop-down menu, andvice versa.
Step 5 For table output, choose the columns, order of appearance, and sort order in your output.Step 6 Click Save.
Related TopicsReport Template Fields, on page 3
Specifying the Search or Filter for a Report Template Section
AccessSupported DomainsSupported DevicesClassic LicenseSmart License
Admin/AnySecurityAnalyst
AnyAnyAnyAny
Procedure
Step 1 In the report template section, choose the database table to query from the Table drop-down menu:
• For most tables, the Search drop-down list appears.• For the Application Statistics table, the Filter drop-down list appears.
Step 2 Choose the search or filter you want to use to constrain the report.
You can view the search criteria or create a new search by clicking edit ( ).
Related TopicsApplication Filters
Setting the Search Fields that Appear in Table Format Sections
AccessSupported DomainsSupported DevicesClassic LicenseSmart License
Admin/AnySecurityAnalyst
AnyAnyAnyAny
Working with Reports10
Working with ReportsSpecifying the Search or Filter for a Report Template Section

Procedure
Step 1 For table format report sections, click edit ( ) next to the Fields parameter.Step 2 If you want to modify the section, you must add and delete fields, and drag field into the column order you
want.Step 3 If you want to change the sort order of any column, you must use the drop-down lists on each field to set the
sort order and priority.Step 4 Click OK.
Adding a Text Section to a Report Template
AccessSupported DomainsSupported DevicesClassic LicenseSmart License
Admin/AnySecurityAnalyst
AnyAnyAnyAny
Text sections can have rich text with multiple font sizes and styles (bold, italic, and so on) as well as inputparameters and imported images.
Text sections are useful for introductions to your report or your report sections.Tip
Procedure
Step 1 In the report template editor, click add text section ( ).Step 2 Drag the new text section to its intended position in the report template.Step 3 If you want to position the text section first or last on a page, add page breaks before or after the text section.Step 4 If you want to change the text section's generic name, click section’s name in the title bar, and enter a new
name.Step 5 Add formatted text and images to the body of the text section.
You can include input parameters that dynamically update when you generate the report.
Step 6 Click Save.
Related TopicsInput Parameters, on page 14
Adding a Page Break to a Report Template
AccessSupported DomainsSupported DevicesClassic LicenseSmart License
Admin/AnySecurityAnalyst
AnyAnyAnyAny
Working with Reports11
Working with ReportsAdding a Text Section to a Report Template

Procedure
Step 1 In the report template editor, click add page break ( ).A page break appears at the bottom of the template.
Step 2 Drag the page break to its intended location, before or after a section.Step 3 Click Save.
Global Time Windows and Report Template Sections
Report templates with time-based data (such as intrusion or discovery events) have a global time window,which the time-based sections in the template inherit by default when created. Changing the global timewindow changes the local time window for the sections that are configured to inherit the global time window.You can disable time window inheritance for an individual section by clearing its Inherit Time Windowcheck box. You can then edit the local time window.
Global time window inheritance applies only to report sections with data from time-based tables, such asintrusion events and discovery events. For sections that report on network assets (hosts and devices) andrelated information (such as vulnerabilities), you must set each time window individually.
Note
Setting the Global Time Window for a Report Template and Its Sections
AccessSupported DomainsSupported DevicesClassic LicenseSmart License
Admin/AnySecurityAnalyst
AnyAnyAnyAny
Your report can have different time ranges per section. For example, your first section could be a summaryfor the month, and the remaining sections could drill down into details at the week level. In such cases, youset the section-level time windows individually.
Tip
Procedure
Step 1 In the report template editor, click Generate.
Step 2 To modify the global time window, click time window ( ).Step 3 Modify time settings in Events Time Window.
Step 4 Click Apply.Step 5 Click Generate to generate the report and Yes to confirm.
Working with Reports12
Working with ReportsGlobal Time Windows and Report Template Sections

Setting the Local Time Window for Report Template Sections
AccessSupported DomainsSupported DevicesClassic LicenseSmart License
Admin/AnySecurityAnalyst
AnyAnyAnyAny
Procedure
Step 1 On the Report Sections page of a template, clear the Inherit Time Window check box for the section if it ispresent.
Step 2 To change the section’s local time window, click time window ( ).
Sections with data from statistics tables can have only sliding time windows.Note
Step 3 Click Apply on the Events Time Window.Step 4 Click Save.
Renaming a Report Template Section
AccessSupported DomainsSupported DevicesClassic LicenseSmart License
Admin/AnySecurityAnalyst
AnyAnyAnyAny
Procedure
Step 1 In the report template editor, click the current section name in the section header.Step 2 Enter a new name for the section.Step 3 Click OK.
Previewing a Report Template Section
AccessSupported DomainsSupported DevicesClassic LicenseSmart License
Admin/AnySecurityAnalyst
AnyAnyAnyAny
The preview function shows the field layout and sort order for table views and important legibility characteristicsof graphics, such as pie chart colors.
Procedure
Step 1 At any time while editing a report template section, click Preview for the section.
Working with Reports13
Working with ReportsSetting the Local Time Window for Report Template Sections

Step 2 Close the preview by clicking OK.
Searches in Report Template Sections
The key to generating successful reports is defining the searches that populate the report’s sections. TheFirepower System provides a search editor to view the searches available in your report templates and todefine new custom searches.
Searching in Report Template Sections
AccessSupported DomainsSupported DevicesClassic LicenseSmart License
Admin/AnySecurityAnalyst
AnyAnyAnyAny
Procedure
Step 1 From the relevant section in the report template, click edit ( ) next to the Search field.Step 2 If you want to base a custom search on a predefined search, you must choose a predefined search from the
Saved Searches drop-down list.
This list includes all available predefined searches for this table, including system-wide and report-specificpredefined searches.
Step 3 Edit the search criteria in the appropriate fields.
For certain fields, your constraints can include the same operators (<, <>, and so on) as event searches. If youenter multiple criteria, the search returns only the records that match all the criteria.
Step 4 If you want to insert an input parameter from the drop-down menu instead of entering a constraint value, you
must click input parameter ( ).
When you edit the constraints of a reporting search, the system saves your edited search under thefollowing name: section custom search, where section is the name in the section title bar followedby the string custom search. To have meaningful names for your saved custom searches, be sureyou change the section name before you save the edited search. You cannot rename a saved reportingsearch.
Note
Step 5 Click OK.
Input Parameters
You can use input parameters in a report template that the report can dynamically update at generation time.
The input parameter icon ( ) indicates the fields that can process them. There are two kinds of inputparameters:
• Predefined input parameters are resolved by internal system functions or configuration information. Forexample, at report generation time, the system replaces the $<Time> parameter with the current date andtime.
Working with Reports14
Working with ReportsSearches in Report Template Sections

• User-defined input parameters supply constraints in section searches. Constraining a search with aninput parameter instructs the system to collect a value at generation time from the person who requeststhe report. In this way, you can dynamically tailor a report at generation time to show a particular subsetof data without changing the template. For example, you can provide an input parameter for theDestination IP field of a report section’s search. Then, when you generate the report, you can enter theIP network segment for a particular department to get data for that department only.
You can also define string-type input parameters to add dynamic text in certain fields of your report,such as in emails (subject or body), report file names, and text sections. You can personalize reports fordifferent departments, with customized report file names, email addresses, and email messages, usingthe same template for all.
Predefined Input Parameters
Table 2: Predefined Input Parameters
...to include this information in your template:Insert this parameter...
The selected uploaded logo$<Logo>
The report title$<Report Title>
The date and time of day the report ran, with one-secondgranularity
$<Time>
The current month$<Month>
The current year$<Year>
The name of the Firepower Management Center$<System Name>
The model number of the Firepower Management Center$<Model Number>
The time window currently applied to the report section$<Time Window>
The search constraints currently applied to the report section$<Constraints>
Table 3: Predefined Input Parameter Usage
Generate ReportEmail Subject,Body
Generate ReportFile Name
Report TemplateText Section
Report TemplateSectionDescription
Report TemplateReport Title
Report TemplateCover Page
Parameter
nononononoyes$<Logo>
yesyesyesyesnoyes$<Report Title>
yesyesyesyesyesyes$<Time>
yesyesyesyesyesyes$<Month>
yesyesyesyesyesyes$<Year>
yesyesyesyesyesyes$<System Name>
Working with Reports15
Working with ReportsPredefined Input Parameters

Generate ReportEmail Subject,Body
Generate ReportFile Name
Report TemplateText Section
Report TemplateSectionDescription
Report TemplateReport Title
Report TemplateCover Page
Parameter
yesyesyesyesyesyes$<Model Number>
nononoyesnono$<Time Window>
nononoyesnono$<Constraints>
User-Defined Input Parameters
You use input parameters to expand the usefulness of your searches. The input parameter instructs the systemto collect a value at generation time from the person who requests the report. In this way, you can dynamicallyconstrain a report at generation time to show a particular subset of data without changing the search. Forexample, you can provide an input parameter for the Destination IP field of a report section that drills downon security events at a department level. When you generate the report, you can type the IP network segmentfor a particular department to get data for that department only.
An input parameter’s type determines the search fields where you can use it. You can use a given type onlyin appropriate fields. For example, a user parameter you define as a string type is available for insertion intext fields but not in fields that take an IP address.
Each input parameter you define has a name and a type.
Table 4: User-Defined Input Parameter Types
With fields with this data...Use this parameter type...
any IP address or network segment in CIDR formatNetwork/IP
name of an application protocol, client application, or webapplication
Application
any event view messageEvent Message
a FMC or managed deviceDevice
user identification such as initiator user and responder userUsername
any VLAN ID, Snort ID, or vulnerability IDNumber (VLAN ID, Snort ID, Vuln ID)
text fields such as application or OS version, notes, or descriptionsString
Creating User-Defined Input Parameters
AccessSupported DomainsSupported DevicesClassic LicenseSmart License
Admin/AnySecurityAnalyst
AnyAnyAnyAny
Working with Reports16
Working with ReportsUser-Defined Input Parameters

Procedure
Step 1 In the report template editor, click Advanced.
Step 2 Click add input parameter ( ).Step 3 Enter the parameter Name.Step 4 Choose a value from the Type drop-down list.Step 5 Click OK to add the parameter.Step 6 Click OK to return to the editor.
Editing User-Defined Input Parameters
AccessSupported DomainsSupported DevicesClassic LicenseSmart License
Admin/AnySecurityAnalyst
AnyAnyAnyAny
The Input Parameters section of the report template lists all available user-defined parameters for the template.
Procedure
Step 1 In the report template editor, click Advanced.
Step 2 Click edit ( ) next to the parameter you want to modify.Step 3 Enter a new Name.Step 4 Use the Type drop-down list to change the parameter type.Step 5 Click OK to save your changes.
Step 6 If you want to delete an input parameter, click delete ( ) next to the input parameter and confirm.Step 7 Click OK to return to the report template editor.
Constraining a Search with User-Defined Input Parameters
AccessSupported DomainsSupported DevicesClassic LicenseSmart License
Admin/AnySecurityAnalyst
AnyAnyAnyAny
Input parameters you define are available only for search fields that match their parameter type. For example,a parameter of type Network/IP is available only for fields that accept IP addresses or network segments inCIDR format.
Working with Reports17
Working with ReportsEditing User-Defined Input Parameters

Procedure
Step 1 In the report template editor, click edit ( ) next to the Search field within the section.
Fields that can take an input parameter are marked with input parameter ( ).
Step 2 Click input parameter ( ) next to the field, then choose the input parameter from the drop-down menu.
User-defined input parameters are marked with ( ).
Step 3 Click OK.
Document Attributes in a Report Template
Before you generate your report, you can set document attributes that affect the report’s appearance. Theseattributes include the optional cover page and table of contents. Support for some attributes depends on theselected report format: PDF, HTML, or CSV.
Table 5: Document Attribute Support
CSV Support?HTML Support?PDF Support?Attribute
noyes, with optional logo andcustom appearance
yes, with optional logo andcustom appearance
Cover page
noyesyesTable of contents
nonoyes, with optional text or logoin any field
Page headers and footers
nonoyesCustom starting page number
nonoyesOption to suppress numberingof first page
Editing Document Attributes in a Report Template
AccessSupported DomainsSupported DevicesClassic LicenseSmart License
Admin/AnySecurityAnalyst
AnyAnyAnyAny
Procedure
Step 1 In the report template editor, click Advanced.Step 2 You have the following choices:
• Add cover page —To add a cover page, check the Include Cover Page check box.
Working with Reports18
Working with ReportsDocument Attributes in a Report Template

• Customize cover page —To edit the cover page design, see Customizing a Cover Page, on page 19.• Add table of contents — To add a table of contents, check the Include Table of Contents check box.• Manage logos—Tomanage the logo image associated with the template, seeManaging Report TemplateLogos, on page 19.
• Configure header and footer —To specify elements for the header and footer of the template, use thedrop-down lists in the Header and Footer fields.
• Set first page number — To specify the page number of the report's first page, enter a Page NumberStart value.
• Show first page number —To show the page number on the report's first page, check the Number FirstPage? check box. If you choose this option, the cover page is not numbered.
Step 3 Click OK to save your changes.
Customizing a Cover Page
AccessSupported DomainsSupported DevicesClassic LicenseSmart License
Admin/AnySecurityAnalyst
AnyAnyAnyAny
You can customize a report template’s cover page. Cover pages can have rich text with multiple font sizesand styles (bold, italic, and so on) as well as input parameters and imported images.
Procedure
Step 1 In the report template editor, click Advanced.
Step 2 Click edit ( ) next to Cover Page Design.Step 3 Edit the cover page design within the rich text editor.Step 4 Click OK.
Managing Report Template Logos
AccessSupported DomainsSupported DevicesClassic LicenseSmart License
Admin/AnySecurityAnalyst
AnyAnyAnyAny
You can store multiple logos on the Firepower Management Center and associate them with different reporttemplates. You set the logo association when you design the template. If you export the template, the exportpackage contains the logo.
When you upload a logo to the Firepower Management Center, it is available for:
• all report templates on the Firepower Management Center, or
• in a multidomain deployment, all report templates in your current domain
Logo images can be in GIF, JPG, or PNG format.
Working with Reports19
Working with ReportsCustomizing a Cover Page

You can change the logo in a report to any JPG image uploaded to your Firepower Management Center. Forexample, if you reuse a template, you can associate a logo for a different organization with the report.
You can delete any uploaded logos. Deleting a logo removes it from all templates where it is used. The deletioncannot be undone. Note that you cannot delete the predefined Cisco logo.
Procedure
Step 1 In the report template editor, click Advanced.
The logo currently associated with the template appears under Logo in General Settings.
Step 2 Click edit ( ) next to the logo.Step 3 You have the following choices:
• Add — Add a new logo as described in Adding a New Logo, on page 20.• Change — Change a report template’s logo as described in Changing the Logo for a Report Template,on page 20.
• Delete — Delete a logo as described in Deleting a Logo, on page 21.
Adding a New Logo
AccessSupported DomainsSupported DevicesClassic LicenseSmart License
Admin/AnySecurityAnalyst
AnyAnyAnyAny
Procedure
Step 1 In the report template editor, click Advanced.
Step 2 Click edit ( ) next to the Logo field.Step 3 Click Upload Logo.Step 4 Click Browse, browse to the file’s location, and click Open.Step 5 Click Upload.Step 6 If you want to associate the new logo with the current template, choose it, and click OK.
Changing the Logo for a Report Template
AccessSupported DomainsSupported DevicesClassic LicenseSmart License
Admin/AnySecurityAnalyst
AnyAnyAnyAny
Working with Reports20
Working with ReportsAdding a New Logo

Procedure
Step 1 In the report template editor, click Advanced.
Step 2 Click edit ( ) next to the Logo field.Step 3 From the Select Logo dialog, choose the logo to associate with the report template.Step 4 Click OK.
Deleting a Logo
AccessSupported DomainsSupported DevicesClassic LicenseSmart License
Admin/AnySecurityAnalyst
AnyAnyAnyAny
Procedure
Step 1 In the report template editor, click Advanced.
Step 2 Click edit ( ) next to the Logo field.Step 3 From the Select Logo dialog, choose the logo you want to delete.Step 4 Click Delete Logo.Step 5 Click OK.
Managing Report Templates
AccessSupported DomainsSupported DevicesClassic LicenseSmart License
AdminAnyAnyAnyAny
In a multidomain deployment, the system displays report templates created in the current domain, which youcan edit. It also displays report templates created in ancestor domains, which you cannot edit. To view andedit report templates in a lower domain, switch to that domain. The system displays reports created in thecurrent domain only.
Procedure
Step 1 Choose Overview > Reporting.Step 2 Click Report Templates.Step 3 You have the following choices:
• Delete — Next to the template you want to delete, click delete ( ) and confirm.
Working with Reports21
Working with ReportsDeleting a Logo

You cannot delete system-provided report templates. Security Analysts can delete only report templatesthey created. In a multidomain deployment, you can delete report templates belonging to the currentdomain only.
• Edit — To edit report templates; see Editing Report Templates, on page 22.• Export — To export report templates, see Exporting Report Templates, on page 23.
You can also export report templates using the standard configuration export process; seeExporting Configurations.
Tip
• Import — To import report templates, see Importing Configurations.
Editing Report Templates
AccessSupported DomainsSupported DevicesClassic LicenseSmart License
Admin/AnySecurityAnalyst
AnyAnyAnyAny
In a multidomain deployment, the system displays report templates created in the current domain, which youcan edit. It also displays report templates created in ancestor domains, which you cannot edit. To view andedit report templates in a lower domain, switch to that domain.
Procedure
Step 1 Choose Overview > Reporting.Step 2 Click Report Templates.
Step 3 Click edit ( ) for the template you want to edit.
If a view icon ( ) appears instead, the configuration belongs to an ancestor domain, or you do not havepermission to modify the configuration.
Step 4 You have the following choices:
• Add a page break; see Adding a Page Break to a Report Template, on page 11.• Add a text section; see Adding a Text Section to a Report Template, on page 11.• Configure section content as described in Report Template Configuration, on page 9.• Create input parameters; see Creating User-Defined Input Parameters, on page 16.• Edit input parameters; see Editing User-Defined Input Parameters, on page 17.• Edit document attributes; see Editing Document Attributes in a Report Template, on page 18.• Search template sections; see Searching in Report Template Sections, on page 14.• Set document attributes described in Document Attributes in a Report Template, on page 18 by clicking
Advanced.• Set the global time window; see Setting the Global TimeWindow for a Report Template and Its Sections,on page 12.
• Set the local time window; see Setting the Local Time Window for Report Template Sections, on page13.
• Set the search fields; see Setting the Search Fields that Appear in Table Format Sections, on page 10.
Working with Reports22
Working with ReportsEditing Report Templates

• Set the table and data format; see Setting the Table and Data Format for a Report Template Section, onpage 9.
• Specify searches and filters; see Specifying the Search or Filter for a Report Template Section, on page10.
Exporting Report Templates
AccessSupported DomainsSupported DevicesClassic LicenseSmart License
AdminAnyAnyAnyAny
Procedure
Step 1 Choose Overview > Reporting.Step 2 Choose Report Templates.
Step 3 For the template you want to export, click export ( ).Step 4 Click Save file and OK to save the file to your local computer.
About Generating Reports
Generating Reports
AccessSupported DomainsSupported DevicesClassic LicenseSmart License
Admin/AnySecurityAnalyst
AnyAnyAnyAny
After you create and customize your report template, you are ready to generate the report. The generationprocess lets you select the report’s format (HTML, PDF, or CSV). You can also adjust the report’s globaltime window, which applies a consistent time frame to all sections except those you exempt.
For PDF reports:
• File names using Unicode (UTF-8) characters are not supported.
• Any report sections that include special Unicode file names (such as those appearing in file or malwareevents) display these file names in transliterated form.
If the report template includes user input parameters in its search specification, the generation process promptsyou to enter values, which tailor this run of the report to a subset of the data.
If you have a DNS server configured and IP address resolution enabled, reports contain host names if resolutionwas successful.
In a multidomain deployment, when you generate a report in an ancestor domain, it can include results fromall descendant domains. To generate a report for a specific leaf domain, switch to that domain.
Working with Reports23
Working with ReportsExporting Report Templates

Procedure
Step 1 Choose Overview > Reporting.Step 2 Click Report Templates.
Step 3 Click report ( ) next to the template you want to use to generate a report.If the controls are dimmed, the configuration belongs to an ancestor domain, or you do not have permissionto modify the configuration.
To generate a report from an ancestor's template, copy the template into the current domain.Tip
Step 4 Optionally, configure the report name:
• Enter a new File Name. If you do not enter a new name, the system uses the name specified in the reporttemplate.
• Use input parameter ( ) to add one or more input parameters to the file name.
Step 5 Choose the output format for the report by clicking: HTML, PDF, or CSV.
Step 6 If you want to change the global time window, click time window ( ).
Setting the global time window affects the content of individual report sections only if they areconfigured to inherit the global setting.
Note
Step 7 Enter values for any fields that appear in the Input Parameters section.
You can ignore user parameters by typing the * wildcard character in the field. This eliminates theuser parameter’s constraint on the search.
Tip
The system builds a separate network map for each leaf domain. In a multidomain deployment,using literal IP addresses or VLAN tags to constrain report results can have unexpected results.
Note
Step 8 If you enabled an email relay host in the FirepowerManagement Center configuration, clickEmail to automateemail delivery of the report when it generates.
Step 9 Click Generate and confirm when prompted.
Clicking Generate saves Generate settings with the report template.
If you click Cancel, your selections are saved only for the duration of your session.
Step 10 You have the following choices:
• Click the report link to display the report in a new window.• Click OK to return to the report template editor.
Report Generation OptionsYou can configure report generation options to:
• Schedule generation of future reports, either once or recurring. See Automating Report Generation. Youcan customize the schedule on a full range of time frames such as daily, weekly, monthly, and so on.
Working with Reports24
Working with ReportsReport Generation Options

• Distribute email reports using the scheduler. You must configure your report template and a mail relayhost before scheduling the task.
• Automatically send the report as an email attachment to a list of recipients when you generate a report.You must have a properly configured mail relay host to deliver a report by email.
• Save newly generated report files to your configured remote storage location. To use remote storage,you must first configure a remote storage location.
If you store remotely and then switch back to local storage, the reports in remotestorage do not appear on the Reports tab list. Similarly, if you switch from oneremote storage location to another, the reports in the previous location do notappear in the list.
Note
Distributing Reports by Email at Generation Time
AccessSupported DomainsSupported DevicesClassic LicenseSmart License
Admin/AnySecurityAnalyst
AnyAnyAnyAny
Procedure
Step 1 Choose Overview > Reporting.Step 2 Click Report Templates.
Step 3 Click report ( ) next to the template you want to use to generate a report.
If the controls are dimmed, the configuration belongs to an ancestor domain, or you do not have permissionto modify the configuration.
To generate a report from an ancestor's template, copy the template into the current domain.Tip
Step 4 Expand the Email section of the window.Step 5 In the Email Options field, choose Send Email.Step 6 In the Recipient List, CC, and BCC fields, enter recipients’ email addresses in comma-separated lists.Step 7 In the Subject field, enter an email subject.
You can provide input parameters in the Subject field and the message body to dynamically generateinformation in the email, such as a timestamp or the name of the Firepower Management Center.
Tip
Step 8 Enter a cover letter in the email body as necessary.Step 9 Click OK and confirm.
Related TopicsConfiguring a Mail Relay Host and Notification Address
Working with Reports25
Working with ReportsDistributing Reports by Email at Generation Time

Schedule Future ReportsSee Automating Report Generation.
About Working with Generated ReportsAccess and work with previously-generated reports on the Reports tab page.
Viewing ReportsAccessSupported DomainsSupported DevicesClassic LicenseSmart License
Admin/AnySecurityAnalyst
AnyAnyAnyAny
The Reports lists all previously generated reports, with report name, date and time of generation, generatinguser, and whether the report is stored locally or remotely. A status column indicates whether the report isalready generated, is in the generation queue (for example, for scheduled tasks), or failed to generate (forexample, due to lack of disk space).
Note that users with Administrator access can view all reports; other users can view only the reports theygenerated.
In a multidomain deployment, you can view reports generated in the current domain only.
The Reports page shows all locally stored reports. It shows remotely stored reports as well, if remote storageis currently configured. The Location column data for remotely-stored reports is Remote.
If you store remotely and then switch back to local storage, the reports in remote storage do not appear on theReports tab list. Similarly, if you switch from one remote storage location to another, the reports in the previouslocation do not appear in the list.
Note
Procedure
Step 1 Choose Overview > Reporting.Step 2 Click Reports.Step 3 Click the report you want to view.
Downloading ReportsAccessSupported DomainsSupported DevicesClassic LicenseSmart License
Admin/AnySecurityAnalyst
AnyAnyAnyAny
Working with Reports26
Working with ReportsSchedule Future Reports

You can download any report file to your local computer. From there, you can email it or distribute itelectronically by other available means.
In a multidomain deployment, you can download reports generated in the current domain only.
Procedure
Step 1 Choose Overview > Reporting.Step 2 Click Reports.Step 3 Check the check boxes next to the reports you want to download, then click Download.
Click the check box at the top left of the page to download all reports on the page. If you havemultiple pages of reports, a second check box appears that you can click to download all reports onall pages.
Tip
Step 4 Follow your browser’s prompts to download the reports. If you chose multiple reports, they are downloadedin a single .zip file.
Storing Reports RemotelyAccessSupported DomainsSupported DevicesClassic LicenseSmart License
Admin/AnySecurityAnalyst
AnyAnyAnyAny
The location of your currently configured report storage appears at the bottom of the Overview> Reporting> Reports page, with disk usage for local, NFS, and SMB storage. If you access remote storage using SSH,disk usage data is not available.
If you store remotely and then switch back to local storage, the reports in remote storage do not appear on theReports tab list. Similarly, if you switch from one remote storage location to another, the reports in the previouslocation do not appear in the list.
Note
Before you begin
• Configure a remote storage location as described in Remote Storage Management.
Procedure
Step 1 Choose Overview > Reporting.Step 2 Choose Reports.Step 3 Check the Enable Remote Storage of Reports check box at the bottom of the page.
Working with Reports27
Working with ReportsStoring Reports Remotely

What to do next
• Move reports from local storage to remote storage; see Moving Reports to Remote Storage, on page 28.
Related TopicsRemote Storage ManagementMoving Reports to Remote Storage, on page 28
Moving Reports to Remote StorageAccessSupported DomainsSupported DevicesClassic LicenseSmart License
Admin/AnySecurityAnalyst
AnyAnyAnyAny
You can move your reports in local storage to a remote storage location in batch mode or singly.
If you store remotely and then switch back to local storage, the reports in remote storage do not appear on theReports tab list. Similarly, if you switch from one remote storage location to another, the reports in the previouslocation do not appear in the list.
Note
Before you begin
• Configure a remote storage location as described in Remote Storage Management.
Procedure
Step 1 Choose Overview > Reporting.Step 2 Choose Reports.Step 3 Choose the check boxes next to the reports you want to move, then click Move.
Check the check box at the top left of the page to move all reports on the page. If you have multiplepages of reports, a second check box appears that you can check to move all reports on all pages.
Tip
Step 4 Confirm that you want to move the reports.
Deleting ReportsAccessSupported DomainsSupported DevicesClassic LicenseSmart License
Admin/AnySecurityAnalyst
AnyAnyAnyAny
Working with Reports28
Working with ReportsMoving Reports to Remote Storage

You can delete your report files at any time. The procedure completely removes the files, and no recovery ispossible. Although you still have the report template that generated the report, it may be difficult to regeneratea particular report file if the time window was expanding or sliding. Regeneration may also be difficult if yourtemplate uses input parameters.
In a multidomain deployment, you can delete reports generated in the current domain only.
Procedure
Step 1 Choose Overview > Reporting.Step 2 Click Reports.Step 3 You have the following choices:
• Delete selected — Check the check boxes next to the reports you want to delete, then click Delete.• Delete all — Check the check box at the top left of the page to delete all reports on the page. If you havemultiple pages of reports, a second check box appears that you can check to delete all reports on all pages.
Step 4 Confirm the deletion.
Working with Reports29
Working with ReportsDeleting Reports

Working with Reports30
Working with ReportsDeleting Reports