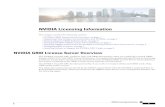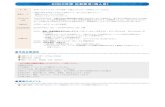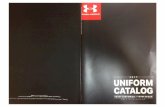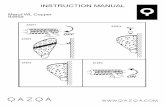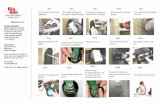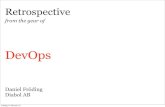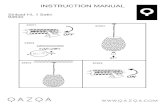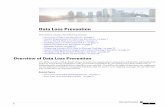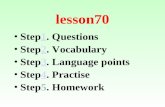Monitoring and Reporting for an ONTAP Account · Creating aVLAN Step1 ChoosePhysical>Storage. Step2...
Transcript of Monitoring and Reporting for an ONTAP Account · Creating aVLAN Step1 ChoosePhysical>Storage. Step2...

Monitoring and Reporting for an ONTAP Account
This chapter contains the following sections:
• About Monitoring and Reporting for an ONTAP Account, on page 1• About Disks, on page 2• Managing Filers, on page 2• Managing Virtual Machines, on page 3• Managing Interfaces, on page 5• Managing IP Spaces, on page 6• Managing vFilers, on page 7• Managing Aggregates, on page 11• Managing Initiator Groups, on page 13• Managing LUNs, on page 14• Managing Volumes, on page 16• Managing SnapMirror Relationships, on page 21• Managing SnapVault Relationships, on page 24• Managing QTrees and Creating Quotas, on page 26• Managing System Tasks, on page 27
About Monitoring and Reporting for an ONTAP AccountCisco UCS Director displays all managed components in each of the ONTAP accounts. These componentscan be hardware or software. You can also add a component and set up a component, and view reports foreach of the discovered or added components.
Components You Can Monitor
You canmonitor each component and perform tasks such as creating, deleting, andmodifying these components.The following components are monitored in an ONTAP account:
• Aggregates
• Volumes
• QTrees
• Quotas
Monitoring and Reporting for an ONTAP Account1

• VMs
• LUNs
• Disks
• Initiator Groups
• Initiators
• License
• SnapMirrors
• SnapVault
• vFilers
• IP Spaces
• Interfaces
• FC Adapters
• NFS Exports
• CIFS Shares
About DisksDisks are grouped together in an aggregate. These aggregates provide storage to the volumes that are associatedwith the aggregate.
When you click Disks, all the disks that are available in that account are displayed. Click the row of the diskand then click View Details to view the summary details of the disk.
Managing FilersThe NetApp filer is a type of disk storage device that owns and controls a file system and presents files anddirectories over the network. It uses an operating system called Data ONTAP.
Step 1 Choose Physical > Storage.Step 2 On the Storage page, choose the pod.Step 3 On the Storage page, click Storage Accounts.Step 4 Click the row with the NetApp ONTAP account and then click View Details.Step 5 Click Filers.Step 6 Click the row of a filer and the following actions become available:
DescriptionAction
Displays information about the current status of the selected component.View Details
Monitoring and Reporting for an ONTAP Account2
Monitoring and Reporting for an ONTAP AccountAbout Disks

DescriptionAction
Displays the number of changes detected between the previously savedpersistent configuration and the newly generated persistent configuration.
Persist Network Configuration
Allows you to update the IP address and name of remote system for hostaddress resolution.
Add Hosts
Managing Virtual Machines
Step 1 Choose Physical > Storage.Step 2 On the Storage page, choose the pod.Step 3 On the Storage page, click Storage Accounts.Step 4 Click the row with the NetApp ONTAP account and then click View Details.Step 5 Click Filers.Step 6 Click the row of a filer and then click View Details.Step 7 On the Storage Filer page, click VMs.
When you choose a VM, the following additional actions appear:
DescriptionAction
Displays summary and service request details of the VM.View Details
Displays the stack view of the VM.Stack View
Displays the credentials of the VM.Access VM Credentials
Launches the VM client through one of the following accessscheme:
• Web Access
• Remote Desktop
• VMRC Console
Launch VM Client
Monitoring and Reporting for an ONTAP Account3
Monitoring and Reporting for an ONTAP AccountManaging Virtual Machines

DescriptionAction
Assigns the VM to a user group and a user.
To assign the VM to a user group and a user, complete thefollowing fields:
• VMName field—Display Only. The name of the VM.
• User Group drop-down list—Choose a user group towhich you want to assign the VM.
You can choose only groups with validvirtual data center (VDC).
Note
• Assign to Users check box—Check this check box toassign the VM to a user. Choose a user from the Userdrop-down list that appears when you choose theAssign to Users check box.
• vDC drop-down list—Choose a vDC from the list.
• Category drop-down list—Choose a category underwhich the VM needs to be categorized.
• VM User Label field—The label for the VM user.
• Set Provision Time check box—Check this check boxto set the time at which the VM needs to beprovisioned. Set the date and time in the ProvisionDate/Time field that appears when you choose the SetProvision Time check box.
• Comments field—Comments, if any.
Assign VM
Sets the lease time for configuring the VM.Configure Lease Time
Resizes the VM.
To resize the VM, complete the following fields:
1. VMName field—Display Only. The name of the VM.
2. Current Allocated CPU field—Display Only. Thecurrent size of CPU allocated to the VM.
3. CurrentAllocatedMemory (GB) field—DisplayOnly.The current allocated memory of the VM.
4. New CPU Count drop-down list—Choose the newCPU size of the VM.
5. New Memory drop-down list—Choose the newmemory size of the VM.
Resize VM
Monitoring and Reporting for an ONTAP Account4
Monitoring and Reporting for an ONTAP AccountManaging Virtual Machines

DescriptionAction
Turns on the VM.
To turn on the VM, complete the following fields:
1. VMName field—Display Only. The name of the VM.
2. Task field—Display Only. The task to be applied forthe VM.
3. Comments field—Comments, if any.
4. Schedule Action Pane—Choose Execute Now orExecute Later to turn on the VM immediately or later.
Once the VM is turned on, execute the VM levelinventory collection to get the updated IPaddress.
Note
Power ON
Turns off the VM.
To turn off the VM, complete the following fields:
1. VMName field—Display Only. The name of the VM.
2. Task field—Display Only. The task to be applied forthe VM.
3. Comments field—Comments, if any.
4. Schedule Action Pane—Choose Execute Now orExecute Later to turn off the VM immediately or later.
Power OFF
Managing Interfaces
Step 1 Choose Physical > Storage.Step 2 On the Storage page, choose the pod.Step 3 On the Storage page, click Storage Accounts.Step 4 Click the row with the NetApp ONTAP account and then click View Details.Step 5 Click Filers.Step 6 Click the row of a filer and then click View Details.Step 7 On the Storage Filer page, click Interfaces.
Monitoring and Reporting for an ONTAP Account5
Monitoring and Reporting for an ONTAP AccountManaging Interfaces

Creating a VLAN
Step 1 Choose Physical > Storage.Step 2 On the Storage page, choose the pod.Step 3 On the Storage page, click Storage Accounts.Step 4 Click the row with the NetApp ONTAP account and then click View Details.Step 5 Click Filers.Step 6 Click the row of a filer and then click View Details.Step 7 On the Storage Filer page, click Interfaces.Step 8 Click Create VLAN and complete the required fields:
a) From the Select Interface drop-down list, choose a network interface from the list of physical interfaces and interfacegroups.
b) In the VLAN ID field, enter a range of 0 to 4094.
Step 9 Click Create.
Managing IP SpacesAn IP space defines a distinct IP address space in which vFiler units can participate. IP addresses defined foran IP space are applicable only within that IP space. A distinct routing table is maintained for each IP space.No cross-IP space traffic is routed.
Step 1 Choose Physical > Storage.Step 2 On the Storage page, choose the pod.Step 3 On the Storage page, click Storage Accounts.Step 4 Click the row with the NetApp ONTAP account and then click View Details.Step 5 Click Filers.Step 6 Click the row of a filer and then click View Details.Step 7 On the Storage Filer page, click IP Spaces.
When you choose an IP Space, the following additional actions appear:
DescriptionAction
Creates an IP space in the filer.Create
Displays the service request details of the IP space.View Details
Deletes the selected IP space after confirmation.Delete
Assigns the IP space to a VLAN.Assign
Monitoring and Reporting for an ONTAP Account6
Monitoring and Reporting for an ONTAP AccountCreating a VLAN

Creating an IP Space
Step 1 Choose Physical > Storage.Step 2 On the Storage page, choose the pod.Step 3 On the Storage page, click Storage Accounts.Step 4 Click the row with the NetApp ONTAP account and then click View Details.Step 5 Click Filers.Step 6 Click the row of a filer and then click View Details.Step 7 On the Storage Filer page, click IP Spaces.Step 8 Click Create, and in the IP Space Name field, enter the IP space name.Step 9 Click Create.
Managing vFilersvFilers are ONTAP 7-mode virtual containers that create separate virtual filer instances within a physicalcontroller. When you use a vFiler, you can partition the storage and network resources of a single storagesystem so that it appears as multiple storage systems on the network.
Step 1 Choose Physical > Storage.Step 2 On the Storage page, choose the pod.Step 3 On the Storage page, click Storage Accounts.Step 4 Click the row with the NetApp ONTAP account and then click View Details.Step 5 Click Filers.Step 6 Click the row of a filer and then click View Details.Step 7 On the Storage Filer page, click vFilers.
When you choose a vFiler, the following additional actions appear:
DescriptionAction
Creates a vFiler in the NetApp ONTAP account.Create
Sets up a vFiler.Setup
Sets up a CIFS server for the vFiler.Setup CIFS
Stops the CIFS service configured for the vFiler.Stop CIFS
Deletes the vFiler.Delete
Monitoring and Reporting for an ONTAP Account7
Monitoring and Reporting for an ONTAP AccountCreating an IP Space

DescriptionAction
Displays a storage summary of the vFiler. Click the tabs inthe window for more details about the following vFilercomponent:
• Volumes
• LUNs
• Qtrees
• Quotas
• Initiator groups
• Initiators
• SnapMirrors
• NFS exports
• CIFS shares
• Service request details
View Details
Assigns a vFiler to a group. Provide inputs for the followingfields and click Submit:
1. Assign To Users check box—Check this box to allowresource assignment to users.
2. Group drop-down list—Choose a group to which thevFiler has to be assigned.
3. Label field—Enter the label for the assigned group.
Assign Group
Adds a host to the vFiler. Provide inputs for the followingfields and click Submit:
1. Host IP field—Enter the Host IP address.
2. Host Name field—Enter the name of the host.
Add Hosts
Creating a vFiler
Before you begin
Ensure that IP Space is created and assigned to a VLAN.
Step 1 Choose Physical > Storage.Step 2 On the Storage page, choose the pod.
Monitoring and Reporting for an ONTAP Account8
Monitoring and Reporting for an ONTAP AccountCreating a vFiler

Step 3 On the Storage page, click Storage Accounts.Step 4 Click the row with the NetApp ONTAP account and then click View Details.Step 5 Click Filers.Step 6 Click the row of a filer and then click View Details.Step 7 On the Storage Filer page, click vFilers.Step 8 Click Create.Step 9 On the Create vFiler screen, complete the following fields:
DescriptionName
Choose the IP Space to control the configuration of multiple IP addressspaces (ipspaces) on a vFiler.
Select IP Space Name drop-down list
Enter a unique name that you assign to this vFiler.vFiler Name field
Enter the IP address of the vFiler.IP Address field
Choose the storage unit from the list.Select Storage Unit drop-down list
Step 10 Click Create.
Setting up a vFiler
Step 1 Choose Physical > Storage.Step 2 On the Storage page, choose the pod.Step 3 On the Storage page, click Storage Accounts.Step 4 Click the row with the NetApp ONTAP account and then click View Details.Step 5 Click Filers.Step 6 Click the row of a filer and then click View Details.Step 7 On the Storage Filer page, click vFilers.Step 8 Click the row of the vFiler and then click Setup.Step 9 On the Setup vFiler screen, complete the following fields:
DescriptionName
Enter the subnet mask of the vFiler.Subnet Mask field
Enter the DNS domain.DNS Domain field
Enter a comma-separated list of DNS server IP addresses.DNS Server Addresses field
Enter the default gateway IP address.Default Gateway field
Choose a VLAN interface.Interface Name drop-down list
Monitoring and Reporting for an ONTAP Account9
Monitoring and Reporting for an ONTAP AccountSetting up a vFiler

DescriptionName
Check the box for each protocol that the vFiler supports:
• IP
• TCP
• UDP
• ICMP
Protocols check boxes
Step 10 Click Submit.
Setting up a CIFS Server for a vFiler
Step 1 Choose Physical > Storage.Step 2 On the Storage page, choose the pod.Step 3 On the Storage page, click Storage Accounts.Step 4 Click the row with the NetApp ONTAP account and then click View Details.Step 5 Click Filers.Step 6 Click the row of a filer and then click View Details.Step 7 On the Storage Filer page, click vFilers.Step 8 Click the row of the vFiler and then click Setup CIFS.Step 9 On the Setup CIFS screen, complete the following fields:
DescriptionName
Choose Active Directory.
The authentication style determines the method by which clients areauthenticated when connecting to the CIFS Server.
Authentication drop-down list
Choose NTFS orMulti-Pprotocol.
The security style determines whether the CIFS service will supportmulti-protocol access.
Security Style drop-down list
Enter the name of the domain that the CIFS server will join.
It can be NetBIOS or any fully-qualified domain name; for example,cifsdomain, cifs.domain.com.
DNS Domain Name field
Enter the name of the domain user who has the ability to add the CIFSserver to the domain given in the DNS Domain Name field.
Login User field
Enter the password of the login user.Login Password field
Enter the name of the organizational unit.Organizational Unit field
Monitoring and Reporting for an ONTAP Account10
Monitoring and Reporting for an ONTAP AccountSetting up a CIFS Server for a vFiler

DescriptionName
Enter the name of the site to which the CIFS service will become a member.Site Name field
Enter the password of the vFiler root user.vFiler Root Password field
Step 10 Click Submit.The CIFS service starts automatically when this configuration is completed. You can stop the CIFS service by clickingStop CIFS.
Managing AggregatesAn aggregate is a collection of one or two plexes, depending on whether you take advantage of RAID-levelmirroring. A plex is a collection of one or more RAID groups that provide the storage for file system volumes.If the aggregate is unmirrored, it contains a single plex. If the SyncMirror feature is licensed and enabled,Data ONTAP adds a second plex to the aggregate, which serves as a RAID-level mirror for the first plex inthe aggregate.
Step 1 Choose Physical > Storage.Step 2 On the Storage page, choose the pod.Step 3 On the Storage page, click Storage Accounts.Step 4 Click the row with the NetApp ONTAP account and then click View Details.Step 5 Click Filers.Step 6 Click the row of a filer and then click View Details.Step 7 On the Storage Filer page, click Aggregates.
When you choose an aggregate, the following additional actions appear:
DescriptionAction
Creates an aggregate in the NetApp ONTAP account.Create
Deletes an existing aggregate.Delete
Moves the aggregate to an online state.Online
Moves the aggregate to an offline state.Offline
Adds a disk to the aggregate.Add Disk
Adds a tag to the aggregate, edits the assigned tag, anddeletes the tag from the aggregate group.
The tags for which the Taggable Entities areassigned as physical storage and NetAppaggregate are displayed. For more informationon the tab library, see Cisco UCS DirectorAdministration Guide.
Note
Manage Tags
Monitoring and Reporting for an ONTAP Account11
Monitoring and Reporting for an ONTAP AccountManaging Aggregates

DescriptionAction
Adds a tag to the aggregate.
The tags for which the Taggable Entities areassigned as physical storage and NetAppaggregate are displayed. For more informationon the tab library, see Cisco UCS DirectorAdministration Guide.
Note
Add Tags
Deletes the tag(s) from the aggregate.
The tags for which the Taggable Entities areassigned as physical storage and NetAppaggregate are displayed. For more informationon the tab library, see Cisco UCS DirectorAdministration Guide.
Note
Delete Tags
Creating an Aggregate
Step 1 Choose Physical > Storage.Step 2 On the Storage page, choose the pod.Step 3 On the Storage page, click Storage Accounts.Step 4 Click the row with the NetApp ONTAP account and then click View Details.Step 5 Click Filers.Step 6 Click the row of a filer and then click View Details.Step 7 On the Storage Filer page, click Aggregates.Step 8 Click Create.Step 9 On the Create Aggregate screen, complete the following fields:
DescriptionName
Enter the name of the aggregate.Aggregate Name field
Enter the number of disks in the aggregate.Disk Count field
Check the boxes to select the disks.Disk List check boxes
Choose the RAID type.Raid Type drop-down list
Step 10 Click Submit.
Monitoring and Reporting for an ONTAP Account12
Monitoring and Reporting for an ONTAP AccountCreating an Aggregate

Managing Initiator GroupsInitiator groups (igroups) specify which hosts can access specified logical unit numbers (LUNs) on the storagesystem. Initiator groups are protocol-specific.
Step 1 Choose Physical > Storage.Step 2 On the Storage page, choose the pod.Step 3 On the Storage page, click Storage Accounts.Step 4 Click the row with the NetApp ONTAP account and then click View Details.Step 5 Click Filers.Step 6 Click the row of a filer and then click View Details.Step 7 On the Storage Filer page, click Initiator Groups.
When you choose an initiator group, the following additional actions appear:
DescriptionAction
Displays the service request details of the selected initiatorgroup.
View Details
Creates an initiator group in the NetApp ONTAP account.Create
Deletes the initiator group.Delete
Enables the Asymmetric Logical Unit Access (ALUA)protocol to identify optimized paths between a storagesystem and a host.
ALUA
Creating an Initiator Group
Step 1 Choose Physical > Storage.Step 2 On the Storage page, choose the pod.Step 3 On the Storage page, click Storage Accounts.Step 4 Click the row with the NetApp ONTAP account and then click View Details.Step 5 Click Filers.Step 6 Click the row of a filer and then click View Details.Step 7 On the Storage Filer page, click Initiator Groups.Step 8 Click Create.Step 9 On the Create Initiator Group screen, complete the following fields:
DescriptionName
Enter a unique name that you assign to this initiator group.Initiator Group Name
Monitoring and Reporting for an ONTAP Account13
Monitoring and Reporting for an ONTAP AccountManaging Initiator Groups

DescriptionName
Choose the type of the initiator group from one of the following:
• ISCSI
• FCP
Group Type drop-down list
Choose the OS type of the initiators within the group.OSType drop-down list
Enter the name of a current port set to bind to the newly created igroup.Portset field
Step 10 Click Create.
Creating an InitiatorAn initiator is a part of an initiator group. You can add an initiator to an initiator group.
Step 1 Choose Physical > Storage.Step 2 On the Storage page, choose the pod.Step 3 On the Storage page, click Storage Accounts.Step 4 Click the row with the NetApp ONTAP account and then click View Details.Step 5 Click Filers.Step 6 Click the row of a filer and then click View Details.Step 7 On the Storage Filer page, click Initiators.Step 8 Click Create.Step 9 On the Create Initiator screen, complete the following fields:
DescriptionName
Choose the initiator group under which the initiator is to be added.Initiator Group Name drop-down list
Enter a unique name that you assign to this initiator.Initiator Name field
Check this box to forcibly add the initiator to the group.Force check box
Step 10 Click Create.
Managing LUNsA logical unit number (LUN) is used to identify a logical unit, which is a device that is addressed by the SCSIprotocol or similar protocols such as Fibre Channel or iSCSI. LUNs are central to the management of blockstorage arrays shared over a storage area network (SAN).
Monitoring and Reporting for an ONTAP Account14
Monitoring and Reporting for an ONTAP AccountCreating an Initiator

Step 1 Choose Physical > Storage.Step 2 On the Storage page, choose the pod.Step 3 On the Storage page, click Storage Accounts.Step 4 Click the row with the NetApp ONTAP account and then click View Details.Step 5 Click Filers.Step 6 Click the row of a filer and then click View Details.Step 7 On the Storage Filer page, click LUNs.
When you choose a LUN, the following additional actions appear:
DescriptionAction
Creates a LUN in the NetApp ONTAP account.Create
Displays summary and service request details of the LUN.View Details
Displays connectivity of the LUNs to Datastores. CiscoUCS Director provides the four types of view mode:Hierarchical, Concentric, Circular, and Force Directed.Depending on the view mode that you choose, you canadjust item spacing, distance, radius, rigidity, and forcedistance.
View Connectivity
Moves the LUN to the online or offline state.On/Off
Unmaps the iGroup from the selected LUN.UnMap iGroup
Maps the LUN to one of the existing initiator groups.Choose the iGroup from the Initiator Group drop-downlist. Check the Specify LUN ID box to specify the LUNID. If not specified, the system generates a LUN IDautomatically.
Map iGroup
Resizes the LUN.
To resize the LUN, complete the following fields:
1. New Size field—Enter the required size of the LUN.
2. Size Unit drop-down list—Choose the size of the LUNasMB, GB, or TB.
Resize
Moves the LUN to a new path.Move
Clones the LUN in another destination.Clone
Changes the LUN ID.Modify ID
Deletes the LUN.Delete
Monitoring and Reporting for an ONTAP Account15
Monitoring and Reporting for an ONTAP AccountManaging LUNs

Creating a LUN
Step 1 Choose Physical > Storage.Step 2 On the Storage page, choose the pod.Step 3 On the Storage page, click Storage Accounts.Step 4 Click the row with the NetApp ONTAP account and then click View Details.Step 5 Click Filers.Step 6 Click the row of a filer and then click View Details.Step 7 On the Storage Filer page, click LUNs.Step 8 Click Create.Step 9 On the Create LUN screen, complete the following fields:
DescriptionName
Expand the volume list and choose the volume in whichyou want to create the LUN.
Select Volume list
Enter the name of the LUN.LUN Name field
Enter the size of the LUN to be created.LUN Size field
Choose the size of the volume asMB, GB, or TB.Size Unit drop-down list
Choose the OS type from the list.OSType drop-down list
By default, the LUN has a reserved space. Check this boxto manage the space usage manually and to create a LUNwithout any space being reserved.
Space Reserve check box
Step 10 Click Create.
Managing VolumesA volume is a logical file system whose structure is made visible to users when you export the volume to aUNIX host through an NFSmount or to aWindows host through a CIFS share. A volume is the most inclusiveof the logical containers. It can store files and directories, qtrees, and LUNs.
Step 1 Choose Physical > Storage.Step 2 On the Storage page, choose the pod.Step 3 On the Storage page, click Storage Accounts.Step 4 Click the row with the NetApp ONTAP account and then click View Details.Step 5 Click Filers.Step 6 Click the row of a filer and then click View Details.
Monitoring and Reporting for an ONTAP Account16
Monitoring and Reporting for an ONTAP AccountCreating a LUN

Step 7 On the Storage Filer page, click Volumes.When you choose a volume, the following additional actions appear:
DescriptionAction
Displays a summary of the volume including more detailsabout the volume component:
• Qtrees
• LUNs
• VMs
• Snapshot
• Service request details
View Details
Creates a volume in the NetApp ONTAP account.Create
Deletes the volume.Delete
Resizes an existing volume.
To resize the volume, complete the following fields:
1. New Size field—Enter the required size of the volume.
2. Size Units drop-down list—Choose the size of thevolume asMB, GB, or TB.
3. File System Size Fixed check box—Check this box tofix the file system size.
Resize
Moves the volume to the offline state.Offline
Moves the volume to the online state.Online
Enables data deduplication on the volume.Dedup On
Disables data deduplication on the volume.Dedup Off
Monitoring and Reporting for an ONTAP Account17
Monitoring and Reporting for an ONTAP AccountManaging Volumes

DescriptionAction
Exports the volume as a file through NFS.
To export the volume, complete the following fields:
1. Export Path field—Enter the path where the volumeshould be mounted in the UNIX environment.
2. Read-Write Hosts field—Enter the comma-separatedlist of hosts that have read write access to the volume.
3. Root Hosts field—Enter the comma-separated list ofhosts that have root access to the volume.
4. Security drop-down list—Choose the securityapplicable for this export.
5. Persists NFS Export Rule check box—Check thischeck box to persist the NFS export rule.
NFS Export
Creates a snapshot for the volume.
To create a snapshot of the volume, complete the followingfields:
1. Snapshot Name field—Enter the name of the Snapshot.
2. Is Valid LUNClone Snapshot check box—Check thisbox when the snapshot created has been requested bysnapvault so that all backup snapshots for the LUNclones are locked.
3. Async check box—Check this box to create thesnapshot asynchronously.
Snapshot
Resizes the snapshot space allocated on a volume. The spacewithin a volume can be defined for the snapshots taken ona volume in terms of percentage.
1. Current Snapshot Reserved (%)—Display Only. Thecurrent percentage of volume space reserved forsnapshots.
2. New Percentage (%)—Enter a different percentage ofvolume space to be reserved for snapshots.
Resize Snapshot
Creating a Volume
Step 1 Choose Physical > Storage.
Monitoring and Reporting for an ONTAP Account18
Monitoring and Reporting for an ONTAP AccountCreating a Volume

Step 2 On the Storage page, choose the pod.Step 3 On the Storage page, click Storage Accounts.Step 4 Click the row with the NetApp ONTAP account and then click View Details.Step 5 Click Filers.Step 6 Click the row of a filer and then click View Details.Step 7 On the Storage Filer page, click Volumes.Step 8 Click Create.Step 9 On the Create Flexible Volume screen, complete the following fields:
DescriptionName
Select an aggregate to create the volume.Aggregate list
Choose one of the following as the space guarantee toallocate space for the volume in the aggregate:
• Volume
• File
• None
Space Guarantee drop-down list
Enter the name of the volume.Volume Name field
Enter the size of the volume to be created.Volume Size field
Choose the size of the volume asMB, GB, or TB.Size Unit drop-down list
Enter the snapshot size as a percentage.Snapshot Size (%) field
Check this box to set the security style as NTFS.Security Style NTFS check box
Check this box to create the NFS export path automatically.NFS Export check box
Step 10 Click Create.
Creating CIFS Shares
Step 1 Choose Physical > Storage.Step 2 On the Storage page, choose the pod.Step 3 On the Storage page, click Storage Accounts.Step 4 Click the row with the NetApp ONTAP account and then click View Details.Step 5 Click Filers.Step 6 Click the row of a filer and then click View Details.Step 7 On the Storage Filer page, click Volumes.Step 8 Click the row of the volume where you want to create a CIFS share.
Monitoring and Reporting for an ONTAP Account19
Monitoring and Reporting for an ONTAP AccountCreating CIFS Shares

Step 9 From theMore Actions drop-down list, choose Create CIFS Share.Step 10 On the Add CIFS Share screen, complete the following fields:
DescriptionName
Enter a unique name that you assign to the CIFS share.Share Name field
Enter comments, if any.Comment field
Step 11 Click Share.
Setting CIFS Share Access
Step 1 Choose Physical > Storage.Step 2 On the Storage page, choose the pod.Step 3 On the Storage page, click Storage Accounts.Step 4 Click the row with the NetApp ONTAP account and then click View Details.Step 5 Click Filers.Step 6 Click the row of a filer and then click View Details.Step 7 On the Storage Filer page, click Volumes.Step 8 Click the row of the volume where you want to set CIFS share access.Step 9 From theMore Actions drop-down list, choose Set CIFS Share Access.Step 10 On the Set CIFS Share Access screen, complete the following fields:
DescriptionName
Choose the share for which you want to provide access.Share Name drop-down list
Choose the role from the available list.Select Role drop-down list
Enter a role ID.Role ID field
Enter a domain name.Domain Name field
Choose one of the following as the access type:
• Read
• Change
• Full Control
• No Access
Access Type drop-down list
Enter comments, if any.Comment field
Step 11 Click Submit.
Monitoring and Reporting for an ONTAP Account20
Monitoring and Reporting for an ONTAP AccountSetting CIFS Share Access

Managing SnapMirror RelationshipsNetApp SnapMirror software is an enterprise-level disaster recovery and data distribution solution. SnapMirrormirrors data to one or more network filers at high speed over LAN or WAN connections.
Step 1 Choose Physical > Storage.Step 2 On the Storage page, choose the pod.Step 3 On the Storage page, click Storage Accounts.Step 4 Click the row with the NetApp ONTAP account and then click View Details.Step 5 Click Filers.Step 6 Click the row of a filer and then click View Details.Step 7 On the Storage Filer page, click SnapMirrors.
The following actions are available:
DescriptionAction
Sets up a new SnapMirror connection.Create Connection
Deletes a SnapMirror connection.Delete Connection
Provides access to a remote filer (source filer) to thedestination volume.
Remote Access
Creates a SnapMirror schedule.Schedules
Turns on SnapMirror.Enable
Turns off SnapMirror.Disable
Step 8 Click a row and the following additional actions appear:
DescriptionAction
Runs a SnapMirror inventory.Inventory
Displays the status history and allows you to edit, delete,and run the inventory on a schedule.
View Details
Initializes a SnapMirror relationship. After initializing aSnapMirror relationship, you get the following actions:
• Quiesce—Pauses a transfer to the destination.
• Break—Breaks the SnapMirror relationship. Youcannot check whether the operation is legal, or whetherit is successful. The result is updated after the inventoryis collected in this task.
• Update—Updates the SnapMirror relationship.
Initialize
Monitoring and Reporting for an ONTAP Account21
Monitoring and Reporting for an ONTAP AccountManaging SnapMirror Relationships

DescriptionAction
Deletes the SnapMirror relationship.Delete
Configuring a SnapMirror Relationship
Step 1 Choose Physical > Storage.Step 2 On the Storage page, choose the pod.Step 3 On the Storage page, click Storage Accounts.Step 4 Click the row with the NetApp ONTAP account and then click View Details.Step 5 Click Filers.Step 6 Click the row of a filer and then click View Details.Step 7 On the Storage Filer page, click SnapMirrors.Step 8 Click Create Connection.Step 9 On the Configure screen, complete the following fields:
DescriptionName
Choose the connection name to modify the connection.Choose New Connection to create a new connection.
Connection Name drop-down list
If you have chosen to configure a new connection, enterthe name of the connection in the field.
New Connection Name field
Choose one of the following as the type of mode:
• Multi
• Failover
In multi-mode, the first address pair provides aconnection path. In failover mode, the firstaddress pair provides the preferred connectionpath.
Note
Mode drop-down list
The source address in the form of the filer name or IPaddress in the Address Pair 1 and Address Pair 2 area.
Source Address field
The destination address in the form of the filer name or IPaddress in the Address Pair 1 and Address Pair 2 area.
Destination Address field
Step 10 Click Submit.
Monitoring and Reporting for an ONTAP Account22
Monitoring and Reporting for an ONTAP AccountConfiguring a SnapMirror Relationship

Scheduling a SnapMirror Relationship
Step 1 Choose Physical > Storage.Step 2 On the Storage page, choose the pod.Step 3 On the Storage page, click Storage Accounts.Step 4 Click the row with the NetApp ONTAP account and then click View Details.Step 5 Click Filers.Step 6 Click the row of a filer and then click View Details.Step 7 On the Storage Filer page, click SnapMirrors.Step 8 Click Schedules.Step 9 On the Schedules screen, expand the Schedule list and then click Add.Step 10 On the Add Entry to Schedule screen, complete the following fields:
DescriptionName
Expand the Source Location list and choose the sourcelocation of a schedule to set.
Source Location field
Choose one of the following options to choose either anexisting volume or a new volume in the current filer orvFiler:
• Existing Destination
• New Destination
Select Option drop-down box
Choose the destination location.Destination Location drop-down box
Minutes in the hour for which the schedule is set. Possiblevalues are (-) = match nothing, (1) = match minute 1, (1,3)= match minute 1 and 3, and (*) = match all possible legalvalues.
Minutes field
Hours in the day for which the schedule is set. Possiblevalues are (-) = match nothing, (1) = match hour 1, (1,3)= match hour 1 and 3, and (*) = match all possible legalvalues.
Hours field
Days in the month for which the schedule is set. Possiblevalues are (-) = match nothing, (1) = match day 1, (1,3) =match day 1 and 3, (2-5) = match day 2,3,4,5, and (*) =match all possible legal values.
Days of Month field
Days in the week for which the schedule is set. 0 representsSunday, and 6 represents Saturday. Possible values are (-)= match nothing, (1) = match day 1 (Monday), (1,3) =match day 1 (Monday) and 3 (Wednesday), (2-5) = matchday 2,3,4,5 (Tuesday to Friday), and (*) = match allpossible legal values.
Days of Week field
Monitoring and Reporting for an ONTAP Account23
Monitoring and Reporting for an ONTAP AccountScheduling a SnapMirror Relationship

DescriptionName
Maximum transfer rate kilobytes per second.Max Transfer Rate (KB) field
Step 11 Click Submit.
Managing SnapVault RelationshipsSnapVault is a collection of snapshot copies of the primary volume, which can be restored with minimaldowntime when there is data loss or when a system is corrupted. The SnapVault relationships can be managedthrough the SnapMirrors tab.
Step 1 Choose Physical > Storage.Step 2 On the Storage page, choose the pod.Step 3 On the Storage page, click Storage Accounts.Step 4 Click the row with the NetApp ONTAP account and then click View Details.Step 5 Click Filers.Step 6 Click the row of a filer and then click View Details.Step 7 On the Storage Filer page, click SnapVault.
When you choose a SnapVault relationship, the following additional actions appear:
DescriptionAction
Displays information about the current status of the selectedcomponent.
View Details
Sets up a new SnapVault relationship.Create
Updates an existing SnapVault relationship.Modify
Deletes the SnapVault relationship.Delete
Releases the SnapVault relationship.Release
Aborts the SnapVault transfer before it is complete.Abort
Starts a fresh SnapVault transfer.Update
Restores the previous SnapVault relationship.Restore
Creating a SnapVault Relationship
Step 1 Choose Physical > Storage.
Monitoring and Reporting for an ONTAP Account24
Monitoring and Reporting for an ONTAP AccountManaging SnapVault Relationships

Step 2 On the Storage page, choose the pod.Step 3 On the Storage page, click Storage Accounts.Step 4 Click the row with the NetApp ONTAP account and then click View Details.Step 5 Click Filers.Step 6 Click the row of a filer and then click View Details.Step 7 On the Storage Filer page, click SnapVault.Step 8 Click Create.Step 9 On the Create SnapVault screen, complete the following fields:
DescriptionName
Choose the source QTree from which the data has to betransferred.
Source Path drop-down list
Choose the destination volume to which the data has to becopied.
Destination Volume drop-down list
Enter the new destination QTree name to which the datahas to be copied. The new QTree will be created in theselected destination volume.
New Destination QTree Name field
Optionally, you can enter the number of kilobytes that canbe transferred.
Maximum Transfer Rate field
Specify the maximum number of tries to connect to thesource volume before giving up.
Tries Count field
Specify the IP connection mode when the source iscontacted for transfer.
Connection Mode field
Set this option to On when the data transferred from thesource is compressed.
Use Compression field
Step 10 Click Submit.
Viewing Schedules and Status History of SnapVault RelationshipsYou can also view the schedules and status history of a SnapVault relationships through SnapMirrors. SeeManaging SnapMirror Relationships, on page 21.
Step 1 Choose Physical > Storage.Step 2 On the Storage page, choose the pod.Step 3 On the Storage page, click Storage Accounts.Step 4 Click the row with the NetApp ONTAP account and then click View Details.Step 5 Click Filers.Step 6 Click the row of a filer and then click View Details.
Monitoring and Reporting for an ONTAP Account25
Monitoring and Reporting for an ONTAP AccountViewing Schedules and Status History of SnapVault Relationships

Step 7 On the Storage Filer page, click SnapVault.Step 8 Click the row of the SnapVault relationship for which you want to view the schedules and status history and then click
View Details.Step 9 From theMore Reports drop-down list, choose one of the following reports:
• Schedules
• Status History
Managing QTrees and Creating QuotasA QTree is similar in concept to a partition. It creates a subset of a volume to which a quota can be appliedto limit its size. As a special case, a QTree can be the entire volume. A QTree is more flexible than a partitionbecause you can change the size of a QTree at any time.
Step 1 Choose Physical > Storage.Step 2 On the Storage page, choose the pod.Step 3 On the Storage page, click Storage Accounts.Step 4 Click the row with the NetApp ONTAP account and then click View Details.Step 5 Click Filers.Step 6 Click the row of a filer and then click View Details.Step 7 On the Storage Filer page, click Qtrees.
When you choose a QTree, the following additional actions appear:
DescriptionAction
Deletes a QTree after confirmation.Delete
Monitoring and Reporting for an ONTAP Account26
Monitoring and Reporting for an ONTAP AccountManaging QTrees and Creating Quotas

DescriptionAction
Creates a quota in the QTree.
To create a quota, complete the following fields:
• Disk Space Hard Limit (GB)—Enter the maximumdisk space value in GB.
• Disk Space Soft Limit (GB)—Enter the soft limit diskspace value in GB.
• Files Hard Limit—Enter the maximum number offiles in the quota.
• Files Soft Limit—Enter the soft limit for the numberof files in the quota.
• Threshold (GB)—Enter the threshold limit disk spacevalue in GB.
• Quota Type—Choose Tree from the drop-down list.
Create Quota
Creating a QTree
Step 1 Choose Physical > Storage.Step 2 On the Storage page, choose the pod.Step 3 On the Storage page, click Storage Accounts.Step 4 Click the row with the NetApp ONTAP account and then click View Details.Step 5 Click Filers.Step 6 Click the row of a filer and then click View Details.Step 7 On the Storage Filer page, click Volumes.Step 8 Click the row of the volume where you want to create a QTree.Step 9 From theMore Actions drop-down list, choose Create QTree.Step 10 On the Create QTree screen in the QTree Name field, enter the name of the QTree.Step 11 Click Create.
Managing System TasksA multi-node setup improves scalability by offloading the processing of system tasks, such as inventory datacollection, from the primary node to one or more service nodes. You can assign certain system tasks to oneor more service nodes. The number of nodes determines how the processing of system tasks are scaled.
Monitoring and Reporting for an ONTAP Account27
Monitoring and Reporting for an ONTAP AccountCreating a QTree

Step 1 Choose Physical > Storage.Step 2 On the Storage page, choose the pod.Step 3 On the Storage page, click Storage Accounts.Step 4 Click the row with the NetApp ONTAP account and then click View Details.Step 5 Click System Tasks.
The tasks that are defined for the account are displayed. For more information about how to manage system tasks, seethe Cisco UCS Director Administration Guide.
Monitoring and Reporting for an ONTAP Account28
Monitoring and Reporting for an ONTAP AccountManaging System Tasks