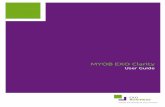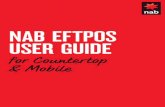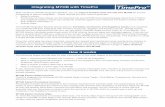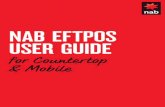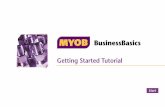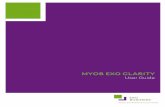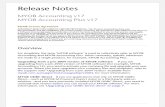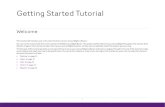MYOB EFTPOS User Guide v1
Transcript of MYOB EFTPOS User Guide v1

User GuideMYOB EFTPOS

2 C H A P T E R 1
MYOB Australia Pty Ltd ABN 13 086 760 198
Website: myob.com.au
© MYOB Technology Pty Ltd 14/10/10 All rights reserved.
Disclaimer
Information supplied by the member companies of the MYOB group (whether in user documentation and other literature, video or audio material, training courses, websites, advice given by staff, or provided by other means) is intended only to illustrate general principles, and may not be complete, accurate or free of error. As accounting standards, taxation requirements, legislation and the circumstances of individual businesses vary widely, this information cannot be considered authoritative and may not apply to your specific situation. You should obtain competent advice from a qualified accounting, taxation, information-technology or legal professional before acting on such information. To the extent permitted by law, member companies of the MYOB group are not liable for any special, consequential, direct or indirect damages arising from loss of function, profits or data resulting from your application of such information. In the event that any of the above limitations are found to be unenforceable, the MYOB member company's liability is limited to the return of any fees or monies paid for the purchase of the product or service.
Trademarks
MYOB®, MYOB Accountants Office®, MYOB AccountEdge®, MYOB AccountEdge® Network Edition, MYOB AccountRight™, MYOB AccountRight Standard™, MYOB AccountRight Plus™, MYOB AccountRight Premier™, MYOB AccountRight Enterprise™, MYOB Accounting™, MYOB Accounting Plus™, MYOB BusinessBasics™, MYOB CashBasics™, MYOB ClientConnect™, MYOB EFTPOS, MYOB FirstEdge®, MYOB M-Powered®, MYOB M-Powered Services™, MYOB M-Powered Bank Statements™, MYOB M-Powered Invoices™, MYOB M-Powered MoneyController™, MYOB M-Powered Payments™, MYOB ODBC DeveloperPack™, MYOB ODBC Direct™, MYOB PowerPay®, MYOB Premier®, MYOB Premier Enterprise®, RetailManager®, Accountants Office®, AccountEdge®, Accounting Plus™, BusinessBasics™, ClientConnect™, FirstEdge®, M-Powered®, M-Powered Superannuation™, ODBC DeveloperPack™, ODBC Direct™, PowerPay® and Premier® are registered trademarks or trademarks of MYOB Technology Pty Ltd and their use is prohibited without prior consent. Ceedata, Solution 6 MAS and Xlon are registered trademarks or trademarks of Solution 6 Holdings Limited, a member of the MYOB group. Adobe®, Acrobat®, Acrobat Reader®, Adobe Reader®, PDF™, and PostScript® are trademarks or registered trademarks of Adobe Systems Incorporated. AddressBook, Apple®, iCal®, Macintosh®, and QuickTime® and the QuickTime logo are registered trademarks of Apple Inc. Mac and the Mac logo are trademarks of Apple Inc., used under licence. MobileMeSM is a service mark of Apple Inc. Microsoft, Access, Excel, Internet Explorer, .Net Framework, Office, Outlook, Smart Tags, Windows and Word are registered trademarks or trademarks of Microsoft Corporation in the United States or other countries. Quicken® and QuickBooks® are registered trademarks of Intuit Inc. 4D Tools® is a registered trademark of 4D S.A. BPAY® is a registered trademark of BPAY Pty Ltd, ABN 69 079 137 518. CaseWare® is a registered trademark of CaseWare International Inc. FlexNet Connect® is a registered trademark of Flexera Software™ Inc. Google Maps™ card links included with permission. HandiLedger® is a registered trademark of HandiSoft Software Pty Ltd. POSTbillpay® is a registered trademark of the Australian Postal Corporation. SM2DGraphView Copyright 2002-2008 Snowmint Creative Solutions LLC snowmintcs.com/. Sentry Spelling Checker Engine for Windows, copyright Wintertree Software Inc. Brio Intelligence and Hyperion Intelligence are trademarks or registered trademarks of Hyperion Solutions Corporation. Crystal Reports® is a registered trademark of Crystal Decisions, Inc. in the United States or other countries. MasterCard® is a registered trademark of MasterCard International Inc. VISA® is a registered trademark of Visa International Service Association. TYRO is a registered trademark of MoneySwitch Limited trading as TYRO Payments
RightNow CX® is a registered trademark of RightNow Technologies Inc Other products mentioned may be service marks, trademarks or registered trademarks of their respective owners.
Writers
Suchitra Govindarajan, Naomi Hall, Merrin Hughes, Claire Mahoney, Rachael Mullins, Kylie Nicholson, Steven Rao, Ronald Tierney, John Wilson, Martin Wojczys.

3
CO
NTE
NTSContents
1 Introduction ......................................................................................... 5MYOB EFTPOS services and support .................................................................... 5
MYOB EFTPOS features .............................................................................................. 6
2 Setting up............................................................................................. 7Set up the MYOB EFTPOS terminal ............................................................................ 8
Activate ............................................................................................................... 9Administrator password ....................................................................................... 9WiFi security ...................................................................................................... 10Cash out transactions ........................................................................................ 10Refund transactions ........................................................................................... 10Mail order and telephone order (MOTO) transactions ........................................ 11
Connect your terminal to RetailManager ................................................................. 11Set up RetailManager integration ............................................................................ 15
Setting up payment types .................................................................................. 15Refund security .................................................................................................. 16
Set up your printers for RetailManager integration ................................................... 17
3 Transactions (integrated mode)........................................................ 19Using the card reader of your MYOB EFTPOS terminal ....................................... 19Credit card transactions ..................................................................................... 20EFTPOS transactions .......................................................................................... 21Mail order and telephone order (MOTO) transactions ........................................ 22Refunds ............................................................................................................. 23Processing transactions when the terminal is offline or not working ................... 25Processing transactions when RetailManager is unavailable ................................ 26Voiding transactions .......................................................................................... 27
Terminal transaction reports .................................................................................... 29
4 Transactions (standalone mode) ....................................................... 31Using the card reader of your MYOB EFTPOS terminal ....................................... 31Credit card transactions ..................................................................................... 31EFTPOS transactions .......................................................................................... 32Mail order and telephone order (MOTO) transactions ........................................ 33Processing transactions when the terminal is offline or not working ................... 34Refunds ............................................................................................................. 34Voiding transactions .......................................................................................... 35
Terminal transaction reports .................................................................................... 36

4
A Troubleshooting................................................................................. 37Terminal error messages and transaction decline codes ............................................37
Terminal error messages .....................................................................................37Decline messages ...............................................................................................38
Frequently Asked Questions .....................................................................................39MYOB EFTPOS Client Support ..................................................................................40
B Configuring your wireless settings .................................................... 41Configuring your MYOB EFTPOS (Mobile) wireless settings ................................41Switching your terminal connection method ......................................................42

5
INT
RO
DU
CT
ION1 Introduction
MYOB EFTPOS is an EFTPOS terminal you can use to process customer payments made by EFTPOS and credit card, and to process cash out, mail order, telephone order and refund transactions.
There are two MYOB EFTPOS terminals available—MYOB EFTPOS (Desktop) and MYOB EFTPOS (Mobile).
MYOB EFTPOS can be integrated with RetailManager v11 (or later) software or it can run in 'standalone' mode. MYOB EFTPOS integrated with RetailManager v11 (or later) eliminates double keying of data and double printing of receipts. MYOB EFTPOS in standalone mode can be used with any MYOB software or other non-MYOB retail management, accounting or business software.
Below are the MYOB EFTPOS options available:
MYOB EFTPOS services and supportMYOB EFTPOS is powered by TYRO Payments. Tyro is the first new entrant into the EFTPOS business in over 15 years. As Australia's first and only fully independent acquirer, Tyro provides credit, debit and EFTPOS card acquiring services. Tyro holds an authority under the Banking Act to carry on banking business as a Specialist Credit Card Institution (SCCI) and operates under the supervision of the Australian Prudential Regulation Authority (APRA).
For all MYOB EFTPOS support enquiries, contact MYOB EFTPOS Client Support (see ‘MYOB EFTPOS Client Support’ on page 40).
Option Description
MYOB EFTPOS (Desktop) – integrated mode
A desktop EFTPOS terminal that connects to the Internet via Ethernet and is integrated with your RetailManager software.
MYOB EFTPOS (Desktop) – standalone mode
A desktop EFTPOS terminal that connects to the Internet via Ethernet, and can be used with other non-MYOB retail management, accounting or business software.
MYOB EFTPOS (Mobile) – integrated mode
A handheld EFTPOS terminal that connects to the Internet via WiFi and is integrated with your RetailManager or above software.
MYOB EFTPOS (Mobile) – standalone mode
A handheld EFTPOS terminal that connects to the Internet via WiFi or GPRS and can be used with other non-MYOB retail management, accounting or business software

6 C H A P T E R 1 I N T R O D U C T I O N
MYOB EFTPOS features
Fast payment transactions. Transactions can be processed in under 4 seconds by Ethernet and WiFi and in under 7 seconds by GPRS.
Mobile convenience. MYOB EFTPOS (Mobile) enables you to perform transactions wherever your customers are.
Purchase and refund payments. Transactions can be processed using a card, or a combination of options.
Refund security. Refund requires a PIN to be entered before it can proceed.
Purchases with cash-out. No fees are charged to you when you complete a cash out transaction.
Shared terminal. Multiple instances of RetailManager can communicate with the same terminal.
Integrated mail order and telephone order (MOTO) transactions. Enter purchase or refund details into RetailManager and then process the payment by entering the card details into the terminal.
Standalone mode. The terminal can be switched to standalone mode so that payments can be processed on the terminal without requiring any communication with RetailManager. Terminals in standalone mode can also be used with other retail management software.
Customer-driven payments process. Your customer oversee the transaction when they swipe or insert their card. The merchant can view the progress of the transaction from the RetailManager display and confirm the customers signature or cancel the transaction.
Security. MYOB EFTPOS includes a range of security features to protect both the merchant and the card holder. These include: PIN privacy shields; support for EMV® standard chip cards; and administrator password protection for refunds and void transactions and for some terminal settings changes.
Reporting. Transaction summary and detailed reports can be printed from the terminal or from an online portal.

7
SET
TIN
G U
P2 Setting upBefore you can process payments using MYOB EFTPOS, you need to set up your EFTPOS terminal. If you are integrating MYOB EFTPOS with RetailManager, you will also need to connect it to RetailManager and set your RetailManager and printer options.
Before setting up, please check the relevant list below that your package contains these items before proceeding. If you find that some items are missing, contact MYOB Client Support.
You should also familiarise yourself with the features of your MYOB EFTPOS terminal:
MYOB EFTPOS (Desktop) MYOB EFTPOS (Mobile)
MYOB EFTPOS (Desktop) terminal MYOB EFTPOS (Mobile) terminal
Ethernet cable Rechargeable battery
AC Adapter and power cord AC Adapter and power cord
Two printer paper rolls (one pre-mounted in printer).
Two printer paper rolls (one pre-mounted in printer).
1 Chip card interface 5 Keypad 9 Ethernet port
2 Display 6 Reset button 10 Power socket
3 Function keys 7 Printer
4 Magnetic stripe reader 8 Printer cover open button
1 2 34
5
6 7
8
10
9
Front Back Underside
MYOB EFTPOS (Desktop)

8 C H A P T E R 2 S E T T I N G U P
Set up the MYOB EFTPOS terminal
You need to connect the MYOB EFTPOS terminal to your network, activate it and then set your security options (such as the ability to process refund, cash out and MOTO transactions).
To set up the MYOB EFTPOS (Desktop) terminal
1 Plug one end of the Ethernet cable into an available port of your router, modem or switch.
2 Plug the other end of the Ethernet cable into the Ethernet port at the base of the terminal.
3 Plug one end of the power cord (2) into the AC adaptor (1), as shown, and the other end into a power outlet.
4 Plug the AC adaptor cord into the power socket at the base of the terminal.
5 Switch on the power outlet. The terminal will start up.
1 Chip card interface
2 Keypad
3 Function keys
4 Magnetic stripe card reader
5 Display
6 Printer
7 Privacy shield
1 23
45
6
7
MYOB EFTPOS (mobile)

S E T U P T H E M Y O B E F T P O S T E R M I N A L 9
To set up the MYOB EFTPOS (Mobile) terminal
1 Insert the battery into the battery compartment as shown below.
2 Plug one end of the power cord into the AC adaptor and the other end into a power outlet.
3 Plug the AC adaptor cord into the power socket at the side of the terminal.
4 Switch on the power outlet. The terminal starts up. When the terminal has finished starting up, the level of charge in the battery is indicated in the display.
Note that your MYOB EFTPOS wireless settings are pre-configured. If you need to change these setting, see ‘Configuring your MYOB EFTPOS (Mobile) wireless settings’ on page 41.
Activate For security reasons, terminals are shipped in a deactivated state. Although it will start up, you will not be able to perform any transactions until it has been activated.
To activate the terminal, call MYOB Client Support on 1300 555 115.
Administrator passwordThe administrator password controls the access to terminal functions such as refund transactions and changing configurations. All terminals are shipped with a default administrator password. This password was emailed to you by TYRO when your application was approved. For security, you must change the administrator password immediately after activation.
TIP : Can’t find your password? If you can’t find your password, start up your terminal, press MENU, scroll to Settings and press OK. Scroll to Recover password and then press OK. The password will be sent to the email address shown on the terminal.
To change the administrator password
1 On terminal, press MENU.
2 Scroll to Settings and press OK.
3 Scroll to Change password and press OK.
4 Follow the on-screen prompts.

1 0 C H A P T E R 2 S E T T I N G U P
WiFi securityRegardless of how you connect your MYOB EFTPOS terminal to the Internet, if WiFi is used in the network where the MYOB EFTPOS terminal is connected, you must do the following.
Change Default Settings on Router and ADSL Modem Change default administrator password and security settings on the router and the modem (if you are using an ADSL modem). Also change the administrator password when staff with knowledge of security passwords leave your business.
Use Strong Encryption If you are installing a new wireless network, you need to apply WPA2 settings. Starting 30 June 2010 all wireless networks must use WPA2 encryption. The use of an unsecured wireless network is not allowed.
Use Virus Scanners Use a virus scanner, with the latest security updates installed and activated, to scan your POS system and any mobile devices, such as laptops or mobile phones, that connect to the same network as the MYOB EFTPOS terminal.
Install a Firewall Implement IP masquerading to prevent internal addresses from being translated and revealed on the Internet. Use network address translation technologies.
Any mobile devices, such as laptops or mobile phones, that connect to the same network as your MYOB EFTPOS terminal must have a personal firewall installed and activated. If you are offering WiFi as a service to your customers, your MYOB EFTPOS terminal and POS system must be segregated from this network with an effective firewall.
Cash out transactionsThe cash out feature is disabled by default. You need to enable it to process cash out.
To enable cash out transactions
1 On the terminal, press MENU.
2 Scroll to Settings and press OK.
3 Scroll to Prompt cash out and press OK.
4 Scroll to Enable and press OK.
NOTE : [RetailManager users] You must also enable cash out transactions for relevant payment types—for example, EFTPOS payment types—in RetailManager. See ‘Setting up payment types’ on page 15.
Refund transactionsThe refund feature is disabled by default. You need to enable it to process refunds.
To enable refund transactions
1 On the terminal, press MENU.
2 Scroll to Settings and press OK.
3 Scroll to Enable refunds and press the OK button.

C O N N E C T Y O U R T E R M I N A L T O R E T A I L M A N A G E R 1 1
4 Enter the administrator password.
5 Scroll to Enable and press OK.
TIP : [RetailManager users] In Retail Manager, you can restrict refunds to certain staff members. See ‘Refund security’ on page 16.
Mail order and telephone order (MOTO) transactionsThe MOTO feature allows you to process credit card transactions when the customer’s card is not present. MOTO is disabled by default.
To enable MOTO transactions
1 On the terminal, press MENU.
2 Scroll to Settings and press OK.
3 Scroll to Enable MOTO and press OK.
4 Enter the administrator password and press OK.
5 Scroll to Enable and press OK.
NOTE : [RetailManager users] To allow MOTO transactions, you must also enable the MOTO payment type in RetailManager. See ‘Setting up payment types’ on page 15.
Connect your terminal to RetailManager
The Tyro Terminal Adapter connects your MYOB EFTPOS terminal to RetailManager. To install the adapter and connect your terminal to RetailManager, do the following:
Task See
1 Install Tyro Terminal Adapter page 12
2 Connect Tyro Terminal Adapter to your MYOB EFTPOS terminal page 13
3 Connect Tyro Terminal Adapter to RetailManager page 15

1 2 C H A P T E R 2 S E T T I N G U P
Step 1: Install Tyro Terminal Adapter1 Open your browser and go to www.myob.com.au/eftposdownload. A download window
appears.
2 Click Run. The software download begins.
When the software is downloaded, a welcome window appears.
3 Follow the on-screen instructions to install Tyro Terminal Adapter.

C O N N E C T Y O U R T E R M I N A L T O R E T A I L M A N A G E R 1 3
Task 2: Connect Tyro Terminal Adapter to your MYOB EFTPOS terminalAll computers running RetailManager can connect to the same EFTPOS terminal. Repeat the procedures in this section on each computer you want to connect to the terminal.
Before you can connect the Tyro Terminal Adapter to your terminal, you need a Merchant ID and Terminal ID.
To find the terminal’s Merchant ID and Terminal ID
1 On the terminal, press MENU.
2 Scroll to Settings and press OK.
3 Scroll to Terminal Info and press OK. The terminal will print information similar to the following sample, including the Merchant ID and Terminal ID.
NOTE : The Merchant ID and Terminal ID in the Tyro Payments section should not be confused with any other Merchant ID or Terminal ID pair, such as those used for the Gift Card operation.

1 4 C H A P T E R 2 S E T T I N G U P
To connect Tyro Terminal Adapter to your terminal
1 Go to the Windows Control Panel and open the Tyro Terminal Adapter. The Tyro Terminal Adapter Control Panel window appears.
2 In the Configuration tab, enter the terminal’s Merchant ID and Terminal ID.
3 If you want more than one computer to communicate with the same terminal, enter a name in the Pos System Name field that helps you identify each computer on the network. The Pos System Name is stored in the terminal, allowing you to see which computers are configured to use the terminal.
4 Click the Pairing tab.
5 Click Commence Pairing.
The Tyro Terminal Pairing window appears, showing a timer indicating how many seconds have passed. You will have approximately 90 seconds to complete the rest of this procedure.
6 On the MYOB EFTPOS terminal, press MENU.
7 Scroll to Settings and press OK.
8 Scroll to Integrated EFTPOS and press OK.
9 Scroll to Authorise POS and press OK.
10 Enter the terminal's administrator password and press OK. The terminals is connected.
If the terminal does not connect, try repeating from step 5. If you are still unable to connect the terminal, contact Client Support.

S E T U P R E T A I L M A N A G E R I N T E G R A T I O N 1 5
Step 3: Connect Tyro Terminal Adapter to RetailManager1 In RetailManager, go to the Setup menu and choose Hardware.
2 Click the EFTPOS tab. The following window appears.
3 From the Institution/Model list, select Tyro – IP EFTPOS.
4 Click Apply to save your settings.
5 Click Close.
Set up RetailManager integration
Before you start processing transactions, you need to set up your RetailManager payment types and refund security options.
Setting up payment typesYou need to set up the payment types that you will process using the terminal, such as EFTPOS and credit card.
To set up payment types
1 In RetailManager, go to the Setup menu and choose Options. The Options window appears.
2 Select Payment Type. The list of payment types appears.

1 6 C H A P T E R 2 S E T T I N G U P
3 Select the EFTPOS payment type from the list and click Edit. The Payment Type Properties window appears.
4 Ensure that the This payment type is active and This payment type is electronic options are selected.
5 If your business allows customers to take cash out with purchase transactions, select Allow cash out.
6 Select the $0.01 rounding option.
NOTE : Other rounding values are only valid for non-electronic payment types.
7 Repeat from step 3 for any additional payment types that you would like to use on the terminal.
8 Click OK.
9 Click Apply.
Refund security
NOTE : If you have previously enabled security options in your RetailManager shopfront, you can restrict staff members from processing refunds on the terminal. If you have not yet enabled security in your RetailManager shopfront, please read the instructions in the RetailManager user guide before completing the below instructions.
To restrict staff from processing EFTPOS refunds
1 In RetailManager, go to Setup and choose Security.
2 If you have any open windows open, an MYOB RetailManager Information window appears. If you don’t need to save any windows in RetailManager, click OK.
3 Click on the Restrict Staff Group Privileges tab.

S E T U P Y O U R P R I N T E R S F O R R E T A I L M A N A G E R I N T E G R A T I O N 1 7
4 Select the Lock Tyro IP EFTPOS Refunds option for each staff group that you do not want to be able to process Tyro IP EFTPOS refunds.
5 Click OK.
6 Close the shopfront window.
7 Open the shopfront window for the security changes to take effect.
Set up your printers for RetailManager integration
You can print EFTPOS receipts locally on a receipt printer attached to the computer, or on the printer that is included with the terminal. If you:
print from the terminal, your sales receipts will be printed from the receipt printer attached to the computer
print locally on the receipt printer attached to the computer, EFTPOS receipts will be printed with your sales receipts.
To choose a receipt printer
1 Go to the Windows Control Panel, and open Tyro Terminal Adapter.
2 Click the Printing tab and select your printing location.
3 Click OK.

1 8 C H A P T E R 2 S E T T I N G U P

1 9
TRA
NSA
CTI
ON
S (I
NT
EGRA
TED
MO
DE)3 Transactions
(integrated mode)If you integrate RetailManager with MYOB EFTPOS, you can process the following transactions:
credit card transactions
EFTPOS transactions
EFTPOS transactions with cash out
EFTPOS cash out only transactions
Mail order or telephone order (MOTO) transactions
refunds
void transactions.
Using the card reader of your MYOB EFTPOS terminalYour MYOB EFTPOS terminal can read both EMV® (Eurocard, Mastercard and VISA) chip cards and magnetic stripe cards. When processing transactions, the customer should insert or swipe their card as shown below:
Note that EMV cards must remain in the card reader until the terminal beeps and displays a Remove card message.

2 0 C H A P T E R 3 T R A N S A C T I O N S ( I N T E G R A T E D M O D E )
Credit card transactions
To process a credit card transaction
1 In RetailManager, enter the sale information in the transaction window.
2 In the Payment Details section, select the customer’s credit card type.
3 Click Add. The following window appears.
4 Ask the customer to swipe their card or insert it into the terminal.
5 Ask the customer to select the credit card option by pressing CR.
6 Ask the customer to authorise the transaction. They can authorise it by entering their PIN or by signing a signature slip.
To authorise by entering a PIN
Ask the customer to enter their PIN into the terminal and to then press OK. A tax invoice, including the merchant details, is printed.
To authorise by signing a receipt
a Press the SIGN button on the terminal. A signature slip will print from the terminal.b Ask the customer to sign the signature slip.c Check whether the signature on the signature slip matches the signature on their credit
card.d If the signatures match, click Yes. A Tax Invoice including the merchant details is printed.
NOTE : Keep the signature slip for your records.

2 1
EFTPOS transactions
To process an EFTPOS transaction
1 In MYOB RetailManager, enter the sale information in the transaction window.
2 In the Payment Details section, select EFTPOS.
3 Click Add. The following window appears.
4 Ask the customer to swipe their card or insert it into the MYOB EFTPOS terminal.
5 Ask the customer to select their account type—savings or cheque—from the terminal.
6 Ask the customer to enter their PIN and to press OK. A tax invoice, including the merchant details, is printed.
To process an EFTPOS transaction with cash out
1 In RetailManager, enter the sale information in the transaction window.
2 In the Payment Details section, select EFTPOS. By default, the total of the transaction will appear in the Paying field.
3 Delete the amount in the Paying field.
4 Add the total amount of the transaction to the amount the customer wants to withdraw and enter this figure in the Paying field. For example, if the total sale amount is $25.99 and the client wants $50 cash out, enter $75.99 in the Paying field.
5 Click Add. The following message appears.
6 Click Yes.
7 Ask the customer to swipe or insert their card into the terminal.
8 Ask the customer to select their account type—savings or cheque—from the terminal.

2 2 C H A P T E R 3 T R A N S A C T I O N S ( I N T E G R A T E D M O D E )
9 Ask the customer to use the keypad to enter their PIN into the terminal and to then press OK. A tax invoice including, the merchant details, is printed.
To process an EFTPOS cash-out only transaction
1 In RetailManager, enter your staff number and, if required, the customer number in the sales window.
NOTE : Do not enter any items in the Code field.
2 In the Payment Details section, select EFTPOS.
3 Enter the amount of cash the customer wants to withdraw and press Enter. The following message appears.
4 Click Yes.
5 Ask the customer to swipe their card or insert it into the terminal.
6 Ask the customer to select their account type—savings or cheque—from the terminal.
7 Ask the customer to enter their PIN and press OK. A tax invoice, including the merchant details, is printed.
Mail order and telephone order (MOTO) transactionsYou can only process MOTO transactions by credit card.
Before you process a mail order transaction, you should have received a payment request by mail signed by the customer. Before you process a telephone transaction, you should have received a payment request by telephone.
Cardholder security and data storage The Payments Card Industry (PCI) requires that you:
never store cardholder's data on a computer or POS system
securely store mail and fax orders for six months after a product or service was delivered
securely dispose of all data after six months.
Failure to apply these requirements, increases the risk of identity theft and may result in heavy fines.
To process MOTO transactions
1 Ensure you have enabled MOTO transactions on the terminal. See ‘Mail order and telephone order (MOTO) transactions’ on page 11.
2 In RetailManager, enter the sale information into the transaction window.
3 In the Payment Details section, select the relevant electronic payment type.

2 3
4 Click Add. The following window appears.
5 On the terminal, press MOTO.
6 Choose whether you want to process a mail order or a telephone order.
7 Enter the customer’s credit card number into the terminal and press OK.
8 Enter the expiry date on the card in the MMYY format and press OK.
9 If you are processing a telephone order, enter the card’s three to four digit security code.
NOTE : Credit card security codes Visa and MasterCard security codes are the three digits after the card number on the back of the card. Amex security codes are the four digits printed above the card number on the front of the card.
10 Press OK. A signature slip will print from the terminal and a tax invoice, including the merchant details, is printed from your receipt or A4 printer.
11 If the transaction is a mail order, write ‘Mail Order’ or ‘MO’ on the receipt and send the receipt to the customer.
12 If the transaction is a telephone order, write ‘Telephone Order’ or ‘TO’ on the receipt and send the receipt to the customer.
Refunds
To process a refund transaction
1 In the RetailManager sales window, enter your staff number and, if required, the customer number.
2 Scan the barcode or enter the barcode details of the product being refunded.
3 In the Qty field, enter a negative quantity.
4 In the Payment Details section, select the relevant payment type and click Add. The following message appears.
5 Click Yes.
6 Ask the customer to follow the prompts on the terminal. When prompted, enter the administrator password and press OK.

2 4 C H A P T E R 3 T R A N S A C T I O N S ( I N T E G R A T E D M O D E )
If, during the refund process, the customer chose to have the refund amount paid to their credit card, a signature slip is printed. a Ask the customer to sign the receipt.b Check whether the signature on the signature slip matches the signature on their credit
card.c If the signatures match, click Yes.
A tax invoice and an EFTPOS receipt is printed.
To process a MOTO refund transaction
NOTE : Cardholder security The Payments Card Industry (PCI) requires that you securely store cardholders details to reduce the risk of fraud and identity theft. For more information, see ‘Cardholder security and data storage’ on page 22.
1 In the RetailManager sales window, enter your staff number and, if required, the customer number.
2 Scan the barcode or enter the barcode details of the product being refunded.
3 In the Payment Details section, select the relevant payment type and click Add. The following message appears.
4 Click Yes.
5 On the terminal, enter the terminal administrator password and press OK.
6 Press MOTO.
7 Select whether you want to process a refund for a mail order or a telephone order.
NOTE : Mail orders sent to a merchant should include a customers signature as proof that the customer requested that their nominated credit card be charged.
8 Enter the customers credit card number into the terminal and press OK.
9 Enter the expiry date on the card in the MMYY format and press OK.
10 If you are processing a telephone order, enter the card’s three to four digit security code.
NOTE : Credit card security codes Visa and MasterCard security codes are the three digits after the card number on the back of the card. Amex security codes are the four digits printed above the card number on the front of the card.
11 Press OK. A signature slip is printed from the terminal and a tax invoice, including the merchant details, is printed from your receipt or A4 printer.
12 If the transaction is a mail order, write ‘Mail Order’ or ‘MO’ on the receipt and send the receipt to the customer.
13 If the transaction is a telephone order, write ‘Telephone Order’ or ‘TO’ on the receipt and send the receipt to the customer.

2 5
Processing transactions when the terminal is offline or not workingIf the terminal is offline or not working, you can process credit card transactions by performing a phone authorisation. You cannot process EFTPOS transactions.
While your terminal is offline or not working, you should modify your payment types in RetailManager to turn off the electronic payment option. This allows you to process EFTPOS and credit card transactions in RetailManager without connecting to the non-responsive terminal.
To perform a phone authorisation
1 Call MYOB Client Support on 1300 555 115, select option 4 for MYOB EFTPOS Support, then select option 1 for phone authorisations. You will need the following information:
Merchant ID and Terminal ID. See ‘To find the terminal’s Merchant ID and Terminal ID’ on page 13.the amount of the purchasethe customer’s card number the four-digit expiry date of the cardthe three- or four-digit security code on the card.
NOTE : Credit card security codes Visa and MasterCard security codes are the three digits after the card number on the back of the card. Amex security codes are the four digits printed above the card number on the front of the card.
If the terminal has no power, please tell the operator your account name and the terminal’s seven-digit serial number (located on the base of the terminal) so that they can identify your Merchant ID and Terminal ID.
2 Once processed, you will be given an authorisation number which you should record on your customer’s receipt.
NOTE : It is recommended that you keep the merchant copy of all transactions conducted on the terminal for at least 12 months from the date of the transaction. If a customer disputes a transaction on the terminal, Tyro Payments may request you submit the merchant copy of the transaction to assist in the dispute resolution process.
To turn off electronic payments in RetailManager
1 In RetailManager, go to the Setup menu and choose Options. The Options window appears.
2 Select Payment Type. A list of payment types appears.

2 6 C H A P T E R 3 T R A N S A C T I O N S ( I N T E G R A T E D M O D E )
3 Select EFTPOS from the list and click Edit. The Payment Type Properties window appears.
4 Deselect the This payment type is electronic option and click OK.
5 Repeat from step 3 for any other payment types that have the This payment type is electronic option selected.
6 Click Apply to save your settings and changes.
7 Click OK. A message appears.
8 Click OK.
9 Close the Sales window.
10 Open the Sales window so the changes take effect.
When your terminal is online again, you will need to turn on the electronic payment option. Repeat this procedure and select the This payment type is electronic option at step 4 above.
Processing transactions when RetailManager is unavailableIf RetailManager is unavailable, you can process payments as standalone EFTPOS transactions. Depending on how long RetailManager is unavailable, you can:
process a one-off standalone transaction
disable the integrated EFTPOS mode and process all transactions in standalone mode. You would do this if RetailManager is unavailable for more than a few transactions.
To process a one-off standalone transaction
1 On the terminal, press MENU.
2 Scroll to Transactions and press OK.
3 Select the transaction type you want to process and press OK.
4 Follow the on-screen instructions to process the transaction.
5 When RetailManager is available, record the transaction in your file. Before you do this, you need to modify your payment type in RetailManager to turn off the electronic payment option. See ‘To turn off electronic payments in RetailManager ’ on page 25.
To disable the integrated EFTPOS mode
1 On the terminal, press MENU.
2 Scroll to Settings and press OK.
3 Scroll to Integrated EFTPOS and press OK.
4 Scroll to Disable and press OK. You can now process standalone transactions.
5 When RetailManager is available, record the transactions in your file. Before you do this, you need to modify your payment type in RetailManager to turn off the electronic payment option. See ‘To turn off electronic payments in RetailManager ’ on page 25.
You also need to enable the integrated mode.

2 7
To enable the integrated EFTPOS mode
1 Press MENU on the terminal.
2 Scroll to Settings and press OK.
3 Scroll to Integrated EFTPOS and press OK.
4 Scroll to Enable and press OK.
Voiding transactions
NOTE : You can only void credit card transactions.
If a transaction was performed in error, you can void that transaction for a certain amount of time after the transaction occurred. The amount of time is selected by the issuer of the card that was used in the transaction.
Voiding the transaction will cancel the original transaction, including any fees that may have been charged. You will need the administrator password for the terminal to void a transaction.
When voiding transactions on the terminal, you must also reverse the transaction in MYOB RetailManager for your end-of-day cashup figures to match your settlement from MYOB EFTPOS. MYOB recommends that you reverse transactions using the refund procedure. See ‘Refunds’ on page 23.
NOTE : Using the Void Transaction feature on the terminal involves making changes to your options in RetailManager and is a time consuming process. As such, MYOB recommends using the Void Transaction feature only in exceptional circumstances.
To void a transaction on the MYOB EFTPOS terminal
1 On the terminal, press MENU.
2 Scroll to Void Transaction.
3 Enter the administrator password and press OK.
4 Select the transaction to void.
If you are voiding the last transaction that was performed on the terminal, select Last Transaction and press OK.
If you are voiding another transaction:a Select By transaction ref and press OK.b Enter the transaction found on the receipt of the original transaction.
5 Follow the prompts on the terminal to complete the procedure.

2 8 C H A P T E R 3 T R A N S A C T I O N S ( I N T E G R A T E D M O D E )
To reverse a voided transaction in RetailManager
1 In RetailManager, go to the Setup menu and choose Options. The Options window appears.
2 Select Payment Type. The Payment Type window appears.
3 Select the payment type that was used in the void transaction and click Edit. The Payment Type Properties window appears.
4 Deselect This payment type is electronic and click OK.
5 Click Apply to save your settings and changes.
6 Click OK to close the window. A message appears.
7 Click OK.
8 Close the Sales window.
9 Open the Sales window for the changes to take effect.
10 Process the sales refund by entering a negative quantity and select the appropriate payment type.
11 Go to the Setup menu and choose Options. The Options window appears.
12 Select Payment Type. 13 Select the payment type that was used in the void transaction and click Edit. The Payment
Type Properties window appears.
14 Select the This payment type is electronic option.
15 Click OK to complete editing the payment type and to return to the Payment Type Options window.
16 Click Apply to save your settings and changes.
17 Click OK to close the window. A message appears.
18 Click OK.
19 Close the Sales window.
20 Open the Sales for the changes to take effect.

T E R M I N A L T R A N S A C T I O N R E P O R T S 2 9
Terminal transaction reports
The MYOB EFTPOS terminal can produce summary and detailed transaction reports.
NOTE : The banking day is defined as the 24 hour period beginning on your defined settlement time (midnight by default).
These reports are printed from the EFTPOS terminal receipt printer. You can also view them from the Tyro Merchant Portal.
To view reports from the Tyro Merchant Portal
You can view a range of reports from the Tyro Merchant Portal. For information on all of the features of the Tyro Merchant Portal, and for information about the range of reports that are available, see the Online Reporting Guide available from tyro.com/pages/show/57.
Type Description
Summary A summary of all transactions by card type for either the current day or the previous banking day.
Detailed A detailed list of all of the transactions for either the current day or the previous banking day.

3 0 C H A P T E R 3 T R A N S A C T I O N S ( I N T E G R A T E D M O D E )

3 1
TRA
NSA
CT
ION
S (S
TA
ND
ALO
NE
MO
DE)4 Transactions
(standalone mode)If you use MYOB EFTPOS in standalone mode, you can process the following transactions:
credit card transactions
EFTPOS transactions
EFTPOS transactions with cash out
EFTPOS cash out only transactions
Mail order or telephone order (MOTO) transactions
refunds
void transactions.
Using the card reader of your MYOB EFTPOS terminalYour MYOB EFTPOS terminal can read both EMV® (Eurocard, Mastercard and VISA) chip cards and magnetic stripe cards. When processing transactions, the customer should insert or swipe their card as shown below:
Note that EMV cards must remain in the card reader until the terminal beeps and displays a Remove card message.
Credit card transactions
To process a credit card transaction
NOTE : Cash out is not available for credit card purchases.
1 Ask the customer to swipe their card or insert it into the terminal.
2 Ask the customer to select the credit card option by pressing CR.

3 2 C H A P T E R 4 T R A N S A C T I O N S ( S T A N D A L O N E M O D E )
3 Enter the purchase amount and press OK.
4 Ask the customer to authorise the transaction. They can authorise it by entering their PIN or by signing a signature slip.
To authorise by entering a PIN
Ask the customer to enter their PIN into the terminal and to then press OK. A payment receipt, including the merchant details, is printed.
To authorise by signing a receipt
a Press the SIGN button on the terminal. A signature slip will print from the terminal.b Ask the customer to sign the signature slip.c Check whether the signature on the signature slip matches the signature on their credit
card.d If the signatures match, click Yes. A payment receipt including the merchant details is
printed.
NOTE : Keep the signature slip for your records.
EFTPOS transactions
To process an EFTPOS transaction
1 Ask the customer to swipe their card or insert it into the MYOB EFTPOS terminal.
2 Ask the customer to select their account type—savings (SAV) or cheque (CHQ)—from the terminal.
3 Enter the purchase amount and press OK.
4 Ask the customer to enter their PIN and to press OK. A payment receipt, including the merchant details, is printed.
To process an EFTPOS transaction with cash out
NOTE : You must enable the cash out feature to perform cash out transactions. See ‘Cash out transactions’ on page 10.
1 Ask the customer to swipe their card or insert it into the MYOB EFTPOS terminal.
2 Ask the customer to select their account type—savings (SAV) or cheque (CHQ)—from the terminal.
3 Enter the purchase amount and press OK. A CASH OUT? message appears.
4 Select YES.
5 Enter the cash out amount and press OK.
6 Ask the customer to enter their PIN and to press OK. The total, including purchase amount and cash out amount, appears.
7 Press OK. A print receipt message appears. Select YES to print out a customer copy of the receipt.

3 3
To process an EFTPOS cash-out only transaction
1 Ask the customer to swipe their card or insert it into the MYOB EFTPOS terminal.
2 Ask the customer to select their account type—savings (SAV) or cheque (CHQ)—from the terminal.
3 Leave amount as 0.00 and press OK. A CASH OUT? message appears.
4 Select YES.
5 Enter the cash out amount and press OK.
6 Ask the customer to enter their PIN and to press OK.
7 A print receipt message appears. Select YES to print out a customer copy of the receipt.
Mail order and telephone order (MOTO) transactionsYou can only process MOTO transactions by credit card.
Before you process a mail order transaction, you should have received a payment request by mail signed by the customer. Before you process a telephone transaction, you should have received a payment request by telephone.
Cardholder security and data storage The Payments Card Industry (PCI) requires that you:
never store cardholder's data on a computer or POS system
securely store mail and fax orders for six months after a product or service was delivered
securely dispose of all data after six months.
Failure to apply these requirements, increases the risk of identity theft and may result in heavy fines.
To process MOTO transactions
1 Ensure you have enabled MOTO transactions on the terminal. See ‘Mail order and telephone order (MOTO) transactions’ on page 11.
2 On the terminal, press MOTO.
3 Choose whether you want to process a mail order or a telephone order.
4 Enter the customer’s credit card number into the terminal and press OK.
5 Enter the expiry date on the card in the MMYY format and press OK.
6 If you are processing a telephone order, enter the card’s three to four digit security code.
NOTE : Credit card security codes Visa and MasterCard security codes are the three digits after the card number on the back of the card. Amex security codes are the four digits printed above the card number on the front of the card.
7 Press OK. A signature slip will print from the terminal and a payment receipt, including the merchant details, is printed from your receipt or A4 printer.
8 If the transaction is a mail order, write ‘Mail Order’ or ‘MO’ on the receipt and send the receipt to the customer.
9 If the transaction is a telephone order, write ‘Telephone Order’ or ‘TO’ on the receipt and send the receipt to the customer.

3 4 C H A P T E R 4 T R A N S A C T I O N S ( S T A N D A L O N E M O D E )
Processing transactions when the terminal is offline or not workingIf the terminal is offline or not working, you can process credit card transactions by performing a phone authorisation. You cannot process EFTPOS transactions.
To perform a phone authorisation
1 Call MYOB Client Support on 1300 555 115, select option 4 for MYOB EFTPOS Support, then select option 1 for phone authorisations. You will need the following information:
Merchant ID and Terminal ID. See ‘To find the terminal’s Merchant ID and Terminal ID’ on page 13.the amount of the purchasethe customer’s card number the four-digit expiry date of the cardthe three- or four-digit security code on the card.
NOTE : Credit card security codes Visa and MasterCard security codes are the three digits after the card number on the back of the card. Amex security codes are the four digits printed above the card number on the front of the card.
If the terminal has no power, please tell the operator your account name and the terminal’s seven-digit serial number (located on the base of the terminal) so that they can identify your Merchant ID and Terminal ID.
2 Once processed, you will be given an authorisation number which you should record on your customer’s receipt.
NOTE : It is recommended that you keep the merchant copy of all transactions conducted on the terminal for at least 12 months from the date of the transaction. If a customer disputes a transaction on the terminal, Tyro Payments may request you submit the merchant copy of the transaction to assist in the dispute resolution process.
RefundsYou need to enable the refund feature to process refunds. See ‘Refund transactions’ on page 10.
To process a refund transaction
1 Press MENU and select Refund.
2 Ask the customer to swipe their card or insert it into the MYOB EFTPOS terminal.
3 Enter the administrator password and press OK.
4 Ask the customer to select their account type—savings (SAV), cheque (CHQ) or credit (CR)—from the terminal.
5 Enter the amount to be refunded and press OK.
6 If the customer chose to have the refund amount paid to their cheque or savings account, ask the customer to enter their PIN and press OK.

3 5
7 If the customer chose to have the refund amount paid to their credit card, a signature slip is printed. a Ask the customer to sign the receipt.b Check whether the signature on the signature slip matches the signature on their credit
card.c If the signatures match, press Yes.
A payment receipt is printed.
Voiding transactions
NOTE : You can only void credit card transactions.
If a transaction was performed in error, you can void that transaction for a certain amount of time after the transaction occurred. The amount of time is selected by the issuer of the card that was used in the transaction.
Voiding the transaction will cancel the original transaction, including any fees that may have been charged. You will need the administrator password for the terminal to void a transaction.
To void a transaction
1 Press MENU and scroll to Void Transaction.
2 Enter the administrator password and press OK.
3 Select the transaction to void.
If you are voiding the last transaction that was performed on the terminal, select Last Transaction and press OK.
If you are voiding another transaction:a Select By transaction ref and press OK.b Enter the transaction reference found on the receipt of the original transaction.
4 Follow the prompts on the terminal to complete the procedure.

3 6 C H A P T E R 4 T R A N S A C T I O N S ( S T A N D A L O N E M O D E )
Terminal transaction reports
The MYOB EFTPOS terminal can produce summary and detailed transaction reports.
NOTE : The banking day is defined as the 24 hour period beginning on your defined settlement time (midnight by default).
These reports are printed from the EFTPOS terminal receipt printer. You can also view them from the Tyro Merchant Portal.
To view reports from the Tyro Merchant Portal
You can view a range of reports from the Tyro Merchant Portal. For information on all of the features of the Tyro Merchant Portal, and for information about the range of reports that are available, see the Online Reporting Guide available from tyro.com/pages/show/57.
Type Description
Summary A summary of all transactions by card type for either the current day or the previous banking day.
Detailed A detailed list of all of the transactions for either the current day or the previous banking day.

3 7
TRO
UB
LESH
OO
TIN
GAppendix A: Troubleshooting
Terminal error messages and transaction decline codes
Terminal error messages
Message Description
Wait for Operator The customer swiped the card before the sale was finalised in MYOB RetailManager. The terminal is waiting to receive the amount from the POS system.
Cable not connected
The Ethernet cable or the data network has been disconnected or the connection has failed.• Check that one end of the Ethernet cable is correctly inserted into the Ethernet
port of the MYOB EFTPOS terminal and that the other end is inserted into a spare port on your router, modem or switch.
• Check that your router, modem or switch and Internet connection are active.
Insufficient Signal (GPRS/GSM and WiFi terminals only)
The terminal is receiving insufficient signal to process a transaction. Please move to an area where there is sufficient signal strength or try re-booting terminal.
Signing On … Please Wait
The terminal has been powered on and is connecting to Tyro Payments to receive merchant and terminal specific configuration data.
Connection error - Sign On Failed
After powering on or restarting the terminal, it has failed to connect to Tyro. Press RETRY. If it still fails to connect, try the suggestions below before contacting MYOB Client Support.• Ensure that one end of the Ethernet cable is correctly inserted into the Ethernet
port of the terminal and that the other end is correctly inserted into a spare port on your router, modem or switch.
• Ensure your router, modem or switch and Internet connection are active.• Your firewall may be blocking access to Tyro. Confirm that you can connect to
Tyro by going to the Tyro website and testing your connectivity. Go to tyro.com, go to Help, choose How do I know if I have the necessary Internet connectivity requirements? and follow the instructions.
• Your wireless terminal cannot receive a strong enough GSM/GPRS signal to sign on. Move to a different location and press retry or re-boot your terminal.
• Your terminal has not yet been assigned to your Tyro merchant account. Call Client Support to have the terminal assigned to your account.

3 8 A P P E N D I X A T R O U B L E S H O O T I N G
Decline messages
Out of order tampered state
Your terminal has been dropped, damaged or tampered with and will need to be replaced. Call MYOB Client Support to have the terminal replaced.
Wireless terminal prints half a receipt then re-boots?
The terminal’s battery is not inserted or the terminal contact points for the battery are not touching the battery.Check your battery is in inserted, that terminal contact points are not loose and that both are touching the battery.
Message Description
01 Call Issuer The card holder needs to contact the card issuer.
02 Call Issuer The card holder needs to contact the card issuer.
05 Do not honor The card holder needs to contact the card issuer.
13 Refund declined Contact MYOB Client Support.
14 Decline An invalid card number was entered.
51 Decline Insufficient funds/over credit limit
54 Decline Expired card
55 Decline Invalid PIN/wrong PIN
61 Decline The daily withdrawal limit has been exceeded.
75 Decline The allowable number of PIN attempts has been exceeded.
91 Decline The card issuer system is inoperative.
38 Capture The allowable number of PIN attempts has been exceeded.
41 Capture Lost card
43 Capture Stolen card
N7 CVV2/CVV invalid CVV or CVV2 is invalid (MOTO transactions only).
Message Description

F R E Q U E N T L Y A S K E D Q U E S T I O N S 3 9
Frequently Asked Questions
Question Answer
What do I do once I have received the terminal?
Follow the procedures in ‘Setting up’ on page 7 to set up the terminal.
How do I add a recently acquired American Express or Diners account?
Call MYOB Client Support and provide your merchant number, indicating whether it is an American Express or Diners account so that the Client Support representative can link it to your terminal.
How can I fix my terminal’s printer quality if it has degraded?
MYOB EFTPOS paper rolls are based on heating technology. Replacing the paper roll will usually fix the issue. You could also try increasing the printer intensity. To do this, press MENU, select Settings and then select Printer Config. Adjust the printer intensity. If your printer quality is still poor, call Client Support to determine whether the issue is due to a fault with the terminal.
If I have lost or never received my Tyro merchant portal login details, how can I get them?
Call Client Support and request a new password. This will be sent to the email address nominated on your Merchant Service Agreement.
What do I do if I tried to process a high value transaction or refund and it was declined with code 13?
Call Client Support. A Client Support representative will explain why the transaction or refund was declined and help resolve the issue.
What do I do if my terminal is not working?
If the terminal shows a connection error and is inoperable, check that:• you are connected to the Internet• security settings are not affecting the terminal’s connection to the
Internet. Go to terminaltest.tyro.com for more information.• if any devices have been replaced on or added to your network,
check that the devices are not interfering with the terminal’s performance. For example, a new router may not have been configured correctly.
• the terminal has not been damaged or roughly handled. A loose network or power cable may have caused the issue.
What do I do if my terminal is displaying the message ‘Tampered State: Out of Order’?
If this happens, the terminal has been dropped, damaged or tampered with and will require replacement. To avoid this issue, the terminal should always be carried with care and should never be opened, as this voids the warranty.
What if I have damaged my EFTPOS terminal?
If you damage an MYOB EFTPOS terminal, Tyro will debit the cost of repairing it or replacing it from your nominated account. The removal of the PIN privacy shield, damaged or permanently marked terminal casing, damage from liquids or other misuse/neglect will attract repair or replacement fees. Tyro's flat rate repair fee is $160 ($90 for a PIN privacy shield replacement). These rates are subject to change.If a terminal is lost or damaged beyond reasonable repair - as determined by Tyro - its residual value will be charged to the merchant.
If my EFTPOS terminal is not reading cards, how can I fix it?
The reading mechanism inside the card reader may have become dirty. Swipe a soft cloth through the card reader a few times. If the issue continues, call Client Support.

4 0 A P P E N D I X A T R O U B L E S H O O T I N G
MYOB EFTPOS Client SupportYou can call MYOB EFTPOS Client Support between 5:00 a.m. and 11:00 p.m. Monday to Friday, and between 9 a.m. and 5 p.m. on weekends. At all other times our on-call staff will respond.
If you have EFTPOS related issues, or for manual phone authorisations, please contact MYOB EFTPOS Client Support on 1300 555 115. Note that this number is for MYOB EFTPOS support, not for general RetailManager support.
Where can I find a transaction report for the previous day’s sales?
Log in to the Tyro merchant portal at merchant.tyro.com with the login details that were emailed to you when you started using Tyro. If you have lost your password or need to change your email details, call Client Support.
How do I get a new terminal password if I have lost the old one?
On the terminal, press MENU, scroll to Settings and click OK. Scroll to Recovery Password and click OK. An email will automatically be sent to the email address nominated on the Merchant Service Agreement.
How do I find the terminal’s Merchant ID and Terminal ID?
See ‘To find the terminal’s Merchant ID and Terminal ID’ on page 13.
How do I restart my terminal? Press and hold the yellow CORR button on the keypad until the screen displays Reboot Now.
How do I check that my firewall is allowing traffic through to Tyro?
From a computer that communicates with the Internet through your firewall, go to tyro.com/selftest. The diagnostic tests will start automatically.
How should I configure my firewall to allow the terminal to connect to the Internet?
If your firewall is not allowing traffic through to Tyro, configure your firewall to allow outgoing traffic to: IP Range: 58.181.64.0/21which is also 58.181.64.0 netmask 255.255.248.0which is also 58.181.64.0 to 58.181.71.255 To TCP Ports: 80, 443, 10443
Question Answer

4 1
CO
NFI
GU
RIN
G Y
OU
R W
IREL
ESS
SETT
ING
S
Appendix B: Configuring your wireless settingsIf you are connecting your MYOB EFTPOS (Mobile) terminal to the Internet via WiFi/WLAN, your settings will have been pre-configured in your terminal. These settings are based on the information you supplied in your EFTPOS Application Form. If you are connecting your MYOB EFTPOS (Mobile) terminal to the Internet via GPRS, your GPRS settings are pre-configured in your terminal.
You can re-configure your WiFi/WLAN settings to use different wireless security protocols, or switch between WiFi/WLAN or GPRS.
CAUTION : MYOB EFTPOS GPRS users Do not remove the GPRS Subscriber Identity Module (SIM) card from your MYOB EFTPOS terminal. Removing the SIM card will deactivate your terminal and require you to send it to Tyro for repair. Do not attempt to use MYOB EFTPOS GPRS SIM cards with other devices, such as mobile phones.
Before re-configuring your MYOB EFTPOS (Mobile) terminal wireless settings, you need the following information:
your Service Set Identifier (SSID)
whether the SSID broadcast is on or off
the encryption you use, such as TKIP or AES
the wireless security protocol you use, such as WPA, WPA2, WPA-WPA2
the password format you use, such as ASCII or HEX
your encryption password.
Configuring your MYOB EFTPOS (Mobile) wireless settingsTo configure your MYOB EFTPOS (Mobile) terminal, you need to open the Boot Menu and create a new wireless access point, based on the information above.
To configure your MYOB EFTPOS (Mobile) terminal Wifi settings
1 Press and hold the ON button until Reboot Now appears in the display.
2 Press and hold the MENU button until the Boot Menu appears.
3 Select Telecom and press OK.
4 Select WLAN Networks and press OK. Select New and press OK.

4 2 A P P E N D I X B C O N F I G U R I N G Y O U R W I R E L E S S S E T T I N G S
5 Enter a name for the wireless access point and press OK.
6 Leave the Priority field blank and press OK.
7 Enter your SSID and press OK.
8 Select on or off and press OK.
9 Select your password encryption format and press OK.
10 Select your password format and press OK.
11 Enter the encryption password and press OK.
12 Select a wireless security protocol and press OK.
To delete a wireless access point
1 Press and hold the ON button until Reboot Now appears in the display.
2 Press and hold the MENU button until the Boot Menu appears.
3 Select Telecom and press OK.
4 Select WLAN Networks and press OK.
5 Select the access point and press OK.
6 Repeatedly press CORR until the access point name is deleted and press OK.
7 Press STOP. The Boot Menu reappears.
8 Press STOP again. The Boot Menu closes and the terminal reboots.
Switching your terminal connection method
To switch your MYOB EFTPOS (Mobile) terminal between WiFi/WLAN or GPRS
1 Press and hold the ON button until Reboot Now appears in the display.
2 Press and hold the MENU button until the Boot Menu appears.
3 Select Boot, then choose your connection method (GPRS or WLAN). Press OK.
4 Select ON and press OK.
5 Select the other connection methods, press OK, select off and press OK again.
After this process the connection method you want to use will be marked on and the other connection method will be marked off. For example, if you switched your connection method to GPRS, then GPRS will be marked on and WLAN will be marked off.
6 Press STOP. The Boot Menu appears.
7 Press STOP again. The Boot Menu closes and the terminal reboots.