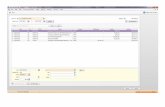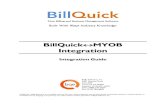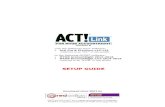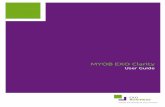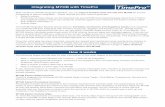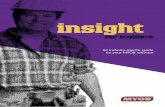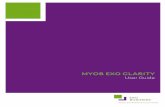MYOB AccountRight Basics: Tutorial - MYOB Help - Help for all your
Transcript of MYOB AccountRight Basics: Tutorial - MYOB Help - Help for all your

Getting Started Tutorial
Welcome
This tutorial will introduce you to the main functions of your AccountRight software.
You can use this tutorial with the current version of MYOB AccountRight Basics. This product will be referred to as AccountRight throughout this tutorial. Note that the images in this tutorial are taken from various AccountRight products, so they may not perfectly match the product you are using.
The first part of this tutorial provides an overview of how to set up your AccountRight software and how to navigate through it. The rest of the tutorial is made up of modules that teach you how to do specific tasks. You can do the modules in order or you can skip to the module you want. You can stop the tutorial at any time and return to it later.
‘Banking’ on page 11
‘Sales’ on page 17
‘Jobs’ on page 25
‘Forms’ on page 27
‘Reports’ on page 33
1

2
Your AccountRight company file
The information you enter in your AccountRight software is stored in a file called a company file. Your company file contains all the transactions, records and accounts data you enter into your software. It also contains your customised forms.
Your company files are stored in a central location, called the AccountRight library. The library is linked to a special AccountRight folder on your computer.
Back up your company file You should back up your company file frequently. Backing up creates a copy of your company file. If your company file is stolen or becomes corrupted, you can restore your latest backup and continue using your company file.
Starting AccountRight for the first timeWhen you start your AccountRight software, a welcome window displays the following options:
For this tutorial, we will be using the sample company file. See ‘Exploring the sample company file’ below
Exploring the sample company fileIf you don’t already have a company file, you would usually create it before you can begin recording transactions. However, for this tutorial, you will be using the sample company file included with your software.
Opening the right sample file for your product Your AccountRight software comes with sample files for all products: MYOB AccountRight Basics, MYOB AccountRight Standard, and MYOB AccountRight Plus. You need to open the sample file that matches your AccountRight product.
If you’re using... Your library is linked to...
Windows XP C:\Documents and Settings\All Users\Shared Documents\
MYOB\My AccountRight files
Windows 7 C:\Users\Public\Documents\MYOB\My AccountRight Files
Option Select this option to...
Open a company file Open an existing company file.
Create a company file Create a company file for your business.
Upgrade a company
file
Upgrade a company file created with a previous ver‐
sion of AccountRight.
Recently opened
company files
To open a company file in the list, click the file
name. To remove a company file from the list,
right‐click it and select Remove from list.
Explore a sample
company
Experiment with a sample company’s data.
Restore a backup file Restore a backed up company file.
Help Centre Access the Help Centre and learn about the new
features in this version of AccountRight.
Option Select this option to...
A C C O U N T R I G H T T U T O R I A L

To start using the sample company file1 Start your AccountRight software and, in the welcome window that
appears, click Explore a sample company. The Open a company file window appears.
The window displays your AccountRight library, with a list of sample company files.
2 Select the Clearwater sample file that matches your AccountRight product and click Open. The Sign‐on window for the sample file appears.
3 Click OK. The command centre window appears.
A command centre window always appears when a company file is opened. Notice that the name of the sample company, Clearwater Pty Ltd, appears at the top left of the window.
Now that the sample company file is open, you can browse through the software, explore the transactions that have already been entered and enter some transactions yourself.
Back up the sample file You may want to back up a copy of the tutorial company file before you start doing the exercises. If you make a mistake during one of the exercises, you can start over again by restoring the copy of the file.
To back up the sample company file, ensure the file is open and then go to the File menu and click Back Up. You will need to specify a location for the file.
Y O U R A C C O U N T R I G H T C O M P A N Y F I L E 3

4
Getting to know your AccountRight software
The following section demonstrates some common functions of AccountRight, which you'll become familiar with as you go through the tutorial.
Command centresWhen you open a company file, you will see one of the AccountRight command centres. Command centres give you access to all the functions and tasks you can perform in your software.
The following is an illustration of the Sales command centre.
The selected icon represents the current command centre, and the flowchart displayed below the icons illustrates the major tasks associated with that command centre. (For example, when the Sales icon is selected, tasks such as Enter Sales and Print/Email Statements—typical tasks you would complete in relation to sales—appear in the command centre’s flowchart.)
Click an icon to switch between command centres.
There are four menus at the bottom of each command centre. The options available from these menus are described below.
There are two ways to select an option:
Click the menu name to display the window relevant to the command centre you are in.
Click the arrow ( ) next to the menu name and select from a list of the available options for all command centres (not just the command centre you are currently in).
Select... If you want to...
To Do List record and manage tasks that need your attention,
such as paying invoices to take advantage of
early‐payment discounts.
Find Transactions find transactions relating to accounts, sales, cards,
jobs
Reports view a list of the available reports.
Business Insights view information about the current financial state of
your business.
A C C O U N T R I G H T T U T O R I A L

Date-entry calendarsThe calendar simplifies date entry. For example, suppose you’re entering a sale and have promised the goods to the customer on the last Friday of the month. Rather than figuring out the date and entering it manually, you can display the calendar in the Promised Date field of the Sales window and click the date.
To display the calendar, click the arrow next to the date field or put the cursor in a date field and press the SPACEBAR on your keyboard. Select a date by clicking it. The selected date appears in the date field.
To close the calendar without selecting a date, press ESC.
The business calendarYou can use the business calendar to specify which days of the week your business is open, as well as holidays and important business events.
As well as being a handy reference, the business calendar affects the Contact Alert function in the To Do List. If you set a reminder to call a customer on a day that your business is indicated in the business calendar as being closed, the reminder will appear in the To Do List window on the business day before the task is due.
For example, if a reminder is scheduled for Saturday but your business is closed on Saturdays, the reminder will appear in the To Do List window on Friday.
To set up your business calendar, go to the Setup menu and choose Business Calendar.
CalculatorsA pop‐up calculator is available to simplify calculating and entering numeric data, including money amounts, item quantities and units. The calculator is available in every field where you may need to calculate an amount or total figure.
To display the calculator, click the arrow next to the numeric data field or press = (equals) or the SPACEBAR when the cursor is in a numeric data field. In the calculator, enter your calculation and then press ENTER. The result appears in the numeric data field.
Spell-checkWhen entering sale, purchase or item information, you can check your spelling in most text fields, including memos, descriptions, addresses and item names.
You can choose to set a preference to automatically check spelling or manually check spelling. To manually check spelling, click Spell.
When you check the spelling in a field, the Spelling window appears.
You can also customise your spelling preferences. For example, you can change the main dictionary language and choose a preference to ignore words that include numbers.
The current date is highlighted. You can use the arrow keys next to the month and year to select a different month or year.
G E T T I N G T O K N O W Y O U R A C C O U N T R I G H T S O F T W A R E 5

6
Zoom arrowsZoom arrows, displayed next to various fields, allow you to display more detailed information about a specific entry, such as a transaction or customer record.
A blue zoom arrow ( ) indicates that you can display more detailed information about a record and make changes to or delete it.
A grey zoom arrow ( ) allows you to display more detailed information, but the information cannot be changed. If you want to change the information, you can reverse the transaction and re‐enter it. Alternatively, you can change your security preference selection to make all transactions changeable.
Selection lists Search icons ( ) displayed next to various fields allow you to open selection lists containing records that you have previously entered, such as customers and shipping methods, or records provided by default.
Select columns Select columns allow you to select items from a list. There are two select icons: the Select icon for each entry in the list and the Select/Deselect All icon located at the top of the column.
Select an item by clicking the Select icon next to it. You can select all listed items by clicking the Select/Deselect All icon, and deselect them by clicking the Select/Deselect All icon again.
SortingClick on a column heading to sort the list entries by that heading attribute. A triangle next to a column header indicates whether the list is sorted by that attribute in ascending or descending order. Click again to reverse the sorting order.
Column resizing and arrangementYou now resize and rearrange the columns in your list and transaction windows.
To resize a column, click and drag a column boundary to a new position.
To move a column, click and drag the column header to a new position.
A C C O U N T R I G H T T U T O R I A L

About accounts
Accounts provide a means for grouping similar transactions. For example, if your business pays rent for the use of its premises, you would create a rent account and then allocate all rent payments to that account.
When you create a company file, you will be asked to select a default accounts list to start with. This list may already have the accounts you need. If not, you can change the list to suit your needs. If you are unsure, ask your accountant which accounts you should create, edit or delete.
Accounts List You can view all the accounts for your company file in the Accounts List window. You can also create new accounts and edit existing accounts.
To display the Accounts List window, go to the Accounts command centre and click Accounts List. The Accounts List window appears.
Account numbers Each account is identified by a unique five‐digit number. The first digit indicates the account’s classification (for example, accounts starting with 1 are asset accounts). The remaining four digits determine its location within the classification. The lower the number, the higher up in the list it appears. For example, account 1‐1100 appears above 1‐1200.
A B O U T A C C O U N T S 7

8
Account classifications and types The accounts list groups accounts into eight classifications—Asset, Liability, Equity, Income, Cost of Sales, Expense, Other Income and Other Expense. Within each account classification there is at least one account type.
Account classifications and types are listed in the following table. For a description of each of the accounts, see the AccountRight user guide or help centre.
Header and detail accounts Your accounts list consists of detail accounts (the accounts to which you allocate transactions) and header accounts. Header accounts group related detail accounts to help you organise your accounts list.
For example, you could group your telephone, electricity and gas expense accounts using a Utilities header account. This makes it easier for you to locate the utility expense accounts in the accounts list and to see your combined utility expenses.
You group accounts by indenting the detail accounts located directly below a header account.
Note that:
You cannot allocate transactions to a header account.
The balance of a header account is the sum of the detail accounts indented directly below it.
You can have up to three header account levels.
How you group your accounts can affect how totals and subtotals are calculated on reports.
Linked accounts Linked accounts provide a way of setting up your software so that transactions are automatically posted to the right account.
For example, when you link your Trade Debtors account to track your receivables (the amount of money your customers owe you), AccountRight will post the unpaid balance of each sales transaction to that account.
Some linked accounts are already set up by default, but you might want to change them, for example, if you prefer to receive money in to a
Classification Type
Asset (1‐xxxx) Bank
Accounts Receivable
Other Current Asset
Fixed Asset
Other Asset
Liability (2‐xxxx) Credit Card
Other Current Liability
Long Term Liability
Other Liability
Equity (3‐xxxx) Equity
Income (4‐xxxx) Income
Cost of Sales (5‐xxxx) Cost of Sales
Expense (6‐xxxx) Expense
Other Income (8‐xxxx) Other Income
Other Expense (9‐xxxx) Other Expense
Header accounts
Detail accounts
A C C O U N T R I G H T T U T O R I A L

different account. To view and edit your linked accounts, go to the Setup menu, select Linked Accounts and select one of the account categories listed.
The Sales Linked Accounts window is shown below.
NOTE : Changing linked accounts If you change a linked account, only future transactions are affected. Transactions that have already been recorded using the previous linked account will not be affected.
A B O U T A C C O U N T S 9

1 0
A C C O U N T R I G H T T U T O R I A L
Banking
Apart from recording transactions for the things or services you buy and sell, you also need to manage your ongoing business operations and related financial tasks. This might involve making regular payments (like rent), buying assets and injecting capital, and reconciling bank accounts. You use the Banking command centre for all such tasks.
You would also use it to record the cheques you have written, the cheques and credit card payments you have received, your credit card purchases, your credit card payments and your ATM and internet withdrawals and transfers.
This module shows you how to use the Banking command centre to spend and receive money, and set up recurring transactions.
This module includes the following exercises:
Task 1: ’Receive money’ on page 12
Task 2: ’Spend money’ on page 14
Task 3: ’Create a recurring transaction’ on page 15
Receive Money In AccountRight, the term receiving money refers to recording receipts that are not payments for invoices. These receipts might include equity injections, interest, adjustments and so on. Use the Receive Money window to record or to record these payments.
Note that money received from customers for invoice payments should be recorded using the Sales command centre.
Spend Money Use the Spend Money window to record payments for expenses such as postage or rent.
Bank Register You can enter miscellaneous cash receipts and purchases in the Bank Register window. You can also use the Bank Register window to receive payments for invoices and pay supplier bills for purchases you have made.
For more information about entering transactions in the Bank Register window, see your user guide or the Help Centre.
1 1

1 2
Reconciling your bank accountTo check the accuracy of your business records, you should check that the record of your bank account balances matches the amounts on your bank statements. This task is called reconciling accounts.
Use Reconcile Accounts in the Banking command centre to do this.
Initial bank reconciliation When you create your company file, you may need to do an initial bank reconciliation if:
your business traded prior to your conversion month, and, you have uncleared banking transactions as at the first day of your
conversion month.
Uncleared banking transactions are withdrawals and deposits that have not been cleared by your bank as at the start of your conversion month.
Subsequent reconciliations The frequency with which you need to reconcile your accounts depends on the number of transactions your company processes. Reconciling can help you pick up errors made either by the bank or by the person entering data in your company file.
You can either manually reconcile the transactions recorded in your company file to those listed on your bank statement, or you can import an electronic bank statement into your company file and the transactions will be matched automatically.
To learn more about bank reconciliations, see the User Guide or use the Help Centre.
You can also watch a Show Me How video about reconciling transactions at help.myob.com.au/showme/index.htm
Show Me How videos demonstrate how to use many of the new features, and run between one and four minutes. Note that internet access is required to view these videos.
Task 1: Receive moneyIn this exercise, you will record a deposit of $20,000 cash into the business bank account—this is a cash loan taken for your business.
1 Go to the Banking command centre and click Receive Money. The Receive Money window appears.
2 Select the Deposit to Account option. Your cheque account is selected automatically.
3 In the Date field, type 06/07/2012 and press TAB. Ignore any date warnings that appear next to the field.
4 In the Amount Received field, type 20000 and press TAB.
5 Select Cheque in the Payment Method field.
6 In the Memo field, type Cash Loan and press TAB.
7 In the Acct No. column, click the list icon ( ) and select Bank Loans from the list of accounts that appears (you can click on the Account Name column to sort the list alphabetically).
Bank Loans is a liability account. The journal entry for this transaction will show that the increase in the balance of the cheque account is a result of the increase in liability.
A C C O U N T R I G H T T U T O R I A L

8 Press TAB. The Amount column displays $20,000.
Note that the N‐T tax code is used because no tax is payable on loans.
Click Record. The entry is saved and the window is cleared.
Note that the balance of the bank account you selected at the top of the window has increased by $20,000.
9 Click Cancel. The Banking command centre appears.
ReviewLet’s see how this transaction has affected your accounts.
1 Go to the Banking command centre and click Transaction Journal. The Transaction Journal window appears.
2 Click the Receipts tab.
3 In the Dated From field, type 01/07/2012. In the To field, type 15/07/2012. Press TAB. All transactions recorded between these dates are displayed.
Note that General Cheque Account has been debited with $20,000 and the Bank Loans account has been credited with $20,000.
In other words, your company has increased its assets by $20,000, and your liability to the bank has increased by $20,000.
4 Click Close. The Banking command centre appears.
B A N K I N G 1 3

1 4
Task 2: Spend moneyIn this exercise you will buy a laptop and computer monitor for $3,000 (including GST) from Acme Business Supplies.
1 Go to the Banking command centre and click Spend Money. The Spend Money window appears.
2 Check that the Pay from Account option is selected and is displaying 1‐1110 General Cheque Account.
3 In the Date field, type 01/08/2012 and press TAB. Ignore any date warnings that appear next to the field.
4 In the Amount field, type 3000 and press TAB.
5 Create a card for the supplier:
a In the Card field, type Acme Business Supplies and press TAB. The Card list appears.
b Click New. The Card Information window appears.
c From the Card Type list, select Supplier.
d In the Card ID field, type A485.
e Complete the remaining contact details as shown below.
6 When you have finished entering the supplier details, click OK. The Spend Money window reappears.
7 Check that Acme Business Supplies appears in the Card field. If not, select it from the list.
8 Enter the purchase details for each item as given below.
Note that you need to enter each item on a separate transaction line. Press ENTER to move to the next line.
In this column… Do this…
Acct No Click the search icon ( ) and select the Computer
Equipment Original asset account.
Amount For the:
• laptop, enter 2000• monitor, enter 1000
Job Leave this field blank
Memo Enter an item description:
• Laptop
• Monitor
Tax Click the search icon ( ) and select GST.
A C C O U N T R I G H T T U T O R I A L

When you have entered each item, the window should look like this:
9 Click Record. The transaction details are recorded in your company file.
Note that the balance of the bank account you selected at the top of the window has decreased by $3,000.
10 Click Cancel. The Banking command centre appears.
Task 3: Create a recurring transactionIf you have transactions that you record regularly—for example, a rent cheque—you can set them up as recurring transactions and save them for future use. When you save a recurring transaction, you can specify how often you want the transaction to be recorded, for how long you want to schedule it. You can also decide whether you want to set a reminder for the transaction or have it automatically recorded.
In this exercise, you will create and record a recurring transaction for your business’s electricity bill. You will set up the transaction so that you will be reminded to record it every three months.
1 Go to the Banking command centre and click Spend Money. The Spend Money window appears.
2 Check that the Pay from Account option is selected.
3 Click the search icon ( ) and select 1‐1110 General Cheque Account.
4 In the Card field, select Metropolitan Electricity from the list.
If a message appears about using the Pay Bills feature if this is for a purchase, click OK.
5 In the Date field, type 15/08/2012 and press TAB. Ignore any date warnings that appear next to the field.
6 In the Amount field, type 450 and press TAB.
7 In the Memo field, delete the existing text and type Electricity Bill.
8 Press TAB.
9 Enter the transaction details as follows:
In this column… Do this…
Acct No Select the Electricity expense account.
Amount Type 450
Job Leave this field blank.
B A N K I N G 1 5

1 6
10 Click the Save as Recurring button (at the bottom left of the window).
The Recurring Schedule Information window appears.
Note that the text you entered in the Memo field (in step 7 on page 15) automatically appears in the Recurring Transaction Name field. You can change this if you want.
11 In the Frequency field, select Quarterly.
12 In the Starting On field, type 15/08/2012.
13 In the Remind Administrator to record this transaction field, select on its due date.
14 Click OK. The Spend Money window reappears.
You will be reminded every three months to record this transaction.
15 Click Record. The transaction is recorded and the window is cleared.
16 Click Cancel. The Banking command centre appears.
Memo Type Electricity Bill
Tax Select GST
In this column… Do this…
A C C O U N T R I G H T T U T O R I A L

Sales
The Sales command centre enables you to record sales of items and services, issue invoices and keep track of what is owed to you. This module shows you how to use the Sales command centre to record sales, create and settle credit notes, receive payments for sales, and pay refunds to your customers.
This module includes the following exercises.
Task 1: ’Create a quote’ on page 18
Task 2: ’Convert a quote to an invoice’ on page 19
Task 3: ’Sell items’ on page 20
Task 4: ’Create a credit note’ on page 21
Task 5: ’Settle a credit note’ on page 22
Task 6: ’Receive a customer payment’ on page 23
Task 7: ’Pay a refund’ on page 24
Types of sales You can record a sales transaction as a quote, an invoice or an order.
A quote records an estimated price you have quoted to a customer. A quote can be changed to an order or an invoice when your customer is ready to buy. A quote has no impact on your inventory levels.
An invoice is usually created when you deliver the items or services the customer ordered. Invoices can be open (unpaid), closed (paid) or credit (negative sale). An invoice can’t be changed to a quote or an order.
Sales Register The Sales Register window contains all of your sales transactions, organised into five categories: All Sales, Quotes, Open Invoices, Returns & Credits and Closed Invoices. You can view all sales in a particular category by clicking on the appropriate tab of the Sales Register window. You can view transaction details by clicking the zoom arrow ( ) next to the transaction you want to view.
To view the Sales Register window, go to the Sales command centre and click Sales Register.
1 7

1 8
Sales Layouts The sales layout you choose determines what fields appear in the Sales window.
Service—Use this layout when selling services.
Item—Use this layout when selling items that you have created a record for. When you record the sale of items using this layout, your inventory levels are affected.
Professional—Use this layout when selling services or items for which no item record has been created. This layout enables you to assign a date and account to each individual line item on the invoice.
Miscellaneous—This layout should only be used for adjustments and for sales where a printed form is not needed.
You can change the sales layout in the Sales window when you enter a sale by clicking Layout.
If you want, you can set a default sales layout in each customer card so that all sales to this customer will automatically use this layout unless you specify otherwise.
Task 1: Create a quoteIn this exercise, you will create a quote for creating custom business cards for the Island Way Motel. As this quote involves the sale of a service, we will use the Service layout.
1 Go to the Sales command centre and click Enter Sales. The Sales window appears.
2 From the Sales Type list, select Quote.
3 In the Customer field, click the search icon ( ) and select Island Way Motel. If a message appears saying the customer has exceeded their credit limit, click OK.
If a window appears showing a previously‐created quote, click New Sale.
4 Click Layout. The Select Layout window appears.
5 Select Service and click OK. The Sales ‐ New Service window reappears.
6 In the Date field, type 01/08/2012 and press TAB. Ignore any date warnings that appear next to the field.
7 In the Description column (in the grid), type Supply custom business cards and press TAB.
8 In the Account No column, click the search icon ( ) and select Income ‐ sales & Service from the list of accounts.
9 In the Amount field, type 300.
10 In the Tax field, click the search icon ( ) and select GST from the list of tax codes.
11 Make sure the Tax Inclusive option at the top of the window is selected.
12 Click Save Quote. The quote is saved.
If you want, you can view this quote in the Quotes tab of the Sales Register window.
13 Click Cancel. The Sales command centre appears.
A C C O U N T R I G H T T U T O R I A L

Task 2: Convert a quote to an invoiceBased on the quote you created in Task 1: ’Create a quote’ on page 18, you supply the business cards to Island Way Motel. They pay the charges on the same day.
In this exercise, you will convert the quote you created into an invoice and record the customer’s payment.
1 Complete Task 1: ’Create a quote’ on page 18.
2 Go to the Sales command centre and click Sales Register. The Sales Register window appears.
3 Click the Quotes tab.
4 In the Dated From field, type 01/08/2012. In the To field, type 31/08/2012. All quotes between the specified dates appear.
5 Select the quote for $300 to the Island Way Motel and click Change to Invoice. The Sales ‐ New Service window appears.
6 In the Date field, type 05/08/2012 and press TAB. Ignore any date warnings that appear next to the field.
7 In the Paid Today field, type 300.
8 In the Payment Method field, select Cheque.
9 Click Record. The invoice and payment are both recorded.
10 Click Cancel. The Sales Register window appears.
If you want, you can now view the invoice in the Closed Invoices tab of the Sales Register window.
11 Click Close. The Sales command centre appears.
S A L E S 1 9

2 0
Task 3: Sell itemsIn this exercise, you will sell 4 folders to Widget Factory.
1 Go to the Sales command centre and click Enter Sales. The Sales ‐ New Service window appears.
2 From the Sales Type list, select Invoice.
3 In the Customer field, type Widget Factory and press TAB. As you don’t have a card for this customer, the customer list appears.
4 Click New. The Card Information window appears.
5 In the Card ID field, type W236.
6 Complete the remaining contact details as shown below.
7 Click OK. The Sales ‐ New Item window reappears with the customer’s details displayed.
If the details are not displayed, select the new customer, Widget Factory, from the Customer list.
8 Click the Layout button. The Select Layout window appears.
9 Select Item and click OK. The Sales ‐ New Item window appears.
10 In the Date field, type 01/08/2012 and press TAB. Ignore any date warnings that appear next to the field.
11 In the Ship column (in the grid), type 4. This is the number of folders you are selling.
12 In the Item Number field, type 0020 and press TAB. The description field displays Folders.
Note that the Price, Total and Tax fields are completed automatically using information from the Selling Details tab of the Item Information window.
13 Click Record. The sale is recorded and the window is cleared.
14 Click Cancel. The Sales command centre appears.
If you want, you can now view this invoice in the Open Invoices tab of the Sales Register window.
In this field… Do this…
Designation Select Company
Address Type 23 Main Street
City Type Widgetville
State Type VIC
Postcode Type 3999
A C C O U N T R I G H T T U T O R I A L

ReviewLet’s look at the entries this sale has made in your transaction journal.
1 Go to the Sales command centre and click Transaction Journal.
2 In the Dated from and To fields, type 1/08/2012 and then press TAB. The debits and credits of the sale you just entered should appear (among any other entries):
3 Click Close. The Sales command centre appears.
Task 4: Create a credit noteLet’s assume that a customer, James Cameron complains that one of the items you sold him was damaged before it was delivered. In this exercise, you will issue a credit note for the damaged item.
You create a credit note in the same way as you create a sale. The only difference is that when you create a credit note, you enter the amount as a negative number.
We will create the credit note using the Miscellaneous sales layout.
1 Go to the Sales command centre and click Enter Sales. The Sales ‐ New Service window appears.
2 From the Sales Type list, select Invoice.
3 In the Customer field, select Cameron, James.
If a credit limit warning appears, ignore it (for the purposes of this exercise). If a window appears showing a previously‐created quote, click New Sale.
4 Click Layout. The Select Layout window appears.
5 Select Miscellaneous and click OK. The Sales ‐ New Miscellaneous window appears.
6 In the Date column, type 16/05/2012 and press TAB. Ignore any date warnings that appear next to the field.
7 In the Description column, type Credit note for damaged business cards.
8 Click in the Account Name column, press TAB and select Income ‐ sales & Service from the list of accounts.
As this transaction affects your income from sales, it is appropriate to use an income account.
9 In the Amount column, type ‐100.0 and press TAB. This is the price the customer was billed for the damaged cards.
A The Trade Debtors account keeps track of money owed to you by
customers. This account has been debited twice, once for the
amount of the sale and once for the amount of GST collected from
the sale.
B The Miscellaneous Income account keeps track of the money you
have received from selling folders. This account has been credited for
the amount of the sale, excluding GST.
C The GST Collected account keeps track of how much GST you have
collected. This account has been credited for the amount of GST
included in the transaction.
A B C
S A L E S 2 1

2 2
10 In the Tax field, select GST.
11 Click Record. The credit note is created.
If you want, you can now view the credit note in the Returns & Credits tab of the Sales Register window.
12 Click Cancel. The Sales command centre appears.
Task 5: Settle a credit noteYou can choose to settle a credit note by applying it against the customer’s outstanding account balance or by paying a refund to the customer.
In this exercise, you will apply the credit note created in the previous task towards the customer’s original invoice, which they have not yet paid.
1 Complete Task 4: ’Create a credit note’ above.
2 Go to the Sales command centre and click Sales Register. The Sales Register window appears.
3 Click the Returns & Credits tab.
4 In the Search by list, select Customer, then select Cameron, James in the adjacent field. All credit notes and returns for this customer appear.
5 Select the $100.00 credit note and click Apply to Sale. The Settle Returns & Credits window appears, displaying a list of the customer’s unpaid invoices.
You will apply this credit note to the sale dated 2/05/2012.
6 In the Date field, type 17/05/2012 and press TAB. Ignore any date warnings that appear next to the field.
7 For the sale dated 2/05/2012, click in the Amount Applied column, then press TAB. The Out of Balance field (at the lower right) displays $0.00.
This means that you are applying the full amount of the credit note against this customer’s outstanding balance.
8 Click Record. The credit is applied and the customer’s outstanding balance is reduced.
Note that the credit note no longer appears in the Returns & Credits tab of the Sales Register window.
9 Click Close. The Sales command centre appears.
A C C O U N T R I G H T T U T O R I A L

Task 6: Receive a customer paymentYou receive a cheque as payment for an open invoice. The amount of the cheque is $100 more than the outstanding balance of the invoices.
In this exercise, you will record the payment and close the invoice. You will also create a credit note for the $100 overpayment (this can later refunded to the customer).
1 Go to Sales command centre and click Receive Payments. The Receive Payments window appears.
2 Select the Deposit to Account option. In the adjacent field, select General Cheque Account.
3 In the Customer field, select Cameron, James and Press TAB. The customer’s unpaid invoices appear.
4 In the Date field, type 01/12/2011 and press TAB. Ignore any date warnings that appear next to the field.
5 In the Amount Received field, type 7500.00
6 In the Payment Method field, select Cheque.
7 Click in the Amount Applied column for the invoice dated 17/03/2011. The amount of $7400 appears.
8 Delete this amount, type 7500 and Press TAB.
The Out of Balance field at the bottom of the window displays $0.00
9 Click Record. A message appears, telling you that a credit note will be created for the overpayment.
10 Click OK. The credit note is created.
If you want, you can now view the credit note in the Returns & Credits tab of the Sales Register window.
11 Click Cancel. The Sales command centre appears.
S A L E S 2 3

2 4
Task 7: Pay a refundYou can refund credit notes from the Sales Register window.
1 Go to the Sales command centre and click Sales Register. The Sales Register window appears.
2 Click the Returns & Credits tab.
3 Select Customer from the Search by list, then select Footloose Dance Studio in the adjacent field. A credit note appears.
4 Select the credit note and click Pay Refund. The Settle Returns & Credits window appears.
5 In the date field, type 01/01/2012 and press TAB. Ignore any date warnings that appear next to the field.
6 Click Record. The refund is recorded.
7 Click Close.
A C C O U N T R I G H T T U T O R I A L

Jobs
Jobs can be set up to track income and expenses related to service jobs. This is particularly useful when multiple jobs are performed for a single customer. When you enter a transaction, the appropriate job number can be assigned to each individual amount. This enables you to associate several jobs with the various amounts in a single transaction.
This module shows you how to use the Jobs function to create jobs and analyse job activity.
This module includes the following exercises:
Task 1: ’Create a job’ below
Task 2: ’View the Jobs Activity report’ on page 26
Jobs List You can view all of your jobs in the Jobs List window. To display the Jobs List window, go to the Lists menu and select Jobs.
To view and edit information about a job, including start date, finish date, percentage completed and contact details, click the zoom arrow ( ) next to any job in the Jobs List window.
Task 1: Create a jobYour company has been hired to create custom catalogues for Island Way Motel. In this exercise, you will set up a job to keep track of the income associated with this work.
1 Go to the Lists menu and select Jobs. The Jobs List window appears.
2 Click New. The Job Information window appears.
3 Enter the basic job details given below.
4 Click OK. The Jobs List window reappears, displaying the job you just created.
If you want, you can view and edit the job details by clicking the zoom arrow next to the job in the Jobs List window.
5 Click Close.
When you enter a sales transaction, this job number can now be assigned to an individual line item.
In this field… Do this…
Job Number Type 4980
Job Name Type Catalogues- Island Way
Description Type Custom catalogues
Linked Customer Click the search icon ( ) and select
Island Way Motel.
2 5

2 6
Task 2: View the Jobs Activity report1 Go to the Reports menu and select Index to Reports. The Index to
Reports window appears.
2 Click the Accounts tab on the left, then click the Jobs category in the list under Select Reports. A list of job‐related reports appears.
3 Select Job Activity [Detail].
4 In the Dated From field (in the right pane), type 01/07/2011 and, in the To field, type 30/12/2011.
5 Click Display. The report appears displays all transactions assigned to your jobs, and journals for the associated accounts.
You can click the job number or name to open the Job Information window. To view the transaction, click on any other field.
A C C O U N T R I G H T T U T O R I A L

Forms
Your printed and electronic invoices, cheques, statements and mailing labels are called forms.
You can customise the look and content of most forms in AccountRight (except BAS forms). You can also change the form size, add text labels, draw lines and boxes, insert graphics, move fields, and more. Then you can save your customised stationery so that you can select it when you send a form.
This module shows you how to customise an invoice form by adding custom text, formatting text and adding a logo.
NOTE : Backing up forms When you set up a form template, you should back up or make a copy of the original file to avoid accidentally replacing it or losing it.
To access a range of customisable forms, go to the Setup menu, click Customise Forms and choose the type of form you’d like to customise.
You can also customise forms through command centres. For example, you can customise invoices by clicking Print/Email Invoices in the Sales command centre.
Form customisation tools In the form customisation window, you use the following tool bar to edit the form:
A File menu View printing and saving options.
B Customise
tab
This is the main tab for customising your form. You can add
fields, format text and select table layouts.
C Print
Preview
View your form as it will appear printed. Your form is
instantly updated in this tab as you customise.
D Customise
options
This area of the window is where you make selections for
customising your form.
E Form body Select and modify form elements in this section of the
window. Select an element, then view the properties in the
Customise tab.
A B C D E
2 7

2 8
Task 1: Select a form to customise1 Go to the Setup menu and select Customise Forms. The Customise
Forms window appears.
2 Select the Invoices tab on the left.
3 Click on Item and then select Tax Inclusive Plain Paper Invoice.
4 Click Customise. The Form window for this invoice appears.
You can now begin customising the form.
NOTE : Do not click Save Form If you click Save Form, you will replace the original form template with your customised form. To avoid using your original form templates, save your customised form under a different name by going to the File tab and clicking Save As. For more information, see Task 6: ’Save a form’ on page 31.
Continue with any of the tasks below:
Task 2: ’Resize and move a field’ on page 29
Task 3: ’Add and delete fields’ on page 29
Task 4: ’Format text in a field’ on page 30
Task 5: ’Add a business logo’ on page 30
Task 6: ’Save a form’ on page 31
Task 7: ’Print a form’ on page 31
Note that you need to have completed Task 1: ’Select a form to customise’ above before you do any of these exercises.
A C C O U N T R I G H T T U T O R I A L

Task 2: Resize and move a fieldIn this task, you will change the size of a text field and move it to a new position on the page. You can use this process to change the size and position of all text fields on your customised forms.
1 Click on the [Company Address] field. A blue outline appears around the field.
The circles at the corners and the boxes in the middle of each side are handles that you can use to resize the field.
2 Locate the handle at the centre bottom of the [Company Address] field. Click and drag this handle upwards to reduce the height of the field until it is approximately half its original height.
As you drag the handle, you’ll notice that the measurements appear below.
3 Click in the [Company Address] field and hold down the mouse button. The pointer changes to a move icon ( ).
4 Drag the field downwards until it is below the A.B.N. and A.C.N fields, then release the mouse button.
Task 3: Add and delete fieldsYou will now add a field that displays your company’s email address and you will delete a field that displays the invoice type.
1 Delete a field:
a Click the Invoice Type field. A blue outline appears around the field.
b Press DELETE. The field is deleted and will not appear in your printed invoice.
2 Add a field:
a In the Customise toolbar, click the Fields button.
The Insert Fields window appears, displaying a list of the fields you can add to your form. You can add either Data Fields or Other Fields.
b Scroll down and find the Email field. You will also see options for where the field should appear.
F O R M S 2 9

3 0
c Select appear at the start of the form and click OK.
d The Customise Item Sales window appears, with the Email field at the top of the page, overlapping with the Company Name field.
You can now move it and resize it however you wish.
The field will now appear in your printed form.
Task 4: Format text in a fieldIn this task, we will now format text in a form field.
1 Click the [Company Name] field. You will be using the controls grouped under Field properties to format this field.
2 Make the following selections to change the size and style of the text:
a Change the font size to 22pt.
b Centre‐align the text using the Centre Align icon ( ).
If you want, you can make further changes. See ‘Form customisation tools’ on page 27.
Task 5: Add a business logoIn this task, you will add your business logo to the form.
1 Ensure that you have an image file to use as the logo. The file can be in bmp, jpg, png or tiff format.
2 In the toolbar, click the Picture button ( ). The Open window appears.
3 Navigate to the folder that contains your image file, click on the file and then click Open.
4 Click anywhere on the form. The picture appears at the top the form.
5 Set the position of the picture using the tools grouped under Placement:
a In the top Horizontal Position field, type 13
b In the bottom Vertical Position field, type 0.2
6 Align the logo to the Company Name:
a Select the picture, then hold down CTRL and select the [Company Name] field.
b Click Align and then select Align Top.
A C C O U N T R I G H T T U T O R I A L

Task 6: Save a formIn this task, you will save your customised form.
1 When you have finished customising your form, go to the File menu and click Save As. The Save Form As window appears.
2 In the Name field, type Test.
3 In the Description field, type Tutorial Exercise.
4 Click Save. A confirmation message appears.
5 Click OK. The Form window reappears.
6 To close the form, go to the File menu and choose Exit.
7 Click OK. The Advanced Filters window appears.
The form you created is now listed in the Selected Form for Sale field.
Task 7: Print a formYou will now print an invoice using the customised template you created in the previous exercises.
1 Go to the Sales command centre and click Print/Email Invoices. The Review Sales Before Delivery window appears.
2 Click Advanced Filters. The Advanced Filters window appears, with the To Be Printed tab open.
3 In the Sales Type field, select Item.
4 Click Selected and select Cameron, James in the adjacent field.
If you have specified a default form in the customer or supplier card, this form appears selected.
5 In the Selected Form for Sale field, select Test.
6 Click OK. The Review Sales Before Delivery window reappears. An invoice for a sale to Cameron, James is listed.
7 Click in the select column ( ) next to the invoice.
8 If you want, you can print the invoice by clicking Print. Select your printer options, then click Print.
9 Click Cancel. The Sales command centre appears.
F O R M S 3 1

3 2
A C C O U N T R I G H T T U T O R I A L
Reports
You can view detailed information about different aspects of your business by generating reports.
This module shows you how to display, customise and email reports.It includes the following exercises:
Task 1: ’Display a report’ below
Task 2: ’Customise a report’ on page 34
Task 3: ’Email a report’ on page 35
Index to Reports The Index to Reports window contains a list of all reports available in your AccountRight software. Reports are organised into the following groups (represented by the tabs): Accounts, Banking, GST/Sales Tax, Sales and Card. You can also define custom reports, which are stored in the My Custom Reports tab.
Task 1: Display a reportIn this exercise, you will display a report that lists all of the accounts in your Accounts List and their balances.
1 Go to the Reports menu and select Index to Reports. The Index to Reports window appears.
2 Click the Accounts tab on the left, then click the Accounts category in the list under Select Reports. A list of accounts‐related reports appears.
3 3

3 4
3 Select Accounts List [Summary] and click Display. The Report Display window appears, displaying the Accounts List Summary report.
4 Click Close. The Index to Reports window reappears.
Task 2: Customise a reportIn this exercise, you will customise a report by changing the font and style of the text, selecting which fields to include, and rearranging the layout of the final report.
1 Go to the Reports menu and select Index to Reports. The Index to Reports window appears.
2 Click the Banking tab. A list of banking‐related reports appears, organised into categories.
3 Select the Cheques and Deposits category and then select Bank Register. A preview appears.
4 Click Advanced (on the right). The Clearwater Pty Ltd ‐ Bank Register report window appears, with the Filters tab open.
5 Click the search icon ( ) next to the Accounts field. The Select from List window appears.
6 Click the select icon ( ) to select General Cheque Account, then click OK. The Reports Customisation ‐ Bank Register window reappears.
7 In the Dated From field, type 1/09/2011 and in the To field, type 30/09/2011.
8 Click Run Report. The report appears. The report lists all transactions that affected your cheque account for the period.
9 Click the Insert/Modify tab. You can use the controls in this tab to change the appearance of the report.
For example, you can click on the report title or company name and then change the font, colour or background colour. You can also control what fields appear, and insert text boxes, pictures and shapes.
TIP : View original transactions You can view full details of a transaction shown on a report by clicking on the transaction
A C C O U N T R I G H T T U T O R I A L

10 You can also rearrange columns. For example, to move the ID No. column:
a Position the cursor over the ID No. heading. The cursor changes to a pointer.
b Click and drag the ID No. heading until it is to the right of the Date heading, then release the mouse button.
11 Click on the Print Preview tab to see how the customised report will look like when printed or exported to PDF.
NOTE : Saving customised reports You can save your customised reports by going to the File tab, clicking Save As and giving it a new name. You can access your custom reports in the Custom tab of the Index to Reports window.
Task 3: Email a reportIn this exercise, you will email the report to your accountant.
1 Go to the Reports menu and select Index to Reports. The Index to Reports window appears.
2 Click the GST / Sales Tax tab. A list of related reports appears, organised into categories.
3 Select the GST Reports category and then select GST [Summary ‐ Accrual]. A preview appears.
4 Select Display. The report appears.
5 Click the Filters tab.
6 In the Dated From field, type 1/01/2011 and in the To field, type 30/11/2011.
7 Click Run Report. The report reappears with the new data.
8 Click the File tab and then click Send.
9 Select the PDF icon. The Email Information window appears.
10 To email the report, you would select or enter the name of the person you want to email (entering a new name will require you to create a new card). Then, you would check or enter their email address, type the subject and message and click Send.
For the purposes of this tutorial, however, click Cancel and close the report window.
R E P O R T S 3 5

3 6
A C C O U N T R I G H T T U T O R I A L
Learning more about AccountRight
AccountRight is accompanied by comprehensive information resources to help you learn about your software.
ManualsMYOB provides supporting documentation to help you install and use AccountRight. These documents are provided as part of the software CD you purchased, or can be downloaded from the MYOB website.
Note that you need a PDF viewer to view the manuals.
Getting Started guide The Getting Started guide is provided to first‐time users of AccountRight. It contains information on how to install and register the software and how to obtain technical support. A printed version of this guide is provided with the AccountRight software CD.
Release Notes The Release Notes are provided to existing users of AccountRight software. They explain how to upgrade your software and describe new features and software changes.
User Guide The User Guide introduces the principal features, functions and capabilities of your AccountRight software. It is designed to be used as a reference for everyday transaction entry and periodic tasks, such as issuing invoices, making payments and end‐of‐period processing.
The user guide is provided as a PDF on the AccountRight software CD, and is also available to download from the MYOB website. Note that all of the content in the user guide is available through the Help Centre.
Help CentreThe Help Centre is a comprehensive resource that describes all functions and features of your software. It also includes window descriptions and tips for helping solve common problems.
The Help Centre is installed when you install your software, however we recommend you use the online version of help if you are usually connected to the internet. The online version of help is updated regularly between product releases and may contain new help topics relevant to you.
To use the online help version1 Open your company file.
2 Go to the Setup menu and choose Preferences. The Preferences window appears.
3 Select the I Prefer to Use Help From the Internet, Rather Than My Computer option and click OK.
To display the Help Centre In any window, press the F1 key.
In any window—other than command centre windows—click the help icon ( ) and choose Help for this Window.
Choose Search from the Help menu.
Go to help.myob.com.au
3 7

3 8
Help in AccountRight windowsOpening the Help Centre from any window—other than command centre windows—displays descriptions or procedures relevant to that window. Click Help ( ) and choose Help for this Window, Tell Me About or Search.
These options are described below.
Help in command centresYou can view help for a command centre by going to the Help menu and selecting Help for this Window. The Help Centre displays a description of the command centre and its various functions.
Help in fieldsYou can choose to display a short description of buttons, text fields, columns and command centre items when you hover the mouse over them.
To turn field help on or off, go to the Setup menu and select Preferences. In the Preferences window that appears, go to the Windows tab and select or deselect the Show Field Help When Hovering Over a Field option.
Show Me How videosShow Me How videos demonstrate how to use many of the new features, and run between one and four minutes. Note that internet access is required to view videos.
To view Show Me How videos1 Go to the Help menu and select Learning Centre. The Help Centre
appears.
2 In the Videos section, click View all videos. A list of available videos appears in your browser.
3 Click the video you want to view.
Select… If you want to…
Help for this
Window
see a description of the window, which includes links
to topics that give you tips to solving common
problems and direct you to other sources of help.
Tell Me About display a list of topics that tell you how to perform
various tasks in the window, or other related tasks.
Search search the help using keywords.
A C C O U N T R I G H T T U T O R I A L