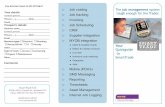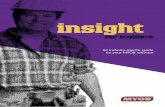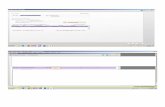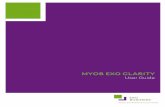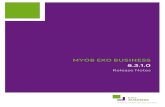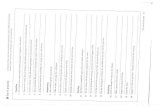MYOB BusinessBasics Tutorial - MYOB...
-
Upload
truongkhanh -
Category
Documents
-
view
245 -
download
5
Transcript of MYOB BusinessBasics Tutorial - MYOB...

2
WelcomeWelcome! This tutorial will give you a quick introduction to MYOB BusinessBasics, and help you understand a few accounting concepts along the way.
Working through this tutorial We encourage you to set aside some time to complete this tutorial. You don’t need to complete all the exercises in one go. However, keep in mind that most exercises in this tutorial build on the ones before them, and therefore must be completed sequentially. For example, you need to complete Exercise 1 (Receive Money) before completing Exercise 3 (Reconcile your bank account). You can stop the tutorial at any time and return to it later. The changes you make to the company file will be saved automatically.
Viewing this tutorial This tutorial is designed to be viewed using Adobe Acrobat Reader. When using Acrobat Reader, you can click the navigation buttons at the bottom of every page to move through the tutorial. Use the Forward button to move to the next page, the Back button to move to the previous
page and the Home button to go to the beginning of the tutorial. You can also go directly to an exercise or topic by using the contents panel in Acrobat Reader.
If the screenshots are not clear, try selecting 200% as the zoom in the toolbar.
Your monitor’s screen resolution and colour settings determine how the screenshots will appear.
Printing this tutorial While this tutorial has been designed to be viewed on screen, you can also print it. You should be able to fit two tutorial pages on an A4 page (portrait orientation) if your printer has this feature.

3
The Company FileThe first step to using MYOB BusinessBasics is to create a company file, give it a name and save it on your computer.
Your company file contains all the information that you enter in MYOB BusinessBasics. While some information is stored in other folders on your hard drive (for example, customised reports are saved in the Custom sub-folder on your hard drive), the actual records and transactions are stored in your company file.
The tutorial company file
For the purpose of this tutorial, we have already created a company file. This file is called tutorial.dat.
Open the tutorial file To open the tutorial company file, start MYOB BusinessBasics and click Open in the Welcome window. Open the folder that contains the tutorial company file and double-click the file. A data verification message appears. Click Yes to check the file for errors, and then click OK. When the verification procedure is complete, click OK.
Protecting your company file
As your company file contains your important accounting information, it is vital that you protect it accordingly. Use the tools in MYOB BusinessBasics to ensure your company file is protected and that it is running at peak performance.
Back up your company file Use the Backup command to regularly make copies of your company file to a CD, zip disk or floppy disks. If your company file gets corrupted or is stolen, you will then have a recent copy of your file to continue from.
Check your company file for errors You should routinely check your company file for data corruption. Depending on your preference setting, you will be prompted to run the Verify Company File command each time you open your company file and also before backing up data.
Optimise your company file Use the Optimisation Assistant to keep your company file running at peak performance.

Navigating your MYOB software — 4
Navigating your MYOB softwareUsing MYOB BusinessBasics is easy, but you should be familiar with the icons and keyboard commands used in MYOB BusinessBasics that can help you complete tasks quickly.
The command centre The command centre is the central location for MYOB functions, such as sales, banking and accounts.
The icons at the top of the window represent the various command centres in MYOB BusinessBasics. You can move from one command centre to another by clicking these icons. The Sales command centre is shown here.
Notice when you click an icon, the functions of that particular command centre appear in the flowchart below the icons.
From the command centre you can quickly access the reports and transactions you require.

5
The Lists menu As you set up MYOB BusinessBasics, you will be entering details in many lists, for example, the Cards List, the Accounts List and the Jobs List.
These lists are all located in the Lists menu, accessible from the main menu bar at the top of the MYOB BusinessBasics window.
Zoom arrows These are displayed next to various fields throughout your MYOB software, and allow you to see more detail about a transaction or record.
A white zoom arrow indicates that you can make changes to the detail of the transaction or record.
A grey zoom arrow indicates that either it is not possible to edit the details, or you do not allow editing of transactions once recorded. (You can change this preference in the Security view of the Preferences window.)
Search icons These allow you to open a search list window that contains records you’ve previously entered in MYOB BusinessBasics, such as customers or shipping methods. You can then select a record from the search list.
zoom arrow
search icon

Navigating your MYOB software — 6
Calendar Selecting the dates to enter in the Date fields is easy with the MYOB BusinessBasics calendar. Press SPACE, + or - in any Date field and a calendar will appear from which you can select the date to use. You can use the + and - keys on your keyboard’s number pad to scroll through the days and then press ENTER to select the date.
Tab keys Pressing the TAB key will move you from one field to the next in a window. Pressing SHIFT+TAB will move you back a field.
Shortcut keys There are shortcut keys for most windows in MYOB BusinessBasics. For example, to access the Cards List, press CTRL+F on your keyboard. To view the available shortcut keys, have a look through the menus in the main menu bar and each window or function that has a shortcut key will display the keys to press.
Enter key You can customise the way you use the ENTER key in MYOB BusinessBasics in the Preferences window (go to the Setup menu, choose Preferences and then click the Windows tab).

Setting up Accounts — 7
Setting up Accounts
The Accounts List Your company file contains the Accounts List, which is a group of categories used for organising the accounting entries of your business.
When you create the company file, you have the option of importing an accounts list from your accountant, building one from scratch or starting off with one of the many preset accounts lists provided. You can then customise it to suit your business, adding the accounts you need and deleting the ones you are not likely to use.
To access the Accounts List of your tutorial company file,
1 Go to the Accounts command centre.
2 Click Accounts List. The Accounts List window appears.

8
Account types Your Accounts List contains six types of accounts:
• Assets (1-)• Liabilities (2-)• Equity (3-)• Income (4-)• Cost of Sales (5-)• Expenses (6-)
The Cheque Account is an example of an asset account. The Cheque Account is where your business keeps its operating money. This money is owned by the business and, in accounting terms, this type of account is classified as an asset.
While you can choose to search for and select accounts based on their account name, when setting up accounts, you also need to provide an account number. In the tutorial company file, the Cheque Account has an account number of 1-1110. The prefix 1- indicates it is an asset, and 1110 determines the position of this account in your Accounts List.
Click the zoom arrow next to the Cheque Account. A window similar to the one shown below appears.

Setting up Accounts — 9
Linked accounts When viewing the Accounts List, you may have noticed that some accounts have an asterisk in the Linked column. This indicates that the account is used by MYOB BusinessBasics as a default account for a particular function.
For example, notice that the Cheque Account is the linked account for customer receipts. This means that when entering customer payments, the Cheque Account will be the default account used for receiving the payments. You can change this by clicking the zoom arrow next to the linked account description.
You can also view and edit the linked accounts by going to the Setup menu, choosing Linked Accounts and choosing either Accounts & Banking Accounts or Sales Accounts.
Note that changing linked accounts will not affect any transactions that have already been recorded - the change will apply to any new transactions that you enter.

Spending and Receiving Money — 10
Spending and Receiving MoneyIt’s simple to track the money you spend and receive in MYOB BusinessBasics. The Spend Money and Receive Money functions can be found in the Bank Register, which can be accessed from the Banking command centre:
• You can use the Spend Money function to record payments for purchases and expenses.
• You can use the Receive Money function to transfer money between your bank accounts, record interest or record the miscellaneous cash receipts you receive.
To ensure you have accurately entered your transactions, you can reconcile MYOB BusinessBasics’ accounts with your bank statement using the Reconcile Accounts function, which is also found in the Banking command centre.

11
The Bank Register The Bank Register is a central location from which you can spend or receive money, add cash sales and enter payments for invoices made using the Sales feature.
There are three main sections in the Bank Register window:
1 Account Selection: Use the top part of the Bank Register to select the account to make the payment from or to, to select the date range to use when displaying transactions in the middle section of the window, and to import an electronic bank statement.
2 Account Details: The middle section of the Bank Register displays all the transactions made in the selected account for the selected period. Each transaction has a zoom arrow that you can click to see the original transaction window.
3 Transaction Details: Create a new transaction by selecting the appropriate transaction type and then entering the details of the transaction. To enter a complex or detailed transaction, click Split.
1
2
3

Spending and Receiving Money — 12
Exercise 1— Receive money
Let’s assume you need to deposit $30,000 cash in the business cheque account to fund the initial activities of the business.
1 Go to the Banking command centre and click Bank Register. The Bank Register window appears.
2 Select the account you want to deposit the money into, by typing Cheque Account in the Account field at the top of the window. After entering the first few letters, the account name should appear in full. Press TAB to accept the account.
3 Select Receive Money from the Type drop-down list.
4 Enter 7/12/02 in the Date field and press TAB. You could also use the calendar to select this date by pressing the SPACE bar on your keyboard when the mouse cursor is in the Date field.
Note: If you are completing this tutorial before 7/12/2002 and receive a date warning, click OK to ignore the message.
The Card field is where you can record the writer of the cheque. We will leave it blank in our example, so press TAB.
5 Enter 30,000 in the Amount field (simply enter 30000 and the amount will be formatted correctly).
6 Tab to the Account field. Here you specify an account to reflect the increase in the cheque account selected at the top of the window. In accounting terms, you are increasing the equity or your share of the business; therefore, an appropriate account to use would be the Partner A Capital account (an equity account).

Spending and Receiving Money — 13
If you can’t recall the account name you need to enter in the Account field, press TAB to display the Select from List window. Double-click the equity account named Partner A Capital (note that the list is sorted by account type, and then by account name). The Bank Register window is updated.
The N-T (Not Reportable) tax code is automatically selected. This is the correct tax code to use as capital contributions are not normally reported on the activity statements.
About Tax Codes Each transaction you enter in MYOB BusinessBasics requires a tax code. If a transaction does not affect the BAS or IAS, choose N-T (Not Reportable).
If a transaction needs to be reflected on your activity statement, choose the appropriate tax code, for example, GST (Goods & Services Tax), FRE (GST-free), CAP (Capital Acquisitions), or INP (Input Tax).
You can review the tax codes set up in your company file by going to the Lists menu and choosing Tax Codes.
When using BASlink, accessible from the Accounts command centre, link the tax codes to the appropriate fields on the activity statements. BASlink will then complete the fields by processing the transactions that have been allocated to the tax codes.
7 Tab to the Memo field and type Initial funding of thebusiness.
8 Click Record. The entry is saved and the window cleared.
Congratulations on completing the first entry in this Tutorial!
Review Let’s see how this transaction affects your accounts:
• The balance of Cheque Account (asset) is now $30,000.• The balance of Partner A Capital (equity) is now $30,000.
Your business now has $30,000 worth of assets, and your share of the business (equity) has increased by $30,000. Notice that there are two entries for this transaction. Accountants call this double-entry accounting.

Spending and Receiving Money — 14
Exercise 2—Spend money
You now have money to buy furniture and equipment. You buy a desk, a chair and a photocopier for $5,500 from Acme Business Supplies.
To record the purchase:
1 Select Spend Money from the Type drop-down list in the Bank Register.
(If you closed the Bank Register in the previous exercise, go to the Banking command centre, click Bank Register, and make sure that the Cheque Account is selected in the Account field at the top of the window).
2 Enter 9/12/02 in the Date field and press TAB.
3 Type Acme Business Supplies in the Card field and press TAB. Since you don’t have a record for Acme Business Supplies, the Select from List window appears.
4 Click New. The Card Information window appears.
5 Complete the Profile view of the Card Information window as shown below. Make sure the card type is set to Supplier.

Spending and Receiving Money — 15
By creating a card for Acme Business Supplies, you can track payments made to this supplier, and easily enter other payments for the supplier in the future.
6 Click OK to close this window and TAB to the Amount field in the Bank Register.
7 Enter 5500 and press TAB twice.
9 Since an account is required in the Account field, the Select from List window appears. Locate and double-click the
Office Equipment at Cost account (an asset account). You will return to the Bank Register window.
Tip If there are multiple payments that you want to include on a Spend Money transaction, click Split. The Spend Money window will appear into which you can ‘split’ the total amount into its relevant accounts.
10 Tab to the Tax field. As the payment is for the purchase of capital equipment, and the $5,500 includes GST, replace the default N-T tax code with CAP (Capital Acquisitions). Type CAP in the Tax field and press TAB.
11 Tab to the Memo field and enter a description of the transaction, for example, Purchased a desk, chair andphotocopier.
12 Click Record. The cheque is saved in your company file.
13 Click Close to return to the Banking command centre.

Spending and Receiving Money — 16
Exercise 3—Reconcile your bank account
It is good business practice to reconcile your bank statement with your accounts in MYOB BusinessBasics at least monthly. The frequency with which you need to do this depends on the volume of transactions that go through the accounts.
Reconciling simply means ensuring that the transactions entered in MYOB BusinessBasics match the bank statement; reconciling can help you pick up any errors made either by the bank or by the person entering the data in MYOB BusinessBasics.
You can reconcile bank accounts in MYOB BusinessBasics by either importing a bank statement into your company file using the Get Statement feature, or by manually reconciling each recorded transaction with those on a paper statement.
The Get Statement feature (which enables the importing and automatic matching of transactions) is especially useful when you have a long list of transactions in your statement that need to be matched with your company file records.
Note In this tutorial, assume that the opening balance of the bank account is zero, and that there are no unpresented cheques or deposits that haven’t been credited. If this were not the case, you would have to set up the bank account before completing the first month’s reconciliation. See your User Guide’s Setting Up chapter for more information.
Let’s reconcile the cheque account used so far in this tutorial. Although you have entered only two transactions, this will serve as an example of how spending and receiving cash relate to account reconciliation.
In this example, assume that you are registered with your bank’s online banking service and you are able to download electronic bank statements from the website.
An electronic bank statement is provided with this tutorial — the file name is anz.qif — and you will use this file in this exercise.

Spending and Receiving Money — 17
The statement covers the period from 1/12/2002 to 31/12/2002, the closing balance is $24,495, and the statement includes the following three transactions:
• A deposit of $30,000• A cheque for $5,500• A bank charge of $5
To reconcile your cheque account:
1 Display the Reconcile Accounts window. To do this, go to the Banking command centre and click Reconcile Accounts.
2 Type Cheque Account in the Account field.
3 Tab to the New Statement Balance field and enter $24,495. You need to know this closing balance in order to reconcile the account, and you can determine this from your online banking website or the paper copy of the statement.
4 Tab to the Bank Statement Date field and enter 31/12/02. Press TAB.
Notice that the out of balance amount is –$24,495, and that the two transactions you have entered appear in the scrolling list. (Only transactions dated on or before the Bank Statement Date will appear.)
5 Click Get Statement. The Open window appears. Locate and open the anz.qif file that was provided with this tutorial. The Unmatched Statement Transactions window appears.

Spending and Receiving Money — 18
This window shows that the statement has three transactions, two of which were automatically matched with the transactions recorded in your company file (the $30,000 deposit and the cheque for $5,500).
The window also shows that one transaction in the statement could not be matched — a bank charge of $5.00. This indicates that the bank’s records differ from yours by
$5.00. To correct this, you need to add the bank charge to your records.
6 With the Bank Charge line highlighted, click Add Transaction. The Spend Money window appears.
Notice that most of the details — the date, amount and memo have been filled in automatically. You only need to provide the account details that explain the transaction.
7 Click in the first row of the Account Name column and click the search icon. The Select from List window appears. Highlight the Bank Charges expense account and click Use Account. The Spend Money window reappears.

Spending and Receiving Money — 19
8 Tab to the Amount column, and $5.00 appears automatically.
9 Tab to the Tax column and replace N-T with FRE (GST-free).
Bank Charges Note that bank charges that are charged by the bank, such as account keeping fees are GST-free (use the FRE code), while government charges, such as BAD, are not reportable on the activity statements (use the N-T code).
10 Click Record. The Unmatched Statement Transactions window appears and it now reads, “All of your transactions match!”. Click Done. Notice that three transactions now appear in the Reconcile Accounts window and that they have been marked as Cleared (a cross appears for each transaction).
Notice also that the out of balance amount is $0.00. This means that your account now reconciles with the bank’s records— Congratulations!
11 Click Reconcile to complete the reconciliation process for this account. A dialog appears. You can print the Reconciliation report for your records or just click Reconcile again to finish.
12 Click Cancel to return to the Banking command centre.

Entering Sales and Payments — 20
Entering Sales and PaymentsThe Sales command centre has very flexible invoicing and payment options available for your business needs.
You can enter quotes and invoices in the Service, Item, Professional and Miscellaneous layout windows.
Customer payments for invoices need to be entered using the Receive Payment function located in the Sales Register and in the Bank Register, (don’t use the Receive Money function).
The Sales Register gives you quick access to all your sales, including closed sales and outstanding credits.

21
You will now make a sale to Widget Eaters Limited for some advertising work that has been completed this week. You will also receive the payment for the sale, and handle an overpayment.
Exercise 4—Making a sale
1 Go to the Sales command centre and click Sales Register. The All Sales view of the Sales Register appears.
2 Click New Sale. The Sales window appears.
3 Type Widget Eaters Limited in the Customer field and press TAB. The Select from List window appears. A record for this customer does not exist so we need to create one.
4 Click New. The Card Information window appears. Press TAB and complete the fields in the Profile view as shown.

Entering Sales and Payments — 22
5 Click OK to return to the Sales window. Press TAB to fill in the customer’s details automatically.
6 Mark the Tax Inclusive checkbox if it’s not already marked.
7 Enter 9/12/02 in the Date field.
8 Tab to the Description column. You will add a header called Graphic Design. To do this, go to the Edit menu and choose Insert Header.
9 Type Graphic Design and press TAB to go to the next line.
10 Type 4 page product brochure and press TAB.
11 Type Creative Income in the Account field and press TAB twice.
12 Type 300 in the Amount field and press TAB until you get to the next row of the invoice. As the Tax Inclusive checkbox is marked, and the tax code used for the account is set to GST, it is assumed that the $300 includes 10% GST ($27.27).
Default Tax Codes Notice that the GST code is automatically selected. GST is the default tax code for this account. You can set a default tax code for each account in your Accounts List. Simply go to the Accounts List, click the zoom arrow of an account for which you want to specify a default tax code and select the tax code to use.
13 As you have entered all the information you need on the invoice, click Record.In this example, the optional fields below the body of the invoice have not been completed, but these can be useful if you need to show this information on the printed invoice.

Entering Sales and Payments — 23
Tips To make a quote, go to the top left drop-down menu of the Sales window and select Quote instead of Invoice.
Quotes can be converted to invoices by viewing the Quotes view of the Sales Register and clicking Change to Invoice.
You can add or delete lines and add subtotals to a sale by choosing the appropriate option in the Edit menu.
You can also display the Sales window by pressing CTRL+J in the command centre.
E-mail your invoices by clicking Send To and selecting E-mail from the list that appears.
Enter cash sales using the Bank Register, but note that the invoice cannot be printed. Simply select Enter Sales from the Type drop-down list and enter the details.
Enter the default sales settings for your customers (for example, the sale layout and the income account to use) in the Selling Details view of each customer card.
Review Let’s have a quick look at the accounting entries that have been made for this sale.
1 Go to the Sales command centre and click Transaction Journal.
2 Enter 9/12/02 in both date fields and press TAB. The ‘debits’ and ‘credits’ of the sale you just entered will appear:
• The first two lines reflect the amounts receivable from Widget Eaters Limited as a result of the sale— the tax exclusive sale amount and the GST. In this company file, the Trade Debtors account has been set up as the linked account for tracking receivables, and it keeps track of the money owed to you by all your customers.
• The third entry reflects the GST exclusive sale amount.• The fourth entry reflects the GST that is payable to the
Australian Taxation Office and it is allocated to the linked account for tracking GST collected on sales.

Entering Sales and Payments — 24
Exercise 5—Receiving Payments
You receive a cheque for $330 from Widget Eaters Limited as payment for the graphic design work. You notice that the customer has overpaid you by $30.
At this point, you could either create a credit note that will be applied against future invoices or refund the amount.
You decide to refund the $30. This exercise looks at entering the payment and also creating a credit note for the refund amount.
1 Go to Sales Register in the Sales command centre and click the Open Invoices tab.
2 Enter 1/12/2002 and 31/12/2002 in the date fields and press TAB. The invoice you created in the previous exercise is listed.
3 Highlight the invoice and click Receive Payment. The Receive Payments window appears.
4 Make sure the Deposit to Account radio button is selected and that Cheque Account appears in the adjacent field. We want to deposit the payment to our cheque account.
5 Enter 20/12/02 in the Date field.
6 Enter the amount of $330 in the Amount Received field.
7 Enter Cheque in the Payment Method field and click Details. Enter 12345 as the cheque number and click OK.
8 Tab to the Amount Applied column. The amount $300.00 appears against the invoice. To handle the overpayment, simply delete the $300 appearing in the Amount Applied field, enter the full amount received ($330) and press TAB.

Entering Sales and Payments — 25
(The Out of Balance field should now display $0.)
9 Click Record. MYOB BusinessBasics recognises that there has been an overpayment for this invoice (the amount applied to the invoice is greater than the amount outstanding). A credit note will be created for the customer.
10 Click OK to close the message. A credit note of $30 is created. In the next exercise you will refund the amount.
Tips Payments can also be entered in the Bank Register. Select Receive Payment from the Type drop-down list and enter the details.
Credit notes may be required even when the customer has not overpaid you - for example, they may require a refund when they have been overcharged. In these situations, you can create a credit note for the customer that can either by applied to an existing invoice or refunded to the customer. To do this, simply create a new sale for the customer and enter the refund amount in the Amount column as a negative value (for example, -50.00). When you record the sale, it appears in the Returns & Credits view of the Sales Register.

Entering Sales and Payments — 26
Exercise 6—Paying a refund
You now want to refund the customer for the $30 overpayment. You created a credit note in the previous exercise, and you can now settle that credit note.
1 Go to the Sales Register and click the Returns & Credits tab. The credit note of $30 appears in the scrolling list.
2 Highlight the credit note and click Pay Refund. The Settle Returns & Credits window appears.
3 Change the date of the cheque to 20/12/02.
4 Click Record. The refunded amount has now been reflected in your MYOB BusinessBasics records.

27
Customising and Printing FormsForms are the invoices, cheques and statements that you print using MYOB BusinessBasics. You can customise the way your forms look, for example, by adding a logo or adding and removing text.
If you have used simple drawing programs, you should be comfortable using the Customise Forms window.
This section gives a brief introduction to how forms can be customised and printed. For complete information on customising forms, we recommend that you refer to your MYOB BusinessBasics User Guide or MYOB Help.

Customising and Printing Forms — 28
Form ‘templates’ are saved on your hard drive in a folder called Forms. This folder must always be located within the folder in which MYOB BusinessBasics has been installed.
You can have a number of templates for each form type—for example, you could have one invoice form template for quotes and another for standard invoices.
You can access the templates from the Print functions in the command centres. For example, to access your Invoice form templates, click Print Invoices in the Sales command centre and the Forms Selection window appears.
Let’s assume customer Widget Eaters Limited has requested an invoice for their records showing that their previous sale has been paid in full.
In the following exercises, you will be customising the invoice form and then printing a ‘closed’ invoice for Widget Eaters.
Exercise 7—Customise a form
1 Click Print Invoices in the Sales command centre. Make the selections shown below in the Forms Selection window.
2 Click the Selected Form for Sale search icon. Select the Plain Paper Invoice and click Use Form. This template has been pre-customised to fit on plain A4 paper.
3 Click Customise. The Customise Service Sales window appears.

Customising and Printing Forms — 29
This window contains a number of field types that you need to be aware of before you begin customising the form:
Text fields—These are fields that you can ‘create’ using the Text tool in the Tool palette. To edit existing text fields, double-click them.
Data fields—These are preset fields on the invoice that are automatically filled when the invoice is printed. At the customising stage, data fields appear with brackets and the
field name. You can change the font, size and position of the fields by double-clicking them.
Active and inactive fields—Active fields are printed on the form; inactive fields are not printed and appear in dim text in the Customise window. Data fields can be made active or inactive. Text fields cannot be made inactive—they can only be deleted.
Form size—You can change how many forms you want printed per page and set the page size using the Forms Info option in the Form menu that appears in the menu bar during customisation.
You will customise the form by doing the following:
• Resize, move and format the Company Address field.• Inactivate the Company Name field that currently
appears on the invoice.• Add the Aardvark logo.

Customising and Printing Forms — 30
Exercise 7.1—Resize and move the Company Address field
1 Click the [Company Address] data field once, and it is outlined with a black rectangle. A handle (a small black box) appears in the lower right-hand corner of the rectangle. Using the mouse, drag the handle up to reduce the height of the field by approximately half its original size.
2 Now click the [Company Address] data field and hold the mouse button down. The pointer changes to a hand. Drag the mouse down and release the mouse button when the field is just above the ABN field.The Customise window should now look like the second screenshot shown here.
Tip Another, more precise way to change the size and location of the field is to double-click it and change the coordinates in the Field Information window.

Customising and Printing Forms — 31
Exercise 7.2—Change the Font of the Company Address field
1 Double-click the [Company Address] data field. The Field Information window appears.
2 Change the font size and styles to those shown in this screenshot and then click OK.
Exercise 7.3—Make the Company Name field inactive
1 Double-click the [Company Name] data field to display the Field Information window.
2 Click the Field is Active checkbox so that the tick is cleared. Click OK. The form should now look like the following screenshot.
Exercise 7.4—Add the business logo
You will now place the business logo in the space above the Company Address field.
1 Click the Picture tool in the Tool palette once.
2 Click once anywhere on the form. A new field is created with a picture frame as the default graphic. Double-click the graphic.
Change the font and paragraph properties of the Company Address field and make the Company Name field inactive.

Customising and Printing Forms — 32
You will be importing a graphic into the form. (An alternative would be to copy the logo to the clipboard using a graphics program and then paste it in your form by clicking Paste Picture.)
3 Click Load Picture. Locate and select the aardvark.bmp file that was provided with this tutorial and click Open. When you return to the Field Information window, you will see a preview of the image you are importing.
4 Change the Field Location to 0.45 cm from the top and 1.50 cm from the left (or 0.18 and 0.6 inches) and set the Field Size (the graphic’s size) to approximately 2.15 cm high by 5.73 cm wide (or 0.86 and 2.29 inches).
5 Click OK. The form should now appear as shown.

Customising and Printing Forms — 33
Exercise 7.5—Save and print the form
You can now save this form to our Forms folder on the hard drive (located within the program folder, eg c:\MYOB\Forms). Click Save Form As in the Customise window.
You will be prompted to give the form template a name and description. Choose names that make sense to you. We have used ‘Test’ as the name and ‘Tutorial Exercise’ as the description. The name will appear in the Selected Form for Sale field in the Forms Selection window and will become the default form for printing service invoices (unless you have specified the form to use for each customer in the Selling Details view of their card file).
Click OK, and then click Cancel to close the Customise window and to return to the Forms Selection window.
Note When you make a change to a form template, you should back up or make a copy of the template file (stored in the Forms folder) to avoid accidentally replacing it or losing it.
Save the form on your hard drive. It will appear in the Selected Form for Sale list in the Forms Selection window.

Customising and Printing Forms — 34
Let’s print the service invoice you created earlier in the tutorial using the form template you customised.
1 In the Forms Selection window, select Service from the Form Layout drop-down list and select Closed from the Sale Status drop-down list.
2 Make sure the Selected Form for Sale field shows the template name you customised, which in your case is “Test”.
3 Click OK. The Review Sales Before Printing window appears, with the Widget Eaters’ invoice listed. Notice that you can select how many copies of the invoice you want to print from this window.
4 Click Print to choose your printer options and print the invoice using the customised form.You’ll notice that the form you customised is still very plain looking, so experiment with the other customisation tools available in the Customise Sales window to get the look you want.

35
Viewing, Printing and Sending ReportsReports in MYOB BusinessBasics are easy to read and easy to customise. From the simple Bank Register report to the more advanced GST reports, MYOB BusinessBasics reports are able to provide you with the information you need in the format you need it.
Now that you’ve entered a few transactions into the Tutorial file, generate a report showing details of these transactions.
Assume that your accountant wants a report from you that shows your cheque account transactions for the month of December 2002.
Exercise 8—Preparing and sending a report
1 Go to the Reports menu and choose Index to Reports. The Index to Reports window appears.
2 Click the Banking tab to view a list of the bank-related reports.

Viewing, Printing and Sending Reports — 36
3 Highlight the Bank Register report and click Customise. The Report Customisation window appears.
4 Enter Cheque Account in the Selected field.
5 Enter 1/12/02 and 31/12/02 in the Date fields.
6 Click Format. The Report Format window appears. This window allows you to change the look of the report. Set the report name’s font style to italic. Make sure Report is selected in the Report Line drop-down list and then set the style to Italic. Click OK.
7 Click Design. The Report Design window appears. This window allows you to add or remove columns from the report and to also change the position of the columns.
8 Click in the Display column next to the Src row to deselect this row.
9 Click and drag the Payee row up in the list to position it after the ID# row.

Viewing, Printing and Sending Reports — 37
Click OK.
10 Click Display and the report will appear on screen. The report should display all transactions that affected the cheque account for the month of December. Notice that the report name has the italic style, and the Payee column appears after the ID column.
Tip You can view the original transactions behind the report lines, by clicking on a transaction row. The original window for the transaction appears.

Viewing, Printing and Sending Reports — 38
11 The accountant wants you to send the report via e-mail. Click Send To in the Screen Report window and choose E-mail from the list that appears.
12 The E-mail window appears, into which you can enter your accountant’s e-mail address, the subject and message.When you click Send, the report will be saved as a PDF file (viewable using Adobe Acrobat Reader), and is automatically attached to an e-mail message. This message will appear in the ‘Outbox’ folder of your e-mail software, ready to be sent the next time you’re online.
For the purposes of this tutorial, press Cancel instead of Send.
13 Click Close to return to the Index to Reports window, and click Close again to return to the command centre.
Tip To save any report customisation that you do, click Save As in the Screen Report window. Give the customised report a new name and description. To re-use the customised report, access it from the Custom view of the Index to Reports window.

39
Congratulations!You have now completed this tutorial. By now you should be able to find your way around the command centres and know where to enter your daily transactions.
Where do you go from here? Well, start by having a look at your MYOB BusinessBasicsUser Guide, which contains the basic information you need to set up and run MYOB BusinessBasics on a day to day basis.
For detailed information about every task you can perform using MYOB BusinessBasics, use MYOB Help, the comprehensive online help system. You can access MYOB Help from the Help menu.
If you need further assistance, call MYOB’s expert Technical Support team. See your Getting Started guide for more information on getting technical support.
Sometimes you may need assistance that cannot be reasonably completed on the phone with a support representative. Remember that you can contact an MYOB Certified Consultant to help you onsite. We have included a Certified Consultants directory with your software—contact them and find out more about how they can help you Mind Your Own Business!