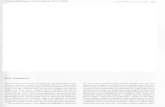My Excel® 2013 - pearsoncmg.comptgmedia.pearsoncmg.com/images/9780789750754/samplepages/...Excel...
Transcript of My Excel® 2013 - pearsoncmg.comptgmedia.pearsoncmg.com/images/9780789750754/samplepages/...Excel...


800 East 96th Street, Indianapolis, Indiana 46240 USA
Michael Alexander
MyExcel® 2013

Editor-in-ChiefGreg Wiegand
Executive EditorLoretta Yates
Development EditorCharlotte Kughen
Managing EditorKristy Hart
Senior Project EditorLori Lyons
Copy EditorApostrophe Editing Services
IndexerTim Wright
ProofreaderDan Knott
Technical EditorLaura Acklen
Editorial AssistantCindy Teeters
Book DesignAnne Jones
CompositorBronkella Publishing
My Excel® 2013Copyright © 2013 by Que PublishingAll rights reserved. No part of this book shall be reproduced, stored in a retrieval system, or transmitted by any means, electronic, mechanical, photocopying, recording, or other-wise, without written permission from the publisher. No patent liability is assumed with respect to the use of the information contained herein. Although every precaution has been taken in the preparation of this book, the publisher and author assume no respon-sibility for errors or omissions. Nor is any liability assumed for damages resulting from the use of the information contained herein.
ISBN-13: 978-0-7897-5075-4ISBN-10: 0-7897-5075-9
Library of Congress Cataloging-in-Publication Data is on file and available upon request.
Printed in the United States of America
First Printing: May 2013
TrademarksAll terms mentioned in this book that are known to be trademarks or service marks have been appropriately capitalized. Que Publishing cannot attest to the accuracy of this information. Use of a term in this book should not be regarded as affecting the validity of any trademark or service mark.
Warning and DisclaimerEvery effort has been made to make this book as complete and as accurate as possible, but no warranty or fitness is implied. The information provided is on an “as is” basis. The author and the publisher shall have neither liability nor responsibility to any person or entity with respect to any loss or damages arising from the information contained in this book.
Bulk SalesQue Publishing offers excellent discounts on this book when ordered in quantity for bulk purchases or special sales. For more information, please contact
U.S. Corporate and Government Sales
1-800-382-3419
For sales outside of the U.S., please contact
International Sales

Contents at a Glance Introduction ...................................................................................................................................xi
Chapter 1 Working with Excel’s Ribbon Menus ...................................................................3
Chapter 2 Managing Workbooks and Worksheets .......................................................15
Chapter 3 Entering and Managing Data .................................................................................31
Chapter 4 Formatting Worksheet Data ......................................................................................53
Chapter 5 Working with Formulas and Functions ........................................................89
Chapter 6 Working with Charts .......................................................................................................133
Chapter 7 Working with Graphics ................................................................................................153
Chapter 8 Printing in Excel ...................................................................................................................173
Chapter 9 Working with Pivot Tables .......................................................................................195
Chapter 10 Using SkyDrive to Store and Share Excel Files .................................215
Appendix A Excel Shortcut Keys ..........................................................................................................227
Index..................................................................................................................................................231

My Excel 2013iv
Table of Contents Introduction xi
1 Working with Excel’s Ribbon Menus 3
Familiarizing Yourself with the Ribbon Tabs ..........................................4
Understanding Workbooks and Worksheets .........................................7
Explore Worksheets ..............................................................................................7
Explore Columns, Rows, and Cells ..........................................................8
Understanding Contextual Tabs .......................................................................9
Work with Contextual Tabs ........................................................................10
Customizing the Quick Access Toolbar ...................................................10
Add a Command to the Quick Access Toolbar .........................11
Add Other Commands to the Quick Access Toolbar ..........12
Add Hidden Commands to the Quick Access Toolbar ......13
2 Managing Workbooks and Worksheets 15
Opening an Excel Workbook ............................................................................16
Closing an Excel Workbook ................................................................................17
Saving a Workbook ....................................................................................................17
Switching Between Open Workbooks......................................................18
Switching Between Worksheets.....................................................................20
Viewing Multiple Workbooks ...........................................................................20
Inserting and Deleting Worksheets ............................................................22
Renaming Worksheets ............................................................................................23
Coloring Worksheet Tabs ......................................................................................23
Moving Worksheets Within a Workbook ................................................24
Copying Worksheets Between Workbooks ..........................................25
Password Protect a Workbook .........................................................................26
Protecting a Worksheet .........................................................................................28
3 Entering and Managing Data 31
Entering Data ..................................................................................................................32
Editing and Deleting Existing Data .............................................................33

vTable of Contents
Zooming into Your Data ........................................................................................34
Undoing and Redoing Changes ....................................................................35
Copying and Pasting Data...................................................................................36
Cut and Paste Data ............................................................................................37
Freezing Rows and Columns .............................................................................38
Splitting a Worksheet ..............................................................................................39
Inserting Cells .................................................................................................................40
Deleting Cells ..................................................................................................................41
Inserting and Deleting Rows ............................................................................42
Inserting and Deleting Columns ...................................................................43
Moving Data ....................................................................................................................44
Finding Data ....................................................................................................................46
Replacing Data...............................................................................................................47
Applying a Data Filter ..............................................................................................48
Sorting Data .....................................................................................................................49
Adding and Managing Cell Comments ...................................................50
4 Formatting Worksheet Data 53
Changing the Font and Font Size .................................................................54
Changing Column Width ......................................................................................55
Changing the Color of the Cell Background and Cell Text ....57
Formatting the Display of Numeric Data...............................................58
Use a General Format ......................................................................................60
Use a Number Format .....................................................................................61
Use a Currency Format ...................................................................................62
Use a Date Format ..............................................................................................63
Use a Text Format................................................................................................64
Applying Bold, Italic, and Underline ..........................................................65
Using Merge and Center on Cells .................................................................66
Changing Horizontal Data Alignment ......................................................68
Changing Row Height .............................................................................................69
Changing Vertical Data Alignment..............................................................70
Changing Cell Orientation ..................................................................................71
Wrapping Data in a Cell .........................................................................................72
Changing Borders .......................................................................................................72
Indenting Entries in a Cell ...................................................................................73

My Excel 2013vi
Clearing Formatting ..................................................................................................74
Hiding and Unhiding Rows ................................................................................76
Hiding and Unhiding Columns .......................................................................78
Hiding and Unhiding a Worksheet ..............................................................80
Using Format as Table .............................................................................................81
Copying Formatting ..................................................................................................82
Creating and Applying a Formatting Style ..........................................84
Using Conditional Formatting .........................................................................85
5 Working with Formulas and Functions 89
Using AutoSum Calculations ............................................................................89
Find a Cell Average (AVERAGE) ...............................................................91
Find the Largest Cell Amount (MAX) .................................................92
Find the Smallest Cell Amount (MIN) ................................................93
Count the Number of Cells (COUNT) ................................................94
Entering a Formula ....................................................................................................95
Editing a Formula or Function .........................................................................96
Copying a Formula .....................................................................................................97
Assigning Names to a Cell or Range ..........................................................99
Referencing Names in a Function ............................................................ 100
Using Functions Across Worksheets....................................................... 101
Using Auto-Calculate ........................................................................................... 104
Finding and Using Excel Functions ......................................................... 105
Calculate a Loan Payment (PMT) ...................................................... 107
Perform a Logical Test Function (IF) ............................................... 110
Conditionally Sum a Range (SUMIF) .............................................. 113
Find the Future Value of an Investment (FV) ......................... 115
Recognizing and Fixing Errors ..................................................................... 118
Fix the #DIV/0! Error ...................................................................................... 119
Fix the #NAME? Error ................................................................................... 120
Fix the #VALUE! Error.................................................................................... 122
Recognize the #REF! Error ....................................................................... 124
Recognizing Circular References ............................................................... 126
Checking for Formula References (PRECEDENTS) ...................... 128
Checking for Cell References (DEPENDENTS) ................................ 130

viiTable of Contents
6 Working with Charts 133
Creating a Chart........................................................................................................ 134
Changing the Chart Type ................................................................................. 136
Altering the Source Data Range ................................................................ 137
Altering Chart Options ....................................................................................... 138
Formatting the Plot Area .................................................................................. 142
Formatting the Chart Area .............................................................................. 144
Formatting the Axis Scale ................................................................................ 146
Altering the Original Data ............................................................................... 147
Adding Data to Charts ........................................................................................ 149
Adding a Legend ..................................................................................................... 150
7 Working with Graphics 153
Using Drawing Tools ............................................................................................. 153
Inserting Clip Art ...................................................................................................... 156
Inserting a Picture from File .......................................................................... 157
Using AutoShapes .................................................................................................. 158
Inserting WordArt ................................................................................................... 160
Using Smart Art in Excel .................................................................................... 161
Inserting a Diagram .............................................................................................. 163
Inserting Objects ..................................................................................................... 164
Working with Inserted Objects ................................................................... 166
Format an Object ............................................................................................ 167
Move an Object ................................................................................................ 168
Resize an Object ............................................................................................... 170
Delete an Object .............................................................................................. 171
8 Printing in Excel 173
Using Print Preview ............................................................................................... 174
Setting the Print Area .......................................................................................... 175
Adjusting Page Margins .................................................................................... 177
Inserting Page Breaks .......................................................................................... 178
Working in Page Break Preview Mode ................................................. 181
Printing a Worksheet on One Page ......................................................... 182
Printing in Portrait or Landscape Orientation ............................... 184

My Excel 2013viii
Centering a Worksheet on a Page ............................................................ 185
Printing Gridlines and Row/Column Headers ............................... 186
Printing Cell Comments .................................................................................... 187
Printing Cell Error Indicators ......................................................................... 188
Printing Repeating Row and Column Titles .................................... 189
Adding Headers and Footers ........................................................................ 190
Printing Your Worksheets ................................................................................. 191
9 Working with Pivot Tables 195
Creating a Pivot Table .......................................................................................... 196
Rearranging a Pivot Table ................................................................................ 199
Adding a Report Filter ......................................................................................... 201
Refreshing Pivot Table Data ........................................................................... 203
Adding Pivot Table Data.................................................................................... 204
Customizing Field Names ................................................................................ 206
Applying Numeric Formats to Data Fields ....................................... 207
Changing Summary Calculations ............................................................. 209
Showing and Hiding Data Items ............................................................... 210
Sorting Your Pivot Table .................................................................................... 211
10 Using SkyDrive to Store and Share Excel Files 215
Signing Up For SkyDrive ................................................................................... 215
Signing into SkyDrive .......................................................................................... 217
Saving a Workbook to SkyDrive ................................................................. 218
Opening a SkyDrive Workbook .................................................................. 220
Downloading a Workbook from SkyDrive ........................................ 222
Sharing Your SkyDrive Workbooks with Others .......................... 223
Managing SkyDrive Workbooks ................................................................. 224
A Excel Shortcut Keys 227
Using the Excel Shortcut Key Reference Table ............................. 227
Index 231

ixAcknowledgments
About the AuthorMichael Alexander has been named a Microsoft MVP for his ongoing contri-butions to the Excel community. A Microsoft Certified Application Developer (MCAD), he has authored several books on advanced business analysis with Excel and Access, including Easy Microsoft Excel 2010. He has 15+ years’ expe-rience developing Office solutions, and runs the free Excel and Access tutorial and tips site datapigtechnologies.com.
DedicationFor my family.
AcknowledgmentsThank you, Geoff.

My Excel 2013x
We Want to Hear from You!As the reader of this book, you are our most important critic and commenta-tor. We value your opinion and want to know what we’re doing right, what we could do better, what areas you’d like to see us publish in, and any other words of wisdom you’re willing to pass our way.
We welcome your comments. You can email or write to let us know what you did or didn’t like about this book—as well as what we can do to make our books better.
Please note that we cannot help you with technical problems related to the topic of this book.
When you write, please be sure to include this book’s title and author as well as your name and email address. We will carefully review your comments and share them with the author and editors who worked on the book.
Email: [email protected]
Mail: Que Publishing ATTN: Reader Feedback800 East 96th StreetIndianapolis, IN 46240 USA
Reader ServicesVisit our website and register this book at quepublishing.com/register for convenient access to any updates, downloads, or errata that might be avail-able for this book.

xiIntroduction
IntroductionWelcome to the world of Excel. Okay, that’s a bit cheesy. But if you look around the business world, the financial world, the manufacturing world, and any other industry you can think of, you see people using Excel. Excel is everywhere. It is by far the most-used program in the history of business applications. So in a real way, there is truly a world of Excel. This is probably why you picked up this book. You need a way to accelerate your learning and get up to speed in Excel.
Well, worry not, dear reader. Whether you’re boning up on Excel for a new job (congratulations, by the way), a school project, or just for home use, this book is perfect for you. My Excel 2013 provides concise, visual, step-by-step instruc-tions for the most-common tasks you need to do in Excel. You won’t be inun-dated with fancy descriptions of every little function and feature. It quickly gets right to the core tasks you need to start. You learn how to create, edit, format, and print worksheets, as well as how to create charts and use Excel formulas. Just about everything you need to get up and running with Excel is in this one easy book.
What’s in This BookFirst, you explore the user interface. You get a sense of where to choose tasks, where to enter information, and how to move around in Excel. From there, you find out how to manage your Excel files. This includes creating new Excel workbooks, saving workbooks, and moving worksheets between workbooks.
Next, you explore the various methods for getting data into Excel. You also walk through some techniques that enable you to manage and more easily work with the data in your Excel worksheets.
You continue with the topic of formatting data. Here, you discover how to make your workbook your own by adding colors and applying fonts. You also find out how to make your data more readable by applying number format-ting and cell formatting.
After you cover the basics, the book gives you a solid introduction to Excel functions and formulas. First, you see how to create and implement your own formulas. Then, you get tutorials on how to use the most commonly used Excel functions.

My Excel 2013xii
Next, you explore charting in Excel. Here, you get an understanding of how to create charts in Excel and how to customize them to fit your needs. From there, you continue to discover some of the ways you can add graphics and other visualizations into your Excel worksheets.
Printing is the last topic in your introduction to Excel. Although printing sounds trivial, Excel has many print options you can use to configure your workbooks to print properly.
For those of you preparing for a corporate job, Chapter 9 introduces you to the topic of pivot tables. One of the most-useful features in Excel, pivot tables enables any Excel analyst to analyze large amounts of data with just a few clicks.
You round out your tour of Microsoft Excel with an exploration of Microsoft’s SkyDrive platform, where you can save, view, and edit your Excel documents on the Web.
After going through all the topics covered in this book, you can say that you know how to use Excel!

This page intentionally left blank

Dialog launchers
Quick Access toolbar Tabs
Command buttons
Groups

1Working with Excel’s Ribbon Menus
Like any other application, Excel has a basic workspace called the user interface. A user interface is the combination of screens, menus, and icons you use to interact with an application. In Excel, the user interface is primarily composed of the Ribbon menu, workbooks, and worksheets. The Ribbon is the name given to the row of tabs and buttons you see at the top of Excel. The Ribbon’s tabs and but-tons bring your favorite commands into the open by showing mul-tiple commands grouped in specific categories.
The Ribbon is made up of five basic components: the Quick Access Toolbar, tabs, groups, command buttons, and dialog launchers.
• The Quick Access Toolbar is essentially a customizable toolbar to which you can add commands that you use most frequently.
• Tabs contain groups of commands that are loosely related to core tasks. Actually, it helps to think of each tab as a category.
• Groups contain sets of commands that fall under the umbrella of that tab’s core task. Each group contains buttons, which you click to activate the command you want to use.
In this chapter, you are introduced to Excel’s Ribbon menu and learn the basics of working with workbooks and worksheets. Topics cov-ered in this chapter include
Familiarizing yourself with the Ribbon tabs
Understanding contextual tabs
Understanding workbooks and worksheets
Customizing the Quick Access Toolbar

4 Chapter 1 Working with Excel’s Ribbon Menus
• Dialog launchers are activated by clicking the small arrow located in the lower-right corner of certain groups. Clicking any dialog launcher activates a dialog box containing all the commands available for a given group.
Familiarizing Yourself with the Ribbon Tabs
Each tab on the Ribbon contains groups of commands loosely related to a central task. Don’t be alarmed by the number of commands on each tab. As you go through this book, you’ll quickly become familiar with each of the common Excel commands. For now, take some time to become familiar with each of Excel’s default tabs (the way they are set up before you customize it to fit your working needs).
1. Click the Home tab. This tab contains commands for common actions such as format-ting, copying, pasting, inserting, and deleting columns and rows.
1
2. Click the Insert tab. This tab contains commands that enable you to insert objects such as charts and shapes into your spreadsheets.
2

5Familiarizing Yourself with the Ribbon Tabs
3. Click the Page Layout tab. This tab holds all the commands that enable you to deter-mine how your spreadsheet looks, both onscreen and when printed. These commands control options such as theme colors, page margins, and print area.
3
4. Click the Formulas tab. This tab holds all the commands that help define, control, and audit Excel formulas.
4
5. Click the Data tab. This tab features commands that enable you to connect to external data, as well as manage the data in your spreadsheet.
5

6 Chapter 1 Working with Excel’s Ribbon Menus
6. Click the Review tab. With commands such as Spell Check, Protect Sheet, Protect Workbook, and Track Changes, the theme of the Review tab is protecting data integ-rity in your spreadsheet.
6
7. Click the View tab. The commands on this tab are designed to help you control how you visually interact with your spreadsheet.
7
8. The File tab exposes the Backstage view, where you find commands to help you open existing Excel workbooks, create new workbooks, save workbooks, apply protection, and much more. Chapter 2, “Managing Workbooks and Worksheets,” covers the File tab in detail.
8

7Understanding Workbooks and Worksheets 7
Explore Worksheets 1. Open Excel and open a new Blank
workbook.
Minimizing the RibbonIf you feel the Ribbon takes up too much space at the top of your screen, you can minimize it—that is to say, you can hide the Ribbon and show only the tab names. To do this, simply right-click the Ribbon and select Unpin the Ribbon. At this point, the Ribbon becomes visible only if you click on a tab. To revert back to the default Ribbon view, right-click the Ribbon, and click the Unpin the Ribbon toggle.
Understanding Workbooks and Worksheets
An Excel file, often referred to as a workbook, contains one or more spread-sheets, or worksheets. Each box in the worksheet area is referred to as a cell. Each cell has a cell address, which is composed of a column reference and a row reference. The letters across the top of the worksheet make up the col-umn reference. The numbers down the left side of the worksheet make up the row reference. For example, the address of the top, leftmost cell is A1. This is because the cell is located at the intersection of the A column and row 1.
By default, Excel 2013 opens a new workbook with one blank worksheet. You can add, delete, and rename worksheets within a workbook, as needed.
1

Chapter 1 Working with Excel’s Ribbon Menus8
2. The workbook opens with one worksheet called Sheet1. This worksheet contains cells you can use to start entering and editing data.
3. Click the plus icon to add a new worksheet.
4. The new worksheet is added and named Sheet2. Each time you add a worksheet, Excel gives the work-sheet a default name of Sheet XX, where XX is the next sequential number.
Workbooks and Worksheets in DepthYou read more about managing workbooks and worksheets in detail in Chapter 2.
Explore Columns, Rows, and Cells 1. Click the column reference and
observe how the entire column is selected.
2 3
4
1

9Understanding Contextual Tabs
2. Click the row reference and observe how the entire row is selected.
3. Click the cell intersecting at col-umn A and row 1. You can select a single cell on the worksheet area.
The Big GridExcel 2013 has 1,048,576 rows and 16,384 columns. This means that there are more than 17 billion cells in a single Excel worksheet. So what happens if you need more than 1 million rows and more than 16,000 columns? Well, the short answer is that you’ll have to start a new worksheet.
2
3
Understanding Contextual TabsContextual tabs are special types of tabs that appear only when a particular object is selected, such as a chart or a shape. These contextual tabs contain commands specific to whatever object you are currently working on.
For example, after you add a shape to a spreadsheet, a new Format tab appears. This is not a standard tab, but a contextual tab—meaning it activates only when you work with a shape.
Follow the steps in this task to add a shape and view the contextual tab.
Selected cell’s address

Chapter 1 Working with Excel’s Ribbon Menus10
Work with Contextual Tabs 1. Open Excel and start a new blank
workbook (as described earlier in the “Explore Worksheets” task). When the new workbook is open, click the Insert tab.
2. Click the Shapes command but-ton.
3. Click the rectangle shape in the menu of shapes.
4. Click anywhere on your spread-sheet to embed your selected shape.
All Shapes and SizesRead more about shapes and other graphics in Chapter 7, “Working with Graphics.”
5. Click your new shape to select it, and you see the contextual tab, labeled Format, that appears any time the shape is selected.
1 2
34
5
Customizing the Quick Access ToolbarThe small buttons at the top-left side of the Excel screen are known col-lectively as the Quick Access Toolbar. By default, the Quick Access Toolbar contains three commands: Save, Undo, and Redo. If you click the drop-down selection arrow next to the Redo button on the Quick Access Toolbar, you see that these 3 commands are only 3 of 11 available as prebuilt or built-in options. Placing a check next to any of the options that you see here auto-matically adds each option to the Quick Access Toolbar. So, clicking New adds the New command, and clicking Open adds the Open command. You can

11Customizing the Quick Access Toolbar 11
Add a Command to the Quick Access ToolbarFollow these steps to add to the Quick Access Toolbar one of the com-mands available from the drop-down menu.
1. Click the arrow to open the Quick Access toolbar drop-down to see all the existing commands you can add.
2. Click the New command to add it to the Quick Access toolbar.
3. You now have a New icon on your Quick Access toolbar.
Moving the Quick Access ToolbarYou can move the Quick Access Toolbar under the Ribbon by right-clicking its drop-down arrow and selecting Show Below the Ribbon. This moves the entire Quick Access Toolbar under the Ribbon—closer to your work-sheet.
actually click each one of these and have all 11 options available to you in the Quick Access Toolbar. In the tasks that follow, you find out how to add com-mands to the Quick Access Toolbar to customize it to fit your workflow.
1 2
3

Chapter 1 Working with Excel’s Ribbon Menus12
Add Other Commands to the Quick Access ToolbarYou’re not limited to only the com-mands available on the Quick Access Toolbar drop-down menu—you can add all kinds of commands. For example, if you often work with shapes, you can add the Shapes com-mand to the Quick Access Toolbar.
1. Click the Insert tab.
2. Right-click the Shapes command button.
3. Click the Add to Quick Access Toolbar menu item.
Adding Entire GroupsYou can add entire groups to your Quick Access Toolbar. For instance, if you often use the Illustrations group on the Insert tab, you can right-click that entire group and select the Add to Quick Access Toolbar option.
1 2
3

13Customizing the Quick Access Toolbar
Add Hidden Commands to the Quick Access ToolbarA closer look at the drop-down menu next to the Quick Access Toolbar reveals an option called More Commands. When you click this item, the Excel options dialog box opens up with the Quick Access Toolbar panel activated. This panel enables you to select from the entire menu of Excel commands, adding them to your Quick Access Toolbar. This comes in handy if you want to add some of the more obscure Excel commands that aren’t found on the Ribbon.
1. Click the Quick Access Toolbar drop-down arrow.
2. Select the More Commands option.
3. Choose Commands Not in the Ribbon.
4. Find and select the AutoFilter command.
5. Click the Add button.
6. Click OK to add the command to the Quick Access Toolbar.
Removing CommandsTo remove a command from the Quick Access Toolbar, sim-ply right-click it and select the Remove from Quick Access Toolbar option.
1
2
3
4
5
6

Index
Symmbools#DIV/0! error, troubleshooting,
119-120#### error, troubleshooting, 59#NAME? error, troubleshooting,
120-122#REF! error, troubleshooting, 124-126#VALUE! error, troubleshooting,
122-123
AAAAccounting format, 62activating Fields pane (pivot
tables), 199active chart element, displaying, 144adding
cell comments, 50-51commands to Quick Access
Toolbar, 10-12data to charts, 149-150footers, 190-191groups to Quick Access Toolbar, 12headers, 190-191
hidden commands to Quick Access Toolbar, 13
legends to charts, 150pivot table data, 204-205Quick Print command to Quick
Access toolbar, 192report filter to pivot tables, 201-203WordArt, 160
adjusting page margins, 177-178Align Left command, 68alignment
changing, 70of chart axes, changing, 147of wrapped text, 72
Alt+Tab toggle, switching between open workbooks, 19
angle of cell orientation, changing, 71applying
bold formatting, 65-66cell references from other
worksheets, 101-104conditional formatting, 85custom formatting styles, 84-85data filters, 48italic formatting, 65-68styles to shapes, 154

232 Index arguments
argumentsentering for
functions, 107Type argument, 110
Arrange All command, 20arranging workbooks,
20-22assigning names to
ranges, 99Auto-Calculate feature,
104-105AutoShapes, 154, 158-159
formatting, 159moving, 159resizing, 159
AutoSum calculations, 89-94
resultant cells, 90shortcut key, 90-131
AVERAGE function, 91axes (charts)
alignment, changing, 147
gridlines, formatting, 146-147
scale, formatting, 146-147
BBbackground color
of cells, changing, 57of chart area,
changing, 145of charts, changing, 138of plot area,
changing, 143Backstage view, 6, 15
printing options, 173workbooks, closing, 17
bold formatting, applying, 65-66borders
changing, 72-73removing, 73
buttonsChart Elements, 138Close, 17Online Pictures, 156-171Page Break Preview, 174Picture, 157-171
CCcalculating
cell average with AVERAGE function, 91
future value of invest-ments with FV func-tion, 115-117
largest cell amount with MAX function, 92
loan payments with PMT function, 107-110
smallest cell amount with MIN function, 93
cell references, applying from other worksheets, 101-104cells, 7, 9
background color, changing, 57
borderschanging, 74-75removing, 75
column width, changing, 55-56
commentsadding, 48-51displaying, 51editing, 51printing, 188
counting, 94dependents, 130-131entries, indenting, 73-74error indicators,
printing, 188formatting, 55, 81-82
formulas, entering, 95-96orientation,
changing, 71overwriting, 123
precedents, 128-131ranges
conditional sums, 113-115
names, assigning, 99names, deleting, 101
resultant cells, 90row height,
changing, 69selecting for
calculation, 91text color, changing, 57unmerging, 67wrapping data in, 72
centering worksheets on a page, 185
changingcells
background color, 57borders, 72-73text color, 57
charts, background color, 138
column width, 55-56size of fonts, 54-55source data range of
charts, 137chart area
background color, changing, 145
formatting, 144-146Chart Elements button, 138charts. See also pivot tables
active chart element, displaying, 144
axesalignment,
changing, 147number formatting,
customizing, 139scale, formatting,
146-147background color,
changing, 138chart area
background color, changing, 145
formatting, 144-146

233cycling through Print Preview pages
creating, 134-136customizing, 142-151data
adding, 149-150excluding, 150
data labels, 140-152data table, customizing,
141-151formatting with Home
tab commands, 146incorrect source data,
locating, 137legends
adding, 150formatting, 151
moving, 136plot area
background color, changing, 144
formatting, 142-144printing, 142-151source data
range of, changing, 137
updating, 147-149type of, changing, 136
Chart Tools contextual tab, 133
circular references, trouble-shooting, 126-127
Clear Contents command, 78
clearingformatting, 74-76pivot tables filter, 211print area, 176-192
clip art, inserting, 156-157clip art. See also
graphics, 157Close button, 17closing workbooks, 17color, applying
to shapes, 154to cell background, 57to cell text, 57to worksheet tabs, 23
columns, 8deleting, 43-44freezing, 38headers
adding, 190-191editing, 191-192printing, 186repeating, 189
hiding/unhiding, 44, 78-80
inserting, 43-44references, 7-8repeating titles,
printing, 189width of
changing, 55-56fitting to content, 56
Columns area (pivot tables), 195
commandsadding to Quick Access
Toolbar, 10-13Align Left, 68Arrange All, 20Clear Contents, 76Comma Style, 58Increase Decimal, 58Insert Function, 105-117Merge and Center,
66-67Percent Style, 59Print Area, 176-192Quick Print command,
adding to Quick Access toolbar, 192
removing from Quick Access Toolbar, 13
commas, adding to numeric data, 58-87
Comma Style command, 58comments
adding to cells, 50-51editing, 51
Compact form layout (pivot tables), 205
conditional formatting, applying, 85
contextual tabs, 9, 10Chart tools, 133Format, 10PivotTable Tools, 204
controlling visibility of workbook objects with SkyDrive, 221
converting numeric data to text, 64to percentages, 59
copyingdata, 36-37formatting, 82-83formulas, 97-98objects, 169versus moving, 26worksheets between
workbooks, 25-26correcting typing mistakes,
32-33COUNTA function, 94COUNT function, 94COUNTIF function, 115counting number of
cells, 94creating
charts, 134-136custom formatting
styles, 84-85new folders in
SkyDrive, 219pivot tables, 196-199workbooks, 16
Currency format, 62customizing
charts, 142-151data table, 141-151number
formatting, 139pivot tables, field
names, 206-207styles, 84-85
cutting and pasting data, 37
cycling through Print Preview pages, 174

234 Index dashes, print area
Ddashes, print area, 176-192data
#### error, trouble-shooting, 59
adding to charts, 149-150
adding to pivot tables, 204-205
cell comments, printing, 187
copying and pasting, 36-37
editing, 33entering, 32excluding from
charts, 150finding, 46formatting, clearing,
74-76grouping with Merge
and Center command, 66-87
horizontal alignment, changing, 68-69
moving, 44-45numeric data
Accounting format, 62
commas, adding, 58converting to percent-
ages, 59Currency format, 62Date format, 63formatting, 58-64General format, 60Number format, 61Time format, 64
pivot tableshiding, 210-211sorting, 211-213
replacing, 47sorting, 49-50vertical alignment,
changing, 70wrapping in a cell, 72
data filters, applying, 48data labels, charts, 140-151data table (charts),
customizing, 141-151Data tab (Ribbon), 5Date format, 63decimal places, increasing/
decreasing in numeric data, 61
decreasing decimal places in numeric data, 61
default location for pivot tables, 197
deleted files, recovering in SkyDrive, 225
deletingcolumns, 43-44drawing objects, 155objects, 171range names, 101rows, 42-43worksheets from
workbooks, 22deletions, undoing, 171dependents, 130-131diagrams
formatting with Layouts gallery, 164
inserting, 163-164dialog boxes
Find and Replace, 47Open, 16
dialog launchers, 4disabling Auto-Calculate
feature, 105displaying
active chart element, 144
cell comments, 51, 187cell error indicators, 188print area with Page
Break Preview view, 181-182
Print Preview, 174downloading workbooks
from SkyDrive, 222
dragging pivot table fields to other areas, 201
drawing objectsdeleting, 155modifying, 155
drawing tools, 153-155
EEediting
comments, 51data, 33footers, 191-192formulas, 96-97functions, 96-97headers, 191-192
emailHotmail, signing into
SkyDrive, 216multiple recipients,
sending to, 223workbooks, sharing, 223
embedded IF statements, 111
enteringdata, 32formulas, 95-96function
arguments, 107error indicators (cells),
printing, 188errors
#### error, trouble-shooting, 59
#DIV/0! error, trouble-shooting, 119-120
#NAME? error, trouble-shooting, 122-123
#REF! error, trouble-shooting, 124-126
#VALUE! error, trouble-shooting, 122-123
troubleshooting, 118Excel Web App, limitations
of, 221excluding, data from
charts, 150

235graphics
FFFields pane (pivot tables),
activating, 199fields (pivot tables)
dragging to other areas, 201
names, customizing, 206-207
files, recovering from SkyDrive, 225
File tab (Ribbon), 6filters, applying, 48Filters area (pivot
tables), 195Find and Replace dialog
box, 47finding
data, 46name of fonts, 54
fitting columns to content, 56rows to content, 69
folders, creating in SkyDrive, 219
fontschanging, 54-55names of, finding, 54-87size of, changing, 54-55
footersadding, 190-191editing, 191-192
Format as Table feature, 81-82
Format contextual tabs, 10Format dialog box,
opening, 168-171Format Painter
copying formatting, 82-83
persistent mode, enabling, 83
formattingAutoShapes, 159axes, gridlines, 139
cells, 55chart area, 144-146charts
axis scale, 146-147legends, 151plot area, 142-144with Home tab
commands, 146clearing, 74-76copying, 82-83custom styles, applying,
84-85diagrams with Layouts
gallery, 164Format as Table feature,
81-82horizontal alignment,
changing, 68-69numeric data
Date format, 63General format, 62Number format, 61Text format, 64Time format, 64
objects, 167-168pivot tables, applying
numeric format, 207-208
text with WordArt, 160underlining, 65-87
formulas, 89AutoSum calculations,
89-94copying, 97-98dependents, 130-131editing, 96-97entering, 95-96order of operation, 96precedents, 128-131references, checking for,
128-131resultant cells, 90
Formulas tab, 5freezing columns/rows, 38functions, 89
applying cell references from other work-sheets, 101-104
argumentsentering, 107Type argument, 110
Auto-Calculate feature, 104-105
AVERAGE, 91COUNTA, 94COUNT function, 94COUNTIF function, 115editing, 96-97FV, 115-117IF, 110-112Insert Function com-
mand, 105-117MAX, 92MIN, 93names, referencing,
100-101PMT, 107-110SUMIF113-115
future value of invest-ments, calculating with FV function, 115-117
FV function, 115-117
GGGeneral format (numeric
data), 60graphics
AutoShapes, 154, 158-159
clip art, inserting, 156-157
diagrams, inserting, 163-164
drawing objects, modifying, 155
drawing tools, 153-155objects
copying, 169deleting, 171formatting, 167-168moving, 168-169resizing, 170
pictures, layering, 158

236 Index graphics
shapes, 154Smart Art, 161-162text boxes, 155WordArt, inserting, 160
gridlinescharts, formatting, 139printing, 186
grouping data with Merge and Center command, 66-87
groups, 3, 12
Hheaders
editing, 191-192adding, 190-191
height of inserted objects, resizing, 170
height of rows, changing, 69
hidden commands, adding to Quick Access Toolbar, 13
hidden elements, printing, 77
hidingcolumns, 44, 78-80pivot table data,
210-211rows, 43, 76-78worksheets, 80-81
Home tab, formatting charts, 146
horizontal alignment, changing, 68-69
horizontally arranging workbooks, 22
horizontally centering worksheets on a page, 185
Hotmail, signing into SkyDrive, 216
IIidentifying
circular references, 126-127
errors, 118IF function, 110-112incorrect source data in
charts, locating, 137Increase Decimal
command, 58increasing
column width, 74decimal places in
numeric data, 61indenting cell entries,
73-74inserted page breaks, 182Insert Function command,
105-117inserting
AutoShapes, 158-159clip art, 156-157columns, 43-44diagrams, 163-164objects in worksheets,
164-165organization charts,
162-171page breaks, 178-180pictures from file,
157-158rows, 42-43Smart Art, 161-162WordArt, 160worksheets in
workbooks, 22Insert Pictures task pane,
156-171Insert tab (Ribbon), 4italic formatting, applying,
65-66Items in the Workbook
option (SkyDrive), 219
J--Kkeyboard shortcuts, 19,
227-230
LLlandscape orientation,
184-185largest cell amount,
calculating, 92layering pictures, 158layout of pivot tables,
changing, 205Layouts gallery, 164legal size paper, changing
to letter size, 183legends
adding to charts, 150formatting, 151
letter size paper, changing to legal size, 183
limitations of Excel Web App, 221
loan payments, calculat-ing with PMT function, 107-110
locatingdata, 46incorrect source data in
charts, 137logical test functions, per-
forming with IF function, 110-112
lost passwords, recovering, 27
Mmanaging
cell comments, 50-51overlapping
pictures, 158

237Picture button
workbookswith Backstage
view, 15from SkyDrive, 224
margins, adjusting, 177-178MAX function, 92Merge and Center
command, 66-67MIN function, 93minimizing the Ribbon, 7modifying
drawing objects, 155object properties, 165
mouse wheel, zooming in with, 34
movingAutoShapes, 159charts, 136data, 44-45inserted objects, 166objects, 168-169objects to another
worksheet, 169Quick Access Toolbar, 11versus copying, 26versus cutting and
pasting, 45worksheets within
workbooks, 24multiple email recipients,
sending to, 223multiple objects,
selecting, 166multiple workbooks,
viewing onscreen, 20
NNNname of fonts, finding, 54names (functions)
assigning to ranges, 99referencing, 100-101
natural versus inserted page breaks, 182
new workbooks, creating, 16
Number format, 61number of cells,
counting, 94numeric data
Accounting format, 62clearing formatting,
74-76commas, adding, 58converting to
percentages, 59Currency format, 62Date format, 63formatting, 58-64
Number format, 61Text format, 64Time format, 64
General format, 60moving, 44-45replacing, 47sorting, 49-50
numeric format, applying to charts, 139to pivot tables, 207-208
OOobjects
copying, 169deleting, 171formatting, 167-168inserting in worksheets,
164-165moving, 166-169properties,
modifying, 165resizing, 170
Online Pictures button, 156-171
Open dialog box, 16opening
Format dialog box, 168-171
workbooks, 16workbooks from
SkyDrive, 220order of operation, 96
organization charts, inserting, 162-171
orientation of cells, changing, 71of paper, selecting,
184-185Outline form layout (pivot
tables), 205overlapping pictures,
arranging, 158overwriting, cells, 123
PPPage Break Preview
button, 176Page Break Preview view,
183-184page breaks
adding rows as, 180inserting, 178-180natural versus inserted
page breaks, 182removing, 182, 184
Page Layout tab (Ribbon), 5page margins, adjusting,
177-178Page Setup dialog box,
entering specific margins, 178-192
paging through Print Preview, 174
paper size, changing, 183password protecting
workbooks, 26-27passwords
recovering, 27worksheets,
unprotecting, 29pasting data, 36-37percentages, converting
numeric data to, 59Percent Style command, 59persistent Format Painter
mode, enabling, 83Picture button, 157

238 Index pictures, inserting from file
pictures, inserting from file, 157-158
Picture Tools Format tab, 157-171
pivot tablesareas of, 195creating, 196-199data
adding, 204-205hiding, 210-211refreshing, 203-204
default location for, 197dragging fields to other
areas, 201field names, customiz-
ing, 206-207filters, clearing, 211layout, changing, 205numeric format,
applying, 207-208rearranging, 199-201report filter, adding,
201-203sorting, 211-213summary calculations,
changing, 209-210PivotTable Tools contextual
tab, 204plot area (charts)
background color, changing, 143
formatting, 142-144PMT function, 107-110portrait orientation,
184-185precedents, 128-131print area
clearing, 176-192displaying with Page
Break Preview view, 181-182
Print Area command, 176-192
print area, setting, 175-176printing
cell comments, 187cell error indicators, 188
centering worksheets on a page, 185
charts, 142-151column headers, 186footers, adding, 190-191gridlines, 186headers, adding,
190-191hidden elements, 77landscape orientation,
184-185margins, adjusting,
177-178Page Break Preview
view, 181-182page breaks
inserting, 178-180natural versus insert-
ed page breaks, 182removing, 180-182
portrait orientation, 184-185
print areaclearing, 176-192displaying with Page
Break Preview view, 181-182
print area, setting, 175-176
Quick Print command, adding to Quick Access toolbar, 192
repeating titles, 186, 189
returning worksheets to default scale, 183
row headers, 186rows, adding as page
breaks, 180scale of worksheets,
changing, 182-192worksheets, 191
printing options, Backstage view, 173
Print Preview, 174displaying, 174page margins, adjust-
ing, 177-178
zooming in worksheets, 175
properties of objects, modifying, 165
proportionally resizing objects, 170
protecting worksheets, 28publishing workbooks to
the web, 218-219
QQuick Access Toolbar, 3, 10
commandsadding, 11-12removing, 13
groups, adding, 12hidden commands,
adding, 13moving, 11Quick Print command,
adding, 192Quick Print command,
adding to Quick Access toolbar, 192
RRRranges
conditional sums, 113-115
names, deleting, 101names, assigning, 99
rearranging pivot tables, 199-201
recognizing circular refer-ences, 126-127
recoveringdeleted files from
SkyDrive, 225lost passwords, 27
references, checking for, 128-131
referencing names in a function, 100-101

239styles
refreshing pivot table data, 203-204
removingborders, 73commands from Quick
Access Toolbar, 13data filter drop-downs,
48page breaks, 180-182split bars, 39
renaming worksheets, 23repeating columns
headings, 189repeating titles, printing,
186, 189replacing data, 47report filter, adding to
pivot tables, 201-203repositioning
charts, 136objects, 166, 168-169
resizingAutoShapes, 159objects, 170
resultant cells, 90Review tab (Ribbon), 6Ribbon, 3
dialog launchers, 4groups, 3minimizing, 7Orientation
command, 185Quick Access toolbar, 3tabs, 3
Data tab, 5Formulas tab, 5Home tab, 4Insert tab, 4Page Layout tab, 5Review tab, 6View tab, 6
rotating cells, 71rows
adding as page breaks, 180
deleting, 42-43
fitting content of, 69freezing, 38headers, printing, 186height of, changing, 69hiding/unhiding, 43,
76-78inserting, 42-43references, 7-9repeating titles,
printing, 189Rows area (pivot
tables), 195
SSsaving workbooks, 17,
218-219scale of worksheets,
changing, 182-183security
password protecting workbooks, 26-27
worksheets, unprotecting, 29
selectingmultiple objects, 166orientation of paper,
184-185specific cells for
calculation, 91setting the print area,
175-176shapes
AutoShapes, 154, 158-159
color, applying, 154styles, applying, 154
sharing workbooks with SkyDrive, 223
shortcut keys, 227-230Alt+Tab toggle, switch-
ing between open workbooks, 19
AutoSum calculation, 90-131
signing into SkyDrive, 217-218
signing up for SkyDrive, 215
size of fonts, changing, 54-55
SkyDrivedeleted files,
recovering, 225Excel Web App,
limitations of, 221Items in the Workbook
option, 219new folders,
creating, 219registering for, 215signing into, 217-218visibility of workbook
objects, controlling, 219
workbooksdownloading, 222managing, 224opening, 220saving, 218-219sharing, 223
smallest cell amount, calculating with MIN function, 93
Smart Art, 161-162SmartArt Tools Format
tab, 162sorting
data, 49-50pivot tables, 211-213
source data, updating charts, 147-149
source data range (charts), changing, 137
specific margins, entering (Page Setup dialog box), 178-192
splitting worksheets, 39styles
applying to shapes, 154customizing, 84-85

240 Index SUMIF function
SUMIF function, 113-115summary calculations,
changing in pivot tables, 209-210
switching between open workbooks, 18-19
switching between open worksheets, 20
TTtables
data filters, applying, 48Format as Table feature,
81-82tabs, 3
coloring, 23Contextual tabs, 9-10Data tab, 5File tab, 6Formulas tab, 5Home tab, 4Insert tab, 4Page Layout tab, 5Picture Tools Format
tab, 157-171Review tab, 6SmartArt Tools Format
tab, 133, 162View tab, 6, 181-182
Tabular form layout (pivot tables), 205
textconverting numeric
data to, 64copying, 36-37editing, 33formatting, clearing,
74-76horizontal alignment,
changing, 68-69indenting, 73-74pasting, 36-37replacing, 47WordArt, inserting, 160
wrapped text, aligning, 72
text boxes, 155Text format, 64Time format, 64titles, printing, 189troubleshooting
circular references, 126-127
#DIV/0! error, 119-120#### error, 59#NAME? error, 122-123#REF! error, 124-126#VALUE! error, 122-124
turning off Auto-Calculate feature, 105
Type argument, 110typing mistakes, correcting,
32, 35
Uunderline formatting, 65-87undoing deletions, 171Undo/Redo Stack, 35-51unhiding
columns, 78-80rows, 76-78worksheets, 80-81
unmerging cells, 67unprotecting
worksheets, 29updating chart source data,
147-149user interface, 3
VVVValues area (pivot
tables), 195vertical alignment,
changing, 70vertically arranging
workbooks, 22
vertically centering work-sheets on a page, 185
viewingmultiple workbooks
onscreen, 20print area with Page
Break Preview view, 181-182
View tab (Ribbon), 6, 181-182
visibility of workbook objects, controlling with SkyDrive, 219
WWwidth
of columns, fitting to content, 56
of inserted objects, resizing, 170
Windows Taskbar, switching between open workbooks, 18-19
WordArt, inserting, 160workbooks, 7-8, 15
arranging, 20-22closing, 17creating, 16downloading from
SkyDrive, 222managing
with Backstage view, 15
from SkyDrive, 224opening, 16, 220password protecting,
26-27saving, 17sharing with
SkyDrive, 223switching between,
18-19worksheets
adding, 8copying, 25-26deleting, 22

241zooming in worsheets
inserting, 22moving, 24
worksheets, 7, 15cell comments,
printing, 187cell error indicators,
printing, 188centering on a
page, 185charts, moving, 136column references, 8columns
freezing, 38headers, adding,
190-191hiding/unhiding,
78-80copying between
workbooks, 25-26deleting from
workbooks, 22diagrams, inserting,
163-164footers
adding, 190-191editing, 191-192
Format as Table feature, 81-82
headers, editing, 191-192
hidden elements, printing, 77
hiding/unhiding, 80-81inserting in
workbooks, 22landscape orientation,
184-185moving within
workbooks, 24name references, 103objects, moving to
another worksheet, 169
objects, inserting, 164-165
page breaksinserting, 178-180removing, 180-182
portrait orientation, 184-185
print area, setting, 175-176
printing, 182-183, 191protecting, 28renaming, 23returning to default
scale, 183row references, 9rows
adding as page breaks, 180
freezing, 38scale of, changing,
182-183SmartArt, inserting,
161-162splitting, 39switching between, 20tabs, coloring, 23unprotecting, 29zooming in, 34
wrapping data in a cell, 72
X--YY--Zzooming in worsheets, 34,
174-175