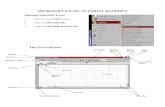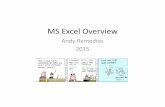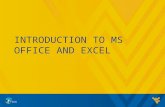MS Excel 2013
-
Upload
jahnavee-parmar -
Category
Education
-
view
139 -
download
6
Transcript of MS Excel 2013

MS EXCEL 2013

Presenter Note:Presenter Notes:The Word Basics presentation is a
preformatted solution designed to help familiarize you with the word processing application’s basic functions.

What is Excel ? Excel 2013 is a spreadsheet program that allows you to store,
organize, and analyze information.
It features calculation, graphing tools, pivot tables, and a macro programming language called Visual Basic for Applications.

The Excel Cell Every worksheet is made up of thousands of rectangles, which are called cells. A cell is the intersection of a row and a column. Columns are identified by letters (A, B, C), while rows are identified by numbers (1, 2,
3). Each cell has its own name—or cell address—based on its column and row.

Cell Content
Cell can contain different types of content, including text, formatting, formulas and functions.Text: Cells can contain text, such as
letters, numbers, and dates.Formatting: Formatting attributes can
change the way letters, numbers, and dates are displayed.
Formulas and Functions: Cells can contain formulas and functions that calculate cell values.

Worksheet Views
Excel 2013 has a variety of viewing options. You can choose to view any workbook in Normal view, Page Layout view, or
Page Break view. To change worksheet views, locate and select the desired worksheet view
command in the bottom-right corner of the Excel window.

Formatting Text and Numbers in Cells Example: Change the number format for cells to modify the way dates are
displayed.

Simple Formulas Excel uses standard operators for formula such as plus, minus multiplication,
division, exponents. Cell Reference: Creating simple formulas in Excel manually, you will use cell
addresses to create a formula. This is known as making a cell reference. By combining a mathematical operator with cell references, a variety of simple
formulas can be created.

Complex Formula A complex formula has more than one mathematical operator. When performing mathematical operations in Excel, keep in mind that the
standard order of operations applies. Standard order of operations:
Parenthesis. Exponents. Multiplication. Division. Addition. Subtraction

Insert Function Tool
Insert function tool is used to ensure a formula is entered with the correct syntax. you can select the function that most matches your needs. When the function is
highlighted, a description is shown underneath the function list. Select the cell that will contain the function. Click the Formulas tab on the Ribbon, then select the Insert Function command. The Insert Function dialog box will appear, type a few keywords, then click GO. Review the results to find the desired function, then click OK. The Function Arguments dialog box will appear, select the field, then enter the desired cell. Click OK, the function will be calculated, and the result will appear in the cell.

Creating Formulas Start Insert Function Tool on cell where we want the total: Select the SUM function: Select the first cell of the set to add in the first box on the sum function screen. Enter subsequent cell values in each box on the sum dialog Select them individually, or drag the entire range(A1:A5) Press OK for Total cell

Intermediate

Relative and Absolute Cell References
There are two types of cell references: Relative and Absolute.
Relative references: change when a formula is copied to another cell. Example: Copy the formula =A1+B1 from row 1 to row 2, the formula will
become =A2+B2
Absolute References: Absolute references do not change when copied or filled.
An absolute reference is designated in a formula by the addition of a dollar sign ($).

Track Changes In Track Changes feature, every cell you edit will be highlighted with a unique
border and indicator. To turn on Track Changes:
From the Review tab, click the Track Changes command, then select Highlight Changes from the drop-down menu.
The dialog box will appear, click OK to save your workbook. Track Changes will be turned on. A triangle and border color will appear in any cell you
edit.

Comments Sometimes you may want to add a comment to provide feedback instead of
editing the contents of a cell. To add a comment:
Select the cell where you want the comment to appear From the Review tab, click the New Comment command. A comment box will appear. Type your comment, then click anywhere outside the
box to close the comment. The comment will be added to the cell.

Macro
What is Macro?A macro is an action or a set of actions that you can run as many times as you want. If you have tasks in Microsoft Excel that you do repeatedly, you can record a macro to automate those tasks. When you create a macro, you are recording your mouse clicks and keystrokes. After you create a macro, you can edit it to make minor changes to the way it works.

Macro Before recording the Macro make sure Developer tab is visible
on ribbon. By default, the Developer tab is not visible, so do the following:
Click the File tab, click Options and then click the Customize Ribbon category.
Under Customize the Ribbon, in the Main Tabs list, click Developer, and then click OK.
The developer tab will be visible.

Macro Record Macro: In the developer tab click Record Micro. Enter the Macro name in Macro name box, shortcut key in
shortcut key box and description in description box, click OK to start recording.
Perform the actions you want to automate, such as filling the data.
When you are done, on developer tab click on Stop Recording.

Sorting
You can quickly reorganize a worksheet by sorting your data.
Types of Sorting: Sort Sheet: Organizes all of the data in your worksheet by
one column. Sort Range: sorts the data in a range of cells, which can be
helpful when working with a sheet that contains several tables.

Sorting To sort a Sheet:
Select a cell in the column you want to sort by. Select the Data tab on the Ribbon, then click the Ascending command or
the Descending command. The worksheet will be sorted by the selected column.
To sort a Range: Select the cell range you want to sort. Select the Data tab on the Ribbon, then click the Sort command. The Sort dialog box will appear. Choose the column you want to sort by. Decide the sorting order and then click OK. The cell range will be sorted by the selected column.

Filtering Data Filters can be used to narrow down the data in your
worksheet.
In order for filtering to work correctly, your worksheet should include a header row.
A drop-down arrow will appear in each header cell, then click to the drop down arrow for the selected column.
The filter menu will appear. Check the boxes next to the data you want to filter, uncheck all the
other box and then click OK. The data will be filtered.

Advanced

Tables Excel includes several tools and predefined table styles, allowing you to create tables quickly and easily.
To format data as a table: Select the cells you want to format as a table. From the Home tab, click the Format as Table command in the Styles group. Select a table style from the drop-down menu. A dialog box will appear, confirming the selected cell range for the table, click
OK. The cell range will be formatted in the selected table style.

PivotTables PivotTables can help make your worksheets more
manageable by summarizing data and allowing you to manipulate it in different ways.
They allow users to manipulate data and see it change based on the way the data is grouped.
To add or remove data, simply add or remove the field from the display.

PivotTables To create a PivotTable:
Select the table or cells containing the data you want to use. From the Insert tab, click the PivotTable command. Create PivotTable dialog box will appear. Choose your settings, then click OK. A blank PivotTable and Field List will appear. In the PivotTable Field List, check the box for each field you want to add. The selected fields will be added to one of the four areas below the Field List. The PivotTable will calculate and summarize the selected fields

PivotTables
The advantage of a pivot table is in the manipulation of data.
Fields in a pivot table can be hidden, added, and rearranged by any user on the fly using the field list.
Other data related items are found on the Options tab.
The Design tab helps with style formatting.

Charts Charts allow you to illustrate your workbook data
graphically, which makes it easy to visualize comparisons and trends.
Excel has several different types of charts Columns Charts Pie Chart Line Chart Bar Chart Area Chart Surface Chart

Charts To Insert Chart
Select the cells you want to chart, including the column titles and row labels.
From the Insert tab, click the desired Chart command. Choose the desired chart type from the drop-down
menu. The selected chart will be inserted in the worksheet.

Charts While creating and editing charts, you can also move a chart to
a new worksheet . Select the chart on the worksheet and select the Move Chart object on
the Design tab of the ribbon. Choose a new location for the chart.
The ability to change the chart type is also available from the ribbon. Select the chart and choose Change Chart Type from the ribbons
Design tab. Select the new chart type you wish to use. Charts can also be saved as templates.

Thank you