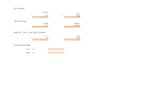Excel 2013 Unit D Working with Chartswebsites.delta.edu/cstfiles/CST-133/cst133_labPDFs/MS... ·...
Transcript of Excel 2013 Unit D Working with Chartswebsites.delta.edu/cstfiles/CST-133/cst133_labPDFs/MS... ·...

©Ka
terin
a Hav
elkov
a/Sh
utte
rstoc
k
Unit Objectives
• Planachart
• Createachart
• Moveandresizeachart
• Changethechartdesign
• Changethechartformat
• Formatachart
• Annotateanddrawonachart
• Createapiechart
Aftercompletingthisunit,youwillbeableto:
Microsoft® product screenshots used with permission from Microsoft® Corporation.
Files You Will NeedEXD-1.xlsxEXD-2.xlsxEXD-3.xlsx
EXD-4.xlsxEXD-5.xlsxEXD-6.xlsx
Attheupcomingannualmeeting,GraceWongwantstoemphasizespendingpatternsatQuestSpecialtyTravel.Sheasksyoutocreateachartshowingthe
trendsincompanyexpensesoverthepastfourquarters.
Excel2013Unit D
Working with Charts
CASE
Unit D_C8396_50310.indd 79 3/1/13 11:20 AM
Propert
y of C
enga
ge Le
arning

WorkingwithChartsExcel 80
Excel 2013
UNIT D
Learning Outcomes•Preparetocreatea chart
•Identifychartelements
•Explorecommoncharttypes
Plan a ChartBeforecreatingachart,youneedtoplantheinformationyouwantyourcharttoshowandhowyouwantittolook.Planningaheadhelpsyoudecidewhattypeofcharttocreateandhowtoorganizethedata.Understanding theparts of a chartmakes it easier to format and to change specific elements so thatthe chartbestillustratesyourdata. CASE In preparation for creating the chart for Grace’s presentation, you identify your goals for the chart and plan its layout.
DEtAilS
Use the following guidelines to plan the chart:
• Determinethepurposeofthechart,andidentifythedatarelationshipsyouwantto communicategraphicallyYou want to create a chart that shows quarterly tour expenses for each country where Quest Specialty Travel provides tours. This worksheet data is shown in FigUrE D-1. You also want the chart to illustrate whether the quarterly expenses for each country increased or decreased from quarter to quarter.
• Determinetheresultsyouwanttosee,anddecidewhichcharttypeismost appropriateDifferent chart types display data in distinctive ways. For example, a pie chart compares parts to the whole, so it’s useful for showing what proportion of a budget amount was spent on tours in one country relative to what was spent on tours in other countries. A line chart, in contrast, is best for showing trends over time. To choose the best chart type for your data, you should first decide how you want your data displayed and interpreted. tAblE D-1 describes several different types of charts you can create in Excel and their corresponding buttons on the INSERT tab on the Ribbon. Because you want to compare QST tour expenses in multiple countries over a period of four quarters, you decide to use a column chart.
• IdentifytheworksheetdatayouwantthecharttoillustrateSometimes you use all the data in a worksheet to create a chart, while at other times you may need to select a range within the sheet. The worksheet from which you are creating your chart contains expense data for each of the past four quarters and the totals for the past year. You will need to use all the quarterly data contained in the worksheet except the quarterly totals.
• UnderstandtheelementsofachartThe chart shown in FigUrE D-2 contains basic elements of a chart. In the figure, QST tour countries are on the horizontal axis (also called the x-axis) and expense dollar amounts are on the vertical axis (also called the y-axis). The horizontal axis is also called the category axis because it often contains the names of data groups, such as locations, months, or years. The vertical axis is also called the value axis because it often contains numerical values that help you interpret the size of chart elements. (3-D charts also contain a z-axis, for comparing data across both categories and values.) The area inside the horizontal and vertical axes is the plot area. The tick marks, on the vertical axis, and gridlines (extending across the plot area) create a scale of measure for each value. Each value in a cell you select for your chart is a data point. In any chart, a data marker visually represents each data point, which in this case is a column. A collection of related data points is a data series. In this chart, there are four data series (Quarter 1, Quarter 2, Quarter 3, and Quarter 4). Each is made up of column data markers of a different color, so a legend is included to make it easy to identify them.
Unit D_C8396_50310.indd 80 3/1/13 11:20 AM
Propert
y of C
enga
ge Le
arning

WorkingwithCharts Excel 81
Excel 2013FigUrE D-1: Worksheet containing expense data
tAblE D-1: Common chart types
type button description
Column Comparesdatausingcolumns;theExceldefault;sometimesreferredtoasabarchartinotherspreadsheetprograms
Line Comparestrendsovereventimeintervals;lookssimilartoanareachart,butdoesnotemphasizetotal
Pie Comparessizesofpiecesaspartofawhole;usedforasingleseriesofnumbers
Bar Comparesdatausinghorizontalbars;sometimesreferredtoasahorizontalbarchartinotherspreadsheetprograms
Area Showshowindividualvolumechangesovertimeinrelationtototalvolume
Scatter Comparestrendsoveruneventimeormeasurementintervals;usedinscientificandengineeringdisciplinesfortrendspottingandextrapolation
FigUrE D-2: Chart elements
Vertical axis
Each bar represents
a data series
GridlineTick mark
Plot area
Legend
Horizontal axis
Data marker
© 2
014
Ceng
age
Lear
ning
Unit D_C8396_50310.indd 81 3/1/13 11:20 AM
Propert
y of C
enga
ge Le
arning

WorkingwithChartsExcel 82
Excel 2013
UNIT D
Learning Outcomes•Createachart•Switchachart’scolumns/rows
•Addachart title
Create a ChartTocreateachartinExcel,youfirstselecttherangeinaworksheetcontainingthedatayouwanttochart.Onceyou’veselectedarange,youcanusebuttonsontheINSERTtabontheRibbontocreateachartbasedonthedataintherange. CASE Using the worksheet containing the quarterly expense data, you create a chart that shows how the expenses in each country varied across the quarters.
1. StartExcel,openthefileEXD-1.xlsxfromthelocationwhereyoustoreyourDataFiles,then save it as EXD-QuarterlyTourExpensesYou want the chart to include the quarterly tour expenses values, as well as quarter and country labels. You don’t include the Total column and row because the figures in these cells would skew the chart.
2. Select the range A4:E12,thenclicktheQuickAnalysistool inthelower-rightcornerof the rangeThe Quick Analysis tool contains a tab that lets you quickly insert commonly used charts. The CHARTS tab includes buttons for each major chart type, plus a More Charts button for additional chart types, such as stock charts for charting stock market data.
3. ClicktheCHARTStab,verifythattheClustered Columnisselected,asshowninFigUrE D-3,thenclickClustered ColumnThe chart is inserted in the center of the worksheet, and two contextual CHART TOOLS tabs appear on the Ribbon: DESIGN, and FORMAT. On the DESIGN tab, which is currently in front, you can quickly change the chart type, chart layout, and chart style, and you can swap how the columns and rows of data in the worksheet are represented in the chart. When seen in the Normal view, three tools display to the right of the chart: these enable you to add, remove, or change chart elements , set a style and color scheme
, and filter the results shown in a chart . Currently, the countries are charted along the horizontal x-axis, with the quarterly expense dollar amounts charted along the y-axis. This lets you easily compare the quarterly expenses for each country.
4. ClicktheSwitch Row/Column buttonintheDatagroupontheCHARTTOOLSDESIGN tabThe quarters are now charted along the x-axis. The expense amounts per country are charted along the y-axis, as indicated by the updated legend. See FigUrE D-4.
5. ClicktheUndo button ontheQuickAccesstoolbarThe chart returns to its original design.
6. ClicktheChartTitleplaceholdertoshowthetextbox,clickanywhereintheChart Title textbox,press [Ctrl][A]toselectthetext,typeQuarterlyTourExpenses,thenclick anywhereinthecharttodeselectthetitleAdding a title helps identify the chart. The border around the chart and the chart’s sizing handles, the small series of dots at the corners and sides of the chart’s border, indicate that the chart is selected. See FigUrE D-5. Your chart might be in a different location on the worksheet and may look slightly different; you will move and resize it in the next lesson. Any time a chart is selected, as it is now, a blue border sur-rounds the worksheet data range on which the chart is based, a purple border surrounds the cells containing the category axis labels, and a red border surrounds the cells containing the data series labels. This chart is known as an embedded chart because it is inserted directly in the current worksheet and doesn’t exist in a separate file. Embedding a chart in the current sheet is the default selection when creating a chart, but you can also embed a chart on a different sheet in the workbook, or on a newly created chart sheet. A chart sheet is a sheet in a workbook that contains only a chart that is linked to the workbook data.
7. Saveyourwork
StEPS
Whenchartingdataforaparticulartimeperiod,makesureallseriesareforthesametimeperiod.
QUiCK tiP
Tobaseachartondatainnonadjacentranges,pressandhold[Ctrl]whileselectingeachrange,thenusetheINSERTtabtocreatethechart.
QUiCK tiP
Youcanalsotriple-clicktoselectthecharttitletext.
QUiCK tiP
Unit D_C8396_50310.indd 82 3/1/13 11:20 AM
Propert
y of C
enga
ge Le
arning

WorkingwithCharts Excel 83
Excel 2013
FigUrE D-5: Chart with rows and columns restored and title added
Worksheet data range
Selected chart object
Row labels
(category axis
labels)
Column labels (data series
labels) Country labels on horizontal axis
Legend
FigUrE D-3: CHARTS tab in Quick Analysis toolQuick Analysis Tool
CHARTS tab
selected
FigUrE D-4: Clustered Column chart with different presentation of data
Click to change chart elements
Click to change style and color schemes
Legend
Click to filter results
Chart Tools tabs
Switch Row/Column button
Chart title placeholder
Undo button
Youcanquicklycreateaminiaturechartcalledasparklinethatservesasavisualindicatorofdatatrends.Youcancreateasparklineby selectingarangeofdata,clickingtheQuickAnalysistool,clickingtheSPARKLINEStab,thenclickingthetypeofsparklineyouwant.(Thesparklineappearsinthecellimmediatelyadjacenttotheselectedrange.)Youcanalsoselectarange,clicktheINSERTtab,thenclicktheLine,Column,orWin/LossbuttonintheSparklinesgroup.IntheCreateSparklinesdialogboxthatopens,enterthecell inwhichyouwantthesparklinetoappear,thenclickOK.
FigUrE D-6showsasparklinecreatedinacell.Anychangestodataintherange arereflectedinthesparkline.Todeleteaselectedsparklinefromacell,clicktheClearbuttonintheGroupgroupontheSPARKLINETOOLSDESIGNtab.
Creatingsparklines
FigUrE D-6: Sparkline in a cell
Unit D_C8396_50310.indd 83 3/1/13 11:20 AM
Propert
y of C
enga
ge Le
arning

WorkingwithChartsExcel 84
Excel 2013
UNIT D
Learning Outcomes•Repositionachart•Resizeachart•Modifyalegend•Modifychartdata
Move and resize a Chart Achartisanobject,oranindependentelementonaworksheet,andisnotlocatedinaspecificcellorrange.Youcanselectanobjectbyclickingit;sizinghandlesaroundtheobjectindicateitisselected.(WhenachartisselectedinExcel,theNamebox,whichnormallytellsyoutheaddressoftheactivecell,tellsyouthechartnumber.)Youcanmoveaselectedchartanywhereonaworksheetwithoutaffectingformulasordataintheworksheet.Anydatachangedintheworksheetisautomaticallyupdatedinthechart.Youcanevenmoveacharttoadifferentsheetintheworkbookanditwillstillreflecttheoriginaldata.Youcanresizeacharttoimproveitsappearancebydraggingitssizinghandles.Youcanrepositionchartobjects(suchasatitleor legend)topredefined locationsusingcommandsusingtheChartElementsbuttonortheAddChart Elementbuttonon theCHARTTOOLSDESIGN tab,or you can freelymoveany chartobjectbydraggingitorbycuttingandpastingittoanewlocation.Whenyoupointtoachartobject,thenameoftheobjectappearsasaScreenTip. CASE You want to resize the chart, position it below the worksheet data, and move the legend.
StEPS
1. Makesurethechartisstillselected,thenpositionthepointeroverthechartThe pointer shape indicates that you can move the chart. For a table of commonly used object pointers, refer to tAblE D-2.
2. Position onablankareaneartheupper-leftedgeofthechart,pressandholdtheleftmousebutton,dragthechartuntilitsupper-leftcornerisattheupper-leftcornerofcellA16,thenreleasethemousebuttonAs you drag the chart, you can see the chart being dragged. When you release the mouse button, the chart appears in the new location.
3. Scrolldownsoyoucanseethewholechart,positionthepointerontheright-middle sizing handle until it changes to ,thendragtheright border of the chart to the right edgeofcolumnGThe chart is widened. See FigUrE D-7.
4. Position the pointer over the upper-middlesizinghandle until it changes to ,thendragthe top border of the chart to the top edge of row 15
5. Position the pointer over the lower-middlesizinghandle until it changes to ,thendragthe bottom border of the chart to the bottom border of row 26You can move any object on a chart. You want to align the top of the legend with the top of the plot area.
6. ClicktheQuickLayoutbuttonintheChartLayoutsgroupoftheCHARTTOOLSDESIGNtab,clickLayout1(intheupper-leftcornerofthepalette),clickthe legendtoselectit,press and hold [Shift],dragthelegend up using so the dotted outline is approximately1⁄4”abovethetopoftheplotarea,thenrelease[Shift]When you click the legend, sizing handles appear around it and “Legend” appears as a ScreenTip when the pointer hovers over the object. As you drag, a dotted outline of the legend border appears. Pressing and holding the [Shift] key holds the horizontal position of the legend as you move it vertically. Although the sizing handles on objects within a chart look different from the sizing handles that surround a chart, they function the same way.
7. ClickcellA12, typeUnited States, clicktheEnter button ontheformulabar,useAutoFittoresizecolumnA,thensaveyourworkThe axis label changes to reflect the updated cell contents, as shown in FigUrE D-8. Changing any data in the worksheet modifies corresponding text or values in the chart. Because the chart is no longer selected, the CHART TOOLS tabs no longer appear on the Ribbon.
Todeleteaselectedchart,press[Delete].
QUiCK tiP
Ifyoudonotdraga blankareaonthechart,youmightinadvertentlymovea chartelementinsteadofthewhole chart;ifthishappens,undotheactionandtryagain.
Toresizeaselectedcharttoanexactspecification,clicktheCHARTTOOLSFORMATtab,thenenterthedesiredheightandwidthintheSizegroup.
QUiCK tiP
Youcanmovealegendtotheright,top,left,orbottomofachartbyclickingLegendintheAddChartElementbuttonintheChartLayoutsgroupontheCHARTTOOLSDESIGNtab,thenclickingalocationoption.
QUiCK tiP
trOUblE
Unit D_C8396_50310.indd 84 3/1/13 11:20 AM
Propert
y of C
enga
ge Le
arning

WorkingwithCharts Excel 85
Excel 2013
name pointer use name pointer use
Diagonalresizing or Changechartshapefromcorners I-beam Editobjecttext
Draw Drawanobject Move Moveobject
Horizontal resizing Changeobjectwidth Vertical resizing Changeobjectheight
tAblE D-2: Common object pointers
Supposeyouhavecreatedanembeddedchartthatyoudecidewouldlookbetteronachartsheetorinadifferentworksheet.Youcanmakethischangewithoutrecreatingtheentirechart.Todoso,firstselectthechart,clicktheCHARTTOOLSDESIGNtab,thenclicktheMoveChartbuttonintheLocationgroup.TheMoveChart
dialogboxopens.Tomovethecharttoitsownchartsheet,clicktheNewsheetoptionbutton,typeanameforthenewsheetifdesired,thenclickOK.Ifthechartisalreadyonitsownsheet,clicktheObjectinoptionbutton,selecttheworksheettowhereyouwanttomoveit,thenclickOK.
Moving an embedded chart to a sheet
FigUrE D-8: Worksheet with modified legend and label
Plot area
Modified text
Label changes to match change in cell A12
FigUrE D-7: Moved and resized chart
Chart widened to column G
Right-middle sizing handle
© 2
014
Ceng
age
Lear
ning
Unit D_C8396_50310.indd 85 3/1/13 11:20 AM
Propert
y of C
enga
ge Le
arning

WorkingwithChartsExcel 86
Excel 2013
UNIT D
Learning Outcomes•Changethechartdesign
•Changethecharttype
•Applyachartstyle
Change the Chart Design Once you’ve created a chart, you can change the chart type,modify the data range and column/rowconfiguration,applyadifferentchartstyle,andchangethelayoutofobjectsinthechart.ThelayoutsintheChartLayoutsgroupontheCHARTTOOLSDESIGNtabofferarrangementsofobjectsinyourchart,suchasits legend, title, or gridlines; choosingone of these layouts is an alternative to manually changinghowobjectsarearrangedinachart. CASE You discovered the data for Japan and the United States in Quarter 3 is incorrect. After the correction, you want to see how the data looks using different chart layouts and types.
StEPS
1. ClickcellD11,type4568.92,press[Enter],type6107.09,thenpress[Enter]In the chart, the Quarter 3 data markers for Japan and the United States reflect the adjusted expense figures. See FigUrE D-9.
2. Select the chartbyclickingablankareawithinthechartborder,clicktheCHARTTOOLSDESIGNtabontheRibbon,clicktheQuickLayoutbuttonintheChartLayoutsgroup,thenclickLayout3The legend moves to the bottom of the chart. You prefer the original layout.
3. ClicktheUndo button ontheQuickAccesstoolbar,thenclicktheChangeChartTypebuttonintheTypegroupThe Change Chart Type dialog box opens, as shown in FigUrE D-10. The left pane of the dialog box lists the available categories, and the right pane shows the individual chart types. A pale green border surrounds the currently selected chart type.
4. ClickBar intheleftpaneoftheChangeChartTypedialogbox,confirmthatthefirstClusteredBarcharttypeisselectedintherightpane,thenclickOKThe column chart changes to a clustered bar chart. See FigUrE D-11. You look at the bar chart, then decide to see how the data looks in a three-dimensional column chart.
5. ClicktheChangeChartTypebutton intheTypegroup,clickColumn in the left pane of theChangeChartTypedialogbox,click3-DClusteredColumn (fourth from the left in the toprow)intherightpane,verifythattheleft-most3-Dchartisselected,thenclickOKA three-dimensional column chart appears. You notice that the three-dimensional column format gives you a sense of volume, but it is more crowded than the two-dimensional column format.
6. ClicktheChangeChartTypebuttonintheTypegroup,clickClustered Column (first fromtheleftinthetoprow)intherightpaneoftheChangeChartTypedialogbox,thenclickOK
7. ClicktheStyle3chartstyle intheChartStylesgroupThe columns change to lighter shades of color. You prefer the previous chart style’s color scheme.
8. Click ontheQuickAccesstoolbar,thensaveyourwork
YoucanseemorelayoutchoicesbyclickingtheMorebutton intheChartStylesgroup.
QUiCK tiP
Ifyouplantoprintachartonablack-and-whiteprinter,youmaywishtoapplyablack-and-whitechartstyletoyourchartsoyoucanseehowtheoutputwilllookasyouwork.
QUiCK tiP
Creating a combination chartAcombination chartistwochartsinone;acolumnchartwithalinechart,forexample.Thistypeofchartishelpfulwhenchartingdissimilarbutrelateddata.Forexample,youcancreateacombinationchartbasedonhomepriceandhomesizedata,showinghomepricesinacolumnchart,andrelatedhomesizesinalinechart.Hereasecondary axis(suchasaverticalaxisontherightsideofthechart)wouldsupplythescaleforthehomesizes.Tocreateacombinationchart,selectallthedatayouwanttoplot,clickRecommendedChartsintheChartsgroupinthe
INSERTtab,clicktheAllChartstab,selectCombo,supplytheseriesinfor-mationthatconformstothechartyouwanttocreate,thenclickOK.Tochangeanexistingcharttoacombinationchart,selectthechart,thenclickChangeChartTypeintheTypegroupontheCHARTTOOLSDESIGNtab.ClickCombointheChangeChartTypedialogbox,selecttheSecondaryAxisboxforeachdataseriesyouwanttoplot,changethecharttypetoLine,thenclickOK.
Unit D_C8396_50310.indd 86 3/1/13 11:20 AM
Propert
y of C
enga
ge Le
arning

WorkingwithCharts Excel 87
Excel 2013FigUrE D-9: Worksheet with modified data
Adjusted data points
Modified data
FigUrE D-10: Change Chart Type dialog box
Bar chart type category
Chart type categories
Currently selected chart type
FigUrE D-11: Column chart changed to bar chart
Click More button to see additional
chart styles
Change Chart Type button
Chart Elements button
Excelincludestwokindsof3-Dcharttypes.Inatrue3-Dchart,athirdaxis,calledthez-axis,letsyoucomparedatapointsacrossbothcategoriesandvalues.Thez-axisrunsalongthedepthofthechart,soitappearstoadvancefromthebackofthechart.Tocreateatrue3-Dchart,lookforcharttypesthatbeginwith“3-D,”suchas3-D Column.Ina3-Dchart,dataseriescansometimesobscureothercolumnsorbarsinthesamechart,butyoucanrotatethe
charttoobtainabetterview.Right-clickthechart,thenclick3-DRotation.TheFormatChartAreapaneopenswiththe3-DRotationcategoryactive.The3-DRotationoptionsletyouchangetheorien-tationandperspectiveofthechartarea,plotarea,walls,andfloor.The3-DFormatcategoryletsyouapplythree-dimensionaleffectstoselectedchartobjects.(Notall3-DRotationand3-DFormatoptionsareavailableonallcharts.)
Workingwitha3-Dchart
Unit D_C8396_50310.indd 87 3/1/13 11:20 AM
Propert
y of C
enga
ge Le
arning

WorkingwithChartsExcel 88
Excel 2013
UNIT D
Learning Outcomes•Changethegridlinesdisplay
•Addaxistitles•Changethebordercolor
•Addashadowto anobject
Change the Chart Format WhiletheCHARTTOOLSDESIGNtabcontainspreconfiguredchartlayoutsyoucanapplytoachart,theChartElementsbuttonmakesiteasytoadd,remove,andmodifyindividualchartobjectssuchasacharttitleor legend.Usingoptionson this shortcutmenu(orusing theAddChartElementbuttonon theCHARTTOOLSDESIGNtab),youcanalsoaddtexttoachart,addandmodifylabels,changethedisplayofaxes,modifythefillbehindtheplotarea,createtitlesforthehorizontalandverticalaxes,andeliminateorchangethelookofgridlines.YoucanformatthetextinachartobjectusingtheHOMEtabortheMinitoolbar,justasyouwouldthetextinaworksheet. CASE You want to change the layout of the chart by creating titles for the horizontal and vertical axes. To improve the chart’s appearance, you’ll add a drop shadow to the chart title.
StEPS
1. Withthechartstillselected,clickthe Add Chart Element button intheChartLayoutsgroupontheCHARTTOOLSDESIGNtab,pointto Gridlines,thenclickPrimaryMajorHorizontal to deselect itThe gridlines that extend from the value axis tick marks across the chart’s plot area are removed from the chart, as shown in FigUrE D-12.
2. ClicktheChart Elements button intheupper-rightcorneroutside the chart border,clicktheGridlinesarrow,clickPrimaryMajorHorizontal,clickPrimaryMinorHorizontal,thenclick toclosetheChartElementsfly-outmenuBoth major and minor gridlines now appear in the chart. Major gridlines represent the values at the value axis tick marks, and minor gridlines represent the values between the tick marks.
3. Click ,clicktheAxisTitlescheckboxtoselectalltheaxistitlesoptions,triple-clickthevertical axis titleonthechart,thentypeExpenses(in$)Descriptive text on the category axis helps readers understand the chart.
4. Triple-clickthehorizontal axis title onthechart,thentypeTourCountriesThe text “Tour Countries” appears on the horizontal axis, as shown in FigUrE D-13.
5. Right-clickthehorizontal axis labels(“Australia”,“Britain”,etc.),clickFonton the short-cutmenu,clicktheLatin text font list arrowintheFontdialogbox,clickTimesNewRoman,clicktheSize down arrow,clickuntil8 isdisplayed,thenclickOKThe font of the horizontal axis labels changes to Times New Roman, and the font size decreases, making more of the plot area visible.
6. Withthehorizontalaxislabelsstillselected,clicktheHOME tab,clicktheFormatPainterbutton intheClipboardgroup,thenclicktheareawithinthevertical axis labels
7. Right-clicktheChartTitle(“QuarterlyTourExpenses”),clickFormatChartTitle on the shortcutmenu,clicktheBORDERarrow intheFormatChartTitlepanetodisplaytheoptionsifnecessary,thenclicktheSolid line option buttonintheFormatChartTitlepaneA solid border will appear around the chart title with the default blue color.
8. ClicktheEffects button intheFormatChartTitlepane,clickShadow,clickthePresets list arrow,clickOffsetDiagonalBottomRightintheOutergroup(firstrow,firstfromtheleft),clicktheFormatChartTitlepane Close button ,thensaveyourworkA blue border with a drop shadow surrounds the title. Compare your work to FigUrE D-14.
Youcanmoveanytitletoanewpositionbyclickingoneofitsedges,thendraggingit.
QUiCK tiP
Youcanalsoedittextinachartoraxistitlebypositioningthepointerovertheselectedtitleuntilitchangesto ,click-ingthetitle,theneditingthetext.
QUiCK tiP
YoucanalsoapplyabordertoaselectedchartobjectbyclickingtheShapeOutlinelistarrowontheCHARTTOOLSFORMATtab,andthenselectingfromtheavailableoptions.
QUiCK tiP
YoucanalsoapplyashadowtoaselectedchartobjectbyclickingtheShadowarrow,thenclickingashadoweffect.
QUiCK tiP
Unit D_C8396_50310.indd 88 3/1/13 11:20 AM
Propert
y of C
enga
ge Le
arning

WorkingwithCharts Excel 89
Excel 2013
FigUrE D-14: Enhanced chart
Modified axis labels
Border and shadowadded to chart title
FigUrE D-13: Axis titles added to chart
Vertical axis title
Chart title
Vertical axis labels
Horizontal axis title
Horizontalaxis labels
Therearetimeswhenyouraudiencemightbenefitbyseeingdatalabelsonachart.Theselabelsappearnexttothedatamarkersinthechartandcanindicatetheseriesname,categoryname,and/orthevalueofoneormoredatapoints.Onceyourchartisselected,youcanaddthisinformationtoyourchartbyclicking
theChartElementsbuttonintheupper-rightcorneroutsidetheselectedchart,clickingtheDataLabelsarrow,andthenclickingadisplayoptionforthedatalabels.Onceyouhaveaddedthedatalabels,youcanformatthemordeleteindividualdatalabels.Todeleteadatalabel,selectitandthenpress[Delete].
Adding data labels to a chart
FigUrE D-12: Gridlines removed from chart
CHART TOOLS DESIGN tab
Add Chart Element button
Chart without gridlines
Unit D_C8396_50310.indd 89 3/1/13 11:20 AM
Propert
y of C
enga
ge Le
arning

WorkingwithChartsExcel 90
Excel 2013
UNIT D
Learning Outcomes•Changethefillofadataseries
•UseLivePreviewtoseeanewdataseriescolor
•Applyastyletoadataseries
Format a Chart Formattingachartcanmakeiteasiertoreadandunderstand.ManyformattingenhancementscanbemadeusingtheCHARTTOOLSFORMATtab.Youcanchangethefillcolorforaspecificdataseries,oryoucanapplyashapestyletoatitleoradataseriesusingtheShapeStylesgroup.Shapestylesmakeitpossibletoapplymultipleformats,suchasanoutline,fillcolor,andtextcolor,allwithasingleclick.Youcanalsoapplydifferentfillcolors,outlines,andeffectstochartobjectsusingarrowsandbuttonsintheShapeStylesgroup. CASE You want to use a different color for one data series in the chart and apply a shape style to another to enhance the look of the chart.
StEPS
1. Withthechartselected,clicktheCHARTTOOLSFORMATtabontheRibbon,thenclickanycolumnintheQuarter4dataseries The CHART TOOLS FORMAT tab opens, and handles appear on each column in the Quarter 4 data series, indicating that the entire series is selected.
2. ClicktheShapeFilllistarrowintheShapeStylesgroupontheCHARTTOOLSFORMAT tab
3. ClickOrange,Accent6(firstrow,10thfromtheleft)asshowninFigUrE D-15
All the columns for the series become orange, and the legend changes to match the new color. You can also change the color of selected objects by applying a shape style.
4. Clickanycolumn in the Quarter3dataseries Handles appear on each column in the Quarter 3 data series.
5. ClicktheMore button ontheShapeStylesgallery,thenhover the pointer over the ModerateEffect–OliveGreen,Accent3shapestyle(fifthrow,fourthfromtheleft)inthegallery,asshowninFigUrE D-16
Live Preview shows the data series in the chart with the shape style applied.
6. ClicktheSubtleEffect–OliveGreen,Accent3shapestyle(fourthrow,fourthfromtheleft)inthegalleryThe style for the data series changes, as shown in FigUrE D-17.
7. Saveyourwork
ToapplyaWordArtstyletoatextobject(suchasthecharttitle),selecttheobject,thenclickastyleintheWordArtStylesgroupontheCHARTTOOLSFORMATtab.
QUiCK tiP
Toprintorpreviewjustachart,selectthechart(ormakethechartsheetactive),clicktheFILEtab,thenclickPrintonthenavigationbar.Torepositionachartbychangingthepage’smargins,clicktheShowMarginsbutton inthelower-rightcornerofthePrinttabto
displaythemarginsinthepreview.Youcandragthemarginlinestotheexactsettingsyouwant;asthemarginschange,thesizeandplacementofthechartonthepagechangestoo.
Previewing a chart
Unit D_C8396_50310.indd 90 3/1/13 11:20 AM
Propert
y of C
enga
ge Le
arning

WorkingwithCharts Excel 91
Excel 2013
FigUrE D-17: Style of data series changed
FigUrE D-16: Live Preview of new style applied to data series
Live Preview of Moderate Effect - Olive Green, Accent 3 shape style
Subtle Effect – Olive Green, Accent 3
FigUrE D-15: New shape fill applied to data series
ThebuttonsontheCHARTTOOLSDESIGNtabprovideafewoptionsforpositioningaxislabelsandtitles,butyoucancustomizetheirpositionandrotationtoexactspecificationsusingtheFormatAxispaneorFormatAxisTitlepane.Withachartselected,right-clicktheaxistextyouwanttomodify,thenclickFormatAxisorFormat
AxisTitleontheshortcutmenu.Inthepanethatisdisplayed,clicktheSize&Propertiesbutton,thenselecttheappropriateTextlayoutoption.YoucanalsocreateacustomanglebyclickingtheCustomangleupanddownarrows.Whenyouhavemadethedesiredchanges,closethe pane.
Changing alignment and angle in axis labels and titles
Shape Fill list arrow
Unit D_C8396_50310.indd 91 3/1/13 11:20 AM
Propert
y of C
enga
ge Le
arning

WorkingwithChartsExcel 92
Excel 2013
UNIT D
Learning Outcomes•Typetextinatextbox
•Drawanarrowonachart
•Modifyadrawnobject
Annotate and Draw on a Chart Youcanusetextannotationsandgraphicstopointoutcriticalinformationinachart.Text annotationsarelabelsthatfurtherdescribeyourdata.Youcanalsodrawlinesandarrowsthatpointtotheexactloca-tionsyouwanttoemphasize.ShapessuchasarrowsandboxescanbeaddedfromtheIllustrationsgroupontheINSERTtaborfromtheInsertShapesgroupontheCHARTTOOLSFORMATtabontheRibbon.The INSERTgroupisalsousedtoinsertpicturesintoworksheetsandcharts. CASE You want to call attention to the Germany tour expense decrease, so you decide to add a text annotation and an arrow to this information in the chart.
StEPS
1. MakesurethechartisselectedwiththeCHARTTOOLSFORMATtabselected,clickthe TextBoxbutton intheInsertShapesgroup,thenmovethepointerovertheworksheetThe pointer changes to , indicating that you will insert a text box where you next click.
2. Clicktotheright of the chart(anywhere outsidethechartboundary)A text box is added to the worksheet, and the DRAWING TOOLS FORMAT tab appears on the Ribbon so that you can format the new object. First you need to type the text.
3. TypeGreatImprovement The text appears in a selected text box on the worksheet, and the chart is no longer selected, as shown in FigUrE D-18. Your text box may be in a different location; this is not important, because you’ll move the annotation in the next step.
4. Point to an edge of the text box so that the pointer changes to ,dragthetext box intothecharttotheleftofthecharttitle,asshowninFigUrE D-19,thenreleasethemouse buttonThe text box is a text annotation for the chart. You also want to add a simple arrow shape in the chart.
5. Clickthecharttoselectit,clicktheCHARTTOOLSFORMATtab,clicktheArrow button intheInsertShapesgroup,thenmovethepointeroverthetextboxonthe chart
The pointer changes to , and the status bar displays “Click and drag to insert an AutoShape.” When is over the text box, black handles appear around the text in the text box. A black handle can act as an anchor for the arrow.
6. Position on the blackhandletotherightofthe“t”intheword“improvement” (inthetextbox),pressandholdtheleft mouse button,dragtheline to the Quarter2 columnfortheGermanycategoryinthechart,thenreleasethemousebuttonAn arrow points to the Quarter 2 expense for Germany, and the DRAWING TOOLS FORMAT tab displays options for working with the new arrow object. You can resize, format, or delete it just like any other object in a chart.
7. ClicktheShape Outline list arrowintheShapeStylesgroup,clicktheAutomatic color,clicktheShape Outline list arrowagain,pointtoWeight,thenclick1½ pt Compare your finished chart to FigUrE D-20.
8. Saveyourwork
YoucanalsoinsertatextboxbyclickingtheTextBoxbuttonintheTextgroupintheINSERTtab,thenclickingintheworksheet.
QUiCK tiP
Toannotateachartusingacallout,clicktheShapesbuttonintheIllustrationsgroupontheINSERTtabortheMorebuttonontheInsertShapesgroupontheCHARTTOOLSFORMATtab,thenclickashapeintheCalloutscategoryoftheShapesgallery.
QUiCK tiP
Unit D_C8396_50310.indd 92 3/1/13 11:20 AM
Propert
y of C
enga
ge Le
arning

WorkingwithCharts Excel 93
Excel 2013
FigUrE D-20: Arrow shape added to chart
Arrow drawn and formatted
Inadditiontocharts,annotations,anddrawnobjects,youcancreateavarietyofdiagramsusingSmartArtgraphics.SmartArt graphics areavailableinList,Process,Cycle,Hierarchy,Relationship,Matrix,andPyramidcategories.ToinsertSmartArt,clicktheInsertaSmartArtGraphicbuttonintheIllustrationsgroupontheINSERTtabtoopentheChooseaSmartArtGraphicdialogbox.ClickaSmartArtcategoryintheleftpane,thenclickthelayoutforthegraphicintherightpane.TherightpaneshowsasampleoftheselectedSmartArtlayout,asshowninFigUrE D-21.TheSmartArtgraphicappearsintheworksheetasanembeddedobjectwithsizinghandles.ClicktheTextPanebuttonontheSmartArtToolsDesigntabtoopenatextpanenexttothegraphic;youcan
entertextintothegraphicusingthetextpaneorbytypingdirectlyintheshapesinthediagram.
Adding SmartArt graphics
FigUrE D-21: Choose a SmartArt Graphic dialog box
FigUrE D-18: Text box added
Text annotation
FigUrE D-19: Text annotation on the chart
Text annotation
DRAWING TOOLS
FORMAT tab
Unit D_C8396_50310.indd 93 3/1/13 11:20 AM
Propert
y of C
enga
ge Le
arning

WorkingwithChartsExcel 94
Excel 2013
UNIT D
Learning Outcomes•Createapiechart•Explodeapiechartslice
Create a Pie ChartYoucancreatemultiplechartsbasedon thesameworksheetdata.Whileacolumnchartmay illustratecertainimportantaspectsofyourworksheetdata,youmayfindyouwanttocreateanadditionalcharttoemphasizeadifferentpoint.Dependingonthetypeofchartyoucreate,youhaveadditionaloptionsforcallingattentiontotrendsandpatterns.Forexample,ifyoucreateapiechart,youcanemphasizeonedatapointbyexploding,orpullingthatsliceawayfrom,thepiechart.Whenyou’rereadytoprintachart,youcanpreviewitjustasyoudoaworksheettochecktheoutputbeforecommittingittopaper.Youcanprintachartbyitselforaspartoftheworksheet. CASE At an upcoming meeting, Grace plans to discuss the total tour expenses and which countries need improvement. You want to create a pie chart she can use to illustrate total expenses. Finally, you want to fit the worksheet and the charts onto one worksheet page.
1. Select the range A5:A12,pressandhold[Ctrl],selecttherangeF5:F12,clicktheINSERTtab,clicktheInsert PieorDoughnutChartbuttonintheChartsgroup,thenclick3-DPiein thechartgalleryThe new chart appears in the center of the worksheet. You can move the chart and quickly format it using a chart layout.
2. Dragthechartsoitsupper-leftcornerisattheupper-leftcornerofcellG1,clicktheQuickLayoutbuttonintheChartLayoutsgroupoftheCHARTTOOLSDESIGNtab,thenclickLayout2The chart is repositioned on the page, and its layout changes so that a chart title is added, the percentages display on each slice, and the legend appears just below the chart title.
3. Select the ChartTitletext,thentypeTotalExpenses,byCountry4. ClicktheslicefortheIndiadatapoint,clickitagainsoitistheonlysliceselected,
right-clickit,thenclickFormatDataPointThe Format Data Point pane opens, as shown in FigUrE D-22. You can use the Point Explosion slider to control the distance a pie slice moves away from the pie, or you can type a value in the Point Explosion text box.
5. Double-click0 in the Point Explosion text box,type40,thenclicktheClose button Compare your chart to FigUrE D-23. You decide to preview the chart and data before you print.
6. ClickcellA1,switchtoPageLayoutview,typeyournameintheleftheadertextbox,thenclickcell A1 You decide the chart and data would fit better on the page if they were printed in landscape orientation.
7. ClickthePAGELAYOUTtab,clicktheOrientation buttoninthePageSetupgroup,thenclickLandscape
8. ClicktheFILEtab,clickPrint onthenavigationbar,clicktheNoScalingsettingin the SettingssectiononthePrinttab,thenclickFitSheetonOnePageThe data and chart are positioned horizontally on a single page, as shown in FigUrE D-24. The printer you have selected may affect the appearance of your preview screen.
9. Saveandclosetheworkbook,submityourworktoyourinstructorasdirected,thenexit Excel
StEPS
IftheFormatDataSeriescommandappearsontheshortcutmenuinsteadofFormatDataPoint,double-clickthesliceyouwanttoexplodeto makesureitisselectedbyitself,thenright-clickit again.
trOUblE
Unit D_C8396_50310.indd 94 3/1/13 11:20 AM
Propert
y of C
enga
ge Le
arning

WorkingwithCharts Excel 95
Excel 2013
FigUrE D-23: Exploded pie slice
FigUrE D-24: Preview of worksheet with charts in Backstage view
FigUrE D-22: Format Data Point pane
Point Explosion
slider
Point Explosion
text box
Fit Sheet on One Page
settingShow Margins button
Unit D_C8396_50310.indd 95 3/1/13 11:20 AM
Propert
y of C
enga
ge Le
arning
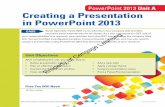


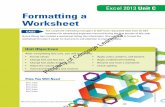


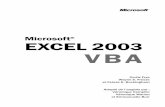








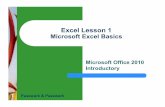
![(5) C n & Excel Excel 7 v) Excel Excel 7 )Þ77 Excel Excel ... · (5) C n & Excel Excel 7 v) Excel Excel 7 )Þ77 Excel Excel Excel 3 97 l) 70 1900 r-kž 1937 (filllß)_] 136.8cm 136.8cm](https://static.fdocuments.in/doc/165x107/5f71a890b98d435cfa116d55/5-c-n-excel-excel-7-v-excel-excel-7-77-excel-excel-5-c-n-.jpg)