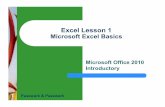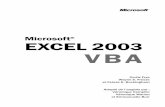Excel 2013 Unit A Getting Started with Excel 2013 › cstfiles › CST-133 › cst133_labPDFs › MS...
Transcript of Excel 2013 Unit A Getting Started with Excel 2013 › cstfiles › CST-133 › cst133_labPDFs › MS...
-
Excel 2013 Unit A
©Ka
terin
a Hav
elkov
a/Sh
utte
rstoc
k
You have been hired as an assistant at Quest Specialty Travel (QST), a company offering tours that immerse travelers in regional culture. You report to Grace
Wong, the vice president of finance. As Grace’s assistant, you create worksheets to analyze data from various divisions of the company, so you can help her make sound decisions on company expansion and investments.
Getting Started with Excel 2013
CASE
• Understand spreadsheet software
• Identify Excel 2013 window components
• Understand formulas
• Enter labels and values and use the AutoSum button
• Edit cell entries
• Enter and edit a simple formula
• Switch worksheet views
• Choose print options
After completing this unit, you will be able to:
Unit Objectives
EX A-1.xlsxEX A-2.xlsxEX A-3.xlsxEX A-4.xlsxEX A-5.xlsx
Files You Will Need
Microsoft® product screenshots used with permission from Microsoft® Corporation.
C8396_UnitA_ptg01_hr_001-024.indd 1 3/1/13 11:03 AM
Prop
erty o
f Cen
gage
Learn
ing
-
Getting Started with Excel 2013 Excel 2
Excel 2013
UNIT A Understand Spreadsheet SoftwareMicrosoft Excel is the electronic spreadsheet program within the Microsoft Office suite. An electronic spreadsheet is an application you use to perform numeric calculations and to analyze and present numeric data. One advantage of a spreadsheet program over pencil and paper is that your calculations are updated automatically, so you can change entries without having to manually recalculate. TAblE A-1 shows some of the common business tasks people accomplish using Excel. In Excel, the electronic spreadsheet you work in is called a worksheet, and it is contained in a file called a workbook, which has the file extension .xlsx. CASE At Quest Specialty Travel, you use Excel extensively to track finances and manage corporate data.
When you use Excel, you have the ability to:
• EnterdataquicklyandaccuratelyWith Excel, you can enter information faster and more accurately than with pencil and paper. FiGUrE A-1 shows a payroll worksheet created using pencil and paper. FiGUrE A-2 shows the same worksheet created using Excel. Equations were added to calculate the hours and pay. You can use Excel to recreate this infor-mation for each week by copying the worksheet’s structure and the information that doesn’t change from week to week, then entering unique data and formulas for each week.
• RecalculatedataeasilyFixing typing errors or updating data is easy in Excel. In the payroll example, if you receive updated hours for an employee, you just enter the new hours and Excel recalculates the pay.
• Performwhat-ifanalysisThe ability to change data and quickly view the recalculated results gives you the power to make informed business decisions. For instance, if you’re considering raising the hourly rate for an entry-level tour guide from $12.50 to $15.00, you can enter the new value in the worksheet and immediately see the impact on the overall payroll as well as on the individual employee. Any time you use a worksheet to ask the question “What if?” you are performing what-if analysis. Excel also includes a Scenario Manager where you can name and save different what-if versions of your worksheet.
• ChangetheappearanceofinformationExcel provides powerful features, such as the Quick Analysis tool, for making information visually appealing and easier to understand. Format text and numbers in different fonts, colors, and styles to make it stand out.
• CreatechartsExcel makes it easy to create charts based on worksheet information. Charts are updated automatically in Excel whenever data changes. The worksheet in FiGUrE A-2 includes a 3-D pie chart.
• ShareinformationIt’s easy for everyone at QST to collaborate in Excel using the company intranet, the Internet, or a network storage device. For example, you can complete the weekly payroll that your boss, Grace Wong, started creat-ing. You can also take advantage of collaboration tools such as shared workbooks, so that multiple people can edit a workbook simultaneously.
• BuildonpreviousworkInstead of creating a new worksheet for every project, it’s easy to modify an existing Excel worksheet. When you are ready to create next week’s payroll, you can open the file for last week’s payroll, save it with a new filename, and modify the information as necessary. You can also use predesigned, formatted files called templates to create new worksheets quickly. Excel comes with many templates that you can customize.
DETAilS
Learning Outcomes•Describe the
uses of Excel•Define key spread-
sheet terms
The flash fill feature makes it easy to fill a range of text based on existing examples. Simply type [Ctrl][E] if Excel correctly matches the informa-tion you want and it will be entered in a cell for you.
QUiCK TiP
You can also use the Quick Analysis tool to easily create charts and other elements that help you visualize how data is distributed.
QUiCK TiP
C8396_UnitA_ptg01_hr_001-024.indd 2 3/1/13 11:03 AM
Prop
erty o
f Cen
gage
Learn
ing
-
Getting Started with Excel 2013 Excel 3
Excel 2013
TAblE A-1: Business tasks you can accomplish using Excel
youcanusespreadsheetsto byPerformcalculations Adding formulas and functions to worksheet data; for example, adding a list of sales results
or calculating a car payment
Representvaluesgraphically Creating charts based on worksheet data; for example, creating a chart that displays expenses
Generatereports Creating workbooks that combine information from multiple worksheets, such as summarized sales information from multiple stores
Organizedata Sorting data in ascending or descending order; for example, alphabetizing a list of products or customer names, or prioritizing orders by date
Analyzedata Creating data summaries and short lists using PivotTables or AutoFilters; for example, making a list of the top 10 customers based on spending habits
Createwhat-ifdatascenarios Using variable values to investigate and sample different outcomes, such as changing the interest rate or payment schedule on a loan
FiGUrE A-1: Traditional paper worksheet
Quest Specialty TravelTrip Advisor Division Payroll Calculator
NameBrueghel, PieterCortona, LiviaKlimt, GustaveLe Pen, Jean-MarieMartinez, JuanMioshi, KeikoSherwood, BurtonStrano, RiccardoWadsworth, AliciaYamamoto, Johji
Hours40354029373940404038
O/T Hrs4020000850
Hrly Rate
11–13–15–13–
16–13–15–
RegPay660–385–520–435–481–
660–640–520–570–
O/TPay132–
0–52–0–0–0–0–
256–130–
0–
GrossPay792–385–572–435–461–799.50660–896–650–570–
20.50 799.50
16.50
16.50
FiGUrE A-2: Excel worksheet
3-D pie chart
© 2
014
Ceng
age
Lear
ning
C8396_UnitA_ptg01_hr_001-024.indd 3 3/1/13 11:03 AM
Prop
erty o
f Cen
gage
Learn
ing
-
Getting Started with Excel 2013 Excel 4
Excel 2013
UNIT A identify Excel 2013 Window ComponentsTo start Excel, Microsoft Windows must be running. Similar to starting any program in Office, you can use the Start screen thumbnail on the Windows taskbar, the Start button on your keyboard, or you may have a shortcut on your desktop you prefer to use. If you need additional assistance, ask your instructor or technical support person. CASE You decide to start Excel and familiarize yourself with the worksheet window.
1. StartExcel,clickOpenOtherWorkbooks onthenavigationbar,clickComputer, then clickBrowsetoopentheOpendialogbox
2. IntheOpendialogbox,navigatetothelocationwhereyoustoreyourDataFiles,clickEXA-1.xlsx,clickOpenThe file opens in the Excel window.
3. ClicktheFILEtab,clickSaveAsonthenavigationbar,clickComputer,thenclickBrowsetoopentheSaveAsdialogbox
4. IntheSaveAsdialogbox,navigatetothelocationwhereyoustoreyourDataFilesifneces-sary,typeEXA-TripAdvisorPayrollCalculatorintheFilenametextbox,thenclick SaveUsing FiGUrE A-3 as a guide, identify the following items:
• The Name box displays the active cell address. “A1” appears in the Name box. • The formula bar allows you to enter or edit data in the worksheet. • The worksheet window contains a grid of columns and rows. Columns are labeled alphabetically
and rows are labeled numerically. The worksheet window can contain a total of 1,048,576 rows and 16,384 columns. The intersection of a column and a row is called a cell. Cells can contain text, numbers, formulas, or a combination of all three. Every cell has its own unique location or cell address, which is identified by the coordinates of the intersecting column and row. The column and row indicators are shaded to make identifying the cell address easy.
• The cell pointer is a dark rectangle that outlines the cell you are working in. This cell is called the active cell. In FiGUrE A-3, the cell pointer outlines cell A1, so A1 is the active cell. The column and row headings for the active cell are highlighted, making it easier to locate.
• Sheet tabs below the worksheet grid let you switch from sheet to sheet in a workbook. By default, a workbook file contains one worksheet—but you can have as many as 255, in a workbook. The New sheet button to the right of Sheet 1 allows you to add worksheets to a workbook. Sheet tab scrolling buttons let you navigate to additional sheet tabs when available.
• You can use the scroll bars to move around in a worksheet that is too large to fit on the screen at once. • The status bar is located at the bottom of the Excel window. It provides a brief description of the active
command or task in progress. The mode indicator in the lower-left corner of the status bar provides additional information about certain tasks.
5. ClickcellA4Cell A4 becomes the active cell. To activate a different cell, you can click the cell or press the arrow keys on your keyboard to move to it.
6. ClickcellB5,pressandholdthemousebutton,drag to cell B14,thenreleasethemousebuttonYou selected a group of cells and they are highlighted, as shown in FiGUrE A-4. A selection of two or more cells such as B5:B14 is called a range; you select a range when you want to perform an action on a group of cells at once, such as moving them or formatting them. When you select a range, the status bar displays the average, count (or number of items selected), and sum of the selected cells as a quick reference.
STEPS
For more information on starting a program or opening and saving a file, see the unit “Getting Started with Microsoft Office 2013.”
QUiCK TiP
If you don’t see the extension .xlsx on the filenames in the Save As dialog box, don’t worry; Windows can be set up to display or not to display the file extensions.
TrOUblE
The button that displays in the bottom-right corner of a range is the Quick Analysis tool.
QUiCK TiP
Learning Outcomes•Open and save an
Excel file•Identify Excel
window elements
C8396_UnitA_ptg01_hr_001-024.indd 4 3/1/13 11:03 AM
Prop
erty o
f Cen
gage
Learn
ing
-
Getting Started with Excel 2013 Excel 5
Excel 2013
If you have a free Microsoft account, you can save your Excel files to SkyDrive, a free cloud-based service from Microsoft. When you save files to SkyDrive, you can access them on other devices–such as a tablet or smart phone. SkyDrive is available as an app on smart phones, which makes access very easy. You can open files to view them on any device and
you can even make edits to them using Office Web Apps, which are simplified versions of the apps found in the Office 2013 suite. Because the Web Apps are online, they take up no computer disk space, and you can use them on any Internet-connected device. You can find more information in the “Working in the Cloud” appendix.
UsingSkyDriveandWebApps
FiGUrE A-3: Open workbook
Name box
Sheet tab scrolling buttons
Formula bar
Cell pointer highlights active cell
New sheet button
Worksheet window
Mode indicator Sheet tab Status bar Scroll bars
FiGUrE A-4: Selected range
Quick Analysis tool button
Selected cells
Average, Count, and Sum
C8396_UnitA_ptg01_hr_001-024.indd 5 3/1/13 11:03 AM
Prop
erty o
f Cen
gage
Learn
ing
-
Getting Started with Excel 2013 Excel 6
Excel 2013
UNIT A
Learning Outcomes•Explain how a
formula works•Identify Excel arith-
metic operators
Understand FormulasExcel is a truly powerful program because users at every level of mathematical expertise can make calculations with accuracy. To do so, you use formulas. A formula is an equation in a worksheet. You use formulas to make calculations as simple as adding a column of numbers, or as complex as creating profit-and-loss projections for a global corporation. To tap into the power of Excel, you should understand how formulas work. CASE Managers at QST use the Trip Advisor Payroll Calculator workbook to keep track of employee hours prior to submitting them to the Payroll Department. You’ll be using this workbook regularly, so you need to understand the formulas it contains and how Excel calculates the results.
1. ClickcellE5The active cell contains a formula, which appears on the formula bar. All Excel formulas begin with the equal sign ( = ). If you want a cell to show the result of adding 4 plus 2, the formula in the cell would look like this: =4+2. If you want a cell to show the result of multiplying two values in your worksheet, such as the values in cells B5 and D5, the formula would look like this: =B5*D5, as shown in FiGUrE A-5. While you’re entering a formula in a cell, the cell references and arithmetic operators appear on the formula bar. See TAblE A-2 for a list of commonly used arithmetic operators. When you’re finished entering the formula, you can either click the Enter button on the formula bar or press [Enter].
2. ClickcellF5An example of a more complex formula is the calculation of overtime pay. At QST, overtime pay is calcu-lated at twice the regular hourly rate times the number of overtime hours. The formula used to calculate overtime pay for the employee in row 5 is:O/T Hrs times (2 times Hrly Rate) In the worksheet cell, you would enter: =C5*(2*D5), as shown in FiGUrE A-6. The use of parentheses creates groups within the formula and indicates which calculations to complete first—an important consid-eration in complex formulas. In this formula, first the hourly rate is multiplied by 2, because that calculation is within the parentheses. Next, that value is multiplied by the number of overtime hours. Because overtime is calculated at twice the hourly rate, managers are aware that they need to closely watch this expense.
IncreatingcalculationsinExcel,itisimportantto:• Knowwheretheformulasshouldbe
An Excel formula is created in the cell where the formula’s results should appear. This means that the formula calculating Gross Pay for the employee in row 5 will be entered in cell G5.
• KnowexactlywhatcellsandarithmeticoperationsareneededDon’t guess; make sure you know exactly what cells are involved before creating a formula.
• CreateformulaswithcareMake sure you know exactly what you want a formula to accomplish before it is created. An inaccurate formula may have far-reaching effects if the formula or its results are referenced by other formulas, as shown in the payroll example in FiGUrE A-6.
• UsecellreferencesratherthanvaluesThe beauty of Excel is that whenever you change a value in a cell, any formula containing a reference to that cell is automatically updated. For this reason, it’s important that you use cell references in formulas, rather than actual values, whenever possible.
• DeterminewhatcalculationswillbeneededSometimes it’s difficult to predict what data will be needed within a worksheet, but you should try to anticipate what statistical information may be required. For example, if there are columns of numbers, chances are good that both column and row totals should be present.
STEPS
DETAilS
C8396_UnitA_ptg01_hr_001-024.indd 6 3/1/13 11:03 AM
Prop
erty o
f Cen
gage
Learn
ing
-
Getting Started with Excel 2013 Excel 7
Excel 2013
TAblE A-2: Excel arithmetic operators
operator purpose example
+ Addition =A5+A7
- Subtraction or negation =A5-10
* Multiplication =A5*A7
/ Division =A5/A7
% Percent =35%
^(caret) Exponent =6^2 (same as 62)
FiGUrE A-5: Viewing a formula
Formula displays in formula bar
FiGUrE A-6: Formula with multiple operators
Formula to calculate overtime pay
Calculated value displays in cell
© 2
014
Ceng
age
Lear
ning
C8396_UnitA_ptg01_hr_001-024.indd 7 3/1/13 11:03 AM
Prop
erty o
f Cen
gage
Learn
ing
-
Getting Started with Excel 2013 Excel 8
Excel 2013
UNIT A
Learning Outcomes•Build formulas with
the AutoSum button
•Copy formulas with the fill handle
Enter labels and Values and Use the AutoSum buttonTo enter content in a cell, you can type in the formula bar or directly in the cell itself. When entering content in a worksheet, you should start by entering all the labels first. Labels are entries that contain text and numerical information not used in calculations, such as “2012 Sales” or “Travel Expenses”. Labels help you identify data in worksheet rows and columns, making your worksheet easier to understand. Values are numbers, formulas, and functions that can be used in calculations. To enter a calculation, you type an equal sign (=) plus the formula for the calculation; some examples of an Excel calculation are “=2+2” and “=C5+C6”. Functions are Excel’s built-in formulas; you learn more about them in the next unit. CASE You want to enter some information in the Trip Advisor Payroll Calculator workbook, and use a very simple function to total a range of cells.
1. ClickcellA15,thenclickintheformulabarNotice that the mode indicator on the status bar now reads “Edit,” indicating you are in Edit mode. You are in Edit mode any time you are entering or changing the contents of a cell.
2. TypeTotals,thenclicktheEnterbutton ontheformulabarClicking the Enter button accepts the entry. The new text is left-aligned in the cell. Labels are left-aligned by default, and values are right-aligned by default. Excel recognizes an entry as a value if it is a number or it begins with one of these symbols: +, -, =, @, #, or $. When a cell contains both text and numbers, Excel recognizes it as a label.
3. ClickcellB15You want this cell to total the hours worked by all the trip advisors. You might think you need to create a formula that looks like this: =B5+B6+B7+B8+B9+B10+B11+B12+B13+B14. However, there’s an easier way to achieve this result.
4. ClicktheAutoSumbutton intheEditinggroupontheHOMEtabontheRibbonThe SUM function is inserted in the cell, and a suggested range appears in parentheses, as shown in FiGUrE A-7. A function is a built-in formula; it includes the arguments (the information necessary to calculate an answer) as well as cell references and other unique information. Clicking the AutoSum button sums the adja-cent range (that is, the cells next to the active cell) above or to the left, although you can adjust the range if necessary by selecting a different range before accepting the cell entry. Using the SUM function is quicker than entering a formula, and using the range B5:B14 is more efficient than entering individual cell references.
5. Click ontheformulabarExcel calculates the total contained in cells B5:B14 and displays the result, 378, in cell B15. The cell actually contains the formula =SUM(B5:B14), and the result is displayed.
6. ClickcellC13,type 6,thenpress[Enter]The number 6 replaces the cell’s contents, the cell pointer moves to cell C14, and the value in cell F13 changes.
7. ClickcellC18,typeAverageGrossPay,thenpress[Enter]The new label is entered in cell C18. The contents appear to spill into the empty cells to the right.
8. ClickcellB15,positionthepointeronthelower-rightcornerofthecell(thefillhandle)sothatthepointerchangesto ,dragthe to cell G15,thenreleasethemousebuttonDragging the fill handle across a range of cells copies the contents of the first cell into the other cells in the range. In the range B15:G15, each filled cell now contains a function that sums the range of cells above, as shown in FiGUrE A-8.
9. Saveyourwork
STEPS
You can create for-mulas in a cell even before you enter the values to be calcu-lated; the results will be recalculated as soon as the data is entered.
QUiCK TiP
You can also press [Tab] to complete a cell entry and move the cell pointer to the right.
QUiCK TiP
If you change your mind and want to cancel an entry in the formula bar, click the Cancel button on the formula bar.
QUiCK TiP
C8396_UnitA_ptg01_hr_001-024.indd 8 3/1/13 11:03 AM
Prop
erty o
f Cen
gage
Learn
ing
-
Getting Started with Excel 2013 Excel 9
Excel 2013
With over a million cells available in a worksheet, it is important to know how to move around in, or navigate, a worksheet. You can use the arrow keys on the keyboard , , or to move one cell at a time, or press [Page Up] or [Page Down] to move one screen at a time. To move one screen to the left press [Alt][Page Up]; to move one screen to the right press
[Alt][Page Down]. You can also use the mouse pointer to click the desired cell. If the desired cell is not visible in the worksheet window, use the scroll bars or use the Go To command by clicking the Find & Select button in the Editing group on the HOME tab on the Ribbon. To quickly jump to the first cell in a worksheet press [Ctrl][Home]; to jump to the last cell, press [Ctrl][End].
Navigatingaworksheet
FiGUrE A-7: Creating a formula using the AutoSum button
Enter button
AutoSum button
Selected cells in formula
Outline of cells included in formula
FiGUrE A-8: Results of copied SUM functions
Auto Fill options button
C8396_UnitA_ptg01_hr_001-024.indd 9 3/1/13 11:03 AM
Prop
erty o
f Cen
gage
Learn
ing
-
Getting Started with Excel 2013 Excel 10
Excel 2013
UNIT A
Learning Outcomes•Edit cell entries in
the formula bar•Edit cell entries in
the cell
Edit Cell EntriesYou can change, or edit, the contents of an active cell at any time. To do so, double-click the cell, click in the formula bar, or just start typing. Excel switches to Edit mode when you are making cell entries. Different pointers, shown in TAblE A-3, guide you through the editing process. CASE You noticed some errors in the worksheet and want to make corrections. The first error is in cell A5, which contains a misspelled name.
1. ClickcellA5,thenclicktotherightofPintheformulabarAs soon as you click in the formula bar, a blinking vertical line called the insertion point appears on the formula bar at the location where new text will be inserted. See FiGUrE A-9. The mouse pointer changes to when you point anywhere in the formula bar.
2. Press[Delete],thenclicktheEnterbutton ontheformulabarClicking the Enter button accepts the edit, and the spelling of the employee’s first name is corrected. You can also press [Enter] or [Tab] to accept an edit. Pressing [Enter] to accept an edit moves the cell pointer down one cell, and pressing [Tab] to accept an edit moves the cell pointer one cell to the right.
3. ClickcellB6,thenpress[F2]Excel switches to Edit mode, and the insertion point blinks in the cell. Pressing [F2] activates the cell for editing directly in the cell instead of the formula bar. Whether you edit in the cell or the formula bar is simply a matter of preference; the results in the worksheet are the same.
4. Press[Backspace],type8,thenpress[Enter]The value in the cell changes from 35 to 38, and cell B7 becomes the active cell. Did you notice that the calculations in cells B15 and E15 also changed? That’s because those cells contain formulas that include cell B6 in their calculations. If you make a mistake when editing, you can click the Cancel button on the formula bar before pressing [Enter] to confirm the cell entry. The Enter and Cancel buttons appear only when you’re in Edit mode. If you notice the mistake after you have confirmed the cell entry, click the Undo button on the Quick Access toolbar.
5. ClickcellA9,thendouble-clicktheword JuanintheformulabarDouble-clicking a word in a cell selects it. When you selected the word, the Mini toolbar automatically displayed.
6. TypeJavier,thenpress[Enter]When text is selected, typing deletes it and replaces it with the new text.
7. Double-clickcellC12,press[Delete],type 4,thenclick Double-clicking a cell activates it for editing directly in the cell. Compare your screen to FiGUrE A-10.
8. SaveyourworkYour changes to the workbook are saved.
STEPS
On some keyboards, you might need to press an [F Lock] key to enable the function keys.
QUiCK TiP
The Undo button allows you to reverse up to 100 previous actions, one at a time.
QUiCK TiP
You can use the key-board to select all cell contents by clicking to the right of the cell contents in the cell or formula bar, pressing and holding [Shift], then pressing [Home].
QUiCK TiP
You can use Excel’s AutoRecover feature to automatically save (Autosave) your work as often as you want. This means that if you suddenly lose power or if Excel closes unexpectedly while you’re working, you can recover all or some of the changes you made since you saved it last. (Of course, this is no substitute for regularly saving your work: this is just added insurance.) To customize the AutoRecover settings, click the FILE tab, click Options, then click
Save. AutoRecover lets you decide how often and into which loca-tion it should Autosave files. When you restart Excel after losing power, a Document Recovery pane opens and provides access to the saved and Autosaved versions of the files that were open when Excel closed. You can also click the FILE tab, click Open on the navi-gation bar, then click any file in the Recent Workbooks list to open Autosaved workbooks.
Recoveringunsavedchangestoaworkbookfile
C8396_UnitA_ptg01_hr_001-024.indd 10 3/1/13 11:03 AM
Prop
erty o
f Cen
gage
Learn
ing
-
Getting Started with Excel 2013 Excel 11
Excel 2013
TAblE A-3: Common pointers in Excel
name pointer use to visibleoverthe
Normal Select a cell or range; indicates Ready mode Active worksheet
Fillhandle Copy cell contents to adjacent cells Lower-right corner of the active cell or range
I-beam Edit cell contents in active cell or formula bar Active cell in Edit mode or over the formula bar
Move Change the location of the selected cell(s) Perimeter of the active cell(s)
Copy Create a duplicate of the selected cell(s) Perimeter of the active cell(s) when [Ctrl] is pressed
Columnresize Change the width of a column Border between column heading indicators
FiGUrE A-9: Worksheet in Edit mode
Mode indicator
Enter button
Active cell
Insertion point
Quick Access toolbar
FiGUrE A-10: Edited worksheet
Edited label
Edited value
© 2
014
Ceng
age
Lear
ning
C8396_UnitA_ptg01_hr_001-024.indd 11 3/1/13 11:03 AM
Prop
erty o
f Cen
gage
Learn
ing
-
Getting Started with Excel 2013 Excel 12
Excel 2013
UNIT A
Learning Outcomes•Enter a formula•Use cell references
to create a formula
Enter and Edit a Simple Formula You use formulas in Excel to perform calculations such as adding, multiplying, and averaging. Formulas in an Excel worksheet start with the equal sign ( = ), also called the formula prefix, followed by cell addresses, range names, values, and calculation operators. Calculation operators indicate what type of calculation you want to perform on the cells, ranges, or values. They can include arithmetic operators, which perform mathematical calculations (see TAblE A-2 in the “Understand Formulas” lesson); comparison operators, which compare values for the purpose of true/false results; text concatenation operators, which join strings of text in different cells; and reference operators, which enable you to use ranges in calculations. CASE You want to create a formula in the worksheet that calculates gross pay for each employee.
1. ClickcellG5 This is the first cell where you want to insert the formula. To calculate gross pay, you need to add regular pay and overtime pay. For employee Peter Brueghel, regular pay appears in cell E5 and overtime pay appears in cell F5.
2. Type=,clickcell E5,type +,thenclickcellF5Compare your formula bar to FiGUrE A-11. The blue and red cell references in cell G5 correspond to the colored cell outlines. When entering a formula, it’s a good idea to use cell references instead of values when-ever you can. That way, if you later change a value in a cell (if, for example, Peter’s regular pay changes to 690), any formula that includes this information reflects accurate, up-to-date results.
3. ClicktheEnterbutton ontheformulabarThe result of the formula =E5+F5, 792, appears in cell G5. This same value appears in cell G15 because cell G15 contains a formula that totals the values in cells G5:G14, and there are no other values at this time.
4. ClickcellF5The formula in this cell calculates overtime pay by multiplying overtime hours (C5) times twice the regular hourly rate (2*D5). You want to edit this formula to reflect a new overtime pay rate.
5. Clicktotherightof2intheformulabar,thentype.5 asshownin FiGUrE A-12The formula that calculates overtime pay has been edited.
6. Click ontheformulabarCompare your screen to FiGUrE A-13. Notice that the calculated values in cells G5, F15, and G15 have all changed to reflect your edits to cell F5.
7. Saveyourwork
STEPS
You can reference a cell in a formula either by typing the cell reference or clicking the cell in the worksheet; when you click a cell to add a reference, the Mode indicator changes to “Point.”
QUiCK TiP
It can be difficult to remember the cell locations of critical infor-mation in a worksheet, but using cell names can make this task much easier. You can name a single cell or range of contiguous, or touching, cells. For example, you might name a cell that con-tains data on average gross pay “AVG_GP” instead of trying to remember the cell address C18. A named range must begin with a letter or an underscore. It cannot contain any spaces or be the same as a built-in name, such as a function or another object (such as a different named range) in the workbook. To name a range, select the cell(s) you want to name, click the Name box in the formula bar, type the name you want to use, then press
[Enter]. You can also name a range by clicking the FORMULAS tab, then clicking the Define Name button in the Defined Names group. Type the new range name in the Name text box in the New Name dialog box, verify the selected range, then click OK. When you use a named range in a formula, the named range appears instead of the cell address. You can also create a named range using the contents of a cell already in the range. Select the range containing the text you want to use as a name, then click the Create from Selection button in the Defined Names group. The Create Names from Selection dialog box opens. Choose the location of the name you want to use, then click OK.
Understandingnamedranges
C8396_UnitA_ptg01_hr_001-024.indd 12 3/1/13 11:03 AM
Prop
erty o
f Cen
gage
Learn
ing
-
Getting Started with Excel 2013 Excel 13
Excel 2013FiGUrE A-11: Simple formula in a worksheet
FiGUrE A-12: Edited formula in a worksheet
FiGUrE A-13: Edited formula with changes
Mode indicator changes to Point
Cell outline color corresponds to cell reference
Referenced cells are inserted in formula
Edited value in formula
Edited formula results in changes to these other cells
C8396_UnitA_ptg01_hr_001-024.indd 13 3/1/13 11:03 AM
Prop
erty o
f Cen
gage
Learn
ing
-
Getting Started with Excel 2013 Excel 14
Excel 2013
UNIT A
Learning Outcomes•Change worksheet
views•Create a header/
footer•Select a range
Switch Worksheet Views You can change your view of the worksheet window at any time, using either the VIEW tab on the Ribbon or the View buttons on the status bar. Changing your view does not affect the contents of a worksheet; it just makes it easier for you to focus on different tasks, such as entering content or preparing a worksheet for printing. The VIEW tab includes a variety of viewing options, such as View buttons, zoom controls, and the ability to show or hide worksheet elements such as gridlines. The status bar offers fewer View options but can be more convenient to use. CASE You want to make some final adjustments to your worksheet, including adding a header so the document looks more polished.
1. ClicktheVIEW tab ontheRibbon,thenclickthePageLayoutbuttonintheWorkbookViewsgroupThe view switches from the default view, Normal, to Page Layout view. Normal view shows the worksheet without including certain details like headers and footers, or tools like rulers and a page number indicator; it’s great for creating and editing a worksheet, but may not be detailed enough when you want to put the finishing touches on a document. Page Layout view provides a more accurate view of how a worksheet will look when printed, as shown in FiGUrE A-14. The margins of the page are displayed, along with a text box for the header. A footer text box appears at the bottom of the page, but your screen may not be large enough to view it without scrolling. Above and to the left of the page are rulers. Part of an additional page appears to the right of this page, but it is dimmed, indicating that it does not contain any data. A page number indicator on the status bar tells you the current page and the total number of pages in this worksheet.
2. Movethepointer overtheheaderwithoutclickingThe header is made up of three text boxes: left, center, and right. Each text box is outlined in green as you pass over it with the pointer.
3. Clicktheleftheadertextbox,typeQuestSpecialtyTravel,clickthecenterheadertextbox, typeTripAdvisorPayrollCalculator,clicktherightheadertextbox,thentypeWeek30The new text appears in the text boxes, as shown in FiGUrE A-15. You can also press the [Tab] key to advance from one header box to the next.
4. SelecttherangeA1:G2,thenpress[Delete]The duplicate information you just entered in the header is deleted from cells in the worksheet.
5. ClicktheVIEW tabifnecessary,clicktheRulercheckboxintheShowgroup,thenclickthe GridlinescheckboxintheShowgroupThe rulers and the gridlines are hidden. By default, gridlines in a worksheet do not print, so hiding them gives you a more accurate image of your final document.
6. ClickthePageBreakPreviewbutton onthestatusbarYour view changes to Page Break Preview, which displays a reduced view of each page of your worksheet, along with page break indicators that you can drag to include more or less information on a page.
7. Dragthepointer fromthebottompagebreak indicatortothebottomof row20See FiGUrE A-16. When you’re working on a large worksheet with multiple pages, sometimes you need to adjust where pages break; in this worksheet, however, the information all fits comfortably on one page.
8. ClickthePageLayoutbuttonintheWorkbookViewsgroup,clicktheRulercheckbox intheShowgroup,thenclicktheGridlinescheckboxintheShowgroupThe rulers and gridlines are no longer hidden. You can show or hide VIEW tab items in any view.
9. Saveyourwork
STEPS
You can change header and footer information using the Header & Footer Tools Design tab that opens on the Ribbon when a header or footer is active. For example, you can insert the date by clicking the Current Date button in the Header & Footer Elements group, or insert the time by clicking the Current Time button.
QUiCK TiP
Once you view a worksheet in Page Break Preview, the page break indicators appear as dotted lines after you switch back to Normal view or Page Layout view.
QUiCK TiP
Although a worksheet can contain more than a million rows and thousands of col-umns, the current document contains only as many pages as necessary for the current project.
QUiCK TiP
C8396_UnitA_ptg01_hr_001-024.indd 14 3/1/13 11:03 AM
Prop
erty o
f Cen
gage
Learn
ing
-
Getting Started with Excel 2013 Excel 15
Excel 2013FiGUrE A-14: Page Layout view
Current page and total number of pages
Vertical ruler
Additional dimmed page
Header text box
Horizontal rulerWorkbook Views group
Turns gridlines
on/off
Turns ruler on/off
FiGUrE A-16: Page Break Preview
Blue outline indicates print area
FiGUrE A-15: Header text enteredHEADER & FOOTER TOOLS tab
Header text boxes
C8396_UnitA_ptg01_hr_001-024.indd 15 3/1/13 11:03 AM
Prop
erty o
f Cen
gage
Learn
ing
-
Getting Started with Excel 2013 Excel 16
Excel 2013
UNIT A
Learning Outcomes•Change the page
orientation•Hide/view gridlines
when printing•Preview and print
a worksheet
Choose Print Options Before printing a document, you may want to review it using the PAGE LAYOUT tab to fine-tune your printed output. You can use tools on the PAGE LAYOUT tab to adjust print orientation (the direction in which the content prints across the page), paper size, and location of page breaks. You can also use the Scale to Fit options on the PAGE LAYOUT tab to fit a large amount of data on a single page with-out making changes to individual margins, and to turn gridlines and column/row headings on and off. When you are ready to print, you can set print options such as the number of copies to print and the correct printer, and you can preview your document in Backstage view using the FILE tab. You can also adjust page layout settings from within Backstage view and immediately see the results in the document preview. CASE You are ready to prepare your worksheet for printing.
1. ClickcellA20,typeyourname,thenclick2. ClickthePAGELAYOUTtabontheRibbon
Compare your screen to FiGUrE A-17. The solid outline indicates the default print area, the area to be printed.
3. ClicktheOrientationbuttoninthePageSetupgroup,thenclickLandscapeThe paper orientation changes to landscape, so the contents will print across the length of the page instead of across the width.
4. ClicktheOrientationbuttoninthePageSetupgroup,then clickPortraitThe orientation returns to portrait, so the contents will print across the width of the page.
5. ClicktheGridlinesViewcheckboxintheSheetOptionsgrouponthePAGELAYOUT tab,clicktheGridlinesPrintcheckboxtoselectitifnecessary,thensaveyourworkPrinting gridlines makes the data easier to read, but the gridlines will not print unless the Gridlines Print check box is checked.
6. ClicktheFILEtab,thenclickPrintonthenavigationbarThe Print tab in Backstage view displays a preview of your worksheet exactly as it will look when it is printed. To the left of the worksheet preview, you can also change a number of document settings and print options. To open the Page Setup dialog box and adjust page layout options, click the Page Setup link in the Settings section. Compare your preview screen to FiGUrE A-18. You can print from this view by clicking the Print button, or return to the worksheet without printing by clicking the Back button . You can also print an entire workbook from the Backstage view by clicking the Print button in the Settings section, then select-ing the active sheet or entire workbook.
7. CompareyoursettingstoFiGUrE A-18,thenclickthePrint button One copy of the worksheet prints.
8. Submityourworktoyourinstructorasdirected,thenexitExcel
STEPS
You can use the Zoom slider on the status bar at any time to enlarge your view of specific areas of your worksheet.
QUiCK TiP
To change the active printer, click the cur-rent printer in the Printer section in Backstage view, then choose a different printer.
QUiCK TiP
If the Quick Print button appears on the Quick Access Toolbar, you can print your worksheet using the default set-tings by clicking it.
QUiCK TiP
Sometimes you need to keep a record of all the formulas in a worksheet. You might want to do this to see exactly how you came up with a complex calculation, so you can explain it to others. To prepare a worksheet to show formulas rather than results when printed, open the workbook containing the formulas you want to
print. Click the FORMULAS tab, then click the Show Formulas button in the Formula Auditing group to select it. When the Show Formulas button is selected, formulas rather than resulting values are displayed in the worksheet on screen and when printed. (The Show Formulas button is a toggle: click it again to hide the formulas.)
Printingworksheetformulas
C8396_UnitA_ptg01_hr_001-024.indd 16 3/1/13 11:03 AM
Prop
erty o
f Cen
gage
Learn
ing
-
Getting Started with Excel 2013 Excel 17
Excel 2013FiGUrE A-17: Worksheet with Portrait orientation
Outline surrounds print area
Your name appears here
FiGUrE A-18: Worksheet in Backstage view
Click to return to worksheet
Click to change number of copies
Active printer; yours will be different
Choose which pages to print
Click to select scaling options
Print button
If you have a large amount of data that you want to fit to a sin-gle sheet of paper, but you don’t want to spend a lot of time trying to adjust the margins and other settings, you have sev-eral options. You can easily print your work on a single sheet by clicking the No Scaling list arrow in the Settings section on the Print button in Backstage view, then clicking Fit Sheet on One Page. Another method for fitting worksheet content onto one page is to click the PAGE LAYOUT tab, then change the
Width and Height settings in the Scale to Fit group each to 1 Page. You can also use the Fit to option in the Page Setup dialog box to fit a worksheet on one page. To open the Page Setup dialog box, click the dialog box launcher in the Scale to Fit group on the PAGE LAYOUT tab, or click the Page Setup link on the Print tab in Backstage view. Make sure the Page tab is selected in the Page Setup dialog box, then click the Fit to option button.
Scalingtofit
C8396_UnitA_ptg01_hr_001-024.indd 17 3/1/13 11:03 AM
Prop
erty o
f Cen
gage
Learn
ing