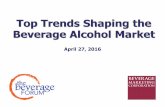MONTGOMERY COUNTY ALCOHOL BEVERAGE ......3 Montgomery County Alcohol Beverage Services • iStore...
Transcript of MONTGOMERY COUNTY ALCOHOL BEVERAGE ......3 Montgomery County Alcohol Beverage Services • iStore...

1 Montgomery County Alcohol Beverage Services • iStore User Guide for Licensees • February 2016
MONTGOMERY COUNTY ALCOHOL BEVERAGE SERVICES iSTORE USER GUIDE FOR SALES REPRESENTATIVES
Table of Contents Login Instructions .............................................................................................................................................................................................................. 2
Select a Customer ............................................................................................................................................................................................................ 4
Order Products Using Direct Item Entry ......................................................................................................................................................................... 6
Order Products Using the File Upload Feature ........................................................................................................................................................... 10
Create a Shopping List .................................................................................................................................................................................................. 15
Search the Catalog ....................................................................................................................................................................................................... 16
Track Orders .................................................................................................................................................................................................................... 19
Track Returns ................................................................................................................................................................................................................... 21
View Reports ................................................................................................................................................................................................................... 23
Logout .............................................................................................................................................................................................................................. 24
Tag and Status Definitions ............................................................................................................................................................................................. 24

2 Montgomery County Alcohol Beverage Services • iStore User Guide for Licensees • February 2016
Login Instructions
1. Log into the iStore from the ABS website at www.MontgomeryCountyMD.gov/ABS. Once on the ABS website, click the Suppliers link in the left menu bar, then click the iStore – Sales Reps link. On the sign-in screen, enter your email address and password, and click the Log In button.
Note: if you have never before logged into iStore, click the link that says “County Has Setup My Account” and follow the prompts using the temporary user name and password provided to you by ABS. If you have not received a temporary user name and password, please contact ABS at 240-777-1961 or [email protected].

3 Montgomery County Alcohol Beverage Services • iStore User Guide for Licensees • February 2016
2. The first screen is a landing page. This is where ABS will post messages such as scheduled system outages or other relevant information. To proceed to iStore, click the box that says Click Here to Go to iStore Application.
3. Upon entering iStore, you will be on the Home/Catalog screen. From here you can search for and select a licensee for which you want to place an order, search for products and add them to a shopping cart, and access other areas of the site through the navigation tabs or links.

4 Montgomery County Alcohol Beverage Services • iStore User Guide for Licensees • February 2016
Select a Customer 1. The first thing you must do before you can begin adding items to a shopping cart, is select the customer/licensee for whom you are placing the order.
Click the magnifying glass icon in the Welcome box to right.
2. Enter the customer name or account number in the corresponding field and click Go.
Note: use the percent sign (%) as a wild card to search using a partial name. For example, enter Mar% to see all business names that begin with Mar. A percent sign placed in front of the search term will find all names with that search term anywhere in the name.

5 Montgomery County Alcohol Beverage Services • iStore User Guide for Licensees • February 2016
3. Select the customer and click the Select button. Once the customer is selected, orders you place or look at are for this customer until you either log out or select a different customer. If unsure which customer is selected, click the Montgomery SR Catalog navigation tab or link to access the Home screen and look in the Welcome box.

6 Montgomery County Alcohol Beverage Services • iStore User Guide for Licensees • February 2016
Order Products Using Direct Item Entry
1. Click the Direct Item Entry tab or the Direct Item Entry link.
2. Enter the ABS item number in that column and the number of cases in the Quantity column.

7 Montgomery County Alcohol Beverage Services • iStore User Guide for Licensees • February 2016
3. Once you finish entering items, click the Select All link to select the items. Click the Fill Details button to display a description of the items so you can review them before you add them to the cart. Note: Upon clicking the Fill Details button, the system will display an error message if any items you’ve entered are not available to order. Uncheck the Select button for those items before clicking Add to Cart to add the items to the shopping cart.

8 Montgomery County Alcohol Beverage Services • iStore User Guide for Licensees • February 2016
4. The shopping cart displays. From here you can change the quantities (click the Recalculate button to see the adjusted total), delete items from the cart by clicking the trash can icon in the Remove column to the far right, and verify any applicable discounts. Note: please refer to page 24 of this document for item tag definitions.
5. When you’re ready to check out, click Checkout.

9 Montgomery County Alcohol Beverage Services • iStore User Guide for Licensees • February 2016
6. Click Next
7. Click Place Order

10 Montgomery County Alcohol Beverage Services • iStore User Guide for Licensees • February 2016
8. You will receive a confirmation with the order number.
Order Products Using the File Upload Feature
1. Under the FAQ tab, there is a Microsoft Excel template called Direct Item Entry Template that you can use to enter your item numbers and quantities, which can then be uploaded to the Direct Item Entry screen. Since it is an Excel document, you can save this document and use it repeatedly, or use it to build a specific type of order and save it as a list (refer to the Create a Shopping List section on page 15 of this guide).

11 Montgomery County Alcohol Beverage Services • iStore User Guide for Licensees • February 2016
2. Open the template and enter the ABS item numbers and quantities in the corresponding columns. Note: the UOM, or unit of measure, column should always contain CS (i.e. case). Save the document.
3. Click the Direct Item Entry tab, and then click Upload.
4. Click Browse to find the file on your computer.

12 Montgomery County Alcohol Beverage Services • iStore User Guide for Licensees • February 2016
5. Find the file on your computer and double-click on it.
6. Click Apply.

13 Montgomery County Alcohol Beverage Services • iStore User Guide for Licensees • February 2016
7. The items will appear in the Direct Item Entry screen. Note: Click the Select All link and Fill Details to see if any items you entered are not available to order (for instance if it is out of stock, a seasonal item or a discontinued item). Uncheck the items for which there is an error message and then click Add To Cart.

14 Montgomery County Alcohol Beverage Services • iStore User Guide for Licensees • February 2016
8. Your shopping cart will appear. Click Checkout.

15 Montgomery County Alcohol Beverage Services • iStore User Guide for Licensees • February 2016
Create a Shopping List 1. A shopping list is a saved list of items that you can use repeatedly. You can create multiple shopping lists. For example, you can create a separate shopping
list for each customer, which contains items that customer typically orders, or create a shopping list that contains only your company’s products. Note: to create a shopping list, the items must first be added to a shopping cart.
2. From the shopping cart screen, select Save To List from the Actions drop-down menu and click Go.
3. Enter a list name and click Apply.
4. You will receive a confirmation that your list is saved, and you will see your list (click on the list name to open it).

16 Montgomery County Alcohol Beverage Services • iStore User Guide for Licensees • February 2016
5. To access your saved lists from anywhere within iStore, click on the Shopping List tab or link.
Search the Catalog 1. To search for products in the catalog, use the Search field in the top, left corner of the screen.
2. Enter a product name. Use the percent sign (%) as a wild card to search using a partial name. For example, enter Casa% to see all products in the catalog that begin with Casa. A percent sign placed in front of the search term will find all products with that search term anywhere in the product name.

17 Montgomery County Alcohol Beverage Services • iStore User Guide for Licensees • February 2016
3. The bottom section lists all of the products in the catalog that begin with Casa. The top section lists the categories that contain products beginning with Casa. You can click the Refine Search button that corresponds to a category to see only items in that category.
4. For example, if you click Refine Search for the WINE STOCK category, you will see a list of stock wines that begin with Casa. Click on a product name to see the price or add the item to your cart.

18 Montgomery County Alcohol Beverage Services • iStore User Guide for Licensees • February 2016
5. The Advanced Search enables you to select a specific product category, as well as exclude products from your search results that contain a specific word or words.
For example, if you want to see Grey Goose holiday items, select LIQUOR HOLIDAY as the category, enter Grey Goose in the Keyword(s) field, and click Go.

19 Montgomery County Alcohol Beverage Services • iStore User Guide for Licensees • February 2016
Track Orders
1. Click on the Track Orders tab or link. Note: data is based on login credentials; therefore you will only see information for orders that you placed.
2. By default, orders placed within the last seven days will be displayed. Click on the Orders created in the last: drop-down menu to select 7, 14, 30, 60, or 90 days. You can also search orders placed within a specified date range or on a specific date (click the calendar icon to select a date). Additionally, you can search by any of the column headings on this screen by clicking the Search By: drop-down menu. Click the Go button to initiate the search. Note: when the column headings are blue and underlined, you can click on a heading name to sort the information by that column. Click Advanced Search for more options.

20 Montgomery County Alcohol Beverage Services • iStore User Guide for Licensees • February 2016
3. Click on the order number to see the details for that order.
4. From the Order Details screen, you can cancel the entire order by clicking the Cancel Order button. Note: you can only cancel an order if the order status is Entered or Booked. Additionally, you can only cancel the entire order. If you want to cancel only certain line items, you must contact the ABS Order Section at 240-777-1901. Click the Back to Order Summary link to return to the order summary screen. Note: please refer to page 24 of this document for an explanation of what the various statuses on this screen mean.

21 Montgomery County
• iStore User Guide for Licensees • February 2016
5. Note: when the column headings are blue and underlined, you can click on a heading name to sort the information by that column. In the example below, the Supplier Name heading was clicked, which displays the data alphabetically by that column.
Track Returns 1. Click on the Track Orders tab or link and then click on the Returns link. Note: data displayed here is based on login credentials; therefore you will only see
returns data for orders that you placed.
2. By default, returns made within the last seven days will be displayed. Click on the Returns created in the last: drop-down menu to select 7, 14, 30, 60, or 90 days. You can also search returns made within a specified date range or on a specific date (click the calendar icon to select a date). Additionally, you can search by any of the column headings on this screen by clicking the Search By: drop-down menu. Click the Go button to initiate the search. In the example below, returns made is the last 30 days are displayed based on the search criterion entered.
Note: when the column headings are blue and underlined, you can click on a heading name to sort the information by that column.

22 Montgomery County Alcohol Beverage Services • iStore User Guide for Licensees • February 2016
3. Click on the return number to see detailed information about the return.

23 Montgomery County Alcohol Beverage Services • iStore User Guide for Licensees • February 2016
View Reports
1. Click the Reports tab or link and then click the link that says Click here for reports.
2. On the left side, click on the report you want to view. Data is real-time and can be sorted, filtered and grouped to meet your specific needs. To access the user guide that explains how to use iStore reports, please go to the ABS website at www.montgomerycountymd.gov/ABS and click on the Suppliers then Suppliers Home link on the left side and click on User Guide - ABS Sales Rep Reports in iStore under the Sales Reps heading, or click here.

24 Montgomery County Alcohol Beverage Services • iStore User Guide for Licensees • February 2016
Logout 1. You can log out of iStore from any screen by clicking on Logout either at the top, right or bottom, middle of the screen.
Tag and Status Definitions
Item Tag – a ABS tag that identifies what category a product falls into • AL = Allocated items (limited supply)• HO = Holiday (available only during certain times of the year)• LS = Licensee Special (items not sold in stores and must be purchased out of the warehouse)• S = Special items (not normally carried in stores, but have been requested by licensee)• SB = Special Beer• SC = Specialty Center (not stocked in the warehouse, but carried in ABS retail stores)• ST = Stock items• SW = Special Wine (special wines that have a ABS cost of $18 per bottle or more, only sold out of
warehouse)
Order Status – the order status identifies what stage the order or item is in. There are different statuses depending on which iStore screen you’re on. Statuses on the Track Orders / Order Details screen include:
• Supply Eligible – product has been successfully booked and accepted in the system (visible for special-order products only)• External Req Open – ABS Purchasing is preparing a purchase order (visible for special-order products only)• PO Open – ABS Purchasing has sent the purchase order to the supplier/vendor for fulfillment (visible for special-order products
only)• Awaiting Shipping
a) For special-order products, this indicates that the product has been received in the ABS warehouseb) For stock products, this will be the status (whether the product is in the warehouse or not) until the item is shipped