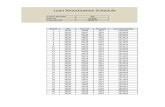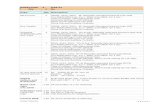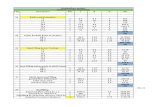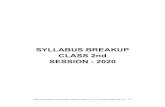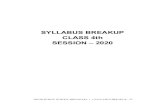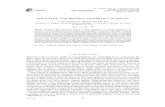Models.cfd.Droplet Breakup
-
Upload
ali-can-atik -
Category
Documents
-
view
59 -
download
1
description
Transcript of Models.cfd.Droplet Breakup

Solved with COMSOL Multiphysics 5.1
Drop l e t B r e a kup i n a T - J u n c t i o n
Introduction
Emulsions consist of small liquid droplets immersed in another liquid, typically oil in water or water in oil. Emulsions find wide application in the production of food, cosmetics, and pharmaceutical products. The properties and quality of an emulsion typically depend on the size and the distribution of the droplets. This example studies in detail how to create uniform droplets in a microchannel T-junction.
Setting up the model you can make use of the Laminar Two-Phase Flow, Level Set interface. The model uses the predefined wetted wall boundary condition at the solid walls, with a contact angle of 135°. From the results, you can determine the size of the created droplets and the rate with which they are produced.
Model Definition
Figure 1 shows the geometry of the T-shaped microchannel with a rectangular cross section. For the separated fluid elements to correspond to droplets, the geometry is modeled in 3D. Due to symmetry, it is sufficient to model only half of the junction geometry. The modeling domain is shown in Figure 1. The fluid to be dispersed into
1 | D R O P L E T B R E A K U P I N A T- J U N C T I O N

Solved with COMSOL Multiphysics 5.1
2 | D R O
small droplets, Fluid 2, enters through the vertical channel. The other fluid, Fluid 1, flows from the right to left through the horizontal channel.
Figure 1: The modeling domain of the T-junction.
The problem described is straight forward to set up with the Laminar Two-Phase Flow, Level Set interface. The interface sets up a momentum transport equation, a continuity equation, and a level set equation for the level set variable. The fluid interface is defined by the 0.5 contour of the level set function.
The interface uses the following equations:
In the equations above, ρ denotes density (kg/m3), u velocity (m/s), t time (s), μ dynamic viscosity (Pa·s), p pressure (Pa), and Fst the surface tension force (N/m3). Furthermore, is the level set function, and γ and ε are numerical stabilization parameters. The density and viscosity are calculated from
Inlet, fluid 2
Inlet, fluid 1Initial fluid interface
Outlet
ρt∂
∂u ρ u ∇⋅( )u+ ∇ p– I μ ∇u ∇u( )T+( )+[ ] Fst+⋅=
∇ u⋅ 0=
∂φ∂t------ u ∇φ⋅+ γ∇ φ– 1 φ–( ) ∇φ
∇φ---------- ε∇φ+
⋅=
φ
P L E T B R E A K U P I N A T- J U N C T I O N

Solved with COMSOL Multiphysics 5.1
where ρ1, ρ2, μ1, and μ2 are the densities and viscosities of Fluid 1 and Fluid 2.
P H Y S I C A L P A R A M E T E R S
The two liquids have the following physical properties:
The surface tension coefficient is 5·10−3 N/m.
B O U N D A R Y C O N D I T I O N S
At both inlets, Laminar inflow conditions with prescribed volume flows are used. At the outflow boundary, the Pressure, no viscous stress condition is set. The Wetted wall boundary condition applies to all solid boundaries with the contact angle specified as 135° and a slip length equal to the mesh size parameter, h. The contact angle is the angle between the fluid interface and the solid wall at points where the fluid interface attaches to the wall. The slip length is the distance to the position outside the wall where the extrapolated tangential velocity component is zero (see Figure 2).
Figure 2: The contact angle, θ, and the slip length, β.
QUANTITY VALUE, FLUID 1 VALUE, FLUID 2
Density (kg/m3) 1000 1000
Dynamic viscosity (Pa·s) 0.00195 0.00671
ρ ρ1 ρ2 ρ1–( )φ+=
μ μ1 μ2 μ1–( )φ+=
Fluid 1
Fluid 2
Wall
θ
Wall
β
u
3 | D R O P L E T B R E A K U P I N A T- J U N C T I O N

Solved with COMSOL Multiphysics 5.1
4 | D R O
Results and Discussion
Figure 3 shows the fluid interface (the level set function ) and velocity streamlines at various times. The first droplet is formed after approximately 0.03 s.
Figure 3: Velocity streamlines, velocity on the symmetry plane, and the phase boundary at t = 0.02 s, 0.04 s, 0.06 s, and 0.08 s.
You can calculate the effective diameter, deff—that is, the diameter of a spherical droplet with the same volume as the formed droplet—using the following expression:
(1)
Here, Ω represents the leftmost part of the horizontal channel, where x < −0.2 mm. In this case, the results show that deff is about 0.12 mm. The results are in fair agreement with those presented in Ref. 1.
φ 0.5=
deff 2 34π------ φ 0.5>( ) Ωd
Ω3⋅=
P L E T B R E A K U P I N A T- J U N C T I O N

Solved with COMSOL Multiphysics 5.1
Reference
1. S. van der Graaf, T. Nisisako, C. G. P. H. Schroën, R. G. M. van der Sman, and R. M. Boom, “Lattice Boltzmann Simulations of Droplet Formation in a T-Shaped Microchannel,” Langmuir, vol. 22, pp. 4144–4152, 2006.
Application Library path: CFD_Module/Multiphase_Benchmarks/droplet_breakup
Modeling Instructions
From the File menu, choose New.
N E W
1 In the New window, click Model Wizard.
M O D E L W I Z A R D
1 In the Model Wizard window, click 3D.
2 In the Select physics tree, select Fluid Flow>Multiphase Flow>Two-Phase Flow, Level
Set>Laminar Two-Phase Flow, Level Set (tpf).
3 Click Add.
4 Click Study.
5 In the Select study tree, select Preset Studies>Transient with Phase Initialization.
6 Click Done.
G E O M E T R Y 1
1 In the Model Builder window, under Component 1 (comp1) click Geometry 1.
2 In the Settings window for Geometry, locate the Units section.
3 From the Length unit list, choose mm.
Work Plane 1 (wp1)1 On the Geometry toolbar, click Work Plane.
2 In the Settings window for Work Plane, locate the Plane Definition section.
3 From the Plane list, choose xz-plane.
5 | D R O P L E T B R E A K U P I N A T- J U N C T I O N

Solved with COMSOL Multiphysics 5.1
6 | D R O
Rectangle 1 (r1)1 On the Geometry toolbar, click Primitives and choose Rectangle.
2 In the Settings window for Rectangle, locate the Size section.
3 In the Width text field, type 0.1.
4 In the Height text field, type 0.4.
5 Locate the Position section. In the yw text field, type 0.1.
Rectangle 2 (r2)1 On the Geometry toolbar, click Primitives and choose Rectangle.
2 In the Settings window for Rectangle, locate the Size section.
3 In the Width text field, type 1.
4 In the Height text field, type 0.1.
5 Locate the Position section. In the xw text field, type -0.7.
Plane Geometry1 On the Geometry toolbar, click Build All.
2 Click the Zoom Extents button on the Graphics toolbar.
Polygon 1 (pol1)1 On the Geometry toolbar, click Primitives and choose Polygon.
2 In the Settings window for Polygon, locate the Object Type section.
3 From the Type list, choose Open curve.
4 Locate the Coordinates section. In the xw text field, type 0 0.1.
5 In the yw text field, type 0.2 0.2.
Plane GeometryRight-click Component 1 (comp1)>Geometry 1>Work Plane 1 (wp1)>Plane
Geometry>Polygon 1 (pol1) and choose Build Selected.
Polygon 2 (pol2)1 On the Geometry toolbar, click Primitives and choose Polygon.
2 In the Settings window for Polygon, locate the Coordinates section.
3 In the xw text field, type 0.1 0.1.
4 In the yw text field, type 0 0.1.
P L E T B R E A K U P I N A T- J U N C T I O N

Solved with COMSOL Multiphysics 5.1
Work Plane 1 (wp1)Right-click Component 1 (comp1)>Geometry 1>Work Plane 1 (wp1)>Plane
Geometry>Polygon 2 (pol2) and choose Build Selected.
Extrude 1 (ext1)1 On the Geometry toolbar, click Extrude.
2 In the Settings window for Extrude, locate the Distances from Plane section.
3 In the table, enter the following settings:
4 Right-click Component 1 (comp1)>Geometry 1>Extrude 1 (ext1) and choose Build
Selected.
5 Click the Zoom Extents button on the Graphics toolbar.
Form Union (fin)1 In the Model Builder window, under Component 1 (comp1)>Geometry 1 right-click
Form Union (fin) and choose Build Selected. The geometry should look like in Figure 1.
M A T E R I A L S
Material 1 (mat1)1 In the Model Builder window, under Component 1 (comp1) right-click Materials and
choose Blank Material.
2 Right-click Material 1 (mat1) and choose Rename.
3 In the Rename Material dialog box, type Fluid 1 in the New label text field.
4 Click OK.
5 In the Settings window for Material, locate the Material Contents section.
6 In the table, enter the following settings:
Distances (mm)
0.05
Property Name Value Unit Property group
Density rho 1e3[kg/m^3]
kg/m³ Basic
Dynamic viscosity mu 1.95e-3[Pa*s]
Pa·s Basic
7 | D R O P L E T B R E A K U P I N A T- J U N C T I O N

Solved with COMSOL Multiphysics 5.1
8 | D R O
Material 2 (mat2)1 In the Model Builder window, right-click Materials and choose Blank Material.
2 Right-click Material 2 (mat2) and choose Rename.
3 In the Rename Material dialog box, type Fluid 2 in the New label text field.
4 Click OK.
5 In the Settings window for Material, click to expand the Material properties section.
6 Locate the Material Properties section. In the Material properties tree, select Basic
Properties>Density.
7 Click Add to Material.
8 In the Material properties tree, select Basic Properties>Dynamic Viscosity.
9 Click Add to Material.
10 Locate the Material Contents section. In the table, enter the following settings:
D E F I N I T I O N S
Step 1 (step1)1 On the Home toolbar, click Functions and choose Local>Step.
2 In the Settings window for Step, locate the Parameters section.
3 In the Location text field, type 1e-3.
4 Click to expand the Smoothing section. In the Size of transition zone text field, type 2e-3.
Add an integration operator that you will use to calculate the effective droplet diameter according to Equation 1 in the Model Definition section.
Integration 1 (intop1)1 On the Definitions toolbar, click Component Couplings and choose Integration.
2 In the Settings window for Integration, locate the Source Selection section.
3 From the Selection list, choose All domains.
Property Name Value Unit Property group
Density rho 1e3[kg/m^3]
kg/m³ Basic
Dynamic viscosity mu 6.71e-3[Pa*s]
Pa·s Basic
P L E T B R E A K U P I N A T- J U N C T I O N

Solved with COMSOL Multiphysics 5.1
Variables 11 On the Definitions toolbar, click Local Variables.
2 In the Settings window for Variables, locate the Variables section.
3 In the table, enter the following settings:
L A M I N A R TW O - P H A S E F L O W, L E V E L S E T ( T P F )
The mesh can be controlled very well in this model, which makes it possible to use a lower element order without reducing the accuracy.
1 In the Model Builder window’s toolbar, click the Show button and select Discretization in the menu.
2 In the Model Builder window, expand the Component 1 (comp1)>Laminar Two-Phase
Flow, Level Set (tpf) node, then click Laminar Two-Phase Flow, Level Set (tpf).
3 In the Settings window for Laminar Two-Phase Flow, Level Set, click to expand the Discretization section.
4 From the Discretization of fluids list, choose P1 + P1.
Fluid Properties 11 In the Model Builder window, under Component 1 (comp1)>Laminar Two-Phase Flow,
Level Set (tpf) click Fluid Properties 1.
2 In the Settings window for Fluid Properties, locate the Fluid 1 Properties section.
3 From the Fluid 1 list, choose Fluid 1 (mat1).
4 Locate the Fluid 2 Properties section. From the Fluid 2 list, choose Fluid 2 (mat2).
5 Locate the Surface Tension section. From the Surface tension coefficient list, choose User defined. In the σ text field, type 5e-3[N/m].
6 Locate the Level Set Parameters section. In the γ text field, type 0.05[m/s].
7 In the εls text field, type 5e-6[m].
Name Expression Unit Description
V1 0.4e-6/3600*step1(t[1/s])[m^3/s]
m³/s Volume flow, inlet 1
V2 0.2e-6/3600*step1(t[1/s])[m^3/s]
m³/s Volume flow, inlet 2
d_eff 2*(intop1((phils>0.5)*(x<-0.2[mm]))*3/(4*pi))^(1/3)
m Effective droplet diameter
9 | D R O P L E T B R E A K U P I N A T- J U N C T I O N

Solved with COMSOL Multiphysics 5.1
10 | D R
Wall 1Because this is the default boundary condition node, you cannot modify the selection explicitly. Instead, you override the default condition where it is not applicable by adding other boundary conditions.
1 In the Model Builder window, under Component 1 (comp1)>Laminar Two-Phase Flow,
Level Set (tpf) click Wall 1.
2 In the Settings window for Wall, locate the Boundary Condition section.
3 From the Boundary condition list, choose Wetted wall.
4 In the θw text field, type 3*pi/4[rad].
5 In the β text field, type 5e-6[m].
Initial Interface 11 In the Model Builder window, under Component 1 (comp1)>Laminar Two-Phase Flow,
Level Set (tpf) click Initial Interface 1.
2 Select Boundary 11 only.
Initial Values 21 On the Physics toolbar, click Domains and choose Initial Values.
2 Select Domain 3 only.
3 In the Settings window for Initial Values, locate the Initial Values section.
4 From the Fluid initially in domain list, choose Fluid 2.
For Domains 1 and 2, the default initial value settings apply.
Inlet 11 On the Physics toolbar, click Boundaries and choose Inlet.
2 Select Boundary 22 only.
3 In the Settings window for Inlet, locate the Boundary Condition section.
4 From the list, choose Laminar inflow.
5 Locate the Laminar Inflow section. Click the Flow rate button.
6 In the V0 text field, type V1.
7 In the Lentr text field, type 0.01[m].
Inlet 21 On the Physics toolbar, click Boundaries and choose Inlet.
2 Select Boundary 12 only.
3 In the Settings window for Inlet, locate the Level Set Condition section.
O P L E T B R E A K U P I N A T- J U N C T I O N

Solved with COMSOL Multiphysics 5.1
4 In the Vf text field, type 1.
5 Locate the Boundary Condition section. From the list, choose Laminar inflow.
6 Locate the Laminar Inflow section. Click the Flow rate button.
7 In the V0 text field, type V2.
8 In the Lentr text field, type 0.01[m].
Outlet 11 On the Physics toolbar, click Boundaries and choose Outlet.
2 Select Boundary 1 only.
Symmetry 11 On the Physics toolbar, click Boundaries and choose Symmetry.
2 Select Boundaries 5, 13, 14, and 21 only.
M E S H 1
Mapped 11 In the Model Builder window, under Component 1 (comp1) right-click Mesh 1 and
choose More Operations>Mapped.
2 Select Boundaries 2, 7, 10, and 16 only.
Distribution 11 Right-click Component 1 (comp1)>Mesh 1>Mapped 1 and choose Distribution.
2 Select Edge 3 only.
3 In the Settings window for Distribution, locate the Distribution section.
4 In the Number of elements text field, type 160.
Distribution 21 Right-click Mapped 1 and choose Distribution.
2 Select Edges 1 and 9 only.
3 In the Settings window for Distribution, locate the Distribution section.
4 In the Number of elements text field, type 20.
Distribution 31 Right-click Mapped 1 and choose Distribution.
2 Select Edges 12 and 28 only.
3 In the Settings window for Distribution, locate the Distribution section.
11 | D R O P L E T B R E A K U P I N A T- J U N C T I O N

Solved with COMSOL Multiphysics 5.1
12 | D R
4 From the Distribution properties list, choose Predefined distribution type.
5 In the Number of elements text field, type 25.
6 In the Element ratio text field, type 4.
Distribution 41 Right-click Mapped 1 and choose Distribution.
2 Select Edges 24 and 27 only.
3 In the Settings window for Distribution, locate the Distribution section.
4 From the Distribution properties list, choose Predefined distribution type.
5 In the Number of elements text field, type 20.
6 In the Element ratio text field, type 3.
7 Select the Reverse direction check box.
Mapped 1Right-click Mapped 1 and choose Build Selected.
Swept 11 Right-click Mesh 1 and choose Swept.
2 In the Settings window for Swept, click to expand the Source faces section.
3 Locate the Source Faces section. Select the Active toggle button.
4 Select Boundaries 2, 7, and 10 only.
Distribution 11 Right-click Component 1 (comp1)>Mesh 1>Swept 1 and choose Distribution.
2 In the Settings window for Distribution, locate the Distribution section.
3 In the Number of elements text field, type 10.
O P L E T B R E A K U P I N A T- J U N C T I O N

Solved with COMSOL Multiphysics 5.1
4 Click the Build All button.
S T U D Y 1
Step 2: Time Dependent1 In the Model Builder window, expand the Study 1 node, then click Step 2: Time
Dependent.
2 In the Settings window for Time Dependent, locate the Study Settings section.
3 In the Times text field, type range(0,5e-3,0.08).
4 Click to expand the Results while solving section. Locate the Results While Solving section. Select the Plot check box.
5 From the Plot group list, choose Default.
This choice means that the Graphics window will show a surface plot of the volume fraction of Fluid 1 while solving, and this plot will be updated at each 5 ms output time step.
Manually tune the solver sequence for optimal performance and accuracy.
Solution 11 On the Study toolbar, click Show Default Solver.
2 In the Model Builder window, expand the Solution 1 node, then click Time-Dependent
Solver 1.
13 | D R O P L E T B R E A K U P I N A T- J U N C T I O N

Solved with COMSOL Multiphysics 5.1
14 | D R
3 In the Settings window for Time-Dependent Solver, click to expand the Time
stepping section.
4 Locate the Time Stepping section. From the Method list, choose Generalized alpha.
5 Select the Time step increase delay check box.
6 In the associated text field, type 3.
7 In the Amplification for high frequency text field, type 0.3.
8 From the Predictor list, choose Constant.
9 In the Model Builder window, expand the Study 1>Solver Configurations>Solution
1>Time-Dependent Solver 1 node.
10 Right-click Study 1>Solver Configurations>Solution 1>Time-Dependent Solver 1 and choose Iterative.
11 In the Settings window for Iterative, locate the Error section.
12 In the Factor in error estimate text field, type 20.
13 In the Maximum number of iterations text field, type 200.
14 Right-click Study 1>Solver Configurations>Solution 1>Time-Dependent Solver
1>Iterative 1 and choose Multigrid.
15 In the Model Builder window, expand the Study 1>Solver Configurations>Solution
1>Time-Dependent Solver 1>Iterative 1>Multigrid 1 node.
16 Right-click Presmoother and choose SCGS.
17 In the Settings window for SCGS, locate the Main section.
18 Select the Vanka check box.
19 Under Variables, click Add.
20 In the Add dialog box, In the Variables list, choose comp1.tpf.Pinlinl1 and comp1.tpf.Pinlinl2.
21 Click OK.
22 In the Model Builder window, expand the Study 1>Solver Configurations>Solution
1>Time-Dependent Solver 1>Iterative 1>Multigrid 1>Postsmoother node.
23 Right-click Study 1>Solver Configurations>Solution 1>Time-Dependent Solver
1>Iterative 1>Multigrid 1>Postsmoother and choose SCGS.
24 In the Settings window for SCGS, locate the Main section.
25 Select the Vanka check box.
26 Under Variables, click Add.
O P L E T B R E A K U P I N A T- J U N C T I O N

Solved with COMSOL Multiphysics 5.1
27 In the Add dialog box, In the Variables list, choose comp1.tpf.Pinlinl1 and comp1.tpf.Pinlinl2.
28 Click OK.
29 In the Model Builder window, expand the Study 1>Solver Configurations>Solution
1>Time-Dependent Solver 1>Iterative 1>Multigrid 1>Coarse Solver node, then click Direct.
30 In the Settings window for Direct, locate the General section.
31 From the Solver list, choose PARDISO.
32 In the Model Builder window, collapse the Study 1>Solver Configurations>Solution
1>Time-Dependent Solver 1 node.
S T U D Y 1
Solution 11 In the Model Builder window, collapse the Study 1>Solver Configurations>Solution
1>Time-Dependent Solver 1 node.
2 In the Model Builder window, collapse the Solution 1 node.
3 On the Study toolbar, click Compute.
4 Click the Zoom Extents button on the Graphics toolbar.
R E S U L T S
The first default plot group shows the volume fraction of fluid 1 as slice plot, and the second plot group shows a slice plot of the velocity combined with a contour plot of the volume fraction of fluid 1. Follow these steps to reproduce the series of velocity field plots shown in Figure 3.
3D Plot Group 31 On the Home toolbar, click Add Plot Group and choose 3D Plot Group.
2 In the Model Builder window, under Results right-click 3D Plot Group 3 and choose Slice.
3 In the Settings window for Slice, click Replace Expression in the upper-right corner of the Expression section. From the menu, choose Component 1>Laminar Two-Phase
Flow, Level Set>tpf.U - Velocity magnitude.
4 Locate the Plane Data section. From the Plane list, choose zx-planes.
5 From the Entry method list, choose Coordinates.
6 On the 3D Plot Group 3 toolbar, click Plot.
15 | D R O P L E T B R E A K U P I N A T- J U N C T I O N

Solved with COMSOL Multiphysics 5.1
16 | D R
7 In the Model Builder window, right-click 3D Plot Group 3 and choose Isosurface.
8 In the Settings window for Isosurface, locate the Levels section.
9 From the Entry method list, choose Levels.
10 In the Levels text field, type 0.5.
11 Locate the Coloring and Style section. From the Coloring list, choose Uniform.
12 From the Color list, choose Green.
13 Right-click 3D Plot Group 3 and choose Streamline.
14 In the Settings window for Streamline, locate the Streamline Positioning section.
15 From the Positioning list, choose Uniform density.
16 In the Separating distance text field, type 0.05.
17 Locate the Coloring and Style section. From the Line type list, choose Tube.
18 Select the Radius scale factor check box.
19 In the associated text field, type 2e-3.
20 From the Color list, choose Yellow.
21 In the Model Builder window, click 3D Plot Group 3.
22 In the Settings window for 3D Plot Group, locate the Data section.
23 From the Time (s) list, choose 0.02.
24 On the 3D Plot Group 3 toolbar, click Plot.
25 Click the Go to Default 3D View button on the Graphics toolbar.
Compare the resulting plot with the upper-left plot in Figure 3.
To reproduce the remaining three plots, plot the solution for the time values 0.04, 0.06, and 0.08 s.
Next, evaluate the effective droplet diameter computed according to Equation 1.
Derived Values1 On the Results toolbar, click Global Evaluation.
2 In the Settings window for Global Evaluation, click Replace Expression in the upper-right corner of the Expression section. From the menu, choose Component
1>Definitions>Variables>d_eff - Effective droplet diameter.
3 Click the Evaluate button.
O P L E T B R E A K U P I N A T- J U N C T I O N

Solved with COMSOL Multiphysics 5.1
TA B L E
1 Go to the Table window.
The result, roughly 0.12 mm, is displayed in the table in the Table window.
Finally, generate a movie of the moving fluid interface and the velocity streamlines.
R E S U L T S
Export1 In the Model Builder window, under Results right-click 3D Plot Group 3 and choose
Player.
COMSOL Multiphysics generates the movie and then plays it.
To replay the movie, click the Play button on the Graphics toolbar.
If you want to export a movie in GIF, Flash, or AVI format, right-click Export and create an Animation feature.
17 | D R O P L E T B R E A K U P I N A T- J U N C T I O N

Solved with COMSOL Multiphysics 5.1
18 | D R
O P L E T B R E A K U P I N A T- J U N C T I O N