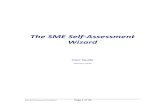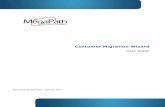Mill Wizard User Guide
-
Upload
scotthettel -
Category
Documents
-
view
257 -
download
2
description
Transcript of Mill Wizard User Guide

User Guide
Tutorial
From Delcam,the creators ofPowerSolution
Version: 1.1

Information contained in this manual is subject to changewithout notice and does not represent a commitment byDelcam plc. The software described in this manual isfurnished under licence agreement and may be used orcopied only in accordance with the terms of such licence. Nopart of this manual may be reproduced or transmitted in anyform or by any means, electronic or mechanical, includingphotocopying and recording, for any purpose without theexpress permission of Delcam plc.
MillWizard 1.1 Copyright © 2000 Delcam plc.
All rights reserved.
Important NoticeMillWizard can only be used in accordance with the SoftwareLicence Agreement.
Delcam plc has no control over the use made of the softwaredescribed in this manual and cannot accept responsibility forany loss or damage howsoever caused as a result of usingthe software. Users are advised that all the results from thesoftware should be checked by a competent person, inaccordance with good quality control procedures.

MillWizard User Guide Contents • iii
Contents
Important Notice ii
Installing MillWizard 5Installation 5
Operating System 5Security codes 5
Using MillWizard 6Introduction 6The Wizard Pages 7
Page 1: Select File 7Page 2: Cut Direction 10Page 3: Resize Model 12Page 4: Cut Plane 13Page 5: Setup Material 14Page 6: Roughing Tool 15Page 7: Finishing Tool 17Page 8: Strategy 19Page 9: Calculate 21Page 10: Save Paths 24
The main Menu 26Menu options 26
File Menu 26Help Menu 27


MillWizard User Guide Installation • 5
Installing MillWizardInstallationInsert the CD and the MillWizard installation browser willautomatically start.
If nothing happens, open Windows Explorer,
Select the CD-ROM drive
Double click on the file install.exe
Click on the Install MillWizard icon and follow the instructionsto complete the installation.
Operating SystemMillWizard can be installed and used on any of the followingWindows operating systems.
Windows 95TM
Windows 98TM
Windows NT 4.0TM
Windows 2000TM
Security codesWhen you purchase the program from Delcam plc (seewww.millwizard.com) you will receive a new installation CDand security code. The security codes will allow you to loadand machine your own model files.
The evaluation version (download) MillWizard is suppliedwith a number of sample files that you can open, scale,rotate and cut on your milling machine.

6 • Introduction MillWizard User Guide
Using MillWizardIntroduction
MillWizard is an easy to use machining wizard that createsroughing and finishing raster toolpaths over 3D DXF, STLand 3DS models. You can import 3D models from designsoftware such as AutoCAD, TrueSpace, Rhino, FormZ, 3DStudio, 3D scanners and the Roland Picza digitiser.
MillWizard provides a simple step by step approach tosetting up toolpaths, and you can be machining parts withinminutes. MillWizard includes a simulation mode that lets youverify your toolpaths before actually cutting.
This User Guide takes you through the 10 steps withinMillWizard.

MillWizard User Guide The Wizard Pages • 7
The Wizard PagesMillWizard consists of the following pages.
When running MillWizard, use the ’< Prev’ and ’Next >’buttons situated in the bottom right corner to movebackwards and forwards.
Page 1: Select File
On this page you can select and load a 3D Model you wishto machine. You can load DXF, STL or 3DS files.
Press 'Select File…' button to browse for a file. Once a file isloaded you can use the 3D view to look at it and you will alsobe able to see the size and dimensions of the model.
If you are working in millimeters but the model you areloading has its sizes defined in Inches then click the Modelwas in Inches check box and the model’s dimensions will beconverted automatically for you.

8 • The Wizard Pages MillWizard User Guide
This is also the case when you are working in Inches andyou load a model that was defined in millimeters, there willbe a Model was in mm check box which you can click toconvert the other way.
Working UnitsSelecting the Set Units option from the File menu brings upthe dialog shown below. This option lets you change theunits used for the model, tooling and block, to be eitherInches or Millimeters.
Using the 3D ViewYou can manipulate the model in the 3D view in the followingways:
• Rotate the model by clicking and dragging with the leftmouse button.
• Zoom in and out by clicking and dragging with the rightmouse button.
• You can Move / Pan the model by clicking and draggingwith both the left and right mouse buttons pressed.

MillWizard User Guide The Wizard Pages • 9
The buttons on the toolbar offer predefined views of themodel, allowing you to view the model in a sensible position.
They are,
Isometric View
View Along X
View Along Y
View Along X
Fit Model to View
Press these icons to see what happens to the model in the3D view.
The final button on the toolbar is for colour shading and isused later in this guide.
Click the ’Next >’ button to move onto the next page.
Tutorial step 11. From the File menu Set Units = Inches
2. Click on the Select File button.
3. Select the 3D Studio file named - nefertiti.3ds
4. You will see that the triangle model has been loaded intothe 3D view. Click and drag with the left mouse button tomove the model around.
5. Note that the model size is 51.4 x 67.6 x 89
6. Click on the Next button in the bottom right corner.

10 • The Wizard Pages MillWizard User Guide
Page 2: Cut Direction
You now have the option to orientate the model relative tothe cutting axis. This is done by choosing the cut direction.The view of the model that you see assumes you are lookingfrom the front of the machine, along the y-axis, to the backand that the cutting tool will be coming down from the top ofthe screen.
View onto the model from front of milling machine

MillWizard User Guide The Wizard Pages • 11
Click on the radio buttons to see what happens. The modelwill be orientated so that it is the right way up for machining.You can also rotate it by 90 degrees if you prefer the longestaxis of the model to lie along x instead of y, or vice versa.
Using the ViewYou can only rotate the model around Z whilst on this page,this is so that you always see the tool from the top. Click anddrag with the left mouse button to rotate the model.
Tutorial step 27. Check the option for cut direction = Front
8. Check the box to Rotate the model by 90 degrees
9. The 3D window should now look like this,
10. This shows that the tool will cut from the top of thescreen onto the top face of the model.
11. Click on the Next button.

12 • The Wizard Pages MillWizard User Guide
Page 3: Resize Model
On the size page you can resize the model. The edit boxesare all linked to each other so the model can only be resizedproportionally along all axes.
Typing 100 in the % edit box will always return the model toits original size.
Once the model is the size you want, press ’Next >’
Tutorial step 312. Enter 4.00 inches in the X field. This will scale the model
proportionally along all axes.
13. Click on the Next button.

MillWizard User Guide The Wizard Pages • 13
Page 4: Cut Plane
The cut plane specifies how far down the Z-axis the tool willcut into the material. This allows you to restrict the area thecutting tool will machine. Placing the cut plane in the centre,allows the model to be machined in two halves and thenjoined back together to make a complete shape.
The cut plane is drawn in red.
Remember that you can always change the orientation ofthe model by pressing the ’Prev >’ button to go back a stage.
Tutorial step 414. Click the Centre in Model button. You will see that this
places a Red line across the screen, passing through themiddle of the model. This is the plane from which thetoolpaths will be calculated.
15. Click on the Next button.

14 • The Wizard Pages MillWizard User Guide
Page 5: Setup Material
On this page you specify the thickness of the block ofmaterial you are machining into. You can also set the zposition of the model within this material block.
You must enter a material thickness equal to or greater thanthe thickness of the 3D model. If your material is thicker, usethe slider, or the edit boxes to move the model up and downwithin the material.
The material thickness you define will be remembered whenyou next open this page.
Tutorial step 516. Accept the defaults provided by MillWizard. This shows
that the model is 1.520 inches high (Z axis).
17. Click the icon - View Along Y .
18. Click on the Next button.

MillWizard User Guide The Wizard Pages • 15
Page 6: Roughing Tool
You now have the option of generating a roughingcutterpath. This option is particularly useful for removingexcess material, quickly with a large diameter cutter, andthen finish machining the job with a smaller diameter cutter.
If you require a roughing pass, tick the ’Generate RoughingPass’ check box. This will enable the tool selection window.
You now need to select a Tool type, either Ball-nose or FlatEnd Mill and fill in all the relevant information.
The Cutting Length specified for the tool is used toautomatically determine whether multiple passes arerequired when rough machining. If the model height isgreater than the cutting length, MillWizard automaticallycalculates multiple roughing passes.
The stepover is the distance between each raster toolpathline and it can be specified in two ways,
• As a percentage of the tool diameter
• As a physical width / step in mm or inches

16 • The Wizard Pages MillWizard User Guide
Whichever way you do it the other edit field will updateautomatically. If you change the diameter, the percentagestepover will remain the same.
The other machining parameters, Spindle Speed and FeedRates need to be set for the material being cut and the typeof tool being used. Contact your suppliers for details.
The tool information on this page is automaticallyremembered, so if you use the same tool again on the nextjob, you do not have to fill in all the information again.
Tutorial step 619. Check the box - Generate Roughing Pass
20. Specify the tooling parameters
Type: End mill (Flat end)
Diameter: 0.125
Length: 0.500
Stepover: 0.060
Spindle Speed: 6000
Feed rate: 50 (Wax and soft materials)
Plunge rate: 20 (Wax and soft materials)
21. Click on the Next button.

MillWizard User Guide The Wizard Pages • 17
Page 7: Finishing Tool
The Finishing Tool is normally used to machine the job to therequired size. Simply complete this page with details of thetool you want to use.
Multi-level finish machining passes cannot be calculated.However, the tool’s Cutting Length is used to warn you if thejob height is greater than the cutting flute length.
As with Rough machining, the other tool parameters, SpindleSpeed and Feed Rates should be suitable for the materialbeing cut and the type of tool being used. Contact yoursuppliers for details.
This information is remembered, so if you use the same toolagain on the next job you won’t have to fill in all theinformation again.
The stepover between passes determines the surface finishproduced on the machined component. Generally, the

18 • The Wizard Pages MillWizard User Guide
smaller the stepover the smoother the surface finish, and thelonger the machining time.
Rough surface finish Smooth surface finish
Tutorial step 722. Specify the finish machining tooling parameters.
Type: Ball Nose (rounded end)
Diameter: 0.0625
Length: 0.500
Stepover: 0.020
Spindle Speed: 10000
Feed rate: 50 (Wax and soft materials)
Plunge rate: 20 (Wax and soft materials)
23. Click on the Next button.

MillWizard User Guide The Wizard Pages • 19
Page 8: Strategy
Machining DirectionThe finishing toolpath can be calculated to run parallel to theX axis, Y axis or to do a pass parallel to each axis.
Machine Z PositionThis option lets you set the machine Z zero position relativeto either the material / block surface or to the machines table/ bed. If Top of Block is selected you then touch the tip of thetool onto the material and set this to be Z0.
AllowanceYou can specify an allowance or amount of material to leaveon the surface of your model when roughing and finishingpasses. A small allowance is usually left on the job whenrough machining and none on the finishing pass. MillWizardwill warn you of various problems when you click ’Next >’

20 • The Wizard Pages MillWizard User Guide
and will not allow you to continue until these values aresensible.
Safe Z HeightSetting a Safe Z Height ensures that the tool will not crashinto the component, when it returns to the home position. Atthe end of each machining pass the tool is retracted up the Zaxis to the Safe Z height above the highest point in themodel.
Add BorderFinally you can add a border around the model. The borderadded is automatically set to the last value you used, or theradius of the largest tool you have specified, whichever is thelarger of the two. This ensures that you can machine aroundthe sides of your object.
You are able to change this value to zero if you wish.
Tutorial step 824. For Machining direction check the ’Raster in X’ box.
25. Set Machine Z Zero Position to be Top of Block.
Touch the tip of the tool onto the material surface and setthis to be the tools Z 0 position in the control system.
26. Roughing allowance = 0.010
Leaves 0.010" on the job for the finishing tool to remove
27. Finishing allowance = 0.000
28. Safe Z Height = 0.125
Ensures all rapid moves are 1/8" above the job
29. Add border = 0.125
Allows a 0.125" border around the model.
30. Click on the Next button to continue.

MillWizard User Guide The Wizard Pages • 21
Page 9: Calculate
This page allows you to calculate the defined toolpaths andthen simulate them to verify the surface quality.
Calculating ToolpathsCalculate the roughing (If you wanted one) and the finishingpasses by selecting them in the checkboxes and clicking onthe ’Calculate’ button.
If there are no problems that MillWizard warns you about youwill see red lines begin to be drawn over the object, this isthe toolpath being calculated.
If at any time you wish to stop the calculation process, simplyclick anywhere in the view or click on the Cancel button thatappears on this page. A dialog will appear asking if you wantto stop.

22 • The Wizard Pages MillWizard User Guide
Click the Cancel Button to stop toolpath calculation.
SimulateWhen toolpaths have been calculated you will be able tosimulate them.
Click on the ’Simulate’ button and it will simulate whichevertoolpath you have selected in the checkboxes above thebutton. Simulation can also be stopped by clicking in theview or the cancel button and yields some interesting half-machined results. For example you could let the roughingpass be fully simulated and stop the simulation halfwaythrough the finishing pass. When this is shaded you will be

MillWizard User Guide The Wizard Pages • 23
able to see the difference between the two passes on theone model, which looks quite nice!
’Reset’ gives you a fresh block to simulate on again.
When you have created a simulation model you will be ableto toggle between the simulation and the model by clickingon the ’Show Simulation’ checkbox.
Tutorial step 931. Make sure that both the Roughing and Finishing check
boxes are ticked.
32. Click the Calculate button.
You will see the two toolpaths being calculated.
33. Remember that at any time you can cancel the toolpathcalculations by clicking the Cancel button.
34. Once the toolpaths have been created they can besimulated in a ’virtual’ block of material.
35. Click the Simulate button. Remember that at any timeyou can cancel the simulation by clicking the Cancelbutton.
36. If you are happy with the machining results click the Nextbutton to continue.

24 • The Wizard Pages MillWizard User Guide
Page 10: Save Paths
This is the final stage.
Select the machine type suitable for your CNC machine, andand save your toolpaths to disk. Each toolpath is saved intoa separate file.
If you wish to machine another 3D model, simply click ’File >Open...’ from the Main menu and start again.
Select MachineThis is a pull-down list of the available postprocessors oroutput file options available in MillWizard.
For example, selecting the G-Code (Inch) postprocessor willsave a standard G & M code file that has a .tap extension,i.e. finish.tap
If you cannot find your milling machine in the list ofpostprocessors, take a look at the FAQ section on the

MillWizard User Guide The Wizard Pages • 25
MillWizard web site (www.millwizard.com). Here you will findthe Postprocessor Manual that shows you how to edit andconfigure your own postprocessors.
Tutorial step 1037. Open the pull-down list of machine tool postprocessors
and select the appropriate one for your milling machine.
For example, G-Code(inch)
38. Select the Save Finishing button, navigate to the folderwhere you wish to save the toolpath and enter a suitablename for the file.
39. Select the Save Roughing button, navigate to the folderwhere you wish to save the toolpath and enter a suitablename for the file.
40. Load the appropriate roughing tool (0.125 diameter EndMill) into your milling machine and set the X, Y and Zdatum position.
41. Select the roughing toolpath you have just saved fromMillWizard and send it to your CNC machine. Thisprocedure will differ for each CNC control type.

26 • Menu options MillWizard User Guide
The main MenuMenu optionsAll of MillWizards functionality is accessible using the wizardpages. You only need to use the Main menu bar to set theworking units or to open the on-line Help file.
File Menu
Open FileThis option allows you to open a new file for use in thewizard. It performs the same function as the Select Filepage, except that you can always select ’File > Open...’ onany page in the wizard and start again with a new model.
Set UnitsUse this option to change the units in MillWizard to eitherMillimeters or Inches.

MillWizard User Guide Menu options • 27
If the working units are changed at any stage, MillWizard willautomatically return to page 1.
ExitSelect this to quit this application.
Help Menu
ContentsDisplays the contents page for the on-line help file.
About MillWizard…Displays information about the program version number.