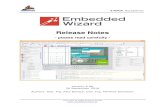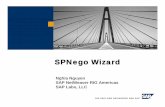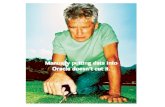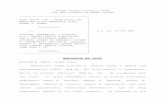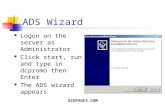District Ownership Wizard User Guide
Transcript of District Ownership Wizard User Guide

1 OSDE | District Ownership Wizard
District Ownership Wizard
District Ownership Wizard User Guide

2 OSDE | District Ownership Wizard
Contents
District Ownership Wizard
Accessing District Ownership Wizard…………………………………………………………………………………………………….3
Welcome to the District Ownership Wizard..………………………………………………………………………………………..4
Choose Your District……………………………………………………………………………………………………………………………..4
Select Your School(s)…………………………………………………………………………………………………………………….………5
Select Your View……………………………………………………………………………………………………………………………………6
Report by Student…………………………………………………………………………………………………………………………………6
Report by District…………………………………………………………………………………………….......................................7
Contact District Staff…………………………………………………………………………………………………………………………….8
Create Report File…………………………………………………………………………………………………………………………………9
Export Data (.csv)………………………………………………………………………………………………………………………………….9
Print Report (pop-up)……………………………………………………………………………………………………………………………11
Navigating the Application……………………………………………………………………………………………………………………14

3 OSDE | District Ownership Wizard
Accessing District Ownership Wizard
To access this application login to Single Sign-On (https://sdeweb01.sde.ok.gov/SSO2/Signin.aspx). Once you
have logged in locate the application titled “District Ownership Wizard”.
To continue to the application the “FERPA” agreement must be accepted by clicking the “I AGREE” button
located at the bottom of the text box. Pressing “I DO NOT AGREE” will take you back to the homepage of Single
Sign-On.

4 OSDE | District Ownership Wizard
Welcome to the District Ownership Wizard
Once you have accessed the District Ownership Wizard click on the “Next” button located at the bottom
right of the screen.
Choose Your District
From the dropdown located in the middle of the screen choose your district to view then click the
“Next” button at the bottom right of the screen.

5 OSDE | District Ownership Wizard
Select Your School(s)
To choose a school site. click on the check boxes next to each school you wish to view. Once your
school(s) have been selected click the “Next” button on the bottom right of the screen.

6 OSDE | District Ownership Wizard
Select Your View
Select the view you would prefer to use while looking through the report. You can choose to view by
student or by district. Once selected click the “Finish” button in the bottom right of the screen.
Report by Student
Report by Student will provide enrollment conflict details by student. By default the report will list each
student who has a conflict in the school(s) selected in step 3. By clicking the “+” to the left of the student
name* you can view which district and site has an enrollment conflict and for which dates. You can also
press the “Expand All” button to expand all information for every student listed.
*Note: Due to FERPA, information has been blocked out to protect the data of the student(s).

7 OSDE | District Ownership Wizard
Report by District
Report by District report will provide enrollment conflict details by district. By clicking the “+” on the left
side of the district name you can view each student* that has a conflict. By clicking the “+” to the left of
the student name* you can view which district and site has an enrollment conflict and for which dates.
You can also press the “Expand All” button to expand all information for every student listed.
*Note: Due to FERPA, information has been blocked out to protect the data of the student(s).

8 OSDE | District Ownership Wizard
Contacting District Staff
After selecting a student and expanding their enrollments, there is a third tier that list the staff who
should be contacted about the enrollment conflict. Please refer to This Guide on how to add or change
who is listed as a district contact. Click the “+” next to the enrollment to get the contact information for
the staff that assists with resolving enrollment conflicts. To email a specific user click on the hyperlinked
email address*;, to email multiple staff click on the checkbox for the users you wish to email and then
click “E-mail selected contacts”*.
*Note: When clicking on the email address or “E-mail selected contacts” this will auto populate a new
message. If your current email program has not been configured as the default device, then this option
will not work for you. Please copy and paste the email address into a “new message” from the email
program you are using.
Individual staff email
Multiple Staff Email

9 OSDE | District Ownership Wizard
Create Report File
While viewing the report there is an option to “Export” or “Print Report” into a digital file.
Export Data (.csv)
Once you have clicked on “Export Data (.csv)” you will receive a pop-up.
Choose your preferred option for viewing data then click “Continue”. This should provide another pop-
up for you to select how to view the information. Confirm you have “Excel” as the viewing option and
select “OK”

10 OSDE | District Ownership Wizard
Once you have opened the excel file you will be able to view the same information from the Wizard*.
*Note: Due to FERPA, information has been blocked out to protect the data of the student(s).
Information marked with “*” has been blocked.
Minimal View
Basic View
Full View

11 OSDE | District Ownership Wizard
Print Report (pop-up)
After clicking “Print Report” this will provide you the option for printing or to save this file as PDF. To
save the file as a PDF, select the option that has “Print to PDF” and click “Print”.

12 OSDE | District Ownership Wizard
This will open a window to “Save Print Output As”. Chose a location you wish to save this file and click
“Save”.
After you have saved the file, locate the file in the location it has been saved to. Double click on the file
to open the file for viewing.

13 OSDE | District Ownership Wizard
This will provide a PDF version of the data that is on the Wizard* that can be used as needed if all FERPA
guidelines are followed.
*Note: Due to FERPA, information has been blocked out to protect the data of the student(s).

14 OSDE | District Ownership Wizard
Navigating the Application
When viewing a report with a large amount of information, clicking on “Go to Top” will bring you back to
the top of the screen.

15 OSDE | District Ownership Wizard
To navigate back click on “Previous” to return to a previous screen. You can also click on any of the tabs
at the top of the screen to go directly to the specific section.

16 OSDE | District Ownership Wizard
By clicking “Restart Wizard” in the bottom right will take you back to the “Welcome screen”.