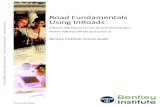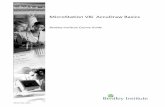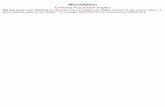MicroStation and AccuDraw 3D - bentleyuser.dk · MicroStation and AccuDraw 3D Tine Lai Andersen,...
-
Upload
dinhkhuong -
Category
Documents
-
view
232 -
download
2
Transcript of MicroStation and AccuDraw 3D - bentleyuser.dk · MicroStation and AccuDraw 3D Tine Lai Andersen,...

© 2014 Bentley Systems, Incorporated
MicroStation and AccuDraw 3DTine Lai Andersen, LEARNing Consultant, Bentley Systems

2 | WWW.BENTLEY.COM | © 2014 Bentley Systems, Incorporated
F11
• F11 = Focus in AccuDrawAccuDraw needs focus.
If you have customized function keys, use: ESC > Space

3 | WWW.BENTLEY.COM | © 2014 Bentley Systems, Incorporated
T, F, S and E
• T = TopRotates the drawing plane to align with the axes in a standard Top view.
• F = FrontRotates the drawing plane to align with
the axes in a standard Front view.
• S = SideRotates the drawing plane to align with the axes in a standard Right view.

4 | WWW.BENTLEY.COM | © 2014 Bentley Systems, Incorporated
E
• E = Rotate compass 90°Successively pressing E rotates the drawing plane:
– first 90°about its x-axis,
– then 90°about its y-axis,
– and then back to its original rotation.
This is useful for working with any drawing plane orientation, particularly where the model is rotated relative to the drawing file axes.

5 | WWW.BENTLEY.COM | © 2014 Bentley Systems, Incorporated
Practice 1
Open file: AccuDraw_3D_workshop, and open the model: 01_AccuDraw
• Select Place Block
– In top view draw a rectangle with the dimensions: 1.25 x 1.5
• Draw another rectangle in your isometric view
– Snap to the left corner, rotate AccuDraw compass to Front <F> and Accept with a datapoint.
– Move the cursor against the opposite corner, snap, enter <X> to lock the length of the rectangle
– Move the cusor upwards, and enter:0.5, and accept with a datapoint.

6 | WWW.BENTLEY.COM | © 2014 Bentley Systems, Incorporated
Practice 1
• Continue in the isometric view, and draw another block.
– Enter: <F11> to get focus in AccuDraw
– Enter: <S>, to rotate the AccuDraw compass to side rotation
– Snap and accept with a datapoint in the lower right corner
– Move the cursor to the upper corner of the “front-block”
• Draw the other faces of the “box””

7 | WWW.BENTLEY.COM | © 2014 Bentley Systems, Incorporated
Practice 2
Open model: 02_AccuDraw
• Select Place Block
– Enter the first point of the block at the upper corner, as shown here on the first picture
• Enter: <T> to rotate the AccuDraw compass to Top Plan
• Snap to the lover right corner, as shown on the second picture.
– Notice where the rectangle wants to be placed
– Move the cursor to the lower left corner
– Notice again, how the rectangle will be placed
• Enter <E> to se the different locations and rotations options for the same snap point.

8 | WWW.BENTLEY.COM | © 2014 Bentley Systems, Incorporated
Enter
• Enter = Smart Lock

9 | WWW.BENTLEY.COM | © 2014 Bentley Systems, Incorporated
O
• O = Set Origin

10 | WWW.BENTLEY.COM | © 2014 Bentley Systems, Incorporated
Practice 3
• Open model: 03_AccuDraw
• Select Place smartline with these settings:
– Segment Type: Lines
– Vertex Type: Rounded
– Rounding Radius: 1.5
– Join Elements: Enabled
• Start the line at point 1
• Enter: <T> to change to top plan
• Move the cursor in the red direction (X)
• Enter: ENTER, to lock the direction (DO NOT ENTER A DATAPOINT!)
• Snap to point point 2, and accept with a datapoint

11 | WWW.BENTLEY.COM | © 2014 Bentley Systems, Incorporated
Practice 3
• Move the cursor against point 2, Enter: ENTER, to lock the direction (Y-axis)
• Snap to point 3, an accept with a datapoint
• Move the cursor in Y-direction (Green), and lock the direction with ENTER
• Snap to point 4 and accept with a datapoint.
• Move the cusor in Y-direction (green), and lock with ENTER.
• Snap to point 2, and accept with a datapoint > Reset

12 | WWW.BENTLEY.COM | © 2014 Bentley Systems, Incorporated
Practice 4
• Open model: 4_AccuDraw
The objective is to draw one linestring that goes straight through the holes.The line must be joined, and all line rotations must be aligned to global: Top, front and Side
– Select Place Smartline
– Enter the first vertex at: “start here!”.
– The distance from the edge of the box and line-ends are 3 units.
– The result can be checked by rotateting your view to: Top, Front og RightAll lines must be horizontal or vertical
– Use the AccuDrawshortcuts: T, F, S, E, O and Enter

13 | WWW.BENTLEY.COM | © 2014 Bentley Systems, Incorporated
Z
• Z = Lock Z
• Temporarily lock AccuDraw Z, when used once it will unlock, unless sticky Z lock is enabled.

14 | WWW.BENTLEY.COM | © 2014 Bentley Systems, Incorporated
LZ
• LZ = Sticky Z
– Same settings as: Settings > AccuDraw > Sticky Z Lock
– When this using sticky Z lock, the AccuDraw Z will continue to be locked until unlocked.
– You can see an extra compass inside the AccuDraw compass if sticky Z lock is enabled.

15 | WWW.BENTLEY.COM | © 2014 Bentley Systems, Incorporated
Practice 5
• Open model: 05_AccuDraw
– Select place a smartline
– Begin the line at point 1
– Rotate to Top
– Lock Z, and continue to point 2, 3, 4 and 5.the goal is to keep the Z value locked.
– Try with and without Sticky Z, and notice the difference

16 | WWW.BENTLEY.COM | © 2014 Bentley Systems, Incorporated
Practice 6
• Open model: 06_AccuDraw
– Select place a smartline
– Begin the line at point 1
– Rotate to Front
– Lock Z, and continue to point 2, 3, 4 and 5.the goal is to keep the Z value locked.
– Try with and without Sticky Z, and notice the difference

17 | WWW.BENTLEY.COM | © 2014 Bentley Systems, Incorporated
RQ
• RQ = Rotate QuickUsed to quickly and temporarily rotate the drawing plane with a single point.

18 | WWW.BENTLEY.COM | © 2014 Bentley Systems, Incorporated
Practice 7
• Open model: : 07_AccuDraw– Select Place Block
– Press F11 and then press <T> for top rotation.
– Following the status bar prompt, snap to the upper left vertex of the vertical face and accept with a data point.
– Press <RQ> and, following the status bar prompt, snap to the lower left vertex of the base, then accept the new rotation with a data point.
– Snap to the right lower vertex of the base and accept the new block with a data point.

19 | WWW.BENTLEY.COM | © 2014 Bentley Systems, Incorporated
RE
• RE = Rotate ElementRotates the drawing plane to match the orientation of a selected element.
– The rotation will stay until you select another rotation or “reset” with <T>

20 | WWW.BENTLEY.COM | © 2014 Bentley Systems, Incorporated
Practice 8
• Open model: 08_AccuDraw
– Select Place Circle
– Snap to and place center of the circle on the center of the rotated block on top
– Press <RE> to rotate the compass
– Snap to the edge of the block, and accept with a datapoint
– Press .25 to set the radius, and accept with a datapoint

21 | WWW.BENTLEY.COM | © 2014 Bentley Systems, Incorporated
RX, RY, RZ
When the drawing plane is rotated to orientations other than the standard Top, Front, and side, often it is useful to be able to access planes at 90° to the current orientation. AccuDraw has keyboard shortcuts that rotate the drawing plane 90° about its individual axes.
These shortcuts — <R>,<X> or <R>,<Y> or <R>,<Z> — can be used to spin the drawing plane through 90° about the selected axis, any number of times, until its orientation is exactly as you desire.
• RX = Rotates the drawing plane 90°about its x-axis.
• RY =Rotates the drawing plane 90°about its y-axis.
• RZ =Rotates the drawing plane 90°about its z-axis.

22 | WWW.BENTLEY.COM | © 2014 Bentley Systems, Incorporated
Practice 9
• Open model: 09_AccuDraw
– Select Place Block
– Snap to the upper left vertex of the vertical face and accept with a data point. and make sure that the AccuDraw compass is aligned to the top face (Practice 8)
– Press <RY> and notice that the AccuDraw compass rotate
– Snap to the upper right vertex of the face and press <O>
– Move the curser upwards, and set the hight to: .5 and accept with a datapoint

23 | WWW.BENTLEY.COM | © 2014 Bentley Systems, Incorporated
RA
• RA = Rotate ACS
– Used to permanently rotate the drawing plane by three points. Because it rotates the active ACS, this rotation will still be active after the tool in use is exited. If on, the tool setting Use Current Origin causes the drawing plane origin to be used as the x-axis origin, thereby eliminating the need to enter an extra data point. Of course, in many cases it is desirable to be able to define the x-axis origin at a different location than the drawing plane origin.

24 | WWW.BENTLEY.COM | © 2014 Bentley Systems, Incorporated
RA
1. With the focus in the AccuDraw window, press <R>,<A>.
2. Enter a data point to locate the x-axis origin.
3. Enter a data point to define the direction of the x-axis.As a result, the plane of the y-axis relative to the x-axis is implied (perpendicular to the x-axis). All that remains, is to define the direction of the y-axis in that plane.
4. Enter a data point to define the direction of the y-axis about the x-axis.
Left: Defining the x-axis direction.
Right: Defining the y-axis direction (only necessary in 3D).

25 | WWW.BENTLEY.COM | © 2014 Bentley Systems, Incorporated
WA, GA, RC
• WA = Write ACS
• GA = Get ACS
• RC = Rotate to Current ACS

26 | WWW.BENTLEY.COM | © 2014 Bentley Systems, Incorporated
Practice 10
Open the model 10_AccuDraw
– Press <F11> to get focus in AccuDraw
– Press: <RA> to define/rotate an ACS
– Enter the new ACS origin at point 1.
– Define the x‐axis by placing a data point on point 2.
– Enter a data point on point 3 to identify the y‐axis direction, and the new ACS will display.
– To create a new ACS, Get focus in AccuDraw <F11>, <WA> to give the ACS a name i.e. CornerACS
– Draw a circle on the corner, and notice the AccuDraw compass rotation rotation.

27 | WWW.BENTLEY.COM | © 2014 Bentley Systems, Incorporated
Practice 10
• Now define and save Auxiliary coordinate systems that is placed on:
– Top
– Bottom
– Front
– Right
• Place new elements, and use the different saved ACS’s. Recall the ACS with Accudraw shortcut: <GA>

28 | WWW.BENTLEY.COM | © 2014 Bentley Systems, Incorporated
LP, LA, LS, LZ
• LP = or F8 = Lock ACS Grid Plane
– Toggles ACS Grid Plane lock, which toggles the ACS Plane and ACS Plane Snap locks, and the Grid view attribute for all views. LP = LA + LS + Turn on grid
• LA Toggles the ACS Plane lock.
– Controls whether viewing operations and AccuDraw shortcuts for <T>, <F> and <S> are relative to the design coordinates or the ACS.
• LS Toggles the ACS Plane snap lock.
– If on, and AccuDraw is active, the first snap point is forced to lie on the Active ACS's xy plane (z=0). Further snap points then are controlled by AccuDraw's settings. Using AccuDraw's Sticky Z setting, you can force all further snap points to remain at the same Z level (Sticky Z on) or you can “float” in the Z direction (Sticky Z off).
– If on, and AccuDraw is not active, all snap points are forced to lie on the Active ACS's xy plane (z=0).
• LZ Toggles the Sticky Z Lock, which is used in conjunction with ACS Plane Snap. Lock to force a series of snap points to lie on the active ACS' XY plane (Z=0).

29 | WWW.BENTLEY.COM | © 2014 Bentley Systems, Incorporated
Practice 11
• Open model: 11_AccuDraw
– Select Place Smartline
– Snap the corner of the shape (point 1), and accept with a datapoint
– Rotate AccuDraw compass to Top <T>, and press <LP> to lock ACS Grid Plane
– Snap and accept at point 2 and 3, and notice which depth the new line is placed at.
– Press <LP> to unlock ACS Grid Plane

30 | WWW.BENTLEY.COM | © 2014 Bentley Systems, Incorporated
Practice 12
• Open model:12_AccuDraw
Check that your ACS is rotated, and aligned to one of the faces
– Rotate the view to top view, Notice how the model looks like
– Now activate AccuDraw <F11>, and press <LA>
– Rotate again to Top view,With the ACS Plane lock activated, the top view is the ACS top view
– Unlock with <LA> Top view with
No ACS Plane LockTop view with
ACS Plane Lock

31 | WWW.BENTLEY.COM | © 2014 Bentley Systems, Incorporated
Practice 13
• Open model:13_AccuDraw
Check that your ACS is rotated, and aligned to one of the faces
– Place a smartline at point 1,2 and 3.
– Reset
– Place a new smartline at point 1,
– Then press <LS>
– And continue the line in point 2 and 3,Unlock with <LS>

32 | WWW.BENTLEY.COM | © 2014 Bentley Systems, Incorporated
RV
• RV = Rotate viewRotates the active view to match the drawing plane.

33 | WWW.BENTLEY.COM | © 2014 Bentley Systems, Incorporated
Practice 14
• Open model: 14_AccuDraw
– Draw a smartline from point 1 to 2
– With focus in AccuDraw press:<RV>
– Notice that the view rotates, and the red direction is now the view X-axis, and green is view Y-axis.

34 | WWW.BENTLEY.COM | © 2014 Bentley Systems, Incorporated
Thanks!